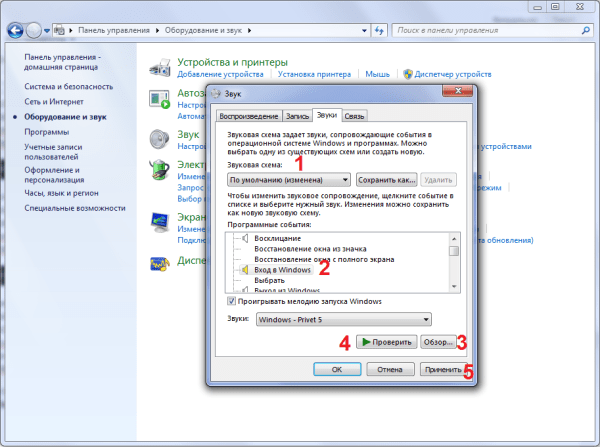8.11.2013 — 16:21 обсудить 17285+
размер текста
В большинстве случаев работы за компьютером звук при старте операционной системы рано или поздно начинает надоедать. Лучшим решением будет исключить воспроизведение этого звука, хотя бы потому что это ещё один из процессов, который запускается вместе с Windows и рядом некоторых программ автозагрузки…
Как отключить звук при старте Windows?
Итак, рассмотрим на примере ОС Windows 7. Для того чтобы отключить звук приветствия проделаем несколько действий:
- Если у Вас Windows 7 старше версии «Домашняя»или «Home», то в настройки звуков можно попасть через панель «Персонализации». Для этого нажмите правой кнопкой мышки на свободном месте рабочего стола и выберите пункт «Персонаализация», если же такового пункта в контекстном меню нет, значит, Ваша система ниже версией и соответствует Windows 7 Home или Starter (Домашняя или Начальная). В таком случае попасть в настройки звука можно через «Панель управления», пройдите по следующему пути: Пуск ->Панель управления -> Звук.
- Если Вы открыли панель «Персонализация », то в нижней части окна найдите пункт «Звуки», и соответствующий ему значок.
Если же Вы перешли к настройке звука через Панель управления, то в открывшемся окне перейдите на вкладку «Звуки».
- Теперь остаётся завершить, почти в самом низу окна найдите пункт «Отключить звук при старте компьютера и поставьте галочку.
- Нажатием кнопки «ОК» сохраните изменения параметров.
Вместо послесловия
Вот и всё, останется закрыть остальные окна, которые требовались до настройки. Проверить внесённые изменения можно простой перезагрузкой компьютера – при включении которого больше не будет звучать уведомление.
8.11.2013 — 16:21 обсудить 17285+
размер текста
В большинстве случаев работы за компьютером звук при старте операционной системы рано или поздно начинает надоедать. Лучшим решением будет исключить воспроизведение этого звука, хотя бы потому что это ещё один из процессов, который запускается вместе с Windows и рядом некоторых программ автозагрузки…
Итак, рассмотрим на примере ОС Windows 7. Для того чтобы отключить звук приветствия проделаем несколько действий:
- Если у Вас Windows 7 старше версии «Домашняя»или «Home», то в настройки звуков можно попасть через панель «Персонализации». Для этого нажмите правой кнопкой мышки на свободном месте рабочего стола и выберите пункт «Персонаализация», если же такового пункта в контекстном меню нет, значит, Ваша система ниже версией и соответствует Windows 7 Home или Starter (Домашняя или Начальная). В таком случае попасть в настройки звука можно через «Панель управления», пройдите по следующему пути: Пуск ->Панель управления -> Звук.
- Если Вы открыли панель «Персонализация », то в нижней части окна найдите пункт «Звуки», и соответствующий ему значок.
Если же Вы перешли к настройке звука через Панель управления, то в открывшемся окне перейдите на вкладку «Звуки».
- Теперь остаётся завершить, почти в самом низу окна найдите пункт «Отключить звук при старте компьютера и поставьте галочку.
- Нажатием кнопки «ОК» сохраните изменения параметров.
Вместо послесловия
Вот и всё, останется закрыть остальные окна, которые требовались до настройки. Проверить внесённые изменения можно простой перезагрузкой компьютера – при включении которого больше не будет звучать уведомление.
Операционная система Windows оснащена не только графическим оформлением, но и звуковым. Каждое системное событие сопровождают звуковые уведомления. Вы наверняка много раз слышали мелодичное звуковое приветствие при включении компьютера, а также характерный семпл, подражающий звуку смятия бумаги при очистке корзины для файлов.
Все эти эффекты почти не сказываются на производительности ПК, но вы можете убрать их, если они вас раздражают. Это не навредит работе компьютера – вы по-прежнему сможете смотреть фильмы со звуком, играть в игры, слушать музыку через программный медиа-плеер, отправлять голосовые сообщения в популярных мессенджерах. Поэтому можно смело отключить системные звуки, если они вам надоели. Для тех, кто все еще не слишком хорошо разбирается в функционале операционной системы, ниже подробно изложена информация о том, как это делается.
Как в Windows 7 отключить звуки?
Первое, что необходимо сделать, это попасть в панель настройки звуков в Windows. Для того, чтобы это сделать, есть два варианта.
Вариант 1. Внизу на панели задач, возле часов, должен быть стандартный значек громкоговорителя:
Нажимаем по нему правой кнопкой мыши и выбираем пункт Звуки
Вариант 2. Заходим в Пуск — Панель управления — Оборудование и звук — Звук.
Дальше откроется окно настройки звука, переходим на вкладку Звуки. Здесь у нас есть возможность выбрать звуковую схему (при желании), но так как нам нужно отключить системные звуки, нас интересует раздел Программные события
Чтобы отключить звук при включении компьютера, выберите пункт Вход в Windows уберите галочку «Проигрывать мелодию запуска Windows» и в выпадающем списке ниже выберите пункт Нет. Затем нажмите ОК для сохранения настроек.
Таким же образом можно отключить звуки Выхода из Windows, когда вы меняете пользователя например (читайте подробную статью об Учетных записях в Windows), Завершение работы Windows, чтобы убрать звук при выключении компьютера и многое другое.
Ваши вопросы и комментарии:

Кому-то это нравится, кому-то нет. Поэтому звуки приветствия Windows можно настроить под свои собственные предпочтения.
Звуки приветствия Windows означают звуковое сопровождение различных событий:
- вход в Windows,
- выход из Windows,
- завершение печати,
- завершение работы Windows,
- отключение устройства,
- уведомление о получении почты и т.д.
В Windows эти звуки можно изменить – рассмотрим как это сделать вначале для Windows 7, а затем для Windows XP.
Звуки приветствия в Windows 7
Можно выбрать звук приветствия в Windows 7, если в Панели управления выбрать «Оборудование и звук», затем «Звук» (рис. 1 ниже):
Рис. 1 Ищем окно, где можно настроить системные звуки Windows 7
Либо 2-ой вариант как можно найти окно «Звук»: в Панели управления выбрать «Оформление и персонализация» — «Персонализация», внизу «Звуки».
В окне «Звук» переходим на вкладку «Звуки» (рис. 2 ниже):
Рис. 2 Звуки приветствия в Windows 7
Если в окне «Звуковая схема» (цифра 1 на рис. 2) выбрать «Без звука», а потом кликнуть по кнопке «Применить», то на этом вся настройка звуков окончена. Причина этого в том, что с этого момента вся работа Windows на вашем компьютере будет проходить в полной тишине. Не знаю, кому как, а мне нравится именно этот вариант – звуки приветствия Windows отсутствуют.
Если звуки Вам нужны, то в окне «Звук» выбираем «Звуковую схему» любую, кроме «Без звука», например, на скриншоте (цифра 1 на рис. 2) выбрана звуковая схема «по умолчанию». В списке «Программные события» (цифра 2 на рис. 2) выберите нужное событие, например, пункт «Вход в Windows».
Подбираем какой-либо звук из числа предложенных (цифра 3 на рис. 2). При желании нажимаем кнопку «Проверить», после чего можно услышать выбранное звуковое сопровождение. После того, как выбор сделан, осталось нажать на «Применить».
Обратите внимание на галочку напротив «Проигрывать мелодию запуска Windows» (цифра 5 на рис. 2). Если галочку убрать, то такая мелодия при запуске Windows проигрываться не будет.
От текстового изложения о том, как менять звуки приветствия Windows 7, перейдем к видео-формату:
Резервная ссылка для просмотра видео: http://youtu.be/3RTaQQ8knU8
Звуки приветствия в Windows XP
Для Windows XP звуки приветствия Windows настраиваются точно также. Для этого идем Пуск – Настройки – Панель управления – Звуки и аудиоустройства – вкладка Звуки:
Рис. 3 Звуковое приветствие в Windows XP
- Выбираем звуковую схему, например, «Стандартная Windows» (цифра 1 на рис. 3).
- Находим нужное «Программное событие», например, «Запуск Windows» (цифра 2 на рис. 3).
- Подбираем соответствующий звук (цифра 3 на рис. 3) для выбранного на 2-ом шаге программного события.
- Нажимаем кнопку «Применить» (цифра 4 на рис. 3).
Если звуки приветствия Windows XP не нужны, то есть, нужна тишина, тогда достаточно выбрать в выпадающем окне «Звуковая схема» (цифра 1 на рис. 3) опцию «Нет звуков».
А как Вам больше нравится – когда включены звуки приветствия Windows или когда они выключены?
С уважением и верой в пользу компьютерной грамотности, Надежда
P.S. Статья закончилась, но можно еще почитать:
Как восстановить языковую панель Windows XP?
Как сделать горячие клавиши в Windows 7 для быстрого вызова программ?
При просмотре роликов на ноутбуке заикается звук
Экранная клавиатура Windows 7
Не влезай, умрет!
Получайте актуальные статьи по компьютерной грамотности прямо на ваш почтовый ящик.
Уже более 3.000 подписчиков
.
Важно: необходимо подтвердить свою подписку! В своей почте откройте письмо для активации и кликните по указанной там ссылке. Если письма нет, проверьте папку Спам.
Содержание
- Как заменить звук запуска в Виндовс 7
- Этап 1: Проверка опции воспроизведения
- Этап 2: Подготовка звукового файла
- Этап 3: Замена мелодии включения
- Вопросы и ответы
Операционные системы семейства Виндовс, начиная с версии 98, при включении проигрывают звук приветствия, сигнализируя об этом пользователю. Стандартная мелодия со временем надоедает и у многих возникает желание заменить её на что-то другое. Сегодня мы хотим представить методы замены звука включения в Виндовс 7.
«Семёрка» и более поздние версии не позволяют пользователю заменить звуки встроенными в ОС инструментами, добиться поставленной цели можно только сторонними средствами. Сама процедура состоит из трёх этапов: проверки, активна ли опция воспроизведения мелодии при включении; подготовки звукового файла и собственно замены музыки.
Этап 1: Проверка опции воспроизведения
Перед началом процедуры следует убедиться, что активна функция проигрывания мелодии при включении компьютера.
- На «Рабочем столе» откройте системный трей, найдите иконку изменения уровня громкости и кликните по ней правой кнопкой мыши. Появится контекстное меню, в котором следует выбрать пункт «Звуки».
- Будет открыта панель настроек звуковой схемы. Выделите пункт «Windows», затем проверьте, отмечена ли галочкой опция «Проигрывать мелодию запуска Windows». Если это не так, отметьте её, после чего последовательно нажмите «Применить» и «ОК».
После этого переходим к подготовке собственно файла.
Этап 2: Подготовка звукового файла
Далеко не все музыкальные файлы пригодны к использованию в качестве звука включения ОС. Подходят для этих целей рингтоны длительностью не более 10 секунд в формате WAV, то есть привычные многим пользователям MP3-файлы следует подготовить, если планируется использовать их в таком качестве.
- Сперва необходимо подобрать подходящий звуковой фрагмент. Постарайтесь найти аудиофайл с затуханием, который подходит по длительности.
- Если вы нашли файл в формате MP3, его потребуется конвертировать в WAV. Множество приложений для обработки звука умеют преобразовывать звуковые форматы один в другой.
Подробнее: Как преобразовать MP3 в WAV
- Далее полученный файл необходимо обрезать либо вырезать из него фрагмент длиной в 10 секунд. С этой задачей справится любой редактор музыкальных файлов, например, Audacity.
Урок: Как обрезать песню в Audacity
Если же вам не хочется этим заниматься, к вашим услугам десятки сайтов, где можно найти наборы разнообразных рингтонов – такие файлы, как правило, подходят для требований к мелодии включения.
После того как будущая мелодия подготовлена, можно приступать к её непосредственной замене.
Этап 3: Замена мелодии включения
Виндовс 7 не позволяет менять мелодию напрямую – стартовая музыка считается системным файлом, инструменты для выбора которого в ОС отсутствуют. Однако существует приложение, которому под силу решить поставленную сегодня задачу – это средство под названием Winaero Tweaker.
Скачать Winaero Tweaker с официального сайта
- Откройте приложение и перейдите к разделу меню «Appearance», в котором выберите пункт «Startup Sound».
- Первым делом кликните по кнопке «Play current sound» – должна проигрываться стандартная мелодия включения Виндовс 7.
- Для замены звука следует использовать кнопку «Replace startup sound».
После нажатия этой кнопки откроется интерфейс «Проводника», в котором следует выбрать новую мелодию – полученный ранее 10-секундный документ.
- После сообщения об успешной загрузке WAV-файла нажмите на кнопку «Reboot now» для перезагрузки компьютера (это обязательная процедура).
Теперь у вашего компьютера будет новая мелодия включения. Недостатками рассмотренного метода является относительная сложность подготовки файла и необходимость использования стороннего приложения.
Еще статьи по данной теме:
Помогла ли Вам статья?
Откройте меню «Пуск» и перейдите в панель управления.
- Щелкните Оборудование и звук. …
- В окне «Настройки звука» снимите флажок «Воспроизвести звук при запуске окна», как показано на снимке экрана ниже, и нажмите «ОК».
- Если вы хотите снова включить его, выполните те же действия. …
- Затем перейдите на вкладку «Звуки», снимите флажок «Воспроизвести звук при запуске Windows» и нажмите «ОК».
Как отключить звуковой сигнал Windows 7?
В окне «Свойства звукового сигнала» перейдите на вкладку «Драйвер». В разделе «Автозагрузка» щелкните и затем прокрутите список Тип. Выберите Отключено и нажмите ОК. Перезагрузите Windows 7, и теперь звуковой сигнал системы отключен.
Как изменить звук при запуске Windows и выключение?
4. Измените звуки запуска и выключения
- Нажмите комбинацию клавиш Windows + I, чтобы открыть Настройки.
- Перейдите в Персонализация> Темы.
- Нажмите на опцию Звуки.
- Найдите звук, который хотите настроить, в списке программных событий. …
- Выберите Обзор.
- Выберите музыку, которую вы хотите установить в качестве нового звука при запуске.
Как изменить звук при запуске?
Измените звук запуска Windows 10
- Перейдите в «Настройки»> «Персонализация» и нажмите «Темы» на правой боковой панели.
- В меню «Темы» нажмите «Звуки». …
- Перейдите на вкладку «Звуки» и найдите «Вход в Windows» в разделе «События программы». …
- Нажмите кнопку «Тест», чтобы прослушать звук при запуске ПК по умолчанию / текущий.
Как изменить звук при запуске Windows?
В области уведомлений в правом нижнем углу рабочего стола щелкните правой кнопкой мыши значок динамика и выберите «Звуки». в В окне «Звук» перейдите на вкладку «Звуки» и установите флажок «Воспроизвести звук при запуске Windows».» коробка. Теперь ваш компьютер должен воспроизводить джингл при загрузке.
Как изменить звуки Windows 7?
Нажмите кнопку «Пуск» Windows и в поле поиска меню «Пуск» введите «Звук». В списке результатов нажмите Изменить системные звуки. Появится диалоговое окно «Звук» панели управления с вкладкой «Звуки». Диалоговое окно «Звук» Диалоговое окно «Звук» на панели управления предоставляет настройки для изменения системных звуков Windows.
Как выключить Windows 7?
Выберите Пуск, а затем выберите Питание> Завершение работы. Переместите указатель мыши в нижний левый угол экрана и щелкните правой кнопкой мыши кнопку «Пуск» или нажмите клавишу с логотипом Windows + X на клавиатуре. Нажмите или щелкните Завершение работы или выйдите из системы и выберите Завершение работы.
Почему у моей Windows 10 есть звук запуска Windows 7?
Щелкните правой кнопкой мыши значок звука (представленный динамиком) в области уведомлений в правом нижнем углу экрана компьютера. В появившемся контекстном меню нажмите «Звуки». Убедитесь, что флажок рядом с Play Windows Start-up звук отмечен, что означает, что опция включена.
Как исправить непрерывный звуковой сигнал при запуске?
Сначала попробуйте перезагрузить компьютер. Прежде чем разобрать компьютер для проверки оборудования, попробуйте выполнить простую перезагрузку. Если вы можете получить доступ к меню и запустить обычный перезапуск, продолжайте и выполните процесс. Если компьютер не работает во время шума, нажмите и удерживайте кнопку питания пока не выключится.
Как починить гудящий компьютер?
Распространенные и легко решаемые проблемы со звуковым сигналом на компьютере
- Убедитесь, что на клавиатуре нет застрявших клавиш и не удерживаются ли они. …
- Проверьте все кабели, подключенные к компьютеру, и убедитесь, что они полностью подключены.…
- Удалите все предметы, закрывающие вентиляционные отверстия компьютера.
Почему Windows 10 продолжает шуметь?
В Windows 10 есть функция, которая предоставляет уведомления для разных приложений называется «Тостовые уведомления». Уведомления выдвигаются в правом нижнем углу экрана над панелью задач и сопровождаются звуковым сигналом.
Есть ли в Windows 10 звук выключения?
В Windows 10 Microsoft сосредоточилась на ускорении загрузки и завершения работы Windows. Разработчики ОС полностью убрали звуки, проигрывающие при входе в систему выйдите из системы и завершите работу.
Почему в Windows 10 нет звука при запуске?
Решение: отключить опцию быстрого запуска
Щелкните Дополнительные параметры питания. Появится новое окно, и в левом меню нажмите Выбрать, что делают кнопки питания. Нажмите на опцию вверху для изменения настроек, которые в настоящее время недоступны. Снимите флажок Включить быстрый запуск (рекомендуется)
Как отключить звук входа в Windows 10?
Откройте приложение Sound Control Panel справа-щелкнув значок динамика в области уведомлений и выбрав «Звуки». Теперь вы должны увидеть новые действия (Выход из Windows, Выход из Windows и Вход в Windows), доступные в окне выбора, и вы можете назначить для этих действий любые звуки, которые вам нравятся.
Операционная система Windows версии 7 предусматривает возможность изменения звуковых схем, воспроизводимых при определенных действиях пользователя. Одним из таких действий является и запуск системы. Изменение этого звука может быть выполнено штатными средствами самой ОС.

Инструкция
Для изменения предустановленной звуковой схемы операционной системы Windows версии 7 вызовите главное меню, нажав кнопку «Пуск», и перейдите в пункт «Панель управления». Напечатайте «звук» в текстовом поле строки поиска и раскройте найденный элемент. Найдите желаемую звуковую схему в списке аудиотем и подтвердите свой выбор, нажав кнопку OK.
Для замены звука входа в систему на отсутствующий в списке необходимо обладать правами администратора компьютера и являться владельцем файла Windowssystem32imageres.dll. Также удостоверьтесь в том, что выбранный звук сохранен в формате .wav, поскольку другие форматы не будут воспроизводиться системой.
Вернитесь в главное системное меню «Пуск» и перейдите в пункт «Программы», раскройте ссылку «Стандартные» и запустите приложение «Проводник Windows». Найдите файл с именем Windowssystem32imageres.dll и скопируйте его в любое удобное место на компьютере.
Раскройте файл с помощью любого редактора ресурсов и замените компонент .wav на желаемый. Замените исходный файл отредактированным, сохранив его имя. Вернитесь в диалоговое окно «Звук» и воспользуйтесь кнопкой «Обзор» в нижней части окна. Убедитесь в том, что выбран отредактированный файл и примените флажок на поле «Проигрывать мелодию запуска Windows». Подтвердите применение сделанных изменений, нажав кнопку OK.
Загрузите и установите на компьютер специализированное приложение Startup Sound Changer, позволяющее упростить и автоматизировать процедуру изменения звука при загрузке системы. Вызовите контекстное меню установленной программы кликом правой кнопки мыши и укажите пункт «Запуск от имени администратора». В открывшемся главном окне приложения выберите команду «Новый звук приветствия» и укажите полный путь к сохраненному файлу в формате .wav.
Источники:
- Как изменить звук при запуске Windows
- как изменить меню пуск 7
Войти на сайт
или
Забыли пароль?
Еще не зарегистрированы?
This site is protected by reCAPTCHA and the Google Privacy Policy and Terms of Service apply.
Операционная система – это своеобразный виртуальный мир, в который многие пользователи погружаются надолго. Нередко суточное времяпровождение за компьютером превышает среднестатистический 8-часовой рабочий день. Компания Microsoft давно сделала акцент на персонализации Windows, а с появлением версий системы 8, 8.1 и 10 забота об индивидуальности пользователя и сохранении его личных данных только усилилась. Так, проявить свою индивидуальность, обеспечить себе приятную обстановку за компьютером можно не только установкой на свой вкус обоев для рабочего стола или расцветки оформления окон. Например, Windows 8.1 предусматривает гибкую настройку стартового экрана «Пуск». Можно менять расцветку экрана, выбирать фоновый рисунок или эффект прозрачности, по-своему настраивать плитки Metro-интерфейса. Правда, в этой версии системы сильно урезана настройка звуковой схемы, в частности, отсутствует возможность установки по выбору пользователя звука запуска Windows. Так решила Microsoft, чтобы сократить времени загрузки системы, и, безусловно, в этом есть своё рациональное зерно. Но, согласитесь, иногда приятно начинать работу с компьютером в сопровождении приятного звукового приветствия – например, шуточного звукового эффекта или любимого рингтона.
В отличие от Windows 8.1, система-предшественница Windows 7 позволяет пользователям выставлять звук запуска системы на свой вкус. Как настроить свой звук запуска Windows 7 – об этом и поговорим ниже.
1. Как установить свой звук запуска Windows
Звуковые схемы Windows 7 настраиваются, соответственно, в настройках звука системной панели управления. В этот раздел можно попасть как через панель управления, так и через меню «Персонализация». Второй проще, потому им и воспользуемся. На рабочем столе вызываем контекстное меню.
Внизу жмём ярлык «Звуки».

Появится окно системного меню «Звук». В выпадающей вкладке «Звуковая схема» можно поэкспериментировать с разными эффектами звучания предустановленных звуков Windows 7.
Но поскольку нас интересует свой звук запуска системы, переходим в раздел «Программные события» и выбираем «Вход Windows». Внизу жмём кнопку обзора, чтобы сменить предустановленный звук на другой.

Откроется папка «С:WindowsMedia», где система хранит файлы звуковой схемы в формате «.wav».
В эту папку можно заранее перенести нужный звуковой файл приветствия Windows в формате «.wav». Но можно звуковые файлы хранить в другом месте компьютера и просто указать путь в проводнике. Определившись со звуковым файлом, жмём «Открыть», можем прослушать его тут же кнопкой «Проверить», затем жмём «Применить».
Вот, собственно, и весь процесс замены предустановленного звука запуска Windows 7. Как видим, всё достаточно просто, теперь можем приступать к решению другого вопроса – где взять звуковые файлы формата «.wav». И как самостоятельно сделать файл звука запуска Windows из любимого трека?
2. Где найти звуки для Windows
Самый простой способ сменить приевшийся звук запуска Windows – это скачать в Интернете подборки звуковых эффектов сразу в формате «.wav».

Звуковых эффектов в формате «.mp3» в Интернете будет, конечно же, большее разнообразие. Можно воспользоваться огромнейшими медиатеками в социальных сетях, чтобы сразу скачивать только понравившееся звуки.
Но аудиоконтент с социальных сетей расширениями для браузеров и специальными программами, как правило, скачивается также в формате «.mp3». Скачав аудиофайл в «.mp3», его можно конвертировать затем в формат «.wav». Благо, процесс это несложный, да и на рынке софта существует немало бесплатных решений – онлайн-сервисы, программы типа Free WAV MP3 Converter или Free Audio Converter от DVDVideoSoft.
3. Как создать звук запуска Windows, обрезав трек
Звуком запуска Windows может быть небольшой рингтон — например, несколько секунд вступления или кульминационного момента любимой мелодии. И точно так, как создаются рингтоны для мобильных телефонов, звук запуска Windows можно создать, обрезав в нужных местах исходный трек. Обрезать трек и сохранить файл на выходе в формате «.wav» нам поможет программа Audacity. Это бесплатный звуковой редактор с довольно неплохим арсеналом возможностей для работы с аудиофайлами.
Запускаем Audacity и в меню «Файл» жмём «Открыть».
Выбираем в проводнике исходный файл для обрезки в любом поддерживаемом программой аудиоформате. Он появится на монтажном столе внутри программы Audacity. Выделяем нужный отрезок трека, удерживая зажатой левую клавишу мыши, и жмём горячие клавиши Ctrl+X для его вырезания.
Чтобы выделить весь оставшийся трек, жмём клавиши Ctrl+A, затем используем клавишу Delete для очистки монтажного стола.

Теперь осталось вставить нужный отрезок трека, находящийся в буфере обмена. Жмём клавиши Ctrl+V.
Трек обрезан, рингтон размещается на монтажном столе Audacity, осталось его экспортировать в файл формата «.wav». Жмём меню «Файл», затем – «Export Audio».
Сохраняем в формате «.wav».
Опцию правки метаданных можно оставить без изменений.

Всё – теперь созданный рингтон можно установить звуком запуска Windows 7.
Источник
Содержание
- Настройка системных звуков Windows
- Table of Contents:
- Отключить звук запуска Windows 7
- Как отключить Avast при запуске
- Как отключить пароль при запуске Windows?
- Совет для Windows 10: заставляйте приложения или файлы запускаться автоматически при запуске
- убрать звук который звучит при загрузке виндовс (Октябрь 2022).
- Советы чайника
- Приветствие
- Страницы
- понедельник, 19 ноября 2012 г.
- Как отключить звуковое сопровождение при запуске Windows
- Как в Windows 7 отключить системные звуки?
- Как в Windows 7 отключить звуки?
- Как сменить фон и звук при загрузке windows 7?
- 1 вариант. Меняем фон при загрузке windows 7 с помощью программы Logon Background Changer
- 2 вариант. Указываем путь к картинке в реестре
- Меняем звук при загрузке windows 7
Настройка
системных звуков Windows
Операционная система Windows, кроме графического оформления, имеет еще и оформление звуковое. Звуками на компьютере сопровождаются почти все системные события (загрузка системы, очистка корзины, подключение и отключение USB-устройств и др.).
В то же время, системные звуки Windows можно отключить или изменить их на другие, в том числе на звуковые файлы, полученные из Интернета или других источников.
Отключение или изменение системных звуков никак не скажется на работе компьютера и возможности воспроизведения им звукового контента. Как и прежде, на нем можно будет смотреть фильмы, слушать музыку, играть в компьютерные игры и т.д.
Во всех версиях Windows порядок настройки системных звуков почти не отличается. Все манипуляции осуществляются в панели настройки звука.
Чтобы открыть эту панель, необходимо:
• в Windows 10, 8, 7, Vista: зайти в Панель управления и открыть в ней раздел «Оборудование и звук», в котором щелкнуть мышкой по пункту «Звук»;
• в Windows XP: зайти в Панель управления, отрыть раздел «Звук, речь и аудиоустройства», в котором щелкнуть мышкой по пункту «Звуки и аудиоустройства».
В результате указанных выше действий откроется окно с названием «Звук», в котором нужно перейти на вкладку «Звуки».
Дальше порядок действий зависит от того, что нужно сделать:
• чтобы полностью отключить все системные звуки, нужно в выпадающем списке «Звуковая схема» выбрать вариант «Без звука» и нажать кнопку «Применить».
• чтобы отключить мелодию входа в Windows, нужно снять галочку с пункта «Проигрывать мелодию запуска Windows» и нажать кнопку «Применить» (в Windows XP такая возможность отсутствует);
• чтобы отключить или настроить звуки отдельных системных событий:
1) в списке «Программные события» найти событие, для которого нужно выключить или изменить звук, и выделить его, один раз щелкнув по нему левой кнопкой мышки;
2) в выпадающем списке «Звуки» выбрать вариант «(нет)» (если нужно отключить звук) или какой-то звук из предложенного списка стандартных вариантов. Выбранный звук можно прослушать, нажав кнопку «Проверить».
Если вместо стандартного звука Windows Вы хотите использовать свой звуковой файл, нужно нажать кнопку «Обзор» и в открывшемся проводнике указать путь к этому файлу. При этом, использовать можно только файлы формата WAV (MP3-файлы и файлы других форматов нужно предварительно переконвертировать в формат WAV).
3) нажать кнопку «Применить».
Если на компьютере нет звука, не спешите нести его в мастерскую. В большинстве случаев проблему можно решить самостоятельно.
Первым делом, проверьте надежность подключения к компьютеру аудиосистемы или наушников, а также их работоспособность. Если причина не в этом, попробуйте выполнить изложенные здесь рекомендации.
Из этой статьи читатель узнает об эффективном и простом способе уменьшения размера файлов, позволяющем хранить на запоминающих устройствах (флешках, жестких дисках и др.) намного больше файлов без потери или ухудшения их содержания, экономить трафик и время при пересылке их через Интернет и т.д.
Речь пойдет об архивации файлов, а также о предназначенных для этого программах.
Операционная система Windows умеет автоматически определять тип каждого файла и открывать его при помощи подходящей программы. Пользователю достаточно лишь дважды щелкнуть по файлу левой кнопкой мышки.
Происходит это потому, что у каждого файла есть расширение, а в настойках операционной системы компьютера заложена некая схема взаимосвязей, в которой каждому расширению файла соответствует определенная программа, которую компьютер использует чтобы открывать такие файлы. Эта схема взаимосвязей типов расширений файлов и программ называется ассоциациями файлов.
Программа, при помощи которой компьютер автоматически открывает файлы определенного типа, называется программой по умолчанию.
Если пользователя не устаивает программа, используемая по умолчанию для какого-то типа файлов, ассоциации файлов можно изменить.
В статье речь пойдет о том, как настроить автоматическую смену фоновых изображений рабочего стола с определенной периодичностью.
Информация, изложенная в этой статье, предназначена для начинающих пользователей компьютера с минимальным уровнем подготовки и является обобщением нескольких других статтей нашего сайта. Это своего рода основа, без которой самостоятельно и быстро освоить компьютер будет достаточно сложно.
Из статьи читатель узнает, как на компьютере осуществлять основные операции с файлами и папками (создавать, переименовывать, копировать, переносить, удалять), научится работать с окнами Windows, овладеет навыками навигации в Windows, освоит умение использования компьютерной мышки.
Каждый файл имеет определенные идентифицирующие свойства: имя, расширение, размер и др. Но ни одно из этих свойств не является уникальным и не позволяет однозначно идентифицировать каждый файл. Например, может существовать несколько однотипных файлов одинакового размера и с одинаковыми именами, отличающихся при этом по содержанию.
ПОКАЗАТЬ ЕЩЕ
Источник
Table of Contents:
Вы хотите отключить раздражающий звук при запуске в Windows 7? Вот как это быстро сделать.
Отключить звук запуска Windows 7
Откройте меню «Пуск» и перейдите в панель управления.
Нажмите на Оборудование и звук.
В разделе «Параметры звука» нажмите «Изменить системные звуки».
В окне «Настройки звука» снимите флажок «Звук при запуске», как показано на скриншоте ниже, и нажмите «ОК».
Если вы хотите включить его снова, выполните те же шаги. Затем установите флажок «Звук запуска Windows».
Чтобы перейти к настройкам звука, не щелкая пользовательский интерфейс, нажмите «Пуск» и введите: параметры звука, затем нажмите «Ввод».
Затем перейдите на вкладку «Звуки», снимите флажок «Воспроизвести звук загрузки Windows» и нажмите «ОК».
Хотя звуки запуска Vista и Windows 7 не так раздражают, как XP, но вы все равно можете их отключить.
Как отключить Avast при запуске
Как отключить пароль при запуске Windows?
Совет для Windows 10: заставляйте приложения или файлы запускаться автоматически при запуске
Разве не было бы неплохо, чтобы они запускались и были готовы к использованию при запуске ПК с Windows 10? Вот как это сделать.
убрать звук который звучит при загрузке виндовс (Октябрь 2022).
Источник
Советы чайника
Простые советы, представляющие собой пошаговые инструкции по оптимизации и работе в операционных системах Win7, Vista, Win XP. Описание и работа популярных программ. Безопасность ПК. Советы не переполнены терминологией и доступны для повторения даже начинающему пользователю.
Приветствие
Страницы
понедельник, 19 ноября 2012 г.
Как отключить звуковое сопровождение при запуске Windows
Во время запуска и входа в Windows система проигрывает мелодию. Одних это устраивает, другие не обращают на звуки внимания, а есть пользователи, которых звуковое сопровождение при запуске системы, мягко говоря, раздражает.
На свободном месте рабочего стола нажмите правую клавишу мышки и в появившемся меню выберите пункт «Персонализация». В открывшемся окне персонализации нажмите кнопку раздела «Звуки».
В окне «Звук» для вас предоставляется возможность изменения звукового сопровождения вашей системы. Если снять галочку в пункте «Проигрывать мелодию запуска Windows», то система станет запускаться без звука.
Для отключения звукового сопровождения входа в Windows в разделе «Программные события» выберете это событие, щелкнув его, при необходимости воспользуйтесь прокруткой.
При желании вы можете воспроизвести звук выбранного события, нажав кнопку «Проверить». Теперь в разделе «Звуки» раскройте выпадающий список звуков, где первым в списке будет значение «НЕТ».
Выберите его, если хотите что бы ни проигрывалась мелодия при входе в Windows. Закройте окно «Звуки» нажав кнопку ОК.
Источник
Как в Windows 7 отключить системные звуки?
Если вы хоть раз задавались вопросом как отключить звуки или приветствие при запуске Windows, значит эта статья для Вас.
Операционная система Windows оснащена не только графическим оформлением, но и звуковым. Каждое системное событие сопровождают звуковые уведомления. Вы наверняка много раз слышали мелодичное звуковое приветствие при включении компьютера, а также характерный семпл, подражающий звуку смятия бумаги при очистке корзины для файлов.
Все эти эффекты почти не сказываются на производительности ПК, но вы можете убрать их, если они вас раздражают. Это не навредит работе компьютера – вы по-прежнему сможете смотреть фильмы со звуком, играть в игры, слушать музыку через программный медиа-плеер, отправлять голосовые сообщения в популярных мессенджерах. Поэтому можно смело отключить системные звуки, если они вам надоели. Для тех, кто все еще не слишком хорошо разбирается в функционале операционной системы, ниже подробно изложена информация о том, как это делается.
Как в Windows 7 отключить звуки?
Первое, что необходимо сделать, это попасть в панель настройки звуков в Windows. Для того, чтобы это сделать, есть два варианта.
Вариант 1. Внизу на панели задач, возле часов, должен быть стандартный значек громкоговорителя:
Нажимаем по нему правой кнопкой мыши и выбираем пункт Звуки
Таким же образом можно отключить звуки Выхода из Windows, когда вы меняете пользователя например (читайте подробную статью об Учетных записях в Windows), Завершение работы Windows, чтобы убрать звук при выключении компьютера и многое другое.
Источник
Как сменить фон и звук при загрузке windows 7?
Сегодня расскажу как сменить фон и звук при загрузке windows 7. Никакой практической ценности в этом действе нет, но для любителей быть не такими как все, самое то! Стандартными методами изменить фон не полчиться, но есть несколько методов которые работают 100%, именно их я и опишу.
Для начала разберемся как менять фон при загрузке windows 7. Есть два варианта смены фона, разберем их по очереди:
1 вариант. Меняем фон при загрузке windows 7 с помощью программы Logon Background Changer
Вариант для ленивых и для тех кто боится лезть в реестр. Для этого варианта, вам нужно скачать программу Logon Background Changer, распаковать её и запустить.
После запуска программы, вам нужно указать папку в которой лежат заранее подготовленные картинки для фона. Для этого нажмите на «Choose a folder» и выберите папку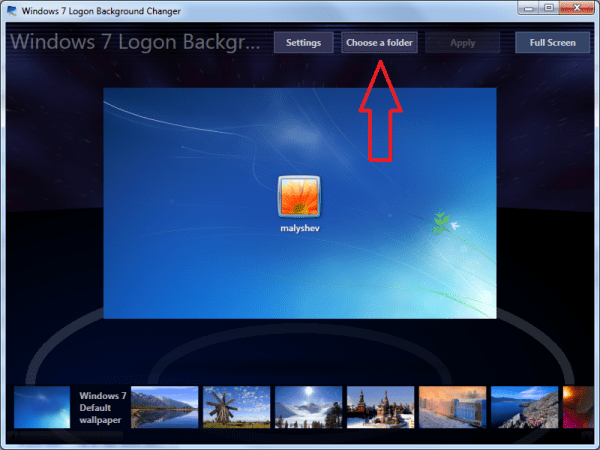
После того как вы определились с выбором картинки, нажимайте на кнопку «Apply» и согласитесь с появившейся информацией о внесении изменений в конфигурацию компьютера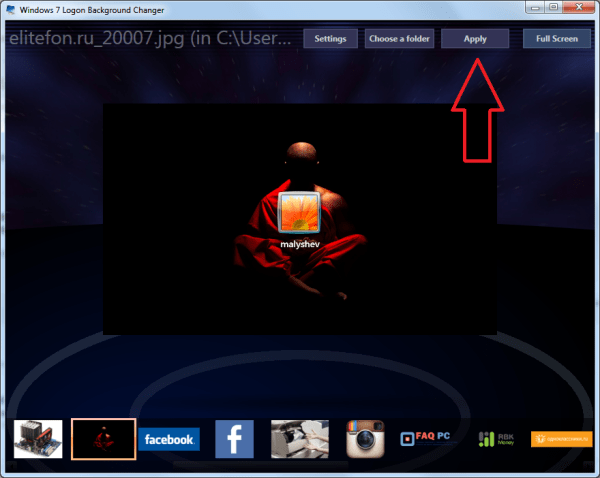
2 вариант. Указываем путь к картинке в реестре
Вариант для тех кому не страшно лезть в реестр и вносить туда правки, или для тех кто боится запускать сторонние программы на своем ПК )).
Жмем «Пуск» вводим regedit и жмем Enter. Откроется окно редактора реестра. Переходим по дереву в HKEY_LOCAL_MACHINESOFTWAREMicrosoftWindowsCurrentVersionAuthenticationLogonUIBackground и открываем двойным кликом параметр OEMBackground. В нем вам нужно изменить значение с «0» на «1»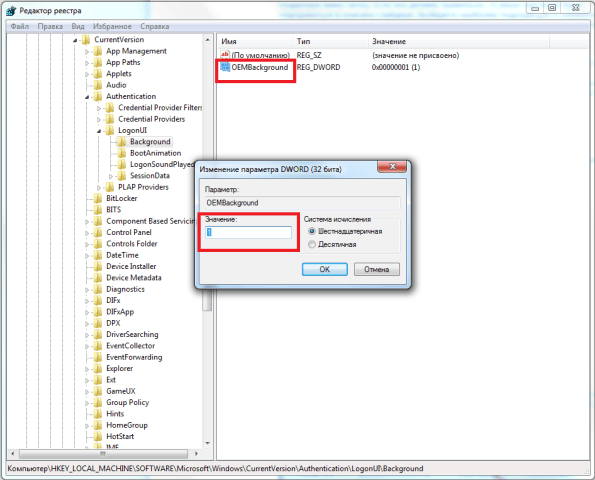
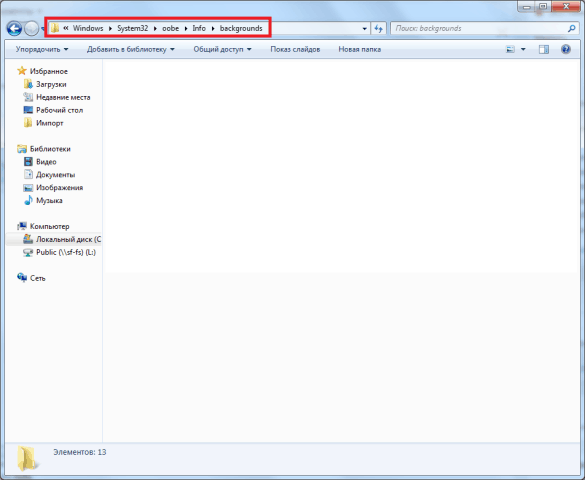
После того как все сделали, перезагружайте компьютер и любуйтесь новой картинкой.
Меняем звук при загрузке windows 7
Теперь мы с вами поменяем звук входа в windows. Делается это легко и просто без использования дополнительных программ. Для смены звука вам нужно использовать звуковой файл в формате *.wav. Если у вас есть подходящий вам звуковой файл в формате *.MP3 его можно конвертировать онлайн на сайте http://media.io.
Вот подборка звуков которые можно использовать для смены звука загрузки windows
«Заставка Windows (BIT Remix)» Скачать в формате *.WAV
«Привет! (милый голосок 😉 )» Скачать в формате *.WAV
После того как вы определились с выбором звука, можно перейти к его установке. Открываем проводник (под учетной записью Администратора), переходим в папку C:WindowsMedia и кладем в неё понравившийся файл.
Затем открываем «Пуск» — «Панель управления» — «Оборудование и звук» — «Звук». Переходим во вкладку «Звуки», и делаем последовательно:
Готово! Теперь перезагружаем компьютер и балдеем от нового звукового сопровождения!
Источник
Содержание
- Отключаем системные звуки
- Оснастка «Оборудование и звуки» недоступна
- Заключение
- Вопросы и ответы
Операционная система Windows 7 славится в том числе своим звуковым сопровождением. Некоторых пользователей подобная активность может раздражать, поэтому они желают отключить системные звуки. К счастью, разработчики предусмотрели это и предоставили соответствующие инструменты.
Отключаем системные звуки
Всё звуковое сопровождение «семёрки» можно настроить через специальную оснастку, доступную в «Панели управления».
- Откройте «Пуск», в котором кликните по пункту «Панель управления».
- После запуска «Панели управления» разверните выпадающее меню «Отображение» и выберите в нём опцию «Крупные значки», после чего найдите и откройте пункт «Звук».
- Перейдите на вкладку «Звуки» — в ней будет доступен выбор звуковых схем (одноимённое меню), а также тонкая ручная настройка оповещений в блоке «Программные события». На последнем остановится поподробней.
- Если пролистать доступный перечень, станет понятно, что можно настроить уведомление о практически всех действиях: включение ОС, сопровождение ошибки или предупреждения, сворачивание или разворачивание окон и т. д. Алгоритм отключения того или иного звука одинаков для всех пунктов, поэтому покажем его на примере события «Завершение Windows». Первым делом выделите соответствующий пункт, затем уберите галочку напротив «Проигрывать мелодию выключения Windows».
Далее обратитесь к пункту «Звуки», раскройте его меню и выберите в нём вариант «Нет».
- Точно таким же образом выключите системные звуки всех остальных пунктов (увы, но отключение всего разом системой не предусмотрено). Сделав это, нажмите на кнопки «Применить» и «ОК».
Проверьте, удачно ли прошла процедура, например, выполнив перезагрузку компьютера. В большинстве случаев звуки должны быть отключены.
Оснастка «Оборудование и звуки» недоступна
Порой задача отключение системных звуков осложняется – средство работы со звуком просто не открывается (без сообщений об ошибках или с ними). Рассмотрим самые распространённые причины этой проблемы и методы её решения.
- Первым делом стоит проверить, установлены ли драйвера на звуковое оборудование компьютера – как показывает практика, наиболее часто с такой проблемой сталкиваются пользователи, которые забыли установить требуемое ПО.
Урок: Установка драйверов звуковой карты
Если драйвера установлены и уже обновлялись, возможный источник проблемы кроется в новой версии программного обеспечения. В этом случае стоит попробовать выполнить их откат.
Подробнее: Как сделать откат драйверов
- Второй вариант встречается на компьютерах с двумя и более учётными записями – по тем или иным причинам аккаунт, на котором требуется отключить системные звуки, не имеет доступа к настройкам. Единственным известным решением проблемы будет пересоздание записи.
Подробнее:
Как удалить учётную запись на Виндовс 7
Создание нового аккаунта Windows 7 - Третья причина, из-за которой наблюдается описываемый сбой – установлено обновление KB319095. Дело в том, что после этого исполняемый файл оснастки микшера переносится в местоположение, отличное от папки System32 в системном каталоге Виндовс, что и приводит к ошибке с открытием. Для решения этой проблемы откройте «Пуск» и напишите в поиске запрос
SoundVol32.exe— это позволит найти показанный на скриншоте ниже файл. Выделите его, кликните правой кнопкой мыши, затем в контекстном меню выберите пункт «Открыть местоположение файла».
Если открылась папка по адресу
*системный диск*/Windows 7/System32– отлично, проблема не в этом. Если же открыта любая директория, отличная от упомянутой, рассматриваемый файл нужно скопировать из неё в обозначенный каталог. - Возможна также ситуация, когда файлы-компоненты рассматриваемой оснастки оказались повреждены по тем или иным причинам. Первым делом нужно исключить влияние вредоносного ПО – для этого проведите полную проверку компьютера на наличие вирусов.
Урок: Борьба с компьютерными вирусами
Далее, вне зависимости от результатов анализа на вирусы, стоит провести процедуру проверки целостности системных файлов. С большой долей вероятности часть из них окажется повреждена, поэтому сразу же переходите к восстановлению.
Подробнее:
Проверка целостности системных файлов
Восстановление системных файлов
Описанные выше шаги должны помочь вам справиться с неполадкой.
Заключение
Итак, мы рассмотрели методику отключения системных звуков в Windows 7 и рассмотрели решение проблем в случае, когда средство управления звуками не открывается. Напоследок отметим, что отключение системных звуков не рекомендуется на компьютерах, которыми пользуются слабовидящие люди.
Еще статьи по данной теме:
Помогла ли Вам статья?
Содержание
- Изменение звука включения в ОС Windows 7
- Как заменить звук запуска в Виндовс 7
- Этап 1: Проверка опции воспроизведения
- Этап 2: Подготовка звукового файла
- Этап 3: Замена мелодии включения
- Как отключить звук при запуске в Windows 7 [быстрый совет] — Как — 2021
- Table of Contents:
- Отключить звук запуска Windows 7
- убрать звук который звучит при загрузке виндовс (Апрель 2021).
- Как изменить звук при запуске Windows 10
- Изменение звука запуска Windows 10
- Изменить файлы реестра звуков при запуске
- Звук при запуске Windows 10 не меняется? Попробуй это
Изменение звука включения в ОС Windows 7
Как заменить звук запуска в Виндовс 7
«Семёрка» и более поздние версии не позволяют пользователю заменить звуки встроенными в ОС инструментами, добиться поставленной цели можно только сторонними средствами. Сама процедура состоит из трёх этапов: проверки, активна ли опция воспроизведения мелодии при включении; подготовки звукового файла и собственно замены музыки.
Этап 1: Проверка опции воспроизведения
Перед началом процедуры следует убедиться, что активна функция проигрывания мелодии при включении компьютера.
- На «Рабочем столе» откройте системный трей, найдите иконку изменения уровня громкости и кликните по ней правой кнопкой мыши. Появится контекстное меню, в котором следует выбрать пункт «Звуки».
После этого переходим к подготовке собственно файла.
Этап 2: Подготовка звукового файла
Далеко не все музыкальные файлы пригодны к использованию в качестве звука включения ОС. Подходят для этих целей рингтоны длительностью не более 10 секунд в формате WAV, то есть привычные многим пользователям MP3-файлы следует подготовить, если планируется использовать их в таком качестве.
- Сперва необходимо подобрать подходящий звуковой фрагмент. Постарайтесь найти аудиофайл с затуханием, который подходит по длительности.
- Если вы нашли файл в формате MP3, его потребуется конвертировать в WAV. Множество приложений для обработки звука умеют преобразовывать звуковые форматы один в другой.
Подробнее: Как преобразовать MP3 в WAV
Далее полученный файл необходимо обрезать либо вырезать из него фрагмент длиной в 10 секунд. С этой задачей справится любой редактор музыкальных файлов, например, Audacity.
Если же вам не хочется этим заниматься, к вашим услугам десятки сайтов, где можно найти наборы разнообразных рингтонов – такие файлы, как правило, подходят для требований к мелодии включения.
После того как будущая мелодия подготовлена, можно приступать к её непосредственной замене.
Этап 3: Замена мелодии включения
Виндовс 7 не позволяет менять мелодию напрямую – стартовая музыка считается системным файлом, инструменты для выбора которого в ОС отсутствуют. Однако существует приложение, которому под силу решить поставленную сегодня задачу – это средство под названием Winaero Tweaker.
- Откройте приложение и перейдите к разделу меню «Appearance», в котором выберите пункт «Startup Sound».
Первым делом кликните по кнопке «Play current sound» – должна проигрываться стандартная мелодия включения Виндовс 7.
Для замены звука следует использовать кнопку «Replace startup sound».
После нажатия этой кнопки откроется интерфейс «Проводника», в котором следует выбрать новую мелодию – полученный ранее 10-секундный документ.
Теперь у вашего компьютера будет новая мелодия включения. Недостатками рассмотренного метода является относительная сложность подготовки файла и необходимость использования стороннего приложения.
Как отключить звук при запуске в Windows 7 [быстрый совет] — Как — 2021
Table of Contents:
Вы хотите отключить раздражающий звук при запуске в Windows 7? Вот как это быстро сделать.
Отключить звук запуска Windows 7
Откройте меню «Пуск» и перейдите в панель управления.
Нажмите на Оборудование и звук.
В разделе «Параметры звука» нажмите «Изменить системные звуки».
В окне «Настройки звука» снимите флажок «Звук при запуске», как показано на скриншоте ниже, и нажмите «ОК».
Если вы хотите включить его снова, выполните те же шаги. Затем установите флажок «Звук запуска Windows».
Чтобы перейти к настройкам звука, не щелкая пользовательский интерфейс, нажмите «Пуск» и введите: параметры звука, затем нажмите «Ввод».
Затем перейдите на вкладку «Звуки», снимите флажок «Воспроизвести звук загрузки Windows» и нажмите «ОК».
Хотя звуки запуска Vista и Windows 7 не так раздражают, как XP, но вы все равно можете их отключить.
убрать звук который звучит при загрузке виндовс (Апрель 2021).
Как изменить звук при запуске Windows 10
Устали от того скучного звука, который издает ваш компьютер с Windows при загрузке?
Есть две вещи, которые вы можете сделать для обновления звука запуска Windows 10.
Вы можете либо отключить звук запуска, либо изменить его на предпочитаемый джингл.
Еще лучше, вы можете поднять ситуацию на более высокий уровень, настроив звук запуска Windows 10.
Возможно, под вашу любимую мелодию или заглавную песню вашего любимого телешоу.
Изменить звук запуска вашего компьютера с Windows 10 очень просто.
Однако, в зависимости от конфигурации вашего устройства, вы можете столкнуться с некоторыми трудностями в процессе.
Не волнуйтесь, мы проведем вас через все шаги и методы устранения неполадок.
Изменение звука запуска Windows 10
1. Перейдите в «Настройки — Персонализация» и нажмите «Темы» на правой боковой панели.
2. В меню «Темы» щелкните «Звуки». Это откроет новое окно, в котором вы можете изменить настройки звука вашего ПК.
Более быстрая альтернатива — ввести изменение системных звуков в поле поиска Windows и выбрать «Изменить системные звуки» — это первый вариант в результатах.
3. Перейдите на вкладку «Звуки» и найдите «Вход в Windows» в разделе «События программы».
Примечание. Если параметр «Вход в Windows» отсутствует в поле «Событие программы», необходимо включить звук при запуске с помощью редактора реестра Windows.
Обратитесь к разделу (Изменение звуковых файлов реестра при запуске) ниже, чтобы узнать, как это сделать.
4. Нажмите кнопку «Проверить», чтобы прослушать текущий/стандартный звук запуска вашего ПК.
Чтобы изменить звук запуска на предустановленный системой звук, коснитесь кнопки раскрывающегося списка «Звуки».
5. Прокрутите предустановленные звуки запуска и выберите тот, который вас интересует.
Щелкните «Применить», а затем «ОК», чтобы сохранить изменения.
Не забудьте использовать кнопку «Проверить» для воспроизведения и предварительного прослушивания звука, прежде чем сделать свой выбор.
Вы также можете выполнить аналогичные действия, чтобы изменить звук выключения компьютера.
В окне «События программы» нажмите «Выход из Windows» и выберите предустановленный звуковой сигнал при запуске в раскрывающемся меню «Звуки».
Если вы предпочитаете использовать пользовательский или сторонний звук в качестве звука запуска или выключения компьютера, выполните действия, описанные в следующем разделе.
Как установить собственный звук в качестве звука запуска Windows 10
Использование собственной или сторонней песни/музыки в качестве звука для входа в Windows может быть немного сложным и требует дополнительных усилий.
Но это довольно простой процесс.
Прежде чем мы углубимся в подробности, вам нужно знать кое-что.
- Аудиофайл должен находиться в папке C:WindowsMedia на вашем компьютере.
- Аудиофайл должен быть в формате «.wav».
Если у вас есть файл MP3, вы можете легко преобразовать его в формат WAV с помощью бесплатного онлайн-инструмента, такого как Convertio.co.
Мы рекомендуем, чтобы размер файла был небольшим, по возможности менее 1 МБ.
FreeConvert.com имеет онлайн-инструмент сжатия WAV для сжатия файлов .WAV.
Если вы собираетесь конвертировать аудиофайлы очень часто, вам стоит попробовать несколько отличных программных приложений, которые позволяют без особых усилий конвертировать музыкальные файлы в разные форматы.
Переместите аудиофайл (в формате WAV) в папку «Локальный» (C:) — Windows — Media и следуйте инструкциям ниже, чтобы изменить звук запуска вашего ПК на новый пользовательский звук.
1. Введите изменить системные звуки в поле поиска Windows и нажмите «Изменить системные звуки».
2. Перейдите на вкладку «Звуки» и найдите «Вход в Windows» в разделе «События программы».
3. Щелкните «Вход в Windows» и нажмите кнопку «Обзор».
4. Выберите аудиофайл (в формате WAV), который вы переместили в папку «Медиа», и нажмите «Открыть».
5. Наконец, установите флажок «Воспроизвести звук при запуске Windows».
Выберите «Применить», а затем нажмите «ОК», чтобы сохранить изменения.
Изменить файлы реестра звуков при запуске
Если файлы реестра, отвечающие за звук при запуске и завершении работы компьютера, исключены из панели управления, параметры входа в Windows и выхода из системы Windows будут отсутствовать в меню настроек звука.
Выполните следующие действия, чтобы изменить файл реестра для входа и выхода.
Но прежде чем вы это сделаете, убедитесь, что вы сделали резервную копию реестра вашего ПК.
1. Запустите окно «Выполнить» (клавиша Windows + R) и введите в диалоговом окне команду «regedit». Нажмите «ОК», чтобы продолжить.
2. Вставьте директорию ниже в поле поиска редактора реестра и нажмите «Enter» на клавиатуре.
Это перенаправит вас на путь, где вы найдете файлы реестра, содержащие звуки запуска Windows 10.
3. Дважды щелкните файл реестра с именем «ExcludefromCPL».
4. Измените значение данных на «0». Оставьте все остальные параметры как есть и нажмите «OK», чтобы продолжить.
Если вы хотите, чтобы ваш компьютер издавал звук при выключении, вы также можете изменить файл реестра, отвечающий за выключение или звук при выходе из системы в Windows 10.
Для этого перейдите к шагу №5. В противном случае вернитесь к предыдущему разделу, чтобы изменить звук запуска компьютера.
5. Вставьте директорию ниже в поле поиска редактора реестра и нажмите «Enter» на клавиатуре.
6. Дважды щелкните файл реестра с именем «ExcludefromCPL».
7. Если для параметра «Значение» установлено значение 1, измените его на «0» и нажмите «ОК».
Звук при запуске Windows 10 не меняется? Попробуй это
Если вы изменили звук запуска компьютера, но он по-прежнему воспроизводит джингл по умолчанию, скорее всего, это связано с длиной аудиофайла.
Для Windows 10 максимальная продолжительность звука запуска составляет от 4 до 6 секунд.
Чтобы решить эту проблему, обрежьте аудиофайл (помните, в формате WAV) до 6 секунд и повторите попытку.
Если звук запуска по-прежнему не меняется, уменьшите длину файла до 4 секунд.
Вы можете использовать онлайн-резак или триммер для аудио (например, Clideo.com), чтобы обрезать длину вашего аудиофайла.
То же требование максимальной длины применяется и к звуку выключения в Windows 10.
Таким образом, если вы изменили звук выключения компьютера, но он по-прежнему воспроизводит звук по умолчанию, обрезайте аудиофайл до максимальной продолжительности 4-6 секунд.