Всем привет! Сегодня компьютерная мышка — больше, чем просто манипулятор для управления курсором. Для многих пользователей ПК это еще и модный аксессуар, стильное средство самовыражения. Часто геймерская мышка оборудована RGB подсветкой, которая не помогает, а в ряде случаев и мешает владельцу.
В этой публикации рассмотрим, как отключить подсветку мыши после выключения компьютера или ноутбука, если она не выключается автоматически, как это сделать в БИОСе и без БИОСа.
Почему при выключенном компьютере работает мышь
Даже на выключенном, но не обесточенном компьютере на USB порты подается напряжение. Сделано так на тот случай, если пользователь решит зарядить смартфон или планшет, подключив специальный кабель. Любая современная игровая мышь с подсветкой питается от USB, потому и подается энергия на светодиоды.
Отключить подсветку на мышке можно, если деактивировать такую возможность. Далее рассмотрим, как это сделать.
Светится мышка при выключенном компьютере windows 10
Проблема наблюдается не только в Windows 10, но и на более старых версиях этой операционной системы. Мыши при подключении через порт PS/2 таким не страдают. Главным образом потому, что современные геймерские мышки не подключаются через этот порт.
Немногочисленные модели PS/2 мышек, которые еще можно найти в продаже — офисные решения, которые обычно используются в связке со старыми компьютерами.
Как настроить подсветку на мышке при помощи BIOS
Чтобы попасть в БИОС и выключить подсветку мыши после выключения компьютера, нужно перезагрузить компьютер и до загрузки Виндовс нажать одну из кнопок — ESC, Delete или F2. Какую именно, зависит от модели материнской платы и установленной версии BIOS.
Здесь нужно найти пункт Power Management, который обычно расположен в разделе Advanced. Значению ErP присвойте значение Disabled.
В некоторых версиях БИОС опция может называть On/Off Play или Deep Sx.
Такие настройки прекращают подачу питания через порты USB на компьютере, и светодиоды больше не будут гореть при выключении ПК.
Как отключить подсветку мыши у разных производителей во время включенного ПК
Далее рассмотрим, как отключить подсветку мышки популярных брендов, выпускающих геймерские аксессуары.
У Дефендер
Утилита для настройки мыши этого производителя называется Defender Game Center. С ее помощью можно настроить скорость указателя, переназначить функции клавиш или записать макрос.
К сожалению, управление подсветкой в этом приложении недоступно. Придется настроить все через БИОС.
У мыши Razer
Приложение называется Razer Synapse. Удобство в том, что с его помощью можно синхронизировать световые эффекты всех устройств, поддерживающих работу утилиты — мыши, клавиатуры, геймпада, а также светодиодов внутри системного блока.
Драйвера для совместимых устройств скачиваются из облачного хранилища при их обнаружении. Для каждого девайса доступна настройка яркости подсветки, а также деактивация при отключении дисплея или бездействии в течение заданного интервала. Для этого нужно запустить приложение, дождаться загрузки драйверов и выбрать интересующие вас периферическое устройство.
Выключаем у Logitech
Единый центр управления для девайсов этого бренда называется G HUB. В свойствах мыши нужно убрать галочку «Всегда включено». У некоторых моделей можно отрегулировать яркость подсветки и эффекты мерцания.
Сохранить настройки можно как в профиле приложения, так и во встроенной памяти мыши. Последнее удобнее, так как не требует каждый раз запускать утилиту, чтобы она висела в системном трее.
Отключаем у DEXP
У этого бренда нет фирменного приложения для управления подсветкой. Рекомендую отключить ее через БИОС.
Подписывайтесь на меня в социальных сетях и обязательно поделитесь этим постом, чтобы помочь продвижению блога. До скорой встречи!
С уважением, автор блога Андрей Андреев.
Содержание
- Способ 1: Параметры управления питанием
- Способ 2: «Командная строка»
- Способ 3: BIOS
- Вопросы и ответы
Способ 1: Параметры управления питанием
Чтобы предотвратить пробуждение Windows 10 от мыши, можно попробовать настроить соответствующие параметры питания для указывающего устройства. Для этого нужно перейти в свойства оборудования:
- Кликните правой кнопкой мыши по кнопке «Пуск» и выберите «Диспетчер устройств».
- Отыщите раздел «Мыши и иные указывающие устройства» и разверните его. В списке отобразится название подключенного оборудования. Дважды кликните ЛКМ по названию используемой мышки.
- В новом окне перейдите на вкладку «Управление электропитанием». Уберите галочку у опции «Разрешить этому устройству выводить компьютер из ждущего режима», затем нажмите на кнопку «ОК», чтобы подтвердить настройку.

В некоторых случаях мышь и клавиатура могут отображаться в списке оборудования «Диспетчера устройств» как одно устройство. Некоторые пользователи писали, что в нем есть сразу несколько клавиатур, одна из которых и является указывающим устройством. Объяснить такую ситуацию сложно, но есть предположение, что такое поведение вызвано некорректными драйверами.
Если в списке «Мыши и иные указывающие устройства» нет названия вашей мышки, попробуйте отыскать ее в разделе «Клавиатуры», затем проделать то же самое, что в инструкции.
Также следует отметить, что на ноутбуках устройство под названием типа «pointing device» или «touchpad» — это тачпад.
Способ 2: «Командная строка»
Если вы не уверены, что в «Диспетчере задач» клавиатура на самом деле является мышью, то можно воспользоваться другим способом настройки пробуждения ОС – консолью «Командная строка», через которую можно получить список периферии, затем запретить ей пробуждать компьютер:
- Используя системный поиск, запустите «Командную строку» от имени администратора, прописав
cmdи выбрав соответствующий пункт. - В окне вставьте команду
powercfg -devicequery wake_armedи нажмите на клавишу «Enter». Таким образом, после выполнения консоль покажет все идентификаторы устройств, которые могут выводить систему из спящего режима. - После изучения оборудования напишите команду
powercfg -devicedisablewake "Устройство", где в конце в кавычках необходимо ввести название мыши. Затем нажмите на клавишу ввода, чтобы отключить пробуждение этим оборудованием.


То же самое можно проделать и с другими устройствами, например тачпадом или клавиатурой.
Чтобы вернуть возможность выводить Windows 10 из режима сна, нужно использовать команду
powercfg -deviceenablewake "Устройство".
Способ 3: BIOS
Если ни один способ не помог, можно попытаться настроить конфигурацию подключенного указывающего USB-устройства через BIOS. Для этого нужно зайти в него и выбрать соответствующее значение («Enabled») для параметра «USB Wake Support», который отвечает за пробуждение системы через порт USB. Стоит отметить, что у ноутбуков БИОС часто урезан в настраиваемости, поэтому искомая опция может отсутствовать.
Подробнее: Как попасть в BIOS на компьютере / на ноутбуке
Нужный нам параметр обычно располагается на вкладке «Advanced», но вы можете поискать и в других разделах. Перед выходом из BIOS не забудьте выбрать сохранение настроек («Exit & Save Changes» или похожий пункт в зависимости от версии БИОС).
Еще статьи по данной теме:
Помогла ли Вам статья?
Как отключить мышку при выключенном компьютере виндовс 10 + видео обзор
Горит светодиод мышки и(или) клавиатуры после отключения питания?
Нет, это не поломка и не глюк компьютера! Все дело в том, что практически все материнские платы, будь то компьютера или ноутбука, могут подавать напряжение на USB разъёмы даже при отключенном питании платы. Сделано это на тот случай, если вы захотите подключить к USB разъёму, например, планшет или смартфон для подзарядки. В таком случае вам не придется каждый раз включать компьютер, чтоб подзарядить внешний гаджет.
Итак, что же нужно сделать, чтобы при выключении компьютера отключалось питание USB портов?
Если у вас обычный настольный ПК или ноутбук:
Надо зайти в BIOS материнской платы и перейти в раздел «Advanced» или «Power Management», обычно там находятся настройки USB контроллера. Далее надо найти пункт ErP и установить его в Disabled.
Если у вас материнская плата фирмы ASRock (не все модели), то для отключения питания USB надо будет найти пункт On/Off Play и установить Disabled, а если такого нет, то пункт Deep Sx установить в Enabled. Найти данные опции можно по следующему пути:
Advanced > South Bridge Configuration > On/Off Play
Advanced > South Bridge Configuration > Deep Sx
Может оказаться и так, что BIOS платы не содержит данных опций, тогда отключать питание придется непосредственно на материнской плате. (только для настольный ПК)
Найдите на плате джампер с подобной* надписью JUSB_PW1 или PS2_USB_PWR1, переставьте его в положение 1-2 как показано на картинке.
* Надпись возле джампера у разных производителей материнских плат может отличаться! Если у вас не такая надпись и есть сомнения, то лучше найти руководство пользователя к плате и уточнить предназначение джампера! Например, на плате может быть похожий джампер сброса BIOS и др.
Надеюсь, что у Вас всё получилось!
Ну, а если нет, то поищите внимательней перемычку, она точно хорошенько спряталась! Питание USB портов при отключенном компьютере 100% должно отключаться.
Убедитесь в исправности устройства
Если мышка горит, но ее не видит компьютер, начните с проверки ее исправности. Подключите манипулятор ко второму ПК или ноутбуку и посмотрите — работает девайс или нет. Если на другом оборудовании имеют место такие же проблемы, причина с большой вероятностью кроется в мышке.
Если компьютер или ноутбук не видит мышь, но она горит, причиной могут быть временные программные сбои. Для решения проблемы попробуйте перезапустить оборудование и дождитесь его загрузки. Во многих случаях такой способ помогает решить проблему и вернуть работоспособность девайсу.
Программное обеспечение, которое может оказаться полезным
Carambis Driver Updater — программа для автоматического поиска и установки всех драйверов практически на любой компьютер, ноутбук, принтер, веб-камеру и другие устройства
Программа для поиска и установки новых драйверов и обновления уже установленных на компьютере под управлением операционных систем Windows. Поиск драйверов для любых неопознанных системой устройств, полностью автоматизированное скачивание и установка драйверов для Windows 10, 8.1, 8, 7, Vista и XP.
Аппаратно-технические неисправности
Неработоспособность мышки может быть связана с аппаратными неисправностями самого устройства или компьютера. На ПК первым делом следует проверить целостность PS/2 или USB-порта, если под рукой нет никакого устройства для проверки данных интерфейсов.
Определить аппаратную неисправность оптической/лазерной мышки очень просто — достаточно перевернуть устройство и осмотреть оптический датчик. Он должен светиться красным цветом. В некоторых мышках этот датчик светит очень блекло либо не светит вовсе. В таких случаях следует провести по датчику пальцем, он должен будет засветиться на несколько секунд.
Если мышка не подает никаких признаков жизни, возможно, из строя вышел один из ее электронных компонентов либо кабель имеет физические повреждения, что можно определить, просто осмотрев его.
Сдавать простую мышку в ремонт не имеет никакого смысла, т.к. процедура обойдется дороже, чем стоимость самого устройства. Однако если речь идет о дорогостоящей игровой мыши, то поход в сервисный центр — единственное правильное решение.
Как отключить подсветку на мышке при помощи клавиш изменения
Для того чтобы отключить подсветку большинства моделей, достаточно использовать сочетание неких клавиш. В разных моделях это могут быть различные сочетания. Но самое распространённое — это совместное нажатие «+» и «—» переключения dpi. Также помочь отключить свечение может сочетание кнопок «b» и «c».
Также на многих моделях за подсветку отвечает отдельная клавиша. Узнать больше информации можно, если воспользоваться специализированной технической литературой, в котором описан весь функционал устройства. Обычно инструкции идут в комплекте (если девайс приобретён в официальном магазине).
В чем суть проблемы
Проблема возникает независимо от операционной системы, установленной на ПК, и встречается и на Виндовс 7, и в Windows 10, и в «Восьмерке». Не влияет и бренд материнской платы: с этим сталкиваются владельцы Asus, MSI, Gigabyte, Asrock и других системных плат.
Суть в том, что даже в спящем режиме, когда комп или ноутбук выключен, но не обесточен полностью, то есть не отключен источник бесперебойного питания или сетевой фильтр, на порты ЮСБ по-прежнему подается напряжение.
Многие современные мышки, клавиатуры и прочие периферические устройства оборудованы подсветкой. Если комп или ноут стоит в той же комнате, где вы обычно спите, такая иллюминация может банально мешать заснуть.
Для современного пользователя ПК это как никогда актуально: мозг перегружен потоками информации, нервы расшатаны от высокого темпа жизни, а со сном у многих сегодня наблюдаются проблемы.
Решить проблему существенно проще, чем кажется — достаточно прекратить подачу питания на порты USB в спящем режиме. Сразу уточняю: через командную строку это сделать невозможно — только в БИОСе или в настройках управления питанием.
Не выключается компьютер с Windows 10 (ПК)
Если компьютер не выключается с симптомами, схожими с теми, что были описаны в разделе про ноутбуки (т.е. продолжает шуметь с выключенным экраном, сразу включается снова после завершения работы), попробуйте описанные выше способы, здесь же об одной разновидности проблемы, которая была замечена пока только на ПК.
На некоторых компьютерах после установки Windows 10 при выключении монитор перестал выключаться, т.е. переходить в режим пониженного энергопотребления, экран продолжает «светиться», хоть и быть черным.
Для решения этой проблемы пока могу предложить два способа (возможно, в дальнейшем, обнаружу другие):
Примечание: забыл еще один вариант — если по какой-то причине у вас отключены автоматические обновления Windows 10, и она установлена в ее первоначальном виде, то, возможно, стоит ее все-таки обновить: многие похожие проблемы исчезают у пользователей после очередных обновлений.
Надеюсь, кому-то из читателей описанные способы помогут, а если вдруг нет, то они смогут поделиться другими решениями проблемы, которые сработали в их случае.
А вдруг и это будет интересно:
Почему бы не подписаться?
Ноут Asus K56CM. Вместо CD-ROM установлен второй жесткий диск. Ноут как и у всех не выключается, гаснет только экран, приходится с кнопки выключать. Где-то читал что помогает выключение Bluetooth но бестолку. Обновил MEI драйвер не толку. Все дрова обновил с помощью DPS, нет толку. Грешу на второй жесткий диск который подключен, убрав его все хорошо ноут выключается. Почему так происходит не знаю
У самого была такая же проблема, после установки ssd на компьютер. И все что нужно было сделать это вытаoить оптибэй (тот самый карман который вместо дисковода) и на нем найти маааааленький белый рычажок и перевести его в другое положение. Не знаю как, но у меня после этого все заработало.
Как настроить подсветку на мышке при помощи BIOS
В BIOS можно осуществить настройку почти любого параметра на ПК. В том числе в этой системе можно регулировать и основные функции компьютерной мыши. Ниже будут рассмотрены все основные команды и настройки в BIOS:
PS/2 Mouse Function Control. Данная команда отвечает за прерывание IRQ12 за PS/2 при подключении COM порта. Параметры:
Enabled – прерывание IRQ12 осуществляется при подключении за PS/2. Данное значение устанавливается, если используется PS/2 мышь.
PS/2 — это 6-контактный разъём для подключения компьютерной мыши. На данный момент он устарел и заменяется обычным USB.
Auto — IRQ12 прерывается свободно, что позволяет свободно использовать другие устройства.
На некоторых версиях название данной опции может варьироваться как PS/2 Mouse или PS/2 Mouse Support.
Power On By PS/2 Mouse. Включение ПК после нажатия кнопки на мыши. Параметры:
- Disabled –вкл.
- Enabled – выкл.
Legacy USB Support – поддержка клавиатуры и мыши, при подключении их через USB порт.
Значения:
- Disabled –вкл.
- Enabled – выкл.
- Auto – отключение, если есть соединение через USB, и наоборот.
- BIOS – подключение через БИОС.
- OS – поддержка на ОС(операционная система).
Что нужно проверить в первую очередь, чтобы мышка начала определяться компьютером
Провести первичную диагностику, помогающую почти однозначно прояснить, если компьютер не видит USB проводную мышку, вы сможете, следуя алгоритму:
- Внимательно осмотрите кабель, посредством которого манипулятор подсоединён к ПК. Провод должен быть целым, без потёртостей и перекручиваний. Оголённых частей наблюдаться не должно.
- Выполните перезапуск системы. Существует некоторая вероятность, что она при предыдущем старте просто не увидела манипулятор — помогите ей исправить ситуацию, начав новую сессию!
- Убедитесь, что мышка подключена к нужному разъёму — одному из тех, что показаны на рисунке внизу.
- Если пользуетесь для подключения разъёмом PS/2, удостоверьтесь, что сам он находится в исправном состоянии, а шпеньки, вставляемые в разъёмы, не погнуты и не вырваны.
- Проверьте, не заключается ли проблема в самом манипуляторе. Проще всего сделать это, подсоединив его к любому другому компьютеру.
- Повторите попытку подключения, предварительно отсоединив всё прочее периферийное оборудование: весьма вероятно, что оно перегружает панель, препятствуя нормальному распределению электропитания.
- Если у вас PS/2 мышь, убедитесь, что подключили мышь с контактами старого образца к своему разъёму, а не к соседнему, предназначенному для клавиатуры. Вам нужен зеленый порт — хотя возможны варианты. Ориентируйтесь на пиктограммки или действуйте методом перебора.
Ничего не помогло? Тогда переходим к расширенной инструкции — она поможет понять, почему компьютер не видит беспроводную мышь или проводную USB мышку, и избавиться от неполадки.
Обновлено: 05.02.2023
Microsoft уже не первый раз «пугает» пользователей, что теперь те или иные функции Windows будут неотключаемыми, как например, реклама в меню «Пуск», встроенный антивирус или обязательные обновления для операционной системы, от которых нельзя отказаться, а можно только перенести на 45-90 дней, в зависимости от редакции Windows 10, и т.д.
Не выключается подсветка мыши при выключенном пк. Что делать? Мат плата asrock b450 fatal1ty gaming k4.
Кандидат исторических наук, бакалавр юриспруденции, воспитываю трех хороших.
Это нормальная ситуация, так как после выключения компьютера питание иногда продолжает подаваться в USB порты. Самый простой вариант — отключать компьютер из розетки. Также можно попытаться изменить настройки электропитания. Для этого зайдите в меню «Пуск» -> «Найти параметры» -> пишем «электропитание» -> заходим в это меню, дальше находим кнопку. Читать далее
На материнке гигабайт надо в биосе ErP включить, это основная вкладка Power и там в ней пункт ErP, себе так убрал питание мыши и клавиатуры и юсб. Вот текст из инструкции к материнке ErP — Determines whether to let the system consume least power in S5 (shutdown) state. (Default: Disabled) Note: When this item is set to Enabled, the following. Читать далее
это поможет. если вы удалённо не пользуетесь функцией включение компьютера. с мобилы например.
Привет, Я Тимоха. На момент 2020 года учусь на программиста. Играю на.
Похожая материнская плата. Нужно зайти в BIOS, в раздел Advanced. Находим «Конфигурация ACPI». Видим пункт «Глубокий режим сна», переводим в режим «Используется». Сохраняем изменения и готово. Со следующим выключение ваша мышь потухнет.
Лайфхак «Как выключить подсветку мышки при выключенном компьютере».
Наверное многим знакома такая ситуация, когда вот засиделся допоздна за компьютером и хочется побыстрее прыгнуть в кровать в объятия Морфея* (*»Бог сна», а не то что вы подумали!). Так вот хочется побыстрее лечь спать, а не дожидаться полного выключения ПК, чтобы выключить его потом от розетки. Охота нажать на завершение работы и уже наслаждаться сном, пока Windows постепенно завершит работу компьютера. Иногда на это уходит несколько минут.
Но некоторые пользователи так не могут сделать и вынуждены дожидаться полного завершения работы ПК, чтобы отсоединить его от энергетической сети для того, чтобы погасла мышка. Ведь у многих мышка автоматически не гаснет и ночью освещает всю комнату светом. Хоть сет и приглушённый, но многим он не приятен в темноте. А у некоторых же есть мигающие мышки! Которые постоянно меняют цвет. Представляете какая «цветомузыка» у них творится по ночам?
Итак исправляем проблему.
Для того, чтобы с выключением компьютера гасла и мышка, надо немного покопашиться в биосе.
В зависимости от версии биоса, конкретные шаги будут в них разница, но принцип у всех один — нужно ограничит энергопотребление в режиме выключенного компьютера.
Для этого необходимо:
1. Зайти в БИОС. В 99% случаев это происходит путем нажатия кнопки Delete при запуске компьютера.
Зачем мне отключать антивирус Windows?
В принципе, если быть максимально честным, то Windows Defender не такой уж и плохой антивирус, и в первую очередь, «проблемы» с ним чаще всего возникают только у владельцев ноутбуков. Как антивирус — он более чем хорош, о чем свидетельствуют исследования, проводимые независимой немецкой организацией AV-TEST | они оценивают антивирусное программное обеспечение и являются специалистами в области информационной безопасности (на рынке уже чуть больше 15 лет):
Подобные отчеты публикуются каждый месяц. Вся методика исследования расписана на официальном сайте компании AV-TEST | для бизнес решений и интернета вещей есть свои исследования. На снимке данные за Июнь 2021 года (отчет для домашних пользователей).
Подобные отчеты публикуются каждый месяц. Вся методика исследования расписана на официальном сайте компании AV-TEST | для бизнес решений и интернета вещей есть свои исследования. На снимке данные за Июнь 2021 года (отчет для домашних пользователей).
Microsoft утверждает, что ее антивирус работает в фоне и ничуть не нагружает систему Windows, более того, полные проверки осуществляются в моменты бездействия системы, и чаще всего это действительно так: процесс » Antimalware Service Executable » нагружает процессор в среднем на 1-2% (можете проверить сами, для этого достаточно запустить Диспетчер задач | кликните правой клавишей мыши на Панель задач и выберите пункт меню «Диспетчер задач», там во вкладке процессы можно посмотреть, сколько ресурсов компьютера потребляет та или иная программа). Совсем немного, но довольно часто на тематических компьютерных форумах можно увидеть темы с заголовком вроде «Защитник Windows тормозит компьютер», или «Antimalware Service нагружает процессор на 98%». Почему так? Внятного ответа я нигде так и не увидел — везде советуют просто его отключать. Мой вам совет: просто проведите один раз полную проверку компьютера на предмет наличия вирусов и отключите в » Планировщике заданий » отложенную проверку системы, как я показываю на снимках ниже:
Мышка светится после выключения компьютера. Рассказываю, как я отключил подсветку
Мышка удобная, красивая, но есть один недостаток . После выключения компьютера мышка продолжает светиться , что не очень хорошо, особенно ночью.
Поискав решение в интернете я нашел один способ как отключить подсветку. И сейчас, я расскажу о нем.
Мышка светится после выключения компьютера. Рассказываю, как я отключил подсветку
Все действия будут производиться на материнской плате GA-B85M-DS3H . На других материнских платах названия пунктов могут различаться.
Первым делом нужно зайти в BIOS компьютера. Главный экран у меня выглядит вот так
Главный экран UEFI BIOS материнской платы GA-B85M-DS3H
Главный экран UEFI BIOS материнской платы GA-B85M-DS3H
В главном меню выбираю пункт Power Management
В пункте главного меню Power Management выбираю опцию ErP и устанавливаю у нее значение Enabled . Сохраняю все изменения BIOS и выключаю компьютер.
При включении опции ErP система переходит в режим повышенной экономии энергии. На порты USB и другие некоторые компоненты материнской платы не подается напряжение. Учтите это!
Всё, компьютер выключен и подсветка больше не беспокоит.
Понравилась статься? Подписывайтесь на канал, ставьте лайки, делитесь своим мнением в комментариях.
Читайте также:
- Find a feather or dragonscale trove как выполнить
- Что делать если не запускается plants vs zombies garden warfare 2
- Что такое сг kenshi
- Кто озвучивал вергилия в dmc 5
- Как отпраздновать день рождения в симс 4

В этой пошаговой инструкции подробно о том, как запретить мыши, сенсорной панели и/или клавиатуре выводить компьютер из спящего режима. Также может быть полезным: Что делать, если компьютер или ноутбук сам просыпается даже без действий со стороны пользователя.
Отключение возможности вывода из спящего режима в свойствах мыши и клавиатуры
Первый способ отключить пробуждение компьютера мышью и клавиатурой — использование свойств соответствующих устройств в диспетчере устройств. Достаточно выполнить следующие шаги:
- Откройте диспетчер устройств. В Windows 10 и Windows 11 для этого можно нажать правой кнопкой мыши по кнопке Пуск и выбрать соответствующий пункт контекстного меню, во всех версиях Windows можно нажать клавиши Win+R на клавиатуре, ввести devmgmt.msc и нажать Enter.
- Найдите клавиатуру (она будет представлена в разделе «Клавиатуры») и мышь или тачпад (в разделе «Мыши и иные указывающие устройства»). Также устройства ввода могут находиться в разделе «Устройства HID». Нажмите правой кнопкой мыши по нужному устройству и выберите пункт «Свойства».
- Перейдите на вкладку «Управление электропитанием» при её наличии.
- Снимите отметку «Разрешить этому устройству выводить компьютер из ждущего режима» и нажмите кнопку «Ок».
Готово — теперь это устройство не сможет выводить компьютер или ноутбук из режима сна.
Если вам не удается разобраться, какие устройства в диспетчере устройств за что отвечают, почему вы видите клавиатуры и мыши в более чем одном экземпляре или возникают иные проблемы, можно использовать следующий способ.
Отключение вывод из режима сна с помощью подключенных устройств в командной строке
Командная строка позволяет получить список всех периферийных устройств, которым разрешено пробуждение компьютера и запретить им это делать. Как это сделать:
- Запустите командную строку от имени администратора (как это сделать).
- Введите команду
powercfg -devicequery wake_armed
и нажмите Enter. Команда выдаст список идентификаторов устройств с возможностью вывода Windows из спящего режима.
- Введите команду
powercfg -devicedisablewake "имя_устройства"
Имя устройства следует взять в кавычки.
- Повторите это для других устройств, которые не должны выводить компьютер из спящего режима.
Обратная команда, включающая возможность пробуждения, будет иметь вид
powercfg -deviceenablewake "имя_устройства"
Надеюсь, инструкция была полезной. Если же остаются вопросы или неясности, жду ваших комментариев к статье, постараемся разобраться.
news.detail : ajax-tape !!! —> MicrosoftWindows 10Инструкции —>
Иногда компьютер под управлением Windows 10 не выключает питание полностью, оставляя подключенной всю внешнюю периферию: клавиатуры, мышки, внешние жесткие диски. Если в случае с устройствами ввода это не так критично – худшее, что может случится, это ваше раздражение от горящих светодиодов на клавиатуре и мышке – то для внешних жестких дисков это может приводить к уменьшению срока их службы. Исправить это можно следующим образом.
Нажмите кнопку выключения компьютера с жатой клавишей Shift. В таком режиме компьютер выключается, не сохраняя файлы необходимые для быстрой повторной загрузки. Если после такого выключения вся USB-периферия отключилась, то проблема кроется в режиме гибернации, который стоит отключить.
Сделать это можно в настройках электропитания или введя в терминале команду: powercfg -h off. Отключение гибернации увеличит время загрузки компьютера, но, если вы используете современные SSD-диски, то скорей всего этого даже не заметите.
Если это не решило проблему, то откройте реестр Windows 10 и перейдите по адресу HKLMSystemCurrentControlSetControlPower. Найдите файл CsEnabled и замените его значение с 1 на 0.
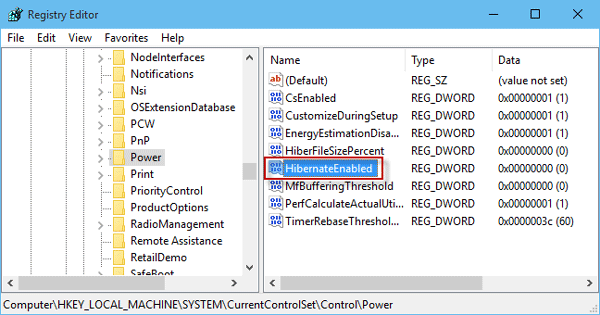
После этих настроек компьютер должен гарантировано полностью отключатся при завершении работы. Если этого не происходит, то обратитесь в техподдержку или переустановите Windows.
HARDWARE НОВОСТИ
Двенадцать мировых рекордов от EVGA X299
Не все производители материнских плат могут похвастаться одновременно двенадцатью ми …
ПК малого форм-фактора становятся популярными
Давайте рассмотрим преимущества компьютера SFF по сравнению с ноутбуком и традиционн …
Kingston Technology 16 лет подряд в лидерах поставщиков DRAM модулей
TrendForce заявляет, что несмотря на рост запасов и снижение цен, производители моду …
Новый ThinkBook для малого и среднего бизнеса от Lenovo
Серия ThinkBook — это новая линейка ноутбуков, разработанная для нужд малого и средн …
Горит светодиод мышки и(или) клавиатуры после отключения питания?
Нет, это не поломка и не глюк компьютера! Все дело в том, что практически все материнские платы, будь то компьютера или ноутбука, могут подавать напряжение на USB разъёмы даже при отключенном питании платы. Сделано это на тот случай, если вы захотите подключить к USB разъёму, например, планшет или смартфон для подзарядки. В таком случае вам не придется каждый раз включать компьютер, чтоб подзарядить внешний гаджет.
Итак, что же нужно сделать, чтобы при выключении компьютера отключалось питание USB портов?
Если у вас обычный настольный ПК или ноутбук:
Надо зайти в BIOS материнской платы и перейти в раздел «Advanced» или «Power Management», обычно там находятся настройки USB контроллера. Далее надо найти пункт ErP и установить его в Disabled.
Если у вас материнская плата фирмы ASRock (не все модели), то для отключения питания USB надо будет найти пункт On/Off Play и установить Disabled, а если такого нет, то пункт Deep Sx установить в Enabled. Найти данные опции можно по следующему пути:
Advanced > South Bridge Configuration > On/Off Play
Advanced > South Bridge Configuration > Deep Sx
Может оказаться и так, что BIOS платы не содержит данных опций, тогда отключать питание придется непосредственно на материнской плате. (только для настольный ПК)
Найдите на плате джампер с подобной* надписью JUSB_PW1 или PS2_USB_PWR1, переставьте его в положение 1-2 как показано на картинке.
*Надпись возле джампера у разных производителей материнских плат может отличаться! Если у вас не такая надпись и есть сомнения, то лучше найти руководство пользователя к плате и уточнить предназначение джампера! Например, на плате может быть похожий джампер сброса BIOS и др.
Программное обеспечение, которое может оказаться полезным
Утилита для автоматического поиска драйверов
Carambis Driver Updater — программа для автоматического поиска и установки всех драйверов практически на любой компьютер, ноутбук, принтер, веб-камеру и другие устройства
Программа для поиска и установки новых драйверов и обновления уже установленных на компьютере под управлением операционных систем Windows. Поиск драйверов для любых неопознанных системой устройств, полностью автоматизированное скачивание и установка драйверов для Windows 10, 8.1, 8, 7, Vista и XP.
Программа для оптимизации и ускорения Windows
Carambis Cleaner — программа для повышения быстродействия компьютера и исправления ошибок операционных систем Windows
Программа, которая позволит значительно повысить скорость работы компьютера путем исправления системных ошибок, очистки записей реестра, оставшихся после удаления программ, удаления дубликатов файлов, больших неиспользуемых и временных файлов. Совместима с Windows 10, 8.1, 8, 7, Vista и XP
* Данное программное обеспечение, предоставляется компанией Carambis, как условно бесплатное. Это означает, что бесплатно вы можете: загрузить его с нашего сайта или сайта компании партнера, установить на свой компьютер, использовать некоторые функции, которые доступны в бесплатной версии. Например, в программе Driver Updater вы можете просканироват компьютер на предмет устаревших и отсутствующих драйверов для оборудования. Однако, только в платной версии доступно обновление и автоматическое скачивание драйверов. Все вопросы, касаемые работы программы, покупки лицензионного ключа, поддержки и тд., решаются исключительно с компанией, которая предоставляет данное программное обеспечение.
HARDWARE НОВОСТИ
Самый маленький беспроводной энергоприемник IDT P9222-R для зарядки периферийных устройств
P9222-R позволяет производителям дополнять свои небольшие устройства с батарейным пи
Универсальный процессорный кулер GIGABYTE AORUS ATC800
Совсем недавно, ведущий производитель системных плат и графических карт GIGABYTE TEC
GIGABYTE презентовала материнскую плату Z390 DESIGNARE для профессионалов в области дизайна
Ведущий производитель материнских плат и видеокарт компания GIGABYTE TECHNOLOGY Co.,
Fractal Design Meshify C Mini — Dark TG: корпус для плат Micro-ATX и Mini-ITX
Шведский разработчик компьютерных компонентов Fractal Design продолжает расширять ас

- https://m.iguides.ru/main/gadgets/microsoft/chto_delat_esli_windows_10_ne_vyklyuchaetsya_polnostyu/
- https://driver.biz.ua/articles/motherboards_drivers_installation_configuration/30/
- http://www.comp-man.info/2013/02/blog-post.html
|
10 / 9 / 2 Регистрация: 19.02.2018 Сообщений: 379 |
|
|
1 |
|
После выключения компьютера подсветка на мышки продолжает гореть31.05.2020, 09:26. Показов 39760. Ответов 23
Здравствуйте, всем. У меня материнская плата asus b75m-plus, после выключения компьютера подсветка на мышки продолжает гореть.
__________________
0 |
|
фрилансер 4471 / 3975 / 868 Регистрация: 11.10.2019 Сообщений: 10,487 |
|
|
31.05.2020, 09:31 |
2 |
|
Егор Щербанов, мышка то с проводом или без? Если без — обычно у мышки свой выключатель есть. А драйвера при выключенном компьютере ничего не могут делать
0 |
|
Модератор 15148 / 7736 / 726 Регистрация: 03.01.2012 Сообщений: 31,796 |
|
|
31.05.2020, 10:44 |
3 |
|
Если мышь USB, то вполне может быть. На некоторых матплатах питание на USB не прекращается и при выключении. У меня была такая гигабитовская мамка — если не выключать системник тумблером «Вкл/выкл», то при выключенном компе можно был заряжать USB-девайсы (телефон, электронную книгу). Поройтесь в мануале к маме, может, у вас есть такие же настройки
0 |
|
6 / 5 / 1 Регистрация: 15.04.2017 Сообщений: 23 |
|
|
31.05.2020, 11:39 |
4 |
|
У меня мышь SVEN RX-220, USB беспроводная. Физически выключателя питания нет. При выключении или засыпании ноутбука сама не засыпает, светится снизу. Решение было простым-приподнять мышь после выключения или засыпания ноута над столом на секунд 5-10, пока не погаснет.
0 |
|
10 / 9 / 2 Регистрация: 19.02.2018 Сообщений: 379 |
|
|
31.05.2020, 11:54 [ТС] |
5 |
|
Спасибо большое за ваши ответы. У меня мышь USB, проводная. Руководство по материнской платы, не дало ответ на этот вопрос. Скажите, пожалуйста, как бы вы поступили бы на моём месте?
0 |
|
фрилансер 4471 / 3975 / 868 Регистрация: 11.10.2019 Сообщений: 10,487 |
|
|
31.05.2020, 12:23 |
6 |
|
как бы вы поступили бы на моём месте 1) игнорировать это неприличное поведение мыши
0 |
|
Модератор 15148 / 7736 / 726 Регистрация: 03.01.2012 Сообщений: 31,796 |
|
|
31.05.2020, 12:49 |
7 |
|
А я бы полазила по гуглу, но — если честно — всё равно не полезла бы ни в комп переставлять перемычки, ни в БИОС включать энергосбережение. Если на системнике нету тумблера «Вкл/выкл», то я подключила бы его или через выпрямитель (который этот тумблер имеет) или — как оно и есть — через бесперебойник (он тоже выключается, а заодно и от «конца свеа» подстраховывает)
0 |
|
5340 / 1782 / 243 Регистрация: 14.02.2016 Сообщений: 5,957 |
|
|
31.05.2020, 13:08 |
8 |
|
РешениеЕгор Щербанов, На вашей материнке есть джамперы, которыми можно выбирать питание USB и PS/2 +5V или +5VSB. По умолчанию стоит +5VSB. Надо переставить джамперы в другое положение. Добавлено через 1 минуту
Руководство по материнской платы, не дало ответ на этот вопрос. Именно в руководстве это чёрным по белому нарисовано. Один джампер для задней панели и один для фронт панели.
0 |
|
455 / 101 / 26 Регистрация: 19.04.2015 Сообщений: 384 |
|
|
31.05.2020, 16:44 |
9 |
|
Егор Щербанов, включите в BIOS ErP (так в платах Gygabite, как в ASUS — не знаю, погуглите), мышь и все устройства USB перестанут работать при выключенном компьютере. Кликните здесь для просмотра всего текста
1 |
|
5340 / 1782 / 243 Регистрация: 14.02.2016 Сообщений: 5,957 |
|
|
31.05.2020, 18:15 |
10 |
|
включите в BIOS ErP (так в платах Gygabite, как в ASUS — не знаю, погуглите), мышь и все устройства USB перестанут работать при выключенном компьютере. Много раз эту байку слышал но у меня эта опция вообще ни на что не влияет. А на питание USB в нашем случае и не может влиять. Так как питание на USB идёт напрямую от БП и никакие заклинания биоса ничего изменить не смогут. Добавлено через 23 секунды
включите в BIOS ErP (так в платах Gygabite, как в ASUS — не знаю, погуглите), мышь и все устройства USB перестанут работать при выключенном компьютере. Много раз эту байку слышал но у меня эта опция вообще ни на что не влияет. А на питание USB в нашем случае и не может влиять. Так как питание на USB идёт напрямую от БП и никакие заклинания биоса ничего изменить не смогут.
0 |
|
455 / 101 / 26 Регистрация: 19.04.2015 Сообщений: 384 |
|
|
31.05.2020, 20:58 |
11 |
|
байку байка, не байка, но то, что я написал — проделано на моей материнке потому, что мне очень не понравилось то, что при выключенном компьютере, у меня светилась мышь SteelSeries Sensei и заряжался телефон. После включения ErP эта фигня прекратилась.
0 |
|
5340 / 1782 / 243 Регистрация: 14.02.2016 Сообщений: 5,957 |
|
|
31.05.2020, 22:12 |
12 |
|
У тебя мать современная и продвинутая, напичкана разными фичами, которых и в помине нет на бюджетных, а тем более старых моделях.
0 |
|
10 / 9 / 2 Регистрация: 19.02.2018 Сообщений: 379 |
|
|
01.06.2020, 07:41 [ТС] |
13 |
|
mol61, Спасибо большое за ваш ответ. Скажите пожалуйста как выглядит джампер? c181umz, erp никак не влияет на питание мыши, ко сожалению.
0 |
|
5340 / 1782 / 243 Регистрация: 14.02.2016 Сообщений: 5,957 |
|
|
01.06.2020, 10:45 |
14 |
|
Вот пример как это выглядит на другой модели материнки. Кликните здесь для просмотра всего текста
0 |
|
391 / 274 / 38 Регистрация: 02.08.2017 Сообщений: 1,043 |
|
|
01.06.2020, 10:51 |
15 |
|
Решение
Скажите пожалуйста как выглядит джампер? Вот так. Замыкает два контакта. Миниатюры
1 |
|
10 / 9 / 2 Регистрация: 19.02.2018 Сообщений: 379 |
|
|
01.06.2020, 17:22 [ТС] |
16 |
|
Петрович2, спасибо вам большое, обязательно попробую так сделать.
0 |
|
Петрович2 |
|
01.06.2020, 18:19
|
|
Не по теме: Свини, это ты о чём? холивара не будет!
0 |
|
391 / 274 / 38 Регистрация: 02.08.2017 Сообщений: 1,043 |
|
|
01.06.2020, 18:32 |
18 |
|
«Девятое Мая» — прошло Не прошло!
0 |
|
10 / 9 / 2 Регистрация: 19.02.2018 Сообщений: 379 |
|
|
17.06.2020, 20:07 [ТС] |
19 |
|
Петрович2, Скажите, пожалуйста, где тут джампер ? Кликните здесь для просмотра всего текста
0 |
|
5340 / 1782 / 243 Регистрация: 14.02.2016 Сообщений: 5,957 |
|
|
17.06.2020, 20:32 |
20 |
|
Егор Щербанов, На ваших фото его нет. Неужели так трудно доку на материнку посмотреть. Там наглядно в картинках нарисовано. Понятно даже тем кто букварь в глаза не видел.
0 |
|
IT_Exp Эксперт 87844 / 49110 / 22898 Регистрация: 17.06.2006 Сообщений: 92,604 |
17.06.2020, 20:32 |
|
20 |




























 Сообщение было отмечено Егор Щербанов как решение
Сообщение было отмечено Егор Щербанов как решение