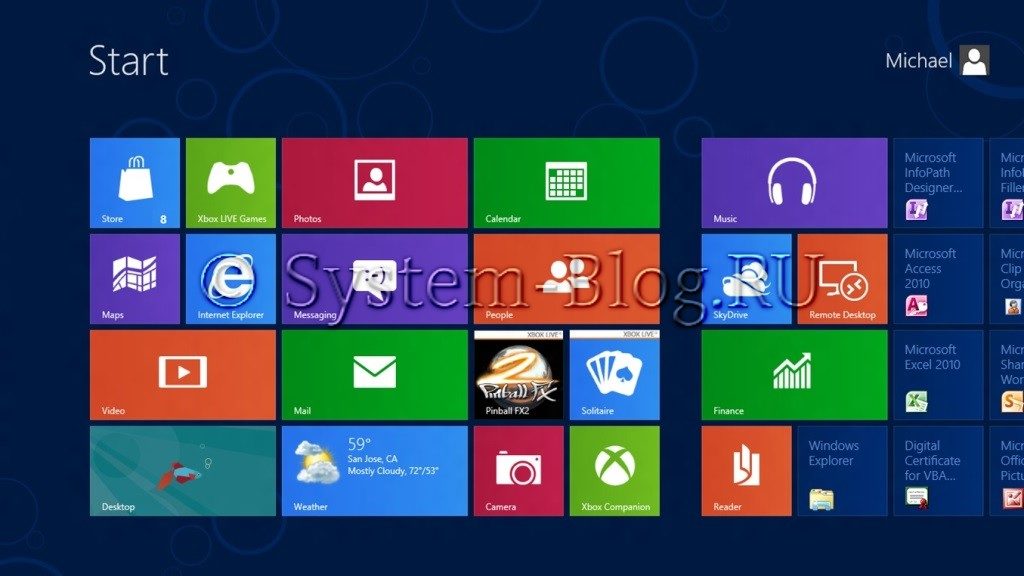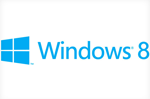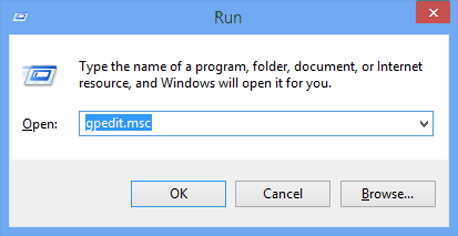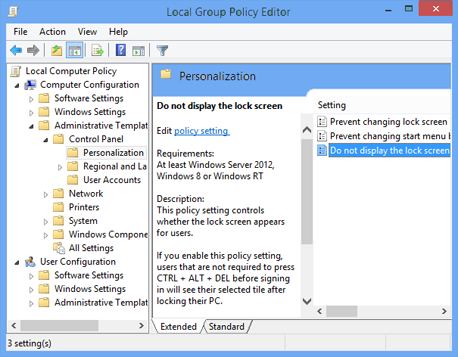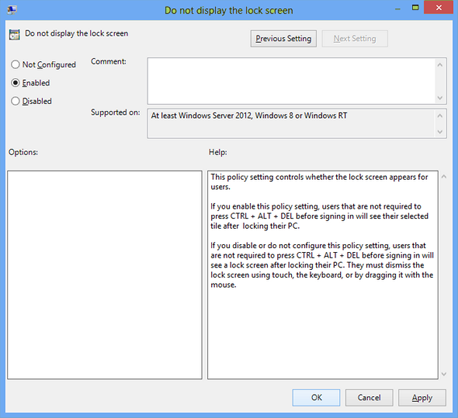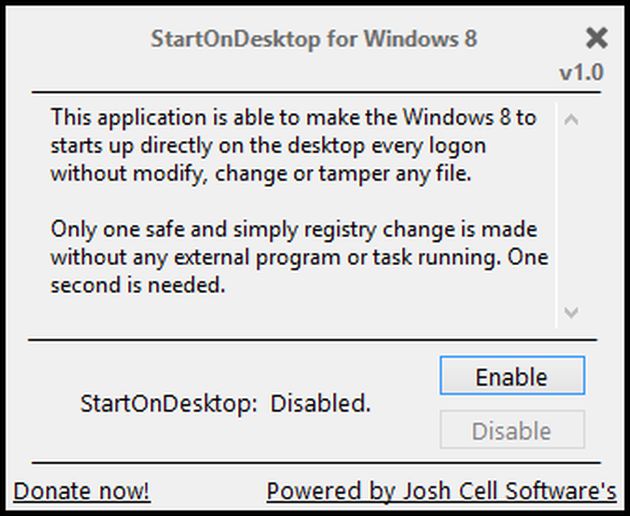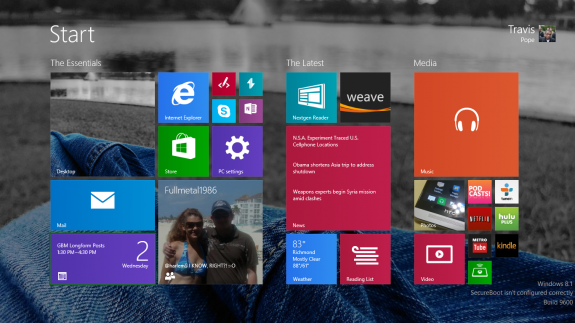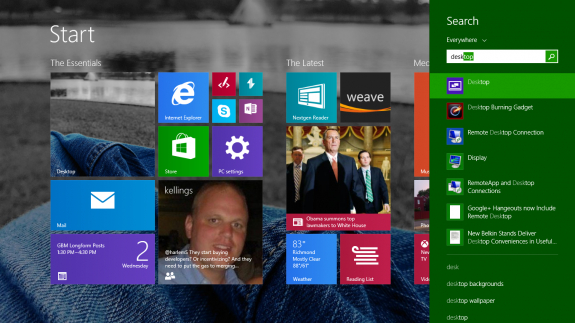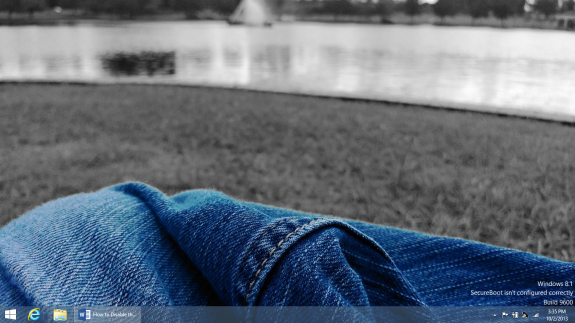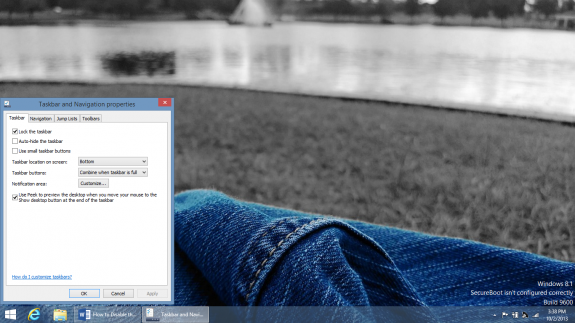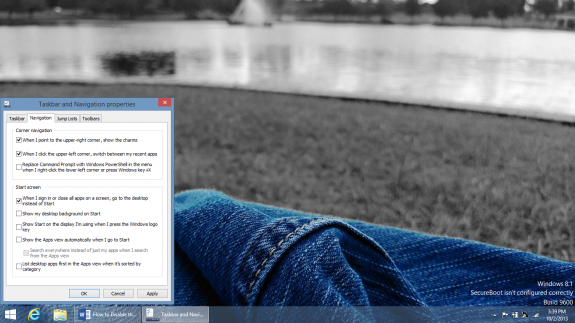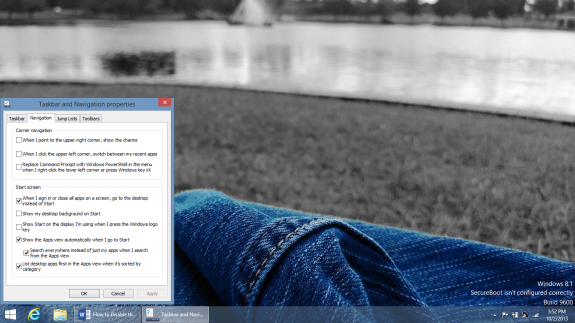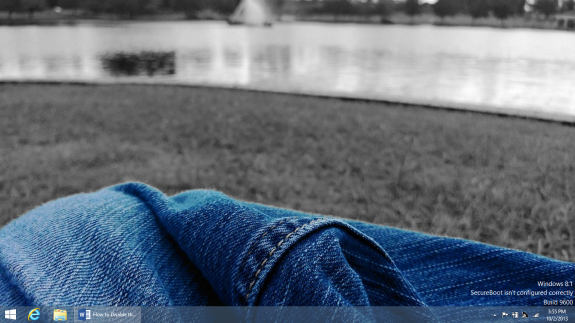Начальный экран Windows 8 – это новшество от Microsoft, которое приятно (а некоторых и неприятно) удивило пользователей. Это именно то, что отличает в большей степени эту операционную систему от её предшественников. Начальный экран появился вместо всем привычного меню «Пуск».
Некоторые посчитали начальный экран Windows 8 очень удобным инструментом – все нужные программы под рукой в приятном виде, к тому же есть информационные интерактивные плитки (погода, новости и др.). Другие восприняли это как что-то непривычное, неудобное и стремятся от этого избавиться.
В этой статье я расскажу вам обо всех возможностях, которые есть в начальном экране Windows 8, и покажу наглядно, как этим инструментом правильно пользоваться. И тогда вы поймёте, что это весьма полезное новшество.
Оглавление
- 1 Как включить и отключить начальный экран Windows 8 при старте
- 2 Что есть на начальном экране
- 3 Как добавить приложение на начальный экран
- 4 Как удалить приложение из начального экрана
- 5 Упорядочивание начального экрана
- 5.1 Перемещение плиток
- 5.2 Изменение размера плиток
- 5.3 Группирование плиток
- 6 Фон начального экрана
- 7 Ещё кое-что
- 7.1 Похожие статьи:
Разработчики задумали, что начальный экран будет появляться при старте системе вместо рабочего стола. Это, пожалуй, лишнее, достаточно и того, что его можно вызвать кликом на кнопку «Пуск».
Сделать так, чтобы начальный экран Windows не появлялся сразу при включении загрузки, можно простым способом.
Кликните правой кнопкой мышки на панель задач и выберите пункт «Свойства».
Появится окно, в котором нужно перейти во вкладку «Навигация». И здесь опция «При входе в систему и закрытии всех приложений открывать рабочий стол вместо начального экрана» отвечает за то, будет отображаться начальный экран при старте или нет.
Не забудьте нажать «Ок», чтобы сохранить.
Предлагаю свой небольшой видео-обзор о начальном экране Windows 8.
Что есть на начальном экране
Начальный экран Windows 8 состоит из двух частей. Первая — это «Пуск», которая появляется сразу же при нажатии на кнопку «Пуск».
Здесь собраны плитки (иконки) и вы можете управлять ими: удалять, добавлять, менять размер, группировать и прочее.
Вторая часть – это «Приложения». Здесь собраны все программы, которые установлены на вашем компьютере. Также тут есть возможность выбрать метод сортировки приложений и удобная форма поиска (поиск есть и в меню «Пуск» тоже).
С помощью этой стрелки можно переключаться между двумя частями.
Как добавить приложение на начальный экран
Любое приложение можно добавить в виде плитки в меню «Пуск» в начальном экране. Для этого нужно перейти к списку приложений, нажать на нужную программу правой кнопкой мышки и выбрать «Закрепить на начальном экране».
Как удалить приложение из начального экрана
Любую плитку можно убрать из меню «Пуск» начального экрана Windows 8. Для этого нажмите правой кнопкой на плитку и выберите «Убрать с начального экрана».
Упорядочивание начального экрана
Начальный экран Windows 8 – это очень гибкий инструмент. Он позволяет подстроить себя практически в бесконечных возможностях.
Перемещение плиток
Нет ничего проще. Ухватите плитку мышкой и перетащите в нужное место
Изменение размера плиток
Чтобы сделать плитку больше или меньше, кликните на неё правой кнопкой и выберите пункт «Изменить размер».
Группирование плиток
Начальный экран Window 8 позволяет группировать плитки. Для этого выделите нужную плитку (или несколько плиток, удерживая клавишу Ctrl) и перетащите её в свободную область до того момента, пока не появится серая вертикальная полоса.
Каждой группе плиток можно дать имя. Для этого нажмите на свободном пространстве правой кнопкой мышки и выберите «Назвать группы».
Группы плиток можно поменять местами. Для этого нужно нажать на кнопку с иконкой минуса внизу справа и можно мышкой перетаскивать группы.
Фон начального экрана
Можно изменить цвет фона начального экрана Windows 8 и установить на него картинку. Наведите курсор мышки в правый верхний угол меню «Пуск», выберите «Параметры».
В появившемся меню нажмите на «Персонализация».
И выберите необходимую картинку и цветовую тему.
Ещё кое-что
- Для каждой учётной записи Microsoft можно задать индивидуальный начальный экран Windows Поэтому каждый пользователь может подстроить всё под себя.
- Колесо мышки позволяет прокручивать плитки, если они не помещаются на один экран. На сенсорном экране можно просто листать экраны.
- На начальном экране есть форма поиска. Стоит начать вводить запрос, как тут же появляются результаты поиска по нему.
- Начальный экран хорошо приспособлен как для работы мышкой, так и для сенсорных экранов.
- На начальный экран можно установить интерактивные плитки: прогноз погоды, календарь событий, новости и прочее. Все эти элементы можно найти в магазине Microsoft.
Как отключить стартовый экран?
Отключите начальный экран
- Откройте программу и щелкните Файл> Параметры.
- В разделе Параметры запуска снимите флажок Показывать начальный экран при запуске этого приложения и закройте программу.
Откройте меню Пуск, нажав Win или нажав кнопку «Пуск». (В классической оболочке кнопка «Пуск» может выглядеть как морская ракушка.) Щелкните «Программы», выберите «Классическая оболочка», а затем выберите «Параметры меню« Пуск »». Щелкните вкладку «Стиль меню« Пуск »» и внесите необходимые изменения.
Как отключить автозагрузку программ Windows 8?
Как остановить запуск программ при запуске Windows 8
- Откройте меню Charms, наведя указатель мыши на правый нижний или верхний угол экрана.
- Найдите Диспетчер задач и откройте его.
- Выберите вкладку «Автозагрузка».
- Щелкните правой кнопкой мыши любое приложение в меню «Автозагрузка» и выберите «Отключить».
Что произойдет, если вы отключите начальную страницу экрана?
Если вы отключите начальный экран для PowerPoint, он по-прежнему будет отображаться в Word, Excel и Access.
Как отключить экран входа в Windows?
Метод 1
- Нажмите клавиши Windows + R.
- Введите netplwiz.
- Выберите учетную запись пользователя, для которой вы хотите отключить экран входа в систему.
- Снимите флажок «Пользователи должны ввести имя пользователя и пароль, чтобы использовать этот компьютер».
- Введите имя пользователя и пароль, связанные с компьютером, и нажмите ОК.
Как изменить дисплей в Windows 8?
Расширенные настройки дисплея в Windows 8
- Щелкните правой кнопкой мыши пустую область рабочего стола и выберите «Персонализировать».
- Щелкните Display, чтобы открыть окно Display.
- Щелкните «Изменить параметры отображения», чтобы открыть окно «Параметры отображения». Рис.: Изменить настройки отображения.
- Щелкните Расширенные настройки. Рис.: Настройки дисплея.
Как выключить Windows 8?
Нажмите «Завершение работы», чтобы выйти из Windows. Если вы находитесь на рабочем столе, вы можете легко выключиться, удерживая клавишу Alt и нажимая F4. Появится окно «Завершение работы Windows». Щелкните раскрывающееся меню поля, чтобы увидеть все доступные параметры, включая «Сменить пользователя», «Выйти», «Спящий режим», «Завершение работы» и «Перезагрузить».
Где находится папка автозагрузки в Windows 8?
Папка автозагрузки в Windows 8 находится в % AppData% MicrosoftWindowsStart MenuPrograms, что аналогично Windows 7 и Windows Vista. В Windows 8 необходимо вручную создать ярлык для папки «Автозагрузка». 1. Откройте проводник.
Как перейти в безопасный режим в Windows 8?
Windows 8-Как войти в [Безопасный режим]?
- Щелкните [Настройки].
- Щелкните «Изменить настройки ПК».
- Нажмите «Общие» -> выберите «Расширенный запуск» -> нажмите «Перезагрузить сейчас». …
- Щелкните «Устранение неполадок».
- Щелкните «Дополнительные параметры».
- Щелкните «Параметры запуска».
- Нажмите «Перезагрузить».
- Войдите в правильный режим, используя цифровую или функциональную клавишу F1 ~ F9.
Как остановить автоматический запуск приложений?
Вариант 1: заморозить приложения
- Откройте «Настройки»> «Приложения»> «Диспетчер приложений».
- Выберите приложение, которое хотите заморозить.
- Выберите «Выключить» или «Отключить».
Как отключить автозагрузку word?
Как отключить начальный экран в Microsoft Office
- Откройте программу Office, для которой нужно отключить начальный экран. …
- Щелкните вкладку Файл и щелкните Параметры.
- Снимите флажок «Показывать начальный экран при запуске этого приложения».
- Нажмите кнопку ОК.
Как удалить Word из автозагрузки?
Когда приложение будет перед вашим экраном, выберите вкладку «Запуск». Визуализация: классическая вкладка запуска диспетчера задач Windows 10. В списке приложений выберите Microsoft Word (может иметь несколько других имен, таких как winword или аналогичные) и нажмите правую кнопку мыши. Как только вы это сделаете, выберите отключить.
Вряд ли можно утверждать, что пользователи, достаточно намучившиеся со стартовым экраном в Windows 8 были в неописуемом восторге от внесенных в юзабилити начального экрана изменений, но если сравнивать то, что было в Windows 8 с тем, что мы имеем в Windows 8.1 сейчас, никак иначе как прогрессом не назовешь.
Возможно, кто-то на этом успокоится и больше не станет тратить свое время на поиск утилит, чье предназначение заключается в дальнейшем усовершенствовании стартового экрана или его устранении. Хорошо, однако когда есть с чем сравнивать. Но вот как отнесутся к дизайну Windows 8.1 те, кто перешел на нее прямо с XP, Висты или Windows 7?
Полагаем, они будут огорчены не меньше тех, кто познакомился с “восьмеркой” осенью прошлого года и также как и они будут искать способы отключить столь непривычные на первый взгляд начальный экран, Charms Bar и “горячие” углы. По правде говоря, в этом не так уже и много смысла, разработчики Майкрософт действительно хорошо потрудились над юзабилити стартового экрана, но если на то же пошло…
Попробуйте утилиту Metro Killer, она как раз предназначена для отключения новшеств восьмой версии Windows.

Создавалась она для Windows 8, но неплохо работает и в Windows 8.1. Она бесплатна, установки не требует и весит всего 34 килобайта. Если ее запустить, начальный экран, Charms Bar и “горячие” углы будут немедленно “убиты” благодаря чему Blue станет более или менее похожей на Windows 7. Жаль, но это повлечет за собой гибель еще одного элемента управления, а именно только что возродившейся кнопки Пуск.

Сама по себе она никуда не денется, но на клик мышкой реагировать не будет, а это уже не совсем то, что хотелось ведь как-никак клик по пусковой кнопке в Windows 8.1 открывает очень полезное контекстное меню. Зато от вышеобозначенных “прелестей” восьмерки пользователь будет избавлен. Не на совсем конечно, восстановить функционал Windows 8.1 в полном объеме очень просто, для этого достаточно перезапустить Проводник из Диспетчера задач.

Того же самого результата можно достичь перезагрузив компьютер, правда, в этом случае скорее всего вам придется воспользоваться командной строкой или окошком «Выполнить», которое можно вызвать нажав клавиши «WIN+R», так как к основным элементам управления уже доступа уже не будет. Напоминаем, перезагрузить Windows можно введя в «Выполнить»команду shutdown /r /t 00.
Итог
А не проще ли будет воспользоваться настройками самой Windows 8.1?
Наверное, вам будет интересно узнать, что загружаться в Blue можно минуя начальный экран; что “горячие” углы можно отключить и что от появления панели Charms Bar при наведении курсора мыши на правый верхний угол можно избавиться в настройках свойств Панели задач.
В общем, предоставляемые утилитой Metro Killer услуги представляются несколько сомнительными. Тут явно ощущается некий экстрим, и к тому же экстрим далеко не всегда оправдывающий конечные цели.
Скачать Metro Killer: http://www.tordex.com/metrokiller.html
Windows 8 поставляется с экраном блокировки и metro start screen, которые вам понадобятся, чтобы пройти их, прежде чем Вы добрётесь до рабочего стола. На экране блокировки отображается дата и время, а также возможность подключения к сети, состояние батареи и т.д., и начальный экран показывает установленные приложения и настройки и т.д.Два новых внедрения новых экранов-это клево, но это может не приветствоваться всеми , в основном на рабочем столе пользователя.Если нужно использовать клавиатуру, перетащите мышь или слайд (Touch screen), чтобы обойти экран блокировки в Windows 8. Некоторые пользователи могут предпочесть получать свой рабочий стол как можно быстрее после включения ПК.
Так что если вы один из таких пользователей, кто привык по-старинке использовать windows, то здесь в этой статье написано, как вы могли бы получить непосредственно быстро рабочий стол.После того, как вы отключили экран блокировки в windows 8, Вы не будете попадать напрямую на рабочий стол. Вам еще нужно будет обходить новый метро экран, чтобы получить ваш рабочий стол. Убрать его можно в два этапа, где мы увидим, как вы могли бы обойти экран блокировки и затем как отключить metro экран в windows 8.
Отключение экрана блокировки в Windows 8
Этот метод позволит снять блокировку экрана, и вы будете направлены непосредственно на экран входа в Windows 8.
- На клавиатуре нажмите клавиши Win + R , чтобы открыть окно » Выполнить».
- В этом окне введите тип gpedit.msc и нажмите enter, чтобы вызвать Редактор Локальной Групповой Политикив windows 8.
В редакторе локальной Групповой политики перейдите в — Административные Шаблоны > Панель Управления > Персонализация
- Теперь, в правой части окна в списке, вы увидите вариант Do not display the lock screen.
- Дважды щелкните по нему, чтобы вызвать соответствующие опции в окне, и вы увидите три опции, проявляемые в отношении экрана блокировки.
- Выберите Включено и нажмите ОК.
Вы уже не увидите экран блокировки окна. При запуске Windows 8, вы будете yfghfdktys непосредственно на экран входа в систему. Так,что после ввода пароля, Вы попадёте на начальный экран Windows 8. Далее мы пропустим, метро окно в windows 8.
Пропуск Metro Start Screen для Windows 8
Skip Metro Suite это небольшое приложение, которое позволяет пропустить экран » Пуск » в windows 8 и напрямую добраться до рабочего стола. Оно предоставляет два варианта, чтобы отключить переключатель и Charms Bar в Windows 8.
Инструмент был выпущен для Windows 8 release preview и он хорошо работает на Windows 8 RTM машине тоже. Скачайте zip-файл, который нужно извлечь, чтобы получить инсталляционный файл и файл приложения. Установите приложение и нажмите клавишу Windows на клавиатуре, чтобы увидеть приложение в Windows 8 на начальном экране. Запустите его и просто установите вариант Пропускать Экран » Пуск» и перейдите, нажав на » Сохранить настройки».Отныне вы будете пропускать оба экрана блокировки Windows 8 metro start screen и добираться до рабочего стола напрямую.
- Распечатать
Оцените статью:
- 5
- 4
- 3
- 2
- 1
(0 голосов, среднее: 0 из 5)
Поделитесь с друзьями!
При разработке Windows 8 в Microsoft почему-то решили отказаться от кнопки «Пуск», и в место нее софтверный гигант нам предлагает (скорее даже навязывает) использование стартового экрана с интерфейсом Metro.
Такое решение понравилось далеко не всем пользователям, и их можно понять, ведь на десктопах Metro, по сути, и не нужен, но в Microsoft, очевидно, думают иначе. Более того, новое меню запускается одновременно со стартом системы, и вместо привычного рабочего стола с ярлыками, мы вынуждены видеть плиточный интерфейс сразу после запуска компьютера. Изменить это стандартными средствами Windows 8 нельзя. Однако существует приложение, которое вообще не позволяет появляться стартовому экрану во время запуска, то есть система будет переходить непосредственно к рабочему столу. В этой статье я расскажу, как использовать этот инструмент.
Для того чтобы пропустить запуск начального экрана при старте системы, загрузите архив с приложением Classic Starter (см. ссылку ниже) и распакуйте его содержимое на рабочий стол. Затем запустите программу в режиме администратора. Для этого щелкните правой кнопкой мыши на значке программы и выберите «Запуск от имени администратора» (или Run As Administrator, если у вас версия ОС на английском языке) в контекстном меню.
Когда приложение откроется, нажмите на кнопку Logon to Classic Desktop, а затем на Exit.
В следующий раз при запуске Windows 8, начальный экран будет пропущен, а вы попадете прямо на привычный рабочий стол. Программа работает без сбоев, однако рабочий стол появляется с небольшой задержкой (на пару секунд экран становится черным). Classic Starter работает как на 32-битной, так и на 64-битной версиях Windows 8.
Скачать Classic Starter
Источник: forums.mydigitallife.info
Отличного Вам дня!
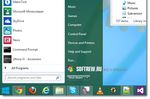
WINDOWS 8. ОТКЛЮЧЕНИЕ СТАРТОВОГО ЭКРАНА
Одним из главных нововведений в Windows 8 является стартовый экран, выполненный в плиточном интерфейсе, который невозможно отключить встроенными средствами. Если вы хотите, чтобы при запуске системы сразу открывался классический рабочий стол то воспользуйтесь специальной утилитой StartOnDesktop или Skip Metro Suite.
StartOnDesktop
Эта программа просто изменяет ключ в файле реестра, отвечающего за вход в систему. Чтобы отключить стартовый экран, необходимо запустить утилиту и нажать кнопку «Enable».
Skip Metro Suite
Единственный минус Skip Metro Suite в том, что заблокированное стартовое окно может быть видимым доли секунд при запуске системы, чего не замечено в работе StartOnDesktop. Однако, в отличии от второго у Skip Metro Suite есть ряд дополнительных опций, вроде отключения боковых панелей, которые появляются при наведении мыши к одной из сторон экрана (ниже мы рассмотрим отключение одной из панели с помощью стандартных средств).
Распакуйте скачанный архив, откройте папку соответствующую вашей разрядности системы и запустите установочный файл. Запустите программу и отметьте галочкой пункт «Skip Start Screen».
WINDOWS 8. ВОЗВРАЩЕНИЕ ПРИВЫЧНОГО МЕНЮ «ПУСК»
Главное недовольство пользователей было вызвано отсутствием привычной кнопки «Пуск» на панели задач. Вернуть ее можно с помощью бесплатной утилиты Classic Shell.
Установка программы протекает всего за два-три клика. В главном окне выбираете стиль отображения меню «Пуск» — Классический, Windows XP, Windows 7.
Содержимое меню полностью настраивается.
Скачать программу можно с официального сайта.
WINDOWS 8. ОТКЛЮЧЕНИЕ ВСПЛЫВАЮЩЕЙ ПАНЕЛИ
Еще одним раздражающим моментом для многих пользователей являются всплывающие боковые панели, которые автоматически появляются при наведении курсора к одной из сторон экрана. Справа отображается панель с кнопками управления (Charms Bar), а слева — панель для быстрого переключения между приложениями (Switcher). Первая действительно может быть полезна, т. к. относится к инструментарию связанным с управлением компьютера. Однако вторая окажется полезной не всем и разработчики оставили возможность ее отключения внутренними средствами.
Откройте раздел «Параметры ПК» — Вкладка «Общие» — в пункте «Переключение приложений» под графой «Разрешить переключение между последними приложениями» переставьте ползунок в состояние «Откл».
Windows 8’s new Start Screen marked the first time that Microsoft completely revamped the way users open applications in recent years. Prior to its introduction, users needed to click the Start Button, or press the Windows key, to access a small menu containing all of their recently used programs, along with a list of every program they installed on their PC. Naturally, users grew accustomed to it. While users can’t fully add the functionality back without third-party tools, Microsoft is allowing users to bypass the Start Screen in Windows 8.1. Here’s how to disable the Start Screen in Windows 8.1 and boot directly into the desktop.
Go to the Start Screen.
Open the Desktop by clicking the Desktop Live Tile or by typing ‘Desktop’ with the Start Screen open.
Right click on an empty section of the Windows Taskbar from in Desktop. It’s the translucent bar along the bottom of the Desktop that displays the current time and any Desktop applications you have open.
Click Properties.
From the Properties menu, click Navigation. It’s the tab second from the left inside of the Taskbar and Navigation Properties window.
Under the Start Screen options in the Navigation menu, click the check box next to “When I sign in or close all apps on a screen, go to the desktop instead of Start”.
Users who prefer to not use the Charms, the icons for Search, Devices and Sharing the pop-up when you place your cursor in the top right-hand corner of your screen, can disable those too. Uncheck the “When I point to the upper-right corner, show the charms” option under the Corner Navigation menu.
Uncheck the option that automatically pulls up recently used apps when you click on the top-left corner of the display.
Click the check box next to the option for show “Show Apps view automatically when I got to Start.” This will hide all the Start Menu’s Live Tiles and applications. Instead, going to Start will only show you a list of programs.
Click the check box next to “List desktop apps first in the Apps view when it’s sorted by category.” With this option, your desktop applications will be the first thing you see in the Start Screen, bringing its functionality in line with the old Start Menu.
Click Ok.
Now, when you boot your Windows 8.1 PC, it’ll automatically open the desktop, and hide the new Start Screen dependent Metro-style applications. You also won’t see the Charms buttons on the right of your screen, or accidentally open applications you don’t want to use by clicking in the left hand corner.
The result is a user experience that’s as close to Windows 7 as users can get without having to install third-party tools. Windows 8.1 is a free update that is available to all Windows 8 users, following it’s October 18th launch.
Windows 8’s new Start Screen marked the first time that Microsoft completely revamped the way users open applications in recent years. Prior to its introduction, users needed to click the Start Button, or press the Windows key, to access a small menu containing all of their recently used programs, along with a list of every program they installed on their PC. Naturally, users grew accustomed to it. While users can’t fully add the functionality back without third-party tools, Microsoft is allowing users to bypass the Start Screen in Windows 8.1. Here’s how to disable the Start Screen in Windows 8.1 and boot directly into the desktop.
Go to the Start Screen.
Open the Desktop by clicking the Desktop Live Tile or by typing ‘Desktop’ with the Start Screen open.
Right click on an empty section of the Windows Taskbar from in Desktop. It’s the translucent bar along the bottom of the Desktop that displays the current time and any Desktop applications you have open.
Click Properties.
From the Properties menu, click Navigation. It’s the tab second from the left inside of the Taskbar and Navigation Properties window.
Under the Start Screen options in the Navigation menu, click the check box next to “When I sign in or close all apps on a screen, go to the desktop instead of Start”.
Users who prefer to not use the Charms, the icons for Search, Devices and Sharing the pop-up when you place your cursor in the top right-hand corner of your screen, can disable those too. Uncheck the “When I point to the upper-right corner, show the charms” option under the Corner Navigation menu.
Uncheck the option that automatically pulls up recently used apps when you click on the top-left corner of the display.
Click the check box next to the option for show “Show Apps view automatically when I got to Start.” This will hide all the Start Menu’s Live Tiles and applications. Instead, going to Start will only show you a list of programs.
Click the check box next to “List desktop apps first in the Apps view when it’s sorted by category.” With this option, your desktop applications will be the first thing you see in the Start Screen, bringing its functionality in line with the old Start Menu.
Click Ok.
Now, when you boot your Windows 8.1 PC, it’ll automatically open the desktop, and hide the new Start Screen dependent Metro-style applications. You also won’t see the Charms buttons on the right of your screen, or accidentally open applications you don’t want to use by clicking in the left hand corner.
The result is a user experience that’s as close to Windows 7 as users can get without having to install third-party tools. Windows 8.1 is a free update that is available to all Windows 8 users, following it’s October 18th launch.
На многих компьютерах, приобретенных после 25 октября 2012 года (дата выхода Windows 8), установлена операционная система Windows 8. Начальный экран (Start screen) по сути является эквивалентом кнопки Пуск, которая была в предыдущих версиях Windows.
Вместо маленького окна-меню Пуск, которое было ранее, теперь предложен начальный экран Пуск с большими, яркими плитками, с возможностью сенсорного управления, управления мышкой или с помощью клавиатуры.
Дело за малым – открыть Windows 8 Начальный экран и освоить его возможности. Практически остались все возможности, которые были у меню Пуск в предыдущих версиях Windows. Также можно запускать программы, настраивать параметры Windows, воспользоваться справкой при необходимости и даже завершить работу компьютера. Но есть и новое.
Рассмотрим следующие вопросы:
- Что мы видим на Начальном экране Windows 8?
- Почему меняется внешний вид Начального экрана?
- Переход от Начального экрана к Рабочему столу
- Как вернуться к Начальному экрану
- Приемы для перемещения по Начальному экрану
- Переход к другому открытому Приложению
- Скрытые возможности (или горячие углы) Начального экрана
- Справка
Что мы видим на Начальном экране Windows 8?
А видим мы плитки приложений, изображение (аватарку) и имя пользователя (рис. 1. Первый клик мышкой по рисунку увеличивает его, второй клик возвращает в прежнее состояние). Каждая плитка соответствует программе (или приложению, что одно и то же), установленной на компьютере.
Рис. 1 Основные элементы Начального экрана Windows 8
На Начальном экране могут появляться также различные панели – прямоугольные области с элементами управления. Например, на рис. 1 показан Начальный экран Пуск с панелью правого нижнего угла, немного подробнее о ней ниже.
Почему меняется внешний вид Начального экрана?
Внешний вид Начального экрана на Вашем компьютере может меняться. Это связано с тем, что меняется содержимое некоторых плиток Начального экрана, даже если Вы на них не щелкали и не трогали их. Например, могут меняться плитки Погода, Спорт, Новости Bing, Календарь.
Внешний Начального экрана Windows 8 на Вашем компьютере, может отличаться от того, что на компьютере Вашего знакомого или на приведенном выше рис. 1. Такое происходит, потому что вид Начального экрана меняется, например, после установки новых программ.
Переход от Начального экрана к Рабочему столу
Обратите внимание на плитку «Рабочий стол», расположенную в левом нижнем углу Начального экрана. Щелкните по этой плитке. Если Вы пользовались раньше Windows XP, Vista или 7, то увидите привычный Рабочий стол.
Как вернуться к Начальному экрану Windows 8
Часто возникает необходимость вернуться к Начальному экрану Пуск, который приведен на рис. 1. Как это сделать с помощью мышки, клавиатуры и при сенсорном экране? Ответ в таблице:
| Мышь | Установите указатель мыши над левым нижним углом экрана. После появления значка Начального экрана следует щелкнуть по нему мышкой.2-ой вариант. Подведите указатель мыши к правому нижнему углу экрана. Появится панель правого нижнего угла (как на рис. 1). Кликните по чудо-кнопке Пуск и сразу попадете на Начальный экран Windows 8. |
| Клавиатура | Нажмите клавишу Windows |
| Сенсорный экран | Нажмите специальную кнопку, находящуюся в нижней части экрана планшета. |
Приемы для перемещения по Начальному экрану
Характерная особенность Начального экрана Пуск – наличие горизонтальной прокрутки, которая открывает новые возможности Вашего компьютера путем перемещения изображения на экране вправо или влево.
| Мышь | На Вашей мышке есть маленькое колесико, находящееся сверху? Если имеется, тогда просто на Начальном экране прокрутите его в одну, либо в другую сторону. Это вызовет быстрое перемещение Начального экрана влево или вправо.Появится содержимое Начального экрана, которое ранее было скрыто за правым краем экрана.Если подвести курсор мыши к нижнему краю экрана, внизу появится полоса прокрутки, а также стрелки для ручного прокручивания (цифры 7 и 8 на рис. 1).Подвигайте с помощью мышки маленькую полосу прокрутки и понажимайте на стрелки для ручного прокручивания. Это позволит просматривать элементы Начального экрана, скрытые за правым углом экрана.Небольшая кнопка со знаком «минус» в правом нижнем углу, обозначенная цифрой 9 на рис. 1, обладает интересным фокусом. При нажатии на нее уменьшаются все элементы меню Пуск до такой степени, что они все умещаются на одном экране, без прокрутки экрана. |
| Клавиатура | На клавиатуре есть клавиши со стрелками «<—» (налево) и «—>» (направо).Нажимаем на них и наблюдаем перемещение плиток на Начальном экране налево, либо направо.Чтобы переместиться быстро в конец Начального экрана, нажимаем клавишу c надписью <End>.Для быстрого перемещения в начало Начального экрана используем клавишу с надписью <Home>. |
| Сенсорный экран | При наличии сенсорного экрана перемещение по Начальному экрану происходит с помощью пальца.Если вести пальцем по Начальному экрану слева направо или справа налево, то при этом будет меняться изображение на экране. |
Переход к другому открытому Приложению
| Мышь | Если открыты какие-то Приложения, установите указатель мыши над левым верхним углом экрана и переместите его вниз.После появления значков (или, что то же самое, пиктограмм) открытых Приложений, щелкните на одном из них. Приложение будет выведено на весь экран. |
| Клавиатура | Удерживая клавишу <ALT>, нажимайте клавишу <Tab> для перемещения по значкам (пиктограммам) открытых приложений.Когда увидите, что выделено нужное Вам приложение, отпустите клавишу <ALT>. |
| Сенсорный экран | Если есть открытые приложения, скользите пальцем от левого края экрана к середине экрана, а затем вернитесь обратно.После этого выполните касание миниатюры нужного приложения. |
Горячие углы (или скрытые возможности) Начального экрана
Если перевести указатель мыши в правый нижний угол, то появится Панель правого нижнего угла (рис. 1), которая содержит 5 чудо-кнопок: Поиск, Общий доступ, Пуск, Устройства и Параметры.
Такой подход с горячими углами является нововведением операционной системы Windows 8.
Пробежимся по четырем углам Начального экрана Windows 8.
Правый нижний угол Начального экрана
| Мышь | Переместив указатель мыши в правый нижний угол Начального экрана, увидим Панель правого нижнего угла (эта Панель справа на рис. 1). |
| Клавиатура | Нажимаем на клавиши Windows+С. Точнее, нажимаем на клавишу В результате появится Панель правого нижнего угла (рис. 1). |
| Сенсорный экран | Пальцем (стилусом) проводим из нижнего правого угла чуть-чуть по диагонали в левый верхний угол. При этом сразу выскакивает Панель правого нижнего угла (рис. 1). |
Выше я упоминала, что в правом нижнем углу есть еще крохотная кнопка со знаком «минус» (цифра 9 на рис. 1). Кнопка уменьшает плитки Начального экрана так, что они все сразу уменьшаются на одном экране.
Правый верхний угол
(Правый верхний угол) = (Правый нижний угол), то есть, перемещение в правый верхний угол тоже вызывает Панель правого нижнего угла (рис. 1).
Отличие правого верхнего угла от правого нижнего состоит в том, что в правом нижнем углу есть кнопка со знаком «минус» для уменьшения Начального экрана. В правом верхнем углу такой кнопки нет.
Левый нижний угол Начального экрана Windows 8
Установите или подвигайте указатель мыши над левым нижним углом экрана.
Если ранее было запущено какое-либо приложение, то в левом нижнем углу экрана Вы увидите миниатюрное изображение (или миниатюру) запущенного приложения или Начального экрана Пуск.
Если сначала переместить указатель мыши в левый нижний угол, а затем немного сдвинуть его вверх, то в левой части экрана появится панель с запущенными приложениями (рис. 2).
Левый верхний угол Начального экрана
Если есть запущенное приложение, то перемещение указателя в левый верхний угол приведет к появлению миниатюры (мини-изображения) этого приложения. При этом неважно, что именно в данный момент открыто – Начальный экран или приложение.
Если после появления миниатюры в левом верхнем углу Вы переместите указатель мыши вниз, то откроется панель, где будут представлены все запущенные приложения (рис. 2). Чтобы открыть любое из приложений, достаточно будет кликнуть по нему.
Рис. 2 Рабочий стол Windows 8 с Панелью левого верхнего угла
Чтобы закрыть приложение, достаточно кликнуть по нему правой кнопкой мыши, а затем по появившейся опции «Закрыть». Либо при открытом приложении нажать на две кнопки <ALT><F4>.
Справка и поддержка
Открываем панель нижнего правого угла (рис. 1). Появится 5 чудо-кнопок. Кликаем по кнопке Поиск. Вводим в строке поиска фразу без кавычек «мышь и клавиатура новые возможности». Это позволит Вам ознакомиться с дополнительными возможностями по работе с Начальным экраном.
Упражнения по компьютерной грамотности:
1) Откройте экран Пуск и запустите 2 приложения, например, приложение Новости и приложение Погода.
2) Перейдите на Рабочий стол.
3) Используя Панель левого угла, закройте открытые приложения (Новости и Погода) прямо с Рабочего стола.
P.S. Рекомендую еще прочитать:
Как настроить обновления для Windows 8
Где Панель управления Windows 8?
Выключение компьютера в Windows 8
Экранная клавиатура Windows 8
Как закрыть приложение в Windows 8?
Получайте актуальные статьи по компьютерной грамотности прямо на ваш почтовый ящик.
Уже более 3.000 подписчиков
.
Важно: необходимо подтвердить свою подписку! В своей почте откройте письмо для активации и кликните по указанной там ссылке. Если письма нет, проверьте папку Спам.