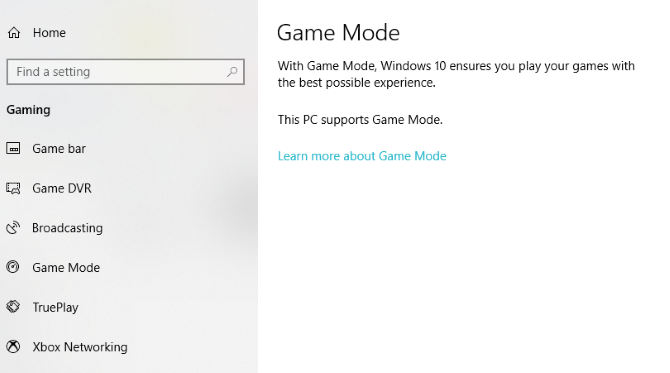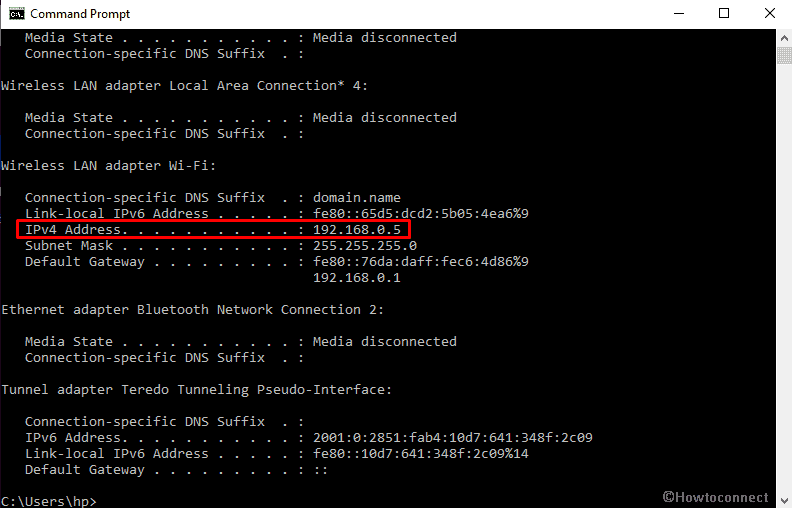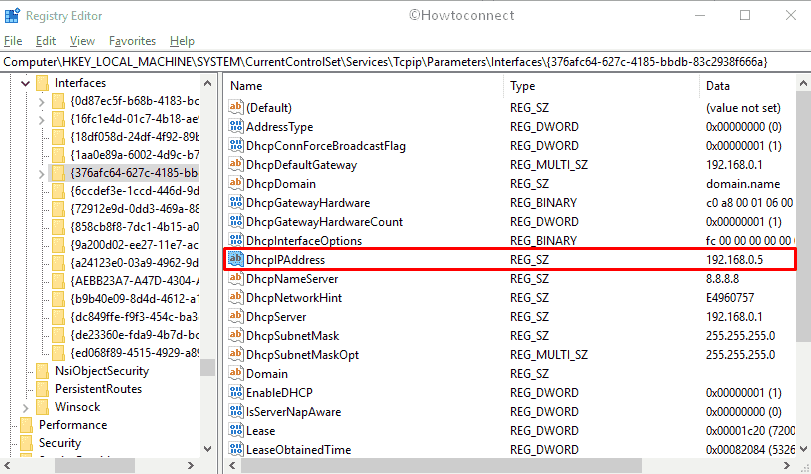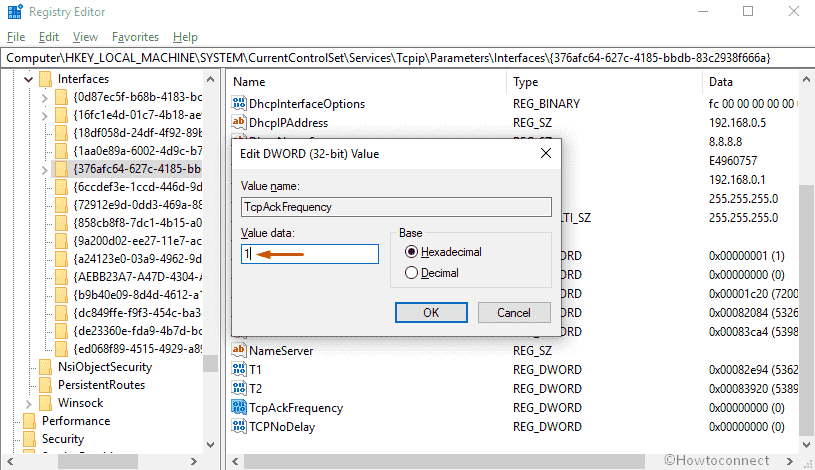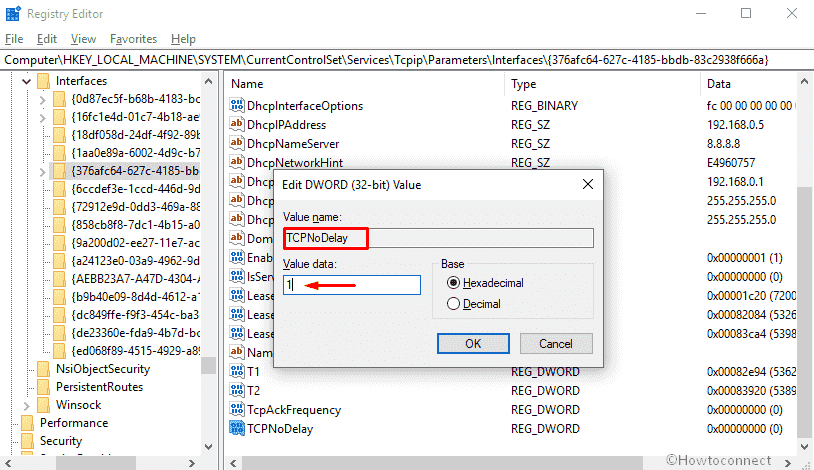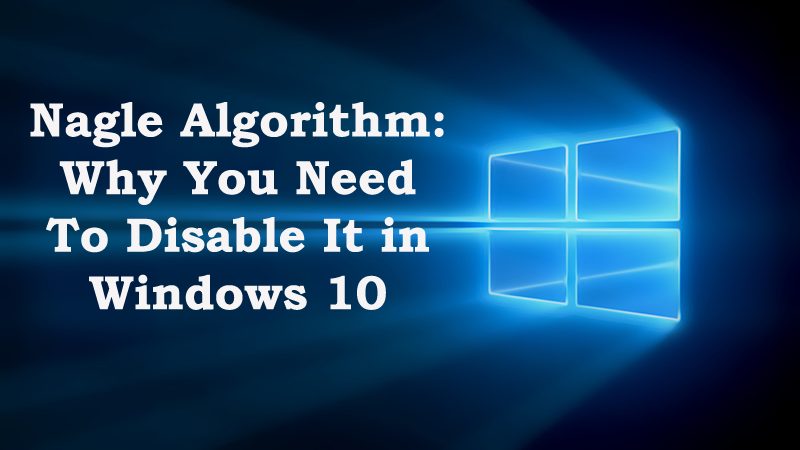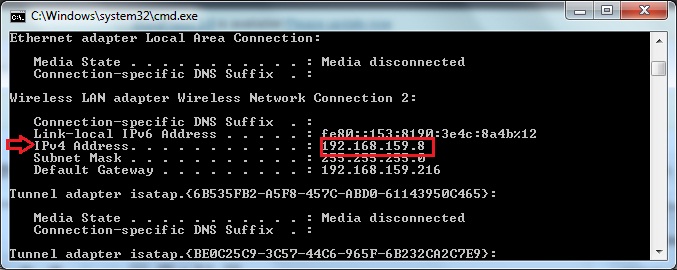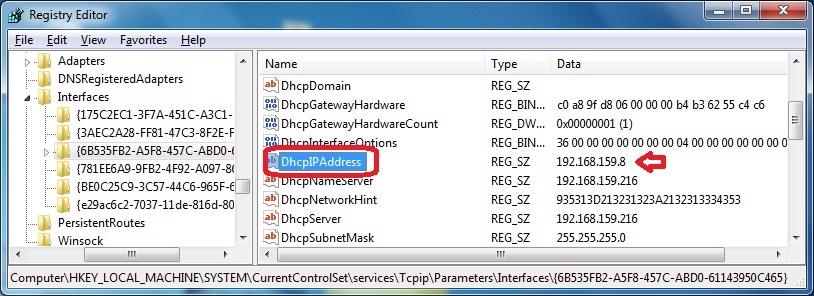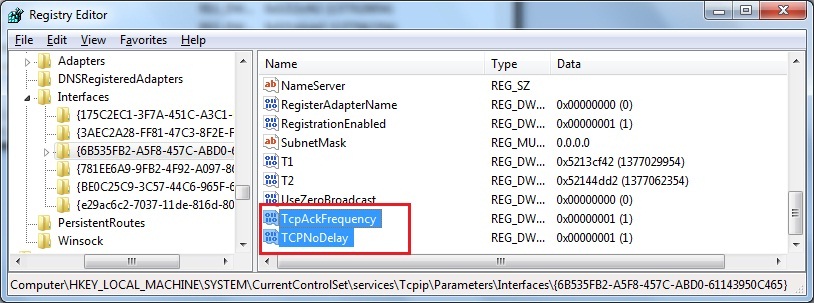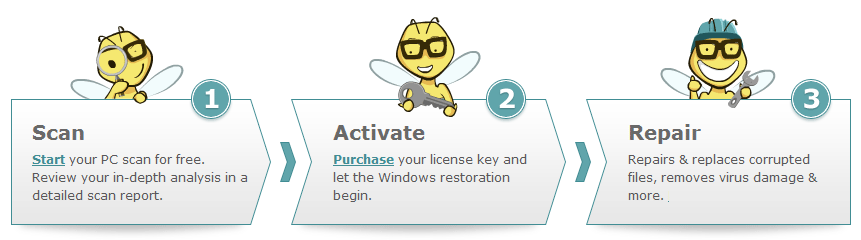Симптомы
При отправке сообщений в очередь сообщений Microsoft и TCP/IP в качестве транспортного протокола, может быть задержка около 300ms перед отправкой пакетов по сети. Это происходит потому, что стек Windows TCP/IP использует алгоритм Nagle. Алгоритм Nagle повышает производительность, обеспечивая эффективное использование пакетов TCP/IP и препятствует сеть подвергается массовой рассылке небольших пакетов TCP/IP. Хотя в некоторых случаях может быть выгодно разрешить пакеты меньшего из соображений производительности отдельных. В данной статье описывается, как отключить алгоритм Nagle TCP/IP, отправляя сообщения MSMQ.
Важно. Эта статья содержит сведения об изменении реестра. Убедитесь, что вы сделали резервную копию реестра перед внесением в него изменений. Убедитесь, что вы знаете, как восстановить реестр в случае возникновения проблем. Дополнительные сведения о том, как сделать резервное копирование, восстановление и изменение реестра, см. в следующей статье базы знаний Майкрософт:
256986 описание реестра Microsoft Windows
Решение
Примечание. Следующее исправление не требуется для MSMQ 2.0 (Windows 2000) или MSMQ 3.0 (Windows XP и Windows 2003). Тем не менее значения реестра, описанные в разделе «Дополнительная информация» этой статьи будет по-прежнему необходимо добавить.
Доступно исправление от корпорации Майкрософт, но оно предназначено только для устранения проблемы, в данной статье. Предлагаемое исправление должно применяться исключительно в системах, в которых обнаружена эта специфическая неполадка.
Чтобы устранить эту проблему, обратитесь к технической поддержки корпорации Майкрософт для получения исправления. Полный список телефонов служб поддержки продуктов корпорации Майкрософт и сведения о стоимости поддержки посетите следующий веб-узел корпорации Майкрософт:
http://support.microsoft.com/contactus/?ws=supportПримечание. В особых случаях оплата, предусмотренная за обращение в службу поддержки может быть отменена, если специалист службы технической поддержки Майкрософт определит, что обновление будет решением проблемы. Затраты на обычные услуги службы поддержки будут применяться к дополнительным вопросам и проблемам, которые не охватываются конкретным обновлением.
Английская версия данного исправления должны иметь следующие атрибуты файлов или более поздние:
Date Time Version Size File name Platform
————————————————————-
6/22/1999 1:34 PM 1.00.0294 481,552 MQQM.DLL x86
Статус
Корпорация Майкрософт подтверждает, что это проблема продуктов Майкрософт, перечисленных в разделе «Относится к».
Данная ошибка была исправлена в Windows NT 4.0 Пакет обновления 6.
Дополнительные сведения
Алгоритм Nagle TCP/IP
Алгоритм Nagle TCP/IP был разработан для устранения неполадок с небольших пакетов, называемые tinygrams, в медленных сетях. Алгоритм утверждает, что подключение по протоколу TCP/IP может иметь только один баланс небольшой сегмент, еще не были подтверждены. Определение «small» меняется, но обычно он определен как «меньше, чем размер сегмента», который в сети ethernet составляет около 1500 байт.
Отключить алгоритм Nagle вручную
Алгоритм Nagle можно отключить, изменив следующий параметр реестра и с инструкциями в разделе «Активация изменений».
-
В разделе HKEY_LOCAL_MACHINE поддерево найдите следующий раздел:
SoftwareMicrosoftMSMQParameters
-
В меню Правка выберите команду Добавить раздел и используйте следующую информацию:
Value Name: TcpNoDelay
DWord: 1
Активация изменений
Диспетчер очереди должен быть остановлена и перезапущена после внесения изменений в реестр. Это можно сделать, остановка и запуск службы очереди сообщений Microsoft с помощью панели управления службы.
Ссылки
Примечание. Алгоритм Nagle определен в TCP/IP RFC 896.
Нужна дополнительная помощь?
На чтение 3 мин Просмотров 6.5к. Опубликовано 28.07.2017
Алгоритм Nagle
Алгоритм Nagle является средством повышения эффективности сетей TCP/IP за счет сокращения количества пакетов, которые необходимо отправить по сети. Он был придуман Джоном Нэйглом во время работы в Ford Aerospace и опубликован в 1984 году в ответ на запрос комментариев (Request for Comments) с заголовком «Управление перегрузкой» в сетях IP/TCP (см. RFC 896). В RFC он описывает «проблему малого пакета», где приложение неоднократно передает данные в малыми партиями, часто размером всего 1 байт. Поскольку TCP-пакеты имеют 40-байтовый заголовок (20 байтов для TCP, 20 байтов для IPv4), это приводит к формированию пакету в 41 байт с 1 байтом полезной информации, что является огромными накладными расходами.
Данная ситуация часто возникает в сеансах Telnet, где большинство нажатий клавиш генерируют один байт данных, которые передаются немедленно. Хуже того, по медленным каналам многие подобные пакеты передаются практически одновременно, что часто приводит к коллапсу. Алгоритм Нейгла работает, объединяя несколько небольших исходящих сообщений в единый пакет, а затем отправляя их получателю. В частности, до того момента пока адресант не получил пакет подтверждающий получение данных адресатом он продолжает накапливать в буфере пакеты до тех пор, пока не достигнет максимального размера полезного блока данных MSS, таким образом отправляем все пакеты за один раз.
По умолчанию Windows использует алгоритм Nagle при обработке сообщений. Это означает, что для того, чтобы сообщение было отправлено, его размер должно быть не более максимального возможного полезного блока данных для TCP-пакета (сегмента) MSS (Maximum segment size), что в некоторых ситуациях может мешать работе приложений, понижая их эффективность при работе с малыми пакетами или при взаимодействии с системами реального времени (real-time systems), когда скорость доставки критична. В данных ситуациях нам поможет отключение алгоритма Nagle, как следствие значительно снизится время доставки пакета.
Отключаем алгоритм Нейгла
Чтобы отключить алгоритм Nagle, выполните следующие шаги:
- Нажмите комбинацию клавиш Win+R и напечатайте в строке regedit.
- Перейдите к следующей ветке реестра HKEY_LOCAL_MACHINESYSTEMCurrentControlSetservicesTcpipParametersInterfaces.
- Увидите несколько интерфейсов в следующем формате {XXXXXXXX-XXXX-XXXX-XXXX-XXXXXXXXXXXX}.
- Перейдите к ним и найдите подсказки (обычно это значение DhcpIPAddress), которые укажут, какой из них — интерфейс по умолчанию. Альтернативный вариант — выполнить следующие шаги для всех непустых интерфейсов, если вы хотите отключить алгоритм Нейгла на всех устройствах.
- Щелкните правой кнопкой мыши на пустом месте в правом окне и выберите New -> DWORD (32-bit) Value и установите его имя в TcpAckFrequency. Затем дважды щелкните на полученное значение, чтобы изменить его значение на 1.
- Повторите шаг 4, но на этот раз установите имя ключа DWORD (32-разрядное значение) в значение TCPNoDelay. Затем снова убедитесь, что вы изменили значение ключа на 1
- Перезагрузите Windows, задача выполнена.
Принципиальная схема обмена пакетами после того, как отключили алгоритм Nagle:
Содержание
- Оптимизация Виндовс 10 под игры
- Способ 1: Включение «Игрового режима» Windows 10
- Способ 2: Отключение алгоритма Nagle
- Способ 3: Отключение автоматического обновления
- Способ 4: Настройка производительности системы
- Способ 5: Обновление программных компонентов
- Способ 6: Обновление драйверов видеокарты
- Заключение
- Вопросы и ответы
Для множества пользователей персональный компьютер представляет собой не только рабочий инструмент, но и развлекательную платформу. К самым популярным развлечениям относятся разнообразные видеоигры – как старые и довольно простые, так и новые, куда более продвинутые. Последние весьма требовательны к производительности «железа» и операционной системы, поэтому сегодняшнюю статью мы хотим посвятить оптимизации Виндовс 10 под игры.
ОС от Microsoft новейшей редакции предлагает пользователям варианты тонкой настройки для обеспечения комфортной игры как в сетевые (многопользовательские), так и в одиночные решения. Предлагаем вам несколько методов, которые можно комбинировать для наилучшего результата.
Способ 1: Включение «Игрового режима» Windows 10
Последние релизы «десятки» имеют в своём составе специальный режим работы, предназначенный для игр, который так и называется, «Игровой режим». Процедура его активации подробно описана в отдельном материале, доступном по ссылке далее.
Урок: Включение игрового режима в Windows 10
Способ 2: Отключение алгоритма Nagle
Игрокам в онлайн-игры крайне важно, чтобы канал доступа к интернету был по минимуму нагружен. Из системных компонентов, которые могут ухудшить приём, является алгоритм Nagle — инструмент, соединяющий пакеты данных для обеспечения плавности. Эта плавность при сетевой игре ни к чему, а работа алгоритма вдобавок ещё и замедляет систему. Отключить Nagle можно через «Редактор реестра».
- Первым делом определите текущий IP-адрес вашего компьютера.
Урок: Как узнать IP-адрес компьютера
- Вызовите средство «Выполнить» сочетанием клавиш Win+R, введите в поле текст
regeditи нажмите «ОК». - Перейдите по следующему пути:
HKEY_LOCAL_MACHINESYSTEMCurrentControlSetServicesTcpipParametersInterfaces - Далее проверьте каждую из папок внутри interfaces: найдите в них запись с названием DhcpIpAdress. Остановитесь на директории, в которой значение адреса соответствует полученному на шаге 1.
- Выделите её и нажмите правую кнопку мыши. В контекстном меню выберите «Создать» – «Значение DWORD (32 бита)».
Имя параметра задайте как TcpAckFrequency.
- Повторите действия из предыдущего шага, но теперь назовите запись TcpNoDelay.
Перезагрузите компьютер.
Готово – алгоритм плавности передачи данных будет отключен. Если у вас в дальнейшем возникнут проблемы с интернетом, снова откройте «Редактор реестра», перейдите к двум созданным файлам и дважды кликните по ним для редактирования. В качестве значения впишите 0 и сохраните изменения.
Способ 3: Отключение автоматического обновления
В «десятке» компания Майкрософт представила обновленную службу автоматического обновления ОС, которая печально известна своей агрессивностью: установка апдейтов и последующая перезагрузка компьютера нередко происходят принудительно, что очень раздражает. К счастью, существует несколько методов отключения этого средства – их рассмотрел один из наших авторов в отдельном руководстве.
Подробнее: Отключение автоматического обновления Windows 10
Способ 4: Настройка производительности системы
Современные игры, как «сингловые», так и мультиплеерные, весьма требовательны к производительности операционной системы. Добиться повышения последнего показателя можно отключением визуальных эффектов и ненужных служб, а также включением производительного режима электропитания. Методы совершения этих манипуляций, а также нескольких других вы сможете найти в статье по ссылке далее.
Подробнее: Настройка производительности Windows 10
Способ 5: Обновление программных компонентов
Некоторые игровые приложения требуют наличия в системе актуальных версий дополнительного программного обеспечения, такого как .NET Framework, Microsoft C++ Redistributable или Java Runtime.
Подробнее: Обновление .NET Framework, Microsoft C++ Redistributable и Java Runtime
Способ 6: Обновление драйверов видеокарты
Производительность игрушек в Виндовс 10 также зависит от видеокарты, а точнее, наличия самой новой версии драйверов для неё. Разработчики с выходом ожидаемого тайтла нередко выпускают пакет служебного ПО специально для него, поэтому рекомендуем следить за обновлениями и и своевременно их устанавливать.
Подробнее: Обновление драйверов для видеокарт NVIDIA и AMD
Заключение
Мы рассмотрели несколько методов оптимизации Windows 10 для комфортного времяпрепровождения в играх. Представленные выше решения можно задействовать как по отдельности, так и все вместе.
Еще статьи по данной теме:
Помогла ли Вам статья?
Windows 10 — отличная ОС для геймеров, сочетающая нативные игры, поддержку ретро-игр и даже потоковую передачу Xbox One. Но это не идеально прямо из коробки.
Некоторые трюки необходимы для того, чтобы насладиться лучшим игровым опытом, который может предложить Windows 10. Вот несколько способов оптимизировать ваш компьютер с Windows 10 для игр.
Ищете другой вариант, чтобы выжать лучшую игровую производительность из Windows 10?
Более поздние выпуски операционной системы имеют игровой режим, встроенные оптимизации для геймеров Windows 10. Чтобы узнать больше, нажмите Ключ Windows + I, тип игровой режим затем нажмите Режим управления играми для оптимизации вашего ПК под игры,
На экране Gaming нажмите Game Mode. Переключиться на На воспользоваться игровым режимом. Если ваш компьютер поддерживает игровой режим, обновление Windows будет приостановлено, а игры и ресурсы будут управляться для достижения оптимальной частоты кадров.
Следует признать, что игровой режим не идеален, и для Windows 10 доступно множество других оптимизаций для игр, о которых мы рассмотрим в оставшейся части этого руководства.
2. Отключить алгоритм Нейгла
Алгоритм Nagle по сути объединяет пакеты данных за счет более плавного интернет-соединения. Включение алгоритма Nagle на вашем компьютере может привести к задержкам при игре в онлайн-игры.
Чтобы отключить это и улучшить игровую производительность в Windows 10, отредактируйте реестр Windows: Пуск> тип regedit> regedit, Действуйте осторожно, когда возитесь с реестром Windows!
В адресной строке скопируйте и вставьте следующий путь:
HKEY_LOCAL_MACHINE SYSTEM CurrentControlSet Services Tcpip Parameters InterfacesНа левой панели вы увидите набор папок с именами файлов, состоящими из букв и цифр. Чтобы получить доступ к правильному файлу, сопоставьте ваш IP-адрес с перечисленным DhcpIPAddress в одном из этих файлов.
Проверьте свой IP-адрес, перейдя в Windows key + X> Windows PowerShell и входя IPCONFIG,
Найдите «IPv4-адрес», указанный в вашем текущем соединении (обычно Ethernet или Wireless LAN), чтобы определить ваш IP-адрес.
Как только вы отследили IP-адрес вашего интернет-соединения, щелкните правой кнопкой мыши в соответствующей папке и выберите New> DWORD (32-битное) значение,
Здесь создайте два значения DWORD: имя одно TcpAckFrequency и другие TCPNoDelay, Как только вы создали значения, двойной щелчок на каждом и установите их параметры 1.
Это активирует два параметра, тем самым отключая алгоритм Nagle. Если у вас возникнут какие-либо проблемы, установите для их параметра значение 0 и они будут отключены.
3. Отключите автоматическое обновление и перезапустите
Windows 10 автоматически обновит вашу ОС и запланирует перезагрузку без вашего разрешения. Хотя эта функция активируется не часто, вам никогда не захочется, чтобы вас застали врасплох и рискнули сохранить игру.
Автоматические обновления могут не только перезагружать Windows без предупреждения, но загрузка обновлений в фоновом режиме ограничит сетевое подключение.
Хотя вы не можете отключить автоматический перезапуск, он может быть отложен. Начните с доступа к настройкам обновления в разделе Ключ Windows + I> Обновление и безопасность> Центр обновления Windows> Дополнительные параметры> Параметры обновления,
Здесь отключить Автоматическая загрузка обновлений, даже при использовании подключений к измеренным данным (может взиматься плата), Это лучший вариант, чтобы снизить вероятность того, что загрузка Windows Update будет мешать вашей игре.
Убедиться, что Мы покажем напоминание, когда мы собираемся перезагрузить тоже включен Теперь Windows будет предупреждать вас о перезагрузке системы после обновления.
На главном экране Центра обновления Windows стоит использовать Изменить активные часы особенность.
Указав, когда вы будете использовать Windows 10, вы можете запретить загрузку и установку обновлений Windows в течение активных часов.
4. Предотвратить Steam от автообновления игр
Если вы используете Windows для игр, вы, вероятно, покупаете и устанавливаете игры через Steam.
Одним из самых больших неудобств в Steam является его функция обновления, которая не позволит вам предотвратить автоматическое обновление во всех ваших играх. Это может поглотить память, обновляя игры, в которые вы не играете, или ограничивать сетевое подключение фоновыми обновлениями.
Чтобы Steam не обновлял игры в фоновом режиме, перейдите к клиенту Steam и откройте параметры обновления в разделе Steam> Настройки> Загрузки,
Uncheck Разрешить загрузки во время игры запретить Steam обновлять контент во время игры.
Запретить загрузку обновлений для неиспользуемых игр в Steam щелкните правой кнопкой мыши на каждой из установленных игр в вашем Библиотека под вопросом и выберите свойства,
Под Автоматические обновления, менять Всегда держите эту игру в курсе в Обновляйте эту игру только при запуске.
5. Настройте визуальные эффекты Windows 10
Ваш графический интерфейс пользователя (GUI) может быть помехой для вашей вычислительной мощности. По умолчанию ваши настройки внешнего вида Windows 10 настроены на впечатление.
Игры, работающие на переднем плане, могут конфликтовать с блестящим GUI, работающим на заднем плане. Настройте эти параметры, чтобы оптимизировать Windows 10 для повышения производительности в играх.
Нажмите Ключ Windows + I и введите спектакльзатем выберите Отрегулируйте внешний вид и производительность Windows> Отрегулируйте для лучшей производительности> Применить> OK,
Затем переключитесь на продвинутый вкладка и убедитесь, что Отрегулируйте лучшую производительность установлен в программы,
6. План максимальной мощности для улучшения игр в Windows 10
Варианты питания часто оставляют в покое из-за их предполагаемого, незначительного эффекта. Некоторые геймеры утверждают, что работают с более высокой производительностью, в то время как другие не замечают никакой разницы в изменении настроек питания своего ПК.
Единственный способ узнать наверняка — это проверить это на своем ПК. Измените настройки питания через экран настроек, используя Клавиша Windows + I> тип power> Power и настройки сна> Дополнительные настройки питания,
Если у вас есть высокопроизводительный вариант, выберите это. Если нет, используйте Создать план питания настроить новый, индивидуальный план питания.
Эта опция позволит вашему ПК работать лучше за счет более высокого уровня потребления энергии и температуры. По этой причине лучше активировать эту оптимизацию для Windows 10 на настольном компьютере, а не на ноутбуке.
7. Держите ваши драйверы в актуальном состоянии
Ваш графический процессор (GPU) — это ядро игрового процесса на ПК, для которого требуется последняя версия драйвера для Windows.
Вернуть контроль над обновлениями драйверов в Windows 10
Вернуть контроль над обновлениями драйверов в Windows 10
Плохой драйвер для Windows может испортить ваш день. В Windows 10 Центр обновления Windows автоматически обновляет драйверы оборудования. Если вы страдаете от последствий, давайте покажем, как откатить ваш драйвер и заблокировать будущее …
Прочитайте больше
чтобы он работал быстрее и лучше.
Все видеокарты, независимо от того, сколько им лет или старше, постоянно обновляются.
Чтобы проверить имя и характеристики вашего графического процессора, щелкните правой кнопкой мыши Рабочий стол> Настройки дисплея> Расширенные настройки дисплея> Свойства адаптера дисплея,
Хотя вы можете скачать обновления драйверов через это окно в Свойства> Драйвер> Обновить драйвер Я предпочитаю посещать веб-сайт производителя, чтобы убедиться, что драйвер обновлен.
Производители часто предоставляют бесплатное игровое и обновляющее программное обеспечение, которое автоматически обновляет ваши драйверы, как в случае с клиентом AMD Gaming Evolved.
Для достижения оптимальной производительности настоятельно рекомендуется установить чипсет и драйверы локальной сети для материнской платы, поскольку они имеют решающее значение для оптимальной производительности в играх.
Самый простой способ проверить драйверы чипсета — открыть командную строку в Клавиша Windows + R> тип cmd> ОК и вставьте следующую команду.
wmic baseboard получить продукт, Производитель, версия, серийный номерПроизводитель вашей материнской платы и название продукта появятся в командной строке.
Укажите производителя и название продукта, чтобы найти драйверы в Интернете. Вы должны найти необходимое программное обеспечение на Служба поддержки страница сайта производителя.
Наряду с драйверами чипсета вы также найдете встроенные драйверы локальной сети для оптимального подключения к Интернету.
Скорее всего, все ваши драйверы постоянно обновляются через один программный клиент? Производители, такие как Intel и MSI, предоставляют бесплатное программное обеспечение для обновления, чтобы следить за вашими драйверами локальной сети, настройкой графического интерфейса пользователя и многим другим.
8. Установите DirectX 12 для оптимизации для игр
DirectX 12, последняя версия популярного инструмента API от Microsoft, является ключевым элементом игр для Windows 10.
Он обеспечивает поддержку нескольких ядер GPU и CPU, лучшую частоту кадров, пониженное энергопотребление и улучшенные графические эффекты.
Чтобы проверить, установлена ли у вас последняя версия DirectX, перейдите на Клавиша Windows + R> тип dxdiag> ОК, Через несколько минут вы увидите средство диагностики DirectX.
У вас не установлен DirectX 12? Вы можете это исправить с помощью Ключ Windows + I> Обновление и безопасность> Центр обновления Windows> Проверить наличие обновлений, Подождите, пока обновления установлены.
Если вы недавно установили Windows 10 на свой компьютер, возможно, вы официально не загрузили последнее обновление DirectX. Обратите внимание, что не существует отдельного пакета обновления для DirectX 12.
Оптимизируйте Windows 10 для игр: вы не пожалеете об этом!
Windows 10 — законное наслаждение для современного геймера.
С широким выбором игр, совместимостью с Xbox One и программным обеспечением, специально разработанным для игр, очевидно, что сообщество геймеров занимает особое место в будущем Windows 10. Тем не менее, нет ничего идеального. Станьте ближе к совершенству игр с помощью этих игровых оптимизаций для Windows 10:
- Игровой режим Windows 10
- Отключить алгоритм Nagle
- Отключить автоматические обновления
- Запретить автоматические обновления из Steam
- Настроить визуальные эффекты для производительности
- Используйте настройки максимальной мощности
- Держите водителей в курсе
- Установите DirectX 12
А вас интересуют игровые роутеры и стоят ли они того?
Что такое игровые роутеры и стоит ли их покупать?
Что такое игровые роутеры и стоит ли их покупать?
Думаешь, у тебя есть все лучшее игровое оборудование? А как насчет игрового роутера? Вот что вам нужно знать перед покупкой.
Прочитайте больше
?
Узнайте больше о: Советы по игре, Windows 10, Советы по Windows.
10 фильмов для просмотра в День святого Валентина, если вы одиноки
При онлайн-играх на устройстве Windows 10 любая задержка передачи данных может повлиять на исход игрового процесса. В этом посте я расскажу, как отключить алгоритм Нейгла для оптимизации скорости интернета в Windows 10.

Алгоритм Нейгла — назван в честь Джона Нейгла — средство повышения эффективности работы сетей TCP/IP, позволяющее уменьшить количество пакетов, которые должны быть отправлены по сети.
Приложения и игры, для которых важно актуальное время ответа, например, матчи Дота 2, могут плохо работать с алгоритмом Нейгла. Они предполагают, что какие-либо действия отправляются сразу, тогда как алгоритм целенаправленно задерживает передачу, увеличивая эффективность использования полосы пропускания сети за счет задержки. По этой причине приложения с низкой пропускной способностью срочных передач обычно используют TCP_NODELAY, чтобы обойти задержки алгоритма Нейгла.
Чтобы отключить алгоритм Нейгла и оптимизировать Windows 10, сделайте следующее:
1. Проверьте текущий IP-адрес вашего сетевого интерфейса.
Откройте командную строку с правами администратора, введите команду и нажмите Enter:
ipconfig /all
На выходе запишите IPv4-адрес.
2. Отключите алгоритм Нейгла
Теперь вы можете продолжить работу с реестром. Перед любыми изменениями создайте резервную копию реестра или точку восстановления системы в качестве необходимых мер предосторожности.
После этого вы можете продолжить:
- Нажмите клавиши Windows + R, чтобы вызвать диалоговое окно Выполнить.
- В окне Выполнить введите
regeditи нажмите Enter, чтобы открыть редактор реестра. - Перейдите разделу реестра:
HKEY_LOCAL_MACHINESYSTEMCurrentControlSetServicesTcpipParametersInterfaces
- В этом месте вам нужно будет проверить каждый из перечисленных интерфейсов, чтобы найти тот, который имеет правильный текущий IPv4-адрес.
- В правой части создайте две новых записи DWORD (32-разрядное).
- Переименуйте одно в TcpAckFrequency и нажмите Enter.
- Переименуйте второе в TCPNoDelay и нажмите Enter.
- Теперь дважды щелкните на каждом новом значении для редактирования свойств.
- Введите 1 в поле Value data.
- Нажмите OK, чтобы сохранить изменения.
- Выйдите из редактора реестра.
- Перезагрузите компьютер.
Вот так!
Спасибо, что читаете! На данный момент большинство моих заметок, статей и подборок выходит в telegram канале «Левашов». Обязательно подписывайтесь, чтобы не пропустить новости мира ИТ, полезные инструкции и нужные сервисы.
Респект за пост! Спасибо за работу!
Хотите больше постов в блоге? Подборок софта и сервисов, а также обзоры на гаджеты? Сейчас, чтобы писать регулярно и радовать вас большими обзорами, мне требуется помощь. Чтобы поддерживать сайт на регулярной основе, вы можете оформить подписку на российском сервисе Boosty. Или воспользоваться ЮMoney (бывшие Яндекс Деньги) для разовой поддержки:
Заранее спасибо! Все собранные средства будут пущены на развитие сайта. Поддержка проекта является подарком владельцу сайта.
Windows 10 — отличная ОС для геймеров, сочетающая нативные игры, поддержку ретро-игр и даже потоковую передачу Xbox One. Но это не идеально прямо из коробки.
Некоторые твики необходимы для того, чтобы насладиться лучшим игровым опытом, который может предложить Windows 10. Вот несколько способов оптимизировать ваш компьютер с Windows 10 для игр.
Ищете другой вариант, чтобы выжать лучшую игровую производительность из Windows 10?
Более поздние выпуски операционной системы имеют игровой режим, встроенные оптимизации для геймеров Windows 10. Узнать больше:
- Нажмите клавишу Windows + I
- Тип игрового режима
- Нажмите Настройки игрового режима или Включить игровой режим.
- На игровом экране нажмите Game Mode
- Переключение в режим, чтобы использовать режим игры
Если ваш компьютер поддерживает игровой режим, ресурсы будут управляться для достижения оптимальной частоты кадров. Кроме того, обновление Windows будет приостановлено.
Хотя это один из способов улучшить игровую производительность в Windows 10, игровой режим не идеален. Продолжайте читать, чтобы узнать больше об игровых настройках Windows 10.
2. Отключить алгоритм Nagle
Алгоритм Nagle по сути объединяет пакеты данных за счет более плавного интернет-соединения. Это полезно, но включение алгоритма Nagle на вашем компьютере может привести к задержкам при игре в онлайн-игры.
Чтобы отключить это и улучшить игровую производительность в Windows 10, начните с проверки вашего IP-адреса:
- Нажмите клавишу Windows + X
- Выберите Windows PowerShell
- Введите ipconfig
- Найдите «IPv4-адрес», чтобы определить IP-адрес вашего ПК.
С указанным IP-адресом отредактируйте реестр Windows:
- Нажмите Пуск
- Тип регедит
- Выберите редактор реестра (осторожно при работе с реестром Windows )
В адресной строке скопируйте и вставьте следующий путь:
HKEY_LOCAL_MACHINESYSTEMCurrentControlSetServicesTcpipParametersInterfaces
В левой панели вы увидите набор папок с именами файлов, состоящими из букв и цифр. Чтобы получить доступ к правильному файлу, сопоставьте свой IP-адрес с адресом, указанным для DhcpIPAddress в одной из этих папок.
Когда вы найдете подходящую папку:
- Щелкните правой кнопкой мыши на папке
- Выберите New> DWORD (32-bit) Значение
- Назовите это TcpAckFrequency
- Нажмите ОК
- Снова выберите New> DWORD (32-bit) Value
- Назовите этот TCPNoDelay .
- Дважды щелкните на каждом и установите их параметры на 1
Это отключает алгоритм Нейгла. Если у вас возникнут какие-либо проблемы, сбросьте их значения параметров на 0, и они будут отключены.
3. Оптимизация онлайн-игр для Windows 10 с более быстрым DNS
Если вы играете в сетевой многопользовательский режим или используете удаленный сервер для игр под управлением Windows 10, сетевой трафик может вызвать проблемы.
Хотя обновление до более быстрого интернета может помочь, быстрее и дешевле просто настроить сеть.
- Хит Windows + I, чтобы открыть настройки
- Найдите Сеть и Интернет> Изменить настройки адаптера .
- Щелкните правой кнопкой мыши на вашей беспроводной сети
- Выберите Свойства
- Выделите Интернет-протокол версии 4 .
- Запишите две записи DNS для дальнейшего использования.
- Замените их на 1.1.1 и 1.0.0.1 .
- Нажмите ОК , затем Закрыть .
- Перезапустите браузер по умолчанию
Ваш интернет теперь должен быть быстрее, что поможет в онлайн-играх.
4. Отключите автоматическое обновление для лучшей игры в Windows 10
Windows 10 автоматически обновит вашу ОС и запланирует перезагрузку без вашего разрешения. Хотя эта функция активируется не часто, вы никогда не захотите, чтобы вас застали врасплох и рискнули сохранить игру.
Автоматические обновления не только могут перезагружать Windows без предупреждения, но загрузка обновлений в фоновом режиме ограничит сетевое подключение.
Хотя вы не можете отключить автоматический перезапуск, это может быть отложено. Чтобы снизить вероятность того, что загрузка Центра обновления Windows нарушит вашу игровую производительность:
- Открыть настройки с помощью клавиши Windows + I
- Нажмите Обновить и безопасность> Центр обновления Windows
- Найдите дополнительные параметры и нажмите « Обновить параметры».
- Отключить Перезагрузите устройство как можно скорее, если для установки обновления требуется перезагрузка.
- Включить Показать уведомление (Windows выдаст много предупреждений, когда система будет перезагружена после обновления)
- Используйте Паузу обновлений, чтобы отложить установку обновлений на срок до 35 дней.
Указав, когда вы будете использовать Windows 10, вы можете запретить загрузку и установку обновлений Windows во время активных часов.
5. Отключить уведомления в Windows 10
Функция Focus Assist в Windows 10 позволяет указать, как и когда вы будете получать уведомления.
Всплывающие окна и звонки обычно сопровождают уведомления, но они могут прерывать игры. Решение состоит в том, чтобы минимизировать влияние уведомлений, используя Focus Assist. Это в основном функция, которая позволяет вам управлять тем уровнем внимания, который вы уделяете своей работе.
- Хит Windows + I, чтобы открыть настройки
- Нажмите Система> Фокус помощь
- Выберите « Только сигналы», чтобы скрыть все остальные уведомления.
- Закройте экран настроек
6. Предотвратите автоматическое обновление игр Steam
Если вы используете Windows для игр, вы, вероятно, покупаете и устанавливаете игры через Steam.
Одним из самых больших неудобств в Steam является его функция обновления. Это блокирует вас от предотвращения автоматического обновления во всех ваших играх. Это может поглотить память, обновляя игры, в которые вы не играете, или ограничивать сетевое подключение фоновыми обновлениями.
Чтобы Steam не обновлял игры в фоновом режиме:
- Запустить клиент Steam
- Откройте Steam> Настройки> Загрузки
- Снимите флажок Разрешить загрузки во время игры
Вы также можете запретить Steam загружать обновления для практически неиспользуемых игр:
- Откройте библиотеку Steam
- Щелкните правой кнопкой мыши недостаточно загруженную, но установленную игру
- Выберите Свойства и найдите Автоматические обновления
- Изменить Всегда обновлять эту игру, чтобы обновлять только игру, когда я ее запускаю
При правильной оптимизации Steam Windows 10 будет готова к играм AAA.
7. Настроить визуальные эффекты Windows 10 для улучшения игры.
Ваш графический интерфейс пользователя (GUI) может быть помехой для вашей вычислительной мощности. По умолчанию ваши настройки внешнего вида Windows 10 настроены на впечатление.
Игры, работающие на переднем плане, могут конфликтовать с блестящим GUI, работающим на заднем плане. Настройте эти параметры для оптимизации производительности Windows 10 в играх.
- Открыть настройки с помощью клавиши Windows + I
- Тип производительности
- Выберите « Настроить внешний вид и производительность Windows».
- В окне настроек выберите « Настроить для лучшей производительности».
- Нажмите Применить
- Перейдите на вкладку « Дополнительно »
- Убедитесь, что для параметра «Наилучшая производительность» установлено значение « Программы».
- Применить еще раз, затем ОК, чтобы подтвердить
8. Настройте параметры мыши для игр Windows 10
Могли ли вы повлиять на игровую производительность в Windows 10? Чтобы выяснить это, разумно оптимизировать настройки мыши. Функция, называемая точностью указателя (ускорение мыши AKA), может влиять на работу мыши в играх. Отключение этого может помочь оптимизировать игры в Windows 10.
- Открыть настройки
- Нажмите Устройства> Мышь
- Просмотреть вкладку « Параметры указателя »
- Снимите флажок « Улучшить точность указателя».
- Нажмите Применить
- Нажмите OK, чтобы выйти — вы также можете настроить скорость указателя в соответствии с
Если игра улучшилась, ваша мышь почти наверняка замедлила ход событий.
9. План максимальной мощности для улучшения игровой производительности Windows 10
Варианты питания часто игнорируются из-за их предположительно незначительного эффекта. Некоторые геймеры утверждают, что работают с более высокой производительностью, в то время как другие не замечают никакой разницы в изменении настроек питания своего ПК.
Единственный способ узнать наверняка — это проверить это на своем ПК. Чтобы изменить настройки питания:
- Открыть настройки
- Тип мощности
- Нажмите> Настройки питания и сна> Дополнительные настройки питания
- Выберите высокопроизводительный вариант
- Если ни один из них не доступен, используйте Создать план питания, чтобы настроить новую пользовательскую схему питания.
Эта опция позволит вашему ПК работать лучше за счет более высокого уровня потребления энергии и температуры. По этой причине лучше активировать эту оптимизацию для Windows 10 на настольном компьютере, а не на ноутбуке.
10. Обновляйте драйверы Windows 10 для повышения производительности в играх
Ваш графический процессор (GPU) — это ядро игры на ПК. Однако для работы графического процессора требуется последняя версия драйвера для Windows, чтобы он работал быстрее и лучше.
Все видеокарты, независимо от того, сколько им лет или новых, постоянно обновляются.
Чтобы проверить имя и характеристики вашего GPU:
- Щелкните правой кнопкой мыши рабочий стол
- Выберите Настройки дисплея> Расширенные настройки дисплея
- Внизу найдите Свойства адаптера дисплея
Вы можете загрузить обновления драйвера через это окно в Свойства> Драйвер> Обновить драйвер. Кроме того, посетите веб-сайт производителя, чтобы убедиться, что драйвер обновлен.
Производители часто предоставляют бесплатные игровые и обновляющие программы, чтобы автоматически обновлять драйверы. Примером является клиент AMD Gaming Evolved .
Для оптимальной производительности настоятельно рекомендуется также установить чипсет и драйверы локальной сети для материнской платы. Так как они имеют решающее значение для оптимальной производительности в играх, это имеет смысл.
Самый простой способ проверить драйверы чипсета — это открыть Windows PowerShell (чтобы найти его, щелкните правой кнопкой мыши «Пуск» ) и введите:
wmic baseboard get product,Manufacturer,version,serialnumber
Производитель вашей материнской платы и название продукта появятся в командной строке.
Укажите производителя и название продукта, чтобы найти драйверы в Интернете. Вы должны найти необходимое программное обеспечение на странице поддержки сайта производителя.
Наряду с драйверами чипсета вы также найдете встроенные драйверы локальной сети для оптимального подключения к Интернету.
11. Установите DirectX 12 для оптимизации для игр
DirectX 12, последняя версия популярного инструмента API от Microsoft, является ключевым элементом игр для Windows 10.
Он обеспечивает поддержку нескольких ядер GPU и CPU, лучшую частоту кадров, пониженное энергопотребление и улучшенные графические эффекты.
Чтобы проверить, установлена ли у вас последняя версия DirectX:
- Откройте Windows PowerShell
- Тип dxdiag
- Нажмите Enter
Через несколько минут вы увидите инструмент диагностики DirectX.
У вас не установлен DirectX 12? Существует небольшая вероятность, что это может произойти, если вы обновились с Windows 8.1. Исправьте это:
- Открытие настроек клавишей Windows + I
- Выберите Обновление и безопасность
- Найти Центр обновления Windows> Проверить наличие обновлений
- Подождите пока обновления установятся
DirectX12 автоматически оптимизирует многие игровые настройки в Windows 10.
Оптимизируйте Windows 10 для игр с помощью этих 11 настроек
Windows 10 — законное наслаждение для современного геймера (и теперь, как и Linux, благодаря этим технологиям и сервисам, которые сохранили игры в Linux ).
С широким выбором игр, совместимостью с Xbox One и программным обеспечением, специально разработанным для игр, очевидно, что сообщество геймеров занимает особое место в будущем Windows 10. Тем не менее, нет ничего идеального. Станьте ближе к совершенству игр с помощью этих игровых оптимизаций для Windows 10:
- Игровой режим Windows 10
- Отключить алгоритм Нэгла
- Используйте более быстрые DNS-серверы
- Отключить автоматические обновления
- Отключить уведомления в Windows 10
- Запретить автоматические обновления из Steam
- Настроить визуальные эффекты для производительности
- Отрегулируйте настройки мыши, чтобы улучшить скорость игры
- Используйте настройки максимальной мощности
- Держите водителей в курсе
- Установите DirectX 12
Игры на вашем ноутбуке? Эти дополнительные советы помогут вам повысить производительность в играх на ноутбуке с Windows 10 . Вам также нужен специальный маршрутизатор для лучшего игрового опыта? Посмотрим, стоят ли игровые роутеры того .
Прочитайте статью полностью: Как оптимизировать Windows 10 для игр и производительности
You will see the easiest way to Enable and Disable Nagle’s Algorithm on Windows 10 and 11 here. When you get a PC with Windows 11 or 10 as the Operating System, you expect every tool in your computer to be unconventional and useful. But a bitter truth is that all the features in it are not convenient. One such useless feature is Nagle’s Algorithm that slows down your internet speed and prevents you from quickly responding.
Before proceeding further, Let’s understand what Nagle’s Algorithm is in very simple words. It is designed to control the productivity of TCP/ IP networks by decreasing the packets that need to be sent over a network. This algorithm is justified by saying that it properly utilizes the TCP/ IP packets and prevents small TCP/ IP packets from flooding your network. Sending these smaller packets (tiny grams) is advantageous only in some particular scenarios such as on slower networks but overall, it is useless to many. Read – How Recent Google Algorithm change will affect Blogger and user
Here is How to Enable and Disable Nagle’s Algorithm on Windows 11 or 10 –
At first, let’s see some general information about Nagle’s Algorithm and why it is useless to many –
The Common Reason for Disabling Nagle’s Algorithm
Despite the convenience it provides, Nagle’s Algorithm has failed to impress most users. People who are involved in networked video games suffer from this algorithm the most as the games are effective only when the data transfers without any delays. Once you disable this, there will be no stuttering time delay while playing multiplayer games on a network.
You may also read – Fix Game Stuttering Using Intelligent Standby List Cleaner on Windows 10
Why you should disable Nagle’s Algorithm on Windows 11 or 10?
If you want the data to flow freely through your network, it is vital to disable Nagle’s Algorithm. Doing so will help in fasten network, and evade the lower gaming ping/latency. Before learning to enable and disable Nagle’s algorithm, it is important to understand the NIC Interface.
NIC Interface – When a PC has multiple internet connections Windows Registry generates a distinctive NIC-ID or NIC Interface for each one. Your computer displays this in a cryptic combination of numbers and letters, surrounded by braces. For recognizing the relevant NIC-ID, you need to get your active internet connection IP address. Here’s how –
- In the Search Box of your Taskbar, type CMD and when the result shows up, Press Enter on your keyboard. By doing this, Command Prompt opens.
- On the following window, type IPCONFIG after the blinking cursor and hit Enter so that information about your active internet connection can be seen.
- Under the Wireless LAN adapter Wi-Fi, look next to the IPv4 Address. It is the IP address you are looking for; note it down.
- Exit Command Prompt.
Enable Nagle’s Algorithm on Windows 11 or 10
You don’t need to do anything to turn on Nagle’s Algorithm on Windows 10 because your Operating System has it enabled by default. However, there are some steps to disable it which you will learn in the next part of this article.
Disable Nagle’s Algorithm on Windows 11 or 10
Disabling Nagle’s Algorithm on Windows 11 or 10 is quite easy; you just need to change in a registry entry. But, remember that for modifying the registry, you need the IP address which you have already found out in the above part of this article. After that, follow the below steps –
Step-1: In your Start Search Box, type regedit.exe and hit Enter.
Step-2: If a UAC prompts up, click on Yes to access Registry Editor.
Step-3: Copy the following path, paste in the address bar of the registry editor and press Enter –
HKEY_LOCAL_MACHINESYSTEMCurrentControlSetservicesTcpipParametersInterfacesDon’t be curious if you see several NICs in the right pane because, as it’s normal. To disable Nagle’s Algorithm for the accurate internet profile, you need to gain access to the right NIC-ID. And this is done by clicking on each interface key. Then, locate and match the IP address with the one you noted in the previous section. The string value in which it is present might have the name DhcpIPAddress or IPAddress.
After finding it, continue in that key only –
Move your mouse pointer to the empty space, right-click, and choose New. This is for creating 2 different DWORD (32-bit) Values. Name one as TcpAckFrequency (to instantly send out the packets) and another one as TCPNoDelay (to disable Nagle’s Algorithm).
Next, modify both these entries by double-clicking them.
For activating them, set their Value data as 1.
Finally, click on OK to save the changes, close the Registry Editor and Restart your PC.
So, this is the easiest method to disable Nagle’s Algorithm on Windows 11 or 10. However, note that this is a vital tool of Windows 11 or 10 and should be reactivated when you carry out some proficient piece of work on your computer. It is best to disable this algorithm temporarily because when permanently turned off, your network’s regular bandwidth gets influenced. Therefore, when you finish your work, reverse the settings of Nagle’s Algorithm by altering the details of the two recently created values to 0.
That’s all!!
Windows 10 is the latest operating system. It is having various advanced tools some of them are highly useful but some of them are found useless, for instance (Nagle Algorithm) in Windows 10. Here in this article, we are going to describe everything about the Nagle Algorithm in Windows 10 and why you need to disable Nagle Algorithm.
Included Items:
1. What is it?
2. Why do you need to disable it?
3. Is Disabling the Nagle Algorithm Worth it?
4. Frequently Asked Question
Here’s the deal:
Nagle Algorithm: It is mean to develop the efficiency of TCP/ IP networks by reducing the number of packets that required sending over the network. This is designed by an engineer named John Nagle so; it is named as Nagle Algorithm. It works by combining very little data packets together but frequently at the expense of real-time responsiveness as the algorithm delays in sending small outgoing messages until they together reach the desired amount of bytes to make them “worth” sending. Nagle Algorithm is enabled by default in Windows 7 and the succeeding versions. This algorithm was designed to avoid problems like small packets known as tinygrams, on slow networks. The algorithm says that TCP/IP connection can have only one outstanding small segment that has not yet been acknowledged. The definition of “small” differs but generally it is defined as “less than the segment size”, which on ethernet is about 1500 bytes. Nagle’s algorithm facilitates in controlling blocking when small packets are sent constantly by TCP. And when it is enabled, this helps to prevent a flood of these packets.
But the users are not very satisfied with this algorithm. Some of the networked video games multiplayer suffer from the Nagle’s algorithm, as these programs believe that gaming actions are sent without any delay coupled packets. So, it is found that disabling the algorithm helps in removing the stuttering time delays in gaming known as latency.
To address such situation in this article we try our best to entrap everything related to disabling Nagle Algorithm in Windows 10.
Now:
2. Why Do You Need to Disable It?
Disabling the Nagle Algorithm is important to get a free-flow of data protocol through the network, thus for promoting the internet speed operations. Disabling Nagle algorithm helps to optimize the Internet speed or slow network application, and avoid the lower gaming latency/ping. But before moving further, it is important to recognize the suitable NIC interface.
You May Also Like:
- Fix DNS_PROBE_FINISHED_NXDOMAIN Error in Google Chrome in Windows 10
- Windows 10: How to Solve Slow Boot-up Issues After Free Upgrade
- Fix: Wi-Fi Stopped Working after Updating Windows 10
- 9 Easy Ways to Improve Windows 10 Security Settings
- Fix: Windows 10 Remote Desktop Protocol (RDP) Not Working Properly Issue
Network Interface Controller (NIC is known as network interface card, network adapter, LAN adapter or physical network interface). This is a computer hardware component that connects a PC to a PC network. A system might have multiple internet connections and for each connection, Windows Registry builds an individual NIC interface or NIC-ID. This ID is presented in the form of the cryptic combination of letters and numbers, enclosed in braces. For recognizing the suitable NIC-ID it is required to obtain the IP address of current or active internet connection.
Follow the steps to recognize the suitable NIC Interface
• In the search box type ‘CMD’ and press Enter to open Command Prompt
• Then on the black screen, type ‘IPCONFIG’ and hit Enter to view info on your active connection
• Find and write down IP address, displayed next to IPv4 Address, under Wireless LAN adapter Wireless Network Connection
• And Exit Command Prompt
Note: In Windows 10 user can easily copy/paste the command, this feature is enabled in Windows 10 only.
Steps to Disable Nagle Algorithm
Simply by modifying the registry, the Nagle algorithm can be disabled. But before moving further it is recommended to remember the IP address, by following the above steps. And after follow the steps given below.
• In the search box type ‘REGEDIT’ and press Enter for opening the Windows Registry Editor
• Then, in the left pane, expand through HKEY_LOCAL_MACHINE to achieve the following key
• SYSTEMCurrentControlSetservicesTcpipParametersInterfaces
The key might contain several NICs, this depends upon the number of internet connections have been used. So to disable the Nagle-Algorithm of the correct internet profile it is required to access the correct NIC-ID. And to do this click any interface key and locate and then match the IP address with the one noted in the earlier section, in the right pane of Registry Editor. It is possible to exist within a string Value, named ‘IPAddress’ or ‘DhcpIPAddress’.
And as it is found, continue in the same key > in the left pane of registry editor
- In the empty space right-click, and select New for creating two DWORD Values
- And rename these values as ‘TcpAckFrequency’ (sending out packets immediately)
- and ‘TCPNoDelay’ (Disabling Nagle-Algorithm)
- Next, double click both the entries for Modifying
- And to activate them put 1 as their Value data > click OK for saving the changes
- Close Registry Editor, and Reboot your Computer
Well, by following the process you can easily disable Nagle Algorithm in Windows 10. However, it is also essential to inform you this is an essential Windows tool and needed to be reactivated for a proficient portion of work. You can disable the algorithm temporary as disabling it permanently might have a visible influence on the regular bandwidth. So, as you are done with your work, just reverse the settings by changing the data of two newly created values to 0.
3. Is Disabling the Nagle Algorithm Worth it?
Well, if you are facing slow internet speed, network application, and lower gaming latency or ping, then this is really worth to disable Nagle algorithm without wasting time. But you should remember that disabling this only works with some games, not for every game. This varies with the specification of the game and you required checking to work on.
Moreover, disabling the algorithm can be done temporarily. If you found this haven’t done any change then just reverse the settings by changing the data.
Frequently Asked Question
1. Is disabling Nagel Algorithm affect my Windows 10
Nagel algorithm was created in order to allow data sending by using low bandwidth. So, it was designed for older connection. It adds 200ms to the connection in order for modems to actually cope up with the information exchange. So, it doesn’t affect the Windows 10 operating system. You can disable the algorithm temporarily, and if you found nothing helpful then simply reverse the changes.
2. Is disabling Nagle’s algorithm in Windows for improving Internet speed safe?
Yes, it is absolutely safe. If you do it in right way, you can disable and enable it whenever you want. Follow the steps to do so.
Scan your PC/Laptop with This Tool, to Fix Various Problems:
It is recommended to scan your PC/laptop with the professional recommended Windows Error Fixer. This tool is designed with the advanced algorithm and is able to repair most computer errors, and also protect you from file loss, malware, hardware failure and optimize your PC for maximum performance. Quickly fix PC problems like BSOD, DLL error, Registry issues, drivers issues, application error and many others and prevents others issues automatically with this software:
Conclusion:
I tried by best to provide the ample information about Nagle Algorithm and why this is required disabling as well as the steps to disable it in Windows. Hope this article, provides the answer to your question. But if in case you have questions regarding this or any suggestions, then be sure to inform us in the comments section.