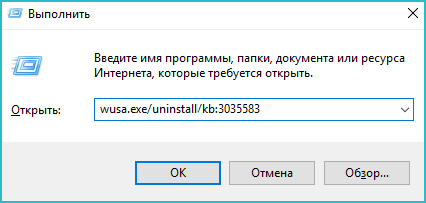На чтение 3 мин Просмотров 692 Опубликовано 01.09.2019
Последняя версия ОС от Microsoft обладает массой положительных характеристик и по многим параметрам выигрывает у предыдущих версий. Однако, как ни странно, для некоторых более удобной является старая версия, более привычная для них. Поэтому появляющийся значок уведомления о наличии обновлений операционной системы вызывает раздражение и желание избавиться от него. Существует простой и понятный способ решить эту проблему. И в этой статье мы подробно разберем с вами, как убрать уведомления об обновлении в операционной системе Windows 10.
Содержание
- Почему появляется значок
- Убираем уведомление
- Предупредить повторное обновление
Почему появляется значок
Смотрите также: «Как открыть панель управления в Windows 10»
Благодаря наличию в компьютере системы обновлений Windows Update на мониторе периодически возникают сообщения, предлагающие обновить операционную систему до новейшей версии Windows 10. Каждое обновление такого типа обладает индивидуальным индексом, начальными буквами которого являются КВ. Такую же аббревиатуру имеет утилита, предлагающая пользователям стать обладателями самой современной версии. За данное обновление несет ответственность пакет КВ3035583. Стоит его убрать, и исчезнет необходимость в постоянном нажатии крестика на системном сообщении, появляющегося справа в нижнем уголке экрана. Не будет появляться и надоедливый значок уведомления.
Убираем уведомление
Среди множества «заумных» рекомендаций по удалению уведомлений пользователям трудно уяснить сложную схему поиска требуемого пункта меню и найти путь к нему. Но, как говорится, безвыходных ситуаций не бывает, и существует простой и оперативный способ удаления нужного пакета. Он реализуется простым нажатием нескольких клавиш:
- Нажмите вместе клавиши «Win» и «R», что позволит открыть окно выполнения команд.
- В открывшемся окне наберите wusa.exe/uninstall/kb:3035583.
- Нажмите клавишу «Enter», чтобы подтвердить команду или нажмите «OK».
Спустя пару секунд пакет, отвечающий за уведомления, будет удален с компьютера. Одновременно перестанет «маячить» надоевший значок. Случается так, что чистка сразу не происходит, тогда следует перезагрузить компьютер, и проблема будет решена.
Предупредить повторное обновление
Есть еще одна небольшая загвоздка, которая заключается в том, что может произойти повторное скачивание обновления. Предупредить данную ситуацию можно следующим образом:
- При следующем сеансе работы Windows Update просмотрите все загружаемые обновления;
- Найдите (если он есть) пакет КВ3035583;
- Нажмите по нему правой кнопкой мышки;
- Выберите команду «скрыть»;
Проблема будет решена, если только Microsoft не удивит своих пользователей более новым и совершенным инструментом или способом, призванным осуществить обновление. Не исключено, что возможно отключать/удалять пакет полностью будет исключена со стороны разработчика ОС.
Смотрите также:
- «Панель быстрого доступа Windows 10: как убрать или настроить»
- «Как изменить имя компьютера в Windows 10»
Improve Article
Save Article
Improve Article
Save Article
In Windows, we can disable Windows 10 updates and restart notifications. Here in this article, we will get to know about the process of how we can disable windows 10 updates and windows restart notifications on your system. Before we start the process let me some points clear to you before implementing the process on your personal computers/servers/systems. Actually, updates are very important for your windows systems, these updates will keep your operating system stable and secure all the time from malware or from malicious software.
The purpose of implementing the disabling process on your system is to stop all the notification or pop window notification that appears frequently on your systems while you are working or at work in case of any activity. You can always enable the windows 10 update whenever required manually. Now, let’s see how we can disable windows 10 updates and restart notifications on your Windows system using settings.
Steps to Disable Windows 10 Update and Restart Notification
Step 1: From Windows Desktop Screen, Click on Windows Start Button and Go to the Setting option.
Step 2: Click on Update and Security in Settings.
Step 3: In that go to Windows Update and click on Advanced Options.
Step 4: In the Advanced Options we can see the Update Notification, now Turn off the Update Notification.
Step 5: On the same page Turn off the device as soon as possible when a restart is required to install an update. It will display a notice before the restart and the device must be on and plugged in. Now Turn it OFF.
Now your system will not receive any Windows 10 update and restart notification.
Advantage/Disadvantage of Disabling Windows 10 Update and Restart Notification:
- Advantage of using this process disables the restart notification while you are working.
- Disabling the Windows updates will miss the windows cumulative updates and security updates.
- Disabling the Windows updates will reduce the stability, performance, and security of the system.
Improve Article
Save Article
Improve Article
Save Article
In Windows, we can disable Windows 10 updates and restart notifications. Here in this article, we will get to know about the process of how we can disable windows 10 updates and windows restart notifications on your system. Before we start the process let me some points clear to you before implementing the process on your personal computers/servers/systems. Actually, updates are very important for your windows systems, these updates will keep your operating system stable and secure all the time from malware or from malicious software.
The purpose of implementing the disabling process on your system is to stop all the notification or pop window notification that appears frequently on your systems while you are working or at work in case of any activity. You can always enable the windows 10 update whenever required manually. Now, let’s see how we can disable windows 10 updates and restart notifications on your Windows system using settings.
Steps to Disable Windows 10 Update and Restart Notification
Step 1: From Windows Desktop Screen, Click on Windows Start Button and Go to the Setting option.
Step 2: Click on Update and Security in Settings.
Step 3: In that go to Windows Update and click on Advanced Options.
Step 4: In the Advanced Options we can see the Update Notification, now Turn off the Update Notification.
Step 5: On the same page Turn off the device as soon as possible when a restart is required to install an update. It will display a notice before the restart and the device must be on and plugged in. Now Turn it OFF.
Now your system will not receive any Windows 10 update and restart notification.
Advantage/Disadvantage of Disabling Windows 10 Update and Restart Notification:
- Advantage of using this process disables the restart notification while you are working.
- Disabling the Windows updates will miss the windows cumulative updates and security updates.
- Disabling the Windows updates will reduce the stability, performance, and security of the system.
Windows 10 Pro released in July 2015 Windows 10, version 1511, all editions Windows 10 Home Windows 10, version 1607, all editions Windows 10, version 1703, all editions Windows 10, version 1709, all editions Windows 10, version 1803, all editions Еще…Меньше
Версии с автоматическим ассистентом обновления
Если вы используете Windows 10 версии 1507, версии 1511, версии 1607, версии 1703, версии 1709 или версии 1803, вы можете получить уведомление о том, что на вашем устройстве должны быть установлены последние обновления безопасности, и вам будет предложено обновить ваше устройство.

Чтобы проверить версию Windows 10 в поле поиска на панели задач, введите winver и выберите Winver, чтобы открыть раздел О Windows. Чтобы узнать, как обновить до последней версии Windows или узнать больше о состоянии «окончание обслуживания» для этих версий Windows 10, см. часто задаваемые вопросы.
Примечание.
После получения уведомления об обновлении обязательно оставьте компьютер подключенным к сети и не выключайте его, пока загрузка завершится. При появлении соответствующего запроса перезагрузите компьютер.
Это уведомление об обновлении также предлагается непосредственно в клиенте Центра обновления Windows для некоторых устройств, на которых не установлены последние обновления.
Ответ на уведомление
Рекомендуется обновить все эти предыдущие версии до версии Windows 10 1809, чтобы продолжить получение обновлений безопасности и качества, обеспечив защиту от новейших угроз безопасности.
В настоящее время поддержка версий Windows 10 1507, 1511, 1607 и 1703 завершается. Это означает, что устройства, работающие с этими операционными системами, больше не получают ежемесячные обновления безопасности и качества, которые содержат защиту от новейших угроз безопасности.
Завершение обслуживания Windows 10 версии 1709 и версии 1803 еще не наступило. Если установка останавливается до завершения, см. раздел Устранение неполадок при обновлении Windows 10. Если вы хотите получить сведения о кодах ошибок, которые появляются, см. раздел Получение справки по обновлению и ошибкам установки Windows 10.
Ошибки обновления Windows 10 можно также отправить с помощью раздела «Отзыв», чтобы запросить руководство по обновлению или связаться с членом группы поддержки.
Предотвращение уведомления
Если обновление 4023814 указано в разделе Просмотреть историю установленных обновлений или Windows 10 Update Assistant указана в разделе Программы и функции, то на компьютере уже установлена программа обновления 4023814 или автономная версия помощника Windows 10 Update Assistant. Можно удалить помощник обновления Windows 10, выполнив следующую команду. Для завершения процесса удаления может потребоваться несколько минут.
C:Windows10UpgradeWindows10UpgraderApp.exe /ForceUninstall
В противном случае можно отменить уведомление вручную путем удаления следующих папок:
-
C:WindowsUpdateassistant
-
C:Windows10upgrade
Если удалить эти папки не удается, запустите диспетчер задач (taskmgr.exe) и завершите процесс UpdateAssistant.exe и процесс Windows10UpgraderApp.exe. Затем можно попытаться удалить папки снова.
Если вы являетесь клиентом Центром обновления Windows и хотите предотвратить обновление компонента, см. раздел Развертывание обновлений с использованием Windows Update for Business.
Известные проблемы
|
Проблема |
Обходной путь |
|---|---|
|
В августе 2018 г. обновление 4023814 было установлено Центром обновления Windows в качестве политики группы Разрешить телеметрию для устройств Windows Update for Business, не поддерживающихся службой Центра обновления Windows. |
Эта проблема уже была решена. Можно заблокировать определение обновления 4023814, задав параметр Выбрать, когда получены обновления функций и предварительный просмотр сборов. Дополнительные сведения см. в разделе Развертывание обновлений с использованием Windows Update for Business. |
Нужна дополнительная помощь?
Если вам надоели уведомления на Windows 10, которые просят перезагрузить компьютер для применения обновления, от них можно избавиться. В системе Windows 10 обновления периодически скачиваются и устанавливаются автоматически, чтобы обеспечивать защиту и стабильность работы компьютера. Для их применения нужно перезагружать компьютер. Чтобы это происходило своевременно, Windows 10 показывает уведомления о необходимости выполнить перезагрузку.
Когда компьютер требует перезагрузки для завершения установки обновления, вы видите иконку центра обновления Windows и выключения с оранжевым индикатором. Также система выдаёт toast-уведомления возможностью отклонить, настроить расписание или выполнить перезагрузку прямо сейчас.
Хотя эти напоминания могут быть полезными, также они могут отвлекать во время работы, особенно продвинутых пользователей, которые устанавливают обновления вручную. Если вы не хотите получать уведомления о необходимости перезагружать компьютер для установки обновлений, Windows 10 даёт две возможности отключить их в настройках центра обновления Windows и при помощи редактора локальных групповых политик.
В этой статье мы опишем данные возможности отключения напоминаний о необходимости перезагрузки.
При помощи приложения «Параметры»
Чтобы перестать получать уведомления о необходимости перезагрузить компьютер, сделайте следующее. Откройте меню «Пуск» > Параметры > Обновление и безопасность > Центр обновления Windows > Дополнительные параметры.
Отключите команду «Показать уведомление, когда компьютеру требуется перезагрузка для совершения обновления».
Необязательно. В разделе «Варианты обновления» отключите «Перезапускать это устройство как можно быстрее, если для установки обновления требуется перезагрузка».
После этого вы больше не будете видеть уведомлений о необходимости перезагрузить компьютер для применении обновлений.
Отключение при помощи редактора групповых политик
Если у вас редакция Windows 10 Pro, можно отключить уведомления при помощи редактора групповых политик.
Откройте меню «Пуск» и выполните поиск gpedit.msc. Нажмите на верхней результат и откроется редактор локальной групповой политики.
Перейдите по адресу Конфигурация компьютера > Административные шаблоны > Компоненты Windows > Центр обновления Windows. Справа дважды кликните на «Отключение уведомлений об автоматическом запуске для установки обновлений». Выберите «Включено». Нажмите «Применить» и ОK.
После этого Windows 10 больше не будет показывать уведомлений о необходимости выполнить перезагрузку. Активация этой политики также включает «Показать уведомление, когда компьютеру требуется перезагрузка для завершения обновления» и «Перезапускать это устройство как можно быстрее, если для установки обновления требуется перезагрузка» в дополнительных параметрах в центре обновления Windows.
Если вы хотите отменить эти изменения, делается это так же, как описано выше.
Хотя эти шаги прекратят показ уведомлений, система периодически будет перезагружаться автоматически. Если вы хотите избежать внезапных перезагрузок, нужно настроить активные часы или расписание перезагрузок, когда вы не пользуетесь компьютером.