Содержание
- Отключаем архивацию в Windows 7
- Шаг 1: Отключение расписания
- Шаг 2: Удаление созданных архивов
- Шаг 3: Отключение службы архивации
- Шаг 4: Отключение уведомления
- Вопросы и ответы
В операционной системе Windows 7 присутствует встроенный настраиваемый элемент, отвечающий за архивацию определенного дискового пространства. Он создает резервные копии файлов и позволяет их восстановить в любой момент. Однако такой инструмент нужен не всем, а постоянное выполнение процессов с его стороны только мешает комфортной работе. В таком случае службу рекомендуется отключить. Сегодня мы поэтапно разберем эту процедуру.
Мы раздели поставленную задачу на шаги, чтобы вам было проще ориентироваться в инструкциях. В осуществлении данной манипуляции нет ничего сложно, просто внимательно следуйте приведенным ниже руководствам.
Шаг 1: Отключение расписания
В первую очередь рекомендуется убрать расписание архивации, что обеспечит неактивность службы в дальнейшем. Производить это требуется только в том случае, если ранее создание резервных копий было активно. Если деактивация необходима, выполните следующие действия:
- Через меню «Пуск» перейдите в «Панель управления».
- Откройте раздел «Архивация и восстановление».
- На панели слева найдите и нажмите на ссылку «Отключить расписание».
- Убедитесь, что расписание было успешно выключено, посмотрев эту информацию в разделе «Расписание».

Если при переходе в категорию «Архивация и восстановление» вы получили ошибку 0x80070057, вам потребуется сначала исправить ее. Благо, делается это буквально в несколько кликов:
- Вернитесь в «Панель управления» и на этот раз перейдите в раздел «Администрирование».
- Здесь в списке вас интересует строка «Планировщик заданий». Нажмите по ней дважды левой кнопкой мыши.
- Разверните директорию «Библиотека планировщика заданий» и откройте папки «Microsoft» — «Windows».
- Прокрутите вниз списка, где найдите «WindowsBackup». В таблице посередине отобразятся все задания, которые потребуется деактивировать.
- Выделите необходимую строку и на панели справа кликните на кнопку «Отключить».

После выполнения этого процесса перезагрузите компьютер и можете снова перейти в категорию «Архивация и восстановление», а затем выключить там расписание.
Шаг 2: Удаление созданных архивов
Производить это необязательно, однако если вы хотите очистить занятое резервными копиями место на жестком диске, удалите созданные ранее архивы. Производится это действий следующим образом:
- Откройте «Архивация и восстановление» перейдите по ссылке «Управление пространством»
- В части «Архив файлов данных» нажмите на кнопку «Просмотреть архивы».
- В отобразившемся списке периодов архивации выберите все ненужные копии и удалите их. Завершите процесс, нажав на кнопку «Закрыть».

Теперь с установленного жесткого диска или съемного носителя были удалены все созданные резервные копии за определенный промежуток времени. Переходите к следующему этапу.
Шаг 3: Отключение службы архивации
Если вы самостоятельно отключите службу архивации, эта задача больше никогда не запустится без предварительного ручного запуска. Деактивируется служба точно так же, как и все другие – через соответствующее меню.
- В «Панель управления» откройте раздел «Администрирование».
- Выберите строку «Службы».
- Опуститесь немного вниз по списку, где отыщите «Служба модуля архивации на уровне блоков». Кликните по этой строке дважды ЛКМ.
- Укажите подходящий тип запуска и нажмите на кнопку «Остановить». Перед выходом не забудьте применить изменения.

По завершении перезагрузите ПК и автоматическая архивация больше никогда вас не побеспокоит.
Шаг 4: Отключение уведомления
Осталось только избавить от назойливого системного уведомления, которое будет постоянно напоминать о том, что рекомендуется настроить архивацию. Осуществляется удаление уведомлений так:
- Откройте «Панель управления» и выберите там категорию «Центр поддержки».
- Перейдите в меню «Настройка центра поддержки».
- Снимите галочку с пункта «Архивация Windows» и жмите «ОК».

Четвертый этап был последним, теперь инструмент архивации в операционной системе Виндовс 7 отключен навсегда. Он вас не побеспокоит до тех пор, пока вы самостоятельно его не запустите, выполнив соответствующие действия. Если у вас остались вопросы по этой теме, смело задавайте их в комментариях.
Читайте также: Восстановление системных файлов в Windows 7
Еще статьи по данной теме:
Помогла ли Вам статья?
Архивация данных в Windows 7 включена по умолчанию и будет выполняться согласно установленному расписанию. Это, конечно, функция интересная и с ее помощью можно восстановить нужные нам данные, если вдруг полетит операционная система. Однако настраивать ее нужно правильно и сохранять заархивированные данные на съемный жесткий диск иначе смысла нет.
Если вы вообще не хотите использовать ее, лично мне эта функция еще ни разу не пригодилась, то естественно лучше ее отключить, потому что место на жестком диске расходуется просто так и плюс еще и система начинает тормозить во время выполнения архивации.
И так, как отключить архивацию в Windows 7.
Отключение службы
Вначале нам необходимо найти нужную службу. Жмем кнопочку «Пуск», в строке поиска пишем «Службы» и выбираем соответствующий результат:
Ищем службу архивации на уровне блоков, кликаем по ней правой кнопкой мыши и выбираем пункт «Свойства».
В окне свойств службы во вкладке «Общие» ставим «Тип запуска: отключена». Если она не остановлена, то останавливаем и нажимаем на кнопочку «ОК».
Убираем уведомление
Теперь необходимо разобраться с назойливым уведомлением, которое все равно будет нам пытаться напоминать о ней.
Кликаем правой кнопкой мыши по флажку с уведомлениями в панели быстрого запуска возле часов и из выпавшего меню выбираем пункт «Открыть центр поддержки».
В открывшемся окне в левой колонке выбираем пункт «Настройка центра поддержки»:
Убираем птичку напротив пункта «Архивация Windows» и жмем на кнопочку «ОК».
Все, в данной статье мы разобрались, как отключить архивацию в Windows 7.
Смотрим видео по теме:
Загрузка…
Об авторе: Олег Каминский
Вебмастер. Высшее образование по специальности «Защита информации». Создатель портала comp-profi.com. Автор большинства статей и уроков компьютерной грамотности
Что предпринять если ПК при работе зависает, не открываются приложения, появляется Синий экран? Не спешите переустанавливать ОС. Необходимо отключить архивацию Windows 7.
Содержание
- Что это такое
- Как работает
- А нужно ли это
- Как отключить архивацию Windows 7 — убираем расписание
- Удаление архивов
- Как отключить архивацию в Windows 7 через «Службу»
- Отключить архивацию в Виндовс (Windows) 7 в уведомлениях
- Вывод
Что это такое
ОС оснащена встроенным настраиваемым элементом, который выполняет архивацию дискового пространства. Архивация — обработка данных для последующего их хранения. Создаются резервные копии файлов, позволяющие восстановить информацию при сбоях. В Windows 7 архивация данных активирована по умолчанию.
Как работает
При архивации файлы преобразуются в другой формат. Сохраняются копии объектов, образа ОС, настроек. При восстановлении сжатых данных (особенно видеофайлов), часть информации пропадает. Изображения после восстановления теряют качество. Поэтому рекомендую отключить архивацию данных Windows 7.
А нужно ли это
Если архивация активирована, уменьшается скорость работы ПК. Преобразование файлов нагружает CPU. Рассмотрим какие шаги сделать, чтобы отключить архивацию в Windows 7.
Перейдите:
Далее:
Нажмите ссылку:
Убедитесь, что расписание отключено.
Удаление архивов
Используйте этот способ чтобы освободить место на HDD. Откройте раздел «Архивация», как это сделать было описано выше. Далее:
Нажмите кнопку «Посмотреть».
Удалите ненужные копии.
Как отключить архивацию в Windows 7 через «Службу»
Нажмите «Пуск» в поисковой строке пропишите слово «Служба», выберите нужный результат:
Находим:
Установите значение, как на скриншоте:
Отключить архивацию в Виндовс (Windows) 7 в уведомлениях
Используйте этот способ чтобы ОС не напоминала об архивации.
В трее нажмите значок уведомлений:
Далее:
Отключите пункт:
Теперь вопрос отключить архивация Windows 7 возникать не будет.
Вывод
Мы рассмотрели, как в Windows 7 отключить архивацию данных. Используйте рекомендации описанные выше и ПК будет работать быстрее.
Windows 7 является такой операционной системой, которая «с заботой» относится к данным пользователя на компьютере. В случае сбоев в работе или краха системы, пользователь может с лёгкостью восстановить данные через средство, которое доступно в предзагрузочном меню (вызывается F8) перед запуском ОС, используя заархивированный пакет данных. Поскольку такие ситуации возникают довольно редко, а место на диске забивается неслабо, можно и отказаться от этой функции. Как отключить архивацию в Windows 7 и освободить место на диске C мы покажем в статье.
Для отключения нужно сделать следующие шаги:
- Переходим в Пуск, прописываем в поиск «Службы» и открываем первый результат
- В списке доступных служб находим «Служба модуля архивации на уровне блоков» и через ПКМ вызываем «Свойства».
- Переходим в вкладку «Общие». В ней в типе запуска проставляем «Отключена», а состояние — «Остановить». Нажимаем «ОК» и переходим к отключению уведомлений об архивации Windows 7
.
- По флажку уведомлений в системном трее кликаем ПКМ и выбираем «Открыть центр поддержки».
- После открытия окошка, выбираем «Настройка центра поддержки», а потом напротив пункта «Архивация Windows» убираем галочку и нажимаем «ОК».
После перезагрузки зайдите в очистку диска, проверьте на лишние файлы и смело удаляйте их. В результате памяти станет больше, а архивация в Windows 7 будет отключена.
Похожие записи
UAC в windows 7 — как отключить?
Наверное, вы очень часто замечали и продолжаете замечать, как вам при установке, удалении, внесении изменений и открытии какого-то приложение, открывается надоедливое диалоговое окно UAC в Windows 7. Как отключить его, чтобы оно больше не…
Как отключить брандмауэр в Windows 7
Брандмауэр, фаерволл или межсетевой экран создан, чтоб обеспечить защиту системы от внешних атак. В седьмом Windows такая защита является довольно сильной, и, к сожалению, может блокировать немало нужных программ, считая их потенциально…
Windows smartscreen — как отключить?
Как и ожидалось от разработчиков Windows, новый фильтр, который бы мог заменить работу многих антивирусных программ – SmartScreen потерпел множество критичных отзывов, которые поставили под сомнение использование данного фильтра как…
На чтение 2 мин Опубликовано 02.09.2018 Обновлено 20.02.2020
По умолчанию, операционная система Windows 7 предполагает периодическое выполнение архивации имеющихся данных. Многих это сильно раздражает. Помимо того, что бесценное место на диске оказывается занято, так зачастую система тормозит непосредственно во время архивации.
Поэтому в данной статье я покажу, как отключить архивацию в windows 7 навсегда. Это делать довольно легко. Прежде всего, следует найти службу, ответственную за этот процесс.
Как отключить архивацию в windows 7 навсегда
Нажимаем «Пуск», после чего «Панель управления», и затем – «Администрирование». Стоит заметить, что напротив пункта «Просмотр» необходимо установить опцию «Мелкие значки».
В открывшемся окошке необходимо выбрать «Службы».
Следует найти службу под названием «Служба модуля архивации на уровне блоков». По ней нужно кликнуть левой кнопкой мышки несколько раз.
Откроется окошко данной службы. Во вкладке под название «Общие» следует выставить тип запуска под названием «Отключена». Также, следует проверить, чтобы служба была приостановлена, и кликнут по клавише «ОК».
Таким образом, архивация была отключена. Осталось лишь избавиться от уведомления, появляющегося на панели автоматической загрузки рядом с часами.
Минутку внимания, возможно вам будет интересно узнать как мошенники снимают деньги с карты или как выводить деньги с гугл адсенс.
Для этого нужно кликнуть правой кнопкой мышки по флажку уведомлений, расположенному на панели автозагрузки, и из появившегося меню выбираем пункт «Открыть центр поддержки».
В открывшемся окошке необходимо выбираем пункт настройки центра поддержки.
Убираем галочку возле пункта «Архивация» и кликаем «Ок».
Теперь у вас не возникнет трудностей в случае необходимости отключения архивации в Windows 7. Надеюсь теперь вы знаете как отключить архивацию в windows 7 навсегда. А если у вас остались ко мне вопросы — обязательно задавайте его в комментариях.

То есть, сразу после установки операционки данная функция автоматически навязывается и в определенное время происходит архивация данных.
Содержание:
- Как отключить архивацию в Windows 7
- Отключение уведомлений
В результате настроек операционной системы образуется определенный архив, с помощью которого в дальнейшем можно восстановить систему.
Это своего рода образ, который может занимать на жестком диске компьютера весьма значительное место, например, в 10 Гб или больше.
Если архивация нужна, то можно, конечно, оставить все как есть.
Единственное, что потребуется в этом случае, это правильно выполнить настройки архивации.
Если, наоборот, не нужно, чтобы система в определенное время тормозила и занимала на жестком диске свободное место, то архивацию в Windows 7 можно отключить.
Отключить архивацию несложно. Необходимо всего лишь найти и отключить службу архивации.
Итак, идём в Пуск и в поиске задаем запрос — Службы.
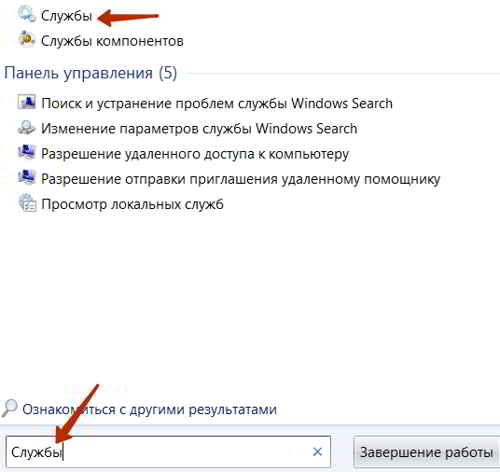
Ищем в списке ту, которая связана с архивацией операционной системы.
Она имеет название — Служба модуля архивации на уровне блоков.
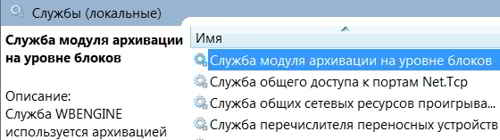
Затем в контекстном меню этой службы находим Свойства и далее в открывшемся окошке, во вкладке Общие идем в пункт Тип запуска.
Здесь необходимо выбрать — Вручную, либо — Отключена. Нажимаем — Применить.
Отключаем уведомления
С момента отключения службы архивации, начнут постоянно приходить назойливые уведомления.
Чтобы избавиться от этих беспокоящих уведомлений, переходим в Центр поддержки.

В новом окошке в левой колонке жмем на ссылку — Настройка центра поддержки.
В одноименном окне в блоке — Сообщения об обслуживании снимаем флажок напротив — Архивация Windows. Ждем Ok.
На этом все, архивация больше не будет происходить в указанное время и начнется лишь тогда, когда будет запущена остановленная служба архивации.
После таких простых манипуляций будет решен вопрос, как отключить архивацию в Windows 7 и она вас больше не побеспокоит.
Listen to this article
Что предпринять если ПК при работе зависает, не открываются приложения, появляется Синий экран? Не спешите переустанавливать ОС. Необходимо отключить архивацию Windows. Если архивация активирована, уменьшается скорость работы ПК. Преобразование файлов нагружает CPU. Рассмотрим какие шаги сделать, чтобы отключить архивацию в Windows.
Почему компьютер стал тормозить? Куда исчезает память?
При включении архивации, системная служба полностью архивирует все данные с компа включая установленную операционную систему и всю информацию находящуюся на компьютере. В последствии добавляя в этот файл новую информацию. В случае краха системы или каких-то сбоев, всегда можно будет ее восстановить из предложенной точки восстановления.
Чтобы навсегда отключить архивацию и оповещения от системы по этой теме нужно:
ШАГ №1.
Топаем в меню «Пуск» , для тех кто не знает, то меню находится слева внизу. В строку поиска пишем «Службы» и открываем результат.
ШАГ №2.
Открывается окно со всеми службами на ПК. В этом списке служб находим «Служба модуля архивации на уровне блоков»
Правой кнопкой мыши жмем на этот блок и открываем «Свойства».
ШАГ №3.
В открывшемся окне открываем вкладку «Общие» .
Находим «Тип запуска» и в выпадающем меню выбираем «Отключена» .
ШАГ №4.
Справа в системном треи (где громкость и календарь расположен) находим флажок и кликаем по нему, выбираем и открываем «Открыть центр поддержки»
Открывается новое окно и выбираем «Настройка центра поддержки» . Напротив пункта «Архивация Windows» убираем галочку и нажимаем ОК.
После перезагрузки зайдите в очистку диска, проверьте на лишние файлы и смело удаляйте их. В результате памяти станет больше, а архивация в Windows 7 будет отключена.
Если Вам понравилась статья — поделитесь с друзьями
2 682 просмотров
Отказ от ответственности: Автор или издатель не публиковали эту статью для вредоносных целей. Вся размещенная информация была взята из открытых источников и представлена исключительно в ознакомительных целях а также не несет призыва к действию. Создано лишь в образовательных и развлекательных целях. Вся информация направлена на то, чтобы уберечь читателей от противозаконных действий. Все причиненные возможные убытки посетитель берет на себя. Автор проделывает все действия лишь на собственном оборудовании и в собственной сети. Не повторяйте ничего из прочитанного в реальной жизни. | Так же, если вы являетесь правообладателем размещенного на страницах портала материала, просьба написать нам через контактную форму жалобу на удаление определенной страницы, а также ознакомиться с инструкцией для правообладателей материалов. Спасибо за понимание.
Если вам понравились материалы сайта, вы можете поддержать проект финансово, переведя некоторую сумму с банковской карты, счёта мобильного телефона или из кошелька ЮMoney.
Здравствуйте, гости моего блога.
Разработчики Виндовс 7 позаботились о том, чтобы данные на вашем компьютере сохранились в случае сбоев или падения системы. Для этого добавили в нее функции архивации и восстановления.
Первая выполняется с определенной периодичностью. Думаю, вы уже поняли, для чего она нужна. Чтобы в критической ситуации воспользоваться второй и не потерять важную информацию. Все бы вроде хорошо, но есть у этой опции и недостатки.
Во-первых, когда она вступает в действие, начинает заметно тормозить компьютер. Это особенно раздражает при выполнении важной работы за ним. Во-вторых, файл с заархивированными данными занимает место на локальном диске С, из-за чего тоже снижается быстродействие железа.
Можно, конечно, вручную выставить настройки, чтобы сохраненная инфа сбрасывалась на другой накопитель. Но, как правило, проще просто избавиться от этой функции, так как я еще не слышал о случаях, когда бы она реально пригодилась.
Таким образом, хочу рассказать вам о способе, как отключить архивацию в Windows 7 навсегда. Более того, вы не будете впоследствии получать от системы какие-либо предупреждения по этому поводу.
Инструкция

- Войдите в меню «Пуск». В строке поиска напишите «Службы» и нажмите на соответствующий результат.
- Через «Пуск» откройте Панель управления. Сверху с правой стороны, под поиском, есть строка «Просмотр».
Выберите в ней «Мелкие значки», чтобы отобразилось больше системных опций. Найдите среди них «Администрирование» и перейдите на эту вкладку. Там вы найдете раздел «Службы».
Теперь выполняем такие шаги:
- Отыщите строку «Служба модуля архивации на уровне блоков».
- Щелкните по ней правой кнопкой мыши и выберите «Свойства».
- Появится новое окно, где на вкладке «Общие» необходимо установить Тип запуска «Отключена».
- Если в строке «Состояние» вы видите, что в данный момент идет архивация, остановите ее.
- В знак подтверждения нажмите «ОК».
Отключение уведомления
После того, как вы отключите архивацию данных, система будет выказывать свое недовольство вашим поведением. Как? Будут постоянно всплывать сообщения, напоминающие о необходимости данной функции.
Чтобы от этого избавиться, сделайте следующее:
-
На панели быстрого запуска рядом с датой и временем есть значок в виде флажка. Кликните по нему.
- Всплывает небольшое меню, в котором необходимо выбрать «Открыть центр поддержки».
- Откроется новое окно. Из списка слева щелкните по строке «Настройка центра поддержки».
- Снимите галочку с чек-бокса «Архивация Windows».
- Нажмите кнопку «ОК».
Надеюсь, статья помогла вам.
Поделитесь ею с друзьями в социальных сетях; вдруг они тоже столкнулись с такой проблемой.
До скорого!





















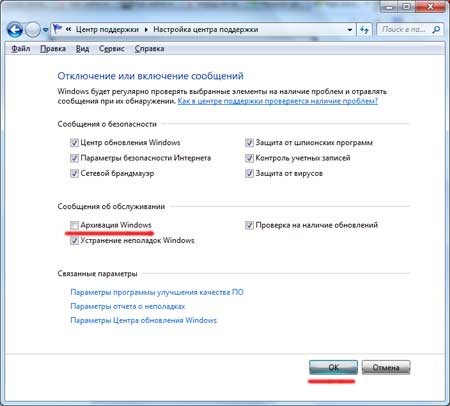












 .
.






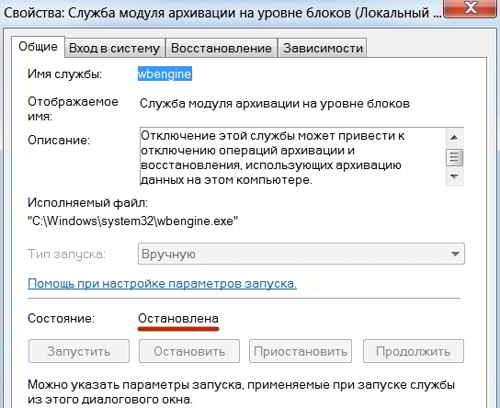
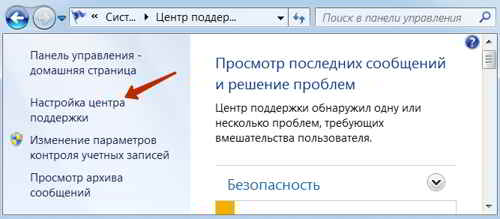
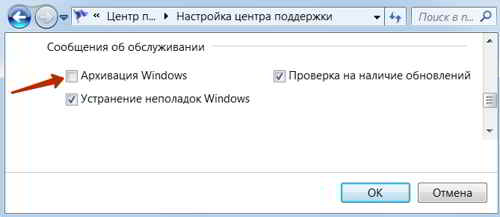











 На панели быстрого запуска рядом с датой и временем есть значок в виде флажка. Кликните по нему.
На панели быстрого запуска рядом с датой и временем есть значок в виде флажка. Кликните по нему.

