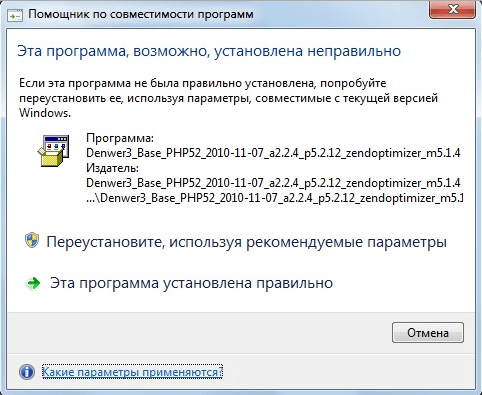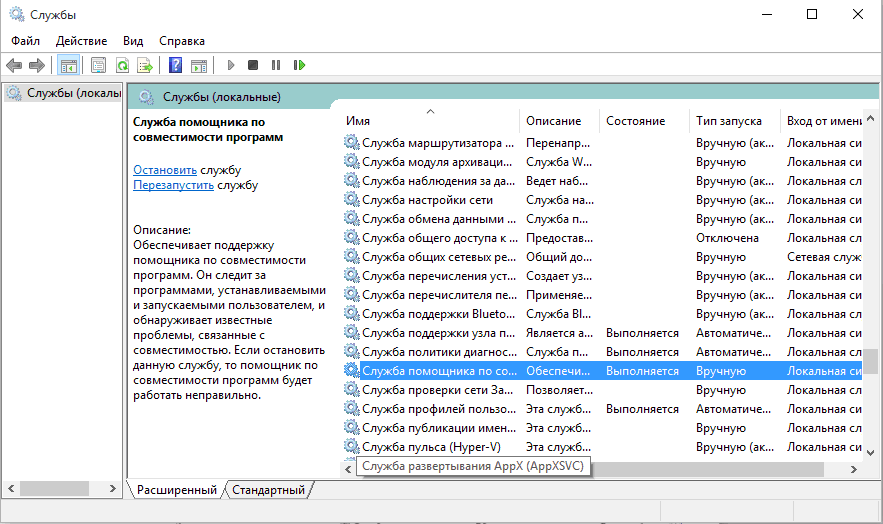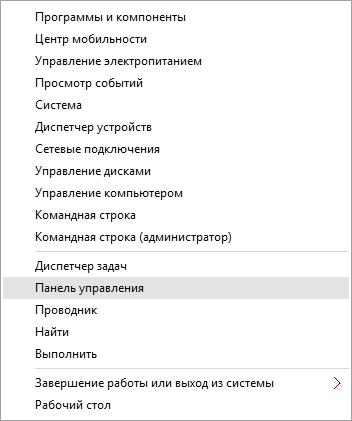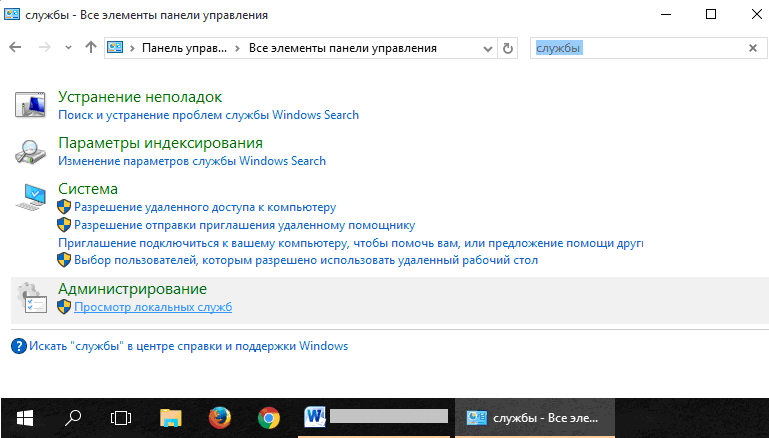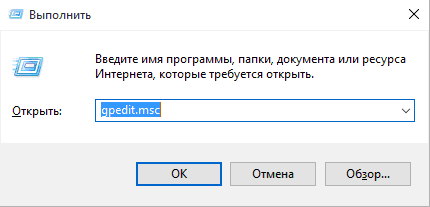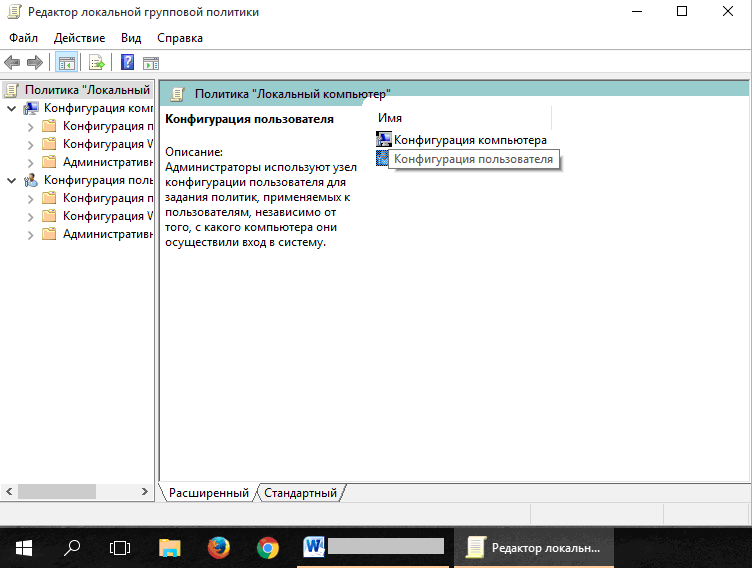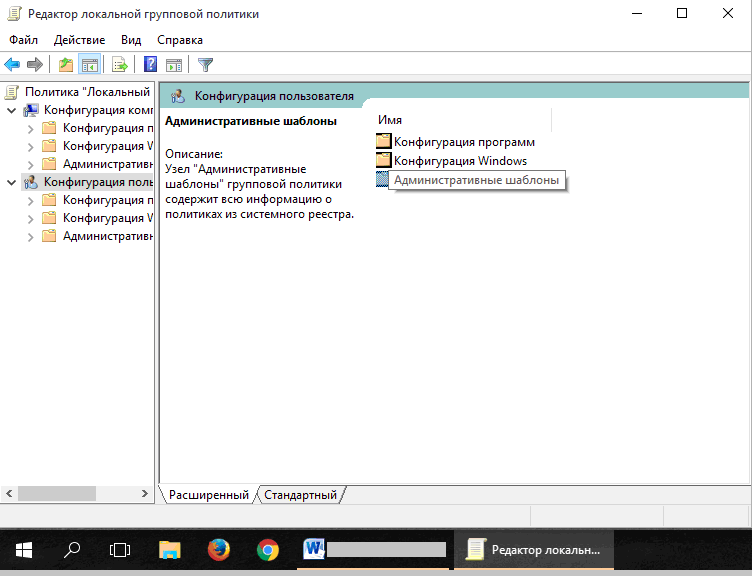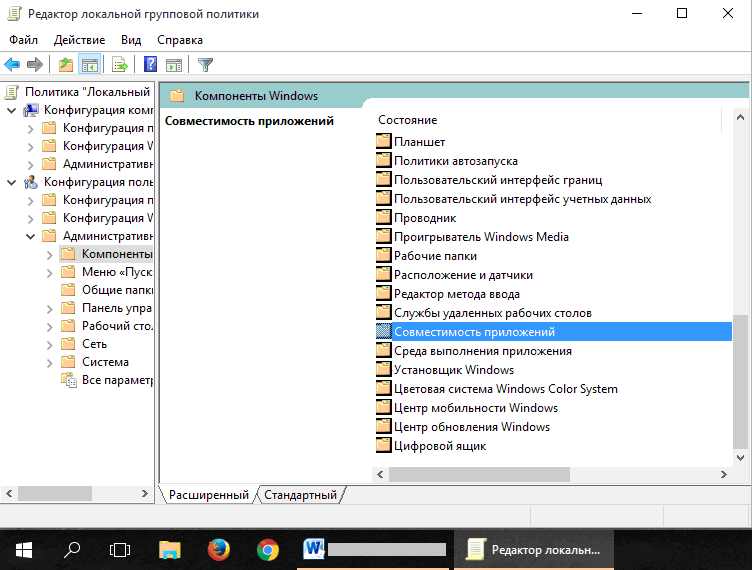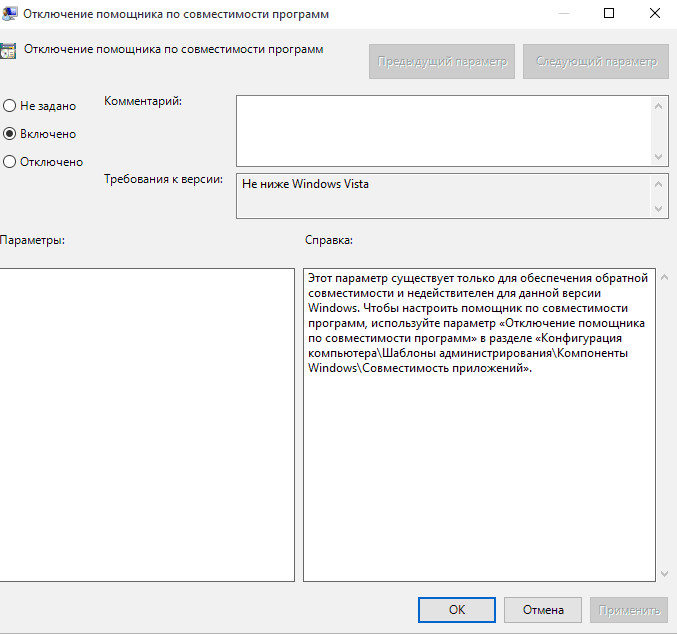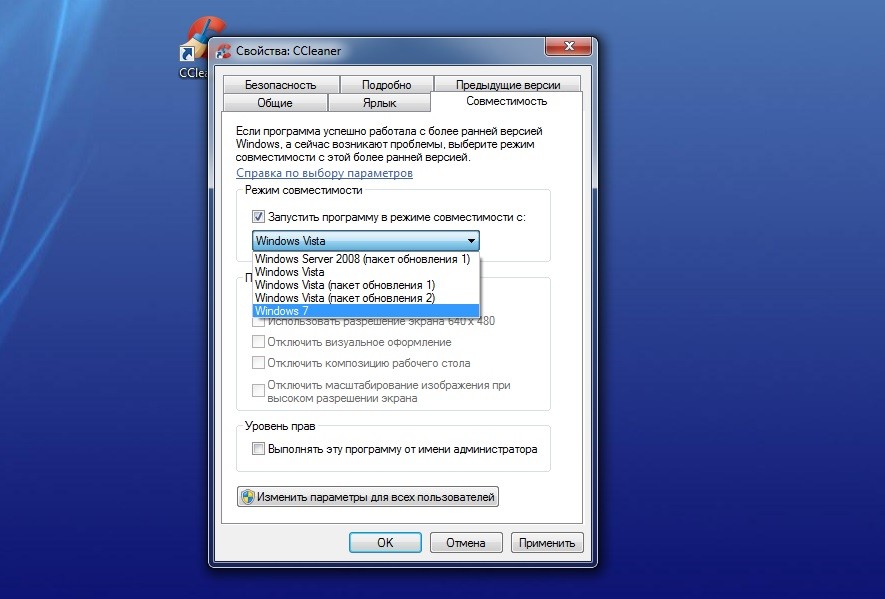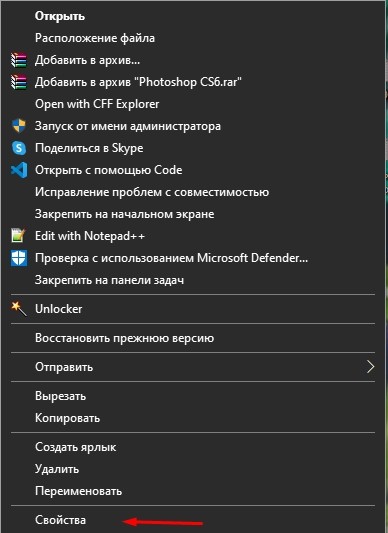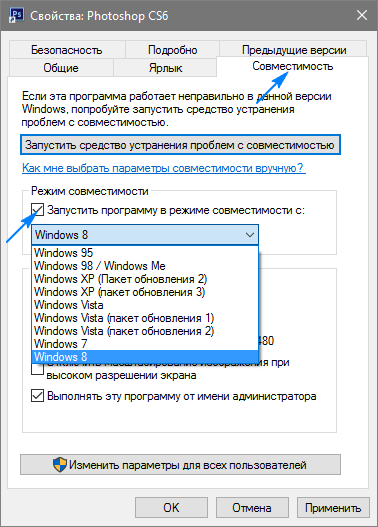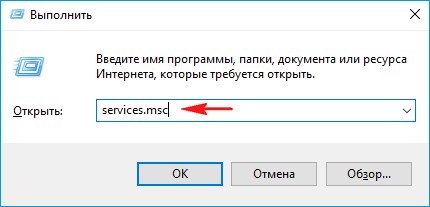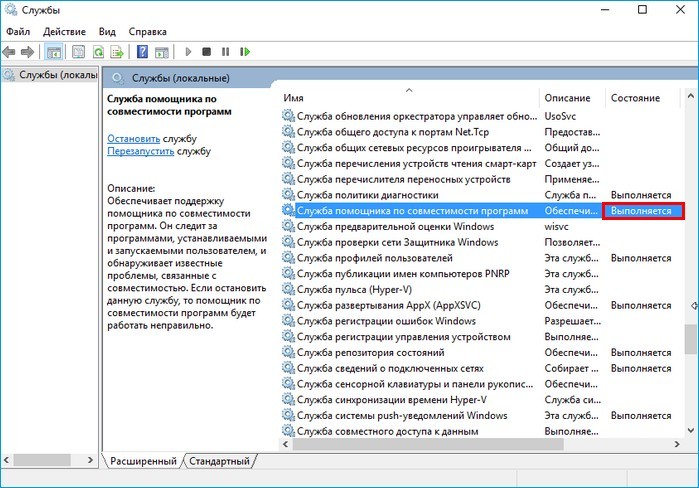-
Отключение
-
С помощью Служб
-
В групповой политике
-
В Конфигурации ОС
-
Запуск приложений в режиме совместимости вручную
-
Автоматическое определение параметров
-
Вывод
Как только пользователь запускает программу, ОС автоматически включает помощник совместимости. Он предназначен для улучшения работоспособности системы, но на устройствах с минимальными техническими параметрами еще одна запущенная утилита станет причиной сбоя или медленной работы (как увеличить быстродействие ПК описано в статье «Определяем и увеличиваем производительность компьютера Windows 10»). Поэтому, если вы желаете ускорить работу компьютера, прочитайте, как отключить режим совместимости в Windows 10.
Отключение
Помощник совместимости Windows предназначен для отслеживания:
- установленных на компьютер программ (прочитайте, как удалить программу с ПК в статье «Как быстро удалить ненужную программу в Windows 10?»);
- сбоев, происходивших ранее при работе приложений;
- способов решения возникающих проблем совместимости.
Также он предназначен для запуска приложений, написанных для ранних версий ОС. Но если вы не хотите, чтобы на ПК постоянно появлялись сообщения с предложением установить приложение с рекомендуемыми параметрами, отключите эту функцию.
С помощью Служб
- Нажмите Win+R и ведите команду: services.msc.
- В окне «Службы» отыщите «Служба помощника по совместимости программ» → ПКМ → Остановить.
Полезно знать! Служба остановится до первой перезагрузки ПК, после чего она заработает в штатном режиме.
- Если нужно полностью отключить это приложение, нажмите по службе ПКМ → Свойства → строка «Тип запуска» → Отключена → Подтвердите действия.
В групповой политике
- Нажмите Win+R и введите команду: gpedit.msc.
- Конфигурация компьютера → Административные шаблоны → Компоненты Windows – Совместимость приложений.
- В правой части окна найдите «Отключение помощника по совместимости программ» → ПКМ → Изменить → Включено → подтвердите изменения → перезагрузите ПК.
В Конфигурации ОС
- Нажмите Win+R и введите команду: msconfig.
- Вкладка «Службы» → убрать галочку с пункта «Не отображать службы Майкрософт» → найдите «Служба помощника по совместимости программ» → снимите галочку → подтвердите изменения → перезагрузите ПК.
Запуск приложений в режиме совместимости вручную
Если приложение не запускается на Windows 10 или работает не так, как это было в ранних версиях ОС, запустите его в режиме совместимости (также прочитайте «Как можно запустить старые игры и приложения на Windows 10?»).
ПКМ по ярлыку для запуска → свойства → вкладка «Совместимость».
Здесь доступны три варианта:
Полезно знать! Чтобы внесенные изменения были сделаны для каждого пользователя на компьютере, нажмите кнопку «Изменить параметры для всех пользователей» (понадобятся права Администратора).
На видео процесс ручного запуска описан более наглядно.
Автоматическое определение параметров
- Для запуска автоматической настройки можно также нажать ПКМ на ярлыке для запуска программы – Исправление проблем с совместимостью.
- После диагностики появится окна с двумя вариантами устранения проблем:
- использовать рекомендованные параметры;
- диагностика программы.
- Выберите «Использовать рекомендованные параметры» для автоматической настройки программы → утилита предложит проверить работоспособность приложения с внесенными изменениями.
- Запустите приложение и проверьте его работоспособность → Далее.
- Утилита спросит, устранены ли проблемы с работоспособностью приложения → выберите один из предложенных вариантов.
Вывод
Если программа перестала работать в Windows 10, используйте для ее запуска помощник совместимости. При необходимости, его можно отключить. Но делать это, если он не мешает работе компьютера, не рекомендуется.
Здравствуйте админ! На моём ноутбуке установлена Windows 10 и несколько раз в день выходит сообщение: «Oneclickstarter. Программа запущена в режиме совместимости. Настройки совместимости следует отключить, так как они могут приводить к нежелательным последствиям. Тем не менее запустить приложение?» Как избавиться от этого сообщения?
Как отключить режим совместимости Windows 10
Привет друзья! Данное сообщение в Windows 10 появляется из-за программы Tune Up Utilities 2014, так как она не совместима с операционной системой Windows 10, и если нажать на кнопку «Да», то сообщение пропадёт. Чтобы избавиться от этого сообщения и не нажимать постоянно «Да», попробуйте установить новейшую версию этого оптимизатора Windows — AVG PC TuneUp 2016.
Что такое — Режим совместимости Windows?
Данный режим обнаруживает и устраняет проблемы совместимости новейшей операционной системы с устаревшими приложениями, не имеющими драйверов для работы в новой Windows. Другими словами, если какая-либо старенькая программа не совместима с установленной у вас операционной системой Windows 10, но вы всё равно установили эту программу, то Windows 10 запустит её в так называемом режиме совместимости, то есть создаст среду, способствующую запуску этой устаревшей программы.
Хочу сказать, что иногда данный режим работает некорректно и устаревшая программа либо не запускается, либо работает с ошибками, либо выходит окно, как у нашего читателя. В этом случае лучше всего найти самую новую версию нужной вам программы (совместимую с Windows 10) и установить её, а если таковой нет, то можно попробовать то, что один раз сделал я, а именно — отключить режим совместимости Windows 10, в моём случае это помогло, то есть, перестало выходить окно с предупреждением, а устаревшее приложение работало как ни в чём не бывало.
Отключаем режим совместимости Windows 10
Пуск—>Выполнить, введите в поле ввода команду services.mscи нажмите «Ок».
Появляется окно управления службами. Находим службу помощника по совместимости программ. Видим, что служба выполняется.
Правой кнопкой мыши щёлкаем на этой службе и в контекстном списке выбираем «Остановить».
Служба останавливается.
Всё, служба помощника по совместимости программ остановлена до следующей перезагрузки.
Полное отключение режима совместимости программ в Windows 10
Для полного отключения режима совместимости программ в Windows 10, щёлкаем правой кнопкой мыши на службе помощника по совместимости программ и в контекстном списке выбираем «Свойства».
Вкладка «Общие», выберите Тип запуска ставим «Отключена» и жмём «ОК».
«Применить»
«ОК»
Всё, служба помощника по совместимости программ отключена.
Большинство приложений (и других программ, таких как игры или служебные программы), созданные для более ранних версий Windows, будут работать в последних версиях Windows 10 и Windows 11, но некоторые из них могут работать плохо или не работать вообще. Вот несколько способов решения проблем со старыми программами.
Примечания:
-
Чтобы проверить версию и сборку Windows, которую вы используете, введите winver в поле поиска на панели задач и нажмите клавишу ВВОД.
-
Если после обновления Или обновления Windows возникли проблемы с принтером или сканером, см. статью Устранение проблем с подключением принтера и печатью в Windows.
-
Если у вас возникли проблемы с Bluetooth после обновления или обновления Windows, см. статью Устранение проблем с Bluetooth в Windows.
Попробуйте запустить средство устранения неполадок совместимости:
-
В поле поиска на панели задач введите Запуск программ, выполненных для предыдущих версий Windows, и выберите его в результатах.
-
Нажмите кнопку Далее, выберите программу, с которыми возникли проблемы, а затем нажмите кнопку Далее еще раз.
-
Выберите Устранение неполадок программы (или вы можете выбрать Попробовать рекомендуемые параметры , чтобы попробовать это).
-
Выберите возникшую проблему и следуйте инструкциям.
Сначала запустите средство устранения проблем с совместимостью.
-
В поле поиска на панели задач введите название приложения или программу, проблему с которой требуется устранить.
-
Выберите и удерживайте (или щелкните правой кнопкой мыши) программу, а затем Открыть папку с файлом.
-
Выберите и удерживайте (или щелкните правой кнопкой мыши) файл программы, выберите Свойства, а затем откройте вкладку Совместимость.
-
Выберите Запустить средство устранения проблем с совместимостью.
Если это не помогло, попробуйте настроить параметры на вкладке Совместимость. Вот что следует искать и что делает каждый параметр при его выборе.
|
Параметр совместимости |
Описание |
|---|---|
|
Запуск этой программы в режиме совместимости для |
Служит для запуска программ с параметрами, предназначенными для предыдущей версии Windows. Включите данный параметр, если известно, что программа предназначена для конкретной версии Windows (или работала с ней). |
|
Режим пониженной цветности |
Ограничение набора цветов в программе. В ряде старых программ используется ограниченный набор цветов. |
|
Использовать разрешение экрана 640 × 480 |
Попробуйте включить этот параметр, если графика в программе имеет неровный контур или отображается неправильно. |
|
Изменить параметры высокого разрешения |
Если программа не отображается правильно на компьютере с дисплеем высокого разрешения (размытость или неправильный размер), выберите Изменить параметры высокого разрешения и попробуйте использовать один из следующих параметров в диалоговом окне Свойства. Выбрать разрешение
Изменить режим масштабирования приложения при высоком разрешении экрана В области Переопределение масштабирования при высоком разрешении экрана установите флажок Переопределить режим масштабирования при высоком разрешении экрана и выберите один из следующих параметров.
|
|
Выполнять эту программу от имени администратора |
Для правильной работы некоторых программ необходимы разрешения администратора. Для использования этого параметра войдите на компьютер от имени администратора. |
|
Изменить параметры для всех пользователей |
Примените параметры для этой программы ко всем учетным записям на компьютере и выберите |
Статьи по теме
Средство устранения неполадок Центра обновления Windows
Устранение ошибок Центра обновления Windows
Обновление до Windows 10: вопросы и ответы
Нужна дополнительная помощь?
Содержание
- 1 В каких случаях помощника можно отключить
- 2 Отключение помощника
- 2.1 Вариант 1
- 2.2 Вариант 2
- 2.3 Вариант 3
- 3 Видео по теме
В Windows 8, 8.1, 10 совместимости программ определяются посредством специальной службы. Функции помощника по совместимости программ заключаются в выявлении известных проблем, возникающих при запуске ранее установленных программ и приложений. Обнаружение каких-либо трудностей приводит к появлению на экране следующего сообщения:
В каких случаях помощника можно отключить
- подобное уведомление беспокоит вас и сильно тормозит рабочую деятельность;
- после обновления Windows до версии 8, 8.1, 10 система работает корректно на протяжении нескольких месяцев и окно «Эта программа, возможно, работает неправильно» появляется редко;
- есть 100%-я уверенность в качестве используемого программного обеспечения.
Остановить работу этой службы в Windows 8, 8.1, 10 можно разными способами.
Отключение помощника
Вариант 1
- Нажать одновременно клавиши Win (Пуск) + R. Появится окно «Выполнить».
- В строку «Открыть» вписать services.msc и подтвердить (OK или Enter).
- В правой части монитора найти «Службу помощника по совместимости программ» и выбрать её.
- Слева cверху нажать «Остановить службу».
- Снова дважды кликнуть левой кнопкой мыши на строку справа (или один раз правой и выбрать «свойства»). В закладке «Общие» установить тип запуска в положение «Отключена». Подтвердить новые настройки нажатием OK.
Вариант 2
- Навести курсор на значок «Пуск» в левом нижнем углу экрана и щелкнуть правой кнопкой мышки. Выбрать «Панель управления».
- В строку поиска вбить слово службы. В пункте «Администрирование» выбрать «Просмотр локальных служб».
Повторить пункты 3 – 5 из варианта 1.
Запустить службу помощника также можно, если возникнет необходимость. При этом в строке «Тип запуска» требуется установить «Автоматически».
Вариант 3
- Одновременным нажатием кнопок Win + R вызвать окно «Выполнить».
- Набрать gpedit.msc и надавить OK (или Enter).
- В новом окне «Редактор локальной групповой политики» выбрать пункт «Конфигурация пользователя».
- Открыть папку «Административные шаблоны».
- Затем «Компоненты Windows».
- Найти и выбрать папку «Совместимость приложений».
- Навести курсор на «Отключение помощника по совместимости программ» и правой клавишей мышки вызвать следующее окно, в нем нажать «Изменить».
- В открывшемся окне выбрать положение «Включено» и нажать OK.
В течение нескольких минут компьютер выполнит поставленную задачу. В это время других действий не предпринимать. Чтобы вернуться к прежним настройкам, надо проделать действия с 1 по 7 пункт, а после отметить «Отключено» или «Не задано».
Скриншоты представлены из Windows 10. В версиях 8 и 8.1 изменение настроек совместимости выполняется аналогично.
Предупреждение малоопытным пользователям:
Прекращение работы службы помощника по совместимости программ создаст дополнительные риски, связанные с возникновением конфликтов устаревших программ с обновленными версиями (8 – 10) и нестабильной работой операционной системы от Microsoft.
Активным пользователям, владеющим персональным компьютером на уровне администратора, отключение службы помощника по совместимости сбережет много времени.
Видео по теме
Давайте разберем в этой инструкции, как отключить режим совместимости в операционной системе Windows. Специальный режим совместимости позволяет запускать старые программы в новой версии Windows.
Многие пользователи использует в работе на компьютере программное обеспечение, последние релизы которого были выпущены достаточно давно. Бывает, что разработчик прекратил поддержку приложения, программа не обновляется по каким-либо причинам, а тем временем вышла новая версия ОС. До перехода на новую версию Windows программа работает и полностью удовлетворяет потребности пользователя.
Содержание:
- Как отключить режим совместимости для отдельной программы (1 способ)
- Отключение службы помощника по совместимости в приложении Конфигурация системы (2 способ)
- Остановка службы помощника по совместимости программ (3 способ)
- Отключение помощника по совместимости в Редакторе локальной групповой политики (4 способ)
- Выводы статьи
После установки новой версии Windows или после обновления до Windows 10 с предыдущих версий Windows 7 или Windows 8.1, выясняется, что некоторые программы не работают на компьютере. Для запуска старых приложений, нормально работающих в прежних версиях операционной системы, используется режим совместимости Windows.
В некоторых случаях, пользователю необходимо отключить режим совместимости Windows. Например, выпущена свежая версия приложения с поддержкой новой версии Windows, или из-за того, что данный режим мешает работе некоторых программ.
Иногда, появляются сообщения о том, что программа запущена в режиме совместимости, поэтому перед пользователем встает вопрос, как отключить данный режим у отдельной программы или отключить режим вообще на компьютере.
Режим совместимости программ Windows отключить можно двумя способами:
- отключить режим совместимости программы;
- отключить режим совместимости в операционной системе Windows.
В первом случае, режим совместимости будет отключен у отдельной программы. При втором варианте, произойдет отключение системной службы, отвечающей за совместимость программ на компьютере.
В статье содержатся 4 инструкции: для отдельной программы и три способа для всей операционной системы. Мы разберем, как отключить режим совместимости в Windows 10, в Windows 8.1, в Windows 8, в Windows 7. В этих операционных системах выключение режима совместимости происходит одинаково, в данной статье мы рассмотрим разные способы на примере ОС Windows 10.
Для отключения режима совместимости программ в Windows можно воспользоваться несколькими способами: из «Управления службами» отключить «Службу помощника по совместимости программ», отключить с помощью Редактора локальной групповой политики», или отключением службы в конфигурации системы.
Как отключить режим совместимости для отдельной программы (1 способ)
Для отключения режима совместимости для отдельной программы выполните следующие действия:
- Кликните правой кнопкой мыши по ярлыку или файлу программы. В контекстном меню выберите пункт «Свойства».
- В окне «Свойства: Имя приложения» откройте вкладку «Совместимость».
- В разделе «Режим совместимости» снимите галку напротив «Запускать программу в режиме совместимости с:», а затем нажмите на кнопку «ОК».
После этого, в операционной системе Windows будет выключен режим совместимости для данного приложения.
Отключение службы помощника по совместимости в приложении Конфигурация системы (2 способ)
Самый простой способ для отключения службы помощника по совместимости программ в Windows: использование системной программы Конфигурация системы.
Выполните следующие настройки:
- В поисковой строке Windows введите выражение: «msconfig» (без кавычек), а затем запустите системную утилиту.
- В окне «Конфигурация системы» откройте вкладку «Службы», найдите службу «Служба помощника по совместимости программ».
- Снимите галку напротив «Служба помощника по совместимости программ», нажмите на кнопки «Применить» и «ОК» (В Windows 7 служба называется «Информация о совместимости программ»).
- Перезагрузите компьютер.
После запуска компьютера, служба помощника по совместимости программ будет отключена в операционной системе Windows.
Остановка службы помощника по совместимости программ (3 способ)
Еще один из способов: отключение в локальных службах службы помощника по совместимости в операционной системе Windows.
Настройте следующие параметры:
- Нажмите одновременно на клавиатуре на клавиши «Win» + «R».
- В окне «Выполнить», в поле «Открыть» введите выражение «services.msc» (без кавычек), а затем нажмите на кнопку «ОК» для выполнения команды.
- В окне «Службы» кликните два раза левой кнопкой мыши по службе «Служба помощника по совместимости программ».
- В окне «Свойства: Служба помощника по совместимости программ (Локальная система)», во вкладке «Общие» нажмите на кнопку «Остановить», если служба работает в данный момент времени.
- В настройке «Тип запуска» выберите «Отключена», а затем нажмите на кнопку «ОК».
Отключение помощника по совместимости в Редакторе локальной групповой политики (4 способ)
Пользователи операционной системы Windows в редакциях: Pro, Enterprise, Для образовательных учреждений могут воспользоваться еще одним способом при помощи Редактора локальной групповой политики.
Пройдите последовательные шаги:
- Введите в поле «Поиск в Windows» выражение «gpedit.msc» (без кавычек), а затем запустите Редактор локальной групповой политики.
- В настройке «Политика “Локальный компьютер”» откройте раздел «Конфигурация пользователя».
- Пройдите по пути «Административные шаблоны», далее «Компоненты Windows», найдите политику «Совместимость приложений».
- Кликните два раза левой кнопкой мыши по параметру « помощника по совместимости программ».
- В окне «Отключение помощника по совместимости программ» выберите параметр «Отключено», а затем нажмите на кнопку «ОК».
Выводы статьи
При необходимости, пользователь может отключить режим совместимости программ Windows для отдельной программы или выключить службу помощника по совместимости программ в операционной системе Windows тремя разными способами.
Похожие публикации:
- Как перейти с 32 битной на 64 битную версию Windows
- Сравнение версий Windows 10: таблица
- Как скрыть раздел диска в Windows — 4 способа
- Как удалить папку Объемные объекты в Windows 10
- Как установить русский язык в Windows 10 — 2 способа
Когда Windows 10 была впервые выпущена, это был улей ошибок. Операционная система была лучше, чем Windows 8/8.1, но назвать ее стабильной было бы большой натяжкой. Настольные приложения, которые отлично работали в Windows 7 и даже в Windows 8/8.1, часто имели проблемы с запуском в системе Windows 10.
Режим совместимости для приложений
Чтобы приложения работали более плавно, в Windows 10 есть режим совместимости, в котором приложения видят ОС как старую версию. Сегодня с Windows 10 совместимо больше приложений, чем пять лет назад, поэтому этот вариант используется нечасто, но он все еще существует.
Для настольных приложений можно включить режим совместимости. Это не работает для приложений UWP. Не все настольные приложения поддерживают режим совместимости.
Включить режим совместимости для приложений
Выполните следующие действия, чтобы включить режим совместимости для приложений.
- Найдите ярлык для приложения или EXE-файл для приложения.
- Перейдите к файлу в проводнике.
- Щелкните его правой кнопкой мыши и выберите в контекстном меню «Свойства».
- Перейдите на вкладку «Совместимость».
- Включите опцию «Запускать эту программу в режиме совместимости для».
- Откройте раскрывающийся список и выберите ОС, которую вы хотите эмулировать для приложения.
- Нажмите Применить
- Запустите приложение, и оно будет работать в режиме совместимости.
Отключить режим совместимости для приложений
Чтобы отключить режим совместимости для приложений, выполните следующие действия.
- Перейдите к ярлыку или EXE-файлу приложения и щелкните его правой кнопкой мыши.
- Выберите Свойства.
- Перейдите на вкладку «Совместимость».
- Снимите флажок «Запустить эту программу в режиме совместимости для».
- Запустите приложение из EXE-файла, и оно будет работать нормально.
Зачем использовать режим совместимости?
Режим совместимости изначально предназначался для настольных приложений, которые плохо работали в Windows 10, но большинство приложений были обновлены для этой версии Windows. Однако режим совместимости не так уж и нужен, вы все равно встретите приложения, которые работают лучше, когда он включен.
Помимо запуска приложений в более стабильной среде, режим совместимости также может быть полезным инструментом устранения неполадок для некоторых приложений. Приложения, получившие плохое обновление и вылетающие из строя в Windows 10, могут работать без сбоев, если для них включен режим совместимости.
Вывод
Режим совместимости позволяет приложениям работать в среде Windows 8, Windows 7 или Windows Vista с установленным пакетом обновления 1 или 2. Это отличный инструмент для приложений, которые давно не обновлялись, но все еще полезны. Режим совместимости сможет улучшить производительность многих приложений, но не сможет исправить все из них. Всегда будут исключения.
Среднестатистический пользователь компьютера знает далеко не обо всех функциях, которыми располагает устройство. В частности, существует так называемый «Режим совместимости». Он нужен отнюдь не всем владельцам ПК. Поэтому важно знать, как отключить режим совместимости в операционной системе Windows 10. Перед этим, разумеется, необходимо понять, зачем он вообще нужен, так как некоторым людям функция все-таки пригодится.
Что это такое и для чего нужно?
Режим совместимости представляет собой технологию, которая позволяет адаптировать настройки старой операционной системы для запуска программы в Windows 10. Он находит широкое распространение среди тех, кому довольно часто приходится пользоваться устаревшими приложениями на новой версии ОС.
Допустим, вы скачали и установили на компьютер игру, в системных требованиях которой указывается Windows XP и Windows 7. На «десятке» такая программа не запустится, какими бы продвинутыми характеристиками ни располагал компьютер. Однако проблему удается решить путем активации режима совместимости с условной «семеркой». Тогда игра откроется без каких-либо сбоев, и вы сможете наслаждаться игровым процессом. То же самое касается других приложений, заточенных под одну из ранних версий ОС.
Справка. Несмотря на очевидную пользу от режима, иногда пользователи активируют его случайно для программ, по умолчанию работающих на Windows 10. В таком случае рекомендуется отключить опцию, чтобы избежать сбоев в работе ПО.
Как отключить режим совместимости?
Деактивация режима происходит тем же образом, что и включение. То есть, если вы знаете, как активируется опция, то без труда сможете ее отключить. Однако для некоторых пользователей само существование режима совместимости становится открытием. Поэтому предлагается отдельно рассмотреть варианты деактивации.
Свойства приложения
Если программа запущена в режиме совместимости и в связи с этим работает некорректно, вы можете отключить данную опцию через настройки ярлыка, действуя по следующей инструкции:
- Щелкните ПКМ по исполняемому файлу или ярлыку приложения.
- Откройте «Свойства».
- Перейдите в раздел «Совместимость».
- Снимите галочку с пункта, расположенного под заголовком «Режим совместимости».
- Нажмите на кнопку «Применить» для сохранения настроек.
Аналогичным образом следует поступить со всеми остальными программами, для которых требуется отключить данную опцию. Правда, это будет крайне неудобно, если на ПК установлено множество приложений. Поэтому оптимальным вариантом станет деактивация совместимости для всех программ сразу одним из способов, рассмотренных далее.
Системные параметры
Отключение запуска всех программ в режиме совместимости можно отключить через стандартную утилиту «Конфигурация системы». В данном случае предлагается действовать в соответствии с алгоритмом, представленным ниже:
- Откройте окно «Выполнить» комбинацией клавиш «Win» + «R».
- Введите запрос «msconfig».
- Нажмите на кнопку «ОК».
- Перейдите во вкладку «Службы».
- Снимите галочку с параметра «Служба помощника по совместимости».
- Нажмите на кнопку «Применить», чтобы сохранить изменения.
Обратите внимание, что утилита «Конфигурация системы» открывается и другими способами. Например, через поисковую строку Windows или меню «Пуск». Как бы то ни было, вне зависимости от способа запуска вы отключите функцию сразу для всех приложений. Следовательно, настроить работу режима для отдельных программ не получится. Перед этим придется заново активировать опцию через «Конфигурацию системы», а затем настроить ее для конкретного приложения.
Диспетчер служб
Помощник совместимости также деактивируется через встроенную утилиту «Службы». Чтобы запустить ее, достаточно ввести соответствующий запрос в поисковой строке компьютера или обработать команду «services.msc» в окне «Выполнить».
Далее останется сделать несколько простых шагов:
- Найдите в представленном списке «Службу помощника…».
- Посмотрите на вкладку «Состояние». Если здесь указано значение «Выполняется», то служба работает, и ее нужно отключить. Для этого дважды кликните ЛКМ по ее названию.
- Откройте окно свойств, где во вкладке я «Общие» необходимо внести изменения. В частности, в строке «Тип запуска» установить значение «Отключена», а в пункте «Состояние» нажать на кнопку «Остановить».
- В конце не забудьте нажать на кнопку «Применить» для сохранения новых параметров.
Служба, отвечающая за активацию совместимости, будет отключена, и следствием этого станет автоматический запуск программ в стандартном режиме. Чтобы открывать старые игры и приложения, придется заново активировать опцию. Не забывайте об этом, выполняя отключение.
Групповые политики
Заключительный способ, позволяющий внести изменения в настройки и отключить совместимость. На этот раз пользователю вновь предлагается деактивировать службу для всех программ. Однако выключение будет происходить через интерфейс редактора групповых политик, у которого есть масса интересных особенностей.
Важно. Редактор групповых политик не работает на Windows 10 Home. Он доступен только в версиях Professional и Essential.
Итак, для внесения изменений в редактор нужно действовать в соответствии с предложенным алгоритмом:
- Откройте поисковую строку Windows.
- При помощи этого интерфейса найдите и запустите редактор. В качестве альтернативного варианта предлагается обработать запрос «gpedit.msc» через окно «Выполнить».
- Перейдите по пути Локальный компьютер/Конфигурация пользователя/Административные шаблоны/Компоненты Windows/Совместимость приложений.
- Двойным кликом ЛКМ откройте настройки «Помощника».
- Установите значение «Отключено».
- Нажмите на кнопку «Применить».
Для уверенности в том, что изменения вступили в силу, можно перезагрузить компьютер. После этого новые параметры начинают работать в 100 % случаев, и программы запускаются без специальной совместимости.
С внедрением новых операционных систем, технологий и тому подобных вещей всё старое и доброе понемногу выпадает из IT-жизни. Однако что делать тем, кто любит ностальгировать и предпочитает старые игры, где упор был не на графику, а на логику? Как быть тем, для кого не придумали аналоги приложений, разработка которых закончилась ещё на стадии Windows XP? Оказывается, в «десятке» есть специальный режим, который позволяет запускать программы, не предназначенные для новой ОС.
Что такое режим совместимости и для чего он необходим
Режим совместимости (РС) — это специальная технология, которая была разработана и внедрена ещё в Windows Vista, и продолжает своё существование во всех последующих ОС. РС позволяет сглаживать некоторые шероховатости в работе приложений в случае, если их разработчики вовремя не исправят свои коды под новые операционные системы. То есть старые программы и игры нередко перестают работать в свежих версиях Windows, а режим совместимости позволяет использовать среду предыдущих ОС во время запуска указанных приложений.
В Windows 10 для РС добавлена новая возможность: после сбоя в программе система сама предлагает запустить средство по включению совместимости приложения и ОС. Однако это срабатывает далеко не всегда, потому лучше воспользоваться ручной активацией.
Установить РС для программы или игры можно двумя способами: через редактирование свойств ярлыка или исполняемого файла или вшитой утилитой по устранению проблем с совместимостью.
Установка режима совместимости для программы
Нет никакой разницы, что использовать для задания запуска программы в режиме совместимости — ярлык или сам файл с расширением .exe. Процедура выполняется в следующем порядке:
- Щёлкаем ПКМ (правой кнопкой мыши) по ярлыку или файлу, к которому ведёт ярлык, и выбираем «Свойства».
Щёлкаем правой кнопкой мыши по исполняемому файлу или его ярлыку и в контекстном меню выбираем пункт «Свойства» - Переходим во вкладку «Совместимость», ставим галочку у графы «Режим совместимости». В фильтре операционных систем выбираем ОС (в подавляющем большинстве случаев это Windows XP 2 пакет или Windows Vista) и сохраняем изменения клавишей Enter.
В свойствах режима совместимости задаем версию ОС и сохраняем изменения -
Запускаем приложение.
Видео: как прикрепить к приложению РС
Исправление проблемы совместимости при помощи среды «Устранение неполадок»
Существует ещё одна возможность включения РС для программы — это специальная утилита внутри «Панели управления». Для её запуска:
- Открываем меню «Пуск», выбираем папку «Служебные» и щёлкаем по значку «Панель управления».
Открываем папку «Служебные» в меню «Пуск» и щёлкаем по строке «Панель управления» - Меняем способ отображения на «Значки» и переходим в апплет «Устранение неполадок».
Изменяем вид «Панели управления» на «Значки» и переходим в раздел «Устранение неполадок» - Открываем «Выполнение программ, предназначенных для предыдущих версий Windows».
Выбираем пункт «Выполнение программ, предназначенных для предыдущих версий Windows» - В открывшейся программе нажимаем «Далее», затем из предложенного списка выбираем нужное приложение и снова нажимаем «Далее».
Выбираем из списка программу, которая имеет проблемы с совместимостью, и нажимаем «Далее» - Если приложение было установлено путём простой распаковки или осталось с предыдущей ОС, выбираем «Нет в списке».
Для программ, которые не устанавливались стандартным способом, выбираем пункт «Нет в списке» - Прописываем путь к исполняемому файлу или выбираем его через кнопку «Обзор» и жмём «Далее».
Путь к исполняемому файлу программы удобнее задать через кнопку «Обзор» - Выбираем «Использовать рекомендуемые параметры» и ожидаем, пока программа закончит свою работу.
Для автоматического запуска режима совместимости выбираем «Использовать рекомендуемые параметры» - Непосредственно в утилите можно протестировать результат. Для этого нажимаем «Проверить программу» для её запуска.
После устранения проблемы нажимаем «Проверить программу» для её тестового запуска прямо из утилиты
Как выключить режим совместимости на Windows 10
Режим совместимости можно как включить, так и выключить. Необходимость в выключении может возникнуть с обновлением системы, когда Microsoft внедряет коды старых систем, поэтому запускать игру в РС не требуется. Или, может быть, вы просто перестали пользоваться определённым приложением, потому эта служба больше не нужна и её можно отключить.
Чтобы открепить от программы РС, заходим в свойства совместимости, как показано выше, снимаем галочку в пункте «Режим совместимости» и сохраняем изменения кнопкой OK.
Для выключения службы придётся проделать чуть больше действий. Однако таким образом можно разом отключить режим совместимости для всех приложений компьютера.
Полная остановка работы службы
Отключить службу режима совместимости можно двумя способами:
- при помощи командной строки;
- через интерфейс служб.
Я в большинстве случаев использую список служб для работы с ними. На мой взгляд, так удобнее, потому что можно прочитать описание службы и понять сферу её ответственности. Это помогает принять более взвешенное решение, отключать её или нет.
- Открываем меню «Пуск», переходим в директорию «Средства администрирования» и запускаем «Службы».
Средство управления службами запускается через пункт «Средства администрирования» меню «Пуск» - В списке находим пункт «Служба помощника по совместимости программ» и делаем двойной щелчок по нему.
Делаем двойной щелчок мышью по строке «Служба помощника по совместимости программ» - Во вкладке «Общее» изменяем параметр типа запуска на «Отключена» и сохраняем через OK.
В свойствах службы устанавливаем тип запуска в положение «Отключена» и нажимаем OK - Перезагружаем компьютер, чтобы запустить Windows с обновлённой конфигурацией.
Остановка службы через командную строку
Как и большинство процессов и задач, отключить службу можно не только в соответствующем интерфейсе, но ещё и через терминал «Командная строка».
- Нажимаем комбинацию клавиш Win+X и в выпавшем меню выбираем пункт «Командная строка (администратор)».
Нажимаем комбинацию клавиш Win+X и в выпавшем меню запускаем командную строку - В терминале вводим команду net stop pcaSvc и запускаем её клавишей Enter.
Для остановки «Службы помощника по совместимости» вводим команду net stop pcaSvc - Если эту службу надо снова запустить, вводим команду net start pcaSvc.
Запускается «Служба помощника по совместимости» командой net start pcaSvc
Выключение режима с помощью «Редактора групповой политики»
Служба лишь помогает и направляет утилиту «Помощник по совместимости программ», сама же программа может быть отключена ещё и в «Редакторе групповой локальной политики»:
- В поиске прописываем gpedit.msc и щёлкаем по лучшему соответствию.
В строке поиска вводим gpedit.msc и выбираем лучшее соответствие - В диалоговом окне слева открываем пункт «Конфигурация пользователяАдминистративные шаблоныКомпоненты windowsСовместимость приложений».
В левом меню переходим последовательно по пунктам «Конфигурация пользователяАдминистративные шаблоныКомпоненты windowsСовместимость приложений» - Дважды щёлкаем по настройке «Отключение помощника», затем в свойствах задаём параметр «Включено» и сохраняем изменения кнопкой OK.
В свойствах пункта «Отключение помощника» устанавливаем переключатель в положение «Включено» - Перезагружаем компьютер.
Видео: как отключить службу, которая отвечает за работу режима совместимости
Запустить программу в РС или же отключить этот режим, если в нём больше нет нужды, очень просто. Достаточно лишь настроить запуск программы с определёнными параметрами. А для отключения вернуть установки в начальное положение или вовсе отключить службу совместимости.
- Распечатать
Здравствуйте! Меня зовут Алексей. Мне 27 лет. По образованию — менеджер и филолог.
Оцените статью:
- 5
- 4
- 3
- 2
- 1
(1 голос, среднее: 5 из 5)
Поделитесь с друзьями!
Режим совместимости в новой операционной системе от Microsoft позволяет работать с практически любым ПО, которое запускалось на Windows XP, 7 или 8, но отказывается работать в новой версии. Однако иногда и он привносит какие-то недостатки в работу с программами. Для устранения неудобств режим можно и нужно отключать, что сделать достаточно просто.
Что такое
Режим совместимости — это то, благодаря чему операционная система может запускать игры или приложения, которые хорошо работали в предыдущих версиях, но не совсем корректно запускаются в текущей версии системы.
Проверка происходит автоматически при первом же запуске какого-либо процесса, и система самостоятельно подбирает оптимальные параметры, позволяющие ему работать более-менее корректно. Однако она же отнимает возможность настройки запуска вручную, что для некоторых пользователей может быть неудобно.
Как выключить
Режим совместимости не всегда бывает нужен, поэтому отключение автоматической настройки запуска возможно в нескольких вариациях:
- Полная остановка службы.
- Только для одного приложения.
- Через Редактор групповой политики.
Остановка работы службы
Полная остановка проверки совместимости и установки параметров раз и навсегда решит проблемы, которые вызываются этим процессом. В случае необходимости всегда можно не только отключить, но и включить Помощник обратно.
Чтобы открыть все службы, необходимо запустить инструмент «Выполнить» при помощи сочетания клавиш Win+R и ввести команду services.msc.
Среди обширного списка, возникающего после нажатия на «ОК», необходимо найти «Службу помощника по совместимости программ». Эту строчку следует выбрать, а затем правой кнопкой мыши щёлкнуть по ней. Здесь возможны два варианта развития событий:
- Остановить временно. Этот вариант отключит её только до перезапуска компьютера, затем Помощник будет включен вновь. Для этого достаточно в выпавшем меню нажать на «Остановить».
- Полностью отключить до востребования. Пока пользователь не включит Помощник вручную – работать он не станет. В таком случае нужно зайти в «Свойства» в том же меню, а затем во вкладке «Общие» в строке «Тип запуска» включить вариант «Отключена». После этого – сохранить изменения.
Выключение для одной программы
Режим совместимости в Windows 10 можно остановить для конкретного приложения. Такое выборочное отключение реально выполнить при помощи нескольких простых действий:
- Кликнуть правой кнопкой мышки по нужному ярлыку и нажать на «Свойства».
- Перейти на раздел под названием «Совместимость» и снять галочку там, где находится рамка на скриншоте.
- Кликнуть на ОК и выйти из «Свойств».
Через групповую политику
Для отключения при помощи групповой политики необходимо ввести команду gpedit.msc в уже известный нам инструмент «Выполнить» (Win+R). После нажатия на «ОК» перед пользователем откроется новое окно под названием «Редактор локальной групповой политики». Здесь необходимо отыскать раздел «Административные шаблоны», где открыть «Компоненты Windows». Затем нужно кликнуть по названиям в последовательности (выделено на скриншоте):
- Совместимость приложений.
- Отключение помощника.
- Отключено.
После этого изменения потребуется сохранить – и более автоматический подбор настроек для запуска не станет беспокоить.
Опубликовано в Windows 10


















 Изменить параметры для всех пользователей. Может потребоваться ввести пароль администратора или подтвердить выбор.
Изменить параметры для всех пользователей. Может потребоваться ввести пароль администратора или подтвердить выбор.