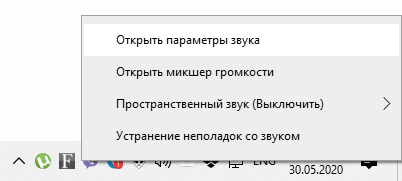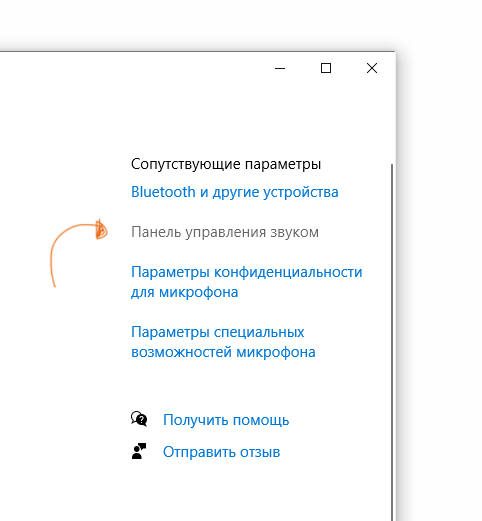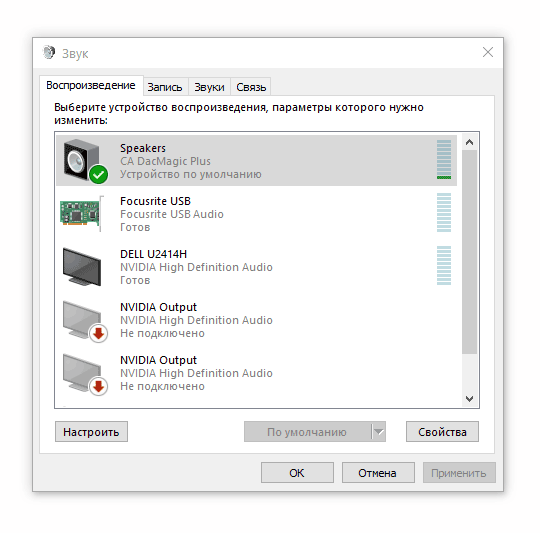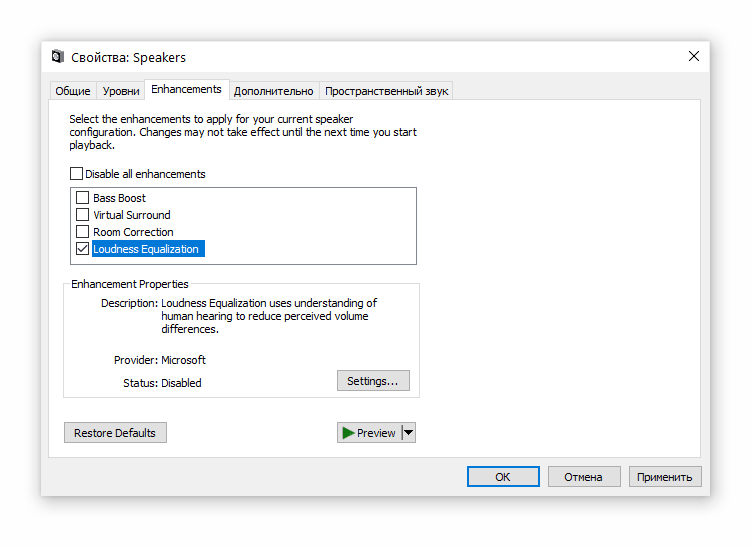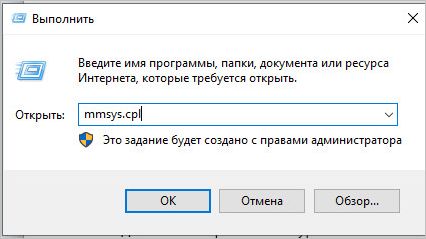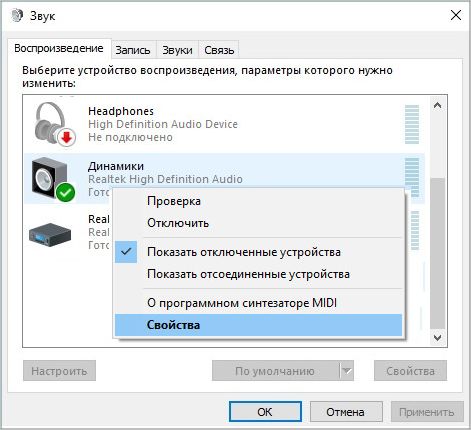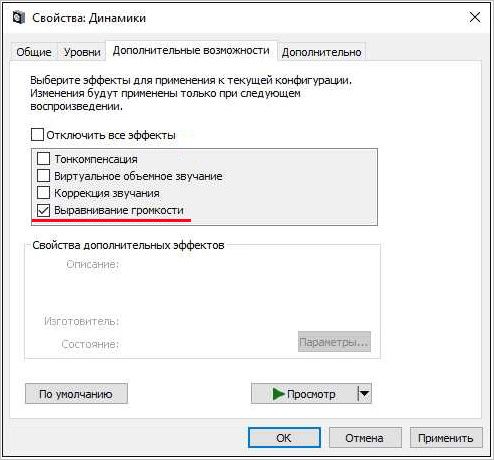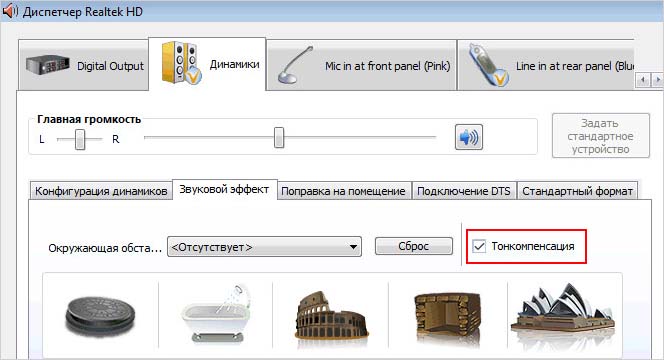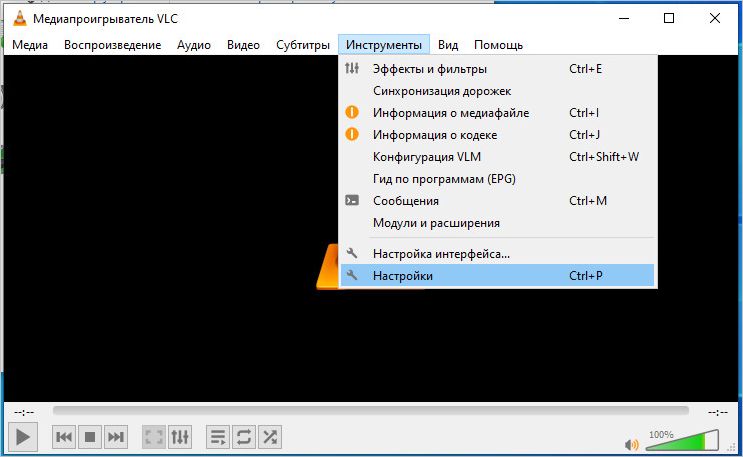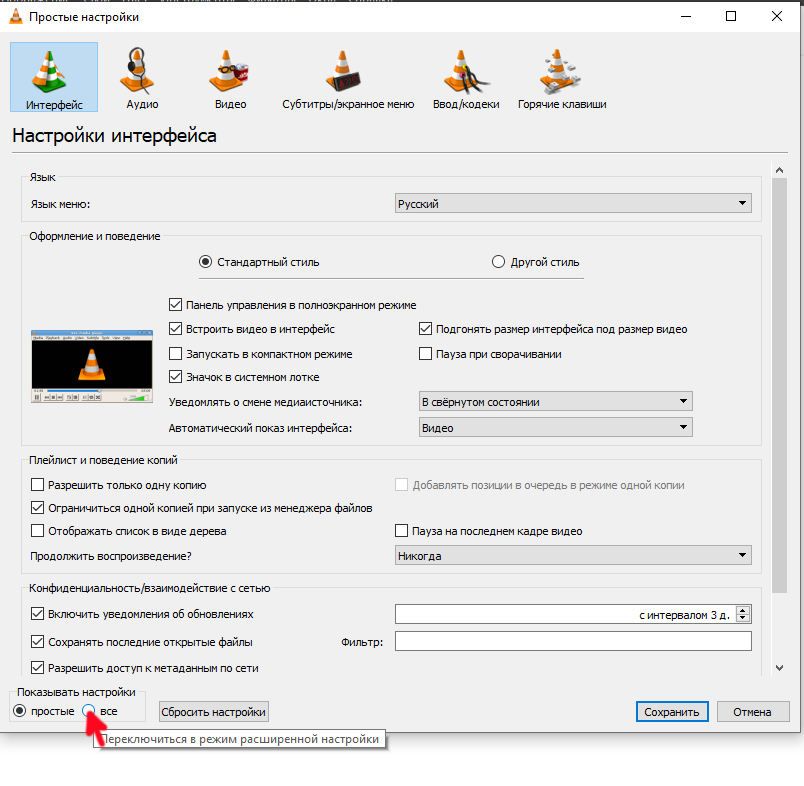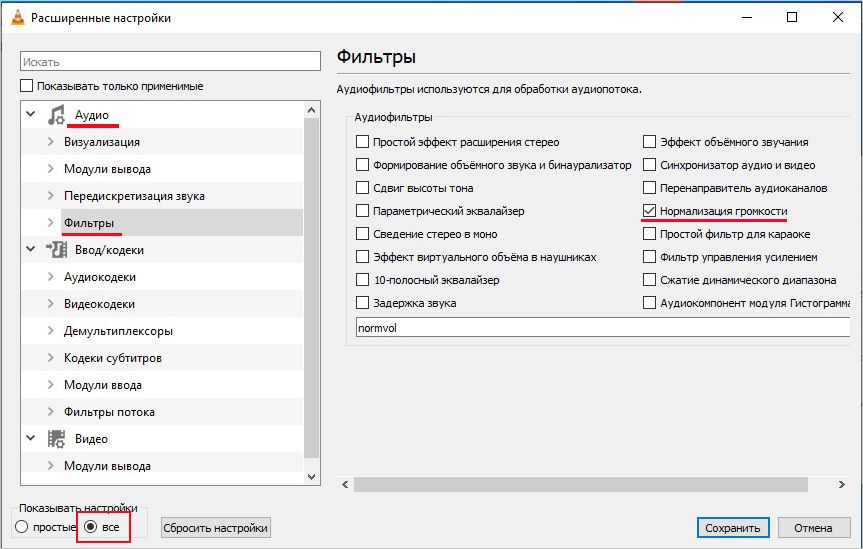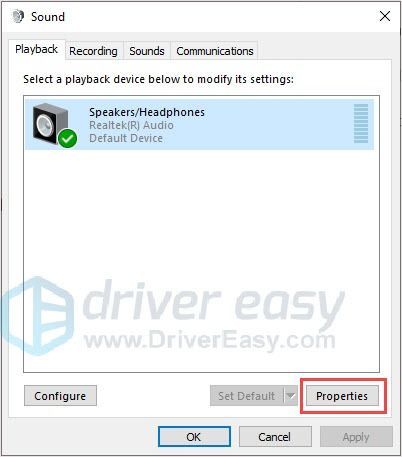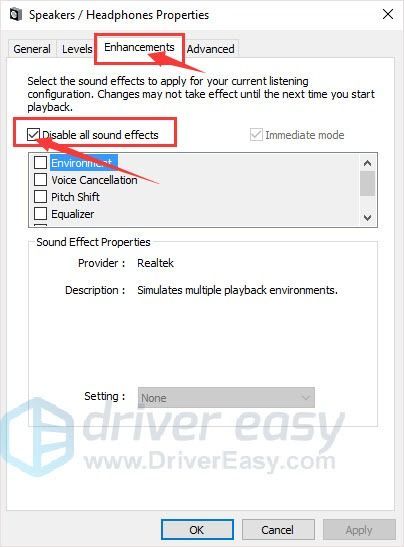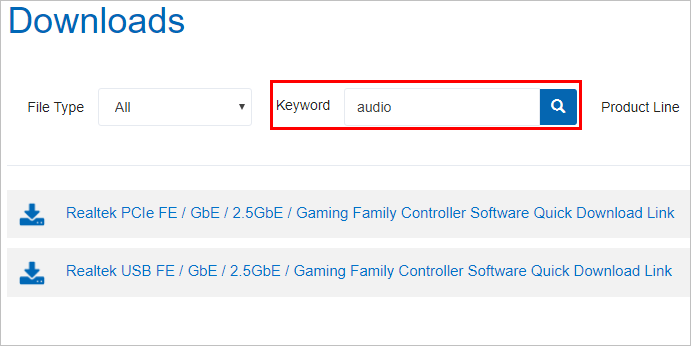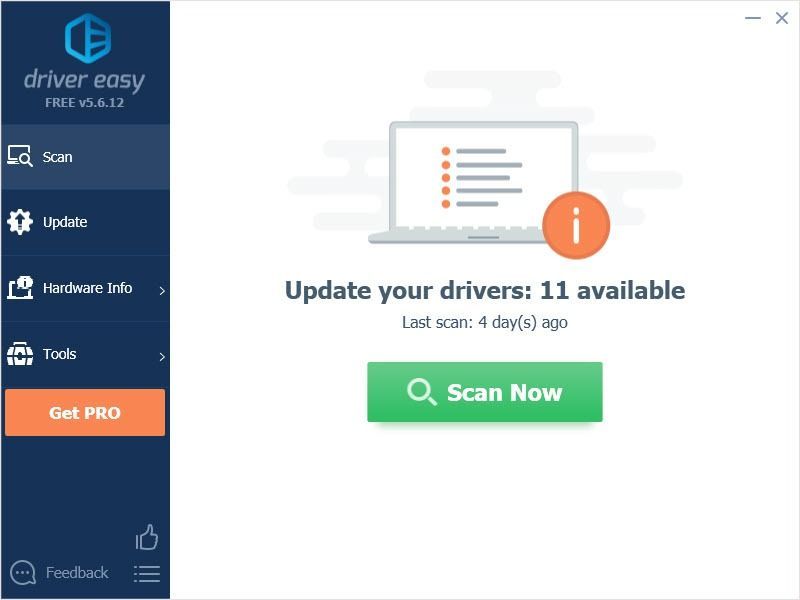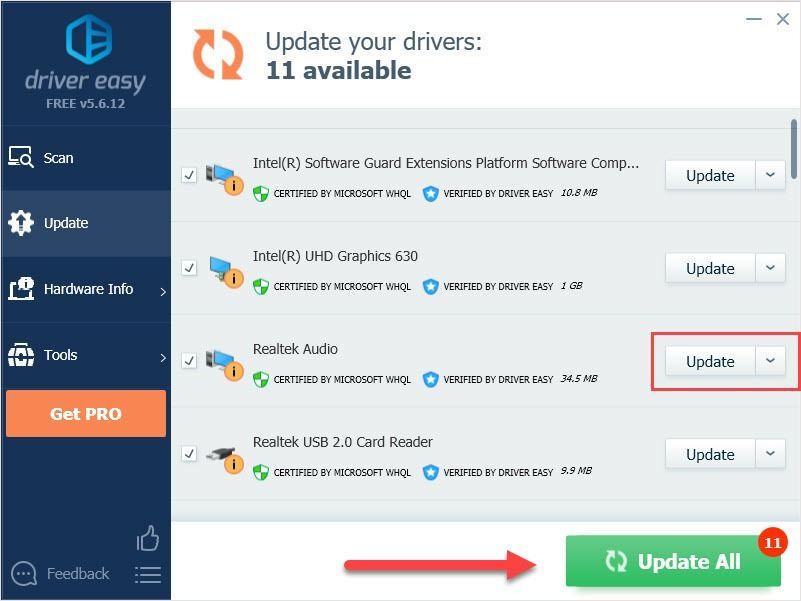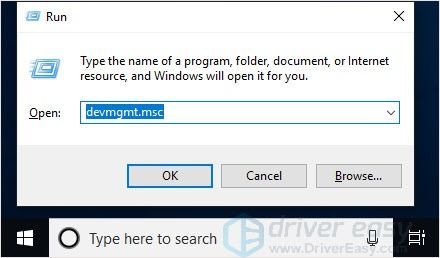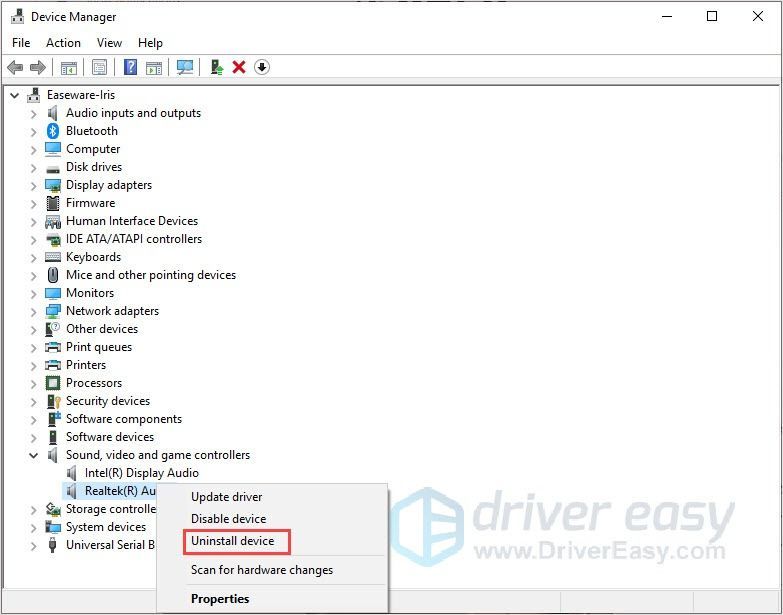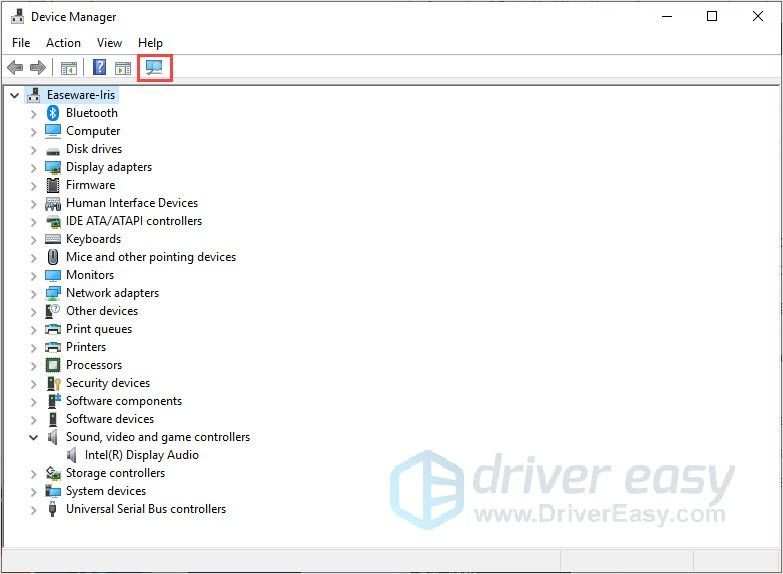Обновлено: 30.05.2020, автор —
Илья

Информация об авторе
Одно из неудобств при работе с операционной системой – разница громкости различных источников звука. Одно дело, когда некоторые программы справляются с этим недостатком и умеют нормализировать звук. К таковым относятся аудио и видео плееры, а также аудиоредакторы.
При этом, не все пользователи знают, что в Windows 7 и Windows 10 есть функция нормализации, которую легко активировать. В результате, все аудио источники будут иметь примерно одинаковый уровень звука, и это позволит избежать неприятных скачков громкости.
Что такое нормализация звука
Нормализация – это выравнивание громкости звука. Нормализация «уменьшает воспринимаемые различия громкости», делая тихие звуки громче, а громкие — тише.
Функция нормализации полезна:
- если у вас установлена максимальная громкость, но системные звуки Windows слишком тихие;
- нормализацию имеет смысл включать при просмотре фильмов на не идеальной акустике: зачастую в звуковой дорожке очень большая разница между низкими и высокими частотами;
- звука в наушниках очень тихий;
- звук системных звуков на ноутбуке очень тихий или громкий.
В то же время, нормализация может ухудшить качество звучания, если у вас выставлены настройки звука через параметры звуковой карты.
Как включить нормализацию через настройки Windows 10
Давайте рассмотрим встроенный способ нормализации звука в ОС Windows 10.
- Правой кнопкой вызовите контекстное меню в области уведомлений и нажмите на пункт Открыть параметры звука.
- Нажмите на ссылку Панель управления звуком в правой колонке.
- В окне Звук откройте вкладку Воспроизведение (она активна по умолчанию).
- Дважды кликните по строке с основным устройством, которое воспроизводит звук.
- Перейдите во вкладку Enhancements («Улучшения»).
- Активируйте опцию Loudness Equalisation («Выравнивание громкости» ).
- Нажмите «Применить», чтобы включить нормализацию и закрыть окно.
- Для применения нормализации нужно перезапустить все программы, которые в данный момент воспроизводят звук.
Что делать, если нормализация недоступна
Нормализация звука доступна не для всех звуковых карт. Возможно, вам потребуется обновить драйверы, чтобы активировать данную опцию. Если опция все равно недоступна, установите программное обеспечение Equalizer APO. Оно универсально и позволяет нормализовать звук с минимальными затратами ресурсов WIndows.
Особенности Equalizer APO:
- неограниченное количество фильтров
- работает на любом количестве каналов
- очень низкая задержка, что делает практически подходящим для интерактивных приложений
- низкая нагрузка на процессор и ОЗУ
- поддержка плагинов VST
Пожалуйста, оцените статью:

Не нашли ответ на свой вопрос? Возможно, вы найдете решение проблемы на нашем канале в Youtube! Здесь мы собрали небольшие, но эффективные инструкции. Смотрите и подписывайтесь на наш youtube-канал!
Смотреть на Youtube
Если при проверке микрофона вы не видите сигнал, возможно, у вас возникла проблема с улучшениями звука на устройстве (API). Чтобы отключить улучшения звука:
-
На панели Свойства устройства выберите Дополнительные свойства устройства. ( Начните > Параметры > Системный > Звук > Выберите микрофон в > Свойства устройства > Дополнительные свойства устройства)
-
В зависимости от производителя параметр отключения дополнительных параметров звука будет либо на вкладке Дополнительные параметры, либо на вкладке Дополнительные параметры.
-
На вкладке Улучшения выберите параметр Отключить все улучшения или Отключить все звуковые эффекты (в зависимости от того, какой параметр вы видите), а затем выберите ОК.
-
Если вы не видите этот параметр, пере выберите вкладку Дополнительные параметры и найди его и найди параметр Включить улучшения звука. Если изготовитель настроил этот параметр здесь, сключив этот параметр, чтобы отключить улучшения звука.
-
Если у вас несколько звуковых устройств, повторите эти действия для каждого устройства, а затем проверьте микрофон.
Нужна дополнительная помощь?

Если подобные вещи мешают вашей работе за компьютером или ноутбуком, вы можете включить функцию выравнивания громкости (Loudness Equalization) в Windows 10 и проверить, поможет ли она решить проблему. Возможность может быть полезной как для тех, кого резко включающиеся громкие звуки заставляют подпрыгивать, так и для тех, кто плохо слышит и хотел бы выровнять всё воспроизводимое аудио по верхней границе громкости. В этой инструкции подробно о включении опции и нюансах, с которыми можно столкнуться при попытке её задействовать.
Включение функции Выравнивание громкости или Loudness Equalization
Прежде чем приступить, учитывайте: что для некоторых звуковых карт и на некоторых драйверах опция может быть недоступной: попробуйте установить оригинальные драйверы звука от производителя материнской платы или ноутбука, а если это не привело к появлению опции — последние доступные драйверы вашей звуковой карты из других источников.
И даже это не гарантирует наличие опции: например, для моей старой звуковой карты Creative она недоступна, на относительно новом Realtek HD и для HDMI звука от NVIDIA — есть. В этом случае можно проверить наличие опции в отдельном фирменном ПО для управления звуком, либо использовать сторонние бесплатные программы, такие как WALE (Windows Audio Loudness Equalizer).
Сами шаги по включению выравнивания громкости в Windows 10 выглядят следующим образом:
- Нажмите правой кнопкой мыши по значку динамика в области уведомлений и откройте Параметры звука.
- В разделе «Вывод» нажмите «Свойства устройства».
- На следующем экране в разделе «Сопутствующие параметры» нажмите «Дополнительные свойства устройства». Пункт может располагаться не внизу, как на изображении ниже, а в правой части окна.
- Перейдите на вкладку «Enhancements» (Улучшения) при её наличии.
- Включите опцию «Loudness Equalization» или Тонкомпенсация и примените настройки.
- Вместо шагов 1-3 можно открыть окно устройств записи и воспроизведения, выбрать нужное устройство воспроизведения и нажать по кнопке «Свойства».
- При следующих запусках контента с аудио, звук будет выравниваться, и, как заявляется в описании опции — в соответствии с особенностями человеческого слуха.
Субъективно, выравнивание производится по уровню громкости, выставленного для устройства вывода звука следующим образом: тихие звуки «подтягиваются» к установленному в Windows 10 уровню, а громкие остаются на прежнем уровне.
То есть после включения выравнивания, при том же установленном уровне громкости, всё начинает звучать несколько громче, чем обычно, но уже без резких перепадов. Для возврата привычной картины громкость в Windows 10 может потребоваться слегка убавить (при условии, что функция не была включена из-за проблем со слухом, когда, напротив, требуется поднять уровень всех звуков).
Возможно, вы сталкивались со случаями, когда при прослушивании музыки или просмотре видео на компьютере уровни звука иногда колебались между слишком высокими и слишком низкими, даже если громкость мультимедиа на вашем устройстве остается неизменной. Например, боевые сцены или рекламные ролики обычно имеют более высокий уровень звука, чем диалоги. И это несоответствие между уровнями звука распространяется на весь фильм, который вы смотрите, или подкаст, который вы слушаете, что делает ваше впечатление немного разочаровывающим.
У этой распространенной проблемы для большинства людей есть только одно решение: снова и снова менять уровень громкости, чтобы регулировать его с изменяющимися звуковыми частотами, но это только до тех пор, пока человек может продолжать, не раздражаясь. не в своем уме.
Здесь вам на помощь может прийти выравнивание громкости в Windows 10. Эта функция помогает контролировать уровни звука, доводя как слишком высокие, так и слишком низкие звуки до среднего уровня, что устраняет необходимость чтобы вы постоянно мерцали в зависимости от громкости вашего компьютера. Есть несколько приложений, которые предлагают эту функцию, и хотя вам будет приятно слушать музыку или смотреть видео в одной из таких программ, выравнивание громкости будет ограничено только этим конкретным приложением.
Таким образом, что можно сделать, так это включить выравнивание громкости в настройках улучшения звука Windows, что поможет нормализовать уровни звука для файлов, воспроизводимых всеми программами на вашем компьютере. Сегодня я покажу, как пользователи могут включать или отключать выравнивание громкости в Windows 10.
- Введите слова «Панель управления» в области поиска на панели задач и откройте ее.
- Здесь вы увидите строку поиска в правом верхнем углу экрана. Введите там слово «Звук» и нажмите Enter.
- Это представит вам настройки звука вашей системы.
- Здесь нажмите «Управление аудиоустройствами», после чего для вас откроется отдельное диалоговое окно.
- Щелкните устройство вывода звука, в котором вы хотите включить настройку выравнивания громкости.
- В нашем случае это встроенные в компьютер динамики RealTek. После выбора аудиоустройства щелкните свойства в правом нижнем углу.
- Выберите «Улучшение» из массива категорий в верхней части диалогового окна, включите «Выравнивание громкости» и примените эти настройки.
Это все, что нужно было сделать, чтобы включить выравнивание громкости на вашем компьютере. Процесс отключения функции аналогичен ее включению. Вы можете напрямую открыть Управление аудиоустройствами на панели управления через панель поиска, поскольку, если вы отключаете его, вы уже знакомы с ним, и все, что вам нужно сделать, это выполнить шаги, упомянутые выше, отключить настройку с того места, где вы включил его и выберите «Применить».
В категории «Улучшения» вы можете найти еще пару функций, таких как «Коллекция комнат», «Заполнение динамиков» и «Управление низкими частотами». Вы также можете столкнуться со сценарием, когда параметр выравнивания громкости отсутствует в разделе «Улучшения». В этой статье мы говорим о возможных причинах этого и о том, что пользователи могут сделать, чтобы это исправить.
.
При воспроизведении мультимедийного контента в интернете часто сталкиваемся с тем, что громкость в рекламных блоках намного выше, чем в самом видео. Разница также заметна и при прослушивании музыкальных коллекций. В зависимости от того, откуда мы загрузили музыку, звук отдельных композиций может существенно отличаться.
Таким образом, мы вынуждены постоянно заниматься регулировкой, что препятствует комфортному просмотру (прослушиванию). В Windows 10 добавлена функция, которая предназначена для выравнивания громкости звука. Она способна поддерживать одинаковый уровень для всего контента, включая видео и музыку, во всех браузерах и приложениям на ПК.
Содержание
- 1 Выравнивание уровня с помощью встроенной функции
- 2 Функция выравнивания уровня Realtek
- 3 Как сбалансировать громкость в настройках медиа плеера VLC
Выравнивание уровня с помощью встроенной функции
Введите команду mmsys.cpl в диалоговом окне Win + R и щелкните на «ОК», чтобы перейти в настройки звука.
На вкладке Воспроизведение щелкните правой кнопкой мыши на динамики или наушники и выберите Свойства.
На вкладке Дополнительные возможности отметьте флажком настройку Выравнивания громкости и примените изменения.
Теперь громкость звука при воспроизведении видео и музыки должна быть одинаковой во всех приложениях и браузерах. Но на самом деле произойдут незначительные изменения в качестве звучания, причем более слабые звуки станут громче, а громкие – понижены до сбалансированного уровня.
Функция выравнивания уровня Realtek
Раздел дополнительных возможностей в свойствах аудио устройств поддерживается не во всех системах, поэтому выровнять уровень также можно с помощью звуковой карты Realtek.
При наличии нужно регулярно обновлять ее драйверы для стабильной работы. Устаревшие или неисправные драйверы могут привести к снижению качества аудио.
Поскольку в Windows 10 отсутствуют в прямой видимости ссылки для входа в Панель управления, откройте ее с помощью поиска Wndows.
После входа переключите просмотр на крупные значки в правом верхнем углу. Перейдите в раздел Диспетчер Realtek HD. Выберите Динамики – Звуковой эффект.
Найдите опцию «Тонкомпенсация» и активируйте ее. После перезагрузки компьютера проверьте уровень звука.
Как сбалансировать громкость в настройках медиа плеера VLC
В этом решении используем стороннее приложение для балансировки звука, в частности VLC Media Player. Его применение может быть полезным, особенно когда хотите выровнять громкость для различных видео и аудио файлов в отдельном приложении.
Откройте приложение VLC Media Player и перейдите на вкладку «Инструменты». Выберите пункт Настройки.
Опуститесь вниз и выберите Все. Откроется окно расширенных настоек.
На панели слева разверните раздел Аудио и перейдите в Фильтры. Включите опцию «Нормализация громкости».
Сохраните изменения и выйдите из окна.
Пакеты улучшения звука предназначены для улучшения качества звука. Но эта функция иногда вызывает проблемы со звуком и звуком. Если вы столкнулись с проблемой, что у вас вообще нет звука, вы можете попробовать отключить улучшения звука, чтобы решить эту проблему.
Вот как:
- На правой нижней панели инструментов щелкните правой кнопкой мыши значок громкости.
- Нажмите Звуки .
- в Воспроизведение на вкладке, выберите устройство, которое вы используете, и нажмите Свойства .
- в Улучшения вкладка, отметьте « Отключить все звуковые эффекты ‘.
- Нажмите Применить> ОК .
Что делать, если вы не можете найти вкладку ‘Улучшения’?
Некоторые люди могут обнаружить, что их вкладка «Улучшения» отсутствует. Не волнуйтесь, вы не одиноки. Приведенные ниже исправления помогут вам вернуть его.
Заметка: Всегда сначала проверяйте соединения с оборудованием. Отключение и повторное подключение иногда может решить многие проблемы.
Если это простое решение не поможет, вы можете обновить / переустановить аудиодрайвер.
Исправление 1. Обновите аудиодрайвер.
Устаревшие или отсутствующие драйверы могут быть причиной проблемы «Отсутствуют улучшения». Вы можете обновить свой аудиодрайвер, чтобы решить эту проблему. Есть два способа обновить аудиодрайверы.
Опция 1 — Загрузите и установите драйвер вручную
Вы можете перейти к Realtek найдите драйверы для вашей версии системы и загрузите их вручную.
После того, как вы загрузили правильные драйверы для своей системы, дважды щелкните загруженный файл и следуйте инструкциям на экране, чтобы установить драйвер.
Вариант 2. Автоматическое обновление аудиодрайверов.
Если у вас нет времени, терпения или компьютерных навыков для обновления драйвера вручную, вы можете сделать это автоматически с помощью Driver Easy.
Водитель Easy автоматически распознает вашу систему и найдет для нее подходящие драйверы. Вам не нужно точно знать, в какой системе работает ваш компьютер, вам не нужно рисковать, загружая и устанавливая неправильный драйвер, и вам не нужно беспокоиться о том, что вы ошиблись при установке.
Вы можете обновлять драйверы автоматически с помощью БЕСПЛАТНОЙ или Pro версия Pro версия Driver Easy. Но с Pro версия Pro версия это займет всего 2 клика (и вы получите полную поддержку и 30-дневную гарантию возврата денег):
- Скачать и установите Driver Easy.
- Запустите Driver Easy и нажмите Сканировать сейчас кнопка. Затем Driver Easy просканирует ваш компьютер и обнаружит проблемы с драйверами.
- Щелкните значок Обновить рядом с драйвером, чтобы автоматически загрузить и установить правильную версию этого драйвера (вы можете сделать это с помощью бесплатной версии).
Или нажмите Обновить все для автоматической загрузки и установки правильной версии все драйверы, которые отсутствуют или устарели в вашей системе (для этого требуется Pro версия — вам будет предложено выполнить обновление, когда вы нажмете «Обновить все»). - Перезагрузите компьютер, чтобы проверить, отображается ли вкладка «Улучшения».
Запись : Если у вас возникли проблемы при использовании Driver Easy, не стесняйтесь обращаться в нашу службу поддержки по адресу support@drivereasy.com . Не забудьте прикрепить URL-адрес этой статьи, если это необходимо для более целесообразного и эффективного руководства.
Исправление 2: переустановите аудиодрайвер
Если исправление 1 не помогает, попробуйте переустановить аудиодрайвер. Проблема «Отсутствуют улучшения» может быть решена этим методом, который доказал свою эффективность многими пользователями.
- нажмите Windows logo key + R вместе, чтобы открыть окно Выполнить.
- Введите «devmgmt.msc» и нажмите Войти .
- Нажмите Звуковые, видео и игровые контроллеры , щелкните правой кнопкой мыши Realtek (R) Аудио и нажмите Удалить устройство .
- Нажмите Сканировать на предмет изменений оборудования .
- Используйте Fix 1 для установки драйвера.
- Перезагрузите компьютер, чтобы проверить, отображается ли вкладка «Улучшения».
Спасибо за прочтение. Надеюсь, эта статья соответствует вашим потребностям. И вы можете оставлять комментарии ниже.
Корпорация Майкрософт и сторонние поставщики выпустили пакеты для улучшения звука, разработанные для обеспечения идеального звучания оборудования вашей системы. Они упоминаются как Улучшения звука в Windows 10. Но иногда эти самые «улучшения» могут вызывать проблемы со звуком и звуком. Если вы сталкиваетесь с проблемами со звуком в Windows 10 , вы можете отключить улучшения звука и посмотреть, поможет ли это.
Если вы видите сообщение Windows обнаружило, что улучшения звука для следующего устройства вызывают проблемы , и вы уверены, что ваш аудиодрайвер обновлен, но проблема все еще возникает, и звук не работает на или вы не можете воспроизводить музыку, слышать системные звуки или воспроизводить любой звук из Интернета, попробуйте отключить функцию улучшения звука.
Отключить улучшения звука в Windows 10
В поиске на панели задач введите «Звук» и выберите элемент Звук Панель управления из списка результатов.

Откроется окно свойств звука. На вкладке Воспроизведение щелкните правой кнопкой мыши Устройство по умолчанию – Динамики/Наушники и выберите Свойства.

В открывшемся окне «Свойства динамиков» перейдите на вкладку Улучшения и установите флажок Отключить все улучшения .

Теперь попробуйте воспроизвести ваше аудиоустройство. Это работает? Если так здорово!
Если метод не удался, выберите Отмена , чтобы снова вернуться в окно «Свойства звука». Теперь на вкладке «Воспроизведение» выберите другое устройство по умолчанию (если оно у вас есть), установите флажок Отключить все улучшения и попробуйте снова воспроизвести звук.
Сделайте это для каждого устройства по умолчанию.
Вот как вы можете полностью отключить или отключить улучшения звука в Windows 10.
Помните, что вы всегда можете включить любые улучшения, отключенные ранее, если считаете, что качество звука не на должном уровне. Усовершенствования, включенные на вкладке «Усовершенствования», являются искусственными усовершенствованиями программного обеспечения. Если вы предпочитаете использовать улучшения, вы должны выбрать те, которые включены в программное обеспечение вашей звуковой карты, поскольку они предоставляют больше настроек для настройки качества звука.
Связанные чтения, которые вы можете увидеть:
- Устранить проблемы со звуком на ПК с Windows
- Нет звука на компьютере с Windows
- Звук Windows 10 не работает должным образом.
Как включить выравнивание громкости звука в Windows
- Нажмите кнопку «Пуск» и введите «Управление аудиоустройствами». …
- Выберите результат «Управление аудиоустройствами» из списка щелчком мыши или касанием клавиши ввода.
- Это открывает элементы управления звуком.
- Здесь вам нужно выбрать устройство вывода, которое обычно означает динамики.
- После этого нажмите кнопку свойств.
2 апр. 2014 г.
Есть ли в Windows 10 встроенный эквалайзер?
Будь то микшер Windows, настройки звука или параметры звука — сама Windows 10 не имеет эквалайзера. Однако это обычно не означает, что вам нужно идти на компромисс в регулировке звука для более или менее низких и высоких частот.
Как отключить выравнивание громкости в Windows 10?
2 ответы
- Щелкните правой кнопкой мыши значок звука на панели задач и выберите «Устройства воспроизведения».
- Выберите устройство вывода (обычно динамики), затем щелкните «Свойства».
- Щелкните вкладку «Улучшения» и отключите выравнивание громкости.
Как нормализовать громкость звука?
Как нормализовать громкость звука с помощью параметра Loudness Equalization
- Открыть настройки.
- Нажмите «Система».
- Щелкните «Звук».
- В разделе «Связанные настройки» с правой стороны выберите параметр «Панель управления звуком». …
- Щелкните вкладку Воспроизведение.
- Выберите динамик, который в настоящее время установлен по умолчанию (тот, который отмечен зеленой галочкой).
18 колода 2020 г.
Коррекция громкости хорошая?
НЕТ Не используйте эквалайзер громкости. Вам нужно, чтобы динамика громкости была на месте, а не каждый маленький звук. … Ну, в общем, да, выравнивание громкости УДИВИТЕЛЬНО. Однако не все функции выравнивания громкости одинаковы.
Как включить эквалайзер звука?
Настройки> Устройства> Bluetooth и другие устройства> Связанные настройки> Настройки звука> дважды щелкните звуковое устройство по умолчанию (мое — «Динамики / Наушники — Realtek audio»)> перейдите на вкладку «Улучшения»> установите флажок «Эквалайзер», и вы ‘ Увидим это.
Как открыть Realtek HD Audio Manager?
Обычно вы можете открыть Realtek HD Audio Manager, выполнив следующие действия:
- Шаг 1. Нажмите Win + E, чтобы открыть проводник.
- Шаг 2: Перейдите к C:> Program Files> Realtek> Audio> HDA.
- Шаг 3. Найдите и дважды щелкните EXE-файл Realtek HD Audio Manager.
- Шаг 1. Откройте окно «Выполнить», нажав Win + R.
2 колода 2020 г.
Как изменить качество звука в Windows 10?
Как изменить звуковые эффекты в Windows 10. Чтобы настроить звуковые эффекты, нажмите Win + I (откроются настройки) и перейдите в «Персонализация -> Темы -> Звуки». Для более быстрого доступа вы также можете щелкнуть правой кнопкой мыши значок динамика и выбрать «Звуки».
Как установить эквалайзер?
Для этого подключите комплект кабелей RCA к выходам предусилителя головного устройства. Обмотайте кабели RCA вместе, чтобы они не разъединились. Пропустите кабели RCA через приборную панель к эквалайзеру и подключите их к входам эквалайзера. Используйте дополнительные кабели RCA для подключения эквалайзера к усилителю (один комплект кабелей RCA на усилитель).
Как запретить Windows автоматически регулировать громкость?
Вот как это сделать:
- Нажмите клавишу Windows + R, чтобы открыть диалоговое окно «Выполнить». …
- В меню «Звук» выберите динамики, которые настраиваются автоматически, и выберите «Свойства». …
- Затем перейдите на вкладку Dolby и нажмите кнопку питания (рядом с Dolby Digital Plus), чтобы отключить его.
18 юл. 2020 г.
Как сбалансировать звук в Windows 10?
Вот как вы можете это сделать:
- Щелкните правой кнопкой мыши значок динамика в правом нижнем углу и выберите «Звуки».
- Перейдите на вкладку «Воспроизведение» и проверьте, какое устройство воспроизведения является подходящим. …
- Щелкните нужное устройство правой кнопкой мыши и выберите «Свойства».
- На вкладке «Уровни» нажмите «Баланс».
13 апр. 2019 г.
Как выключить эквалайзер звука?
Вот как настроить эквалайзер на Android, если у вас есть эта опция:
- Коснитесь «Дом».
- Коснитесь «Ваша библиотека».
- Коснитесь значка настроек:
- В разделе «Качество музыки» нажмите «Эквалайзер».
- Вы попадете в настройки аудио и аксессуаров вашего устройства. Выберите желаемые параметры.
4 июн. 2020 г.
Как исправить низкий уровень громкости на моем ноутбуке?
Откройте «Звук» на панели управления (в разделе «Оборудование и звук»). Затем выделите динамики или наушники, нажмите «Свойства» и выберите вкладку «Улучшения». Отметьте «Loudness Equalization» и нажмите «Применить», чтобы включить это.
Как мне сделать все мои mp3 одинаковыми по громкости?
Чтобы начать нормализацию пакета файлов, добавьте их в файловую очередь MP3Gain.
- Выберите значок «Добавить файл (ы)» и с помощью обозревателя файлов перейдите туда, где находятся ваши файлы MP3.
- Выберите файлы для добавления в очередь MP3Gain. …
- Когда вы будете довольны своим выбором, нажмите кнопку «Открыть», чтобы продолжить.
12 колода 2020 г.
Что такое регулировка громкости?
Volume Leveling автоматически регулирует громкость воспроизведения, чтобы поддерживать постоянный уровень независимо от исходного материала. Многие люди постоянно включают регулировку громкости, чтобы свести к минимуму необходимость ручной регулировки громкости.