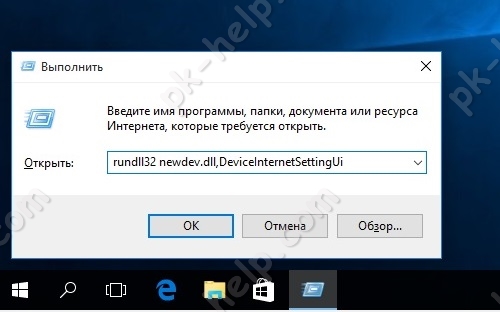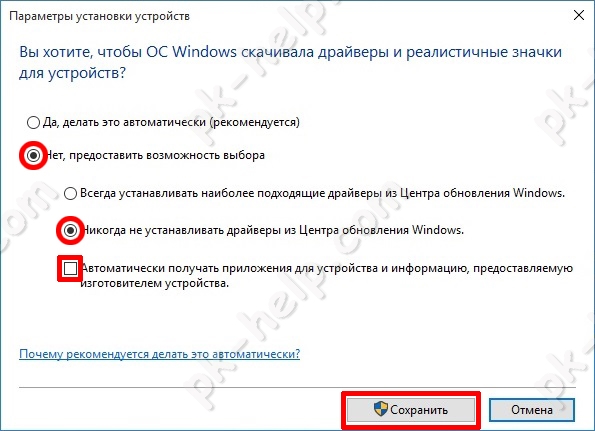По наблюдениям, многие проблемы с работой Windows 10, особенно на ноутбуках, в настоящее время бывают связаны именно с тем, что ОС автоматически загружает «лучший», по ее мнению, драйвер, который в итоге может приводить к неприятным последствиям, таким как черный экран, неправильная работа режима сна и гибернации и подобным.
Отключение автоматического обновления драйверов Windows 10 с помощью утилиты от Microsoft
Уже после первоначальной публикации этой статьи, Microsoft выпустила собственную утилиту Show or Hide Updates, которая позволяет отключить обновление драйверов конкретных устройств в Windows 10, т.е. только тех, для которых обновленные драйвера вызывают проблемы.
После запуска утилиты, нажмите «Далее», подождите, когда будет собрана необходимая информация, а после этого нажмите по пункту «Hide Updates».
В появившемся списке устройств и драйверов, для которых можно отключить обновления (появляются не все, а только те, для которых, насколько я понял, возможны проблемы и ошибки при автоматическом обновлении), выберите те, для которых вы хотели бы это сделать и нажмите Далее.
По завершении работы утилиты, выбранные драйверы не будут обновляться системой автоматически. Адрес для загрузки Microsoft Show or Hide Updates: support.microsoft.com/ru-ru/kb/3073930
Отключение автоматической установки драйверов устройств в gpedit и редакторе реестра Windows 10
Отключить автоматическую установку драйверов отдельных устройств в Windows 10 можно вручную — с помощью редактора локальной групповой политики (для Профессиональной и Корпоративной редакций) или с помощью редактора реестра. В этом разделе показан запрет для конкретного устройства по ИД оборудования.
Для того, чтобы сделать это с помощью редактора локальной групповой политики, потребуются следующие простые шаги:
- Зайдите в диспетчер устройств (меню правого клика по кнопке «Пуск», откройте свойства устройства, обновление драйверов для которого следует запретить, на вкладке «Сведения» откройте пункт «ИД оборудования». Эти значения нам пригодятся, их можно скопировать целиком и вставить в текстовый файл (так с ними удобнее будет работать далее), а можно просто оставить окно открытым.
- Нажмите клавиши Win+R и введите gpedit.msc
- В редакторе локальной групповой политики перейдите в «Конфигурация компьютера» — «Административные шаблоны» — «Система» — «Установка устройства» — «Ограничения на установку устройства».
- Дважды кликните по «Запретить установку устройств с указанными кодами устройства».
- Установите «Включено», а затем нажмите «Показать».
- В открывшемся окне введите те ИД оборудования, которые вы определили на первом шаге, примените настройки.
После указанных шагов, установка новых драйверов для выбранного устройства будет запрещена, причем как автоматически, самой Windows 10, так и вручную пользователем, до отмены изменений в редакторе локальной групповой политики.
В случае, если gpedit в вашей редакции Windows 10 недоступен, сделать то же самое можно с помощью редактора реестра. Для начала, выполните первый шаг из предыдущего способа (узнайте и скопируйте все ИД оборудования).
Зайдите в редактор реестра (Win+R, ввести regedit) и перейдите к разделу HKEY_LOCAL_MACHINESOFTWAREPoliciesMicrosoftWindowsDeviceInstallRestrictionsDenyDeviceIDs (если такого раздела нет, создайте его).
После этого создайте строковые значения, в качестве имени которого выступают числа по порядку, начиная с 1, а значение — ИД оборудования, для которого нужно запретить обновление драйвера (см. скриншот).
Отключение автоматической загрузки драйверов в параметрах системы
Первый способ отключить обновление драйверов — использовать настройки параметров установки устройств Windows 10. Чтобы попасть в эти параметры можно воспользоваться двумя способами (оба варианта требуют, чтобы вы были администратором на компьютере).
- Кликнуть правой кнопкой мыши по «Пуск», выбрать пункт контекстного меню «Система», затем в разделе «Имя компьютера, имя домена и параметры рабочей группы» нажмите «Изменить параметры». На вкладке «Оборудование» нажмите «Параметры установки устройств».
- Через правый клик по пуску зайдите в «Панель управления» — «Устройства и принтеры» и кликните правой кнопкой мыши по вашему компьютеру в списке устройств. Выберите пункт «Параметры установки устройств».
В параметрах установки вы увидите единственный запрос «Скачивать автоматически приложения производителя и настраиваемые значки, доступные для ваших устройств?».
Выберите пункт «Нет» и сохраните настройки. В дальнейшем вы не будете получать новые драйвера автоматически из центра обновления Windows 10.
Видео инструкция
Видео руководство, в котором наглядно показаны все три способа (включая два, которые описаны далее в этой статье) отключить автоматическое обновление драйверов в Windows 10.
Ниже — дополнительные варианты отключения, если с описанными выше возникли те или иные проблемы.
С помощью редактора реестра
То же самое можно сделать и с помощью редактора реестра Windows 10. Для его запуска, нажмите клавиши Windows+R на клавиатуре компьютера и введите regedit в окно «Выполнить», после чего нажмите Ок.
В редакторе реестра перейдите к разделу HKEY_LOCAL_MACHINESoftwareMicrosoftWindowsCurrentVersionDriverSearching (если раздел DriverSearching отсутствует в указанном расположении, то кликните правой кнопкой мыши по разделу CurrentVersion, и выберите Создать — Раздел, после чего укажите его имя).
В разделе DriverSearching измените (в правой части редактора реестра) значение переменной SearchOrderConfig на 0 (ноль), дважды кликнув по ней и введя новое значение. Если такая переменная отсутствует, то в правой части редактора реестра кликните правой кнопкой мыши — Создать — Параметр DWORD 32 бита. Укажите для него имя SearchOrderConfig, а затем задайте значение ноль.
После этого закройте редактор реестра и перезагрузите компьютер. Если в будущем вам потребуется вновь включить автоматическое обновления драйверов — измените значение той же самой переменной на 1.
Отключение обновления драйверов из Центра обновления с помощью редактора локальной групповой политики
И последний способ отключить автоматический поиск и установку драйверов в Windows 10, который подходит только для Профессиональной и Корпоративной версий системы.
- Нажмите Win+R на клавиатуре, введите gpedit.msc и нажмите Enter.
- В редакторе локальной групповой политики перейдите к разделу «Конфигруация компьютера» — «Административные шаблоны» — «Система» — «Установка драйвера».
- Дважды кликните по «Отключить запрос на использование Центра обновления Windows при поиске драйверов».
- Установите «Включено» для данного параметра и примените настройки.
Готово, драйвера больше не будут обновляться и устанавливаться автоматически.
Установка драйверов всегда была важным параметром стабильной работы ОС Windows. Многим знакома ситуация, когда не работает та или иная функция, но после обновления драйвера все приходит в норму. Иногда процесс подбора версии драйверов весьма сложен и приходится долго экспериментировать с поиском нужных. И вдвойне обидно, когда операционная система сама находит новую версию драйверов, устанавливает их и это приводит к неработоспособности или нестабильной работе каких либо функций или компьютера в целом. Что бы этого не происходило, рекомендуем отключить функцию автоматического обновления драйверов.
Для того что бы отключить автоматическое обновление драйверов в Windows 10, необходимо открыть окно «Параметры установки устройств». Это можно сделать несколькими способами:
1 Способ Нажмите сочетание клавиш Win+R введите команду rundll32 newdev.dll,DeviceInternetSettingUi и нажмите Enter.
2 Способ Нажмите сочетание клавиш Win+Pause или нажмите правой кнопкой на «Этот компьютер» и выберите «Свойства», далее откройте «Дополнительные параметры системы».
В окне «Свойства системы», откройте вкладку «Оборудование», выберите «Параметры установки устройств».
Не важно каким способом вы пользовались, у вас должно быть открыть окно «Параметры установки устройств».
На вопрос — Вы хотите, что бы ОС Windows скачивала драйвера и реалистичные значки для устройств? выбрать пункт — Нет, предоставить возможность выбора — Никогда не устанавливать драйвера из Центра обновления Windows. По желанию можете так же убрать галочку с пункта Автоматически получать приложение для устройства и информацию, предоставляемую изготовителем устройства.
В конце не забудьте нажать кнопку «Сохранить».
Теперь вы сами хозяин драйверов на своем компьютере и без вашего участия они не будут изменены.
Я очень надеюсь, моя статья помогла Вам! Просьба поделиться ссылкой с друзьями:
Иногда, случаются ситуации, когда из-за обновления драйвера на компьютере возникают неполадки на ПК, особенно это актуально для более старых устройств. В таком случае рекомендуется отключить обновление драйверов на вашем компьютере.
Благодаря регулярным обновлениям, аппаратное и программное обеспечение на вашем компьютере остается в актуальном состоянии, потому что Microsoft пытается обновить драйвера до новой версии. Обычно, обновление включает исправления безопасности, ошибок, а иногда и улучшения производительности.
Содержание:
- Как отключить обновление драйверов Windows 11
- Как отключить обновление драйверов в Windows 10
- Как отключить автоматическое обновление драйверов Windows в групповых политиках
- Как отключить автоматическую установку драйверов через реестр
- Как отключить автоматическое обновление драйвера видеокарты
- Отключение обновления драйверов отдельных устройств
- Выводы статьи
- Как отключить обновление драйверов Windows (видео)
Операционная система может самостоятельно устанавливать драйверы для оборудования вашего компьютера без участия пользователя. В некоторых ситуациях вам нужно отключить автоматическое обновление драйверов Windows 10 или Windows 11.
Например, если система пытается установить несовместимую версию или установка драйвера завершается ошибкой, что приводит к нежелательным проблемам. В других случаях вам может понадобиться отключить установку драйверов из Центра обновления Windows, поскольку существует более новая или старая версия драйвера, которая лучше работает на вашем устройстве.
Принимая во внимание вышесказанное, пользователю необходимо узнать, как отключить автоматическое обновление драйверов на компьютере. Есть несколько разных способов отключить поиск драйвера и его установку в Центре обновления Windows.
Из этого руководства вы узнаете, как отключить обновление драйверов Windows несколькими способами. Эти инструкции подходят для операционных систем Windows 11 и Windows 10.
Как отключить обновление драйверов Windows 11
Сначала мы попробуем отключить автоматическое обновление драйверов Windows 11 из настроек операционной системы. Это самый простой способ решить нашу проблему.
Чтобы запретить Windows 11 автоматически устанавливать драйверы устройств, выполните следующие действия:
- Нажмите на клавиши «Win» + «I».
- В окне приложения «Параметры» откройте вкладку «Система».
- Затем нажмите «О системе».
- В разделе «Ссылки по теме» щелкните по «Дополнительные параметры системы».
- В окне «Свойства системы» откройте вкладку «Оборудование».
- В опции «Параметры установки устройств», которая отвечает за скачивание приложений от производителей устройств, нажмите на кнопку «Параметры установки устройств».
- В окне «Скачивать автоматически приложения производителя и настраиваемые значки, доступные для ваших устройств?» установите «Нет (устройство может работать неправильно)».
- Нажмите на кнопку «Сохранить».
- Нажмите на кнопку «ОК» в окне свойств системы, а затем перезагрузите компьютер.
После выполнения этих шагов Windows 11 больше не будет автоматически устанавливать драйверы для новых устройств. Если вы добавляете на свой компьютер новую видеокарту или принтер, вам потребуется загрузить и установить драйвера вручную.
Как отключить обновление драйверов в Windows 10
Подобным способом можно запретить автоматическое обновление драйверов в операционной системе Windows 10, об этом вы можете прочитать ниже.
Пройдите несколько шагов:
- Щелкните правой кнопкой мыши по меню «Пуск».
- Нажмите «Параметры».
- В окне настроек войдите откройте «Система».
- Во вкладку «О программе».
- Щелкните по ссылке «Дополнительные параметры системы».
- В окне «Свойства системы» перейдите во вкладку «Оборудование».
- Затем нажимайте на кнопку «Параметры установки устройств».
- В открывшемся окне «Скачивать автоматически приложения производителя и настраиваемые значки доступные для ваших устройств?» активируйте пункт «Нет (устройство может работать неправильно)».
- Щелкните по кнопке «Сохранить».
- В окне «Свойства системы» нажмите «ОК», а потом выполните перезагрузку ПК.
После этого, функция автоматического обновления драйверов Windows 10 будет отключена.
Как отключить автоматическое обновление драйверов Windows в групповых политиках
Метод с использованием редактора локальной групповой политики доступен в старших версиях операционной системы Windows: Профессиональной (Professional), Корпоративной (Enterprise) и для образовательных учреждений (Education). Пользователи домашней версии Windows (Home) могут воспользоваться другими способами: из параметров ОС или с помощью редактирования реестра.
Вам нужно будет открыть редактор локальной групповой политики на компьютере с Windows 10 или Windows 11, а затем применить необходимые настройки, чтобы отключить обновление драйверов из Центра обновления Windows.
Выполните следующие действия:
- Нажмите клавиши «Win» + «R» на клавиатуре.
- Когда откроется диалоговое окно «Выполнить», введите «gpedit.msc», а потом нажмите «ОК».
- В окне «Редактор локальной групповой политики» перейдите к следующему местоположению:
В Windows 11: Конфигурация компьютера → Административные шаблоны → Компоненты Windows → Центр обновления Windows → Управление обновлениями, предложенными Центром обновления Windows В Windows 10: Конфигурация компьютера → Административные шаблоны → Компоненты Windows → Центр обновления Windows
- На правой боковой панели щелкните два раза по параметру политики «Не включать драйверы в обновления Windows».
- В открывшемся окне активируйте переключатель «Включить», а затем нажмите «ОК», чтобы применить изменения.
- После того, как вы выполнили все шаги, упомянутые выше, перезагрузите компьютер, чтобы политика вступила в силу.
Теперь драйверы для оборудования вашего ПК не будут устанавливаться автоматически с новыми обновлениями операционной системы Windows.
Как отключить автоматическую установку драйверов через реестр
Если вы используете на своем компьютере версию ОС Windows 11/10 Домашнюю (Home), то у вас не будет доступа к редактору локальной групповой политики. Однако вы можете отключить эту функцию через реестр. Разумеется, этот метод доступен и для всех других версий Windows.
Предупреждение. Имейте в виду, что изменение реестра Windows может вызвать серьезные проблемы на вашем ПК, если будут совершены неправильные действия. Предполагается, что вы знаете, что делаете, и заранее создали полную резервную копию своей системы или сохранили копию системного реестра, прежде чем вносить изменения в реестр.
Проделайте следующие действия:
- В поиск Windows введите «regedit», а затем щелкните чтобы открыть приложение.
- В окне «Редактор реестра» пройдите по следующему пути:
HKEY_LOCAL_MACHINESOFTWAREMicrosoftWindowsCurrentVersionDriverSearching
- Щелкните правой кнопкой мыши по параметру «SearchOrderConfig».
- В открывшемся контекстном меню выберите «Изменить…».
- В окне «Изменение параметра DWORD (32 бита)» измените значение параметра с «1» на «0».
- Нажмите на кнопку «ОК».
- Перезагрузите свой ПК.
После того, как вы выполните эти шаги, установив в параметре «SearchOrderConfig» значение «0», вы заблокируете обновление драйверов каждый раз, когда Windows 11 или Windows 10 проверяет наличие новых обновлений для вашего компьютера.
Вы всегда можете отменить предложенные изменения, выполнив те же шаги, изменив значение параметра «SearchOrderConfig» с «0» на «1».
Как отключить автоматическое обновление драйвера видеокарты
В некоторых случаях, Windows принудительно обновляет драйвера, чтобы закрыть уязвимости, устранить неисправности или в других целях. Некоторые пользователи пишут, что предложенные выше способы не отключают обновления для графического адаптера.
Чтобы отключить автоматическое обновление драйвера видеокарты, попробуйте следующий метод:
- Щелкните правой кнопкой мыши в меню «Пуск».
- В открытом меню нажмите на пункт «Диспетчер устройств».
- В окне «Диспетчер устройств» кликните по «Видеоадаптеры».
- Выделите видеоадаптер, а потом щелкните по нему правой кнопкой мыши.
- В контекстном меню нажмите «Свойства».
- В окне свойств графического устройства откройте вкладку «Сведения».
- В поле «Свойство» выберите «ИД оборудования».
- Скопируйте все значения кодов оборудования, например, в Блокнот.
- Откройте Редактор локальной групповой политики, а затем пройдите по пути:
Конфигурация компьютера → Административные шаблоны → Система → Установка устройства → Ограничения на установку устройств → Запретить установку устройств с указанными кодами устройств
- Щелкните два раза по параметру политики «Запретить установку устройств с указанными кодами устройств».
- В открывшемся окне установите значение «Включено», а потом нажмите на кнопку «Показать…».
- В окне «Вывод содержания» в поле «Значение» вставьте идентификаторы оборудования — коды устройства, скопированные из Диспетчера устройств, а потом нажмите «ОК».
- Перезагрузите систему.
Эта политика предотвращает установку новых устройств и обновление драйверов для установленных устройств. Чтобы установить или обновить драйвер, вам нужно будет в настройках групповых политик удалить ранее добавленные идентификаторы устройств. Затем вы снова можете добавить коды оборудования, чтобы отключить обновления драйверов.
Подобным методом можно запретить обновление драйверов для других устройств на вашем ПК.
Отключение обновления драйверов отдельных устройств
Корпорация Майкрософт выпустила официальную утилиту «Show or hide updates» (wushowhide.diagcab), с помощью которой можно отключить обновления драйверов для некоторых устройств. Приложение позволяет временно отключить автоматическую установку драйверов для некоторых устройств, чтобы предотвратить повторную установку проблемных драйверов на компьютер.
Выполните следующее:
- Скачайте приложение «Show or hide updates» на ПК по ссылке: https://download.microsoft.com/download/f/2/2/f22d5fdb-59cd-4275-8c95-1be17bf70b21/wushowhide.diagcab.
- В окне «Диагностика и предотвращение неполадок» нажмите на кнопку «Далее».
- В окне «Устранение проблем» некоторое время выполняется сбор сведений о вашем компьютере.
- В окне «Show or hide updates» (Показывать или скрывать обновления) нажмите на кнопку «Hide updates» (Скрыть обновления), чтобы Windows не устанавливала скрытые обновления.
- Приложение показывает только некоторые обновления, с которыми могут быть проблемы. Выберите обновления, которые не нужно обновлять, нажмите на кнопку «Далее».
- В окне «Диагностика завершена» нажмите кнопку «Закрыть».
Чтобы снова включить автоматическое обновление драйвера для ранее скрытого устройства, проделайте следующие действия:
- Запустите приложение «Show or hide updates».
- В следующем окне нажмите на «Show hidden updates» (Показывать скрытые обновления).
- Выберите отключенное обновление драйвера, а затем нажмите «Далее».
- После изменения настроек системы закройте окно приложения wushowhide.
Выводы статьи
В операционных системах Windows 11 и Windows 10 используется автоматическое обновление драйверов для поддержки компьютера в актуальном состоянии. В некоторых случаях обновления драйверов нежелательны для пользователя по разным причинам. Чтобы отключить обновления драйверов, пользователь может использовать несколько способов, которые изменяют параметры системы и отключают данную функцию.
Как отключить обновление драйверов Windows (видео)
Похожие публикации:
- Как включить защиту системы Windows — 5 способов
- Как скачать и установить Microsoft .NET Framework в Windows
- Исправление ошибки восстановления системы 0x81000203 в Windows
- Как установить пароль на папку в Windows — 3 способа
- Как заблокировать USB-флешки в Windows
Deep down in the Windows system, Windows 10 can install driver updates automatically. But the updates it provides sometimes are incompatible ones which will cause trouble to your computer. So you may want to update drivers manually. You can follow the below methods to disable Windows 10 update driver automatically.
Try these methods:
There are the 3 Methods that can help you disable Windows 10 update drivers automatically.
1. Change Device Installation Settings
2. Change Local Group Policy Editor
3. Change Registry Settings
Bonus: Update your driver with 2 clicks
Method 1: Change Device Installation Settings
- Press the Windows logo key + Pause together.
- Click Advanced system settings.
- Choose the Hardware tab and click Device Installation Settings.
- Click No (your device might not work as expected). Then click Save Changes.
Method 2: Change Local Group Policy Editor
- Press the Windows logo key + R together to open the Run box.
- Type “gpedit.msc” and press Enter.
- In the left path, navigate to Computer Configuration > Administrative Templates > Windows Components > Windows Update.
- Double click Do not include drivers with Windows Updates in the right pane.
- Click Enabled and click OK.
- Restart your PC to activate this effect.
Method 3: Change Registry Settings
Except the above two methods, driver updates can also be disabled by using the Registry Editor.
- Press the Windows logo key + R together to open the Run box.
- Type “regedit” and press Enter.
- Navigate to “HKEY_LOCAL_MACHINESOFTWAREPoliciesMicrosoftWindows“.
Note: You can paste the text into the Registry’s address bar to directly reach to the key destination. - Right-click on the Windows folder, choose New > Key to create a WindowsUpdate folder.
- Right-click in the WindowsUpdate folder and choose New > DWORD (32-bit value).
- Name it as “ExcludeWUDriversInQualityUpdate“.
- Double-click the value and change the Value Data to 1. Click OK.
- Restart your computer to activate this effect.
If you want to enable the settings, you can always change them back.
Bonus: Update your driver with 2 clicks
There are two ways you can update your drivers:
Option 1 – Manually – You’ll need some computer skills and patience to update your drivers this way, because you need to find exactly the right the driver online, download it and install it step by step.
OR
Option 2 – Automatically (Recommended) – This is the quickest and easiest option. It’s all done with just a couple of mouse clicks – easy even if you’re a computer newbie.
Option 1 – Download and install the driver manually
Devices keep updating drivers. To get them, you need to go to the manufacturer website, find the drivers corresponding with your specific flavor of Windows version (for example, Windows 32 bit) and download the driver manually.
Once you’ve downloaded the correct drivers for your system, double-click on the downloaded file and follow the on-screen instructions to install the driver.
Option 2 – Automatically update drivers
If you don’t have the time, patience or computer skills to update drivers manually, you can do it automatically with Driver Easy.
Driver Easy will automatically recognize your system and find the correct drivers for it. You don’t need to know exactly what system your computer is running, you don’t need to risk downloading and installing the wrong driver, and you don’t need to worry about making a mistake when installing.
You can update your drivers automatically with either the FREE or the Pro version of Driver Easy. But with the Pro version it takes just 2 clicks:
1) Download and install Driver Easy.
2) Run Driver Easy and click the Scan Now button. Driver Easy will then scan your computer and detect any problem drivers.
3) Click Update All to automatically download and install the correct version of all the drivers that are missing or out of date on your system (this requires the Pro version – you’ll be prompted to upgrade when you click Update All).
Note: You can do it for free if you like, but it’s partly manual.
We hope you find the above information helpful. And if you have any ideas, suggestions, or questions, feel free to leave a comment below.
Be the first to like this article
Deep down in the Windows system, Windows 10 can install driver updates automatically. But the updates it provides sometimes are incompatible ones which will cause trouble to your computer. So you may want to update drivers manually. You can follow the below methods to disable Windows 10 update driver automatically.
Try these methods:
There are the 3 Methods that can help you disable Windows 10 update drivers automatically.
1. Change Device Installation Settings
2. Change Local Group Policy Editor
3. Change Registry Settings
Bonus: Update your driver with 2 clicks
Method 1: Change Device Installation Settings
- Press the Windows logo key + Pause together.
- Click Advanced system settings.
- Choose the Hardware tab and click Device Installation Settings.
- Click No (your device might not work as expected). Then click Save Changes.
Method 2: Change Local Group Policy Editor
- Press the Windows logo key + R together to open the Run box.
- Type “gpedit.msc” and press Enter.
- In the left path, navigate to Computer Configuration > Administrative Templates > Windows Components > Windows Update.
- Double click Do not include drivers with Windows Updates in the right pane.
- Click Enabled and click OK.
- Restart your PC to activate this effect.
Method 3: Change Registry Settings
Except the above two methods, driver updates can also be disabled by using the Registry Editor.
- Press the Windows logo key + R together to open the Run box.
- Type “regedit” and press Enter.
- Navigate to “HKEY_LOCAL_MACHINESOFTWAREPoliciesMicrosoftWindows“.
Note: You can paste the text into the Registry’s address bar to directly reach to the key destination. - Right-click on the Windows folder, choose New > Key to create a WindowsUpdate folder.
- Right-click in the WindowsUpdate folder and choose New > DWORD (32-bit value).
- Name it as “ExcludeWUDriversInQualityUpdate“.
- Double-click the value and change the Value Data to 1. Click OK.
- Restart your computer to activate this effect.
If you want to enable the settings, you can always change them back.
Bonus: Update your driver with 2 clicks
There are two ways you can update your drivers:
Option 1 – Manually – You’ll need some computer skills and patience to update your drivers this way, because you need to find exactly the right the driver online, download it and install it step by step.
OR
Option 2 – Automatically (Recommended) – This is the quickest and easiest option. It’s all done with just a couple of mouse clicks – easy even if you’re a computer newbie.
Option 1 – Download and install the driver manually
Devices keep updating drivers. To get them, you need to go to the manufacturer website, find the drivers corresponding with your specific flavor of Windows version (for example, Windows 32 bit) and download the driver manually.
Once you’ve downloaded the correct drivers for your system, double-click on the downloaded file and follow the on-screen instructions to install the driver.
Option 2 – Automatically update drivers
If you don’t have the time, patience or computer skills to update drivers manually, you can do it automatically with Driver Easy.
Driver Easy will automatically recognize your system and find the correct drivers for it. You don’t need to know exactly what system your computer is running, you don’t need to risk downloading and installing the wrong driver, and you don’t need to worry about making a mistake when installing.
You can update your drivers automatically with either the FREE or the Pro version of Driver Easy. But with the Pro version it takes just 2 clicks:
1) Download and install Driver Easy.
2) Run Driver Easy and click the Scan Now button. Driver Easy will then scan your computer and detect any problem drivers.
3) Click Update All to automatically download and install the correct version of all the drivers that are missing or out of date on your system (this requires the Pro version – you’ll be prompted to upgrade when you click Update All).
Note: You can do it for free if you like, but it’s partly manual.
We hope you find the above information helpful. And if you have any ideas, suggestions, or questions, feel free to leave a comment below.
Be the first to like this article
В этой статье показаны действия, с помощью которых можно запретить автоматическую установку драйверов в операционной системе Windows 10.
По умолчанию операционная система Windows 10 автоматически загружает и устанавливает драйверы из центра обновлений Windows (Windows Update).
В некоторых случаях отдельные драйверы могут вызывать проблемы на вашем устройстве. Если какой-либо драйвер вызывает системные сбои или приводит к нестабильной работе операционной системы, то можно запретить автоматическую установку драйверов с помощью нескольких способов, которые рассмотрены в данной статье.
Содержание
- Как отключить автоматическую установку драйверов используя Редактор локальной групповой политики gpedit.msc
- Как отключить автоматическую установку драйверов используя редактор реестра (regedit.exe)
- Как отключить автоматическую установку драйверов используя «Параметры установки устройств»
- Как отключить установку драйверов используя утилиту «Показывать или скрывать обновления» (Show or hide updates)
Как отключить автоматическую установку драйверов используя Редактор локальной групповой политики gpedit.msc
Отключить автоматический поиск и установку драйверов в Windows 10 можно используя редактор локальной групповой политики( gpedit.msc). Далее будет рассмотрено изменение нескольких параметров политик. Данный способ не доступен в Windows 10 Домашняя (Home).
Откройте редактор локальной групповой политики, для этого нажмите сочетание клавиш + R и в открывшемся окне Выполнить введите gpedit.msc и нажмите кнопку OK.
В окне редактора разверните следующие элементы списка:
Конфигурация компьютера ➯ Административные шаблоны ➯ Компоненты Windows ➯ Центр обновления Windows
Затем, в правой части окна редактора найдите параметр политики с названием Не включать драйверы в обновления Windows и дважды щелкните по нему левой кнопкой мыши.
В окне «Не включать драйверы в обновления Windows» установите переключатель в положение Включено и нажмите кнопку OK.
Чтобы изменения вступили в силу, закройте окно редактора групповой политики и перезагрузите компьютер.
Чтобы применить изменения без перезагрузки компьютера, запустите командную строку от имени администратора и выполните команду:
gpupdate /force
При помощи включения следующего параметра политики также можно отключить автоматическую установку драйверов, для этого в редакторе групповой политики разверните следующие элементы списка:
Конфигурация компьютера ➯ Административные шаблоны ➯ Система ➯ Установка устройства ➯ Ограничения на установку устройств
Затем, в правой части окна редактора найдите параметр политики с названием Запретить установку устройств, не описанных другими параметрами политики и дважды щелкните по нему левой кнопкой мыши.
В окне «Запретить установку устройств, не описанных другими параметрами политики» установите переключатель в положение Включено и нажмите кнопку OK.
Чтобы изменения вступили в силу, закройте окно редактора групповой политики и перезагрузите компьютер.
Как отключить автоматическую установку драйверов используя редактор реестра (regedit.exe)
С помощью редактора реестра вы также можете отключить установку драйверов. Данный способ применим ко всем редакциям операционной системы Windows 10.
Откройте редактор реестра, для этого нажмите сочетание клавиш + R и в открывшемся окне Выполнить введите regedit и нажмите кнопку OK.
В окне редактора реестра перейдите по следующему пути:
HKEY_LOCAL_MACHINE\SOFTWARE\Policies\Microsoft\Windows\WindowsUpdate
Если раздел «WindowsUpdate» отсутствует, то создайте его, для этого нажмите правой кнопкой мыши по разделу Windows и в контекстном меню выберите Создать > Раздел, присвойте созданному разделу имя WindowsUpdate.
Далее в разделе «WindowsUpdate» создайте параметр DWORD (32 бита) и присвойте ему имя ExcludeWUDriversInQualityUpdate.
Затем дважды кликните по параметру ExcludeWUDriversInQualityUpdate и измените его значение на 1.
После этого закройте редактор реестра и перезагрузите компьютер.
Если Вам потребуется вновь включить автоматическое обновление драйверов, то измените значение параметра ExcludeWUDriversInQualityUpdate на 0 или удалите его.
Также, чтобы отключить установку драйверов, можно создать и применить файл реестра следующего содержания:
Windows Registry Editor Version 5.00.
[HKEY_LOCAL_MACHINE\SOFTWARE\Policies\Microsoft\Windows\WindowsUpdate].
«ExcludeWUDriversInQualityUpdate»=dword:00000001
Чтобы включить установку драйверов, создайте и примените файл реестра следующего содержания:
Windows Registry Editor Version 5.00.
[HKEY_LOCAL_MACHINE\SOFTWARE\Policies\Microsoft\Windows\WindowsUpdate].
«ExcludeWUDriversInQualityUpdate»=dword:00000000
После применения файла реестра перезагрузите компьютер.
Следующий способ также поможет отключить автоматическое обновление драйверов.
Чтобы отключить автоматическое обновление драйверов, создайте и примените файл реестра следующего содержания:
Windows Registry Editor Version 5.00.
[HKEY_LOCAL_MACHINE\SOFTWARE\Policies\Microsoft\Windows\DeviceInstall\Restrictions].
«DenyUnspecified»=dword:00000001
Чтобы отменить изменения и тем самым включить автоматическое обновление драйверов, создайте и примените файл реестра следующего содержания:
Windows Registry Editor Version 5.00.
[-HKEY_LOCAL_MACHINE\SOFTWARE\Policies\Microsoft\Windows\DeviceInstall].
После применения файла реестра перезагрузите компьютер.
И ещё один способ отключения автоматического обновления драйверов с помощью редактора реестра.
Откройте редактор реестра и перейдите по следующему пути:
HKEY_LOCAL_MACHINE\SOFTWARE\Microsoft\Windows\CurrentVersion\DriverSearching
Далее в правой части окна редактора реестра дважды щелкните левой кнопкой мыши по параметру SearchOrderConfig, измените его значение на 0 и нажмите кнопку OK.
Закройте редактор реестра и перезагрузите компьютер. После перезагрузки автоматическое обновление драйверов в системе будет заблокировано.
Если Вам потребуется вновь включить автоматическое обновление драйверов, то измените значение параметра SearchOrderConfig на 1 и перезагрузите компьютер.
Как отключить автоматическую установку драйверов используя «Параметры установки устройств»
Чтобы отключить автоматическое обновление драйверов, можно использовать настройки параметров установки устройств.
Чтобы открыть параметры установки устройств, нажмите сочетание клавиш + R и в открывшемся окне Выполнить введите (скопируйте и вставьте) control.exe sysdm.cpl,,2 и нажмите кнопку OK.
Затем в окне «Свойства системы» на вкладке Оборудование нажмите кнопку Параметры установки устройств.
Далее, в открывшемся окне «Параметры установки устройств», установите переключатель в положение Нет (устройство может работать не правильно) и нажмите кнопку Сохранить.
После проделанных действий, перезагрузите компьютер.
Изменение настроек параметров установки устройств, также отображается в реестре, то есть для отключения автоматической установки драйверов, можно создать и применить файл реестра следующего содержания:
Windows Registry Editor Version 5.00.
[HKEY_LOCAL_MACHINE\SOFTWARE\Microsoft\Windows\CurrentVersion\Device Metadata].
«PreventDeviceMetadataFromNetwork»=dword:00000001
Чтобы включить установку драйверов, создайте и примените файл реестра следующего содержания:
Windows Registry Editor Version 5.00.
[HKEY_LOCAL_MACHINE\SOFTWARE\Microsoft\Windows\CurrentVersion\Device Metadata].
«PreventDeviceMetadataFromNetwork»=dword:00000000
После применения файлов реестра перезагрузите компьютер.
Как отключить установку драйверов используя утилиту «Показывать или скрывать обновления» (Show or hide updates)
Для временного отключения переустановки драйвера до появления нового пакета исправлений можно использовать средство устранения неполадок, которое обеспечивает интерфейс для скрытия и отображения обновлений Windows и драйверов для Windows 10.
Запустите средство устранения неполадок, для этого дважды щелкните левой кнопкой мыши по файлу wushowhide.diagcab, затем нажмите кнопку Далее.
Затем следуйте инструкциям, чтобы скрыть проблемный драйвер или обновление.
Скачать пакет средства устранения неполадок «Показывать или скрывать обновления» (Show or hide updates) можно на сайте Microsoft по ссылке ➯
support.microsoft.com/ru-ru/help/3073930
Используя рассмотренные выше действия, можно сможете запретить автоматическую установку драйверов в операционной системе Windows 10.