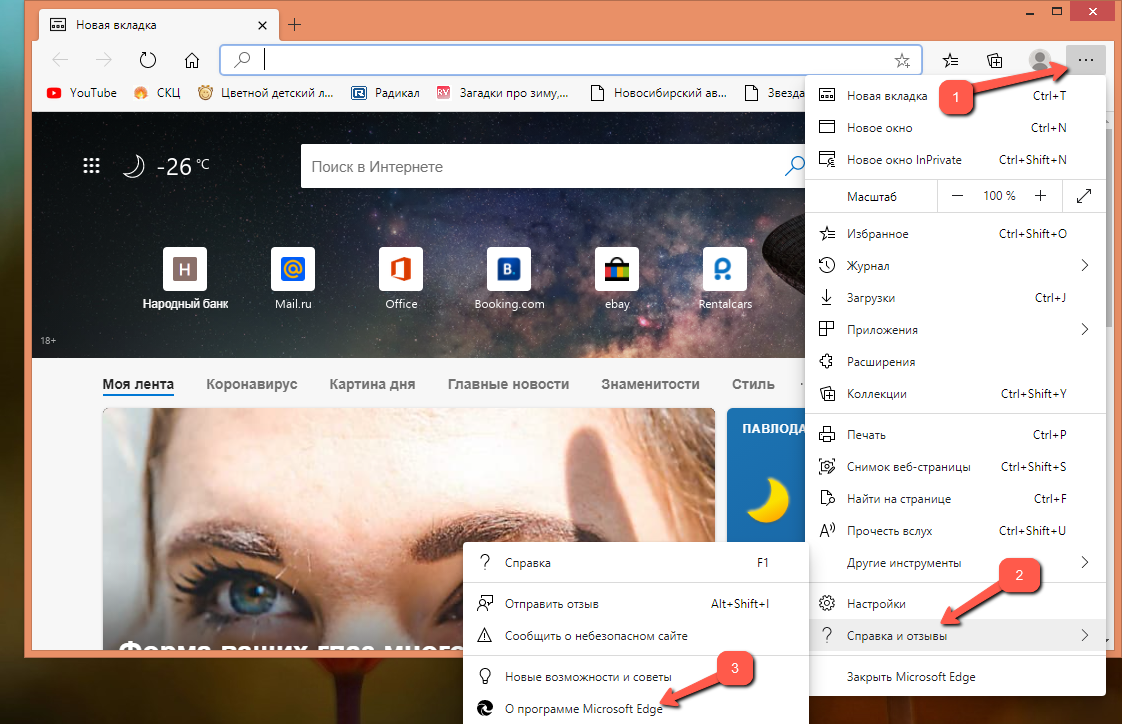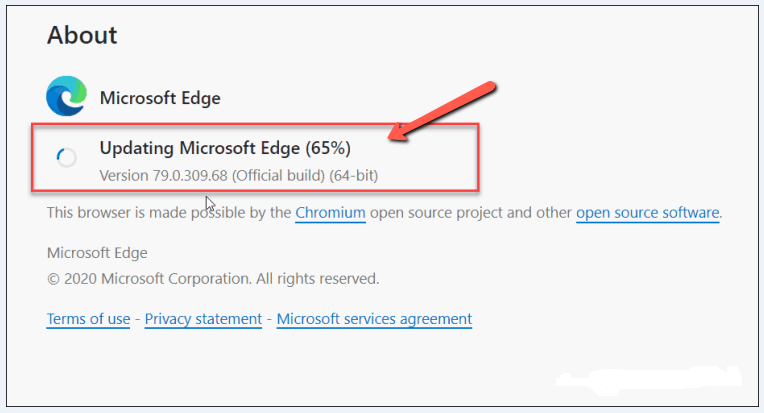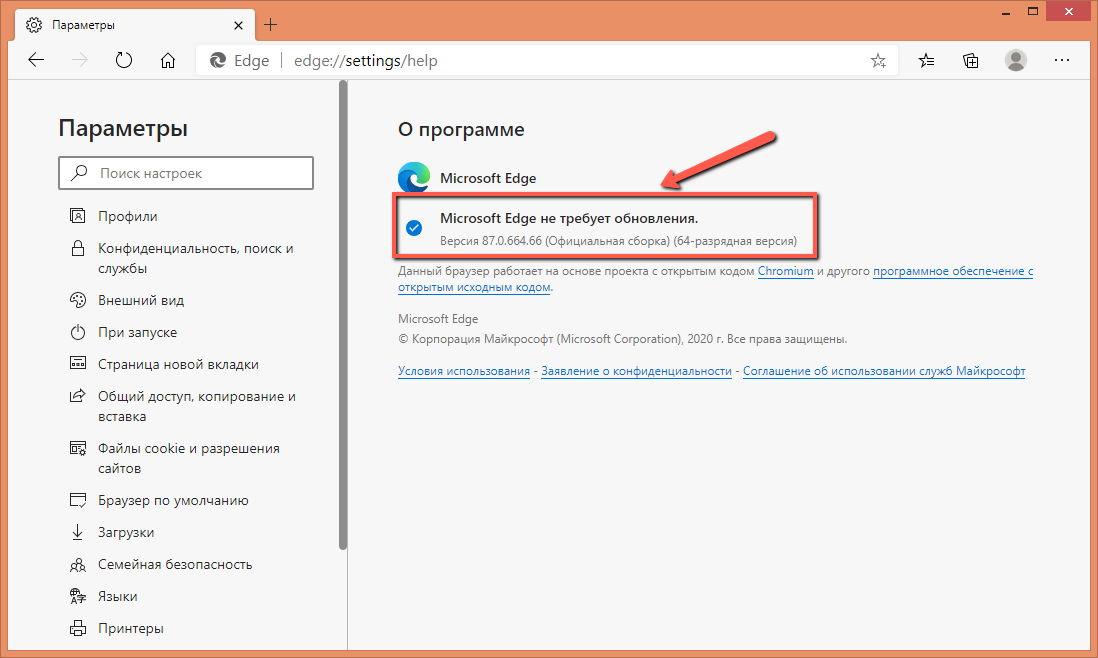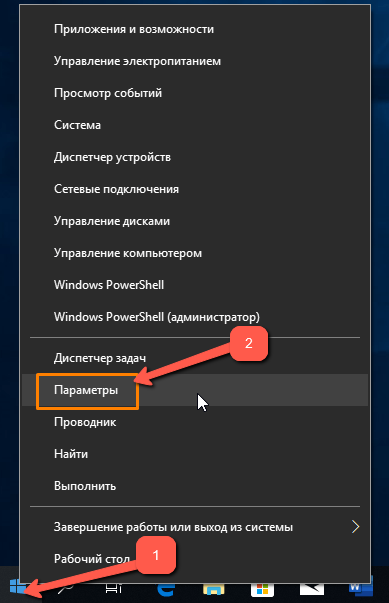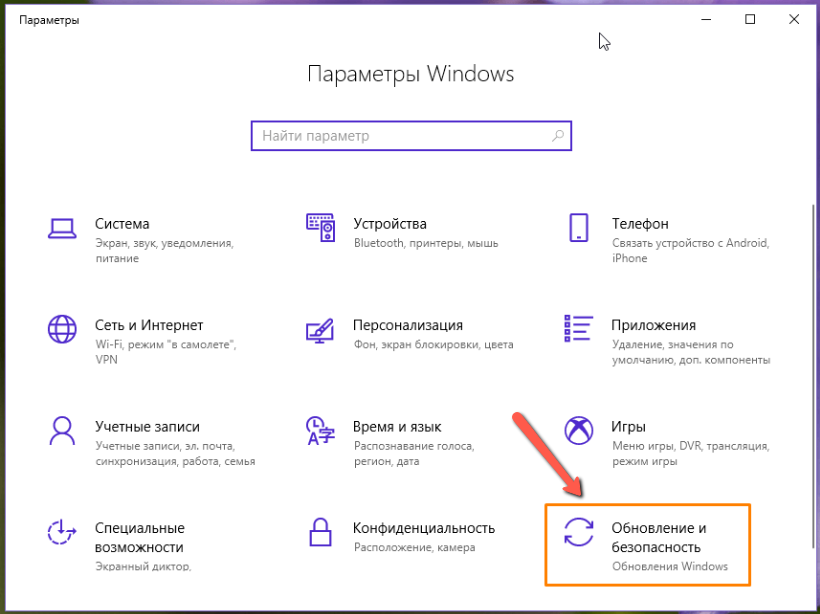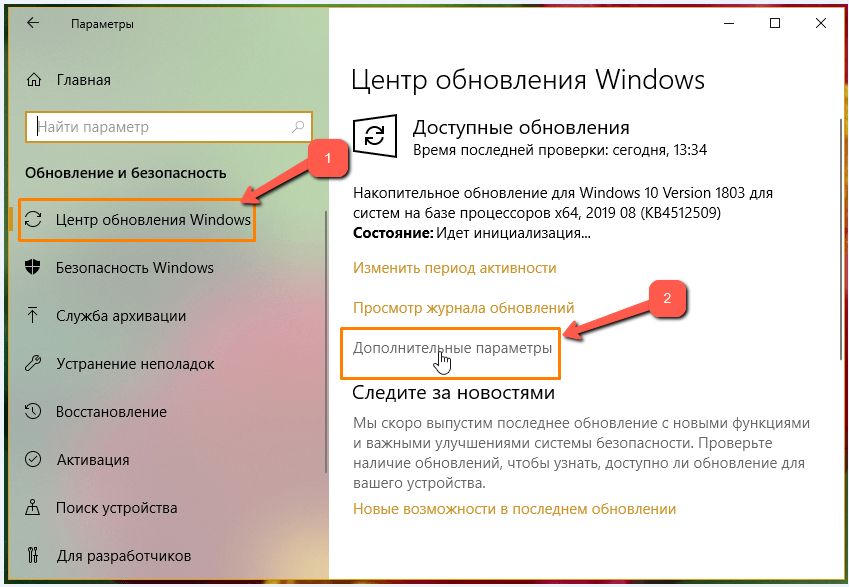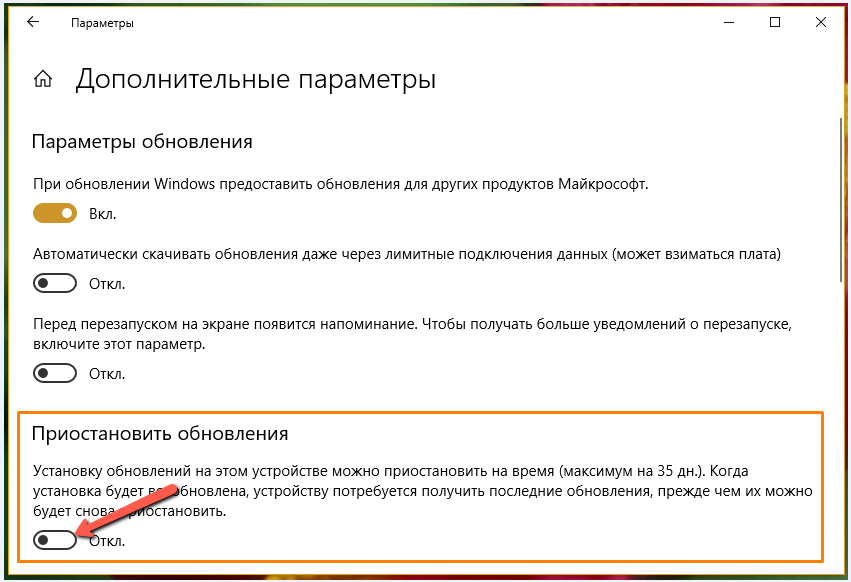Download PC Repair Tool to quickly find & fix Windows errors automatically
There may be times when you may want to disable the auto-refresh in Microsoft Edge (Chromium) or Internet Explorer browser for various reasons. You might be reading some important data when the auto-refresh setting suddenly refreshes the webpage, and you lose track of it. Or maybe you want to simply avoid unnecessary data transfer and save on some bandwidth charges. Whatever be your reason, you can disable the auto-refresh feature to get a stable web page.
Many websites have the auto-refresh feature that keeps updating your timeline even as you are reading the data. This is especially so on webpages that have content being updated almost immediately – may be on a sports page where the score is being displayed. You can stop this auto-refreshing, to avoid the confusion and to stop Internet Explorer from going in for the unwanted download of data – thereby saving your money and your time in relocating the data that you were looking at.
Microsoft Edge doesn’t have a built-in function that allows you to block auto-refresh of webpages.
You will have to download & install a Chrome Extension called Auto Refresh Blocker or Stop AutoRefresh.
Disable IE auto-refresh
To disable Internet Explorer from automatically refreshing a web page:
- Close all windows of Internet Explorer.
- Open Control Panel
- Open Internet Options
- Click and select the Security tab
- On the Security tab, make sure the Internet Zone is highlighted in the box where you find Local Intranet, Trusted Sites and Restricted Sites
- Click on Custom Level. If you cannot find the Custom Level option, see if you have already set the security for the Internet to Custom Level. If that is the case, you will have to click on Default Level button. Once you do this, the Custom Level button would be available.
- In the dialog box that comes up when you click Custom Level in step 5 above, check for Allow Meta Refresh (Allow Automatic Refresh in Internet Explorer) and click to disable it.
- Click on OK and click to confirm that you wish to change the default settings for Internet Zone.
- Click OK to close the Internet Options dialog box.
This should stop many websites from refreshing automatically when they are set to auto-refresh.
Please note that some websites (including Twitter) do not use Meta Refresh to refresh your webpage. In fact, the use of meta refresh by websites is decreasing, and many prefer to use Java Scripts or HTTP redirection headers. If you intend to stop them, you will have to ask Internet Explorer to stop processing JavaScript, which is not recommended. You can disable scripts and script behavior using the same Custom Level dialog box (Step 6 above).
TIP: This post shows how to stop a web page from auto-refreshing in Chrome or Firefox.
If you need assistance with stopping scripts, just leave a comment, so that we can try and assist you accordingly.
Arun Kumar has been a Microsoft MVP (2010-12). He is obsessed with technology, especially the Internet. He deals with the multimedia content needs of training and corporate houses.
Download PC Repair Tool to quickly find & fix Windows errors automatically
There may be times when you may want to disable the auto-refresh in Microsoft Edge (Chromium) or Internet Explorer browser for various reasons. You might be reading some important data when the auto-refresh setting suddenly refreshes the webpage, and you lose track of it. Or maybe you want to simply avoid unnecessary data transfer and save on some bandwidth charges. Whatever be your reason, you can disable the auto-refresh feature to get a stable web page.
Many websites have the auto-refresh feature that keeps updating your timeline even as you are reading the data. This is especially so on webpages that have content being updated almost immediately – may be on a sports page where the score is being displayed. You can stop this auto-refreshing, to avoid the confusion and to stop Internet Explorer from going in for the unwanted download of data – thereby saving your money and your time in relocating the data that you were looking at.
Microsoft Edge doesn’t have a built-in function that allows you to block auto-refresh of webpages.
You will have to download & install a Chrome Extension called Auto Refresh Blocker or Stop AutoRefresh.
Disable IE auto-refresh
To disable Internet Explorer from automatically refreshing a web page:
- Close all windows of Internet Explorer.
- Open Control Panel
- Open Internet Options
- Click and select the Security tab
- On the Security tab, make sure the Internet Zone is highlighted in the box where you find Local Intranet, Trusted Sites and Restricted Sites
- Click on Custom Level. If you cannot find the Custom Level option, see if you have already set the security for the Internet to Custom Level. If that is the case, you will have to click on Default Level button. Once you do this, the Custom Level button would be available.
- In the dialog box that comes up when you click Custom Level in step 5 above, check for Allow Meta Refresh (Allow Automatic Refresh in Internet Explorer) and click to disable it.
- Click on OK and click to confirm that you wish to change the default settings for Internet Zone.
- Click OK to close the Internet Options dialog box.
This should stop many websites from refreshing automatically when they are set to auto-refresh.
Please note that some websites (including Twitter) do not use Meta Refresh to refresh your webpage. In fact, the use of meta refresh by websites is decreasing, and many prefer to use Java Scripts or HTTP redirection headers. If you intend to stop them, you will have to ask Internet Explorer to stop processing JavaScript, which is not recommended. You can disable scripts and script behavior using the same Custom Level dialog box (Step 6 above).
TIP: This post shows how to stop a web page from auto-refreshing in Chrome or Firefox.
If you need assistance with stopping scripts, just leave a comment, so that we can try and assist you accordingly.
Arun Kumar has been a Microsoft MVP (2010-12). He is obsessed with technology, especially the Internet. He deals with the multimedia content needs of training and corporate houses.
Содержание
- Microsoft Edge Chromium Blocker Toolkit
- О программе
- Что нового
- Системные требования
- Полезные ссылки
- Подробное описание
- Как заблокировать автоматическое обновление Microsoft Edge до Chromium версии
- Как отключить автоматическое обновление в Microsoft Edge или Internet Explorer
- Отключить автоматическое обновление в браузере Edge
- Отключить автообновление IE
- Как заблокировать новый Microsoft Edge на устройствах Windows 10
- Как заблокировать Microsoft Edge с помощью системного реестра
- Как отключить предварительную загрузку Microsoft Edge при запуске Windows 10
- Как отключить предварительную загрузку Microsoft Edge с помощью локальных групповых политик
- Как отключить предварительную загрузку Microsoft Edge с помощью редактора реестра
- Обновление до новой версии Microsoft Edge
- Перейти к Microsoft Edge
- Зачем обновлять Microsoft Edge?
- скорость и производительность;
- Более безопасная
- Повышенная конфиденциальность
- Блокировка отслеживания
- Просмотр InPrivate
- Более интеллектуальный просмотр веб-страниц
- Синхронизация на всех устройствах
- Настройка браузера
- Назначение Microsoft Edge браузером по умолчанию
- Windows 10
- macOS
- Скачивание и установка нового Microsoft Edge
- Что делать, если у меня нет прав администратора на моем устройстве?
О программе
Что нового
Системные требования
Полезные ссылки
Подробное описание
15 января 2020 года, состоится релиз обновленного браузера Microsoft Edge на базе движка Chromium. Как стало известно, новый браузер будет автоматически устанавливаться для пользователей Windows 10.
Для некоторых пользователей, такое обновление может быть нежелательным, так как в новой версии Edge могут не работать некоторые функции и веб-приложения, например банковское ПО, или они просто хотят повременить с обновлением и продолжать использовать браузер Edge со старым движком.
Архив с инструментами включает:
Как заблокировать автоматическое обновление Microsoft Edge до Chromium версии
Используйте следующий синтаксис запуска скрипта (без скобок):
Параметр [имя машины] является необязательным. Если этот параметр не указан, действие будет выполнено на локальном компьютере. В противном случае, доступ к удаленной машине осуществляется через возможности удаленного реестра.
Используйте один из следующих ключей запуска:
Примеры запуска скрипта:
Также, системные администраторы могут использовать включённые в архив административные шаблоны для блокировки или разблокировки автоматического обновления Microsoft Edge с помощью групповой политики.
Источник
Как отключить автоматическое обновление в Microsoft Edge или Internet Explorer
Бывают случаи, когда вы можете отключить автоматическое обновление в Microsoft Edge (Chromium) или же Internet Explorer браузер по разным причинам. Возможно, вы читаете некоторые важные данные, когда настройка автоматического обновления внезапно обновляет веб-страницу, и вы теряете ее. Или, может быть, вы хотите просто избежать ненужной передачи данных и сэкономить на некоторых расходах на пропускную способность. Какой бы ни была ваша причина, вы можете отключить функцию автоматического обновления, чтобы получить стабильную веб-страницу.
Многие веб-сайты имеют функцию автоматического обновления, которая постоянно обновляет вашу временную шкалу, даже когда вы читаете данные. Это особенно актуально для веб-страниц, содержание которых обновляется почти сразу — это может быть страница о спорте, где отображается счет. Вы можете остановить это автоматическое обновление, чтобы избежать путаницы и предотвратить нежелательную загрузку данных в Internet Explorer, тем самым сэкономив ваши деньги и время при перемещении данных, которые вы просматривали.
Отключить автоматическое обновление в браузере Edge
Microsoft Edge не имеет встроенной функции, позволяющей блокировать автоматическое обновление веб-страниц.
Вам нужно будет загрузить и установить расширение Chrome под названием Блокировщик автоматического обновления или же Остановить автообновление.
Отключить автообновление IE
Чтобы отключить автоматическое обновление веб-страницы в Internet Explorer:
Это должно остановить автоматическое обновление многих веб-сайтов, когда они настроены на автоматическое обновление.
Обратите внимание, что некоторые веб-сайты (включая Twitter) не используют Мета-обновление чтобы обновить вашу веб-страницу. Фактически, использование мета-обновления веб-сайтами сокращается, и многие предпочитают использовать сценарии Java или заголовки перенаправления HTTP. Если вы собираетесь их остановить, вам придется попросить Internet Explorer прекратить обработку JavaScript, что не рекомендуется. Вы можете отключить скрипты и поведение скриптов, используя то же Пользовательский уровень диалоговое окно (шаг 6 выше).
КОНЧИК: В этом сообщении показано, как остановить автоматическое обновление веб-страницы в Хром или же Fire Fox.
Если вам нужна помощь в остановке скриптов, просто оставьте комментарий, и мы постараемся вам помочь.
Источник
Как заблокировать новый Microsoft Edge на устройствах Windows 10
На этой неделе Microsoft запустила развертывание нового Microsoft Edge на основе Chromium. Браузер поставляется на устройства Windows 10 через Центр обновления Windows в тех случаях, когда новый Edge ранее не был установлен на устройстве.
Новый Edge имеет несколько преимуществ по сравнению с классической версией. Он отличается улучшенной совместимостью с веб-стандартами, работает быстрее и поддерживает установку расширений из Интернет-магазина Chrome.
Новый Edge на Chromium не повторяет функциональность классического Edge, поэтому некоторые организации могут захотеть продолжить использовать оригинальную версию Edge в течение определенного периода времени.
Microsoft продолжает выпускать обновления безопасности для классического Edge, но больше не добавляет новые функции для браузера. Поэтому в настоящее время вы вполне можете продолжать пользоваться старым Edge.
Администраторы могут заблокировать развертывание Edge на Chromium за счет добавления значения в реестр. При корректной настройке Центр обновления Windows не будет скачивать и устанавливать новый Edge в систему.
Как заблокировать Microsoft Edge с помощью системного реестра
Значение «1» означает блокировку нового Edge на Chromium. Вы можете удалить параметр DWORD позже в любое время, чтобы разрешить обновление.
А вы предпочитаете использовать классический Edge или Edge на основе Chromium?
Источник
Как отключить предварительную загрузку Microsoft Edge при запуске Windows 10
После входа пользователя в свою учетную запись, можно заметить, что Microsoft Edge запускается очень быстро на устройствах Windows 10. Если вы зайдете в Диспетчер Задач, то обнаружите, что несколько процессов Edge уже работают в системе, еще до того, как вы запустили веб-обозреватель вручную.
В Windows 10 автоматически запускаются следующие процессы Edge: MicrosoftEdge.exe, MicrosoftEdgeCP.exe и MicrosoftEdgeSH.exe. Все три процесса имеют состояние “Приостановлено” и предназначены исключительно для ускорения запуска Edge благодаря предварительной загрузке.
Данная функция будет полезна для пользователей, которые активно используют Microsoft Edge. Если вы не используете Edge или считаете данное поведение Edge нежелательным, то можно отключить предварительную загрузку данного веб-браузера.
Возможность управлять предварительной загрузкой Edge появится только в следующем крупном обновлении Windows 10 версии 1809, которое выйдет осенью 2018 года. Если вы используете сборки Windows 10 Insider Preview (Redstone 5 или 19H1), то данная опция уже доступна на вашем устройстве.
Как отключить предварительную загрузку Microsoft Edge с помощью локальных групповых политик
Windows 10 версии 1809 включает две новые политики для контроля предварительной загрузки Microsoft Edge и контента стартовой страницы и страницы новой вкладки.
В любой момент вы сможете отменить данные изменения, для этого в параметрах выберите опцию “Разрешить предварительный запуск” или установите состояние политики “Отключено” или “Не задано”.
Результат: Microsoft Edge не будет выполнять предварительный запуск при загрузке Windows, когда система простаивает, и каждый раз при закрытии браузера.
В любой момент вы сможете отменить данные изменения, для этого в параметрах выберите опцию “Разрешить предварительную загрузку вкладок” или установите состояние политики “Отключено” или “Не задано”.
Результат: Microsoft Edge не будет выполнять предварительную загрузку начальной страницы и страницы новой вкладки.
Как отключить предварительную загрузку Microsoft Edge с помощью редактора реестра
Вы можете напрямую использовать редактор реестра для отключения функции предварительной загрузки Edge. Данный способ работают на всех версиях Windows 10.
Примечание: Некорректное изменение реестра может привести к серьезным проблемам. Рекомендуется создать резервную копию реестра Windows перед тем, как выполнить данные шаги. В меню редактора реестра выберите Файл > Экспорт для сохранения резервной копии.
В любой момент вы сможете отменить данные изменения, для этого поменяйте значение AllowPrelaunch на 1.
Для отключения предварительной загрузки начальной страницы и страницы новой вкладки:
В любой момент вы сможете отменить данные изменения, для этого поменяйте значение AllowTabPreloading на 1.
Вы можете использовать следующий файл реестра для автоматического внесения изменений.
Напоминаем, что данная инструкция подходит для Windows 10 версии 1809 и выше.
Источник
Обновление до новой версии Microsoft Edge
Вы по-новому переключение на веб-страницу Microsoft Edge браузера из Internet Explorer или устаревшая версия Microsoft Edge.
Перейти к Microsoft Edge
Чтобы ускорить Microsoft Edge безопасности, переходить к Microsoft Edge сегодня. Проверьте, есть ли Microsoft Edge на вашем устройстве, вы можете найти значок на панели задач или найти его в списке приложений. Если у вас нет приложения на устройстве, перейдите в скачать и установитьMicrosoft Edge.
Чтобы быстро и легко прибегать к работе с Microsoft Edge, импортировать данные браузера из Internet Explorer или устаревшая версия Microsoft Edge. Дополнительные сведения об импорте данных браузера см. в Microsoft Edge или просмотрите видео с Microsoft Edge импорт данных браузера.
Зачем обновлять Microsoft Edge?
Microsoft Edge браузера Chromium более быстрый, безопасный и современный браузер, чем Internet Explorer и устаревшая версия Microsoft Edge. Дополнительные сведения см. в Microsoft Edge функций для работы.
Кроме того, Microsoft Edge скоро будет единственным браузером Майкрософт, который Microsoft 365 веб-приложения и службы. Поддержка устаревшая версия Microsoft Edge была завершена 9 марта. 2022. Если после 17 августа 2022 г. вы попытались получить доступ к веб-приложениям и службам Майкрософт из Internet Explorer, это может привести к ухудшению производительности или вообще не к сети.
скорость и производительность;
Microsoft Edge использует Chromium для обеспечения совместимости и производительности в Интернете. Microsoft Edge также является лучшим браузером в Windows 10 с вкладками «Запуск» и «Спящий».
Запускаются Microsoft Edge запускаются быстрее благодаря набору основных Microsoft Edge процессов в фоновом режиме, не добавляя дополнительных ресурсов, Microsoft Edge окна браузера.
Неявные вкладки Microsoft Edge повысить производительность при одновременном использовании нескольких вкладок браузера. Это помогает оптимизировать производительность браузера Microsoft Edge, освободив ресурсы системы от неиспользованых вкладок активно используемой вкладки.
Более безопасная
Microsoft Edge более безопасна, чем Google Chrome для бизнеса Windows 10. Дополнительные сведения см. в Microsoft Edge безопасности для бизнеса.
Microsoft Edge включает фильтр SmartScreen в Microsoft Defender, которые помогают выявлять подозрительные сайты, которые могут представлять фишинг или вредоносные программы. SmartScreen также проверяет загрузки, чтобы узнавать о возможных рисках. Дополнительные сведения о безопасности в Microsoft Edge см. в дополнительных сведениях о том, что такое SmartScreen и как защитить меня?
Повышенная конфиденциальность
Блокировка отслеживания
Microsoft Edge обеспечивает более полный контроль над отслеживанием данных при просмотре веб-страниц. Она обеспечивает три уровня предотвращения отслеживания: базовую, уравновешенную и строгую. Вы можете выбрать вариант, который лучше всего подходит вашему балансу персонализации и конфиденциальности. Дополнительные сведения о предотвращении отслеживания см. вэтой Microsoft Edge.
Просмотр InPrivate
Microsoft Edge предлагает просмотр InPrivate, который позволяет скрыть историю браузера, данные сайта и формы, файлы cookie и пароли от других пользователей этого устройства. Просмотр InPrivate включает поиск InPrivate с помощью Microsoft Bing, поэтому все поисковые запросы в Bing не будут связаны с вами или не влияют на Bing поиска. Дополнительные сведения о просмотре InPrivate см. в Microsoft Edge.
Более интеллектуальный просмотр веб-страниц
Microsoft Edge встроенные средства обучения и специальным возможностям, которые улучшают работу с браузером, упрощают поиск нужной информации и подключение к ней в удобном для вас способе.
Microsoft Edge интеграции Иммерсивное средство чтения веб-сайтов, чтобы вы могли слышать прочитаное содержимое в Интернете или просматривать статьи без отвлекающих рекламы. Дополнительные сведения об использовании Иммерсивное средство чтения см. в Microsoft Edge.
Коллекции можно использовать для организации контента в Интернете на основе определенных тем. Коллекции удобно использовать при планировании исследований, планировании поездки, покупке сравнений, чтобы просто продолжить просмотр в дальнейшем. Дополнительные сведения об использовании коллекций см. в этойMicrosoft Edge.
Синхронизация на всех устройствах
С Microsoft Edge вы можете синхронизировать избранное, пароли и другую информацию на нескольких устройствах. Просто во Microsoft Edge с помощью одной учетной записи Майкрософт на каждом устройстве.
Дополнительные сведения о синхронизации на нескольких устройствах см. в этой Microsoft Edge разных устройствах.
Настройка браузера
Настроить внешний вид, поведение и поведение Microsoft Edge браузера можно множеством способов. Вы можете изменить внешний вид браузера (темы, панель инструментов, шрифты отображения), настроить внешний вид новой вкладки и выбрать поведение при запуске. Чтобы получить доступ к этим настройкам:
В Параметры, сделайте следующее:
Чтобы изменить внешний вид, выберите Внешний вид и внести изменения в тему по умолчанию, масштаб, панель инструментов и шрифты.
Чтобы настроить внешний вид страницы при открытие новой вкладки, выберите Новая страница вкладки, затем выберите Настроить, а затем в окне выберите нужные параметры содержимого страницы и разметки страницы.
Вы также можете персонализировать новую вкладку в Microsoft Edge.
Над адресной панели выберите кнопку +, чтобы открыть новую вкладку.
В верхнем углу новой вкладки выберите вкладку Страница Параметры.
Выберите макет страницы, фоновое изображение, быстрые ссылки и другие.
Прокрутите вниз, чтобы просмотреть свой канал новостей, и выберите Персонализировать, чтобы выбрать свои интересы.
Назначение Microsoft Edge браузером по умолчанию
Если вы скачали Microsoft Edge, но это не ваш браузер по умолчанию, вы можете легко сделать его браузером по умолчанию для Windows 10 или macOS.
Windows 10
Перейдите в > Параметры > приложения > по умолчанию > браузере.
macOS
В списке Веб-браузер по умолчанию выберите Microsoft Edge.
Скачивание и установка нового Microsoft Edge
Убедитесь, что у вас есть права администратора на вашем устройстве, и сделайте следующее:
Перейдите на Microsoft Edge, чтобы скачать и установить Microsoft Edge на устройстве Windows, macOS, iOS или Android.
При запросе разрешить этому приложению вносить изменения на вашем устройстве?выберите Да.
Что делать, если у меня нет прав администратора на моем устройстве?
Чтобы полностью перейти на новый Microsoft Edge, необходимо ввести учетную запись администратора на своем устройстве. Если у вас нет такого уровня доступа, обратитесь к ИТ-администратору, чтобы запросить доступ, или попросить кого-то выполнить обновление, у которого есть учетная запись администратора на вашем устройстве.
Источник
Adblock
detector
| Разработчик: | Microsoft (США) |
| Лицензия: | Бесплатно (freeware) |
| Версия: | [11.12.2019] |
| Обновлено: | 2019-12-18 |
| Системы: | Windows 10 |
| Интерфейс: | английский |
| Рейтинг: |  |
| Ваша оценка: |
Бывают случаи, когда вы можете отключить автоматическое обновление в Microsoft Edge (Chromium) или же Internet Explorer браузер по разным причинам. Возможно, вы читаете некоторые важные данные, когда настройка автоматического обновления внезапно обновляет веб-страницу, и вы теряете ее. Или, может быть, вы хотите просто избежать ненужной передачи данных и сэкономить на некоторых расходах на пропускную способность. Какой бы ни была ваша причина, вы можете отключить функцию автоматического обновления, чтобы получить стабильную веб-страницу.
Многие веб-сайты имеют функцию автоматического обновления, которая постоянно обновляет вашу временную шкалу, даже когда вы читаете данные. Это особенно актуально для веб-страниц, содержание которых обновляется почти сразу — это может быть страница о спорте, где отображается счет. Вы можете остановить это автоматическое обновление, чтобы избежать путаницы и предотвратить нежелательную загрузку данных в Internet Explorer, тем самым сэкономив ваши деньги и время при перемещении данных, которые вы просматривали.
Microsoft Edge не имеет встроенной функции, позволяющей блокировать автоматическое обновление веб-страниц.
Вам нужно будет загрузить и установить расширение Chrome под названием Блокировщик автоматического обновления или же Остановить автообновление.
Отключить автообновление IE
Чтобы отключить автоматическое обновление веб-страницы в Internet Explorer:
- Закройте все окна Internet Explorer.
- Открыть Панель управления
- Открыть настройки интернета
- Щелкните и выберите Безопасность вкладка
- На Безопасность вкладка, убедитесь, что Интернет-зона выделен в поле, где вы найдете местную интрасеть, надежные сайты и сайты с ограниченным доступом.
- Нажмите на Пользовательский уровень. Если вы не можете найти Пользовательский уровень вариант, проверьте, не настроили ли вы безопасность для Интернета на Пользовательский уровень. Если это так, вам нужно будет нажать на Уровень по умолчанию кнопка. Как только вы это сделаете, Пользовательский уровень кнопка будет доступна.
- В диалоговом окне, которое появляется при нажатии Пользовательский уровень на шаге 5 выше проверьте Разрешить мета-обновление (Разрешить автоматическое обновление в Internet Explorer) и нажмите, чтобы отключить его.
- Нажмите на Ok и щелкните, чтобы подтвердить, что вы хотите изменить настройки по умолчанию для Интернет-зона.
- Нажмите Ok закрыть настройки интернета диалоговое окно.
Это должно остановить автоматическое обновление многих веб-сайтов, когда они настроены на автоматическое обновление.
Обратите внимание, что некоторые веб-сайты (включая Twitter) не используют Мета-обновление чтобы обновить вашу веб-страницу. Фактически, использование мета-обновления веб-сайтами сокращается, и многие предпочитают использовать сценарии Java или заголовки перенаправления HTTP. Если вы собираетесь их остановить, вам придется попросить Internet Explorer прекратить обработку JavaScript, что не рекомендуется. Вы можете отключить скрипты и поведение скриптов, используя то же Пользовательский уровень диалоговое окно (шаг 6 выше).
КОНЧИК: В этом сообщении показано, как остановить автоматическое обновление веб-страницы в Хром или же Fire Fox.
Если вам нужна помощь в остановке скриптов, просто оставьте комментарий, и мы постараемся вам помочь.
Обновление приложения – нормальная практика, которая позволяет пользователю использовать те наработки и исправление ошибок, которые разработчик внёс в новый пакет обновлений. Это же утверждение касается и того — как обновить microsoft edge. Существует два способа обновления браузера.
- Для того чтобы обновить Майкрософт Эйдж в ручном режиме необходимо открыть браузер, вызвать меню настроек (1), в котором выбрать пункт «Справка и отзывы» (2) и в нём – «О программе Microsoft Edge» (3):
- Откроется страница на которой будут сведения о программе. Если программа требует обновления, то они начнут автоматически устанавливаться:
- Если на компьютере установлена последняя версия браузера, то будет выведена соответствующая информация и указан номер версии:
- Также важный знак для пользователя, что пора обновить Майкрософт Эйдж, — маленькая стрелка зелёного или оранжевого цвета в области кнопки вызова меню настроек:
Настройка обновления в параметрах Windows
Для тех пользователей, кто стал счастливым обладателем нового браузера вместе с установкой Виндоус 10, обновление вручную невозможно, поскольку браузер – это компонент операционной системы. Обновить его можно только в параметрах Windows.
- Для этого необходимо вызвать меню «Пуск» (1) и выбрать в нём раздел «Параметры» (2):
- Затем необходимо перейти в пункт «Обновление и безопасность»:
- В открывшемся окне слева нужно выбрать «Центр обновления Windows» (1) и перейти в «Дополнительные параметры» (2):
- В «Дополнительных параметрах» необходимо найти настройки «Приостановить обновление». Если переключатель включен, то отключить его:
После активации функции обновления браузер, как и система Windows 10 в целом будут обновляться в автоматическом режиме на этапе перезагрузки компьютера или его выключения, и пользователю больше никогда не придётся сомневаться, что он использует устаревшую версию браузера и операционной системы.
Как отключить обновление Майкрософт Эйдж
Иногда пользователю по каким-то причинам необходимо запретить браузеру обновляться. Что касается браузера, то есть два способа это сделать:
- Запретить обновления Windows, а вместе с ним и браузеру,
- Ограничить обновление настройками безопасности свойств Интернета.
Для запрета обновлений Windows 10 необходимо отправиться по адресу: меню «Пуск» => «Параметры» => «Центр обновления Windows» => «Дополнительные параметры» (подробнее об этом на скриншотах показано в предыдущем пункте статьи). Затем необходимо отыскать настройку «Приостановить обновление» и включить её: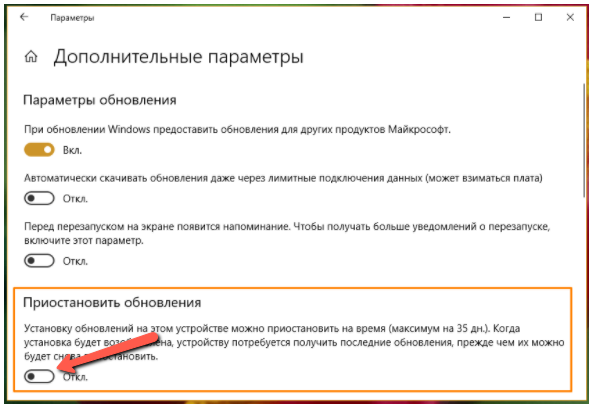
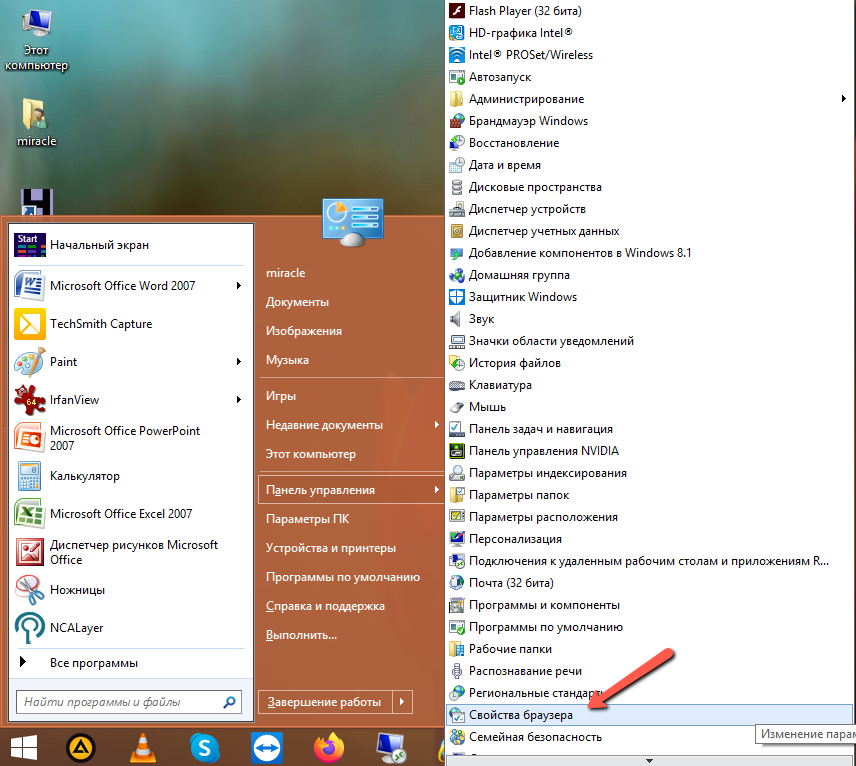
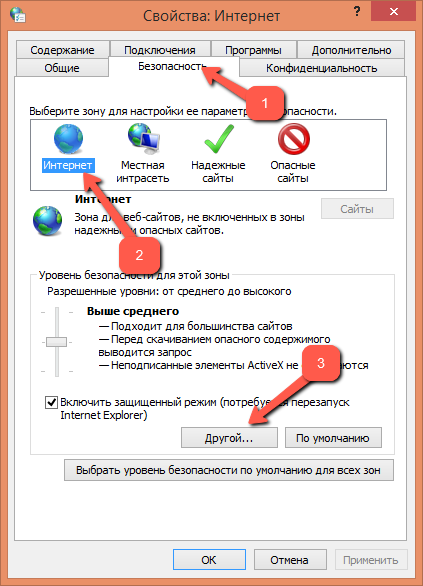
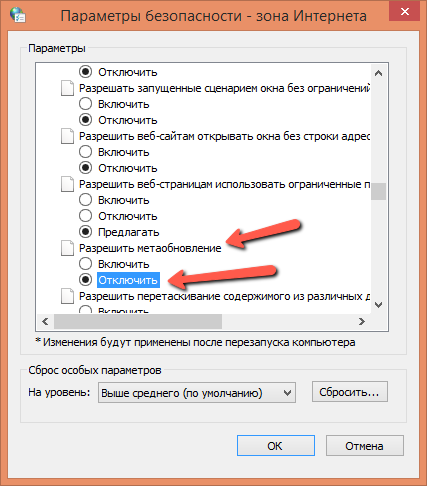
Обновлять или не обновлять браузер Майкрософт Эйдж – вопрос непростой, и решение об этом принимает каждый пользователь индивидуально, в зависимости от причин и сложившейся ситуации. Априори обновление программы считается позитивным шагом, но это только в тех случаях, когда обновление ПО не содержит какой-либо ошибки или недоработки, вследствие которой пользователь вынужден возвращать свой браузер в предыдущее состояние.
Возможно, вы захотите полностью отключить Edge в Windows 11. Если да, эта статья поможет вам избавиться от этого браузера на вашем ПК.
Microsoft Edge — браузер по умолчанию в Windows 11, но многим пользователям он не нравится. Несмотря на то, что он прошел капитальный ремонт, некоторые все еще полны решимости не переходить на него.
На это есть несколько причин, но самая большая из них заключается в том, что люди просто привыкли к своему любимому веб-браузеру и не собираются его менять.
Вот почему некоторые из них решили пойти на радикальные меры и полностью отключить Edge в Windows 11. Если вы устали от Microsoft Edge и хотите сделать это, это руководство поможет вам.
Насколько популярен Microsoft Edge?
В настоящее время доля рынка Google Chrome составляет 66,19%, а доля рынка Edge — 10,84% [август 2022 г.]. Пару месяцев назад он обогнал Safari по доле рынка. Что касается Firefox, то он составляет 8,08%.
Хотя рыночная доля Edge невелика, мы должны отметить, что ее рыночная доля удвоилась за последний год, поэтому она может продолжать расти в будущем.
Edge лучше, чем Internet Explorer?
Microsoft Edge разработан как замена Internet Explorer, и поэтому он предлагает множество преимуществ по сравнению с последним.
В частности, Edge следует последним веб-стандартам более точно, чем Internet Explorer. Он построен на движке Chromium, таком же, как и Chrome, что позволяет легко обрабатывать любой современный веб-сайт.
Edge также имеет поддержку двух движков, поэтому он может работать с устаревшими веб-сайтами, созданными специально для Internet Explorer. Наконец, он более безопасен, поскольку тесно сотрудничает с фильтром SmartScreen Защитника Microsoft.
Internet Explorer был упразднен 15 июня 2022 года, поэтому выбор за вами: вы можете включить Internet Explorer в Windows 11 или переключиться на другой браузер, даже если это не Edge.
Как отключить Microsoft Edge в Windows 11?
1. Изменить ассоциации файлов
- Нажмите «Пуск» и выберите «Настройки» в меню.
- Перейдите к приложениям на левой панели. На правой панели выберите Приложения по умолчанию.
- Выберите Microsoft Edge из списка приложений.
- Выберите первый тип файла.
- Вы получите сообщение с просьбой не переключаться. Выберите «Переключиться в любом случае».
- Выберите нужный браузер и нажмите OK.
- Теперь выберите следующий тип файла в списке и выберите нужный браузер.
- Повторяйте этот шаг, пока не замените все экземпляры Microsoft Edge.
Для получения дополнительной информации мы предлагаем вам ознакомиться с нашим руководством о том, как изменить браузер по умолчанию в Windows 11.
Этот метод не отключит Microsoft Edge, но изменит все ассоциации файлов и перестанет работать в качестве веб-браузера по умолчанию.
В нашем решении мы использовали Opera, поскольку она более надежна и предлагает больше возможностей, чем Microsoft Edge, поэтому вы можете попробовать ее.
2. Переименуйте каталог установки Microsoft Edge.
- Откройте Проводник.
- Перейдите в следующий каталог:
C:WindowsSystemApps - Найдите каталог Microsoft.MicrosoftEdge_8wekyb3d8bbwe.
- Щелкните его правой кнопкой мыши и переименуйте в DISABLED_Microsoft.MicrosoftEdge_8wekyb3d8bbwe.
Если вы хотите отменить изменения после выполнения описанной выше процедуры, просто переименуйте каталог обратно в исходное имя.
Почему Edge затрудняет смену браузера по умолчанию?
Microsoft сделала изменение приложений по умолчанию в Windows 11 немного другим. При запуске нового браузера у вас будет возможность сделать его браузером по умолчанию.
Если вы проигнорируете это сообщение, вам придется вручную назначать каждый тип файла для работы с нужным браузером. Это длительный процесс, который может занять пару минут.
В предыдущих версиях Windows вам просто нужно было изменить веб-браузер по умолчанию, и ассоциации файлов изменялись автоматически.
Это больше не так, и мы не знаем, почему Microsoft внесла это изменение, но мы считаем, что это шаг в неправильном направлении.
Может ли Microsoft Edge работать с расширениями Chrome?
Microsoft Edge построен на движке Chromium и полностью поддерживает большинство расширений Chrome. Эта функция не включена по умолчанию, но вы можете включить ее, выполнив действия, описанные ниже, и продолжать использовать этот браузер, если это было вашей основной задачей:
- Откройте Microsoft Edge.
- Щелкните значок меню в правом верхнем углу и выберите «Расширения».
- Теперь выберите Разрешить расширения из других магазинов.
- Появится диалоговое окно подтверждения. Нажмите Разрешить.
Microsoft Edge иногда может быть постоянным, но мы надеемся, что вам удалось отключить его, следуя приведенным выше инструкциям.
Как отключить обновление Microsoft Edge?
- Нажмите Win+ E, чтобы открыть Проводник.
- Перейдите в следующее место:
C:Program Files (x86)MicrosoftEdgeUpdate - Щелкните правой кнопкой мыши MicrosoftEdgeUpdate и щелкните значок «Переименовать».
- Дайте ему имя, например, disabledMicrosoftEdgeUpdate или что-то еще.
Таким образом, вы можете отключить автообновление для Microsoft Edge. Теперь, даже если вы откроете Edge и зайдете в его раздел обновления, это не сработает. Чтобы вернуть функцию автоматического обновления, отмените изменения.
Изменение ассоциаций файлов — лучший способ прекратить использование Edge, и хотя это может занять некоторое время, это поможет вам достичь своей цели.
В этой статье объясняется, как отключить Edge в Windows 11. Не стесняйтесь сообщить нам свое мнение по этой теме в разделе комментариев ниже.