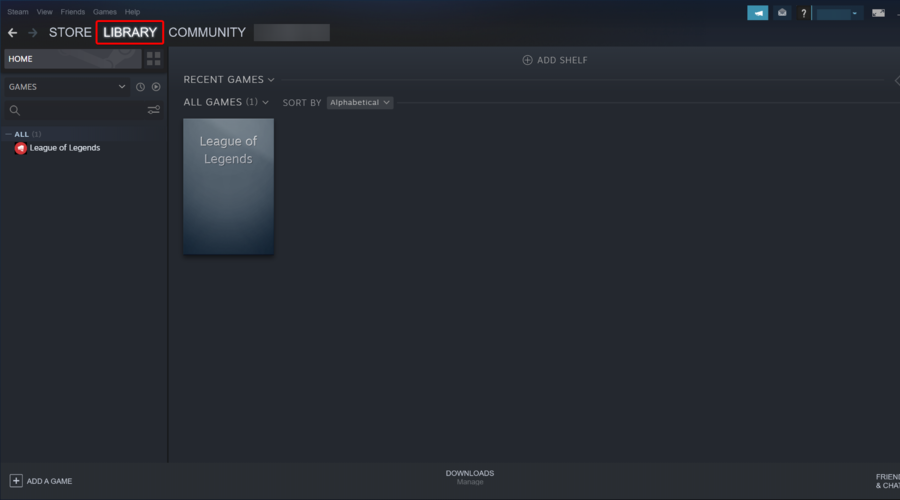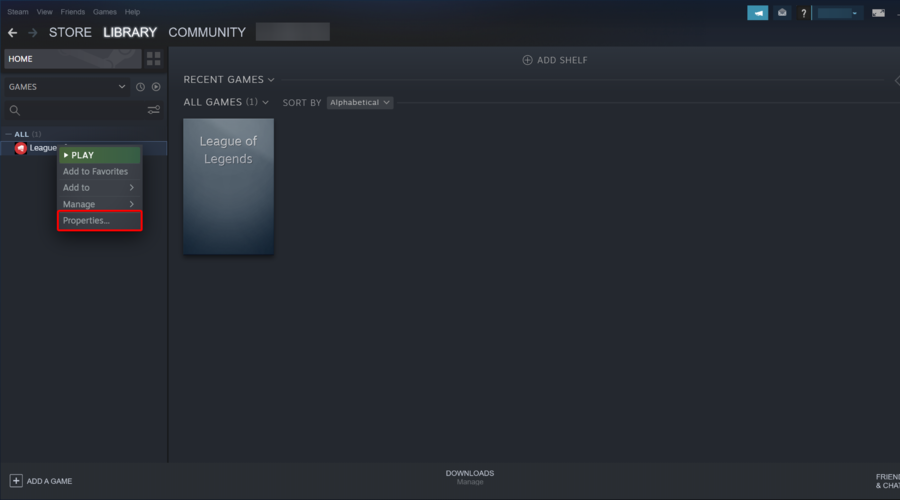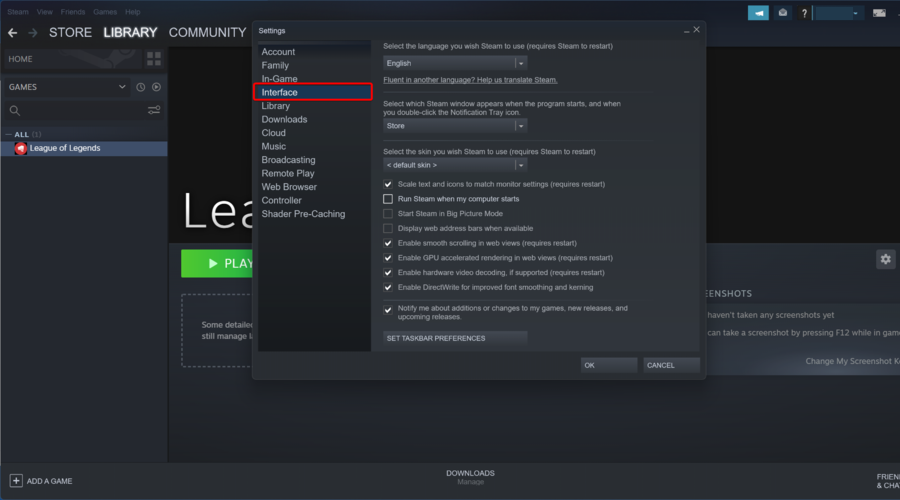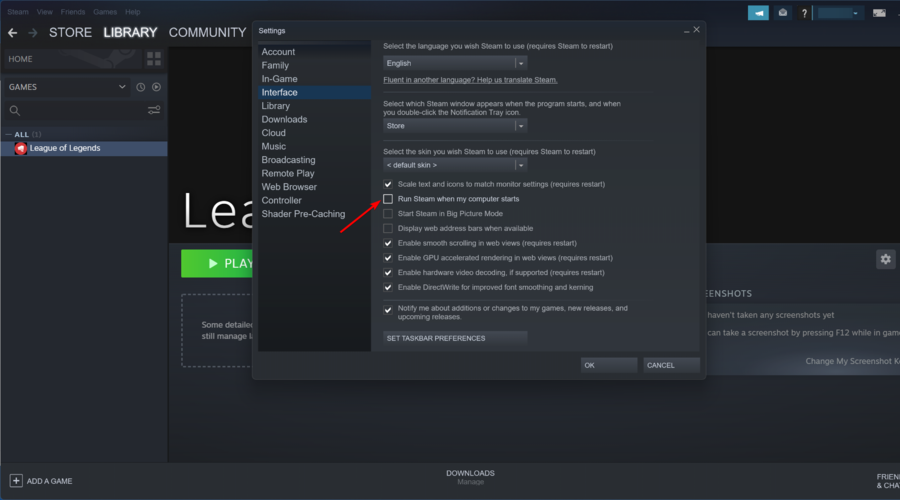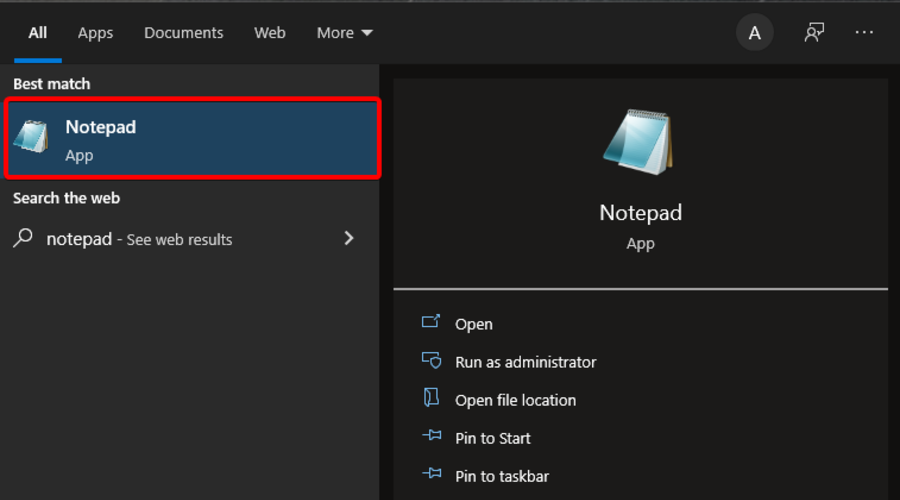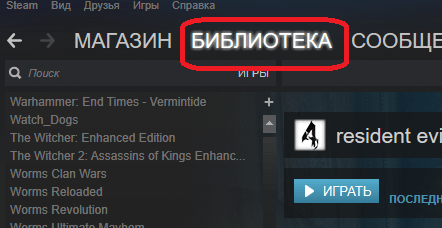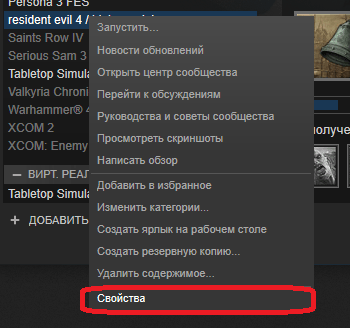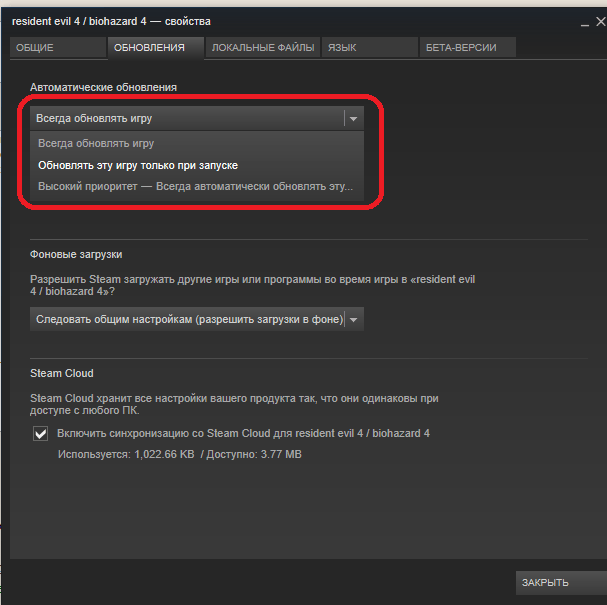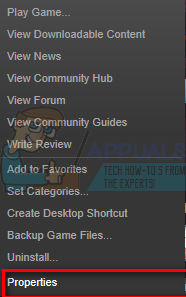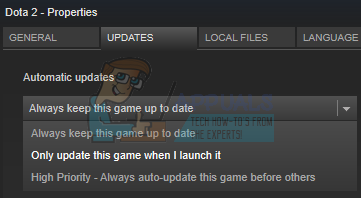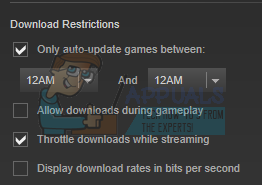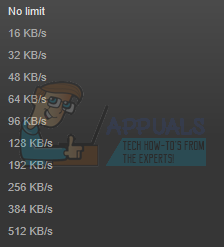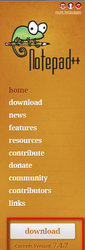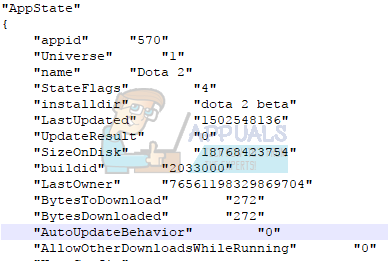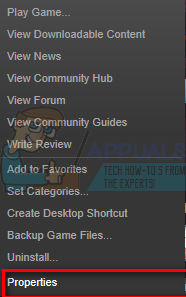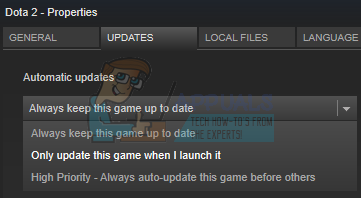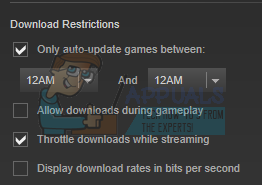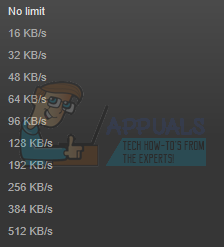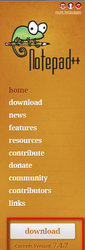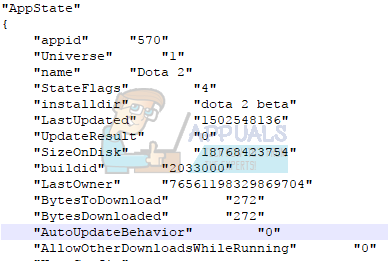Очень часто вопрос, как отключить автообновление Стим, всплывает у пользователей, которые устали ждать! Вам знакома ситуация – вы запускаете приложение и ждете несколько минут (или десятков минут), пока не загрузятся новые файлы? Если надоело тратить массу времени, пора научиться правильно пользоваться настройками!
Работаем с параметрами игры
Есть хорошая новость, мы можем отключить обновление Стим при запуске компьютера самостоятельно, немного поиграв с настройками. Десктопный клиент имеет встроенную функцию управления автоматической загрузкой для каждой игры отдельно!
Переходим к делу? Пора разобраться, как выключить автообновление в Стиме!
- Откройте программу и авторизуйтесь при необходимости;
- Перейдите на вкладку «Библиотека» через верхнюю панель;
- Найдите в списке слева нужную игру (возможно, придется последовательно пройтись по списку);
- Щелкните правой кнопкой мышки и перейдите к меню «Свойства»;
- Откройте подраздел «Обновления».
Здесь вы можете выбрать один из трех доступных вариантов:
- Ставить новую версию только перед запуском – автоматическая загрузка начнется только при входе в игру;
- Автоматически подгружать новые версии в первую очередь. Эта опция позволяет назначить максимально высокий приоритет при загрузке;
- Обновлять всегда. Последние версии будут ставиться автоматически в любое время.
Мы хотим знать, как отключить обновление Стима при запуске приложения – поэтому выбираем первый вариант!
Теперь процесс загрузки начнется непосредственно при входе в игру.
Вы хотите получать свежие версии игры, но вас раздражает моментальная загрузка после включения компьютера? Вы можете оставить опцию «Обновлять всегда», но отключить автоматический запуск приложения после включения устройства!
- Нажмите на системную кнопку наверху слева;
- Перейдите к настройкам;
- Откройте вкладку «Интерфейс»;
- Найдите пункт «Автоматически запускать при включении компьютера»;
- Снимите галочку и кликните «ОК» в нижней части страницы.
Вот как отключить обновления Стим при включении компьютера! Вы не увидите наличие новых версий, пока не откроете десктопный клиент.
Не спешите выходить из настроек – перейдите на вкладку «Загрузки». Здесь можно установить временной интервал для установки автообновлений (например, с 00-00 до 03-00 часов). Система будет подгружать новые данные только в указанное время!
Напоследок несколько слов о десктопном приложении – вы не можете отключить обновления Steam, когда речь идет о клиенте. Программа автоматически загружает новую версию при запуске (если она есть), отказаться от этой опции невозможно.
Steam keeps auto-updating and that can become disruptive
by Vlad Turiceanu
Passionate about technology, Windows, and everything that has a power button, he spent most of his time developing new skills and learning more about the tech world. Coming… read more
Updated on January 19, 2023
Reviewed by
Alex Serban
After moving away from the corporate work-style, Alex has found rewards in a lifestyle of constant analysis, team coordination and pestering his colleagues. Holding an MCSA Windows Server… read more
- It seems that every time you start up Steam, updates are popping up, but you can fix that by adjusting your settings.
- The first solution we recommend is changing the update schedule from the app’s options.
- Keep in mind that you can also stop the Auto-update on a single game you want.
- CPU, RAM and Network limiter with hot tab killer
- Integrated with Twitch, Discord, Instagram, Twitter and Messengers directly
- Built-in sound controls and custom music
- Custom color themes by Razer Chroma and force dark pages
- Free VPN and Ad blocker
- Download Opera GX
Are you looking for the best ways to disable Steam Auto Updates for good? Make sure you read this guide completely because it was made especially for you.
Auto updates, in general, can be easily turned on or off in any app. However, that’s not the case with Steam auto-updates because there is no option to fully stop the updates.
By default, Steam auto-updates the games in the background whenever there is a network connection available. In this way, the games are always up to date and the user doesn’t have to worry about that.
But if the Auto-update process begins in the background while you do some intense network task, then that’s a problem. Things will slow down significantly. This is why users want to deactivate Steam automatic updates.
That’s especially true for users with limited connections. In this matter, we also suggest taking a look at the best bandwidth limiter tools for Windows 10/11.
Why does Steam keep updating itself?
Valve is constantly improving Steam with new features and bug fixes, and many of these fixes are essential for your security, so this is why Steam is frequently updating.
Issues with your installation, such as file corruption can force Steam to update itself in order to repair the damaged files.
Why would I want to disable Steam Auto Updates?
In most cases, automatic updates are an extremely efficient feature any user should use. As a general rule, we recommend always trying to keep your apps up to date.
However, some of the most common reasons why users want to disable Steam Auto Updates, is that it can save on space and data usage.
Now, let’s discover what can you do to turn off this option in less than a few minutes.
A true gamer needs the best browser
Complete your gaming setup with Opera GX. It’s a customizable browser designed for gamers, with a futuristic design and a game-focused interface. It includes optimization features for resource consumption: CPU, RAM and bandwidth limiters.
The browser has integrations with Twitch, Discord, and other messengers, plus a gaming newsfeed with a new releases calendar, tournaments info and other gaming events. Moreover, to keep your sight focused on gaming elements, Opera GX includes an easy to enable dark theme.

Opera GX
Play games lag-free, chat with your peers and keep up with all new releases!
How can I disable Steam Auto Updates?
1. Change the update schedule
- Hit the Windows key, type Steam, then open the first result.
- From the upper-left corner of the window, click on Steam.
- Now, navigate to Settings.
- In the left side-panel click on the Downloads tab.
- From the right section, under Download Restrictions, check the Only auto-update games between option.
- Now, insert a time frame that fits your needs the best.
- Click on OK to save the changes.
To avoid future problems with updates, you can set certain update schedules outside your working hours. A good time will be late at night when you don’t use your Windows 10 PC for anything.
We have to mention that this solution applies to future updates only. If a game is already scheduled with an update, then you won’t be able to play it until you’ll update it.
Additionally, you can also limit the bandwidth for downloading updates just in the case sometimes the background update is running while you use your Windows 10 computer.
Some PC issues are hard to tackle, especially when it comes to corrupted repositories or missing Windows files. If you are having troubles fixing an error, your system may be partially broken.
We recommend installing Restoro, a tool that will scan your machine and identify what the fault is.
Click here to download and start repairing.
To do that, just follow the steps above, and right next to Download Restrictions you will see a Limit bandwidth to the drop-down menu. Choose the lowest amount possible (usually 16kb/s).
2. Stop the Auto update on a single game
- Press on the Windows key, type Steam, then open the app.
- Go to Library.
- Right-click a certain game that you’re interested in and select Properties.
- A new window will appear. There, click on Updates tab.
- Under the Automatic updates click the drop-down menu
- Now you have 3 options: Always keep this game up-to date, Only update this game when I launch it, High Priority: Always auto-update this game before others. Select the Only update this game when I launch it option.
- Remember to disable your Internet connection every time before starting the respective game.
If you want to stop Steam from updating Skyrim or any other game, this is the way to go. It has been confirmed by many users and it is very effective.
If your internet connection is disabled, Steam won’t be able to connect to the servers and the auto-update process won’t start. You will be able to play the game without any interruptions.
Although the solution works like a charm, it will be a bit tedious if you have a lot of games in the Library. If you want to disable auto updates for all games on Steam, you’ll have to repeat these steps for all items on your list.
- Solved: How to use a VPN to buy Steam games
- Steam download stopping? Fix it with these solutions
- Steam game not launching [Full Guide]
- How to launch Steam games in windowed mode
- Is your Steam download slow? Here’s the fix!
3. Disable Steam’s startup process
- Hit the Windows key, type Stream, then open it.
- From the upper-left corner of the window, click on Steam.
- Navigate to Settings.
- In the left side-panel, choose Interface.
- Uncheck Run Steam when my computer starts.
- Look in the bottom of the Interface window, then click on OK.
By default, Steam processes start in the background when the Windows 10 PC starts. In this way, Steam is making sure that the auto-update runs all the time in the background and keeps your games up-to-date.
Now, Steam won’t automatically open when you start Windows 10 and the update process will only take place when you decide to open the app or a Steam game.
This is a useful method if Steam performs auto update immediately, so be sure to try it.
4. Disable automatic updates for the Steam Client
1. Add start attributes to the Steam shortcut
- Right-click on your Steam desktop icon, then select Properties.
- Go to the Target field.
- Add the following startup arguments after then path: -noverifyfiles -nobootstrapupdate -skipinitialbootstrap -norepairfiles -overridepackageurl
2. Block the Steam client from updating
- Use the Windows key on your keyboard, then search for Notepad, and open it.
- Write down the following line:
BootStrapperInhibitAll=Enable - Save the file in the Steam installation folder as Steam.cfg.
If you ever wondered how to turn off Steam automatic updates, this is one way to do it. Whilst there are ways of prohibiting the Steam client from updating, you should know that this is highly discouraged.
By not updating your client to the latest version you are putting yourself at risk.
However, this might be something you need to do temporarily, for instance, if you are downloading a huge game and your download will take several days, you can’t shut down your system as the downloaded files will be lost.
Hibernation will keep the current state of your system and your download will resume.
Can you schedule Steam Updates?
Yes, you can schedule game updates on Steam. To do that, simply navigate to Settings and in Download section you should see the scheduling option. We covered the exact steps in solution 1, so be sure to check it out.
Unfortunately, you can’t disable Steam client auto update, or schedule it, and you’ll be forced to update the client as soon as you start it.
Automatic updates on Steam can be annoying, but we hope that this guide helped you solve this issue on your PC.
That being said, there are better ways of going about downloading large games, and we wrote what to do if Steam download is slow.
What’s your all-time favorite Steam game? Leave the answer in the comments section below along with any other questions you may have.
Newsletter
Steam keeps auto-updating and that can become disruptive
by Vlad Turiceanu
Passionate about technology, Windows, and everything that has a power button, he spent most of his time developing new skills and learning more about the tech world. Coming… read more
Updated on January 19, 2023
Reviewed by
Alex Serban
After moving away from the corporate work-style, Alex has found rewards in a lifestyle of constant analysis, team coordination and pestering his colleagues. Holding an MCSA Windows Server… read more
- It seems that every time you start up Steam, updates are popping up, but you can fix that by adjusting your settings.
- The first solution we recommend is changing the update schedule from the app’s options.
- Keep in mind that you can also stop the Auto-update on a single game you want.
- CPU, RAM and Network limiter with hot tab killer
- Integrated with Twitch, Discord, Instagram, Twitter and Messengers directly
- Built-in sound controls and custom music
- Custom color themes by Razer Chroma and force dark pages
- Free VPN and Ad blocker
- Download Opera GX
Are you looking for the best ways to disable Steam Auto Updates for good? Make sure you read this guide completely because it was made especially for you.
Auto updates, in general, can be easily turned on or off in any app. However, that’s not the case with Steam auto-updates because there is no option to fully stop the updates.
By default, Steam auto-updates the games in the background whenever there is a network connection available. In this way, the games are always up to date and the user doesn’t have to worry about that.
But if the Auto-update process begins in the background while you do some intense network task, then that’s a problem. Things will slow down significantly. This is why users want to deactivate Steam automatic updates.
That’s especially true for users with limited connections. In this matter, we also suggest taking a look at the best bandwidth limiter tools for Windows 10/11.
Why does Steam keep updating itself?
Valve is constantly improving Steam with new features and bug fixes, and many of these fixes are essential for your security, so this is why Steam is frequently updating.
Issues with your installation, such as file corruption can force Steam to update itself in order to repair the damaged files.
Why would I want to disable Steam Auto Updates?
In most cases, automatic updates are an extremely efficient feature any user should use. As a general rule, we recommend always trying to keep your apps up to date.
However, some of the most common reasons why users want to disable Steam Auto Updates, is that it can save on space and data usage.
Now, let’s discover what can you do to turn off this option in less than a few minutes.
A true gamer needs the best browser
Complete your gaming setup with Opera GX. It’s a customizable browser designed for gamers, with a futuristic design and a game-focused interface. It includes optimization features for resource consumption: CPU, RAM and bandwidth limiters.
The browser has integrations with Twitch, Discord, and other messengers, plus a gaming newsfeed with a new releases calendar, tournaments info and other gaming events. Moreover, to keep your sight focused on gaming elements, Opera GX includes an easy to enable dark theme.

Opera GX
Play games lag-free, chat with your peers and keep up with all new releases!
How can I disable Steam Auto Updates?
1. Change the update schedule
- Hit the Windows key, type Steam, then open the first result.
- From the upper-left corner of the window, click on Steam.
- Now, navigate to Settings.
- In the left side-panel click on the Downloads tab.
- From the right section, under Download Restrictions, check the Only auto-update games between option.
- Now, insert a time frame that fits your needs the best.
- Click on OK to save the changes.
To avoid future problems with updates, you can set certain update schedules outside your working hours. A good time will be late at night when you don’t use your Windows 10 PC for anything.
We have to mention that this solution applies to future updates only. If a game is already scheduled with an update, then you won’t be able to play it until you’ll update it.
Additionally, you can also limit the bandwidth for downloading updates just in the case sometimes the background update is running while you use your Windows 10 computer.
Some PC issues are hard to tackle, especially when it comes to corrupted repositories or missing Windows files. If you are having troubles fixing an error, your system may be partially broken.
We recommend installing Restoro, a tool that will scan your machine and identify what the fault is.
Click here to download and start repairing.
To do that, just follow the steps above, and right next to Download Restrictions you will see a Limit bandwidth to the drop-down menu. Choose the lowest amount possible (usually 16kb/s).
2. Stop the Auto update on a single game
- Press on the Windows key, type Steam, then open the app.
- Go to Library.
- Right-click a certain game that you’re interested in and select Properties.
- A new window will appear. There, click on Updates tab.
- Under the Automatic updates click the drop-down menu
- Now you have 3 options: Always keep this game up-to date, Only update this game when I launch it, High Priority: Always auto-update this game before others. Select the Only update this game when I launch it option.
- Remember to disable your Internet connection every time before starting the respective game.
If you want to stop Steam from updating Skyrim or any other game, this is the way to go. It has been confirmed by many users and it is very effective.
If your internet connection is disabled, Steam won’t be able to connect to the servers and the auto-update process won’t start. You will be able to play the game without any interruptions.
Although the solution works like a charm, it will be a bit tedious if you have a lot of games in the Library. If you want to disable auto updates for all games on Steam, you’ll have to repeat these steps for all items on your list.
- Solved: How to use a VPN to buy Steam games
- Steam download stopping? Fix it with these solutions
- Steam game not launching [Full Guide]
- How to launch Steam games in windowed mode
- Is your Steam download slow? Here’s the fix!
3. Disable Steam’s startup process
- Hit the Windows key, type Stream, then open it.
- From the upper-left corner of the window, click on Steam.
- Navigate to Settings.
- In the left side-panel, choose Interface.
- Uncheck Run Steam when my computer starts.
- Look in the bottom of the Interface window, then click on OK.
By default, Steam processes start in the background when the Windows 10 PC starts. In this way, Steam is making sure that the auto-update runs all the time in the background and keeps your games up-to-date.
Now, Steam won’t automatically open when you start Windows 10 and the update process will only take place when you decide to open the app or a Steam game.
This is a useful method if Steam performs auto update immediately, so be sure to try it.
4. Disable automatic updates for the Steam Client
1. Add start attributes to the Steam shortcut
- Right-click on your Steam desktop icon, then select Properties.
- Go to the Target field.
- Add the following startup arguments after then path: -noverifyfiles -nobootstrapupdate -skipinitialbootstrap -norepairfiles -overridepackageurl
2. Block the Steam client from updating
- Use the Windows key on your keyboard, then search for Notepad, and open it.
- Write down the following line:
BootStrapperInhibitAll=Enable - Save the file in the Steam installation folder as Steam.cfg.
If you ever wondered how to turn off Steam automatic updates, this is one way to do it. Whilst there are ways of prohibiting the Steam client from updating, you should know that this is highly discouraged.
By not updating your client to the latest version you are putting yourself at risk.
However, this might be something you need to do temporarily, for instance, if you are downloading a huge game and your download will take several days, you can’t shut down your system as the downloaded files will be lost.
Hibernation will keep the current state of your system and your download will resume.
Can you schedule Steam Updates?
Yes, you can schedule game updates on Steam. To do that, simply navigate to Settings and in Download section you should see the scheduling option. We covered the exact steps in solution 1, so be sure to check it out.
Unfortunately, you can’t disable Steam client auto update, or schedule it, and you’ll be forced to update the client as soon as you start it.
Automatic updates on Steam can be annoying, but we hope that this guide helped you solve this issue on your PC.
That being said, there are better ways of going about downloading large games, and we wrote what to do if Steam download is slow.
What’s your all-time favorite Steam game? Leave the answer in the comments section below along with any other questions you may have.
Newsletter
Содержание
- Как выключить автообновление стим
- Как отключить автообновление
- Что делать если Стим вечно обновляется
- Решение 1. Отключение автоматического обновления игры
- Решение 2. Настройка ограничения времени автоматического обновления
- Решение 3: Ограничение пропускной способности
- Решение 4. Отключение автообновления путем редактирования Appmanifest
- Решение 5. Отключение Steam для запуска при запуске
- Как отключить автообновление Стим при запуске приложения?
- Работаем с параметрами игры
- Как отключить автоматический запуск Steam после загрузки Windows 10
- Закройте окно входа в Steem, которое всплывает
- Отключить запуск Steam при запуске через его Настройки
- Альтернативный способ использования диспетчера задач
- Как отключить автоматическое обновление Steam —
- Решение 1. Отключение автоматического обновления игры
- Решение 2. Настройка ограничения времени автоматического обновления
- Решение 3: Ограничение пропускной способности
- Решение 4. Отключение автообновления путем редактирования Appmanifest
- Решение 5. Отключение Steam для запуска при запуске
- Как отключить обновление steam при запуске windows
- Видео: РС DONI ft Ð¢Ð¸Ð¼Ð°Ñ Ð¸ Ð Ð¾Ñ Ð¾Ð´Ð° Ð Ñ ÐµÐ¼Ñ ÐµÑ Ð° клипа, 2014 2022.
- Как остановить Steam от автоматического обновления игр
- Решение 1. Изменить расписание автоматического обновления
- Решение 2. Остановите автоматическое обновление для одной игры
Как выключить автообновление стим
Система обновления в Стиме крайне автоматизирована. При каждом запуске клиента Steam он проверяет обновления клиента на сервере приложения. Если обновления есть, то происходит их автоматическая установка. То же самое касается игр. С определенной периодичностью Steam проверяет наличие обновлений для всех игр, которые присутствует в вашей библиотеке.
Некоторых пользователей раздражает автоматическое обновление. Они хотели бы выполнять его только тогда, когда это действительно необходимо. Это актуально и для тех, кто использует интернет с помегабайтными тарифами и не хочет расходовать трафик. Читайте далее, чтобы узнать, как можно отключить автоматическое обновление в Стиме.
Как отключить автоматическое обновление игры в Стиме
Для того чтобы игра обновлялась только тогда, когда вы ее запускаете, необходимо изменить настройки обновления. Для этого перейдите в библиотеку игр. Делается это с помощью верхнего меню. Выберите пункт «библиотека».
Затем вам необходимо кликнуть правой клавишей мыши по игре, обновления которой вы хотите отключить и выбрать пункт «свойства».
После этого вам нужно будет перейти на вкладку «обновление». Вас интересуют верхняя опция этого окна, которая отвечает за то, каким образом нужно выполнять автоматическое обновление игры. Кликните по раскрывающемуся списку, выберите пункт «обновлять эту игру только при запуске».
Затем закройте данное окно, нажав соответствующую кнопку. Полностью отключить обновление игр нельзя. Такая возможность присутствовала ранее, но разработчики решили убрать ее.
Теперь вы знаете, как можно отключить автоматическое обновление игр в Стиме. Если вы знаете о других способах отключения обновлений игр или клиента Steam, то напишите об этом в комментариях.
Отблагодарите автора, поделитесь статьей в социальных сетях.
Разработчики Steam очень тщательно поработали над обновлениями. Стим при запуске проверяет их наличие. Если они имеются, то система сама обновится. С играми происходит то же самое. Многих пользователей достало, что автообновление происходит без предупреждения. Этот процесс занимает много времени, а польза не всегда присутствует.
Как отключить автообновление
Первым делом хочется отметить, что выключить обновление самого Steam вам не удастся. Он обновляется постоянно, при каждом запуске. В ваших силах только включение функции, при которой игра будет обновляться только при запуске, а не в любое время. Для этого вы должны зайти в раздел «Библиотека», где находятся все ваши игры.
Далее кликните правой кнопкой мыши по приложению, в котором вы хотите отключить автоматический апгрейд. Далее кликните на пункт «Свойства».
Перейдите во вкладку «Обновление». Обратите внимание на самую верхнюю панель в этой вкладке. Нажмите на стрелочку и в открывшемся списке выберите «Обновлять игру только по запуску».
Закройте данное окно. После этого должно прекратиться автообновление игр. Надеемся, что вы разобрались, как его отключить.
Что делать если Стим вечно обновляется
Иногда пользователи сталкиваются с тем, что обновление Стим не заканчивается. Причины, почему это случается, могут быть разными. Часто бесконечное обновление происходит из-за перегруженности компьютера. Иногда Steam не может обновиться из-за блокировки его антивирусом. Для того чтобы приложение обновилось, первым делом нужно произвести стандартные операции, а именно:
Если это не помогло, то нужно перейти к другим мерам. Вам надо запустить диспетчер задач и перейти во вкладку «Процессы». Там будут показаны все приложения, которые работают и обновляются. Ищите всё то, что имеет в своём названии слово «steam». Кликните по ним правой кнопкой мышки и нажмите «Снять задачу». После этого обновление закончится.
Если это не помогло, то попробуйте на время выключить антивирус. Иногда он блокирует те файлы, которые абсолютно безопасны.
Такие приложения как VPN, программы, меняющие IP, редакторы тем и др. следует отключить, так как они плохо реагируют на программу.
Также можете очистить мусор при помощи таких утилит, как CCleaner и другие.
Прочитав статью, вы узнали, как выключить автообновление и что делать, когда Стим устанавливает апгрейд очень долго. Не от всех проблем можно избавиться навсегда несколькими щелчками мыши. Иногда это и вовсе невозможно сделать. Надеемся, что после прочтения статьи у вас не осталось никаких вопросов. Но если они у вас есть, то задавайте их в комментариях. Ответы на них будут даны в кратчайшее время. Также будем благодарны за лайк и репост этой статьи своим друзьям.
Steam по умолчанию имеет конфигурацию, в которой он автоматически обновляет вашу игру, когда у него есть сетевое соединение. Хотя этот метод очень эффективен, так как Steam обновляется в фоновом режиме, пока пользователь выполняет свои задачи на компьютере, он также может создавать неудобства для людей, имеющих дозированные / ограниченные соединения. Хотя пока нет конкретного способа отключить все глобальные автоматические обновления с помощью кнопки, есть альтернативы. Взгляните на методы, перечисленные ниже.
Решение 1. Отключение автоматического обновления игры
Есть опция, где вы можете отключить все автоматические обновления для не замужем игра. Этот метод очень эффективен и прост, так как вы можете переключать его через свой клиент Steam без каких-либо хлопот. Однако, если у вас установлено много игр Steam, это может оказаться утомительным занятием.
Всегда держите эту игру в актуальном состоянии: Это опция по умолчанию, и в этом Steam будет обновлять вашу игру всякий раз, когда у нее будет сетевое соединение.
Обновляйте эту игру только при запуске: Эта опция отключает все автоматические обновления игры и заставляет игру обновляться только тогда, когда вы хотите играть в нее.
Высокий приоритет: всегда обновляйте эту игру раньше других: Эта опция автоматически отдает приоритет вашей игре по сравнению с другими при обновлении. Это полезная опция, когда вы играете в игру очень часто.
Вы можете выбрать из этих вариантов все, что вам подходит.
Решение 2. Настройка ограничения времени автоматического обновления
Если у вас медленное интернет-соединение в рабочее время из-за обновления игр в Steam, вы можете установить ограничения по времени автоматического обновления. Эта конфигурация заставит Steam обновлять ваши игры только в указанное время. Это особенно полезно, потому что вы всегда можете установить время, когда вы не используете компьютер, например, время, когда вы спите. Steam также может обновляться, и вас тоже не потревожат. Это победа победа.
Решение 3: Ограничение пропускной способности
Существует также другое решение, благодаря которому вы не будете использовать «много» данных в фоновом режиме. Вы оставляете все настройки Steam такими, как они есть, и ограничивает полосу загрузки. Это гарантирует, что Steam не будет использовать скорость, превышающую указанную вами, и вы сможете выполнять другие действия в Интернете без каких-либо задержек или задержек.
Решение 4. Отключение автообновления путем редактирования Appmanifest
Хотя этот метод пытается отключить глобальные автообновления путем редактирования конфигурации Appmanifest, он настоятельно не рекомендуется, поскольку вы можете случайно изменить любой параметр, о котором вы можете не знать, и это может вызвать проблемы в дальнейшем. Будьте очень прилежны при выполнении этого решения.
Кроме того, мы не имеем никакого отношения к стороннему программному обеспечению, используемому в этом методе, следуйте и загружайте его на свой страх и риск.
Решение 5. Отключение Steam для запуска при запуске
Другим выходом является отключение автоматического запуска Steam при включении компьютера. Как вы могли заметить, Steam имеет тенденцию запускаться всякий раз, когда вы включаете компьютер. Поскольку Steam не может обновляться, пока он не открыт, этот метод также очень эффективно решает проблему.
Теперь Steam откроется только тогда, когда вы откроете его самостоятельно, используя клиент Steam или нажав любую игру. Это, безусловно, самый эффективный способ предотвратить автоматические загрузки в фоновом режиме, когда вы используете компьютер.
Источник
Как отключить автообновление Стим при запуске приложения?
Очень часто вопрос, как отключить автообновление Стим, всплывает у пользователей, которые устали ждать! Вам знакома ситуация – вы запускаете приложение и ждете несколько минут (или десятков минут), пока не загрузятся новые файлы? Если надоело тратить массу времени, пора научиться правильно пользоваться настройками!
Работаем с параметрами игры
Есть хорошая новость, мы можем отключить обновление Стим при запуске компьютера самостоятельно, немного поиграв с настройками. Десктопный клиент имеет встроенную функцию управления автоматической загрузкой для каждой игры отдельно!
Переходим к делу? Пора разобраться, как выключить автообновление в Стиме!
Здесь вы можете выбрать один из трех доступных вариантов:
Мы хотим знать, как отключить обновление Стима при запуске приложения – поэтому выбираем первый вариант!
Теперь процесс загрузки начнется непосредственно при входе в игру.
Вы хотите получать свежие версии игры, но вас раздражает моментальная загрузка после включения компьютера? Вы можете оставить опцию «Обновлять всегда», но отключить автоматический запуск приложения после включения устройства!
Вот как отключить обновления Стим при включении компьютера! Вы не увидите наличие новых версий, пока не откроете десктопный клиент.
Не спешите выходить из настроек – перейдите на вкладку «Загрузки». Здесь можно установить временной интервал для установки автообновлений (например, с 00-00 до 03-00 часов). Система будет подгружать новые данные только в указанное время!
Напоследок несколько слов о десктопном приложении – вы не можете отключить обновления Steam, когда речь идет о клиенте. Программа автоматически загружает новую версию при запуске (если она есть), отказаться от этой опции невозможно.
Источник
Как отключить автоматический запуск Steam после загрузки Windows 10
Главный вопрос заключается в том, как мы можем запретить Steam открываться каждый раз при загрузке в Windows 10. Есть несколько способов сделать это, и мы собирались поговорить о них, чтобы помочь вам сосредоточиться, когда игры находятся не на вашем разум.
Steam не нужно запускать автоматически, если вы не используете его регулярно. Итак, давайте посмотрим, как остановить Steam от автозапуска.
Закройте окно входа в Steem, которое всплывает
Для тех, кто не настроил Steam на автоматический вход в свою учетную запись, вы можете просто нажимать на значок закрытия каждый раз, когда он появляется после загрузки Windows 10.
Клиент полностью и легко отключится, но это другая история, если он откроется в вашей учетной записи.
Отключить запуск Steam при запуске через его Настройки
Чтобы добиться этого, пользователю необходимо запустить паровой установки являются.
Мы можем сделать это, щелкнув правой кнопкой мыши значок Steam на панели задач или в разделе «Скрытые значки», затем выберите «Настройки» в меню.
Кроме того, вы можете открыть Steam, затем нажать на меню Steam и выбрать «Настройки».
После открытия области настроек перейдите на вкладку «Интерфейс» и снимите флажок «Запустить Steam при запуске компьютера».
Альтернативный способ использования диспетчера задач
Итак, откройте диспетчер задач, щелкнув правой кнопкой мыши на панели задач и выбрав диспетчер задач из всплывающего меню.
Как только он будет запущен, перейдите на вкладку «Автозагрузка» и найдите «Steam Client Bootstrapper».
Щелкните правой кнопкой мыши на имени и выберите «Отключить», чтобы принудительно остановить запуск клиента Steam при запуске Windows 10.
Надеюсь это поможет.
Источник
Как отключить автоматическое обновление Steam —
Steam по умолчанию имеет конфигурацию, в которой он автоматически обновляет вашу игру, когда у него есть сетевое соединение. Хотя этот метод очень эффективен, так как Steam обновляется в фоновом режиме, пока пользователь выполняет свои задачи на компьютере, он также может создавать неудобства для людей, имеющих дозированные / ограниченные соединения. Хотя пока нет конкретного способа отключить все глобальные автоматические обновления с помощью кнопки, есть альтернативы. Взгляните на методы, перечисленные ниже.
Решение 1. Отключение автоматического обновления игры
Есть опция, где вы можете отключить все автоматические обновления для не замужем игра. Этот метод очень эффективен и прост, так как вы можете переключать его через свой клиент Steam без каких-либо хлопот. Однако, если у вас установлено много игр Steam, это может оказаться утомительным занятием.
Всегда держите эту игру в актуальном состоянии: Это опция по умолчанию, и в этом Steam будет обновлять вашу игру всякий раз, когда у нее будет сетевое соединение.
Обновляйте эту игру только при запуске: Эта опция отключает все автоматические обновления игры и заставляет игру обновляться только тогда, когда вы хотите играть в нее.
Высокий приоритет: всегда обновляйте эту игру раньше других: Эта опция автоматически отдает приоритет вашей игре по сравнению с другими при обновлении. Это полезная опция, когда вы играете в игру очень часто.
Вы можете выбрать из этих вариантов все, что вам подходит.
Решение 2. Настройка ограничения времени автоматического обновления
Если у вас медленное интернет-соединение в рабочее время из-за обновления игр в Steam, вы можете установить ограничения по времени автоматического обновления. Эта конфигурация заставит Steam обновлять ваши игры только в указанное время. Это особенно полезно, потому что вы всегда можете установить время, когда вы не используете компьютер, например, время, когда вы спите. Steam также может обновляться, и вас тоже не потревожат. Это победа победа.
Решение 3: Ограничение пропускной способности
Существует также другое решение, благодаря которому вы не будете использовать «много» данных в фоновом режиме. Вы оставляете все настройки Steam такими, как они есть, и ограничивает полосу загрузки. Это гарантирует, что Steam не будет использовать скорость, превышающую указанную вами, и вы сможете выполнять другие действия в Интернете без каких-либо задержек или задержек.
Решение 4. Отключение автообновления путем редактирования Appmanifest
Хотя этот метод пытается отключить глобальные автообновления путем редактирования конфигурации Appmanifest, он настоятельно не рекомендуется, поскольку вы можете случайно изменить любой параметр, о котором вы можете не знать, и это может вызвать проблемы в дальнейшем. Будьте очень прилежны при выполнении этого решения.
Кроме того, мы не имеем никакого отношения к стороннему программному обеспечению, используемому в этом методе, следуйте и загружайте его на свой страх и риск.
Решение 5. Отключение Steam для запуска при запуске
Другим выходом является отключение автоматического запуска Steam при включении компьютера. Как вы могли заметить, Steam имеет тенденцию запускаться всякий раз, когда вы включаете компьютер. Поскольку Steam не может обновляться, пока он не открыт, этот метод также очень эффективно решает проблему.
Теперь Steam откроется только тогда, когда вы откроете его самостоятельно, используя клиент Steam или нажав любую игру. Это, безусловно, самый эффективный способ предотвратить автоматические загрузки в фоновом режиме, когда вы используете компьютер.
Источник
Как отключить обновление steam при запуске windows
Видео: РС DONI ft Ð¢Ð¸Ð¼Ð°Ñ Ð¸ Ð Ð¾Ñ Ð¾Ð´Ð° Ð Ñ ÐµÐ¼Ñ ÐµÑ Ð° клипа, 2014 2022.
Как правило, автообновления можно легко включить или отключить в любом приложении. Однако это не относится к автоматическим обновлениям Steam, поскольку нет возможности полностью остановить обновления.
По умолчанию Steam автоматически обновляет игры в фоновом режиме при наличии доступного сетевого подключения. Таким образом, игры всегда актуальны, и пользователю не нужно об этом беспокоиться.
Но если процесс автоматического обновления начинается в фоновом режиме, когда вы выполняете какую-то сложную сетевую задачу, то это проблема. Вещи будут значительно замедляться. Это особенно актуально для пользователей с ограниченными связями.
Могу ли я отключить автоматические обновления Steam? Да, вы можете изменить расписание автоматического обновления. По умолчанию установлен на все время, и если вы не измените его, он будет съедать все ваше интернет-соединение. Вы также можете отключить автоматическое обновление только для одной игры за раз или полностью остановить процесс запуска Steam.
Как остановить Steam от автоматического обновления игр
Решение 1. Изменить расписание автоматического обновления
Чтобы избежать проблем с обновлениями в будущем, вы можете установить определенные расписания обновлений вне рабочего времени. Хорошее время будет поздно ночью, когда вы не используете свой ПК с Windows 10 ни для чего.
Чтобы изменить расписание обновлений, сделайте следующее:
Следует отметить, что это решение применимо только для будущих обновлений. Если игра уже запланирована с обновлением, вы не сможете играть в нее, пока не обновите ее.
Кроме того, вы также можете ограничить пропускную способность для загрузки обновлений на тот случай, если иногда вы используете фоновое обновление, пока вы используете компьютер с Windows 10.
Решение 2. Остановите автоматическое обновление для одной игры
Это решение позволяет остановить все автообновления в одной игре. Это было подтверждено многими пользователями, и это очень эффективно. Если вы хотите попробовать это самостоятельно, выполните следующие действия:
Если ваше интернет-соединение отключено, Steam не сможет подключиться к серверам, и процесс автообновления не запустится. Вы сможете играть в игру без каких-либо перерывов.
Хотя решение работает как шарм, оно будет немного утомительным, если в библиотеке много игр.
По умолчанию процессы Steam запускаются в фоновом режиме при запуске ПК с Windows 10. Таким образом, Steam следит за тем, чтобы автообновление постоянно выполнялось в фоновом режиме и поддерживало актуальность ваших игр.
Чтобы этого никогда не происходило, и вы могли использовать полную скорость интернет-соединения, остановите запуск Steam при запуске:
Теперь Steam не будет автоматически открываться при запуске Windows 10, а процесс обновления будет происходить только тогда, когда вы решите, открыв Steam или игру Steam.
Если вас интересуют другие проблемы Steam и способы их решения, то мы рекомендуем эти удивительные обновленные руководства:
Какая твоя самая любимая игра в Steam? Оставьте ответ в разделе комментариев ниже вместе с любым другим вопросом, который у вас может возникнуть.
Источник
Вы ищете лучшие способы навсегда отключить автоматические обновления Steam? Убедитесь, что вы прочитали это руководство полностью, потому что оно было сделано специально для вас.
Как правило, автоматические обновления можно легко включить или отключить в любом приложении. Однако это не относится к автоматическим обновлениям Steam, потому что нет возможности полностью остановить обновления.
По умолчанию Steam автоматически обновляет игры в фоновом режиме при наличии сетевого подключения. Таким образом, игры всегда актуальны, и пользователю не нужно об этом беспокоиться.
Но если процесс автоматического обновления начинается в фоновом режиме, когда вы выполняете какую-то интенсивную сетевую задачу, то это проблема. Дело значительно замедлится. Вот почему пользователи хотят отключить автоматические обновления Steam.
Это особенно актуально для пользователей с ограниченным количеством подключений. В этом вопросе мы также предлагаем взглянуть на лучшие инструменты ограничения пропускной способности для Windows 10/11.
Почему Steam постоянно обновляется?
Valve постоянно улучшает Steam, добавляя новые функции и исправления ошибок, и многие из этих исправлений необходимы для вашей безопасности, поэтому Steam часто обновляется.
Проблемы с вашей установкой, такие как повреждение файлов, могут заставить Steam обновить себя, чтобы восстановить поврежденные файлы.
Зачем мне отключать автоматические обновления Steam?
В большинстве случаев автоматические обновления — чрезвычайно эффективная функция, которую должен использовать любой пользователь. Как правило, мы рекомендуем всегда стараться поддерживать ваши приложения в актуальном состоянии.
Однако некоторые из наиболее распространенных причин, по которым пользователи хотят отключить автоматические обновления Steam, заключаются в том, что это может сэкономить место и использование данных.
Теперь давайте узнаем, что вы можете сделать, чтобы отключить эту опцию менее чем за несколько минут.
Как отключить автоматическое обновление Steam?
1. Измените расписание обновлений
- Нажмите Windowsклавишу, введите Steam и откройте первый результат.
- В верхнем левом углу окна нажмите Steam.
- Теперь перейдите в «Настройки».
- В левой боковой панели нажмите на вкладку «Загрузки».
- В правом разделе в разделе «Ограничения загрузки» установите флажок «Автоматическое обновление игр только между».
- Теперь введите период времени, который лучше всего соответствует вашим потребностям.
- Нажмите OK, чтобы сохранить изменения.
Чтобы избежать проблем с обновлениями в будущем, вы можете установить определенные расписания обновлений в нерабочее время. Хорошее время будет поздней ночью, когда вы ни для чего не используете свой ПК с Windows 10.
Мы должны отметить, что это решение применимо только к будущим обновлениям. Если игра уже запланирована с обновлением, вы не сможете играть в нее, пока не обновите ее.
Кроме того, вы также можете ограничить пропускную способность для загрузки обновлений на тот случай, если иногда фоновое обновление запускается, когда вы используете компьютер с Windows 10.
Для этого просто выполните описанные выше шаги, и рядом с Ограничениями загрузки вы увидите Ограничить пропускную способность в раскрывающемся меню. Выберите наименьшее возможное значение (обычно 16 КБ/с).
2. Остановите автоматическое обновление в одной игре.
- Нажмите на Windowsклавишу, введите Steam, затем откройте приложение.
- Перейти в библиотеку.
- Щелкните правой кнопкой мыши интересующую вас игру и выберите «Свойства».
- Появится новое окно. Там нажмите на вкладку «Обновления».
- В разделе «Автоматические обновления» щелкните раскрывающееся меню.
- Теперь у вас есть 3 варианта: всегда обновлять эту игру, обновлять эту игру только при ее запуске , высокий приоритет: всегда автоматически обновлять эту игру раньше других. Выберите параметр «Обновлять эту игру только при запуске».
- Не забывайте отключать подключение к Интернету каждый раз перед запуском соответствующей игры.
Если вы хотите, чтобы Steam не обновлял Skyrim или любую другую игру, это то, что вам нужно. Это было подтверждено многими пользователями, и это очень эффективно.
Если ваше интернет-соединение отключено, Steam не сможет подключиться к серверам, и процесс автоматического обновления не запустится. Вы сможете играть в игру без каких-либо перерывов.
Хотя решение работает как шарм, оно будет немного утомительным, если у вас много игр в библиотеке. Если вы хотите отключить автоматические обновления для всех игр в Steam, вам придется повторить эти шаги для всех элементов в вашем списке.
3. Отключите процесс запуска Steam.
- Нажмите Windowsклавишу, введите Stream, затем откройте его.
- В верхнем левом углу окна нажмите Steam.
- Перейдите к настройкам.
- На левой боковой панели выберите Интерфейс.
- Снимите флажок Запускать Steam при запуске компьютера.
- Посмотрите в нижнюю часть окна интерфейса, затем нажмите OK.
По умолчанию процессы Steam запускаются в фоновом режиме при запуске ПК с Windows 10. Таким образом, Steam следит за тем, чтобы автоматическое обновление постоянно работало в фоновом режиме и поддерживало ваши игры в актуальном состоянии.
Теперь Steam не будет открываться автоматически при запуске Windows 10, и процесс обновления будет происходить только тогда, когда вы решите открыть приложение или игру Steam.
Это полезный метод, если Steam немедленно выполняет автоматическое обновление, поэтому обязательно попробуйте его.
4. Отключите автоматические обновления для клиента Steam.
1. Добавьте стартовые атрибуты ярлыку Steam
- Щелкните правой кнопкой мыши значок Steam на рабочем столе и выберите «Свойства».
- Перейдите в поле «Цель».
- Добавьте следующие аргументы запуска после пути:
-noverifyfiles -nobootstrapupdate -skipinitialbootstrap -norepairfiles -overridepackageurl
2. Заблокируйте клиент Steam от обновления
- Используйте Windows клавишу на клавиатуре, затем найдите «Блокнот» и откройте его.
- Запишите следующую строку:
BootStrapperInhibitAll=Enable - Сохраните файл в папке установки Steam как Steam.cfg.
Если вы когда-нибудь задумывались, как отключить автоматические обновления Steam, это один из способов сделать это. Хотя есть способы запретить обновление клиента Steam, вы должны знать, что это крайне не рекомендуется.
Не обновляя клиент до последней версии, вы подвергаете себя риску.
Однако это может быть что-то, что вам нужно сделать временно, например, если вы загружаете огромную игру, и загрузка займет несколько дней, вы не сможете выключить систему, так как загруженные файлы будут потеряны.
Спящий режим сохранит текущее состояние вашей системы, и загрузка возобновится.
Можно ли запланировать обновления Steam?
Да, вы можете запланировать обновления игры в Steam. Для этого просто перейдите в «Настройки» и в разделе «Загрузка» вы должны увидеть опцию планирования. Мы рассмотрели точные шаги в решении 1, поэтому обязательно ознакомьтесь с ним.
К сожалению, вы не можете отключить автоматическое обновление клиента Steam или запланировать его, и вам придется обновлять клиент, как только вы его запустите.
Автоматические обновления в Steam могут раздражать, но мы надеемся, что это руководство помогло вам решить эту проблему на вашем ПК.
Какая ваша самая любимая игра в Steam? Оставьте ответ в разделе комментариев ниже вместе с любыми другими вопросами, которые могут у вас возникнуть.
Система обновления в Стиме крайне автоматизирована. При каждом запуске клиента Steam он проверяет обновления клиента на сервере приложения. Если обновления есть, то происходит их автоматическая установка. То же самое касается игр. С определенной периодичностью Steam проверяет наличие обновлений для всех игр, которые присутствует в вашей библиотеке.
Некоторых пользователей раздражает автоматическое обновление. Они хотели бы выполнять его только тогда, когда это действительно необходимо. Это актуально и для тех, кто использует интернет с помегабайтными тарифами и не хочет расходовать трафик. Читайте далее, чтобы узнать, как можно отключить автоматическое обновление в Стиме.
Сразу предупредим, что обновление клиента Steam отключить нельзя. Он будет обновляться в любом случае. С играми дело обстоит несколько лучше. Полностью отключить обновления игр в Стиме нельзя, но вы можете поставить настройку, которая позволит обновлять игру только в момент ее запуска.
Как отключить автоматическое обновление игры в Стиме
Для того чтобы игра обновлялась только тогда, когда вы ее запускаете, необходимо изменить настройки обновления. Для этого перейдите в библиотеку игр. Делается это с помощью верхнего меню. Выберите пункт «библиотека».
Затем вам необходимо кликнуть правой клавишей мыши по игре, обновления которой вы хотите отключить и выбрать пункт «свойства».
После этого вам нужно будет перейти на вкладку «обновление». Вас интересуют верхняя опция этого окна, которая отвечает за то, каким образом нужно выполнять автоматическое обновление игры. Кликните по раскрывающемуся списку, выберите пункт «обновлять эту игру только при запуске».
Затем закройте данное окно, нажав соответствующую кнопку. Полностью отключить обновление игр нельзя. Такая возможность присутствовала ранее, но разработчики решили убрать ее.
Теперь вы знаете, как можно отключить автоматическое обновление игр в Стиме. Если вы знаете о других способах отключения обновлений игр или клиента Steam, то напишите об этом в комментариях.
Еще статьи по данной теме:
Помогла ли Вам статья?
Разработчики Steam очень тщательно поработали над обновлениями. Стим при запуске проверяет их наличие. Если они имеются, то система сама обновится. С играми происходит то же самое. Многих пользователей достало, что автообновление происходит без предупреждения. Этот процесс занимает много времени, а польза не всегда присутствует.
Как отключить автообновление
Первым делом хочется отметить, что выключить обновление самого Steam вам не удастся. Он обновляется постоянно, при каждом запуске. В ваших силах только включение функции, при которой игра будет обновляться только при запуске, а не в любое время. Для этого вы должны зайти в раздел «Библиотека», где находятся все ваши игры.
Далее кликните правой кнопкой мыши по приложению, в котором вы хотите отключить автоматический апгрейд. Далее кликните на пункт «Свойства».
Перейдите во вкладку «Обновление». Обратите внимание на самую верхнюю панель в этой вкладке. Нажмите на стрелочку и в открывшемся списке выберите «Обновлять игру только по запуску».
Закройте данное окно. После этого должно прекратиться автообновление игр. Надеемся, что вы разобрались, как его отключить.
Что делать если Стим вечно обновляется
Иногда пользователи сталкиваются с тем, что обновление Стим не заканчивается. Причины, почему это случается, могут быть разными. Часто бесконечное обновление происходит из-за перегруженности компьютера. Иногда Steam не может обновиться из-за блокировки его антивирусом. Для того чтобы приложение обновилось, первым делом нужно произвести стандартные операции, а именно:
- перезагрузить ПК;
- перезапустить программу;
- выключить запущенный антивирус.
Если это не помогло, то нужно перейти к другим мерам. Вам надо запустить диспетчер задач и перейти во вкладку «Процессы». Там будут показаны все приложения, которые работают и обновляются. Ищите всё то, что имеет в своём названии слово «steam». Кликните по ним правой кнопкой мышки и нажмите «Снять задачу». После этого обновление закончится.
Если это не помогло, то попробуйте на время выключить антивирус. Иногда он блокирует те файлы, которые абсолютно безопасны.
Такие приложения как VPN, программы, меняющие IP, редакторы тем и др. следует отключить, так как они плохо реагируют на программу.
Также можете очистить мусор при помощи таких утилит, как CCleaner и другие.
Прочитав статью, вы узнали, как выключить автообновление и что делать, когда Стим устанавливает апгрейд очень долго. Не от всех проблем можно избавиться навсегда несколькими щелчками мыши. Иногда это и вовсе невозможно сделать. Надеемся, что после прочтения статьи у вас не осталось никаких вопросов. Но если они у вас есть, то задавайте их в комментариях. Ответы на них будут даны в кратчайшее время. Также будем благодарны за лайк и репост этой статьи своим друзьям.







![Disable Steam Auto Updates for good [Quick Guide]](https://cdn.windowsreport.com/wp-content/uploads/2022/01/Untitled-design-2022-01-19T142844.880-1-1.jpg)