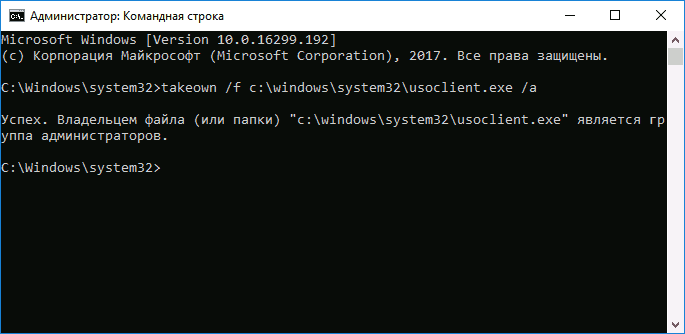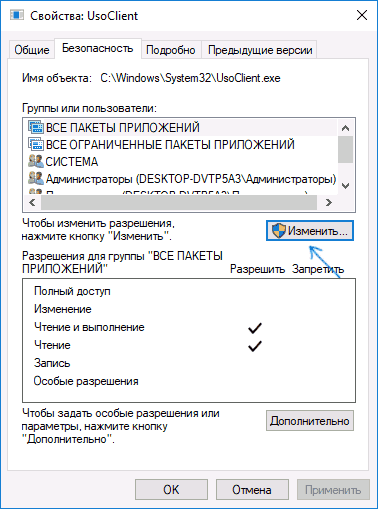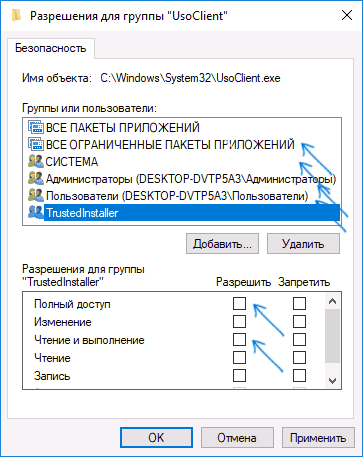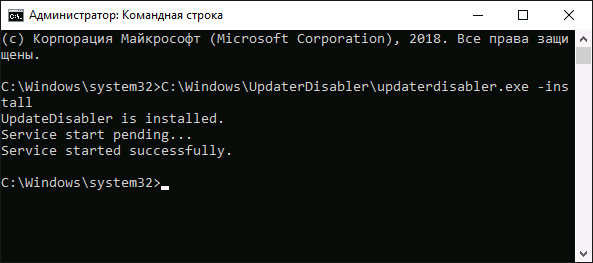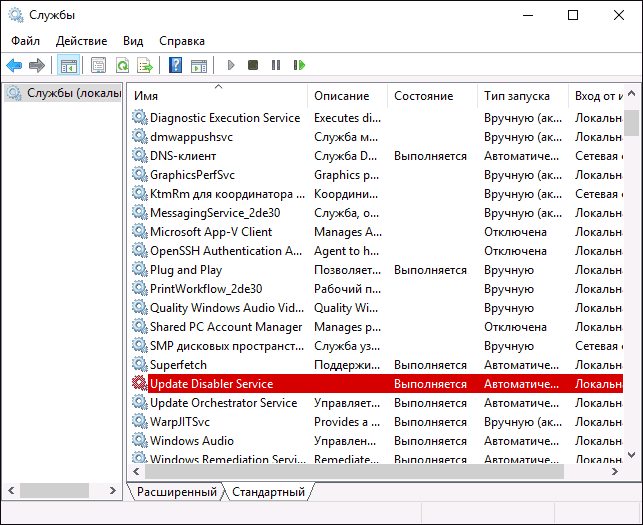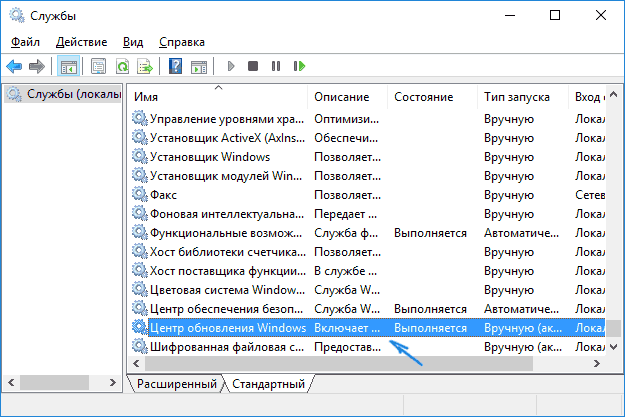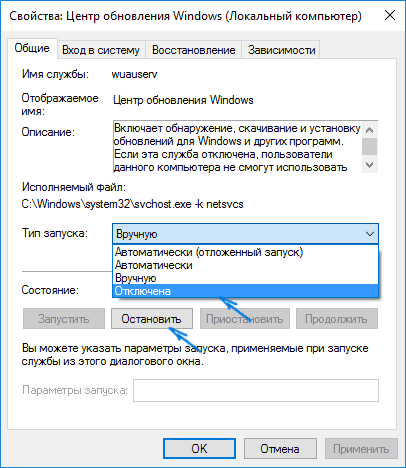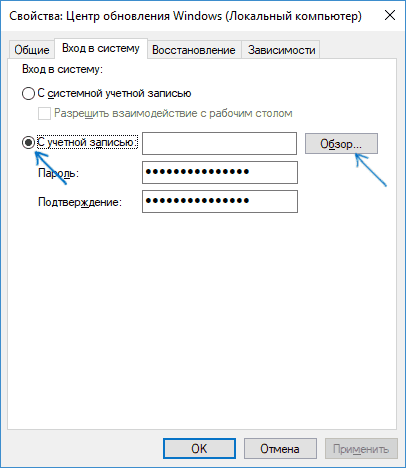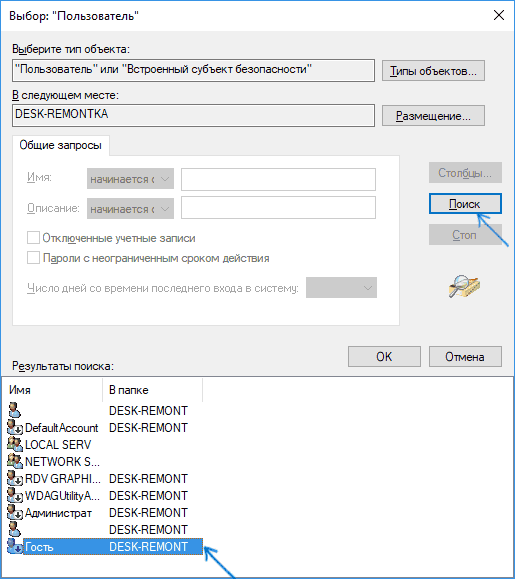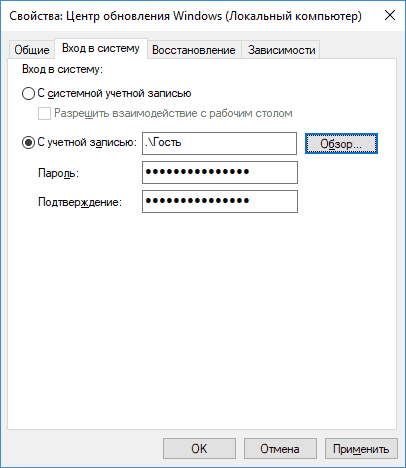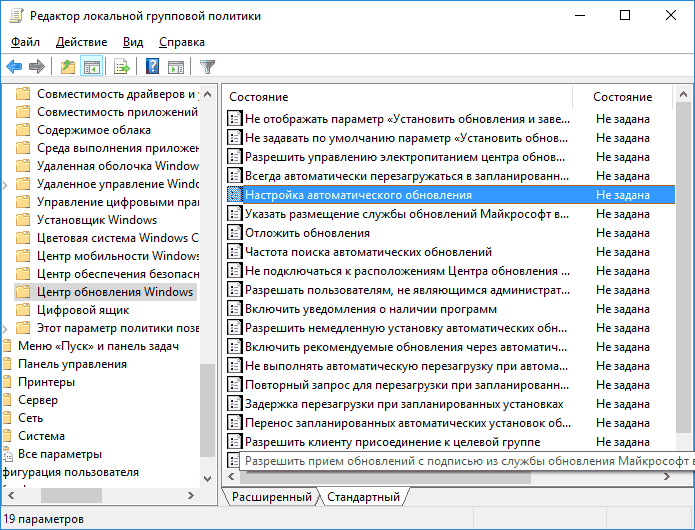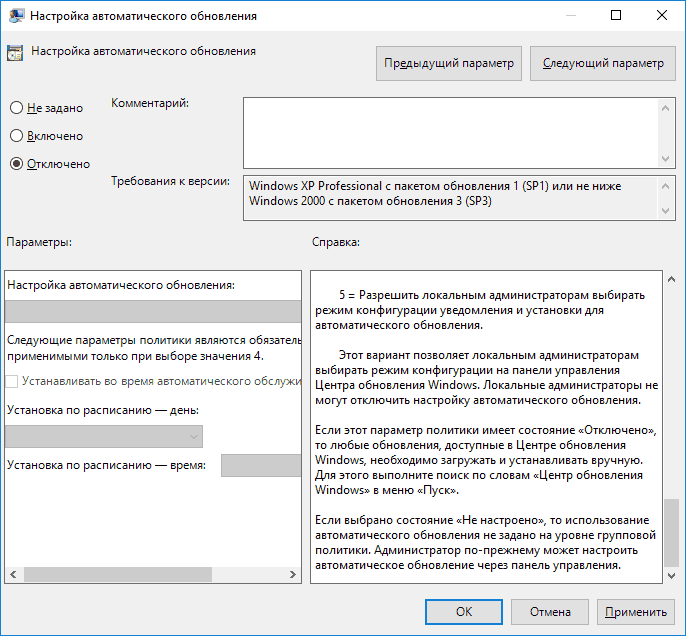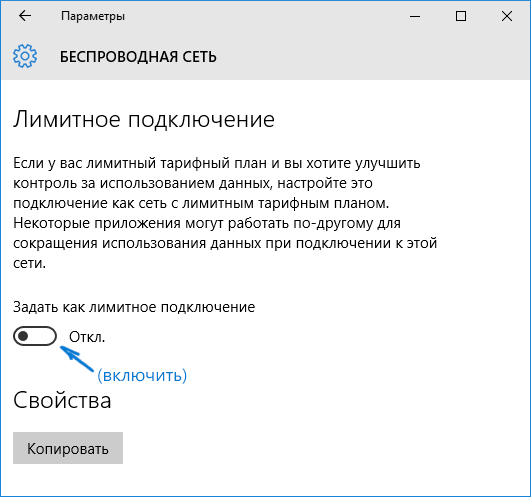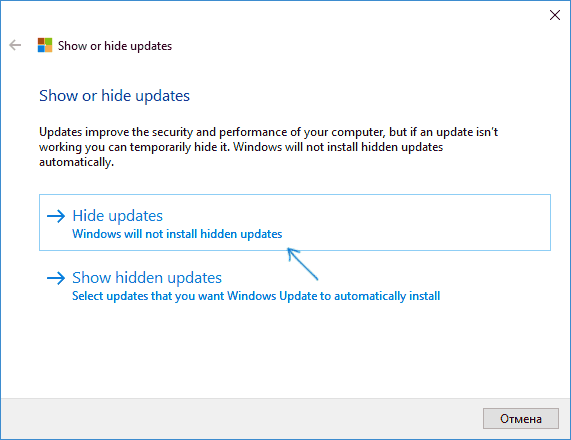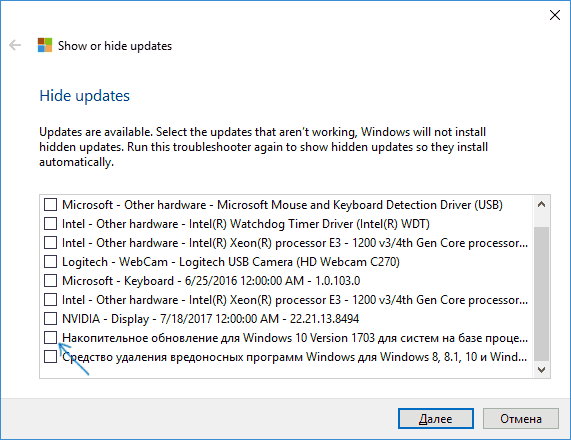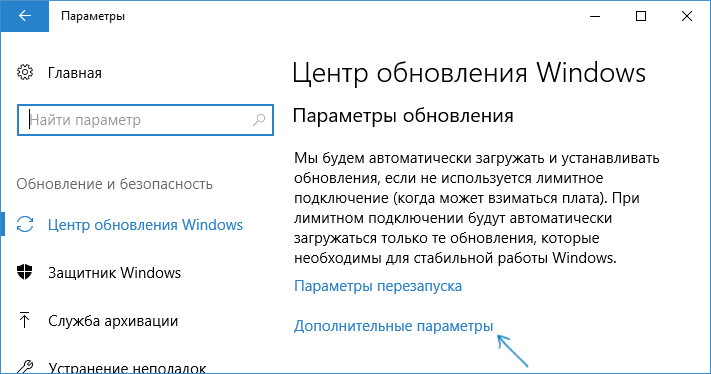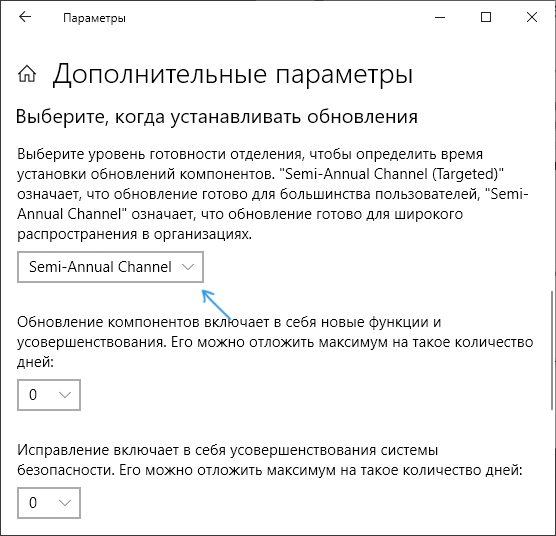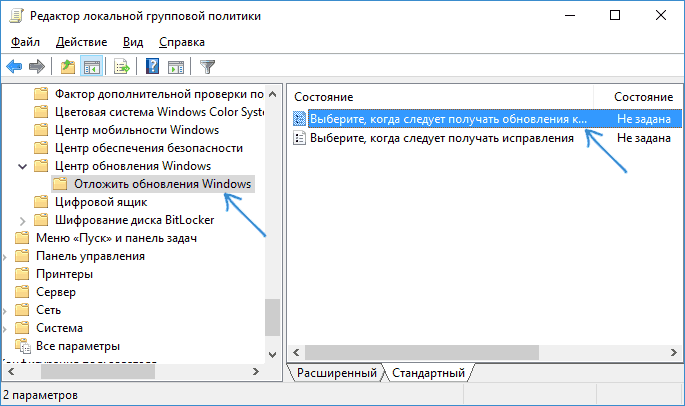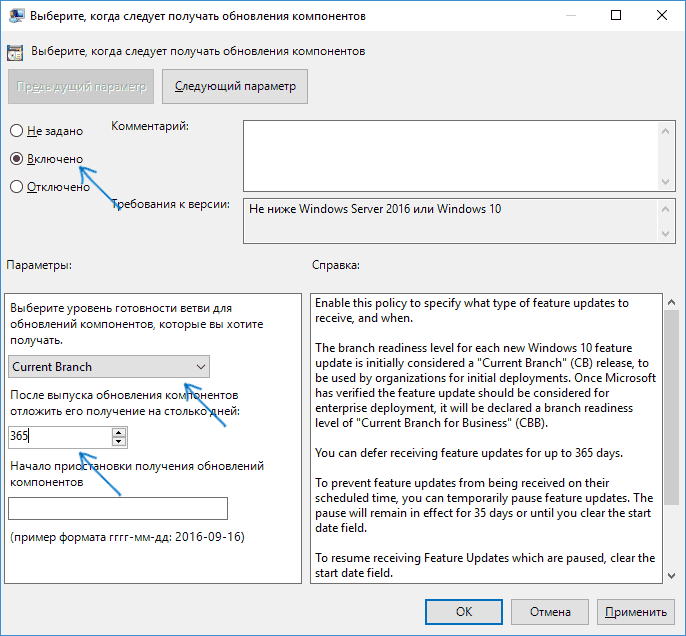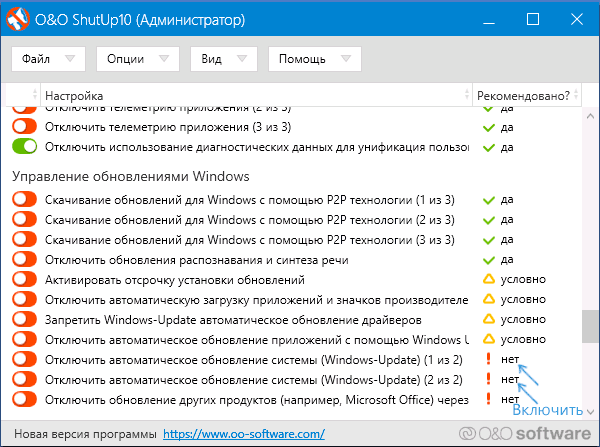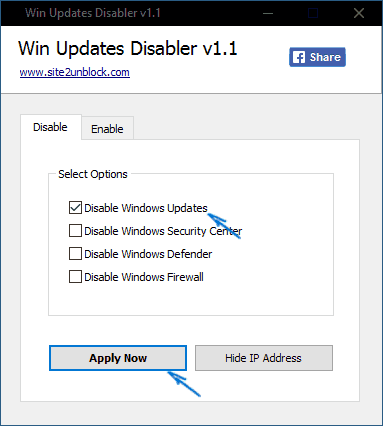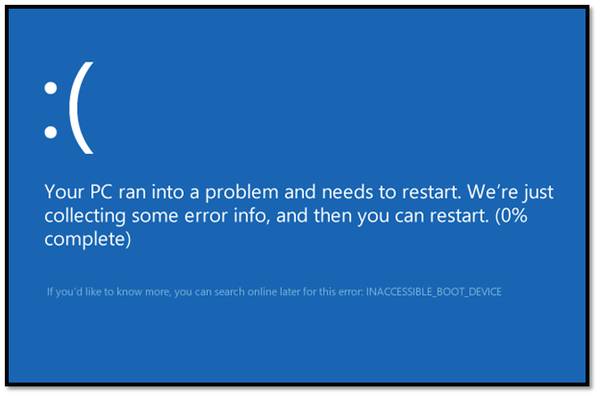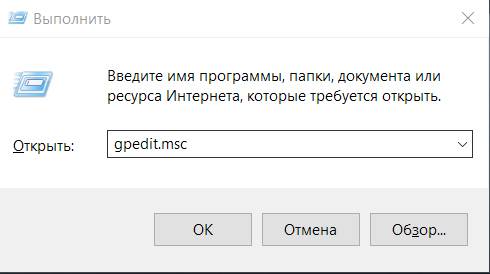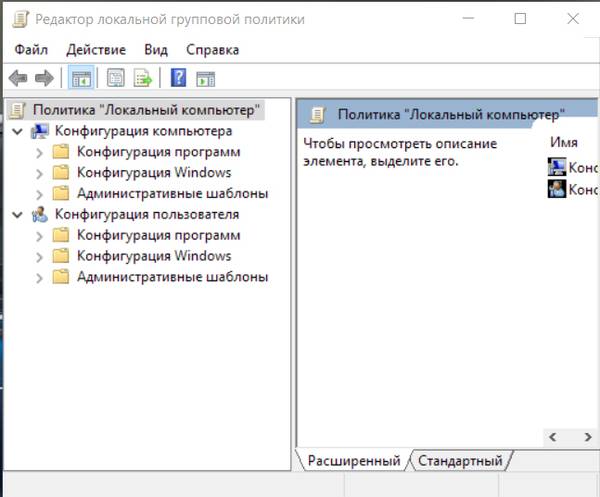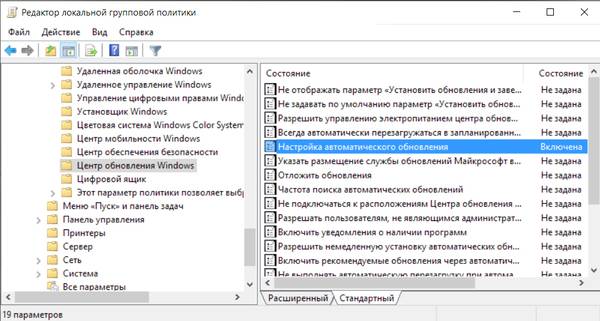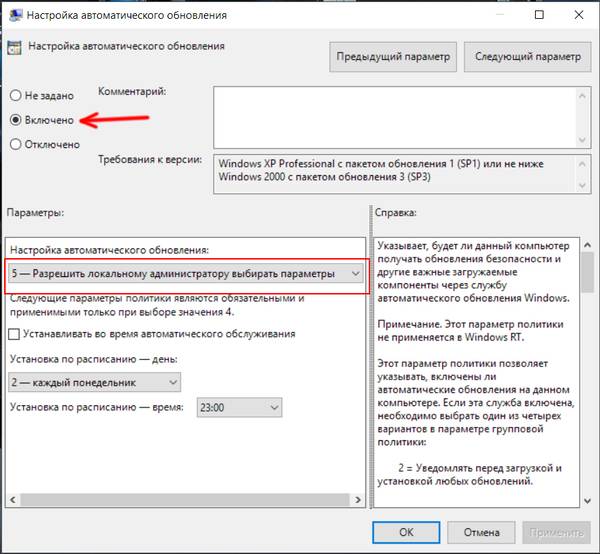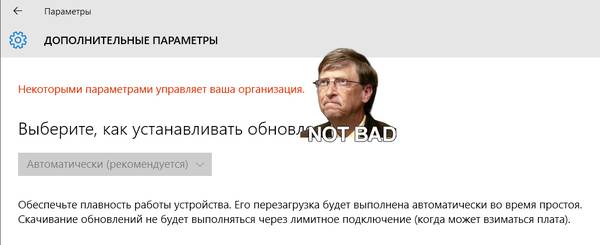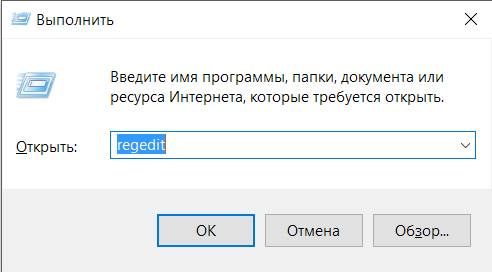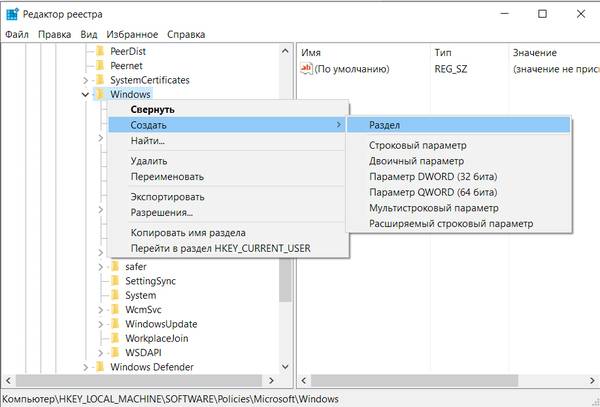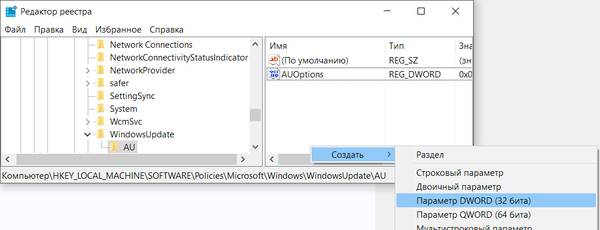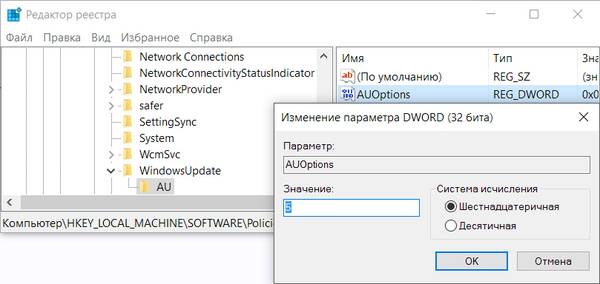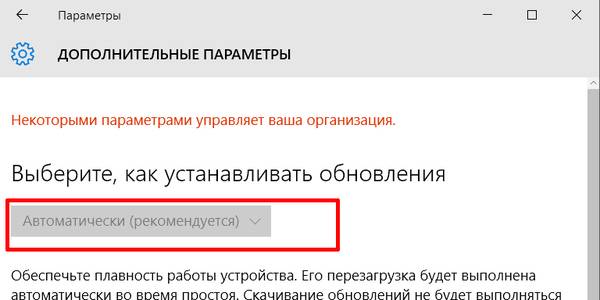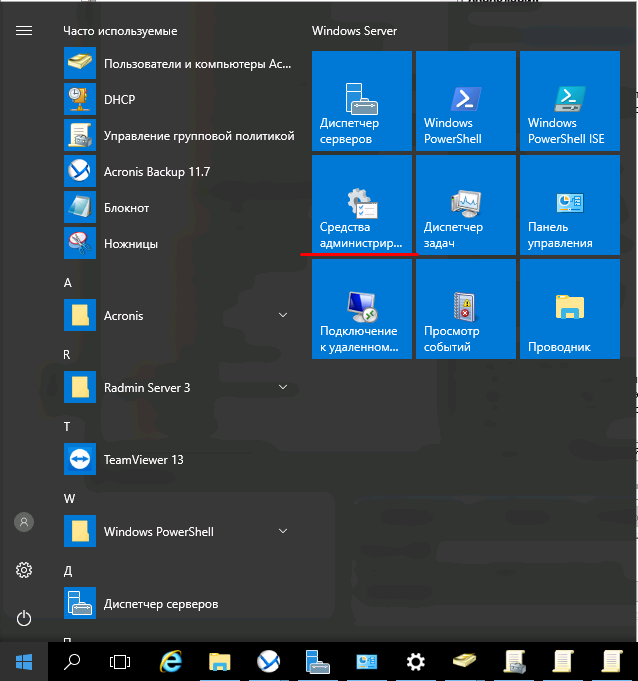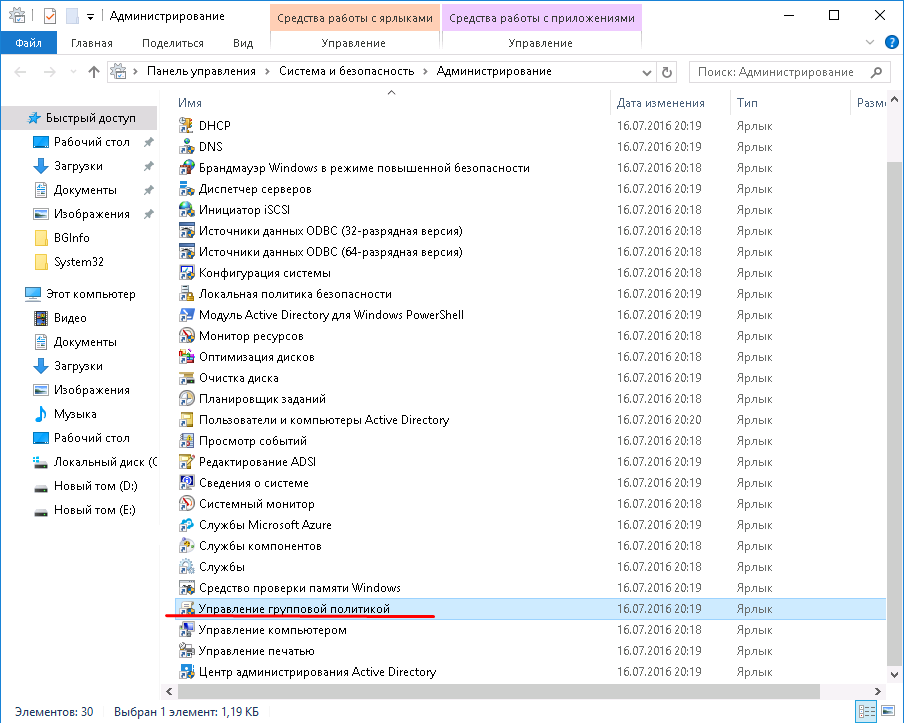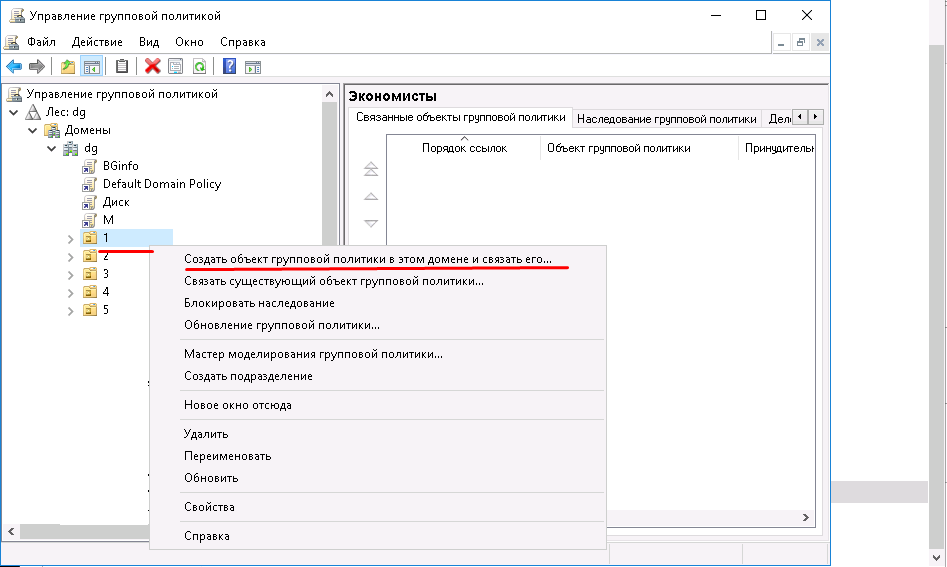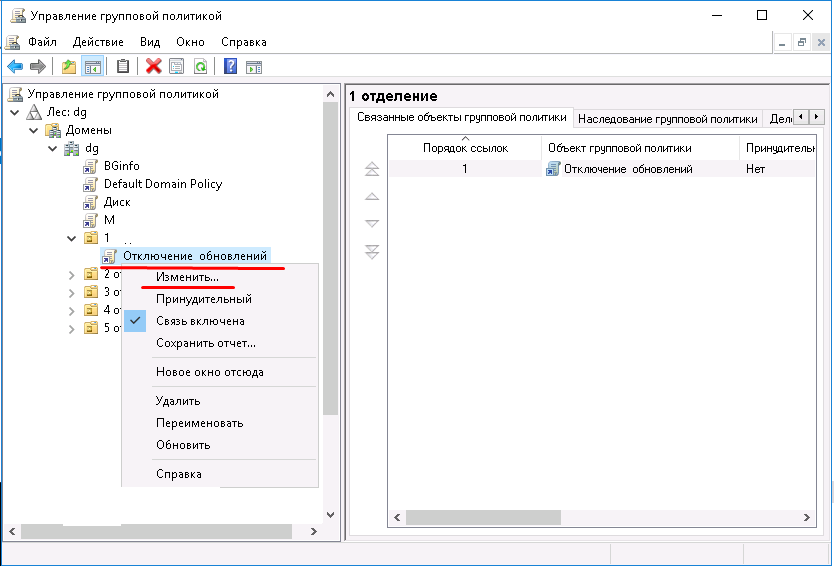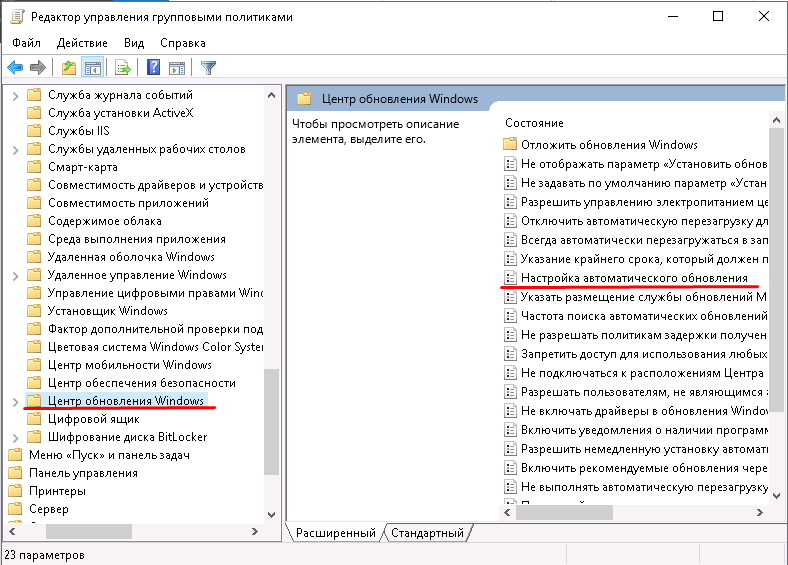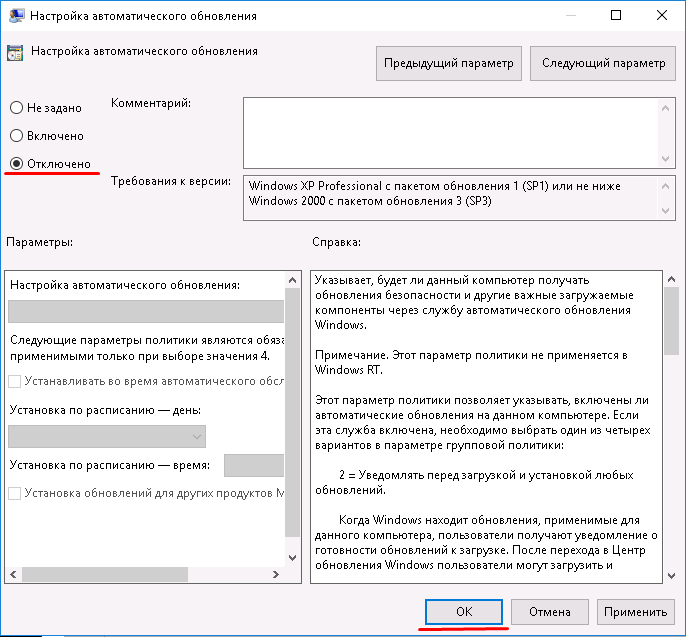Как известно из опыта обновления Windows не всегда нужны пользователям а иногда после них появляются проблемы. Много раз сталкивался с ситуациями когда после обновлений Windows падал в синий экран, или просто не запускались программы. Также на установку и скачивание обновлений нужно определенное время.
Но зачем устанавливать обновления если пользователь например работает только в определенных программах. И обновления системы ему вообще не нужны. Иногда встречаются ситуация когда обновления Windows вообще не нужно ставить по определенным причинам.
По этому имеет смыл отключить автоматическое обновление системы. Сделать это можно централизованно через групповые политики GPO. При условии что у вас есть AD (Active Directory). В качестве примера отключим автоматическое обновление через групповые политики в Windows server 2016.
Как отключить автоматическое обновление Windows через GPO
И так все достаточно просто нужно создать новую групповую политику или изменить существующею. Заходим на контроллер домена и запускаем Редактор управления групповыми политиками. Сделать это можно через Средства администрирования.

Тут выбираем Управление групповой политикой.

Если вы хотите отключить автоматическое обновления для все компьютеров то можно изменить политику по умолчанию (Default Domain Policy). Если это нужно для определенной группы то создадим новую политику. Правой кнопкой создать объект групповой политики, назовем её Отключение обновлений.

Теперь кликаем правой кнопкой Изменить.

Идем по следующему пути. Конфигурация компьютера — Политики — Административные шаблоны — Компоненты Windows- Центр обновления Windows. Тут справа ищем пункт Настройка автоматического обновления.

В открывшемся окне отключаем и сохраняем изменения.

Вот и все теперь на компьютерах к которым будет применяться созданная нами политика, автоматическое обновление Windows будет отключено.
Содержание
- 1 Как отключить автоматические обновления Windows 10, но разрешить ручную установку обновлений
- 2 Отключение Центра обновления Windows 10 (обновлено, так чтобы он не включался автоматически)
- 3 Как отключить автоматические обновления Windows 10 в редакторе локальной групповой политики
- 4 Использование лимитного подключения для предотвращения установки обновлений
- 5 Отключение установки конкретного обновления
- 6 Отключение обновления до Windows 10 версии 1903 и 1809
- 7 Программы для отключения обновлений Windows 10
- 8 Приостановка обновлений в параметрах Windows 10
- 9 Как отключить автоматическую установку обновлений Windows 10 — видео инструкция
- 10 Как отключить автоматическое обновление Windows через GPO
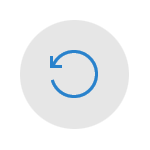
По умолчанию, Windows 10 автоматически проверяет наличие обновление, скачивает и устанавливает их, при этом отключить обновления стало сложнее, чем в предыдущих версиях операционной системы. Тем не менее, сделать это возможно: с помощью средств администрирования ОС или сторонних программ. В инструкции ниже — о том, как полностью отключить обновления системы, если же вам требуется отключить установку конкретного обновления KB и удалить его, необходимую информацию вы найдете в руководстве Как удалить обновления Windows 10. См. также: Как отключить автоматическое обновление драйверов в Windows 10.
Помимо полного отключения обновлений Windows 10 в инструкции показано, как отключить конкретное обновление, вызывающее проблемы, или, при необходимости — «большое обновление», такое как Windows 10 1903 и Windows 10 1809, не отключая при этом установку обновлений безопасности. Также учитывайте, что есть отдельные программы управления обновлениями Windows 10, позволяющие, в том числе, отключить автоматический их поиск, скачивание и установку.
С выходом новых версий Windows 10 — 1903, 1809, 1803, многие способы отключения обновлений перестали работать: служба «Центр обновления Windows» включается сама по себе (обновление 2019: добавил способ обойти это и полностью отключить Центр обновления, далее в инструкции), блокировка в hosts не срабатывает, задания в планировщике заданий автоматически активируются со временем, параметры реестра работают не для всех редакций ОС.
Тем не менее, способ отключения обновлений (во всяком случае, их автоматического поиска, скачивания на компьютер и установки) существует.
В заданиях Windows 10 присутствует задание Schedule Scan (в разделе UpdateOrchestrator), которое, используя системную программу C:WindowsSystem32UsoClient.exe регулярно выполняет проверку наличия обновлений, и мы можем сделать так, чтобы оно не работало. При этом обновления определений вредоносных программ для защитника Windows продолжат устанавливаться автоматически.
Отключение задания Schedule Scan и автоматических обновлений
Для того, чтобы задание Schedule Scan перестало работать, а соответственно перестали автоматически проверяться и скачиваться обновления Windows 10, можно установить запрет на чтение и выполнение программы UsoClient.exe, без чего задание работать не будет.
Порядок действий будет следующим (для выполнения действий вы должны быть администратором в системе)
- Запустите командную строку от имени администратора. Для этого можно начать набирать «Командная строка» в поиске на панели задач, затем нажать правой кнопкой мыши по найденному результату и выбрать пункт «Запуск от имени администратора».
- В командной строке введите команду
takeown /f c:windowssystem32usoclient.exe /a
и нажмите Enter.
- Закройте командную строку, перейдите в папку C:WindowsSystem32 и найдите там файл usoclient.exe, нажмите по нему правой кнопкой мыши и выберите пункт «Свойства».
- На вкладке «Безопасность» нажмите кнопку «Изменить».
- Поочередно выберите каждый пункт в списке «Группы или пользователи» и снимите для них все отметки в столбце «Разрешить» ниже.
- Нажмите Ок и подтвердите изменение разрешений.
- Перезагрузите компьютер.
После этого обновления Windows 10 не будут устанавливаться (и обнаруживаться) автоматически. Однако, при желании вы можете проверить наличие обновлений и установить их вручную в «Параметры» — «Обновление и безопасность» — «Центр обновления Windows».
При желании, вы можете вернуть разрешения на использование файла usoclient.exe командной в командной строке, запущенной от имени администратора:
icacls c:windowssystem32usoclient.exe /reset
(однако, разрешения для TrustedInstaller не будут возвращены, равно как и не будет изменен владелец файла).
Примечания: Иногда, когда Windows 10 попробует обратиться к файлу usoclient.exe вы можете получить сообщение об ошибке «Отказано в доступе». Описанные выше шаги 3-6 можно выполнить и в командной строке, используя icacls, но рекомендую визуальный путь, поскольку список групп и пользователей с разрешениями может меняться по ходу обновлений ОС (а в командной строке нужно их указывать вручную).
В комментариях предлагают ещё один способ, который может оказаться работоспособным, лично не проверил:
Есть ещё одна идея, которая автоматически отключает службу «Центр обновления Windows», в чём суть. Windows 10 включает сам «Центр обновления Windows», в Управление компьютером — Служебные программы — Просмотр событий — Журналы Windows — Система, отображается информация об этом, при этом указывается, что сам пользователь включил службу (ага, только выключил недавно). Гуд, событие есть, поехали дальше. Создаём батник, который останавливает службу и меняет тип запуска на «отключить»:
net stop wuauserv sc config wuauserv start=disabled
Гуд, батник создан.
Теперь создаём задачу в Управление компьютером — Служебные программы — Планировщик заданий.
- Триггеры. Журнал: Система. Источник: Service Control Manager.
- Код события: 7040. Действия. Запуск нашего батника.
Остальные настройки по вашему усмотрению.
Также, если в последнее время у вас стал принудительно устанавливаться помощник по обновлению до следующей версии Windows 10 и вам требуется это прекратить, обратите внимание на новую информацию в разделе «Отключение обновления до Windows 10 версии 1903 и 1809» далее в этой инструкции. И еще одно примечание: если никак не удается достичь желаемого (а в 10-ке это становится сложнее и сложнее), посмотрите комментарии к инструкции — там также есть полезные сведения и дополнительные подходы.
Отключение Центра обновления Windows 10 (обновлено, так чтобы он не включался автоматически)
Как вы могли заметить, обычно центр обновления включается снова, параметры реестра и задания планировщика система также приводит в нужное ей состояние, таким образом, что обновления продолжают скачиваться. Однако, есть способы решить эту проблему, причем это тот редкий случай, когда я рекомендую использовать стороннее средство.
UpdateDisabler — очень эффективный метод полностью отключить обновления
UpdateDisabler — простая утилита, которая позволяет очень просто и полностью отключить обновления Windows 10 и, возможно, на текущий момент времени — это одно из самых действенных решений.
При установке, UpdateDisabler создает и запускает службу, которая не дает Windows 10 снова начать загружать обновления, т.е. желаемый результат достигается не путем изменения параметров реестра или отключения службы «Центр обновления Windows 10», которые затем вновь изменяются самой системой, а постоянно следит за наличием заданий обновления и состоянием центра обновлений и, при необходимости, сразу отключает их.
Процесс отключения обновлений с помощью UpdateDisabler:
- Скачайте архив с сайта https://winaero.com/download.php?view.1932 и распакуйте на компьютер. Не рекомендую в качестве места хранения рабочий стол или папки документов, далее нам потребуется вводить путь к файлу программы.
- Запустите командную строку от имени администратора (для этого можно начать набирать «Командная строка» в поиске на панели задач, затем нажать правой кнопкой мыши по найденному результату и выбрать пункт «Запуск от имени администратора») и введите команду, состоящую из пути к файлу UpdaterDisabler.exe и параметра -install, как на примере ниже:
C:WindowsUpdaterDisablerUpdaterDisabler.exe -install
- Служба отключения обновлений Windows 10 будет установлена и запущена, обновления скачиваться не будут (в том числе и вручную через параметры), также не будет выполняться и их поиск. Не удаляйте файл программы, оставьте его в том же расположении, откуда производилась установка.
- При необходимости снова включить обновления, используйте тот же метод, но в качестве параметра укажите -remove.
На данный момент времени утилита работает исправно, а операционная система не включает автоматические обновления снова.
Изменение параметров запуска службы Центр обновления Windows
Этот способ подходит не только для Windows 10 Профессиональная и Корпоративная, но и для домашней версии (если у вас Pro, рекомендую вариант с помощью редактора локальной групповой политики, который описан далее). Заключается он в отключении службы центра обновления. Однако, начиная с версии 1709 этот способ перестал работать в описываемом виде (служба включается со временем сама).
Перед использованием метода настоятельно рекомендую создать точку восстановления системы, по некоторым отзывам в комментариях, пользователям не удается откатить изменения (сам воспроизвести проблему не смог).
После отключения указанной службы, ОС не сможет автоматически загружать обновления и устанавливать их до тех пор, пока вы снова не включите ее. С недавних пор Центр обновления Windows 10 стал сам включаться, но это можно обойти и отключить его навсегда. Для отключения проделайте следующие шаги.
- Нажмите клавиши Win+R (Win — клавиша с эмблемой ОС), введите services.msc в окно «Выполнить» и нажмите Enter. Откроется окно «Службы».
- Найдите в списке службу «Центр обновления Windows» (Windows Update), дважды кликните по ней.
- Нажмите «Остановить». Также установите в поле «Тип запуска» значение «Отключена», примените настройки.
- Если так и оставить, то через некоторое время Центр обновления снова включится. Чтобы этого не произошло, в этом же окне, после применения параметров, перейдите на вкладку «Вход в систему», выберите пункт «С учетной записью» и нажмите «Обзор».
- В следующем окне нажмите «Дополнительно», затем — «Поиск» и в списке выберите пользователя без прав администратора, например, встроенного пользователя Гость.
- В окне уберите пароль и подтверждение пароля для пользователя (у него нет пароля) и примените настройки.
Теперь автоматическое обновление системы происходить не будет: при необходимости, вы можете аналогичным образом вновь запустить службу Центра обновления и сменить пользователя, от которого производится запуск на «С системной учетной записью». Если что-то осталось не понятным, ниже — видео с этим способом.
Также на сайте доступна инструкция с дополнительными способами (хотя приведенного выше должно быть достаточно): Как отключить Центр обновления Windows 10.
Как отключить автоматические обновления Windows 10 в редакторе локальной групповой политики
Отключение обновлений с помощью редактора локальной групповой политики работает только для Windows 10 Pro и Enterprise, но при этом является самым надежным способом для выполнения указанной задачи. Действия по шагам:
- Запустите редактор локальной групповой политики (нажать Win+R, ввести gpedit.msc)
- Перейдите к разделу «Конфигурация компьютера» — «Административные шаблоны» — «Компоненты Windows» — «Центр обновления Windows». Найдите пункт «Настройка автоматического обновления» и дважды кликните по нему.
- В окне настройки установите «Отключено» для того, чтобы Windows 10 никогда не проверяла и не устанавливала обновления.
Закройте редактор, после чего зайдите в параметры системы и выполните проверку наличия обновлений (это нужно, чтобы изменения вступили в силу, сообщают, что иногда срабатывает не сразу. При этом при ручной проверке обновления найдутся, но в будущем автоматически поиск и установка выполняться не будут).
То же действие можно сделать и с помощью редактора реестра (в Домашней работать не будет), для этого в разделе HKEY_LOCAL_MACHINE SOFTWARE Policies Microsoft Windows WindowsUpdate AU создайте параметр DWORD с именем NoAutoUpdate и значением 1 (единица).
Использование лимитного подключения для предотвращения установки обновлений
Примечание: начиная с Windows 10 «Обновление для дизайнеров» в апреле 2017 года, задание лимитного подключения не будет блокировать все обновления, некоторые продолжат скачиваться и устанавливаться.
По умолчанию, Windows 10 не загружает обновления автоматически при использовании лимитного подключения. Таким образом, если вы для своей Wi-Fi укажите «Задать как лимитное подключение» (для локальной сети не получится), это отключить установку обновлений. Способ также работает для всех редакций Windows 10.
Чтобы сделать это, зайдите в Параметры — Сеть и Интернет — Wi-Fi и ниже списка беспроводных сетей нажмите «Дополнительные параметры».
Включите пункт «Задать как лимитное подключение», чтобы ОС относилось к этому подключению как к Интернету с оплатой за трафик.
Отключение установки конкретного обновления
В некоторых случаях может потребоваться отключить установку конкретного обновления, которое приводит к неправильной работе системы. Для этого можно использовать официальную утилиту Microsoft Show or Hide Updates (Показывать или скрывать обновления):
- Загрузите утилиту со страницы официального сайта.
- Запустите утилиту, нажмите кнопку Далее, а затем — Hide Updates (скрыть обновления).
- Выберите обновления, установку которых необходимо отключить.
- Нажмите Далее и дождитесь завершения выполнения задачи.
После этого выбранное обновление не будет устанавливаться. Если же вы решите установить его, снова запустите утилиту и выберите пункт Show hidden updates (показать скрытые обновления), после чего уберите обновление из числа скрытых.
Отключение обновления до Windows 10 версии 1903 и 1809
В последнее время обновления компонентов Windows 10 стали устанавливаться на компьютеры автоматически вне зависимости от настроек. Существует следующий способ отключить это:
- В панели управления — программы и компоненты — просмотр установленных обновлений найдите и удалите обновления KB4023814 и KB4023057 если они там присутствуют.
- Создайте следующий reg файл и внесите изменения в реестр Windows 10.
Windows Registry Editor Version 5.00 [HKEY_LOCAL_MACHINESOFTWAREPoliciesMicrosoftWindowsWindowsUpdate] "DisableOSUpgrade"=dword:00000001 [HKEY_LOCAL_MACHINESOFTWAREPoliciesMicrosoftWindowsStore] "DisableOSUpgrade"=dword:00000001 [HKEY_LOCAL_MACHINESOFTWAREMicrosoftWindowsCurrentVersionWindowsUpdateOSUpgrade] "AllowOSUpgrade"=dword:00000000 "ReservationsAllowed"=dword:00000000 [HKEY_LOCAL_MACHINESYSTEMSetupUpgradeNotification] "UpgradeAvailable"=dword:00000000
В скором времени, весной 2019, на компьютеры пользователей начнет приходить очередное большое обновление — Windows 10 версии 1903. Если вы не хотите его устанавливать, сделать это можно следующим образом:
- Зайдите в Параметры — Обновление и безопасность и нажмите «Дополнительные параметры» в разделе «Центр обновления Windows».
- В дополнительных параметрах в разделе «Выберите, когда устанавливать обновления» установите «Semi Annual Channel» или «Current branch for business» (доступные для выбора пункты зависят от версии, опция отложит установку обновления на несколько месяцев по сравнению с датой выхода очередного обновления для простых пользователей).
- В разделе «Обновление компонентов включает в себя…» установите максимальное значение — 365, это отложит установку обновления еще на один год.
Несмотря на то, что это не полное отключение установки обновления, вероятнее всего, срока в год с лишним будет вполне достаточно.
Есть еще один способ отложить установку обновлений компонентов Windows 10 — с помощью редактора локальной групповой политики (только в Pro и Enterprise): запустите gpedit.msc, перейдите в раздел «Конфигурация компьютера» — «Административные шаблоны» — «Компоненты Windows» — «Центр обновления Windows» — «Отложить обновления Windows».
Дважды нажмите по параметру «Выберите, когда следует получать обновления компонентов Windows 10», задайте «Включено», «Semi Annual Channel» или «Current Branch for Business» и 365 дней.
Программы для отключения обновлений Windows 10
Сразу после выхода Windows 10 появилось множество программ, позволяющих выключить те или иные функции системы (см. например статью про Отключение шпионства Windows 10). Есть таковые и для отключения автоматических обновлений.
Рекомендуемой мной решение — O&O ShutUp10. Все, что потребуется, это включить два пункта в программе:
И, после применения настроек перезагрузить компьютер. Скачать утилиту можно с официального сайта https://www.oo-software.com/en/shutup10
Еще одна программа, работающая в настоящее время и не содержащая чего-либо нежелательного (проверял portable-версию, вам рекомендую тоже выполнять проверку на Virustotal) — бесплатная Win Updates Disabler, доступная для скачивания на сайте site2unblock.com.
После загрузки программы все что требуется сделать — отметить пункт «Disable Windows Updates» и нажать кнопку «Apply Now» (применить сейчас). Для работы требуются права администратора и, помимо прочего, программа умеет отключать защитник Windows и брандмауэр.
Второе ПО такого рода — Windows Update Blocker, правда этот вариант платный. Еще один интересный бесплатный вариант — Winaero Tweaker (см. Использование Winaero Tweaker для настройки оформления и поведения Windows 10).
Приостановка обновлений в параметрах Windows 10
В Windows 10 последней версии в разделе параметров «Обновление и безопасность» — «Центр обновления Windows» — «Дополнительные параметры» появился новый пункт — «Приостановка обновлений».
При использовании опции любые обновления перестанут устанавливаться на период 35 дней. Но есть одна особенность: после того, как вы отключите её, автоматически запустится загрузка и установка всех вышедших обновлений, а до этого момента повторная приостановка будет невозможна.
Как отключить автоматическую установку обновлений Windows 10 — видео инструкция
В завершение — видео, в котором наглядно показаны описанные выше способы предотвратить установку и загрузку обновлений.
Надеюсь, вы смогли найти способы, подходящие в вашей ситуации. Если нет — спрашивайте в комментариях. На всякий случай отмечу, что отключение обновлений системы, особенно если это лицензионная ОС Windows 10 — не самая лучшая практика, делайте это только при явной необходимости.
3 года назад
Привет! Думаю многим пригодится этот хак для десятки, т.к. обновления в windows 10 отключить нельзя. В
После того как очередное обновление само установилось на винду а после перезагрузки напрочь «убило» мой копм я понял что эта была последняя капля моего терпения. Короче говоря обновления загнали винду в бесконечный бутлуп (bootloop), который показывает синий экран смерти и перезагружается.
Компьютер не заходил в безопасный режим, не мог откатиться по точке восстановления, никакие стандартные методы не помогли. Решилось все переустановкой винды! Такой расклад меня не устраивает. Также выяснилось что это не единичный случай когда обновления криво встают. В интернете полно подобных историй.
Итак, перейдем к делу.
Хочу отметить что данный метод работает только для Windows 10 Pro. Но есть и второй метод для home edition, который будет ниже.
Итак поехали. Метод 1:
1. Сочетанием клавиш Win+R заускаем «выполнить» и вводим gpedit.msc затем ОК
Откроется редактор локальной групповой политики
2. Переходим в Конфигурация компьютера -> Административные шаблоны -> Компоненты Windows -> Центр обновления Windows
3. В правой части окна находим пункт Настройка автоматического обновления. Опция будет с состоянии Не задана. Запускаем двойным нажатием.
4. В открывшемся окне слева выбираем Включено, а в параметрах чуть ниже выбираем пятый пункт из списка Разрешить локальному администратору выбирать параметры.
5. Жмем применить и ОК. Теперь чтобы применить изменения «редактора локальной групповой политики» идем в Пуск -> параметры -> Обновления и безопасность -> Центр Обновления Windows В и жмем проверить обновления. После чуть ниже жмем Дополнительные параметры и там увидим что появилось вот такое сообщение 🙂
Все, больше обновления вас беспокоить не будут! Можете жить в спокойсвии)
Теперь второй метод для версии Home Edition, в котором НЕ работает команда «gpedit.msc». Тут понадобится редактирование реестра.
1. Выполнить regedit
2. Теперь следуем по разделам
3. Правой кнопкой на Windows Создать -> Раздел
называем его WindowsUpdate
4. Теперь под ним создаем еще один раздел AU
таким образом ключ выглядит вот так
5. Выбираем AU и с правой стороны панели правой кнопкой создать -> параметр DWORD и называем его AUOptions
Затем выставляем значение «5» что означает «разрешить локальному администратору выбирать параметры» т.е. никогда не уведомлять вообще.
Ну или можно поставить «2». Эта опция только будет уведомлять о новых обновлениях и не будет их автоматически устанавливать. Тут кому как нравится.
После нажатия «проверить обновления», В значения 2 или 5 добавятся как опция в дополнительных параметрах списока меню, вот здесь (опция будет активна)
ее нужно выбрать и перезагрузиться.
У кого версия 64 бита
Так же нужно повторить пункты 3, 4 и 5 вот по этому разделу реестра
Теперь у вас не будет настойчивых обновлений 🙂
Скопипастил и перевел ОТСЮДА
Как известно из опыта обновления Windows не всегда нужны пользователям а иногда после них появляются проблемы. Много раз сталкивался с ситуациями когда после обновлений Windows падал в синий экран, или просто не запускались программы. Также на установку и скачивание обновлений нужно определенное время.
Но зачем устанавливать обновления если пользователь например работает только в определенных программах. И обновления системы ему вообще не нужны. Иногда встречаются ситуация когда обновления Windows вообще не нужно ставить по определенным причинам.
По этому имеет смыл отключить автоматическое обновление системы. Сделать это можно централизованно через групповые политики GPO. При условии что у вас есть AD (Active Directory). В качестве примера отключим автоматическое обновление через групповые политики в Windows server 2016.
Как отключить автоматическое обновление Windows через GPO
И так все достаточно просто нужно создать новую групповую политику или изменить существующею. Заходим на контроллер домена и запускаем Редактор управления групповыми политиками. Сделать это можно через Средства администрирования.
Тут выбираем Управление групповой политикой.
Если вы хотите отключить автоматическое обновления для все компьютеров то можно изменить политику по умолчанию (Default Domain Policy). Если это нужно для определенной группы то создадим новую политику. Правой кнопкой создать объект групповой политики, назовем её Отключение обновлений.
Теперь кликаем правой кнопкой Изменить.
Идем по следующему пути. Конфигурация компьютера — Политики — Административные шаблоны — Компоненты Windows- Центр обновления Windows. Тут справа ищем пункт Настройка автоматического обновления.
В открывшемся окне отключаем и сохраняем изменения.
Вот и все теперь на компьютерах к которым будет применяться созданная нами политика, автоматическое обновление Windows будет отключено.
Используемые источники:
- https://remontka.pro/disable-updates-windows-10/
- https://pikabu.ru/story/kak_navsegda_otklyuchit_prinuditelnyie_obnovleniya_v_windows_10_4170820
- https://www.softo-mir.ru/otklychenie-obnovlenii-cherez-gpo-v-domen/
Отключение автоматического обновления в Windows Server 2019 можно реализовать несколькими способами, но в данной инструкции мы рассмотрим способ отключения автоматического обновления через групповые политики.
Этот способ хорош тем, что мы не перманентно отключаем обновления, а отказываемся от их автоматического скачивания.
Заходим в оснастку Редактор локальной групповой политики. Для этого нам необходимо нажать на кнопку Пуск правой кнопкой мыши, выбрать пункт Выполнить и ввести:
Далее идём по следующему пути: Конфигурация компьютера > Политики > Административные шаблоны > Компоненты Windows > Центр обновления Windows.
Находим пункт Настройка автоматического обновления и заходим в него. В открывшимся окне выбираем пункт Отключено. Нажимаем кнопку Применить и выходим из оснастки.
Для того, чтобы изменения вступили в силу, нужно заново считать групповую политику. Обновление политики будем делать через командную строку (cmd.exe), нужно ввести:
Настройки Windows Server и обслуживание серверов мы осуществляем в рамках услуги ИТ-аутсорсинг.
GPO — Отключить автоматические обновления на Windows
GPO — Отключить автоматические обновления на Windows
Хотите узнать, как настроить групповую политику для отключения автоматических обновлений на Windows? В этом учебнике мы покажем вам, как отключить автоматические обновления от службы обновления Windows с помощью GPO.
• Windows 2012 R2
• Windows 2016
• Windows 2019
• Windows 10
• Windows 7
Список оборудования
В следующем разделе представлен список оборудования, используемого для создания этого учебника.
Как Amazon Associate, я зарабатываю от квалификационных покупок.
Windows Связанные Учебник:
На этой странице мы предлагаем быстрый доступ к списку учебников, связанных с Windows.
Учебник GPO — Отключить автоматические обновления на Windows
На контроллере домена откройте инструмент управления групповой политикой.
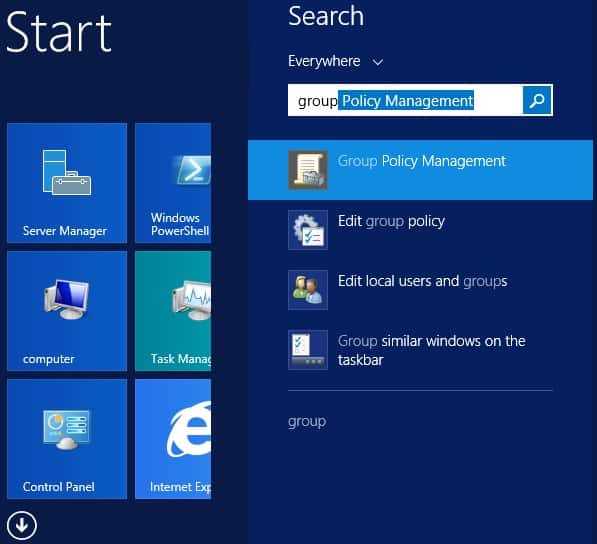
Создание новой групповой политики.

Введите имя для новой политики группы.
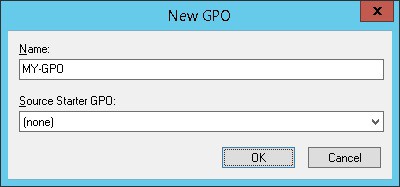
В нашем примере, новый GPO был назван: MY-GPO.
На экране управления групповой политикой расширьте папку под названием «Объекты групповой политики».
Нажмите правой кнопкой мыши на новый объект групповой политики и выберите опцию редактирования.
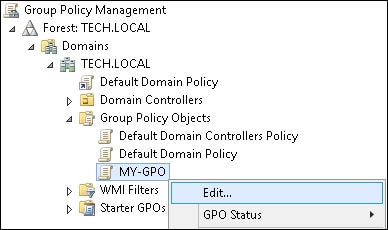
На экране редактора групповой политики расширьте папку конфигурации компьютера и найдите следующий элемент.
Доступ к опции под названием Обновление Windows.
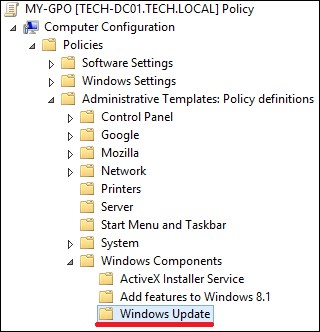
Отключите опцию, названную Настройка автоматических обновлений.
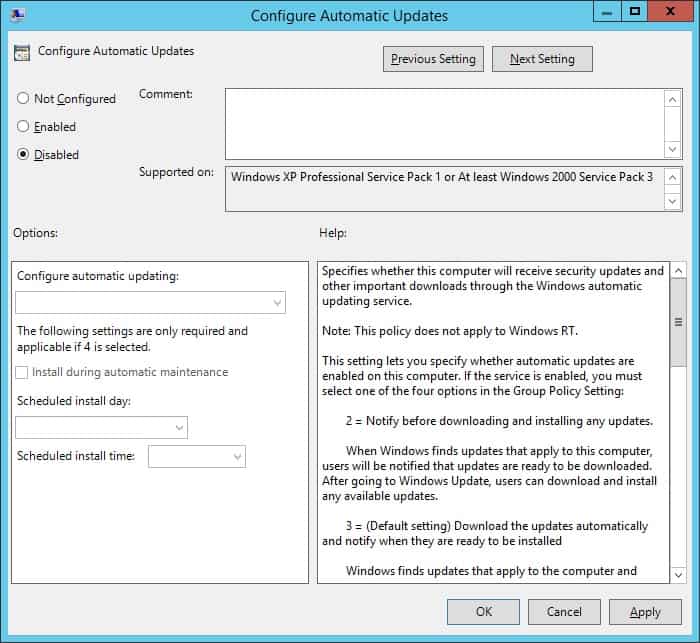
Чтобы сохранить конфигурацию групповой политики, необходимо закрыть редактор групповой политики.
Поздравляю! Вы закончили создание GPO.
Учебник — Применение GPO для отключения автоматического обновления
На экране управления политикой Группы необходимо правильно нажать на желаемую Организационную группу и выбрать возможность связать существующий GPO.
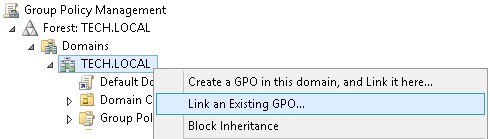
В нашем примере мы собираемся связать групповую политику под названием MY-GPO с корнем домена.
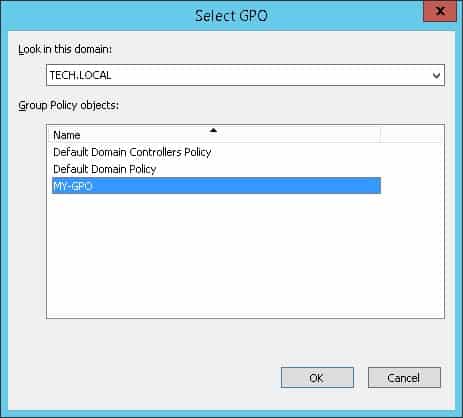
После применения GPO вам нужно подождать 10 или 20 минут.
В течение этого времени GPO будет реплицироваться на другие контроллеры доменов.
На удаленном компьютере проявите настройки обновления Windows.
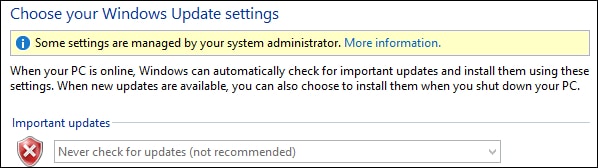
В нашем примере мы отключили автоматические обновления Windows на всех доменных компьютерах с помощью GPO.
VirtualCoin CISSP, PMP, CCNP, MCSE, LPIC22021-02-13T12:36:29-03:00
Related Posts
Page load link
Join Our Newsletter

Ok
Для экономии производительности, дискового пространства, и сетевого трафика, на маломощных серверах имеет смысл отключать автоматическое обновление Windows Server. Однако, настоятельно не рекомендуем этого делать так как без обновлений ОС сервер остается менее защищенным.
Если вы решились на отключение обнолвения ОС Windows, убедитесь что у вас установены все нужные вам для работы роли и компоненты сервера (такие как RDS или .NETFramework), т.к. после отключения обновления установка некоторых ролей и компонентов становится невозможна.
Можно выделить два способа отключения обновлений в Windows Server 2012:
- Отключение автоматического получения обновлений системы из Интернета
- Полное отключение службы обновлений в системе — полное отключние API обновлений, что делает невозможной установку даже локальных обновлений и компонентов (по типу .NETFramework)
Получение обновлений из интернета регулируется политикой `Настройка астоматического обновления`. Чтобы изменить параметр этой политики необходимо зайти в оснастку `Редактор локальной групповой политики` (она же `gpedit.msc`).
1. Нажмите `Пуск`и в поле поиска введите `gpedit.msc`. И в результатах поиска нажмите на найденное приложение.
2. В появившемся окне, в левой части, перейдите в `Конфигурация компьютера` — `Административные шаблоны` — `Компоненты Windows` — `Центр обновления Windows`
3. В правой части окна найдите политику `Настройка автомтического обновления` и двойным кликом откройте её свойства
4. Установите значение `Отключено` и нажмите `Применить`
После настройки этой политики система не будет получать обновления из Интернета автоматически.
Полное отключение API обновлений
Любая работа с обновлениями в системе выполняется через службу `Центр обновления Windows` (она же `wuauserv`), отключив эту службу любая работа с обновлениями станет невозможна.
С помощью графического интерфейса
1. Перейти в оснастку «Службы». Для этого нажмите кнопку «Пуск», в поисковой строке начните вводить `services`, затем в результатах нажмите «Службы»
2. В списке служб отыщите службу `Центр обновления Windows`и двойным счелчком откройте её свойства.
3. В появившемся окне нажмите кнопку `Отключить`, а тип запуска установите в `Отключена`, затем нажмите `Применить`
Через командную строку
- Откройте командную строку
- Наберите `sc stop wuauserv’, нажмите ВВОД
- Наберите `sc config wuauserv start= disabled`, нажмите ВВОД
После проделанных операций API обновлений будет отключен.
Содержание
- Отключение wsus в реестре windows 10
- Вопрос
- Как получать обновления windows 10 в обход домена?
- How To Disable WSUS On Windows 10/8.1 Managed Computers
- Disable WSUS on Windows 10 by Registry Modification
- Remove WSUS by PowerShell
- Отключение wsus в реестре windows 10
- Все ответы
- Управление дополнительными параметрами Центра обновления Windows
- Сводка параметров Центра обновления Windows
- Поиск обновлений
- Указать размещение службы обновлений Майкрософт в интрасети
- Частота поиска автоматических обновлений
- Запретить доступ для использования любых средств Центра обновления Windows
- Не подключаться к расположениям Центра обновления Windows в Интернете
- Разрешить клиенту присоединение к целевой группе
- Разрешить прием содержимого с подписью из службы обновления Майкрософт в интрасети
- Установка обновлений
- Исключать драйверы из обновлений Windows
- Настройка автоматического обновления
- Настройка компонента «Автоматическое обновление» с помощью групповой политики
- Настройка автоматического обновления с помощью параметров системного реестра
Отключение wsus в реестре windows 10
Вопрос
ПК с win7 подключен к сети с доменной структурой, нормально обновлялся. Мне нужно отключить один ПК от сервера WSUS, в консоли WSUS на сервере вывел из группы рабочих станций, на домашнем ПК посмотрел для сравнения в реестре путь [HKEY_LOCAL_MACHINESOFTWAREPoliciesMicrosoftWindows строку WindowsUpdate, оказалось она отсутствует, поэтому удалил все что ниже.
Windows Registry Editor Version 5.00
[HKEY_LOCAL_MACHINESOFTWAREPoliciesMicrosoftWindowsWindowsUpdate]
«WUServer»=»http://xxxx-xxxx »
«WUStatusServer»=»http://xxxx-xxxxx «
[HKEY_LOCAL_MACHINESOFTWAREPoliciesMicrosoftWindowsWindowsUpdateAU]
«NoAutoUpdate»=dword:00000000
«AUOptions»=dword:00000004
«ScheduledInstallDay»=dword:00000000
«ScheduledInstallTime»=dword:0000000d
«DetectionFrequencyEnabled»=dword:00000001
«DetectionFrequency»=dword:00000016
«AutoInstallMinorUpdates»=dword:00000001
«RebootRelaunchTimeoutEnabled»=dword:00000001
«RebootRelaunchTimeout»=dword:000005a0
«IncludeRecommendedUpdates»=dword:00000001
«AUPowerManagement»=dword:00000001
«UseWUServer»=dword:00000001
Источник
Как получать обновления windows 10 в обход домена?
На работе комп (win 10 corp/pro) введен в домен. Доменные настройки и обновления винды есть только для XP и win7. Соответственно win10 тоже настроился на локальный wsus, на котором для него ничего нет. Как можно (через реестр или как) указать системе обычные сервера обновлений через инет, а не локальные, не выводя из домена?
Переделать доменные настройки не предлагать 🙂
p.s. почему то просьба НЕ предлагать переделать настройки домена никого не волнует. я НЕ администратор данного домена, он находиться в другом городе и администрируется другими людьми (я лишь нахожусь в небольшом филиале и не имею к нему ни малейшего доступа). у нас официально не используется win 10 в работе и поэтому у нас и НЕ БУДЕТ в ближайшее время изменений в wsus. это не моя прихоть! я лишь сам интересуюсь десяткой и работаю на ней, так как сам по себе домен и большинство настроек он нормально принимает как и win 7
wsus, на котором для него ничего нет.
Сообщите об этом администратору WSUS. Необходимо включить соответствующую категорию обновлений для синхронизации.
Или скачивать их Каталог Центра обновления Майкрософт. Поскольку для Windows 10 выпускается одно кумулятивное обновление в месяц (редко, обновление безопасности, отдельно — но входящее в следующее кумулятивное) это не доставит больших хлопот.
Журнал обновлений Windows 10
А ведь сразу даже в голову не пришло:
указать системе обычные сервера обновлений через инет, а не локальные
Источник
How To Disable WSUS On Windows 10/8.1 Managed Computers
Once the WSUS (Windows Server Update Service) implemented on your company network via Group policy, your Windows 10 or 8.1 computer will be looking Windows updates via this local WSUS server. Though it helps the network administrator to manage the updates and client computers optimally in a larger environment, for end-users it may create some issues. Follow below steps to disable WSUS on Windows 10 computer without changing the Group policy or update server settings.
When a computer is set to get updates from WSUS, it may not be able to receive required or optional Windows updates until the administrator approves them on the server. Also, if you take your computer outside the local/company network, then you can’t perform the Windows update. Also, it prevents any Windows features download from the direct Internet because it is set to download from WSUS only.
Disable WSUS on Windows 10 by Registry Modification
This method is simple and easy. As an end-user, you can perform on your computer.
Here is the place to restart the Windows update service.
Remove WSUS by PowerShell
If you like to use Powershell commands on the local or remote computer to disable WSUS, follow the below steps.
Now connect the computer to direct Internet and try Windows update or any other component downloads from the Microsoft online update. It should work fine this time.
You may need to check some other guides related to Windows update issues.
If you are still facing some issues in downloading and installing Windows updates on the direct Internet, then possibly the Windows update service/content corrupted on your computer. It is nothing to do with WSUS anymore. You need to look into other directions to solve the issue.
Dinesh
Dinesh is the founder of Sysprobs and written more than 400 articles. Enthusiast in Microsoft and cloud technologies with more than 15 years of IT experience.
Источник
Отключение wsus в реестре windows 10
Товарищи из Майкрософта, помогите победить мою заразу
Я не волшебник, я только учусь MCP CCNA. Если Вам помог чей-либо ответ, пожалуйста, не забывайте жать на кнопку «Пометить как ответ» или проголосовать «полезное сообщение». Мнения, высказанные здесь, являются отражением моих личных взглядов, а не позиции работодателя. Вся информация предоставляется как есть без каких-либо гарантий. Блог IT Инженера, Twitter, YouTube, GitHub.
По предположениям: не повышалась версия потому, что обновления на ПК версии 1609 пришли раньше чем на WSUS было установлено обновление, которое вместе с обновление отправлял ключ дешифровки обновления для повышения до версии 1609. Поэтому надо отклонить и удалить все обновления до 1609, установить нужное КБ на сервер и заново загрузить обновления для 1609.
В случае, если на WSUS и в логах обновляемого компьютера появляется код ошибки 0xC1900208, причиной может быть отсутствие в реестре параметра:
[HKEY_LOCAL_MACHINESOFTWAREMicrosoftWindowsCurrentVersionWindowsUpdateOSUpgrade]
«AllowOSUpgrade»=dword:00000001
Все ответы
Мнения, высказанные здесь, являются отражением моих личных взглядов, а не позиции корпорации Microsoft. Вся информация предоставляется «как есть» без каких-либо гарантий. Не забывайте помечать сообщения как ответы и полезные, если они Вам помогли.
Данное КБ есть на ВСУСе. Оно для winserver2012 и winserver2012r2 (см рис.)
На моем ПК в логе только
Windows Update logs are now generated using ETW (Event Tracing for Windows).
Please run the Get-WindowsUpdateLog PowerShell command to convert ETW traces into a readable WindowsUpdate.log.
For more information, please visit http://go.microsoft.com/fwlink/?LinkId=518345
На сервере, с ролью ВСУС последние ошибки ниже
2017-10-06 15:48:00:622 1164 6920 AU # Detection frequency: 22
2017-10-06 15:48:00:622 1164 6920 AU # Approval type: Pre-install notify (Policy)
2017-10-06 15:48:00:622 1164 6920 AU # Auto-install minor updates: Yes (Policy)
2017-10-06 15:48:00:638 1164 6920 Misc WARNING: IsSessionRemote: WinStationQueryInformationW(WTSIsRemoteSession) failed for session 2, GetLastError=2250
2017-10-06 15:48:00:638 1164 6920 Misc WARNING: IsSessionRemote: WinStationQueryInformationW(WTSIsRemoteSession) failed for session 3, GetLastError=2250
2017-10-06 15:48:01:107 1164 6920 AU WARNING: Failed to get Wu Exemption info from NLM, assuming not exempt, error = 0x80240037
2017-10-06 15:48:01:107 1164 6920 AU WARNING: Failed to get Network Cost info from NLM, assuming network is NOT metered, error = 0x80240037
2017-10-06 15:48:01:122 1164 6920 AU AU finished delayed initialization
2017-10-06 15:48:01:122 1164 6920 AU WARNING: GetPostRebootResults failed, error = 0x80070005
2017-10-06 15:48:01:138 1164 6920 AU WARNING: Failed to get Network Cost info from NLM, assuming network is NOT metered, error = 0x80240037
2017-10-06 15:48:01:247 1164 6920 AU WARNING: Failed to get Network Cost info from NLM, assuming network is NOT metered, error = 0x80240037
2017-10-06 15:48:01:263 1164 6920 IdleTmr Incremented idle timer priority operation counter to 1
Мнения, высказанные здесь, являются отражением моих личных взглядов, а не позиции корпорации Microsoft. Вся информация предоставляется «как есть» без каких-либо гарантий. Не забывайте помечать сообщения как ответы и полезные, если они Вам помогли.
Установил все обновления на сервер с ролью ВСУС.
Поднялась версия консоли ВСУС с 6.3.9600.16384 на 6.3.9600.18694
Запросил обновления с ВСУС со своего ПК, пишет, что обновлений нет
Зашел на ВСУС и еще раз одобрил обновления (см. скриншот)
Запросил у своего ПК обновления, опять ничего не находит
Скачал диагностический пакет ВСУС
WSUS Client Diagnostics Tool
GetFileVersion(szEngineDir,&susVersion) failed with hr=0x80070002
Источник
Управление дополнительными параметрами Центра обновления Windows
Область применения
Вы можете использовать настройки групповой политики или управление мобильными устройствами (MDM) для настройки поведения центра обновления Windows на ваших устройствах Windows 10. Можно настроить частота обнаружения обновлений, выбрать, когда следует получать обновления, указать размещение службы обновлений и так далее.
Сводка параметров Центра обновления Windows
| Параметр групповой политики | Параметр MDM | Поддерживается с версии |
|---|---|---|
| Указать размещение службы обновлений Майкрософт в интрасети | ||
| UpdateServiceUrl и UpdateServiceUrlAlternate | Все | |
| Частота поиска автоматических обновлений | DetectionFrequency | 1703 |
| Запретить доступ для использования любых средств Центра обновления Windows | Update/SetDisableUXWUAccess | Все |
| Не подключаться к расположениям Центра обновления Windows в Интернете | Все | |
| Разрешить клиенту присоединение к целевой группе | Все | |
| Разрешить прием содержимого с подписью из службы обновления Майкрософт в интрасети | AllowNonMicrosoftSignedUpdate | Все |
| Исключать драйверы из обновлений Windows | ExcludeWUDriversInQualityUpdate | 1607 |
| Настройка автоматического обновления | AllowAutoUpdate | Все |
Дополнительные сведения о параметрах для управления перезапусками устройств и уведомлениями о перезапуске для обновлений можно найти в разделе Управление перезапусками устройства после обновлений.
Дополнительные параметры, управляющие тем, когда будут поступать обновления компонентов и исправления, описаны в разделе Настройка Центра обновления Windows для бизнеса.
Поиск обновлений
Администраторы могут гибко настраивать порядок проверки и получения обновлений устройствами.
Параметр Указать размещение службы обновления Майкрософт в интрасети позволяет администраторам выбрать внутреннее расположение службы обновления Майкрософт для устройств. Параметр Не подключать к расположениям Центра обновления Windows в Интернете позволяет запретить устройствам использование любых служб обновления, кроме этой внутренней службы. Параметр Частота обнаружения автоматических обновлений определяет, насколько часто устройства проверяют наличие обновлений.
Можно создать пользовательские группы устройств, которые будут работать с внутренней службой обновления Майкрософт, используя параметр Разрешить клиенту присоединение к целевой группе. Также можно сделать так, чтобы ваши устройства получали обновления, которые не были подписаны корпорацией Майкрософт, от вашей внутренней службы обновления Майкрософт, с помощью параметра Разрешить прием содержимого с подписью из службы обновления Майкрософт в интрасети.
Наконец, чтобы убедиться, что процесс обновления полностью контролируется администраторами, вы можете Запретить доступ для использования любых средств Центра обновления Windows для пользователей.
Дополнительные параметры, управляющие тем, когда будут поступать обновления компонентов и исправления, описаны в разделе Настройка Центра обновления Windows для бизнеса.
Указать размещение службы обновлений Майкрософт в интрасети
Указывает сервер в интрасети, на котором размещены обновления из центра обновления Майкрософт. Затем можно использовать эту службу обновления для автоматического обновления компьютеров в вашей сети. Этот параметр позволяет указать сервер в вашей сети, который будет функционировать в качестве внутренней службы обновления. Клиент автоматического обновления будет искать обновления, которые применяются к компьютерам в вашей сети, в этой службе.
Чтобы использовать этот параметр в групповой политике, перейдите в расположение Конфигурация компьютераАдминистративные шаблоныКомпоненты WindowsЦентр обновления WindowsУказать расположение службы Центра обновления Майкрософт в интрасети. Необходимо установить два значения имен серверов: сервер, на котором клиент автоматического обновления обнаруживает и скачивает обновления, и сервер, на который обновленные рабочие станции скачивают статистику. Оба значения могут соответствовать одному серверу. Можно указать дополнительное значение имени сервера, чтобы агент Центра обновления Windows скачивал обновления с альтернативного сервера скачивания вместо службы обновления в интрасети.
Если задать значение Включено, клиент автоматического обновления подключается для поиска и скачивания обновлений к указанной службе обновления Windows в интрасети (или к альтернативному серверу скачивания) вместо центра обновления Windows. Включение этого параметра означает, что конечным пользователям в вашей организации не требуется проходить через брандмауэр, чтобы получить обновления, и дает вам возможность протестировать обновления после их развертывания. Если задано значение Отключено или Не настроено, и если автоматические обновления не отключены политикой или настройкой пользователя, клиент автоматического обновления подключается непосредственно к сайту Центра обновления Windows в Интернете.
Альтернативный сервер скачивания настраивает агент Центра обновления Windows для скачивания файлов с альтернативного сервера скачивания вместо службы обновлений в интрасети. Возможность скачивания файлов без URL-адресов позволяет скачивать содержимое с альтернативного сервера скачивания, когда нет URL-адресов для скачивания файлов в метаданных обновления. Этот параметр должен использоваться, только если служба обновлений в интрасети не предоставляет URL-адреса для скачивания в метаданных обновлений для файлов, которые присутствуют на альтернативном сервере.
Если политика «Настройка автоматического обновления» выключена, то данная политика не оказывает воздействия.
Если «Альтернативный сервер скачивания» не задан, по умолчанию для скачивания обновлений будет использоваться служба обновлений в интрасети.
Параметр «Скачивать файлы без URL-адреса. » используется, только если задано значение «Альтернативный сервер скачивания».
Чтобы настроить эту политику с помощью MDM, используйте UpdateServiceUrl и UpdateServiceUrlAlternate.
Частота поиска автоматических обновлений
Указывает промежуток времени в часах между поисками доступных обновлений. Истинное время ожидания определяется путем вычитания от 0 до 20 процентов от указанного времени. Например, если в данной политике задается обнаружение с периодом 20 часов, то все клиенты, к которым применяется эта политика, будут проверять наличие обновлений с интервалом 16–20 часов.
Чтобы использовать этот параметр в групповой политике, перейдите в расположение Конфигурация компьютераАдминистративные шаблоныКомпоненты WindowsЦентр обновления WindowsЧастота поиска автоматических обновлений.
Если этот параметр Включен, Windows будет проверять наличие доступных обновлений в указанном интервале. Если этот параметр Отключен или Не задан, Windows будет проверять наличие доступных обновлений с интервалом по умолчанию, равным 22 часам.
Для того чтобы эта политика действовала, должен быть включен параметр «Указать размещение службы обновлений Майкрософт в интрасети».
Если политика «Настройка автоматического обновления» выключена, эта политика не оказывает влияния.
Чтобы настроить эту политику с помощью MDM, используйте DetectionFrequency.
Запретить доступ для использования любых средств Центра обновления Windows
Включив параметр групповой политики в разделе Конфигурация компьютераАдминистративные шаблоныКомпоненты WindowsОбновление WindowsБлокировать доступ для использования всех функций Центра обновления Windows, администраторы могут отключать параметр «Проверка обновления» для пользователей. Все фоновые проверки на наличие обновлений, загрузки и установки будут продолжать работать согласно настройкам.
Не подключаться к расположениям Центра обновления Windows в Интернете
Даже если Центр обновления Windows настроен для получения обновлений из службы обновления в интрасети, он будет периодически получать сведения из общедоступной службы обновления Windows для обеспечения подключений в будущем к Центру обновления Windows и другим службам, таким как Центр обновления Майкрософт или Microsoft Store.
Чтобы включить эту политику, используйте Конфигурация компьютераАдминистративные шаблоныКомпоненты WindowsЦентр обновления WindowsНе подключаться к расположениям Центра обновления Windows в Интернете. При включении эта политика будет отключать функции, описанные выше, и может привести к прекращению соединения с общедоступными службами, такими как Microsoft Store, Центр обновления Windows для бизнеса и оптимизация доставки.
Эта политика применяется, только когда устройство настроено для подключения к службе обновления в интрасети с помощью политики «Указать размещение службы обновлений Майкрософт в интрасети».
Разрешить клиенту присоединение к целевой группе
Указывает имя или имена целевой группы, которые должны использоваться для получения обновлений из службы обновления Майкрософт в интрасети. Это позволяет администраторам настраивать группы устройств, которые будут получать различные обновления из таких источников, как WSUS или Configuration Manager.
Этот параметр групповой политики находится в разделе Конфигурация компьютераАдминистративные шаблоныКомпоненты WindowsОбновление WindowsРазрешить клиенту присоединение к целевой группе. Если задать значение Включено, сведения об указанной целевой группе отправляются в служба обновления Майкрософт в интрасети, которая использует его, чтобы определить, какие обновления должны развертываться на данном компьютере. Если этот параметр Отключен или Не задан, сведения о целевой группе не будут отправляться в службу обновления Майкрософт в интрасети.
Если служба обновлений Майкрософт в интрасети поддерживает несколько целевых групп, эта политика может указать несколько имен групп, разделенных точкой с запятой. В противном случае необходимо указать одну группу.
Эта политика применяется, только если служба обновления Майкрософт в интрасети, на которую направляется устройство, настроена для поддержки присоединения клиента к целевой группе. Если политика «Указать размещение службы обновлений Майкрософт в интрасети» отключена или не настроена, эта политика не оказывает влияния.
Разрешить прием содержимого с подписью из службы обновления Майкрософт в интрасети
Этот параметр политики позволяет управлять, принимает ли служба автоматических обновлений обновления, подписанные организациями, отличными от Майкрософт, при обнаружении обновления в размещении службы обновлений Майкрософт в интрасети.
Чтобы настроить этот параметр в групповой политике, перейдите в расположение Конфигурация компьютераАдминистративные шаблоныКомпоненты WindowsЦентр обновления WindowsРазрешить прием содержимого с подписью из службы обновления Майкрософт в интрасети.
Если включить этот параметр политики, автоматическое обновление принимает обновления, полученные через расположение службы обновлений Майкрософт в интрасети, указанное в поле Указать расположение службы Центра обновления Майкрософт в интрасети, если они подписаны сертификатом из хранилища сертификатов «Доверенные издатели» на локальном компьютере. Если отключить или не настраивать этот параметр политики, обновления из размещения службы обновлений Майкрософт в интрасети должны быть подписаны Майкрософт.
Обновления от службы, отличной от службы обновлений Майкрософт в интрасети, всегда должны быть подписаны корпорацией Майкрософт и на них не влияет этот параметр политики.
Чтобы настроить эту политику с помощью MDM, используйте AllowNonMicrosoftSignedUpdate.
Установка обновлений
Чтобы повысить гибкость процесса обновления, есть параметры управления установкой обновлений.
Функция Настройка автоматического обновления предлагает четыре различных варианта установки автоматического обновления, а функция Исключать драйверы из обновлений Windows позволяет не устанавливать драйверы вместе с полученными обновлениями.
Исключать драйверы из обновлений Windows
Позволяет администраторам исключать драйверы Центра обновления Windows во время обновлений.
Чтобы настроить этот параметр в групповой политике, используйте пункт Конфигурация компьютераАдминистративные шаблоныКомпоненты WindowsЦентр обновления WindowsИсключать драйверы из обновлений Windows. Включите эту политику, чтобы не включать драйверы в исправления Windows. Если отключить или не настраивать эту политику, Центр обновления Windows будет включать обновления, классифицируемые как «Драйвер».
Настройка автоматического обновления
Позволяет ИТ-администратору управлять поведением автоматического обновления, чтобы искать, скачивать и устанавливать обновления.
Настройка компонента «Автоматическое обновление» с помощью групповой политики
В разделе Конфигурация компьютераАдминистративные шаблоныКомпоненты WindowsЦентр обновления WindowsНастройка автоматического обновления необходимо выбрать один из четырех вариантов:
Если этот параметр имеет значение Отключено, все обновления, доступные в Центре обновления Windows, необходимо скачивать и устанавливать вручную. Для этого пользователям необходимо перейти в раздел Параметры > Обновление и безопасность > Центр обновления Windows.
Если этот параметр имеет значение Не настроен, администратор все же может настроить автоматические обновления через приложение «Параметры» в разделе Параметры > Обновление и безопасность > Центр обновления Windows > Дополнительные параметры.
Настройка автоматического обновления с помощью параметров системного реестра
Неправильное изменение параметров системного реестра с помощью редактора реестра или любым иным путем может привести к возникновению серьезных неполадок. Эти проблемы могут привести к необходимости переустановки операционной системы. Корпорация Майкрософт не гарантирует, что эти проблемы можно будет устранить. Внося изменения в реестр, вы действуете на свой страх и риск.
В среде без развернутой службы Active Directory групповые политики для автоматического обновления можно настроить с помощью параметров реестра.
Для этого выполните следующие действия:
Нажмите кнопку Пуск, выполните поиск по запросу «regedit», а затем откройте редактор реестра.
Откройте следующий раздел реестра:
Для настройки автоматического обновления добавьте одно из следующих значений реестра.
С 1 по 7: дни недели от воскресенья (1) до субботы (7).
Установите значение 1, чтобы указать службе «Автоматического обновления» использовать сервер, на котором запущены службы SUS, вместо Центра обновления Windows.
Этот параметр вступает в силу лишь в том случае, если установлен клиент SUS с пакетом обновления версии 1 (SP1) или выше.
Этот параметр вступает в силу, если установлен клиент SUS с пакетом обновления версии 1 (SP1) или выше.
Сведения об использовании компонента «Автоматическое обновление» с сервером, на котором запущены службы SUS, см. в руководстве «Развертывание служб Microsoft Windows Server Update Services 2.0».
При настройке параметров автоматического обновления с помощью реестра, параметры политики имеют более высокий приоритет по сравнению с параметрами, заданными локальным пользователем с правами администратора. Если администратор удалит разделы реестра позже, то снова вступят в силу параметры, заданные локальным пользователем с правами администратора.
Чтобы назначить сервер WSUS, к которому остальные серверы и клиентские компьютеры должны обращаться за обновлениями, добавьте в реестр следующие значения:
Источник

В этой инструкции подробно о способах отключить обновления Windows 11 как на время, так и навсегда, встроенными средствами системы или с помощью сторонних инструментов блокировки обновлений. Также может быть полезным: Как отключить автоматическое обновление драйверов Windows 11.
Параметры Windows 11 — приостановка обновлений и лимитное подключение
Сначала о тех способах, которые предлагает нам Майкрософт в Параметрах Windows 11. Прежде всего там есть возможность приостановить автоматические скачивание и установку обновлений на срок до 5 недель. Шаги будут следующими:
- Откройте «Параметры» через меню Пуск или нажав клавиши Win+I на клавиатуре.
- Перейдите в раздел «Центр обновления Windows».
- В разделе «Приостановка обновлений» выберите срок, на который следует остановить их получение.
На этом всё — в течение этого периода обновления производиться не будут.
Вторая возможность в «Параметрах» — отключить обновления при лимитных (те, для которых ограничен или отдельно оплачивается трафик) подключениях и настроить своё подключение как лимитное:
- Откройте Параметры — Центр обновления Windows.
- Откройте пункт «Дополнительные параметры».
- Убедитесь, что пункт «Скачивать обновления через лимитные подключения» отключен, если это не так — отключите его.
- Перейдите в раздел параметров «Сеть и Интернет». Выберите ваш тип сети: Wi-Fi или Ehternet. Для Ethernet сразу будет доступен пункт «Лимитное подключение», а для Wi-Fi потребуется зайти в «Свойства» и уже там включить «Лимитное подключение».
При использовании этого способа обновления не будут автоматически скачиваться и устанавливаться, но Windows 11 продолжит вас уведомлять о них, что не всегда удобно.
Отключение автоматических обновлений в редакторе локальной групповой политики
Если на вашем компьютере установлена Windows 11 Pro или Enterprise, вы можете отключить автоматические обновления с помощью редактора локальной групповой политики, при этом их можно будет продолжить скачивать вручную в «Параметры» — «Центр обновления Windows».
- Нажмите правой кнопкой мыши по кнопке «Пуск», выберите пункт «Выполнить» и введите gpedit.msc, затем нажмите Enter.
- В открывшемся редакторе локальной групповой политики перейдите в раздел Конфигурация компьютера — Административные шаблоны — Компоненты Windows — Центр обновления Windows — Управление интерфейсом пользователя.
- Дважды нажмите по параметру «Настройка автоматического обновления».
- Переключите политику в состояние «Отключено» и примените настройки.
После этого автоматические обновления будут отключены, но их можно будет установить вручную, выполнив поиск и установку в Центре обновлений:
Отключение автоматических обновлений в редакторе реестра
Этот способ делает то же, что и предыдущий — отключает автоматическую загрузку и установку обновлений, но оставляет возможность их ручной установки, но подходит, в том числе, и для домашней редакции Windows 11:
- Нажмите клавиши Win+R на клавиатуре, введите regedit и нажмите Enter.
- Перейдите к разделу реестра
HKEY_LOCAL_MACHINESOFTWAREPoliciesMicrosoftWindows
- Если в этом разделе отсутствует подраздел с именем WindowsUpdate, создайте его — нажмите правой кнопкой мыши по «папке» Windows, выберите «Создать» — «Раздел» и укажите имя WindowsUpdate.
- Внутри созданного раздела тем же способом создайте ещё один — с именем AU
- Выберите раздел
HKEY_LOCAL_MACHINESOFTWAREPoliciesMicrosoftWindowsWindowsUpdateAU
нажмите правой кнопкой мыши в правой панели редактора реестра и выберите Создать — Параметр DWORD (32 бита, несмотря на то, что у вас x64 система), задайте имя NoAutoUpdate для этого параметра.
- Дважды нажмите по вновь созданному параметру и задайте значение 1 для него.
В результате автоматические загрузка и установка обновлений на компьютер производиться не будут.
Полная блокировка обновлений Windows 11 путем назначения альтернативных серверов обновления
Если вам требуется полностью и навсегда отключить обновления Windows 11, при этом не отключая служб и не прибегая к сторонним программам, вы можете настроить систему таким образом, чтобы она искала обновления на стороннем, несуществующем сервере обновлений и, в результате не могла их установить. Создайте reg-файл со следующим кодом:
Windows Registry Editor Version 5.00 [HKEY_LOCAL_MACHINESOFTWAREPoliciesMicrosoftWindowsWindowsUpdate] "DoNotConnectToWindowsUpdateInternetLocations"=dword:00000001 "UpdateServiceUrlAlternate"="server.wsus" "WUServer"="server.wsus" "WUStatusServer"="server.wsus" [HKEY_LOCAL_MACHINESOFTWAREPoliciesMicrosoftWindowsWindowsUpdateAU] "UseWUServer"=dword:00000001
И импортируйте его в реестр.
После применения изменений, при попытке проверить наличие обновлений в Центре обновлений вы будете видеть следующую картину, а обновления устанавливаться не будут:
В дальнейшем для отмены сделанных изменений вы можете:
Из раздела реестра
HKEY_LOCAL_MACHINESOFTWAREPoliciesMicrosoftWindowsWindowsUpdate
удалить параметры DoNotConnectToWindowsUpdateInternetLocations, UpdateServiceUrlAlternate, WUServer, WUStatusServer
Из раздела реестра
HKEY_LOCAL_MACHINESOFTWAREPoliciesMicrosoftWindowsWindowsUpdateAU
удалить параметр UseWUServer
Служба Центр обновлений Windows
Вы можете отключить службу «Центр обновлений Windows», чтобы остановить получение обновлений, но с большой вероятностью через некоторое время Windows 11 вновь её включит.
Шаги будут следующими:
- Нажмите клавиши Win+R на клавиатуре, введите services.msc и нажмите Enter.
- В списке служб найдите «Центр обновления Windows» и дважды нажмите по ней.
- Остановите службу, а в поле «Тип запуска» установите «Отключена» и примените настройки.
Среди способов сохранить такое состояние службы и не дать ей включиться — создать задание в планировщике заданий Windows, со следующими параметрами:
- Триггеры — Журнал: Система. Источник: Service Control Manager.
- Код события — 7040
- Действия — запуск bat-файла с кодом
net stop wuauserv sc config wuauserv start=disabled
Дополнительно (не для начинающих):
- вы можете отключить задания UpdateOrchestrator в планировщике заданий, запустив планировщик с помощью psexec (можно скачать с сайта майкрософт) и команды
psexec.exe -i -s %windir%system32mmc.exe /s taskschd.msc
которую следует запустить из командной строки от имени администратора, а не из окна «Выполнить». Однако для части заданий параметры запуска будут восстановлены автоматически
- Стать владельцем и запретить чтение и выполнение для файла
C:WindowsSystem32usoclient.exe
который используется заданиями UpdateOrchestrator
Сторонняя бесплатная утилита предназначена для управления обновлениями Windows 11 и 10, с возможностью их поиска, скачивания и отключения автоматических обновлений. В этой части она делает то же самое, что мы можем сделать в реестре или редакторе локальной групповой политики, но в графическом интерфейсе:
Подробный обзор программы доступен в статье про программы для управления обновлениями Windows 10 (Для 11 тоже актуально).
Windows Update Blocker
Windows Update Blocker полностью блокирует обновления Windows 11 и следит за состоянием отключенных служб.
Программа проста в использовании:
- Скачайте программу с сайта разработчика и запустите её.
- Выберите опцию «Отключить обновления» и примените настройки. Язык интерфейса программы можно переключить на русский в меню.
- После применения обновления Windows 11 будут полностью отключены.
При попытке установки обновлений после применения Windows Update Blocker вручную вы будете получать следующие сообщения об ошибках:
O&O ShutUp10++
Несмотря на название, программа для настройки многих функций системы, совместима не только с Windows 10, но и с Windows 11. Скачать программу можно с официального сайта.
После запуска откройте вкладку «Локальный компьютер» и включите опцию «Отключить автоматическое обновление системы (Windows-Update)».
В том же разделе вы можете найти другие параметры обновлений, доступные к отключению. Для применения сделанных изменений может потребоваться перезагрузка компьютера.
InControl
Бесплатная программа InControl позволяет легко запретить установку обновлений компонентов и обновление Windows 11 до новой версии, при этом обновления безопасности продолжат устанавливаться.
Подробный обзор программы и о её загрузке в отдельной статье: Запрет обновления Windows до новой версии в программе InControl.
Запрет установки выбранных обновлений с помощью Show or hide updates
Утилита Show or hide updates была выпущена Майкрософт уже давно, в настоящее время не поддерживается, но исправно работает и доступна для загрузки на официальном сайте (несмотря на это, браузер Microsoft Edge блокирует загрузку).
После запуска утилиты и выбора опции «Hide updates» будет проведен анализ доступных и не установленных обновлений, после чего можно выбрать те обновления, которые устанавливать не следует:
Выбрав такие обновления, нажмите «Далее» и дождитесь завершения применения параметров.
Возможно, вам известны другие эффективные способы отключения автоматических обновлений Windows 11? — будет отлично, если вы сможете поделиться ими в комментариях.