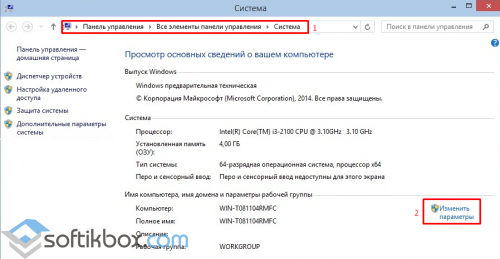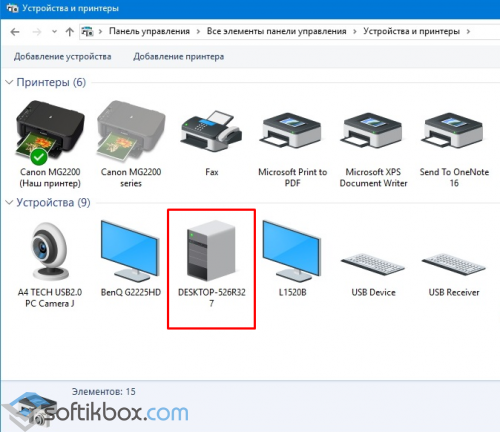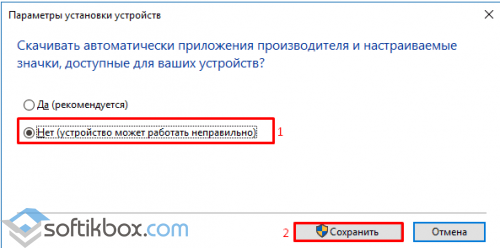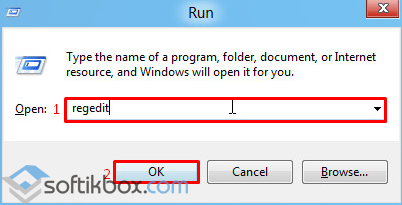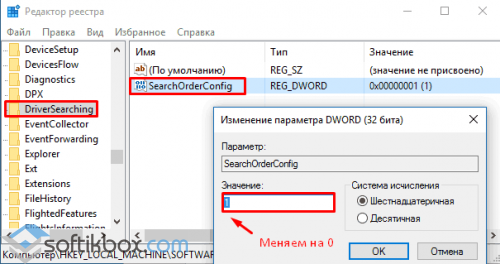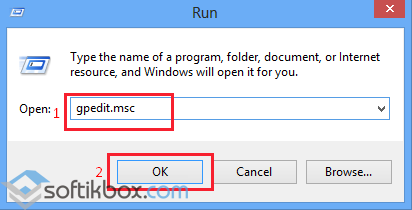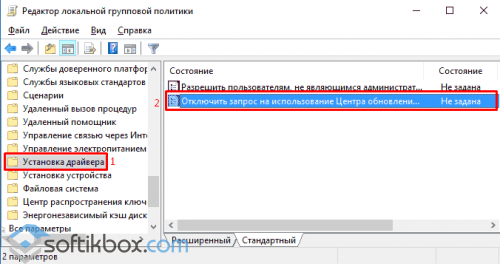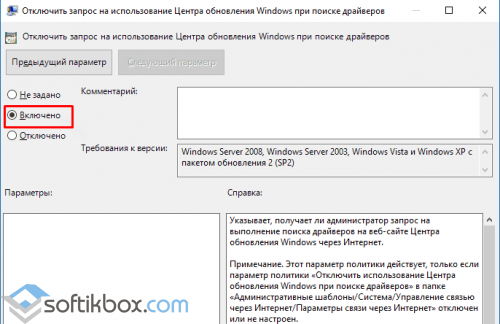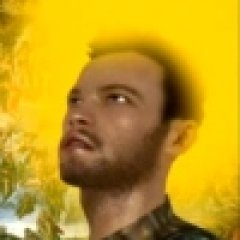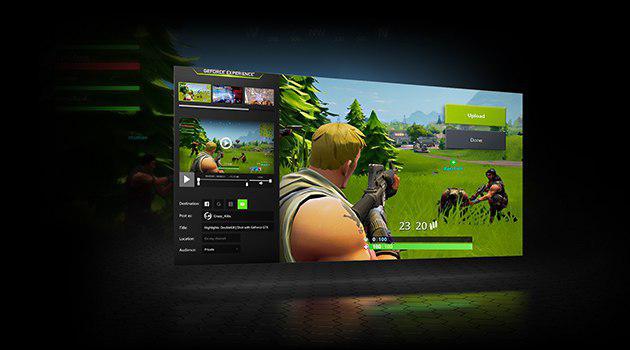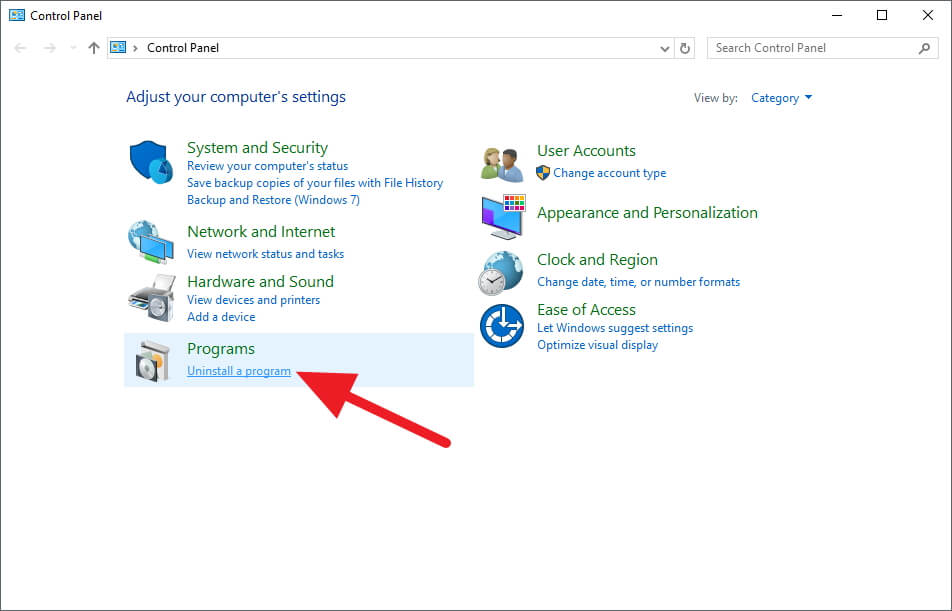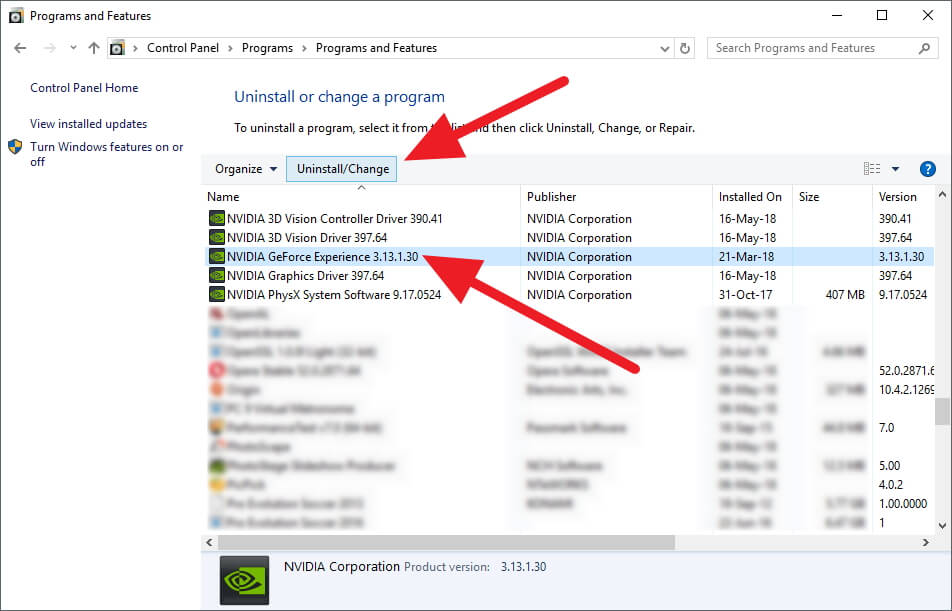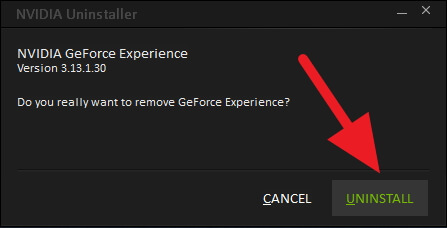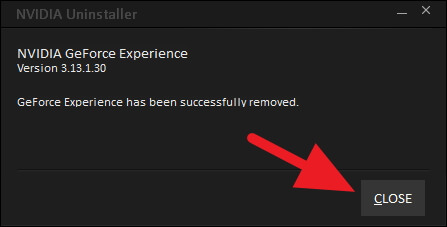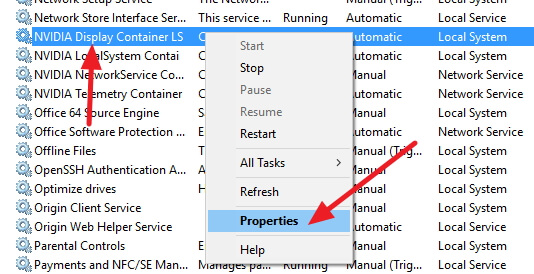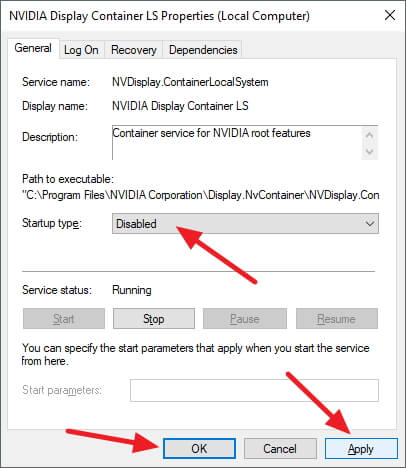Чтобы запретить Windows выполнять автоматическое обновление драйверов, перейдите в Панель управления> Система и безопасность> Система> Дополнительные параметры системы> Оборудование> Параметры установки устройства. Затем выберите «Нет (ваше устройство может не работать должным образом)».
Как отключить автоматическую загрузку драйверов в Windows 10
- Щелкните правой кнопкой мыши кнопку «Пуск» и выберите «Панель управления».
- Сделайте свой путь к системе и безопасности.
- Щелкните Система.
- Щелкните Дополнительные параметры системы на левой боковой панели.
- Выберите вкладку «Оборудование».
- Нажмите кнопку «Параметры установки устройства».
Обновляет ли Windows 10 драйверы Nvidia автоматически?
Разрешите Windows 10 проверить, доступны ли для загрузки какие-либо драйверы NVIDIA. Скорее всего будет доступно обновление для установки. Подождите, пока это обновление не будет установлено вместе с другими. … Если в разделе обновлений Windows нет доступных обновлений, вам придется обновить драйвер вручную.
Как мне остановить установку Nvidia?
Чтобы остановить службы NVIDIA Windows, запустить «services. msc »из окна« Выполнить », затем найдите и остановите все службы, имя службы которых начинается с NVIDIA. После остановки всех служб убедитесь, что ни один экземпляр какого-либо приложения NVIDIA не запущен.
Как запретить Windows автоматически обновлять драйверы?
Чтобы запретить Windows выполнять автоматическое обновление драйверов, перейдите в Панель управления> Система и безопасность> Система> Расширенные настройки системы> Оборудование> Параметры установки устройства.. Затем выберите «Нет (ваше устройство может не работать должным образом)».
Как остановить автоматическое обновление драйвера Nvidia?
Чтобы отключить автоматическое обновление драйвера NVidia, выполните следующие действия:
- Службы поиска в меню «Пуск».
- Найдите в списке службу NVIDIA Display Driver Service, щелкните ее правой кнопкой мыши и выберите «Свойства».
- Нажмите кнопку «Стоп», чтобы отключить его для сеанса.
Почему я не могу обновить драйвер NVIDIA в Windows 10?
Перейдите в Настройки> Обновление и безопасность> Проверить наличие обновлений для обновления Windows 10. Загрузите DDU (Display Driver Uninstaller) здесь и установите его. Откройте «Настройки»> «Обновление и безопасность»> «Восстановление»> «Расширенный запуск». … Удалите драйверы и установите их снова в безопасном режиме.
Windows 10 автоматически устанавливает графический драйвер?
Windows 10 автоматически загружает и устанавливает драйверы для ваших устройств при первом их подключении.. … Windows 10 также включает в себя драйверы по умолчанию, которые работают универсально, чтобы обеспечить, по крайней мере, успешную работу оборудования. При необходимости вы также можете установить драйверы самостоятельно.
Могу ли я скачать драйвер NVIDIA для Windows 10?
NVIDIA тесно сотрудничает с Microsoft в разработке Windows 10 и DirectX 12. С выходом Windows 10 этот драйвер Game Ready включает в себя последние настройки, исправления ошибок и оптимизацию, чтобы обеспечить наилучший игровой процесс.
Можно ли скрыть обновления в Windows 10?
Нажмите или коснитесь, чтобы выбрать любые обновления, которые вы хотите скрыть, чтобы выбрать их. Это предотвращает их автоматическую установку в Windows 10. Когда вы закончите, нажмите Далее. Инструменту «Показать или скрыть обновления» требуется немного времени, чтобы пометить выбранные обновления как скрытые.
Есть ли у меня последние версии драйверов Nvidia?
A: Щелкните правой кнопкой мыши на рабочем столе и выберите NVIDIA Панель управления. В меню панели управления NVIDIA выберите «Справка»> «Информация о системе». Версия драйвера указана в верхней части окна «Подробности». … Последние 5 цифр — это номер версии драйвера NVIDIA.
Как временно отключить драйвер от переустановки Windows 10?
Как временно предотвратить обновление Windows или драйвера в Windows…
- Загрузите и откройте пакет устранения неполадок «Показать или скрыть обновления». …
- Коснитесь или щелкните Далее, чтобы начать проверку обновлений. …
- Если есть доступные обновления, установите флажок рядом с обновлением, которое вы не хотите устанавливать, и коснитесь или щелкните Далее.

Автоматическое обновление драйверов в Windows: с одной стороны — это мега-удобная вещь, позволяющая использовать компьютер практически сразу после установки ОС (или подключения нового оборудования); с другой же — штука, которая может мешать нормальной и стабильной работе системы… 👀
Например, установили вы определенную версию видеодрайвера с сайта производителя вашего ноутбука (которая стабильна и корректно работает). Windows же нашла новую версию и обновила ваш старый драйвер. В результате у вас начались различные «глюки»: то ряд опций не работает, то игры вылетают с ошибками, то 👉 артефакты, то еще что-то…
Собственно, в этой статье я хотел привести несколько способов, как можно запретить ОС Windows производить автоматический поиск и установку драйверов (что целесообразно сделать после настройки системы, чтобы повысить ее стабильность). Думаю, заметка будет весьма кстати всем начинающим пользователям…
Итак…
*
Содержание статьи
- 1 Способы запретить Windows обновлять драйвера
- 1.1 Способ №1: с помощью редактора групповой политики
- 1.2 Способ №2: через настройки оборудования
- 1.3 Способ №3: через системный реестр
- 1.4 Способ №4: с использованием утилиты wushowhide.diagcab
- 1.5 👉 Как откатить драйвер до старой версии (если Windows его обновила)
→ Задать вопрос | дополнить
Способы запретить Windows обновлять драйвера
Способ №1: с помощью редактора групповой политики
Этот способ (на мой скромный взгляд) один из самых эффективных. Для начала необходимо открыть редактор групповых политик. Для этого:
- нажмите сочетание Win+R;
- в появившемся окне «Выполнить» введите команду gpedit.msc и нажмите OK.
gpedit.msc — запускаем редактор групповых политик
Примечание: редактор групповой политики недоступен в домашних и стартовых версиях Windows! Если при попытке его запуска — вылетела ошибка, то прочитайте эту заметку.
*
Кстати, работа в этом редакторе ничем не отличается от проводника…
В общем, нужно открыть вкладку:
Конфигурация компьютера -> Административные шаблоны -> Система -> Установка устройств -> Ограничения на установку устройств
Далее раскрыть параметр «Запретить установку устройств, не описанных другими параметрами политики», включить его и сохранить настройки.
Запретить установку устройств, не описанных другими параметрами политики / кликабельно
Примечание: если этот параметр политики включен, то системе Windows нельзя устанавливать или обновлять драйверы устройств, не указанных в параметрах политики «Разрешить установку устройств, соответствующих этим кодам устройств».
*
После чего рекомендуется открыть еще одну вкладку:
Конфигурация компьютера -> Административные шаблоны -> Компоненты Windows -> Центр обновления Windows
В этой вкладке есть параметр «Не включать драйверы в обновления Windows» — его требуется открыть.
Не включать драйверы в обновления Windows
Далее также передвинуть ползунок в режим «включено», как у предыдущего параметра, и нажать на OK (пример на скриншоте ниже 👇).
Включено!
Ну и последнее: в этой же вкладке найдите параметр «Настройка автоматического обновления» и откройте его.
Настройка автоматического обновления / редактор групповых политик
Переведите ползунок в режим «Включено», и задайте настройку «Разрешить локальному администратору выбирать параметры». После сохраните настройки и перезагрузите компьютер.
Настройка автоматического обновления — разрешить локальному администратору выбирать параметры
Теперь Windows не будет автоматически загружать и ставить драйвера вместе с обновлениями (ну а загрузку самих обновлений мы ограничили…).
Вроде как задача выполнена 😉.
*
Способ №2: через настройки оборудования
Для начала нужно нажать сочетание Win+R, и использовать команду sysdm.cpl. Должно открыться окно свойств системы. 👇
Далее откройте вкладку «Оборудование» и кликните по кнопке «Параметры установки устройств».
Параметры установки устройств
Затем передвиньте ползунок в режим «Нет» (т.е. системе будет запрещено загружать автоматически приложения от производителя вашего устройства, в т.ч. и драйверы).
Примечание: в разных версиях ОС Windows 10/11 — эта вкладка (параметры установки устройств) может несколько различаться…
Загружать ли автоматически приложения от производителей
*
Способ №3: через системный реестр
Этот способ несколько сложнее предыдущего, зато он подходит ко всем версиям Windows 10/11 (даже домашних, где редактор групповых политик не открывается…).
- Сначала необходимо открыть редактор реестра. Для этого нажмите Win+R, и введите команду regedit, нажмите OK (👉 альтернативные варианты);
regedit — открыть редактор реестра
- далее нужно перейти во вкладку:
КомпьютерHKEY_LOCAL_MACHINESOFTWAREMicrosoftWindowsCurrentVersionDriverSearching;
- после откройте параметр SearchOrderConfig и присвойте ему значение «0» (без кавычек). По умолчанию у него значение «1», которое разрешает поиск драйвера;
SearchOrderConfig — ставим значение 0 / Кликабельно
- после откройте другую ветку:
КомпьютерHKEY_LOCAL_MACHINESOFTWAREPoliciesMicrosoftWindowsWindowsUpdate;
- поменяйте значение параметра ExcludeWUDriversInQualityUpdate на значение «1» (без кавычек). Если у вас нет такого параметра — создайте его самостоятельно (обратите внимание, что его тип должен быть REG_DWORD, см. пример на скрине ниже).
ExcludeWUDriversInQualityUpdate — ставим значение 1
*
Способ №4: с использованием утилиты wushowhide.diagcab
Ссылка на сайт Microsoft — 👉 https://support.microsoft.com/ru-ru/
Ссылка на загрузку ПО в нижней части окна сайта Microsoft
Утилита помогает скрыть те устройства, для которых вы не хотите обновлять драйвера (обычно, скрывать обновления нужно для конкретного оборудования…).
Работать с ней достаточно просто, после загрузки и запуска, нажмите по варианту «Hide updates» (в переводе на русский — скрыть обновления).
Hide Updates
Далее выделите те устройства (драйвера), которые вы не хотите обновлять и нажмите «Далее».
Выбор устройств (драйверов)
Исправлено!
*
👉 Как откатить драйвер до старой версии (если Windows его обновила)
Современные ОС Windows 10/11 при обновлении (обычно) не удаляет старый драйвер*, и при желании, к нему можно откатиться.
📌 Вариант 1
Открыть диспетчер устройств, кликнуть правой кнопкой мыши по тому устройству (для которого нужно откатить драйвер), и открыть его свойства. Далее перейти во вкладку «Драйвер» и нажать кнопку «Откатить». Системе «вернется» к старому драйверу и обновлять его более не будет…
Откатить! // Диспетчер устройств
📌 Вариант 2
Этот вариант хорош тем, что вы вручную можете выбрать ту версию драйвера, которая вам нужна. Что нужно делать:
- сначала также запустить диспетчер устройств;
- далее найти в нем нужное устройство, нажать по нему правой кнопкой мышки и выбрать в меню «Обновить драйвер» (см. скрин ниже, покажу на примере Wi-Fi адаптера);
Обновить драйвер — диспетчер устройств
- далее укажите, что искать драйвер нужно на этом ПК;
Поиск и установка драйверов на этом компьютере
- после укажите, что вы самостоятельно выберите драйвер из списка доступных в этой системе;
Выбрать драйвер из списка доступных для этого ПК
- затем перед вами должен появиться список доступных драйверов (в числе которых будет и старый). Осталось только выбрать нужную версию драйвера и согласиться на обновление (т.е. откат).
Выбор драйвера из списка (в ручном режиме)
*
На этом у меня пока все…
Всего доброго!
✌
Первая публикация: 25.02.2019
Корректировка: 15.04.2022


Полезный софт:
-
- Видео-Монтаж
Отличное ПО для создания своих первых видеороликов (все действия идут по шагам!).
Видео сделает даже новичок!
-
- Ускоритель компьютера
Программа для очистки Windows от «мусора» (удаляет временные файлы, ускоряет систему, оптимизирует реестр).
Вам будет интересно: Как запретить обновление драйверов для выбранного устройства в Windows 10.
Часто вам по ряду причин нужно использовать старую версию драйвера, но после установки обновлений системы вы снова и снова получаете ненужную вам версию драйвера, которая, раз вы это читаете, вероятно вызывает проблемы. В Windows 10 есть специальный параметр, который можно использовать для изменения этого поведения. Часто драйвер OEM- лучше, в отличии от драйверов устанавливаемых Windows Update, которые могут создавать проблему. Чтобы продолжить, вы должны войти в систему с учетной записью администратора.
Windows 10 автоматически устанавливает драйвера, для ваших гаджетов, видеокарт и другого оборудования. Если необходимо чтобы операционная система не устанавливала автоматически драйвера устройств, отключите в эту функцию. Ниже представлены пять рабочих способов. Помимо Параметров Windows, рассмотрим, как использовать: групповые политики для Windows 10 Pro и редактор реестра для версии Home. (Способ c реестром работает в любой версии Windows).
В Windows 10, вы можете отключить автоматическое обновление драйверов. Это полезная функция, но большое количество пользователей, не довольны новыми версиями драйверов, устанавливаемых с помощью Центра обновлений Windows 10.
Примечание: Мы должны предупредить вас, что если запретите Windows 10 устанавливать драйвера, вам необходимо проверять и устанавливать новые драйверы в ручную, для всех ваших аппаратных устройств. Возможно, вы хотите запретить автоматическое обновление драйверов для видеокарты, но это также скажется на других драйверах, например, на драйве звука.
Способ 1. Отключить обновление драйверов в Windows 10 с помощью Параметров установки устройств.
- Откройте «Проводник» файлов, вставьте в адресную строку и нажмите Enter.
Панель управленияОборудование и звукУстройства и принтеры
Это откроет раздел «Устройства и принтеры» панели управления.
- Разверните раздел «Устройства». Здесь вы увидите список всех устройств (см. картинку выше), подключенных к вашей системе, и ваша собственная система появится как устройство. Она будет иметь то же имя, что и ваш компьютер, и будет представлена значком ПК.
- Кликните на нем правой кнопкой мыши и выберите в контекстном меню «Параметры установки устройств».
Откроется диалоговое окно с вопросом, хотите ли вы автоматически загружать приложения производителей и настраиваемые значки доступные для ваших устройств. В нем ничего не говорится о драйверах, но эта настройка то, что нужно для отключения автоматической загрузки драйверов.
- Выберите параметр «Нет» и нажмите кнопку «Сохранить изменения». Для сохранения изменений вам понадобятся права администратора.
- Перезагрузите компьютер.
Способ 2. Отключить автоматическую установку драйвера устройства с помощью реестра.
- Откройте приложение «Редактор реестра».
- Перейдите к следующему ключу реестра.
HKEY_LOCAL_MACHINESOFTWAREMicrosoftWindowsCurrentVersionDevice Metadata
- Справа измените или создайте новый параметр DWORD 32 бита с именем PreventDeviceMetadataFromNetwork.
Примечание: Даже если вы используете 64-битную Windows, вы все равно должны создать параметр DWORD 32 бита.
- Установите значение для PreventDeviceMetadataFromNetwork равным 1, это отключит функцию автоматического обновления драйверов. Значение равное 0 позволяет системе загружать драйвера — автоматически (это значение по умолчанию).
- Перезапустите компьютер.
Способ 3. Отключить автоматическую загрузку драйверов в Windows 10 с помощью редактора групповых политик.
- Откройте редактор локальной групповой политики (см. как).
- В редакторе групповых политик, перейдите по следующему пути:
Конфигурации компьютера / Административные шаблоны → Компоненты Windows → Центр обновления Windows
- Найдите и откройте параметр — Не включать драйверы в обновления Windows
- Параметр Политики по умолчанию не задан, его необходимо Включить, теперь Windows 10 не будет автоматически устанавливать драйвера с помощью центра обновлений.
- Перезагрузите систему.
После перезагрузки Драйвера будут исключены из списка поиска обновлений.
Если вы хотите, включить обновления драйверов снова, вы можете легко это сделать вернув настройки по умолчанию.
Способ 4 — Отключение автоматического обновления драйверов с помощью групповых политик.
- Откройте редактор локальной групповой политики, нажав сочетание клавиш Win + R, в поле набираем gpedit.msc жмем ОК.
- В редакторе групповых политик перейдите: Конфигурация компьютера → Административные шаблоны → Система → Установка устройств → Ограничения на установку устройств → Запретить установку устройств, не описанных другими параметрами политики.
- Если данный параметр Выключен, значит система Windows будет автоматически устанавливать драйвер для любого устройства.
4. Включите данный параметр и нажмите кнопку Применить.
- Теперь перезагрузите Windows 10, все система не сможет самостоятельно обновлять драйвера.
Для установки параметра по умолчанию, необходимо установить параметр в Не задано или Отключено.
Способ 5 — Отменить автоматическую установку драйверов с помощью реестра.
Для Пользователей Windows 10 Home, в данной системе нет Групповой политики и вы должны сделать эти настройки в реестре.
Это работает также в Windows 10 Pro.
- Откройте редактор реестра, набрав regedit в окне Выполнить. (см. как)
Перейдите:
HKEY_LOCAL_MACHINESOFTWARE PoliciesMicrosoftWindowsWindowsUpdate
Примечание: Если раздела WindowsUpdate нет, просто создайте его.
- В новом разделе Создайте новый параметр DWORD (32-бита) с именем ExcludeWUDriversInQualityUpdate и установите его значение равным 1.
Для тех пользователей кто использует Windows 10 x64 разрядную версию Home или Pro необходимо внести правку еще в одну ветку реестра :
HKEY_LOCAL_MACHINESOFTWAREWow6432NodePoliciesMicrosoftWindowsWindowsUpdate
Если раздела WindowsUpdate так же нет, создайте его.
Создайте новый параметр DWORD (32-бита) с именем ExcludeWUDriversInQualityUpdate и установите его значение равным 1.
- Перезагрузите компьютер.
Если вы хотите чтобы система устанавливала драйвера автоматически с помощью Windows Update, установите значение ExcludeWUDriversInQualityUpdate равным 0.
Рекомендуем: Два способа отключить проверку обязательной цифровой подписи драйверов в Windows 10
Содержание
- Как в Windows 10 запретить автоматическое обновление драйверов?
- Блокировка обновления драйверов через Панель управления
- Редактирование редактора реестра для отключения обновления драйверов
- Отключаем обновление драйверов через редактор локальной групповой политики
- Как отключить автообновление nvidia
- Пошаговая инструкция
- Отключаем автоматическое обновление драйверов для определенного устройства
- Способ №1
- Отключение Nvidia GeForce Experience в автозагрузке системы.
- Способ №2
- Удаление программы через «Панель управления».
- Способ №3
- Отключение GeForce Experience из списка Служб
- Советы по установке графических драйверов Nvidia
- Отключить автоматическое обновление драйверов в Windows 10 и 11
- Как в Windows отключить обновления драйвера для конкретного устройства?
- Запретить обновление драйверов в настройках оборудования Windows
- Отключить обновление драйверов устройств через групповые политики
- Отключить автоматическое обновление драйверов с помощью PowerShell
- Как отключить автоматическое обновление Windows 10
- Как отключить автоматическое обновление Windows 10
- Как отключить автоматическое обновление с помощью локальных групповых политик
- Примечание
- Настройка параметров автоматического обновления
- Как отключить автоматическое обновление с помощью реестра
- Примечание
- Настройка параметров автоматического обновления
- Заключение
- Microsoft вносит изменения в процедуру автоматического обновления драйверов в Windows 10
- Как отключить автоматическую установку драйверов через Центр обновления Windows
- Редактор локальных групповых политик
- Редактор реестра
- Windows PowerShell
Как в Windows 10 запретить автоматическое обновление драйверов?
Windows 10 – это операционная система, которая имеет одну отличительную особенность от других ОС. Это обновление системы и драйверов по умолчанию без уведомления на то пользователя. В результате, как показала практика, многие проблемы возникают из-за обновления актуальных и рабочих драйверов до более новых и неподходящих версий. Чтобы запретить обновление драйверов в Windows 10, необходимо воспользоваться следующими рекомендациями.
Блокировка обновления драйверов через Панель управления
Чтобы запретить автоматическое обновления драйверов, нужно нажать «Пуск» и выбрать «Панель управления». Далее выбираем вид отображения «Мелкие значки» и жмём «Система». Нажимаем на ссылку «Изменить параметры».
Откроется новое окно. Переходим во вкладку «Устройства и принтеры». Выбираем свой ПК, жмём на изображении правой кнопкой мыши и выбираем «Параметры установки устройств».
В этом разделе будет только один запрос «Скачивать автоматически приложения производителя и настраиваемые значки…». Меняем отметку на ответ «Нет». Жмём «Сохранить».
Редактирование редактора реестра для отключения обновления драйверов
Отключить обновление драйверов можно с помощью редактора реестра. Для этого жмём «Win+R» и в строке «Выполнить» вводим «regedit».
Откроется новое окно. Переходим по ветке «HKEY_LOCAL_MACHINE», «Software», «Microsoft», «Windows», «CurrentVersion» и «DriverSearching». Если последней папки нет, нужно кликнуть правой кнопкой мыли на «CurrentVersion» и выбрать «Создать» и «Раздел». Присваиваем разделу идентичное имя.
Далее редактируем или создаём параметр «SearchOrderConfig». Его значение должно быть равно «0».
После сохраняем изменения и перезагружаем ПК.
Отключаем обновление драйверов через редактор локальной групповой политики
В редакторе локальной групповой политики Windows 10 предусмотрена функция обновления драйверов. Чтобы её отключить, нужно выполнить следующие действия. Жмём «Win+R» и вводим «gpedit.msc».
Переходим к разделу «Конфигурация компьютера», далее «Административные шаблоны», «Система» и «Установка драйвера». Двойным щелчком открываем параметр «Отключить запрос на использование Центра обновления Windows …».
Откроется новое окно. Ставим отметку «Включено» и жмём «ОК» или «Применить».
Используя любой из вышеуказанных способов, можно отключить автоматическое обновление драйверов и избежать многих проблем в будущем.
Источник
Как отключить автообновление nvidia
Если вы ищите информацию касательно того, как отключить Nvidia Geforce Experience, то в этой статье мы постараемся разъяснить, как это сделать. Некоторые юзеры являются обладателями старых ПК, следовательно, утилита может оказаться для них слишком мощной и впоследствии начать грузить систему. Если вы хотите изредка пользоваться софтом, то можно просто отключить его и по необходимости запускать.
Пошаговая инструкция
После того, как выполните все пункты, программное обеспечение запускаться больше при включении компьютера не будет. Если захотите воспользоваться функциями утилиты, её придётся запускать вручную. Советуем пользователям, которые ещё не используют данный софт, скачать Nvidia Geforce Experience для Windows.
Многих людей пугают и раздражают новшества Windows 10 – среди них и принудительное обновление драйверов на различные устройства, например на видеокарту. Не смотря на то, что вы можете поставить драйвер нужной версии для видеокарты, Windows принудительно может поставить вам более новую версию. О том, как запретить Windows 10 обновлять драйвер на определенное устройство и пойдет речь в этой статье.
Отключаем автоматическое обновление драйверов для определенного устройства
В качестве примера устройства будет использоваться видеокарта AMD Radeon R9 Fury X, цель – запретить Windows автоматически обновлять для неё драйвера.
GeForce Experience – софт от компании Nvidia, который предназначен для оптимизации игр.
Не все люди используют ПК для игр, поэтому для них эта программа не нужна. Кроме того, многие любители игр заявляют, что GeForce Experience использует много оперативной памяти и значительно снижает производительность.
Если вы ищете способы отключить GeForce Experience при запуске системы, у нас есть несколько идей – как это исправить!
Как отключить GeForce Expirience, чтобы он не нагружал ПК:
Способ №1
Отключение Nvidia GeForce Experience в автозагрузке системы.
Windows 10:
Windows 7/Vista:
Примечание: последние версии программы могут не показываться в списке «Автозагрузка». Поэтому этот способ может не работать.
Способ №2
Удаление программы через «Панель управления».
Чтобы удалить GeForce Experience с компьютера, нажмите на иконку «Пуск», введите «Панель управления» и откройте программу.
Теперь выберите опцию «Удаление программы».
Найдите Nvidia GeForce Experience и нажмите «Удалить».
Когда появится окно деинсталятора Nvidia нажмите «Удалить».
Подождите завершения процесса и нажмите «Закрыть».
Программа сразу удалится из списка автозагрузок без перезапуска системы. Драйвер и другие функции видеокарты будут работать без GeForce Experience. Если вы передумаете – всегда можно скачать GeForce Experience отсюда.
Способ №3
Отключение GeForce Experience из списка Служб
Обратите внимание, что этот метод отключит не только GeForce Experience, но и настройки драйвера Nvidia, которые работали в фоновом режиме. Даже если вы отключите их, экран будет работать как раньше – без ошибок.
На строке «Тип запуска» выберите «Отключена» (или можете выбрать «Вручную»), потом нажмите «Применить» и «ОК».
Перезапустите систему, чтобы изменения вступили в силу. Если вы передумали, вы можете снова поменять тип запуска на «Автоматически» и программа будет запускаться как раньше. Также вы можете запустить программу вручную через соответсвующий ярлык программы.
Советы по установке графических драйверов Nvidia
GeForce Experience – часть драйвера Nvidia, но у пользователя есть выбор – установить программу вместе с драйверами, либо отказаться от неё. Когда вы ставите драйвера на новый ПК – удостоверьтесь, что выбрали «Ручную Установку». Уберите флажок с GeForce Experience и продолжайте установку.
Или вы можете оставить GeForce Experience и не обращать внимания на его работу. Это довольно хорошая программа, если у вас сильный ПК.
Источник
Отключить автоматическое обновление драйверов в Windows 10 и 11
При подключении нового устройства к вашему компьютеру, планшету или ноутбуку, Windows пытается автоматически установить подходящий драйвер. В дальнейшем операционная система будет автоматически обновлять драйвер устройства через обновления Windows (Windows Update). Такой подход является оптимальным, т.к. гарантирует установку актуальных версий драйверов, прошедших проверку в Microsoft. Однако в некоторых случаях пользователь хочет использовать старые версий драйверов и не хочет, чтобы они автоматически обновлялись через WindowUpdate.
В Windows 10 и 11 вы можете отключить автоматическое обновление драйверов устройств несколькими способами.
Как в Windows отключить обновления драйвера для конкретного устройства?
В Windows 10 и 11 вы можете заблокировать обновление драйверов для конкретного устройства. Например, вы используете какой-то старый (но стабильный) драйвер видеокарты, который перестает корректно работать после каждого автоматического обновления драйвера компьютеров. Вы хотите, чтобы все драйвера компьютера обновлялись автоматически, кроме драйвера вашего видеоадаптера.
Microsoft предлагает использовать утилиту wushowhide.diagcab (Show or Hide Updates), позволяющую скрыть конкретные обновления или драйвера в Windows 11 и 10.
Вы можете отключить обновление конкретного драйвера через групповые политики. В первую очередь вам нужно определить идентификатор устройства, для которого вы хотите отключить обновление драйверов.
Вы можете включить эту же политику через реестр. Для этого запустите редактор реестра regedit.exe и перейдите в ветку HKLMSOFTWAREPoliciesMicrosoftWindowsDeviceInstallRestrictionsDenyDeviceIDs. Создайте в этом разделе строковые REG_SZ значения с именами по порядку, начиная с 1 и значением ИД оборудования в каждом параметре.
Запретить обновление драйверов в настройках оборудования Windows
Самый простой способ запретить Windows обновлять драйвера – изменить настройки системы на вкладке Оборудование. Для этого:
Эта настройка работает как в Windows 10, так и в Windows 11.
Отключить обновление драйверов устройств через групповые политики
Отключить обновление драйверов устройств в Windows 10 или 11 можно с помощью групповых политик. Вы можете использовать доменные редактор GPO (gpmc.msc) или локальный редактор групповых политик (описано ниже)
С помощью доменных GPO (настраиваются с помощью консоли gpmc.msc ) вы можете применить эти настройки на нескольких компьютерах в домене AD. В рабочей группе можно скопировать настройки локальной GPO на другие компьютеры с помощью LGPO.exe.
Отключить автоматическое обновление драйверов с помощью PowerShell
Вы можете использовать простой PowerShell скрипт для отключения автоматического обновления драйверов в Windows. Данный PowerShell скрипт меняет в реестре те же настройки, что и рассмотренные выше параметры GPO. Этот медод удобно использовать на компьютерах с домашней редакцией Windows (на которых отсуствует редактор локальной GPO) и в задачах автоматизации отключения автообновления драйверов.
Для отключения обновления драйверов нужно изменить значения следующих параметров реестра
После перезагрузки автоматическое обновление драйверов в Windows будет заблокировано.
Нужно установить значение параметра ExcludeWUDriversInQualityUpdate = 1 во всех указанных ветках реестра. Дополните скрипт таким кодом PowerShell:
Несколько раз я видел, как администраторы отключают обновлений драйверов уже после развертывания образа Windows 10 и установки необходимых драйверов. Для этого можно запретить установку драйверов политикой «Запретить установку устройств, не описанных другими параметрами политики» (рассмотрено выше) или командой:
reg add «HKLMSOFTWAREPoliciesMicrosoftWindowsDeviceInstallRestrictions» /v DenyUnspecified /t REG_DWORD /d 1 /f
Источник
Как отключить автоматическое обновление Windows 10
В Windows 10 накопительные обновления стали обязательными, т.е. они загружаются и устанавливаются автоматически, как только становятся доступны. Хотя новый механизм удобен с точки зрения обеспечения актуального состояния устройств Windows 10, своевременного получения патчей безопасности, исправлений и улучшений, данная функция нравится не всем пользователям.
Если вы используете компьютер под управлением Windows 10, то в зависимости от редакции системы, у вас есть возможность отключить автоматическое обновление с помощью редактора локальных групповых политик или системного реестра.
Как отключить автоматическое обновление Windows 10
В данном руководстве покажем, как заблокировать установку автоматических обновлений в Windows 10.
Как отключить автоматическое обновление с помощью локальных групповых политик
Если вы используете Windows 10 Pro, то можно воспользоваться редактором групповых политик, чтобы предотвратить автоматическую загрузку и установку обновлений.
После завершения данных шагов, Windows 10 больше не будет загружать обновления в автоматическом режиме. Этим способом вы также можете сэкономить трафик при использовании ограниченных подключений. Для установки будущих обновлений нужно перейти в приложение Параметры > Обновление и безопасность > Центр обновления Windows или использовать сторонние утилиты для загрузки и установки обновлений вручную, такие как WuMgr (Update Manager for Windows).
Примечание
В Центр обновления Windows вы также увидите сообщения:
Настройка параметров автоматического обновления
Если отключение политики не сработало, вы можете использовать редактор групповых политик для предотвращения автоматической установки обновлений на вашем компьютере.
Выберите опцию, которая лучше всего соответствуют вашим потребностям. Рекомендуется использовать вариант 2 – Уведомление о загрузке и автоматическая установка для отключения автоматических обновлений на постоянной основе.
После выполнения данных действий, Windows 10 перестанет загружать обновления автоматически. Когда новые обновления станут доступны, вы получите уведомление и должны будете установить их вручную, перейдя в приложение Параметры > Обновление и безопасность > Центр обновления Windows.
Примечание: В любой момент вы можете откатить изменения, используя ту же последовательность действий, но на шаге 5 нужно выбрать вариант «Не задано». Затем перезагрузите устройство, чтобы применить изменения.
Как отключить автоматическое обновление с помощью реестра
В Windows 10 Pro и Windows 10 Домашняя вы можете отключить автоматические обновления с помощью системного реестра.
Примечание: Некорректное изменение реестра может привести к серьезным проблемам. Рекомендуется создать резервную копию реестра Windows перед тем, как выполнить данные шаги. В меню редактора реестра выберите Файл > Экспорт для сохранения резервной копии.
После завершения данных шагов, Windows 10 не будет получать обновления в автоматическом режиме. Для принудительной установки будущих обновлений нужно перейти в приложение Параметры > Обновление и безопасность > Центр обновления Windows или использовать сторонние утилиты для загрузки и установки обновлений вручную, такие как WuMgr (Update Manager for Windows).
Примечание
В Центр обновления Windows вы также увидите сообщения:
Настройка параметров автоматического обновления
Если отключение служебной политики не сработало, вы можете использовать редактор реестра для предотвращения автоматической установки обновлений на вашем компьютере.
Аналогично использованию редактора групповых политик, вы можете выбрать опцию, которая лучше всего соответствуют вашим потребностям. Рекомендуется использовать вариант 2 – Уведомление о загрузке и автоматическая установка для отключения автоматических обновлений на постоянной основе.
После выполнения данных действий, Windows 10 перестанет загружать обновления автоматически. Когда новые обновления станут доступны, вы получите уведомление и должны будете установить их вручную, перейдя в приложение Параметры > Обновление и безопасность > Центр обновления Windows.
Примечание: В любой момент вы можете откатить изменения, используя ту же последовательность действий, но на шаге 4 нужно удалить раздел WindowsUpdate, используя меню правой кнопки мыши. Затем перезагрузите устройство, чтобы применить изменения.
Вы также можете скачать и запустить готовые reg-файлы для отключения или включения автоматического обновления Windows 10:
Заключение
Хотя мы привели инструкции для отключения автоматического обновления Windows 10, важно подчеркнуть, что пропускать обновления не рекомендуется. Причина заключается в том, что обновления являются критически важными для поддержания корректной работы Windows 10 и обеспечения безопасности ваших данных.
Тем не менее, существуют сценарии, при которых вам может потребоваться возможность ручного применения обновлений или планирования установки на определенный период времени. Например, вы хотите убедиться, что конкретное накопительное обновление работает корректно перед установкой на рабочую станцию.
Приведенные инструкции позволяют заблокировать только ежемесячные накопительные обновления, которые обычно устраняют уязвимости безопасности и улучшают производительность Windows 10.
Если вы хотите на какое-то время отменить автоматическую установку обновлений функций, то, начиная с Windows 10 May 2019 Update, система больше не будет автоматически устанавливать обновления функций дважды в год, а администраторы Windows 10 могут выбрать желаемую целевую версию Windows 10 в редакциях Pro и Enterprise. Операционная система останется на выбранном обновлении функций до «конца срока службы»
Для отключения обновлений Windows 10 вы также можете воспользоваться сторонними утилитами StopUpdates10, Windows Update Blocker или Kill-Update.
Источник
Microsoft вносит изменения в процедуру автоматического обновления драйверов в Windows 10
Данное изменение завершает мероприятия по улучшению обслуживания драйверов, которые стартовали в этом году.
Еще в августе были представлены улучшения процедуры ПК Windows 10, которые были направлены на то, чтобы помочь пользователям обнаружить доступные обновления функций Windows 10, ежемесячные обновления качества, не связанные с безопасностью и обновления драйверов. Чтобы предоставить пользователям больше контроля над процедурой установки обновлений, Microsoft теперь переопределяет способ обслуживания драйверов для устройств под управлением Windows 10, версия 2004, 20H2 и более новых версий.
Раньше, когда пользователь впервые подключал периферийное устройство (например, веб-камеру) к своему компьютеру, и для данного устройства был доступен необязательный драйвер (драйвер для ручной установки) в Центре обновления Windows, то такой драйвер устанавливался в автоматическом режиме. Пользователь не мог контролировать данный процесс.
С 5 ноября 2020 года произойдут следующие изменения:
Для системных администраторов, управляющих драйверами от имени своих организаций, изменений не будет. Описанные выше изменения применимы только к устройствам, которые настроены на получение обновлений драйверов непосредственно из Центра обновления Windows.
Как отключить автоматическую установку драйверов через Центр обновления Windows
Редактор локальных групповых политик
Если вы используете Windows 10 Pro, то вы можете отключить автоматическую установку драйверов через Центр обновления Windows, используя групповую политику.
Редактор реестра
Пользователи Windows 10 Домашняя могут отключить автоматическую установку драйверов через Центр обновления Windows с помощью реестра:
Windows PowerShell
Вы также можете использовать PowerShell для внесения изменений:
Источник