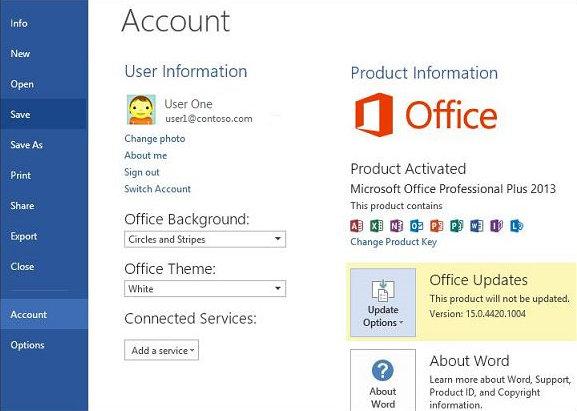If you installed Microsoft Office via the Click-to-Run interface, you could, if you wish, hide the option to enable or disable Office Updates with the help of the Registry Editor and the Local Group Policy Editor. But before we go to the GPEDIT and REGEDIT methods, we will show you how to enable or disable Automatic Office Updates vis the user interface.
Does Microsoft Office update automatically?
By default, Microsoft Office is configured to install the updates automatically. When Microsoft releases an Office update officially, that update will be installed on your Office Suite. If for any reason, you do not want Office Suite to update automatically, you can disable it in settings by opening any Microsoft Office application.
Automatic updating for Microsoft Office is not enabled

If the Automatic updating for Microsoft Office is not enabled do the following:
- Start any Office program.
- Click the File tab
- Select Account.
- On the right side, select Update Options
- Finally, select Enable Updates.
If this does not help, you may need to follow the GPEDIT or REGEDIT method mentioned above in this post.
Using the Group Policy method requires you to install the Office’s Group Policy template first. You can download the template from microsoft.com. Now to hide option to enable or disable updates for Office apps, follow these steps:
- Press Win+R to open the Run dialog.
- Type gpedit.msc and hit the Enter button.
- Navigate to Updates in Computer Configuration.
- Double-click on the Hide option to enable or disable updates setting.
- Choose the Enabled option.
- Click the OK button.
Let’s delve into these aforementioned steps in detail.
To get started, you need to open the Local Group Policy Editor on your computer. To do that, press Win+R to display the Run dialog, type gpedit.msc, and hit the Enter button.
Then, navigate to the following path:
Computer Configuration > Administrative Templates > Microsoft Office (Machine) > Updates
Find the Hide option to enable or disable updates setting on the right side and select the Enabled option.
This policy setting allows you to hide the user interface (UI) options to enable or disable Office automatic updates from users. These options are found in the Product Information area of all Office applications installed via Click-to-Run. This policy setting has no effect on Office applications installed via Windows Installer.
If you enable this policy setting, the Enable Update and Disable Updates options in the UI are hidden from users.
If you disable or do not configure this policy setting, the Enable Update and Disable Updates options are visible, and users can enable or disable Office automatic updates from the UI.
Then, click the OK button to save the change.
Related: How to update Microsoft Office manually in Windows.
How to hide option to enable or disable updates for Office apps using Registry
To hide option to enable or disable updates for Office apps using Registry, follow these steps:
- Press Win+R to display the Run prompt.
- Type regedit > press the Enter button > click the Yes button.
- Navigate to Microsoft in HKLM.
- Right-click on Microsoft > New > Key and name it office.
- Create another sub-key under office and name it 0.
- Right-click on 0> New > Key and name it as common.
- Right-click on common > New > Keyand set the name as officeupdate.
- Right-click on officeupdate > New > DWORD (32-bit) Value.
- Name it as hideenabledisableupdates.
- Double-click on it to set the Value data as 1.
- Click the OK button and reboot your PC.
To learn more about these steps, continue reading.
First, you need to open the Registry Editor. For that, press Win+R > type regedit, hit the Enter button, and click on the Yes option. Then, navigate to this path:
HKEY_LOCAL_MACHINESOFTWAREPoliciesMicrosoft
Right-click on Microsoft > New > Key and name it as office. Then, right-click on office > New > Key and set the name as 16.0.
After that, right-click on the 16.0 key, select New > Key and set the name as common. Then, right-click on the common key > New > Key, and name it as officeupdate.
Here you need to create a REG_DWORD value. For that, right-click on the officeupdate key > New > DWORD (32-bit) Value and set the name as hideenabledisableupdates.
Double-click on the hideenabledisableupdates REG_DWORD value and set the Value data as 1.
Click the OK button to save the change and restart your computer.
However, if you want to show the option, you can delete the hideenabledisableupdates REG_DWORD value or set the Value data as 0.
What happens if I don’t update Microsoft Office?
Microsoft recommends users install Office updates when available. In every Office update, Microsoft fixes the loopholes and security vulnerabilities for Microsoft Office programs. The latest update packages also contain fixes for the bugs reported by the users. Therefore, if you do not update Microsoft Office, you will leave your system open to security exploits.
That’s all! Hope this guide helped.
Read: Disable GET THE NEW OFFICE Notification and Upgrade to Office notifications.
If you installed Microsoft Office via the Click-to-Run interface, you could, if you wish, hide the option to enable or disable Office Updates with the help of the Registry Editor and the Local Group Policy Editor. But before we go to the GPEDIT and REGEDIT methods, we will show you how to enable or disable Automatic Office Updates vis the user interface.
Does Microsoft Office update automatically?
By default, Microsoft Office is configured to install the updates automatically. When Microsoft releases an Office update officially, that update will be installed on your Office Suite. If for any reason, you do not want Office Suite to update automatically, you can disable it in settings by opening any Microsoft Office application.
Automatic updating for Microsoft Office is not enabled

If the Automatic updating for Microsoft Office is not enabled do the following:
- Start any Office program.
- Click the File tab
- Select Account.
- On the right side, select Update Options
- Finally, select Enable Updates.
If this does not help, you may need to follow the GPEDIT or REGEDIT method mentioned above in this post.
Using the Group Policy method requires you to install the Office’s Group Policy template first. You can download the template from microsoft.com. Now to hide option to enable or disable updates for Office apps, follow these steps:
- Press Win+R to open the Run dialog.
- Type gpedit.msc and hit the Enter button.
- Navigate to Updates in Computer Configuration.
- Double-click on the Hide option to enable or disable updates setting.
- Choose the Enabled option.
- Click the OK button.
Let’s delve into these aforementioned steps in detail.
To get started, you need to open the Local Group Policy Editor on your computer. To do that, press Win+R to display the Run dialog, type gpedit.msc, and hit the Enter button.
Then, navigate to the following path:
Computer Configuration > Administrative Templates > Microsoft Office (Machine) > Updates
Find the Hide option to enable or disable updates setting on the right side and select the Enabled option.
This policy setting allows you to hide the user interface (UI) options to enable or disable Office automatic updates from users. These options are found in the Product Information area of all Office applications installed via Click-to-Run. This policy setting has no effect on Office applications installed via Windows Installer.
If you enable this policy setting, the Enable Update and Disable Updates options in the UI are hidden from users.
If you disable or do not configure this policy setting, the Enable Update and Disable Updates options are visible, and users can enable or disable Office automatic updates from the UI.
Then, click the OK button to save the change.
Related: How to update Microsoft Office manually in Windows.
How to hide option to enable or disable updates for Office apps using Registry
To hide option to enable or disable updates for Office apps using Registry, follow these steps:
- Press Win+R to display the Run prompt.
- Type regedit > press the Enter button > click the Yes button.
- Navigate to Microsoft in HKLM.
- Right-click on Microsoft > New > Key and name it office.
- Create another sub-key under office and name it 0.
- Right-click on 0> New > Key and name it as common.
- Right-click on common > New > Keyand set the name as officeupdate.
- Right-click on officeupdate > New > DWORD (32-bit) Value.
- Name it as hideenabledisableupdates.
- Double-click on it to set the Value data as 1.
- Click the OK button and reboot your PC.
To learn more about these steps, continue reading.
First, you need to open the Registry Editor. For that, press Win+R > type regedit, hit the Enter button, and click on the Yes option. Then, navigate to this path:
HKEY_LOCAL_MACHINESOFTWAREPoliciesMicrosoft
Right-click on Microsoft > New > Key and name it as office. Then, right-click on office > New > Key and set the name as 16.0.
After that, right-click on the 16.0 key, select New > Key and set the name as common. Then, right-click on the common key > New > Key, and name it as officeupdate.
Here you need to create a REG_DWORD value. For that, right-click on the officeupdate key > New > DWORD (32-bit) Value and set the name as hideenabledisableupdates.
Double-click on the hideenabledisableupdates REG_DWORD value and set the Value data as 1.
Click the OK button to save the change and restart your computer.
However, if you want to show the option, you can delete the hideenabledisableupdates REG_DWORD value or set the Value data as 0.
What happens if I don’t update Microsoft Office?
Microsoft recommends users install Office updates when available. In every Office update, Microsoft fixes the loopholes and security vulnerabilities for Microsoft Office programs. The latest update packages also contain fixes for the bugs reported by the users. Therefore, if you do not update Microsoft Office, you will leave your system open to security exploits.
That’s all! Hope this guide helped.
Read: Disable GET THE NEW OFFICE Notification and Upgrade to Office notifications.

Microsoft Office — это набор программ, предназначенных для охвата всей сети услуг, таких как настольные приложения и компьютерные системы. Система Microsoft Office предоставляет свои услуги для Microsoft Windows, iOS и Android, что позволяет используйте Microsoft Office бесплатно в Интернете.
Среди программ, предлагаемых Microsoft Office, мы можем найти, Microsoft Word (он позволяет разрабатывать текстовые произведения), Microsoft PowerPoint (он разрабатывает модели для видеолучевых презентаций), Microsoft Excel (формирование электронных таблиц), Microsoft Access (позволяет пользователю создавать записи, такие как базы данных), Microsoft Outlook (почтовая система Интернета), на которую мы можем изменить язык на испанский.
Вся эта группа приложений позволяет пользователям разрабатывать ежедневные задачи , будь то студенты, которым нужно работать, бизнес-менеджер, которому нужно развиваться база данных в Excel, с функцией BASE от своих клиентов или сотрудников, учителя, которому нужно сделать презентацию, чтобы объяснить класс. Это очень полезный инструмент в разных аспектах.
Будучи такой законченной системой, Microsoft спроектирована с учетом аспектов: конфигурация предыдущие, включая автоматические обновления.
Главное, что оправдывает обновления, — это предоставить пользователям лучший опыт. Потому что это позволяет вам обучать ваши системы с помощью новых продуктов, услуг и даже более продвинутых инструментов.
Обновления обычно немного больше по размеру, чем предыдущие, и некоторые компьютеры несовместимы с ними. Итак, сегодня мы покажем вам, как дезактивировать или отключить их двумя способами.
Отключить автоматические обновления в настройках Office
- Зайдите в стартовое меню.
- Выберите опцию «Настройки» , вы также можете нажать символ Windows (он выглядит как четыре маленьких прямоугольника, которые образуют большую рамку) + клавишу «L».
- Ниже приведены несколько значков, которые нужно выбрать «Обновление и безопасность» .
- Вам будет представлен список, в котором вам нужно будет нажать на «Центр обновления Windows» .
- выбрать «Расширенные опции» .
Вы можете заметить, что опция предлагать новые службы обновлений была включена, и вам просто нужно снять ее флажок.
Отключите автоматическое обновление Microsoft Office через Office.
Отключить обновления с помощью этого средства можно при первой записи любого файла Office, будь то Microsoft Outlook, Excel, Word и другие.
- Доступ к меню «Файл или учетная запись» .
- Вы должны выбрать обновления Office.
- Вы найдете панель с такими параметрами, как: обновить сейчас, показать обновления и отключить обновления.
- Мы выбираем «Отключить обновления».
- Появится элемент с вопросом, хотите ли вы разрешить приложению вносить изменения в устройство, и вам нужно нажать «Принять».
Автоматические обновления
Обновления Microsoft Office на самом деле являются улучшениями для различных файловых систем, они сделаны в попытке реорганизовать некоторые из его собственных инструментов или включить другие, которые могут быть очень полезно для пользователей.
Корпорация Майкрософт грамотно организовала автоматическое выполнение обновлений, чтобы избежать неудобств для пользователей, которые постоянно пользуются этой службой.
Однако пользователь может быть доволен тем, как его программа уже работает, и не требует новые технологии или инструменты.
Важные советы
- Если в любой момент вы захотите снова включить автоматические обновления, просто следуйте инструкциям и нажмите на опцию «Активировать обновления» .
- Желательно сделать резервную копию системы, потому что, если файл неправильно настроен, весь процесс может быть отменен.
Пакет архивов, предлагаемый Microsoft Office, несомненно, был одним из лучших творений, разработанных Windows, потому что он облегчил жизнь многим пользователям цифровой среды.
Те, кто пользуется Интернетом и компьютерными платформами практически ежедневно. Он также сделал эту услугу доступной на мобильных устройствах, так что вы можете купить ее в любой точке мира в любое время дня. И если вы не можете его скачать, вы можете правильно использовать Office бесплатно в Интернете.
Наконец, мы надеемся, что вам понравилась эта статья, но мы хотели бы знать, Считаете ли вы полезным отключить эти параметры? , Оставляйте свое мнение в комментариях.
Tweakov.net
Найди решение компьютерной проблеме
Отключить автоматическое обновление Microsoft Office
Microsoft Office по рекомендуемым настройкам обновляется автоматически. Эту настройку можно изменить для офисного пакета, оставив при этом автоматические обновления Windows.
Желание отключить авто обновления MS Office может возникнуть по разным причинам. Основанием для этого по большей части является установка комплексных пакетов обновления (service pack’ов) и чтобы сократить время на обновление операционной системы.
Все действия по настройке рассматриваются на примере ОС Windows 7.
После установки MS Office 2010 при первом запуске одной из программ, входящих в офисный пакет (Word, Exel), появляется окно с выбором настроек дальнейшего обновления.
Нужно поставить галочку напротив пункта «Не вносить изменений», чтобы не активировать автоматические обновления Microsoft Office.
MS Office 2013 включает авто обновления по умолчанию при установке.
Чтобы отключить уже включенную настройку обновления офиса, делаем следующее.
Заходим в «Панель управления» — «Центр обновления Windows»
и в левой части окна нажимаем «Настройка параметров».
Далее убираем галочку «При обновлении Windows предоставить обновления для продуктов Майкрософт и проверить наличие нового необязательного программного обеспечения Майкрософт».
В появившемся окошке на вопрос продолжить соглашаемся кнопкой «ОК». Также в окне настройки параметров нажимаем кнопку «ОК».
После проделанных действий автоматические обновления MS Office будут отключены.
Если снова войти в настройку параметров в Центре обновления Windows, пункты «Microsoft Update» и «Уведомления о программном обеспечении» исчезнут с поля зрения.
Источник
Изменение рекомендуемых параметров обновления и диагностики
После установки пакета Microsoft Office пользователю предлагается выбрать уровень участия в программах, которые проводит корпорация Майкрософт, таких как получение важных обновлений продуктов и использование центра диагностики Office. Параметры участия в программах можно изменить в любой момент.
Важно: Сведения, собираемые корпорацией Майкрософт или предоставляемые ей, не используется для установления вашей личности или связи с вами. Дополнительные сведения см. в заявлении о конфиденциальности Office.
Изменение параметров
Изменение параметров Центра обновления Windows
Примечание: Если продукт Microsoft Office установлен с компонентом Microsoft Office нажми и работай, вместо Центра обновления Майкрософт используйте обновления продуктов Office нажми и работай. В Office 2010 щелкните Файл > Справка > Параметры обновления, а затем выберите нужный параметр. В Office 2013 щелкните Файл > Учетная запись > Параметры обновления, после чего выберите нужный параметр.
Для Windows 8 (в Office 2010 и 2013)
В области Чудо-кнопки выполните поиск по запросу Панель управления в разделе Приложения.
Щелкните элемент Система и безопасность, а затем — Центр обновления Windows.
Нажмите кнопку Изменить параметры.
Выберите нужные элементы и нажмите кнопку ОК.
Для Windows 7 (в Office 2010 и 2013)
Нажмите кнопку Пуск и выберите пункт Панель управления.
Щелкните элемент Система и безопасность, а затем — Центр обновления Windows.
Нажмите кнопку Изменить параметры.
Настройте параметры и нажмите кнопку ОК.
Для Windows Vista (только в Office 2010)
Нажмите кнопку Пуск и выберите пункт Панель управления.
В категории Безопасность щелкните элемент Проверить наличие обновлений, а затем — Изменить параметры.
Настройте параметры и нажмите кнопку ОК.
Для Windows XP (только в Office 2010)
Нажмите кнопку Изменить параметры.
В разделе Отключение Центра обновления Майкрософт установите флажок Отключить Центр обновления Майкрософт, использовать только Центр обновления Windows.
Нажмите последовательно кнопки Применить изменения и Да.
Изменение параметров конфиденциальности
Выберите Файл > Параметры > Центр управления безопасностью > Параметры центра управления безопасностью > Параметры конфиденциальности.
Установите или снимите флажки параметров, которые необходимо изменить.
Получение дополнительных сведений о параметрах
Использовать рекомендуемые параметры
Примечание: Если продукт Microsoft Office установлен с компонентом Microsoft Office нажми и работай, вместо Центра обновления Майкрософт используйте обновления продуктов Office нажми и работай. В Office 2010 щелкните Файл > Справка > Параметры обновления, а затем выберите нужный параметр. В Office 2013 щелкните Файл > Учетная запись > Параметры обновления, после чего выберите нужный параметр.
Windows Vista, Windows 7 и Windows 8 Выбор этого параметра включает службы Центра обновления Майкрософт и автоматического обновления. Важные и рекомендуемые обновления для пакета Microsoft Office и другого программного обеспечения Майкрософт устанавливаются автоматически. Важные обновления обеспечивают значительные преимущества, например улучшенную защиту от угроз безопасности и конфиденциальности. Они также повышают надежность работы компьютера и программного обеспечения. Если установленное на компьютере программное обеспечение подключается к веб-службам, для обеспечения доступа к ним при необходимости могут устанавливаться важные обновления. Рекомендуемые обновления устраняют некритические проблемы и повышают удобство работы на компьютере. Пользователю также может быть предложено новое дополнительное программное обеспечение Майкрософт и приложения пакета Microsoft Office. Новое программное обеспечение не устанавливается автоматически.
Windows XP Выбор этого параметра включает службы Центра обновления Майкрософт и автоматического обновления. Высокоприоритетные обновления для пакета Microsoft Office и другого программного обеспечения Майкрософт устанавливаются автоматически. Высокоприоритетные обновления обеспечивают значительные преимущества, например улучшенную защиту от угроз безопасности и конфиденциальности. Они также повышают надежность работы компьютера и программного обеспечения. Если установленное на компьютере программное обеспечение подключается к веб-службам, для обеспечения доступа к ним при необходимости могут устанавливаться высокоприоритетные обновления. Если этот параметр включен, пользователю также отправляются уведомления об обновлениях программного обеспечения.
Кроме того, предоставляется доступ к указанным ниже службам.
Справка в Интернете (при наличии подключения)
Позволяет выполнять поиск содержимого справки на веб-узле Office.com и загружать обновленное содержимое справки на компьютер.
Релевантность поиска по справке в Интернете
Обнаруживает программы пакета Office на компьютере и улучшает результаты поиска при подключении к веб-узлу Office.com.
Обновления, повышающие надежность
Позволяет автоматически загружать на компьютер обновления, помогающие выявлять и устранять проблемы, связанные с непредвиденным завершением работы программ и сбоями системы.
Программа улучшения качества программного обеспечения
Позволяет пользователю принять участие в программе улучшения качества программного обеспечения, направленной на усовершенствование пакета Microsoft Office.
Установить только обновления
Примечание: Если продукт Microsoft Office установлен с компонентом Microsoft Office нажми и работай, вместо Центра обновления Майкрософт используйте обновления продуктов Office нажми и работай. В Office 2010 щелкните Файл > Справка > Параметры обновления, а затем выберите нужный параметр. В Office 2013 щелкните Файл > Учетная запись > Параметры обновления, после чего выберите нужный параметр.
Windows Vista, Windows 7 и Windows 8 Выбор этого параметра включает службы Центра обновления Майкрософт и автоматического обновления. Важные и рекомендуемые обновления для пакета Microsoft Office и другого программного обеспечения Майкрософт устанавливаются автоматически. Важные обновления обеспечивают значительные преимущества, например улучшенную защиту от угроз безопасности и конфиденциальности. Они также повышают надежность работы компьютера и программного обеспечения. Если установленное на компьютере программное обеспечение подключается к веб-службам, для обеспечения доступа к ним при необходимости могут устанавливаться важные обновления. Рекомендуемые обновления устраняют некритические проблемы и повышают удобство работы на компьютере. Пользователю также может быть предложено новое дополнительное программное обеспечение Майкрософт и приложения пакета Microsoft Office. Новое программное обеспечение не устанавливается автоматически.
Windows XP Выбор этого параметра включает службы Центра обновления Майкрософт и автоматического обновления. Высокоприоритетные обновления для пакета Microsoft Office и другого программного обеспечения Майкрософт устанавливаются автоматически. Высокоприоритетные обновления обеспечивают значительные преимущества, например улучшенную защиту от угроз безопасности и конфиденциальности. Они также повышают надежность работы компьютера и программного обеспечения. Если установленное на компьютере программное обеспечение подключается к веб-службам, для обеспечения доступа к ним при необходимости могут устанавливаться высокоприоритетные обновления. Если этот параметр включен, пользователю также отправляются уведомления об обновлениях программного обеспечения.
Не вносить изменения
Если выбран этот параметр, никакие обновления автоматически на компьютер не загружаются, центр диагностики Office не может выявлять проблемы с установленными приложениями Microsoft Office и помогать в их решении, а корпорация Майкрософт не собирает никаких сведений с целью улучшения пакета Office.
Источник
Сведения о возможности удаления обновлений Office
Office 365 ProPlus переименован в Майкрософт 365 корпоративные приложения. Для получения дополнительной информации об этом изменении прочитайте этот блог.
Аннотация
В этой статье приведены дополнительные сведения о следующих разделах, связанных с удалением обновлений Office:
- Требования для удаления обновлений Office с помощью средства «Установка и удаление программ».
- Сведения о том, как определить, можно ли удалить обновление Office с помощью средства «Установка и удаление программ».
- Известная ошибка, которая может возникнуть при попытке удалить обновления Office.
- Удаление обновления с помощью команды установщика Microsoft Windows.
Note (Примечание ) Некоторые обновления Office невозможно удалить. Ниже приведены некоторые примеры.
- Пакеты обновления
- Обновления продуктов Office Server
- Некоторые обновления общих компонентов Office. В этом случае в статье базы знаний Майкрософт, описывающей обновление, которое не может быть удалено.
Дополнительная информация
Требования для удаления обновлений Office с помощью средства «Установка и удаление программ»
Чтобы использовать средство «Установка и удаление программ» для удаления обновлений Office, необходимо, чтобы компьютер, на котором работает Microsoft Office, соответствовал следующим требованиям:
Перед установкой съемного обновления Office необходимо установить установщик Microsoft Windows версии 3,0 или 3,1.
Примечания
Установщик Microsoft Windows версии 3,1 является предпочтительным.
Дополнительные сведения о получении установщика Windows 3,1 (v2) можно найти в статье установщик windows 3,1 v2 (3.1.4000.2435).
Windows XP с пакетом обновления 2 (SP2) уже включает установщик Microsoft Windows 3.0.3790.2180. Кроме того, для пакетов Microsoft Office 2007 требуется Windows XP с пакетом обновления 2 (SP2).
Windows Server 2003 с пакетом обновления 1 (SP1) уже включает установщик Microsoft Windows 3.1.4000.1830.
Windows Vista и Windows Server 2008 уже включают установщик Microsoft Windows 4.00.6001.0
Компьютер должен работать под управлением Windows Vista, Windows XP с пакетом обновления 2, Windows Server 2008 или Windows Server 2003 с пакетом обновления 1 (SP1).
Note (Примечание ) При установке одного из этих пакетов обновления средство «Установка и удаление программ» обновляется для отображения обновлений установщика Windows под названием продукта.
Для удаления обновления Office XP необходимо, чтобы исходный источник установки был доступен. Для удаления обновления Office 2003 необходимо, чтобы исходный источник установки был доступен, если функция установки локального источника установки в Office 2003 не используется.
Как определить, можно ли удалить обновление Office с помощью средства «Установка и удаление программ»
Windows XP и Windows Server 2003
Чтобы определить, можно ли удалить обновление Office с помощью средства «Установка и удаление программ», выполните указанные ниже действия.
- Нажмите кнопку Пуск, выберите пункт выполнить, введите appwiz.cpl в поле Открыть , а затем нажмите кнопку ОК.
- В левом столбце щелкните изменение или удаление программ.
- Установите флажок Показать обновления .
- В списке установленные программы и обновления выберите обновление, которое нужно удалить.
Если доступна кнопка Удалить , обновление Office можно удалить.
Windows Vista и Windows Server 2008
Чтобы определить, можно ли использовать средство «Установка и удаление программ» для удаления обновления Office, выполните указанные ниже действия.
- Нажмите кнопку Пуск, введите appwiz.cpl в поле начать поиск , а затем нажмите клавишу ВВОД.
- В разделе задачищелкните Просмотр установленных обновлений.
- Выберите в списке нужное обновление.
- Если обновление можно удалить, параметр удаления будет доступен на панели инструментов.
Известная ошибка, которая может возникнуть при попытке удалить обновления Office
Компьютер отвечает необходимым требованиям, но не удается удалить обновление.
Эта проблема может возникнуть, если компьютер не соответствует необходимым условиям на момент установки обновления. Перед установкой съемного обновления компьютер должен работать под управлением Windows Installer версии 3,0 или 3,1.
Удаление обновления с помощью установщика Windows
В некоторых случаях нет возможности удалять обновление при использовании средства «Установка и удаление программ».
При возникновении этой проблемы можно удалить обновление с помощью установщика Windows 3,1. Свободно распространяемый системный компонент Windows Installer 3,1 будет установлен в следующих операционных системах:
Microsoft Windows 2000 с пакетом обновления 3 (SP3) и Microsoft Windows 2000 с пакетом обновления 4 (SP4)
Исходная версия Windows XP, Windows XP с пакетом обновления 1 (SP1) и Windows XP с пакетом обновления 2 (SP2)
Версия исходного выпуска Windows Server 2003
Note (Примечание ) Windows Server 2003 с пакетом обновления 1 (SP1) уже включает установщик Windows 3,1.
Дополнительные сведения о получении установщика Windows 3,1 (v2) можно найти в статьеустановщик windows 3,1 v2 (3.1.4000.2435).
Синтаксис команды
С помощью установщика Windows 3,1 вы можете удалить обновление, введя команду в диалоговом окне » выполнить «. Например, чтобы удалить обновление, нажмите кнопку Пуск, выберите пункт выполнить, введите следующую команду в поле Открыть , а затем нажмите кнопку ОК:
msiexec/паккаже <product_code>/uninstall «full_path_to_. msp_file«/QB
Примечания
При попытке удалить обновление Office может быть предложено указать компакт-диск Office с исходным кодом.
Ниже приведены заполнители для этой команды.
- Заполнитель product_code представляет идентификатор GUID кода продукта, связанный с продуктом Office, для которого вы установили обновление.
- Заполнитель full_path_to_. msp_file представляет полный путь к пакету обновления (MSP-файл).
Ниже приведены параметры для этой команды.
Ключ/QB. Если вы используете параметр/QB, вам будет предлагаться, не является ли обновление несъемным. Если вы используете параметр/passive, вам не будет предлагаться, не является ли обновление несъемным. Если вы используете параметр/QB, а если обновление не является съемным, появится следующее сообщение: Удаление пакета исправлений не поддерживается.
Например, чтобы удалить обновление с кодом продукта «<0C9840E7-7F0B-C648-10F0-4641926FE463>«, а путь MSP-файла — «К:упдатефиле Name. MSP», в диалоговом окне выполнить введите следующую команду:
Чтобы получить полный путь к MSP-файлу, выполните указанные ниже действия.
Укажите файл exe, который использовался для установки обновления Office. Если файл не сохранен на жестком диске, скачайте и сохраните обновление Office в папку на компьютере.
С помощью программы извлечения файлов, например WinZip, извлеките файлы из файла обновления. exe.
Один из извлекаемых файлов должен быть MSP-файлом. Это файл, который необходимо указать при запуске команды для удаления обновления Office.
Note (Примечание ) Вместо полного пути к MSP-файлу можно также указать GUID исправления. Например, чтобы удалить обновление с кодом продукта «<0C9840E7-7F0B-C648-10F0-4641926FE463>«, а идентификатор GUID исправления — ««, в диалоговом окне выполнить введите следующую команду:
Сторонние продукты, описанные в этой статье, изготовлены компаниями, не зависящими от корпорации Майкрософт. Корпорация Майкрософт не дает никаких гарантий, подразумеваемых или иных, о производительности и надежности этих продуктов.
Ссылки
Дополнительные сведения об удалении обновлений Office, установленных с помощью установщика Windows версии 3,0 или версии 3,1, приведены в разделе Удаление исправлений.
Источник
Приложения Office 365, входящие также в состав пакетов Office 2019 и Office 2016, созданы таким образом, чтобы у пользователя всегда была актуальная версия, а поток новых функций и возможностей не иссякал каждый месяц. Чтобы реализовать этот подход, разработчики сделали систему обновлений Office автоматической и практически бесшовной. В отличие от Windows 10, приложения Office обновляются очень тихо и никогда не надоедают пользователю просьбами перезагрузить компьютер или приложения для установки новой версии. Из-за того, что система обновлений Office сделана крайне хорошо, пользователи редко задаются вопросом отключения обновлений Office. Все же иногда случается так, что пользователю не нравятся какие-то изменения в дизайне, функциях или принципах работы приложений или же в релиз уходит глючный апдейт. В таком случае отключение обновлений Office выглядит вполне разумным и даже правильным.
Опять же, в отличие от Windows 10, где обновления фактически являются принудительными, пользователи Office могут свободно отключить обновления всего в несколько кликов и на неопределенный период. Microsoft никак не ограничивает свою аудиторию в этом вопросе, что несомненно хорошо. Справедливости ради стоит отметить, что за годы использования Office 365 у нас никогда не возникала необходимость отключить обновления Office. Но ради общего развития и на всякий случай стоит изучить этот вопрос.
Итак, если вы хотите отключить обновления Office, вам надо сделать следующее:
- Запустите любое приложение. Word, PowerPoint, Excel, Outlook, Access или любое другое. Настройки у Office глобальные, поэтому не имеет значения приложение, из которого вы будете отключать обновления. И да, не имеет значения, какая у вас версия. Этим способом вы можете отключить обновления Office 2016, Office 2019, Office 365 Индивидуальная, Office 365 Домашняя и так далее. Если у вас версии Office старше 2016, интерфейсы могут немного отличаться, но принцип в общем остается одниковым.
- Создайте новый документ, а затем нажмите Файл.
- Внизу меню Office нажмите на кнопку Учетная запись.
- В появившемся окне в разделе Сведения о продукте найдите пункт Обновления Office и нажмите на кнопку Параметры обновления.
- На экране появится меню, в котором вам доступно несколько действий. Кнопка Обновить отвечает за принудительную проверку и установку обновлений. Кнопка Просмотреть обновления откроет журнал обновлений и даст вам возможность просмотреть список уже установленных обновлений. Кнопка Об обновлениях откроет детальные сведения о доступных обновлениях. Нас же сейчас интересует отключение обновлений, поэтому нажите Отключить обновления.
- Обратите внимание, что отключить обновления Office можно только от имени Администратора, поэтому на экране может появиться окно контроля учетных записей с запросом подтверждения действия или ввода пароля Администратора.
- Все, теперь обновления отключены, о чем свидетельствует большая желтая плашка в меню сведений о продукте. Имейте в виду, что отключение обновлений препятствует не только функциональным обновлениям, но и обновлениям безопасности и улучшениям производительности. Это может повлечь за собой некие риски, которые вам следует учесть. К примеру, обновления чинят уязвимости, которыми могут воспользоваться злоумышленники.
Повторно включить обновления Office можно точно так же, как и отключали. Для этого нажмите Файл – Учетная запись, а затем щелкните большую желтую кнопку Параметры обновления в разделе Сведения о продукте и Включить обновления.
На этом все.
Содержание
- Как ОТМЕНИТЬ обновление Microsoft Office?
- Как отключить обновления Microsoft Office
- Сведения о возможности удалить Office обновления
- Сводка
- Дополнительные сведения
- Требования по удалению Office с помощью средства Add or Remove Programs
- Как определить, можно ли удалить Office с помощью средства Add or Remove Programs
- Windows XP и Windows Server 2003
- Windows Vista и Windows Server 2008
- Известная проблема, которая может возникнуть при попытке удалить Office обновлений
- Компьютер отвечает необходимым требованиям, но удалить обновление нельзя
- Удаление обновления с помощью Windows установки
- Синтаксис команд
- Ссылки
- Как отменить обновление офиса в windows 10
- Видео: HUGE EGGS Surprise Toys Challenge with Inflatable water slide 2022.
- Отключить обновления для Office готовы к установке оповещений
- 1. Отключите обновления Office
- 2. Отредактируйте реестр
- 3. Удаление уведомлений об обновлении в Office 2013
- Автоматическое обновление Microsoft Office не включено
- Симптомы
- Причина
- Решение
- Добавление ключа реестра с помощью политики
- Приложения Microsoft 365 для предприятий, Office LTSC 2022, Office 2019 и Office 2016
- Office 2013
- Дополнительные сведения
Как ОТМЕНИТЬ обновление Microsoft Office?
Помощь в написании контрольных, курсовых и дипломных работ здесь.
Microsoft Office или Office 365
Привет. Есть ли существенная разница между Microsoft Office 2019 и Office 365. Какой стоит.
Как скачать Microsoft Office без вирусов с пошаговой инструкцией?
Подскажите пожалуйста, кто-нибудь как скачать Microsoft Office без вирусов с пошаговой инструкцией.
Как отменить автоматическое обновление перекрёстных ссылок
Вот такая проблема: в дипломе куча ссылок и многие обновлять нельзя, т.к. меняется падеж, число, в.
Как в Microsoft Office 12 включить панель инструментов?
Как в Microsoft Office 12 включить панель инструментов?
как активировать корпоративную версию microsoft office 2003?
Куплена лицензия на 100 машин. На офф. сайте предлагается скачать установочники, при нажатии на.
Как удалить программу Microsoft Office Excel 2007
Загрузил Microsoft Office 2014 но она не устанавливается,пишет «сначала удалите со своего ПК 32.

как прочитать файл mib с помощью c# Как переобразовать Mib файл в BD Microsoft Office Access.
Как работать в VB6 c Microsoft Graph из Microsoft Office 2000 на компьютере без офиса?
Kакие файлы я должен использовать,чтобы работать в VB6 c Microsoft Graph из Microsoft Office 2000.
Источник
Как отключить обновления Microsoft Office
Приложения Office 365, входящие также в состав пакетов Office 2019 и Office 2016, созданы таким образом, чтобы у пользователя всегда была актуальная версия, а поток новых функций и возможностей не иссякал каждый месяц. Чтобы реализовать этот подход, разработчики сделали систему обновлений Office автоматической и практически бесшовной. В отличие от Windows 10, приложения Office обновляются очень тихо и никогда не надоедают пользователю просьбами перезагрузить компьютер или приложения для установки новой версии. Из-за того, что система обновлений Office сделана крайне хорошо, пользователи редко задаются вопросом отключения обновлений Office. Все же иногда случается так, что пользователю не нравятся какие-то изменения в дизайне, функциях или принципах работы приложений или же в релиз уходит глючный апдейт. В таком случае отключение обновлений Office выглядит вполне разумным и даже правильным.
Опять же, в отличие от Windows 10, где обновления фактически являются принудительными, пользователи Office могут свободно отключить обновления всего в несколько кликов и на неопределенный период. Microsoft никак не ограничивает свою аудиторию в этом вопросе, что несомненно хорошо. Справедливости ради стоит отметить, что за годы использования Office 365 у нас никогда не возникала необходимость отключить обновления Office. Но ради общего развития и на всякий случай стоит изучить этот вопрос.
Итак, если вы хотите отключить обновления Office, вам надо сделать следующее:
Повторно включить обновления Office можно точно так же, как и отключали. Для этого нажмите Файл – Учетная запись, а затем щелкните большую желтую кнопку Параметры обновления в разделе Сведения о продукте и Включить обновления.
Источник
Сведения о возможности удалить Office обновления
Office 365 ProPlus переименован в Майкрософт 365 корпоративные приложения. Для получения дополнительной информации об этом изменении прочитайте этот блог.
Сводка
В этой статье содержатся дополнительные сведения о следующих темах, связанных с удалением Office обновлений:
Некоторые Office не могут быть удалены. Вот некоторые примеры:
Дополнительные сведения
Требования по удалению Office с помощью средства Add or Remove Programs
Компьютер, на который Microsoft Office, должен соответствовать следующим требованиям, чтобы использовать средство Add or Remove Programs для удаления Office обновлений:
Microsoft Windows версии 3.0 или версии 3.1 необходимо установить перед установкой съемного Office обновления.
Компьютер должен работать Windows Vista, Windows XP SP2, Windows Server 2008 или Windows Server 2003 SP1.
При установке любого из этих пакетов службы средство Add или Remove Programs обновляется для отображения обновлений Windows установки под именем продукта.
Удаление обновления Office XP требует, чтобы исходный источник установки был доступен. Удаление обновления Office 2003 года требует, чтобы исходный источник установки был доступен, если не используется функция Local Installation Source Office 2003 года.
Как определить, можно ли удалить Office с помощью средства Add or Remove Programs
Windows XP и Windows Server 2003
Чтобы определить, можно ли удалить Office с помощью средства Add or Remove Programs, выполните следующие действия:
Если кнопка Удалить доступна, можно удалить Office обновления.
Windows Vista и Windows Server 2008
Чтобы определить, можно ли использовать средство Add or Remove Programs для удаления обновления Office, выполните следующие действия:
Известная проблема, которая может возникнуть при попытке удалить Office обновлений
Компьютер отвечает необходимым требованиям, но удалить обновление нельзя
Эта проблема может возникнуть, если компьютер не соответствует необходимым требованиям во время установки обновления. Компьютер должен быть запущен Windows версии 3.0 или версии 3.1 перед установкой съемного обновления.
Удаление обновления с помощью Windows установки
Есть несколько случаев, когда при использовании средства Add or Remove Programs у вас нет возможности удалить обновление.
Если эта проблема возникает, вы можете удалить обновление с помощью Windows installer 3.1. Перераспределяемый системный компонент Windows installer 3.1 будет устанавливаться на следующих операционных системах:
Microsoft Windows 2000 Пакет обновления 3 (SP3) и Microsoft Windows 2000 Пакет обновления 4 (SP4)
Windows Оригинальная версия xp, Windows XP Пакет обновления 1 (SP1) и Windows XP SP2
Windows Оригинальная версия выпуска Server 2003
Windows Сервер 2003 SP1 уже включает Windows установки 3.1.
Дополнительные сведения о получении Windows installer 3.1 (v2) см. в WindowsInstaller 3.1 v2 (3.1.4000.2435).
Синтаксис команд
С Windows установки 3.1 можно удалить обновление, введя команду в диалоговом окне Run. Например, чтобы удалить обновление, нажмите кнопку Начните, нажмите кнопку Выполнить, введите следующую команду в поле Открыть, а затем нажмите кнопку ОК:
msiexec /package /uninstall «full_path_to_.msp_file» /qb
При попытке удалить Office обновления может потребоваться Office cd-ROM.
Ниже объясняется местообладатели для этой команды:
Ниже поясняются параметры этой команды:
Переключатель. Если вы используете переключатель, вам будет предложено, если обновление /qb /qb не является съемным. Если вы используете переключатель, вам не будет предложено удалить /passive обновление. Если вы используете переключатель и если обновление не является /qb съемным, вы получите следующее сообщение:
Uninstallation пакета исправлений не поддерживается.
Чтобы получить полный путь к файлу MSP, выполните следующие действия:
Один из извлеченных файлов должен быть файлом MSP. Это файл, на который необходимо указать при запуске команды для удаления Office обновления.
Вместо полного пути файла MSP можно также указать GUID патча. Например, удалить обновление, в котором код продукта «<0c9840e7-7f0b-c648-10f0-4641926fe463>«, и GUID патча :«, введите следующее в диалоговом окне Run:
В этой статье упомянуты программные продукты независимых производителей. Корпорация Майкрософт не дает никаких гарантий, подразумеваемых и прочих, относительно производительности и надежности этих продуктов.
Ссылки
Дополнительные сведения о том, как удалить обновления Office, установленные с помощью Windows версии 3.0 или версии 3.1, см. в рубке Uninstalling Patches.
Источник
Как отменить обновление офиса в windows 10
Видео: HUGE EGGS Surprise Toys Challenge with Inflatable water slide 2022.
Уведомления об обновлениях часто могут появляться в MS Office 2016. Эти уведомления об обновлениях гласят: « Обновления для Office готовы к установке, но сначала нам нужно закрыть некоторые приложения. »
Вы можете отключить эти уведомления об обновлениях, если они вам действительно не нужны. Вот как отключить уведомления об обновлении и обновлении для Office 2016 и 2013.
Отключить обновления для Office готовы к установке оповещений
1. Отключите обновления Office
В Office 2016 и 2013 включена опция, позволяющая отключить автоматическое обновление. Таким образом, вы можете выбрать опцию Отключить обновления, чтобы отключить обновления и отключить уведомления об обновлениях.
Обратите внимание, что вы также пропустите обновления Office. Таким образом можно отключить уведомления об обновлениях MS Office для Office 2016/13, установленных с подпиской Office 365.
2. Отредактируйте реестр
3. Удаление уведомлений об обновлении в Office 2013
Уведомление предоставляет возможность обновления Office 2013 до Office 2016. Это уведомление об обновлении появляется для подписчиков Office 365.
Тем не менее, выбор позже не отключает уведомление.
Вы можете удалить уведомления об обновлении с помощью утилиты Microsoft Easy fix. Нажмите на эту ссылку, чтобы загрузить утилиту Easy fix.
Затем вы можете открыть и запустить средство устранения неполадок Easy fix, которое автоматически настроит реестр, как требуется для удаления уведомления об обновлении Office.
Таким образом, вы можете отключить уведомления « Обновления для Office » и « Получить новый Office », которые появляются в MS Office.
Пользователи Office 365 ProPlus также могут отключить уведомления Office, выбрав « Отключено» для параметра « Включить автоматическое обновление групповой политики».
Источник
Автоматическое обновление Microsoft Office не включено
Office 365 ProPlus переименован в Майкрософт 365 корпоративные приложения. Для получения дополнительной информации об этом изменении прочитайте этот блог.
Симптомы
По умолчанию установки Microsoft Office настраиваются для автоматического обновления Office установки, когда новые обновления становятся общедоступными. Однако, если вы изучите раздел Учетной записи закулисья, вы увидите, что обновления отключены или команда по управлению обновлениями отключена или скрыта. Например, на следующем рисунке указывается, что обновления отключены в закулисье.
Причина
Эта проблема возникает, если обновления были отключены вручную или управляются с помощью параметров групповой политики.
Решение
Мы рекомендуем сохранить автоматическое обновление включено для Office, так как эта конфигурация позволяет Office автоматически обновляться с помощью последних исправлений и функций безопасности. Чтобы повторно включить автоматические обновления для Office, выполните следующие ниже действия.
Ручная настройка автоматических обновлений
Если ваша Office не управляется групповой политикой, можно вручную включить автоматические обновления, следуя этим шагам. Если вы не можете следовать этим шагам, так как управление параметрами обновления отключено или отсутствует, ваши обновления управляются групповой политикой.
Автоматические обновления, управляемые групповой политикой
Точно следуйте всем указаниям из этого раздела. Если неправильно изменить реестр, могут возникнуть серьезные проблемы. Прежде чем приступить к изменениям, создайте резервную копию реестра для восстановления на случай возникновения проблем.
Если вы не можете следовать шагам в разделе «Ручная настройка автоматических обновлений», это связано с отключением или отсутствием управления параметрами обновления из-за групповой политики. Например, на следующем рисунке показано управление параметрами обновления, когда параметр Enable Updates скрыт с помощью групповой политики:
Чтобы изучить данные реестра, связанные с настройками групповой политики, которые контролируют эту функцию, выполните следующие действия:
Откройте редактор реестра. Для этого необходимо сделать одно из следующих действий:
Найдите и выберите следующий ключ реестра:
Примечание: Если этого ключа нет в редакторе реестра, см. ниже, как добавить ключ реестра с помощью политики.
Приложения Microsoft 365 для предприятий, Office LTSC 2022, Office 2019 и Office 2016
Office 2013
Изучите следующие значения реестра в ключе OfficeUpdate:
DWORD: EnableAutomaticUpdates
Значения:
0 = отключены автоматические обновления
1 = включено автоматическое обновление
DWORD: HideEnableDisableUpdates
Значения:
1 = скрыть параметр меню, чтобы включить или отключить автоматические обновления
0 = показать параметр меню, чтобы включить или отключить автоматические обновления
Если у вас есть какие-либо вопросы или проблемы по поводу этих параметров политики, см. в записи администратора домена.
Добавление ключа реестра с помощью политики
Клавиша реестра добавляется автоматически при установке файлов ADMX/ADML. Выполните следующие действия:
Приложения Microsoft 365 для предприятий, Office LTSC 2022, Office 2019 и Office 2016
Всегда скачайте шаблоны АДМИНИСТРИРОВАНИЯ LATEST в нужное расположение:
Выберите кнопку Скачать.
Выберите либо x64, либо сборку x86.
Выберите Выполнить и следуйте подсказкам для установки программного обеспечения.
Обязательно сохраните ту же папку PolicyDefinitions с языковым языком, которая применима к вашей среде.
Office 2013
Обязательно сохраните ту же папку PolicyDefinitions с языковым языком, которая применима к вашей среде.
После копирования файлов административных шаблонов в AD DS вы найдете параметры политики обновления в статье Административные шаблоны политики конфигурации компьютеров Microsoft Office > > > 2016 (Machine) > Updates in the Group Policy Management Console. Вы также найдете описание настройки каждого параметра политики.
Дополнительные сведения
Дополнительные сведения о настройке параметров обновления с помощью GPO см. в пункте Настройка параметров обновления для Приложения Microsoft 365 для предприятий.
Источник