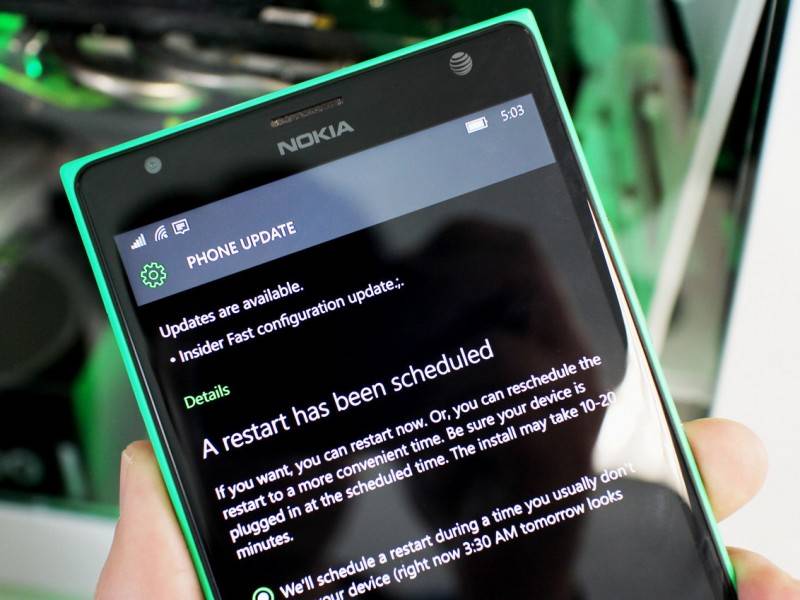По умолчанию Windows 10 Mobile автоматически загружает и планирует установку любых обновлений системы. Но некоторые пользователи хотели бы, например, отключить автоматическое обновление. В этой статье мы расскажем, как предотвратить автоматическое скачивание новых сборок, вовсе отключить центр обновления или, наоборот, заставить устройство устанавливать свежие билды без вашего участия.
Как отключить или настроить автоматическое обновление Windows 10 Mobile
Для этого достаточно выполнить следующие шаги:
- Выберите и скачайте нужный пакет по ссылкам ниже.
- Переместите его в корень SD-карты. На смартфонах без SD-карты попробуйте подключить смартфон к компьютеру и загрузить файл в корень памяти телефона.
- Если система сама обнаружит пакет и предложит его применить, согласитесь на это. В противном случае пройдите в Параметры — Учётные записи — Доступ к учётной записи места работы или учебного заведения — Добавление или удаление пакета подготовки. Нажмите Добавить пакет и выберите скачанный файл.
- Редакция системы поменяется на Windows 10 Mobile Enterprise, а настройки центра обновления будут обновлены.
Отметим, что установка этих пакетов никак не влияет на получение сборок в рамках Программы предварительной оценки Windows. Описания пакетов ниже взяты с официального ресурса Microsoft. К сожалению, они не очень подробны, но общее представление о своей функциональности всё-таки дают.
Пакет №1: Предупреждать пользователя перед тем, как скачивать обновление
При обнаружении доступного обновления оно не загружается автоматически. Пользователь получает соответствующее уведомление и может скачать его тогда, когда захочет.
Скачать пакет №1.
Пакет №2: Автоматическое скачивание и запрос перезагрузки
Обновления скачиваются автоматически при подключении к сетям без установленного лимита. После этого пользователь должен запланировать их установку. Владелец устройства может сделать это в течение 7 дней, после чего девайс автоматически установит новую сборку.
Скачать пакет №2.
Пакет №3: Автоматическое скачивание и автоматическая установка
Обновления скачиваются автоматически при подключении к сетям без установленного лимита и автоматически устанавливаются, когда устройство не используется активно.
Скачать пакет №3.
Пакет №4: Автоматическое скачивание и установка в конкретное время
Обновления скачиваются автоматически и устанавливаются в конкретное время (стандартное — 3 часа ночи).
Скачать пакет №4.
Пакет №5: Автоматическое скачивание и автоматическая установка
Обновления скачиваются автоматически при подключении к сетям без установленного лимита и автоматически устанавливаются, когда устройство не используется активно. Отличие от пакета №3 — пользователь не может изменить никакие настройки — не влияет на мобильную Windows 10. Поэтому можно считать, что этот пакет аналогичен 3-ему.
Скачать пакет №5.
Пакет №6: Отключение автоматического обновления
После установки данного пакета Центр обновления перестанет автоматически осуществлять проверку обновлений. Когда вы захотите установить последнюю сборку, вы должны будете пройти в Параметры — Обновление и безопасность — Обновление телефона, где вручную проверить обновления.
Скачать пакет №6.
Вы также можете скачать архив сразу со всеми пакетами по ссылке.
Если вы хотите отменить изменения, вы можете:
- Установить пакет №2. В таком случае центр обновления будет работать так же, как и раньше, но в настройках у вас останется надпись Windows 10 Mobile Enterprise.
- Сделать сброс настроек. При подтверждении сброса нужно будет поставить галочку Также удалить подготовленное содержимое из рабочей области.
Предоставленные пакеты должны нормально функционировать на Windows 10 Mobile 1607 и выше.
Довольно часто очередное обновление операционной системы Windows 10 ставит пользователя в тупик — иногда нужно быстро выключить компьютер и уйти по делам, либо же наоборот включить систему и выполнить какое-то действие. Вместо этого приходится смотреть на экран установки обновления, которое иногда может занять пять-десять минут. И, к сожалению, с каждой свежей версией ОС разработчики из Microsoft закрывают возможности эти апдейты отключить — пользоваться устаревшей версией системы буквально затруднительно. Но, конечно, есть сразу несколько вариантов решения данной проблемы.
Отключение обновлений через настройку прав пользователей
Первый способ позволяет полностью запретить операционной системе запускать обновление через перенастройку прав пользователей.
Для этого нужно выполнить несколько простых шагов:
- нажмите Win+R на клавиатуре, в открывшемся окне введите команду services.msc и нажмите Enter;
- в открывшемся списке найдите службу «Центр обновлений Windows» и два раза кликните по ней;
- во вкладке «Общие» откройте выпадающее меню «Тип запуска» и выберите пункт «Отключена»;
- нажмите на «Остановить»;
- в этом же окне перейдите во вкладку «Вход в систему»;
- выберите пункт «С учётной записью» и нажмите на кнопку «Обзор»;
- в открывшемся окне выберите пункт «Дополнительно», после чего откройте поиск и в открывшемся списке кликните по «Гость»;
- нажмите «ОК»;
- удалите пароль для пользователя «Гость», после чего примените изменения;
- перезагрузите компьютер.
После внесённых изменений служба «Центр обновлений Windows» будет полностью отключена, а её права настроены как «Гость», то есть без прав администратора — возможности вносить изменения в систему у данной службы нет. А поскольку устанавливать обновления можно только от имени администратора, Windows 10 больше не будет обновляться без разрешения самого пользователя.
Отключение обновлений через редактор групповой политики
Операционная система Windows 10 может похвастаться достаточно продвинутым набором различных утилит, которые могут настраивать даже самые важные функции ОС. Среди них — редактор групповой политики, благодаря которому тоже можно отключить обновления в Windows 10.
Для этого нужно выполнить несколько простых шагов:
- нажмите Win+R на клавиатуре;
- в открывшемся окне введите команду gpedit.msc;
- перейдите по адресу: Конфигурация компьютераАдминистративные шаблоныКомпоненты Windows;
- выберите категорию «Центр обновления Windows»;
- найдите пункт «Настройка автоматического обновления»;
- переведите параметр в режим «Отключено»;
- нажмите «ОК».
Отключение обновлений через планировщик задач
Благодаря утилите «Планировщик задач» определённые процессы в операционной системе запускаются автоматически — к ним относятся и обновления системы.
К счастью, функции данной утилиты тоже можно ограничить:
- нажмите Win+R на клавиатуре;
- в открывшемся окне введите команду taskschd.msc;
- проследуйте по адресу: Библиотека планировщика заданийMicrosoftWindowsUpdateOrchestrator;
- отключите всё, что связано с обновлением Windows.
⚠️ Важно: разработчики из Microsoft периодически переименовывают службы, так что стоит искать всё, что связано со словом Update.
Всё и сразу
В большинстве ситуаций для отключения апдейтов хватает одного из вышеуказанных способов, но для наибольшей надёжности стоит воспользоваться сразу всеми. В этом случае Windows 10 будет гораздо труднее обойти запреты и запустить обновление автоматически, без ведома пользователя.
- 10 приложений, которые нужно сразу установить на новый компьютер
- 5 альтернатив «Проводника» в Windows: они лучше и по функциям, и по дизайну
- 15 тем для Windows 10, меняющих систему до неузнаваемости. Долго искал четвёртую!
- 3 программы, которые прокачают Пуск в Windows 10. Он станет удобнее и функциональнее
- 7 бесплатных утилит для Windows, о которых знают только продвинутые пользователи
В операционной системе Windows 11 обновления загружаются и устанавливаются автоматически, чтобы обеспечить безопасность вашего устройства и данных, а также установить последние улучшения и исправления ошибок. Однако часто обновления выпускаются с проблемами, которые могут негативно сказаться на работе компьютера, или они устанавливаются в самый неподходящий момент.
Выходом из этой ситуации будет отключение обновлений Windows 11. Чтобы решить эту задачу, нам необходимо узнать о том, как отключить обновления Windows 11.
Содержание:
- Как отключить автоматическое обновление Windows 11
- Как отключить обновления Windows 11 навсегда с помощью групповой политики
- Как полностью отключить обновления Windows 11 навсегда из реестра
- Отключение обновлений Windows 11 навсегда в Windows Update Blocker
- Как полностью отключить обновления Windows 11 в O&O ShutUp10++
- Выводы статьи
- Как отключить автоматическое обновление в Windows 11 (видео)
В настройках Windows 11 полностью отключить обновления невозможно, вы можете временно приостановить обновления на период с одной до пяти недель. Если вы хотите навсегда отключить обновления, то вы можете изменить политику автоматического обновления с помощью групповой политики или реестра.
Из этого руководства вы узнаете, как предотвратить установку обновлений в Windows 11 несколькими методами. Нам помогут отключить обновления Windows 11 программа или изменение параметров системных средств.
Как отключить автоматическое обновление Windows 11
Сначала мы рассмотрим способ, как остановить обновления Windows 11 на некоторое время. Это может понадобится в ситуации, когда вам не нужна полная блокировка обновлений Windows 11, а только временная приостановка их получения через Центр обновления Windows.
Приостановка обновлений Windows 11 выполняется следующим способом:
- Щелкните правой кнопкой мыши по меню «Пуск».
- В контекстном меню выберите «Параметры».
- Войдите во вкладку «Центр обновления Windows».
- В разделе «Другие параметры» нажмите стрелку около кнопки «Приостановить на 1 неделю», чтобы в выпадающем списке отключить проверку обновлений Windows 11 на подходящий период времени:
- Приостановить на 1 неделю.
- Приостановить на 2 недели.
- Приостановить на 3 недели.
- Приостановить на 4 недели.
- Приостановить на 5 недель.
После того, как вы выполните эти шаги, обновления Windows 11 перестанут загружаться на ваш компьютер как минимум на одну неделю или до тех пор, пока вы не нажмете на кнопку «Возобновить обновления».
В окне Центра обновления Windows указана дата, после которой обновления для операционной системы автоматически возобновляются.
Как отключить обновления Windows 11 навсегда с помощью групповой политики
Вы можете запретить автоматическую загрузку и установку обновлений, настроив параметры Центра обновления Windows с помощью локальной групповой политики. Имейте в виду, что вы можете использовать эту возможность только в версиях системы Windows 11 Pro (Windows 11 Профессиональная), Windows 11 Enterprise (Windows 11 Корпоративная), Windows 11 Education (Windows 11 для образовательных учреждений), потому что в домашней версии Windows этот инструмент отсутствует.
Чтобы навсегда отключить автоматические обновления из групповой политики в Windows 11, выполните следующие действия:
- Щелкните по поиску Windows на панели задач.
- В поле поиска введите «gpedit.msc», а затем откройте редактор групповой политики.
- В окне «Редактор локальной групповой политики» пройдите по пути:
Конфигурация компьютера → Административные шаблоны → Компоненты Windows → Центр обновления Windows → Управление интерфейсом пользователя
- Дважды щелкните по элементу «Настройка автоматического обновления.
- В открывшемся окне «Настройка автоматического обновления» выберите параметр «Отключено», чтобы навсегда отключить Центр обновления Windows.
- Нажмите кнопки «Применить» и «ОК».
После выполнения этих шагов Центр обновления Windows больше не будет автоматически устанавливать системные обновления в Windows 11. Но, вы по-прежнему сможете проверять наличие обновлений вручную через приложение «Параметры», чтобы установить их на компьютер.
Если вы передумали, то можно отменить изменения и снова включить автоматические обновления по этой же инструкции, только на 5 шаге в окне «Настройка автоматического обновления» выберите параметр «Не задано».
Как полностью отключить обновления Windows 11 навсегда из реестра
Если на вашем ПК установлена Windows 11 Домашняя (Windows 11 Home) или Windows 11 Домашняя для одного языка (Windows 11 Home Single Language), вы все равно можете отключить обновления с помощью изменения параметров системного реестра.
Этот метод отключает автоматические обновления из реестра в любых других версиях Windows 11, а не только в Домашних выпусках операционной системы.
Обратите внимание на то, что неправильное изменение параметров реестра может привести к повреждению системы. Поэтому мы рекомендуем вам предварительно создать полную резервную копию своего компьютера. Используйте эти шаги на свой страх и риск.
Пройдите несколько шагов:
- В поле поиска Windows введите «regedit», а затем запустите редактор реестра.
- В окне «Редактор реестра» пройдите по следующему пути (скопируйте путь отсюда, а затем вставьте в поле окна приложения и нажмите «Enter»):
HKEY_LOCAL_MACHINESOFTWAREPoliciesMicrosoftWindows
- Щелкните правой кнопкой мыши по разделу «Windows», выберите «Создать», а в подменю — «Раздел».
- Назовите раздел «WindowsUpdate», а затем нажмите на клавишу «Enter».
Если на вашем компьютере уже имеется раздел «WindowsUpdate», применяйте эту инструкцию с последующих шагов.
- Снова создайте раздел и назовите его «AU», а потом нажмите «Enter».
- Щелкните правой кнопкой мыши по свободному месту в разделе «AU», сначала выберите «Создать», а затем «Параметр DWORD (32 бита)».
- Присвойте имя этому параметру «NoAutoUpdate».
- Щелкните правой кнопкой мыши по созданному параметру, а в контекстном меню выберите «Изменить…».
- В поле «Значение:» вместо «0» укажите «1».
- Нажмите кнопку «ОК».
- Перезагрузите компьютер.
Автоматические обновления для Windows 11 перестанут загружаться на компьютер. При необходимости можете проверять наличие обновлений вручную через Центр обновления Windows.
Отключение обновлений Windows 11 навсегда в Windows Update Blocker
Windows Update Blocker — бесплатное программное обеспечение, которое помогает вам полностью отключить или включить автоматические обновления на вашем компьютере с системой Windows одним нажатием кнопки.
Программа Windows Update Blocker не требует установки на компьютер, приложение запускается из папки.
Проделайте следующее:
- Скачайте Windows Update Blocker с официального сайта разработчика: https://www.sordum.org/files/downloads.php?st-windows-update-blocker.
- Распакуйте ZIP-архив с программой.
- Из папки запустите файл приложения «Wub_x64».
- В окне программы в разделе «Опция Обновления Windows» включите радиокнопку «Отключить обновления», а затем нажмите на кнопку «Применить».
- В окне приложения изменится статус сервисов, они будут отключены.
Чтобы снова включить обновления, активируйте радиокнопку «Включить обновления», а потом нажмите «Применить».
Как полностью отключить обновления Windows 11 в O&O ShutUp10++
Бесплатная программа O&O ShutUp10++ от известного немецкого производителя, предназначена для контроля над функциями приватности, конфиденциальности и безопасности в Windows 10 и Windows 11. Приложение не требует установки — его можно просто запустить непосредственно на вашем ПК.
Сделайте следующее:
- Перейдите на официальную страницу веб-сайта, чтобы скачать программу O&O ShutUp10++: https://www.oo-software.com/en/shutup10.
- В окне программы «O&O ShutUp10++ (Администратор)» откройте вкладку «Локальный компьютер».
- В разделе «Управление обновлениями Windows» включите параметр «Отключить автоматическое обновление системы (Windows-Update)».
- Перед применением новых настроек приложение предложит вам создать точку восстановления Windows 11, чтобы иметь возможность откатить систему, если что-то пошло не так.
Если щелкнуть по нужному параметру, то можно получить подробную информации об этой опции программы.
- Перезагрузите ПК.
В некоторых случаях вам может понадобиться включить еще несколько других параметров, например, «Отключение динамической конфигурации Windows и развертывания обновлений» и «Скачивание обновлений для Windows с помощью P2P технологии».
Для отмены этих изменений в окне программы O&O ShutUp10++ передвиньте переключатель в положение отключенного статуса, а затем перезапустите систему.
Выводы статьи
На некоторых компьютерах, работающих на Windows 11, случаются проблемы, вызываемые обновлениями операционной системы, которые устанавливаются автоматически. Чтобы решить эту проблему, пользователь может приостановить установку обновлений или заблокировать их получение. Вы можете отключить автоматические обновления, самостоятельно внеся изменения в настройки Windows 11, или использовать стороннее программное обеспечение.
Как отключить автоматическое обновление в Windows 11 (видео)
Похожие публикации:
- Как удалить обновление в Windows 11 — 4 способа
- 10 способов запустить локальную политику безопасности Windows
- Песочница Windows 11: как включить и использовать изолированную среду
- Как посмотреть расширение файла в Windows
- Как отключить спящий режим в Windows — 5 способов
Здравствуйте админ! На моём ноутбуке установлена Windows 10, системой полностью доволен кроме одного, не могу отключить автоматическое обновление. Работаю менеджером и весь день езжу
с ноутбуком
по Москве, интернет подключен через USB-модем и при открытии страницы любого сайта ноут ужасно зависает, а после перезагрузки выходит это окно с сообщением
«Работа с обновлениями. Завершено 100%. Не выключайте компьютер» и так висит полчаса,
видимо система получила обновления и сейчас их обрабатывает, а я сижу и тупо жду!
Другое дело дома, подключаюсь к роутеру и всё летает. Знакомый мастер порекомендовал отключить автоматическое обновление Windows 10, но как это сделать, да и можно ли?
Привет друзья! Я бы посоветовал нашему читателю в настройках Wi-Fi перейти на Лимитное подключение и Windows 10 не будет скачивать все обновления подряд. Данный вариант самый приемлемый для обладателей ноутбуков с установленной Windows 10 (подробности далее в статье), конечно можно и совсем отключить обновления, но дело в том, что Windows 10 была выпущена с незначительными недоработками и выходящие заплатки должны довести операционку до ума в ближайший месяц-два.
Также не забывайте, что обновления приносят важные исправления всех составляющих операционной системы, в том числе и безопасности, если у вас в качестве антивирусной программы используется , то учтите, он тоже не будет обновляться. Кроме того, вместе с обновлениями будут приходить различные средства проверки вашего компьютера на присутствие руткитов и других опасных вредоносных программ.
- Примечание
: Чего греха таить, иногда бывает и обратное — обновления, предназначенные для устранения проблем, приводят к другим ошибкам. Также обновления могут конфликтовать с драйверами и программами сторонних разработчиков, в результате система может зависать и даже выпадать в синий экран.
Ну, обо всём я вас предупредил и давайте перейдём к самому главному. Отключить автоматическое обновление в Windows 10 можно пятью способами.
Переход на лимитное подключение в настройках Wi-Fi
Щёлкаем левой мышью на меню
Пуск
и жмём на
Параметры
Сеть и интернет Wi-Fi
Дополнительные параметры
Ставим переключатель в положение Задать как лимитное подключение
Отключаем совсем обновления операционной системы в параметрах компьютера
Щёлкаем левой мышью на меню Пуск
и жмём на Параметры
Переходим в раздел
Обновление и безопасность
Центр обновления Windows,
Видим, что имеются новые обновления, которые сразу устанавливаются на наш компьютер
Щёлкните на кнопку Дополнительные параметры
В данной вкладке отключаем получение обновлений:
Выберите как устанавливать обновления
Выставляем параметр Уведомлять о планировании перезагрузки
Отмечаем галочкой пункт Отложить обновления
.
Возвращаемся на шаг назад в окно
Обновление и безопасность
Центр обновления Windows,
и видим, что обновления уже не скачиваются и не устанавливаются автоматически, а ждут вашего разрешения. Установка обновлений начнётся, если нажать на кнопку Установить сейчас
.
Отключаем обновления в Windows 10 путём отключения службы Центра обновлений Windows
Щёлкаем правой мышью на меню Пуск и выбираем Управление компьютером
Щёлкаем левой мышью на пункте Службы, и в открывшемся списке выбираем Центр обновления Windows
, щёлкаем на нём двойным щелчком левой мыши
и выставляем Тип запуска
в положение Отключена
.
Применить
и ОК
.
Отключаем обновления в Windows 10 с помощью реестра
Считаю этот способ излишним, но, как говорится, в хозяйстве всё сгодится.
Пуск->Выполнить
Вводим в поле ввода команду regedit
Открывается реестр. Находим ветку
HKEY_LOCAL_MACHINESOFTWAREPoliciesMicrosoftWindows
Щёлкаем правой мышью на разделе Windows и выбираем Создать – Раздел.
Вводим имя раздела WindowsUpdate и уже на нём щёлкаем правой мышью и выбираем
Создать – Раздел, вводим имя раздела
AU.
Щёлкаем правой мышью на созданном разделе AU и выбираем
Создать – Параметр DWORD (32-бита)
Параметр называем NoAutoUpdate и присваиваем ему значение 1.
Если после данной операции перезагрузиться и войти в параметры:
«Обновление и безопасность
Центр обновления Windows», то вы увидите, что скачивание обновлений закончилось ошибкой. Нажмите Дополнительные параметры.
Как видим, нам недоступен ни один вариант установки обновлений.
Друзья, пятый способ, это использование редактора групповой политики, если он вам интересен, я расскажу о нём в следующей статье.
В XXI-веке с небывалой скоростью происходит развитие технологий, даже современному человеку сложно угнаться за прогрессом. Чтобы сохранить актуальность установленных программ в Windows, лучше включить автообновление, это же рекомендуем сделать и для Яндекс браузера, а если он не обновляется, проверяем наличие обновлений вручную. Преимущественно обновы обозревателя Яндекс исключительно полезны, но не исключена вероятность наступления сбоев, тогда обновления придётся откатывать. Дальше поговорим о том, нужно ли обновлять Яндекс.браузер, как это сделать и о возможных вопросах в процессе апгрейда.
Обновление – это набор исправлений, нововведений, улучшений для приложения или системы в целом. Все авторитетные программы выпускают обновления, это признак развития приложения.
Принцип разработки и внедрения нововведений приблизительно следующий:
- Сбор информации. Разработчики получают данные о возможных и необходимых нововведениях. Сюда относятся: жалобы пользователей, информация об обнаруженных уязвимостях, ошибках в работе приложения.
- Оценка необходимости и результативности внедрения изменений. К следующему этапу переходят только тогда, когда получено большое количество жалоб на сбои или положительный эффект от нововведения перевешивает возможные риски и затраты.
- Планирование работ и этап разработки. Программисты компании Яндекс начинают поиск и внесение исправлений в веб-обозреватель.
- Тестирование выполненной работы. Крайне важный этап, так как помогает обнаружить уязвимости и возможные проблемы с программным продуктом.
- Окончательная доработка приложения. Происходит фикс выявленных багов.
- Релиз обновления. Файлы становятся доступными широкой аудитории.
Всего существует 3 способа обновления обозревателя: ручной, автоматический или с помощью инсталлятора. Под системным обновлением обычно подразумевается автообновление браузера. Обозреватель заносит в «Планировщик заданий» время проверки пакетов обновлений. Если в установленное время появилась возможность выполнить апгрейд, всё происходит автоматически, без действий пользователя.
Нужно ли обновлять Яндекс.Браузер?
Немаловажным и распространённым вопросом является — нужно ли обновлять браузер Яндекс? Мнения делятся на две части:
- Одни говорят, что обозреватель хорошо работает без апдейта, поэтому в нём нет необходимости;
- Другие свидетельствуют о видимых улучшениях после обновы.
Чтобы понимать, нужно ли обновлять Яндекс браузер на компьютере, предлагаем рассмотреть достоинства и недостатки действия.
- Повышается уровень безопасности за счёт закрытия уязвимостей;
- Увеличивается производительность. Постоянное тестирование алгоритмов работы позволяет находить и сокращать время загрузки;
- Добавляются новые функции, они часто оказываются полезными;
- Устраняются известные ошибки;
- Появляется возможность пользоваться новыми приложениями, работающими только на последних версиях обозревателя.
- Нужно иметь безлимитный трафик. Для загрузки пакета обновлений потребуется минимум 20-50 Мб трафика;
- Происходит отказ от некоторых старых возможностей. На новом браузере может не получиться поиграть в некоторые игры и использовать устаревшие технологии. Например, в современной версии Яндекс обозревателя нельзя запускать Unity Web Player, Flash Player (NPAPI);
- Вносятся изменения в дизайн. Порой изменения дизайна неудобны, они нравятся не всем. Становится выбор: привыкать к тому что есть или откатить обновление.
Вывод: каждый пользователь определяет для себя стоит ли обновлять Яндекс браузер согласно собственным предпочтениям. Если активно пользоваться устаревшими функциями (Flash Player, управление плагинами и т. п.), которые вырезаны из новых версий, однозначно лучше не обновляться. В остальных случаях обновление полезно.
Как в Yandex браузер посмотреть наличие обновлений?
Обычно проверка обновлений браузера Яндекс приводит к самообновлению. Если цель – обновить веб-обозреватель, этот метод подходит идеально:
Если нужно проверить обновление Яндекс браузера без его автоматической установки, есть альтернативный способ узнать актуальна версия обозревателя или нет. Принцип простой: узнаём текущую версию браузера и самую новую версию из доступных для скачивания, затем сравниваем их.
Как определить актуальную и текущую версию:
Как сделать обновление Яндекс браузера?
Запустить апдейт можем тремя способами:
- Вручную;
- Автоматически;
- Через установочный файл.
Ручное обновление
При отсутствии желания ждать самообновления обозревателя, можем ускорить процесс:
Автообновление Яндекс браузера
По умолчанию браузер обновляется самостоятельно, без спроса пользователя и его активного участия. Это может происходить даже в то время, когда веб-обозреватель от Яндекс не запущен в системе. Автоматическое обновление приходится активировать только в случае, когда оно предварительно было выключено.
Как включить автоматическое обновление браузера, если оно было выключено:
Если не удаётся найти папку AppData, в системе выключено отображение скрытых файлов. Включаем отображение скрытых данных:
Важно!
Во время перечисленных действий Yandex browser должен быть отключенным.
После следующего запуска браузера обновления начнут приходить автоматически.
Инсталлятор веб-обозревателя
Загружая установочный файл
и запуская его, происходит проверка актуальная ли версия установлена в системе. Если уже есть последняя версия браузера, ничего не произойдёт, лишь запустится уже существующий обозреватель. При обнаружении новых версий, во время установки произойдёт обновление обозревателя.
Есть и более радикальный способ обновления – удаление старой версии браузера и установка новой. Недостатком метода является возможная потеря личных данных. Его имеет смысл использовать только при невозможности начать обновление другими методами. Перед переустановкой ПО от Яндекс рекомендуем включить синхронизацию с профилем. Для этого переходим на страницу «Настройки», в первой же строке нажимаем «Настроить синхронизацию» и входим в профиль или регистрируем аккаунт на сервисе Яндекс.
Как откатить обновление Яндекс браузера?
Хоть у старых версий Яндекс обозревателя и меньшая безопасность, скорость работы, но обычно разница визуально незаметна, она выражается в 10-30% при определённых действиях. Уровень безопасности рядовой пользователь также не может самостоятельно определить. Зато в предыдущих версиях есть поддержка полезных плагинов на NPAPI.
Есть 2 способа вернуть обратно состояние Яндекс браузера, если он уже обновился:
- Откат системы;
- Удаление нового и установка старого обозревателя.
Как восстановить программу, систему?
Как отменить обновление Яндекс браузера через откат системы:
Если точечное восстановление не сработает, придётся откатывать всю систему:
Метод удобен и эффективен, но далеко не всегда присутствует удачная точка восстановления. При отсутствии бэкапов системы, придётся выполнять даунгрейд другим способом.
Установка старой версии Яндекс обозревателя
Как вернуть старый Яндекс браузер после обновления посредством переустановки:
Рекомендуем сразу выключить автообновление обозревателя и не переходить на вкладку «О браузере», иначе он может обновиться автоматически. Если во время установки происходит самообновление, выключаем интернет на период инсталляции обозревателя и удаления файлов, отвечающих за обновление.
Как запретить обновление Yandex обозревателя?
По умолчанию Яндекс браузер постоянно обновляется. Если это поведение не устраивает по какой-либо причине (платный интернет, нужно использовать старые функции, браузер предназначен для тестирования ПО на всех версиях обозревателя), можем запретить Яндекс браузеру обновляться.
Как сделать чтобы обозреватель от Яндекса не обновлялся:
Почему не обновляется браузер от Яндекса?
Яндекс браузер не всегда обновляется автоматически. Почему так происходит:
- Установлена портативная версия обозревателя с неофициального источника (см. раздел выше);
- Удалены файлы, отвечающие за обновление браузера (см. раздел выше);
- Во время установки обозревателя произошёл сбой.
Что делать, если не обновляется Яндекс браузер:
Если это не помогло, пробуем настроить брандмауэр:
- Скачиваем установочный файл веб-обозревателя Яндекс по ссылке
и запускаем файл. Всё произойдёт автоматически, предварительного удаления браузера не требуется.
Сколько времени обновляется браузер Яндекс?
«Время стоит деньги», от чего перед началом обновления появляется вопрос, сколько это займёт времени. Всё время, потраченное на установку обновлений, редко превышает 1-2 минуты. Продолжительность напрямую зависит от производительности компьютера и скорости интернет соединения. При средних характеристиках ПК и хорошем интернете установка занимает около 30-40 секунд.
Понимая, как включить, отключить и откатить обновления в Яндекс браузере, можем точно понять, что конкретно нам нужно. Лучшее решение, по нашему мнению – проверить наличие обновлений, узнать нововведения в них и оценить необходимость обновлений. Мы в большинстве случаев рекомендуем выполнять ручное обновление с определённой периодичностью (от 1 недели до 1-2 месяцев).
Сегодня ситуация вокруг автоматического обновления «десятки» вызывает все больше споров. Дело в том, что ранее разработчики заявляли, что никаких обновлений выпускаться не будет, но они есть. И устанавливаются апдейты несколько иначе. В Home, например, пользователь об этом может даже и не знать, но вот после инсталляции следует неожиданная перезагрузка, что зачастую вызывает неоднозначную реакцию. Попробуем разобраться, как отключить автообновление Windows 10 навсегда. Кроме того, рассмотрим вопросы, связанные с устройств, установка которых вызывает законные сомнения в целесообразности их применения.
Как отключить автообновление Windows 10 Pro или Enterprise простейшим способом
Итак, начнем с самого простого. Пока не будем трогать «домашнюю» версию (о ней скажем отдельно), в которой методы контроля простейшего типа не работают, а посмотрим, что можно сделать в других модификациях.
Как отключить автообновление Windows 10 самым примитивным методом? Да очень просто. Для этого используем раздел обновления и безопасности, доступ в который осуществляется через меню параметров. Здесь в окне центра обновлений снизу выбираем строку дополнительных параметров, после чего в новом окне задействуем строку уведомлений о перезагрузке. Это поможет исключить незапланированный пользователем рестарт системы в самый неподходящий момент.
Далее следует убедиться, что снята галочка со строки предоставления апдейтов для других продуктов Microsoft (иногда этот процесс может занимать достаточном много времени). Затем ставится галочка на строке откладывания обновлений. Для перехода в следующее меню используем строку выбора способа получения апдейтов, а после этого отключаем получение обновлений из нескольких мест. Это, кстати, пригодится тем, у кого скорость Интернета не на высшем уровне. По завершении всех этих процедур поиск, скачивание и установка апдейтов производиться не будут.
Использование редактора групповых политик
Теперь, касаясь вопроса, как отключить автообновление Windows 10 Enterprise, например, приведем еще один стандартный метод.
Для него понадобится войти в (команда gpedit.msc в меню «Выполнить» (Win + R)), где через дерево конфигурации компьютера сначала надо перейти к административным шаблонам, а затем через компоненты Windows — к центру обновления.
Справа имеется строка управления апдейтами. При входе в ее меню обновление можно полностью блокировать (положение «Отключено»). Но если требуется управлять апдейтами, сначала можно использовать включенный режим и выбрать нужные параметры в его настройках (например, 2 — предупреждение о загрузке и готовящемся рестарте системы). Таким образом, опять же, несанкционированную перезагрузку даже при устанавливаемых апдейтах можно предотвратить.
Отключение автоматического обновления через системный реестр
Теперь посмотрим, как отключить автообновление Windows 10 Home (предлагаемый ниже метод работает также и в других версиях).
Используем редактор системного реестра, который вызывается посредством команды regedit из того же меню «Выполнить». Здесь нас интересует ветка HKLM, в которой через дерево SOFTWARE нужно спуститься к настройкам политик (Policies) и добраться до директории Windows.
В этой директории сначала создаем папку WindowsUpdate, а в новой папке — еще одну, под названием AU. В этом каталоге справа кликаем на пустом месте экрана и создаем новый параметр DWORD с названием NoAutoUpdate и присваиваем ему значение «1».
Теперь наша задача — проверить, работает ли такой метод. Снова заходим в раздел центра обновлений и используем пункт проверки наличия обновлений. Наверное, не нужно говорить, что он станет неактивным, то есть поиск и установка обновлений больше никогда производиться не будут. Если по каким-либо причинам потребуется включить обновления, можно использовать для заданного ввыше параметра значение «0» или вовсе его удалить.
Выключение обновления в разделе служб
Как отключить автообновление Windows 10 еще одним методом? Так же просто. Тут понадобится раздел служб, вход в который осуществляется посредством команды services.msc все из того же меню «Выполнить».
Справа выбирается строка центра обновлений, а в дополнительном меню тип запуска выставляется на отключенный, только и всего.
Наконец, мы подошли к одной из самых главных проблем, когда сама система пытается загружать пакеты апдейтов для драйверов. Увы, они не всегда работают корректно. Как отключить автообновление Windows 10, мы уже разобрались. Посмотрим, как полностью выключить такие процессы для драйверов.
В меню «Выполнить» сначала прописываем команду rundll32 newdev.dll,DeviceInternetSettingUi и входим в раздел параметров установки устройств, где просто запрещаем установку и сохраняем изменения. После такой процедуры система будет обращаться исключительно к тем драйверам, которые имеются в установочном дистрибутиве или в системном разделе. В крайнем случае, если необходимость апдейта драйверов все-таки назрела, лучше воспользоваться утилитами вроде Driver Booster, которые производят поиск новых версий драйверов и их установку в систему намного корректнее.
Сторонние утилиты
В принципе, и это еще не все. Если решать проблему того, как отключить автообновление Windows 10, можно применять и сторонние программы. Поясним ситуацию на примере утилиты под названием Show or hide updates.
В самой программе после запуска из списка нужно выбрать те обновления, которые требуется исключить, и нажать кнопку продолжения. Само собой разумеется, для возврата нужно будет произвести обратные действия.
Стоит ли это делать?
Конечно, отключение апдейтов в какой-то мере и привнесет спокойствие в работу пользователя. Но, заметьте, зачастую проблемы с компьютерами могут начаться именно из-за того, что для Windows 10 последние пакеты обновлений не установлены, а они могут потребоваться для работы некоторых новых программ.
Кстати, некоторые для отключения этих процессов рекомендуют использовать лимитное подключение. А вот этого делать как раз и не стоит, ибо чревато непредсказуемыми последствиями.
Впрочем, отключать следует только в самом крайнем случае. Хотя основные пакеты разрабатываются исключительно для латания дыр в безопасности, иногда это может касаться и некоторых важных компонентов Windows. Отсутствие обновлений для них в некоторых нештатных ситуациях может спровоцировать конфликты на уровне устанавливаемого программного обеспечения. К сожалению, не редкостью является и появление разного рода «экранов смерти», свидетельствующих о досрочном завершении процессов и ошибках в сегментах памяти. Так что, как говорится, лучше не рисковать. В крайнем случае некоторые ненужные пакеты, которые способны вызывать критические ошибки, можно просто изолировать, чтобы система их не искала постоянно.
Благодаря функции автоматического обновления система получает исправления программных ошибок, защиту от найденных уязвимостей и новые функции. Поэтому отключать её не рекомендуется.
С другой стороны, автообновление может происходить в неудобный момент и отвлекать вас от работы. А если у вас не лицензионная версия Windows, а сомнительная сборка, то очередной апдейт может сломать всю систему. В таких случаях автоматическое обновление лучше отключать на некоторое время или даже навсегда. Для этого есть следующие способы.
Способ 1. Через менеджер системных служб
Этот способ самый простой и подходит для всех — кроме самых старых — версий Windows: от 10 до XP.
Чтобы воспользоваться им, откройте окно «Выполнить» (клавиша Windows + R), скопируйте в поле services.msc
и нажмите OK. Когда откроется менеджер служб, опуститесь в самый низ списка и дважды щёлкните по службе «Центр обновления Windows». Затем смените тип её запуска на «Отключена» и кликните ОК.
Изменения вступят в силу, когда вы перезагрузите компьютер. Если захотите снова включить обновления, повторите перечисленные выше действия, выбрав типом запуска «Автоматически» или «Вручную».
Способ 2. Через центр обновления
В Windows 8.1, 8, 7, Vista и XP можно отключить обновление в настройках панели управления. Воспользуйтесь этим способом, если у вас вдруг не сработал (что маловероятно) предыдущий.
Хотя Microsoft прекратила поддержку Windows Vista и XP и, скорее всего, не будет их обновлять, на всякий случай мы приведём инструкции и для этих версий.
Windows 8.1, Windows 8, Windows 7
С помощью поиска по системе найдите «Центр обновления Windows». Или откройте его через «Панель управления». Затем кликните «Настройка параметров» и в списке «Важные обновления» выберите пункт «Не проверять наличие обновлений». Уберите галку «Получать рекомендуемые обновления таким же образом, как и важные обновления» и кликните ОК.
Windows Vista
Перейдите в раздел «Пуск» → «Панель управления» → «Безопасность» → «Центр обновления Windows». Затем щёлкните «Настройка параметров» и отметьте пункт «Не проверять наличие обновлений». Снимите галку «Включать рекомендуемые обновления при загрузке, установке и уведомлении об обновлениях» и кликните ОК.
Windows XP
Перейдите в раздел «Пуск» → «Панель управления» → «Автоматическое обновление». Отметьте пункт «Отключить автоматическое обновление» и щёлкните ОК.
Отключить функцию апгрейта системы – это не относится к простой прихоти пользователей Windows 10, а для некоторых жизненно важная необходимость. Автообновление Виндовс10 уже многим пользователям изрядно потрепало нервы, особенно тем, кто использует ПК или ноутбук для работы, а не для развлечений.
Причем компания Майкрософт изначально утверждала, что апгрейты выпускать не будут, однако они постоянно приходят и устанавливаются немного по-другому, чем в предыдущих версиях операционной системы. Например, в Windows 10 Home владелец ПК даже о них и не подозревает до момента начала перезагрузки системы. При этом системе абсолютно все равно, с какими важными документами в текущий момент работает пользователь. Это не может вызывать положительных реакций, поэтому споров сегодня об автоматическом обновлении новой «операционки» Microsoft не мало.
Можно ли отключить автообновление «Десятки» раз и навсегда? Как избежать незапланированную владельцем компьютера перезагрузку windows 10? Эти вопросы подробно раскрыты в данной статье, а также проблемы связанные с обновлением драйверов устройств.
По умолчанию, после установки Windows 10 включает автоматическое обновление по умолчанию, при этом отключить его в новой версии операционной системы сложнее.
Как отключить автообновления?
Выполнение определенных действий позволит избежать незапланированных владельцем компьютера перезагрузок во время работы, а также на некоторое время отложить запуск обновлений.
Требуется осуществить следующие манипуляции:
Данные манипуляции помогут избежать незапланированных владельцем ПК перезагрузок компьютера, когда он работает и занимается важными документами.
После этого необходимо выполнить отключение активизации загрузки обновлений не только для Windows 10, а также для остальных приложений. И активировать отложенные обновления, что сделает возможным производить обновление не «оптом», а лишь критически важные.
Закончив выполнение этих операций, необходимо кликнуть на «Выбрать способ получения обновлений»
, где деактивировать пункт «Обновление из нескольких мест»
(это особенно требуется для ПК с малой скоростью передачи данных или имеющих ограниченный трафик).
Отключение, используя системный реестр
Необходимо вызвать редактор системного реестра, для этого открыть окно «Выполнить»
и ввести «regedit»
, далее нажать на клавишу «Ввод»
. Потом найти ветку HKLM
и по «SOFTWARE»
дойти до настроек политик в директории Windows. Здесь необходимо создать каталог «WindowsUpdate»
и в нем создать каталог с наименованием «AU»
. Далее в этой папке через контекстное меню создать «DWORD»
с наименованием «NoAutoUpdate»
, которое обозначаем «1»
.

и смотрим раздел их проверки (он должен быть неактивным). Теперь они никогда не будут производиться.
Применение лимитного подключения
Обновления не будут выполняться автоматически, если применяется лимитное подключение. Чтобы отключить автоматическую установку обновлений необходимо для своего Вай-Фай. Этот метод успешно срабатывает во всех версиях «десятки».
Для осуществления этого требуется выполнить следующие действия:
- войти в «Параметры»
; - далее в «Сеть и Интернет»
; - выбрать раздел «Wi-Fi»
, где под перечнем сетей необходимо «Дополнительные параметры»
и кликнуть на него; - активировать строку «Задать как лимитное подключение»
(теперь виндовс знает, что данное подключение платное).
Приложения, позволяющие отключить апгрейты
Появление Windows 10 вызвало необходимость разработки значительного количества приложений, которые способны отключить мешающие пользователям «полезности» виндовс с индексом 10.
Например, свободно распространяемая и не требующая финансовых расходов программа под названием «Win Updates Disabler»
. Загрузив приложение необходимо с правами администратора активировать в ней строку «Disable Windows Update s»
и кликнуть на «ApplyNow»
.

. Единственное отличие от вышеуказанной, эта утилита не бесплатная. Но существуют еще множество программ, позволяющих легко отключить автоматическое обновление в «Десятке».

В этой инструкции подробно о способах отключить обновления Windows 11 как на время, так и навсегда, встроенными средствами системы или с помощью сторонних инструментов блокировки обновлений. Также может быть полезным: Как отключить автоматическое обновление драйверов Windows 11.
Параметры Windows 11 — приостановка обновлений и лимитное подключение
Сначала о тех способах, которые предлагает нам Майкрософт в Параметрах Windows 11. Прежде всего там есть возможность приостановить автоматические скачивание и установку обновлений на срок до 5 недель. Шаги будут следующими:
- Откройте «Параметры» через меню Пуск или нажав клавиши Win+I на клавиатуре.
- Перейдите в раздел «Центр обновления Windows».
- В разделе «Приостановка обновлений» выберите срок, на который следует остановить их получение.
На этом всё — в течение этого периода обновления производиться не будут.
Вторая возможность в «Параметрах» — отключить обновления при лимитных (те, для которых ограничен или отдельно оплачивается трафик) подключениях и настроить своё подключение как лимитное:
- Откройте Параметры — Центр обновления Windows.
- Откройте пункт «Дополнительные параметры».
- Убедитесь, что пункт «Скачивать обновления через лимитные подключения» отключен, если это не так — отключите его.
- Перейдите в раздел параметров «Сеть и Интернет». Выберите ваш тип сети: Wi-Fi или Ehternet. Для Ethernet сразу будет доступен пункт «Лимитное подключение», а для Wi-Fi потребуется зайти в «Свойства» и уже там включить «Лимитное подключение».
При использовании этого способа обновления не будут автоматически скачиваться и устанавливаться, но Windows 11 продолжит вас уведомлять о них, что не всегда удобно.
Отключение автоматических обновлений в редакторе локальной групповой политики
Если на вашем компьютере установлена Windows 11 Pro или Enterprise, вы можете отключить автоматические обновления с помощью редактора локальной групповой политики, при этом их можно будет продолжить скачивать вручную в «Параметры» — «Центр обновления Windows».
- Нажмите правой кнопкой мыши по кнопке «Пуск», выберите пункт «Выполнить» и введите gpedit.msc, затем нажмите Enter.
- В открывшемся редакторе локальной групповой политики перейдите в раздел Конфигурация компьютера — Административные шаблоны — Компоненты Windows — Центр обновления Windows — Управление интерфейсом пользователя.
- Дважды нажмите по параметру «Настройка автоматического обновления».
- Переключите политику в состояние «Отключено» и примените настройки.
После этого автоматические обновления будут отключены, но их можно будет установить вручную, выполнив поиск и установку в Центре обновлений:
Отключение автоматических обновлений в редакторе реестра
Этот способ делает то же, что и предыдущий — отключает автоматическую загрузку и установку обновлений, но оставляет возможность их ручной установки, но подходит, в том числе, и для домашней редакции Windows 11:
- Нажмите клавиши Win+R на клавиатуре, введите regedit и нажмите Enter.
- Перейдите к разделу реестра
HKEY_LOCAL_MACHINESOFTWAREPoliciesMicrosoftWindows
- Если в этом разделе отсутствует подраздел с именем WindowsUpdate, создайте его — нажмите правой кнопкой мыши по «папке» Windows, выберите «Создать» — «Раздел» и укажите имя WindowsUpdate.
- Внутри созданного раздела тем же способом создайте ещё один — с именем AU
- Выберите раздел
HKEY_LOCAL_MACHINESOFTWAREPoliciesMicrosoftWindowsWindowsUpdateAU
нажмите правой кнопкой мыши в правой панели редактора реестра и выберите Создать — Параметр DWORD (32 бита, несмотря на то, что у вас x64 система), задайте имя NoAutoUpdate для этого параметра.
- Дважды нажмите по вновь созданному параметру и задайте значение 1 для него.
В результате автоматические загрузка и установка обновлений на компьютер производиться не будут.
Полная блокировка обновлений Windows 11 путем назначения альтернативных серверов обновления
Если вам требуется полностью и навсегда отключить обновления Windows 11, при этом не отключая служб и не прибегая к сторонним программам, вы можете настроить систему таким образом, чтобы она искала обновления на стороннем, несуществующем сервере обновлений и, в результате не могла их установить. Создайте reg-файл со следующим кодом:
Windows Registry Editor Version 5.00 [HKEY_LOCAL_MACHINESOFTWAREPoliciesMicrosoftWindowsWindowsUpdate] "DoNotConnectToWindowsUpdateInternetLocations"=dword:00000001 "UpdateServiceUrlAlternate"="server.wsus" "WUServer"="server.wsus" "WUStatusServer"="server.wsus" [HKEY_LOCAL_MACHINESOFTWAREPoliciesMicrosoftWindowsWindowsUpdateAU] "UseWUServer"=dword:00000001
И импортируйте его в реестр.
После применения изменений, при попытке проверить наличие обновлений в Центре обновлений вы будете видеть следующую картину, а обновления устанавливаться не будут:
В дальнейшем для отмены сделанных изменений вы можете:
Из раздела реестра
HKEY_LOCAL_MACHINESOFTWAREPoliciesMicrosoftWindowsWindowsUpdate
удалить параметры DoNotConnectToWindowsUpdateInternetLocations, UpdateServiceUrlAlternate, WUServer, WUStatusServer
Из раздела реестра
HKEY_LOCAL_MACHINESOFTWAREPoliciesMicrosoftWindowsWindowsUpdateAU
удалить параметр UseWUServer
Служба Центр обновлений Windows
Вы можете отключить службу «Центр обновлений Windows», чтобы остановить получение обновлений, но с большой вероятностью через некоторое время Windows 11 вновь её включит.
Шаги будут следующими:
- Нажмите клавиши Win+R на клавиатуре, введите services.msc и нажмите Enter.
- В списке служб найдите «Центр обновления Windows» и дважды нажмите по ней.
- Остановите службу, а в поле «Тип запуска» установите «Отключена» и примените настройки.
Среди способов сохранить такое состояние службы и не дать ей включиться — создать задание в планировщике заданий Windows, со следующими параметрами:
- Триггеры — Журнал: Система. Источник: Service Control Manager.
- Код события — 7040
- Действия — запуск bat-файла с кодом
net stop wuauserv sc config wuauserv start=disabled
Дополнительно (не для начинающих):
- вы можете отключить задания UpdateOrchestrator в планировщике заданий, запустив планировщик с помощью psexec (можно скачать с сайта майкрософт) и команды
psexec.exe -i -s %windir%system32mmc.exe /s taskschd.msc
которую следует запустить из командной строки от имени администратора, а не из окна «Выполнить». Однако для части заданий параметры запуска будут восстановлены автоматически
- Стать владельцем и запретить чтение и выполнение для файла
C:WindowsSystem32usoclient.exe
который используется заданиями UpdateOrchestrator
Сторонняя бесплатная утилита предназначена для управления обновлениями Windows 11 и 10, с возможностью их поиска, скачивания и отключения автоматических обновлений. В этой части она делает то же самое, что мы можем сделать в реестре или редакторе локальной групповой политики, но в графическом интерфейсе:
Подробный обзор программы доступен в статье про программы для управления обновлениями Windows 10 (Для 11 тоже актуально).
Windows Update Blocker
Windows Update Blocker полностью блокирует обновления Windows 11 и следит за состоянием отключенных служб.
Программа проста в использовании:
- Скачайте программу с сайта разработчика и запустите её.
- Выберите опцию «Отключить обновления» и примените настройки. Язык интерфейса программы можно переключить на русский в меню.
- После применения обновления Windows 11 будут полностью отключены.
При попытке установки обновлений после применения Windows Update Blocker вручную вы будете получать следующие сообщения об ошибках:
O&O ShutUp10++
Несмотря на название, программа для настройки многих функций системы, совместима не только с Windows 10, но и с Windows 11. Скачать программу можно с официального сайта.
После запуска откройте вкладку «Локальный компьютер» и включите опцию «Отключить автоматическое обновление системы (Windows-Update)».
В том же разделе вы можете найти другие параметры обновлений, доступные к отключению. Для применения сделанных изменений может потребоваться перезагрузка компьютера.
InControl
Бесплатная программа InControl позволяет легко запретить установку обновлений компонентов и обновление Windows 11 до новой версии, при этом обновления безопасности продолжат устанавливаться.
Подробный обзор программы и о её загрузке в отдельной статье: Запрет обновления Windows до новой версии в программе InControl.
Запрет установки выбранных обновлений с помощью Show or hide updates
Утилита Show or hide updates была выпущена Майкрософт уже давно, в настоящее время не поддерживается, но исправно работает и доступна для загрузки на официальном сайте (несмотря на это, браузер Microsoft Edge блокирует загрузку).
После запуска утилиты и выбора опции «Hide updates» будет проведен анализ доступных и не установленных обновлений, после чего можно выбрать те обновления, которые устанавливать не следует:
Выбрав такие обновления, нажмите «Далее» и дождитесь завершения применения параметров.
Возможно, вам известны другие эффективные способы отключения автоматических обновлений Windows 11? — будет отлично, если вы сможете поделиться ими в комментариях.
Как отключить автообновления на смартфоне
Думаю многие из вас хоть раз столкнулись с ситуацией, когда вроде ничего на смартфоне не делали,а лимит интернет трафика внезапно закончился,а также разрядился аккумулятор. Это связано с тем, что некоторые приложения порой скачивают автоматические обновления. Конечно порой, это удобно, так как нет необходимости обновлять каждое приложение вручную, но порой данная функция людям только мешает. Давайте с вами разберемся, как отключить автообновление на своем смартфон?
Отключение автоматических обновлений на Android
Если вам нужно полностью отключить обновления для всех приложений, то нужно действовать через Google Play.
- Откройте Google play, и затем около строки поиска нажмите кнопку Меню
- Перейдите в Настройки, самый нижний пункт списка.
- Выберите Автоматические обновления
- Здесь перед вами появятся на выбор три варианта. Можно сделать, чтобы автоматические обновления загружались лишь при подключении к сети Wi-Fi. Можно также отключить данную полностью, для этого выберите вариант Никогда.
Вот мы с вами и отключили автообновления. Но я все таки рекомендую время от времени приложения обновлять, чтобы они совсем не устарели. Для этого нет необходимости снова включать функцию автообновлений, ведь можно обновить нужные программы вручную через список приложений в Google Play.
Отключение автоматических обновлений на iOS
Отключение автообновлений на iOS происходит примерно также как и на Андроид.
- Зайдите в Настройки и перейдите в раздел iTunes Store и App Store
- Для отключения автообновлений передвиньте тумблер Обновлений в неактивное положение. Если же вы хотите, чтобы автообновления скачивались только по Wi-Fi, то отключите функцию Сотовые данные
Вот так легко отключаются автообнолвения на iOS. При это вы всегда можете обновить нужные программы вручную через приложение App Store.
Как отключить обновление для конкретного приложения
Не всегда есть необходимость отказываться от автоматического обновления для всех программ сразу. Если вы не хотите обновлять только конкретное приложение, то в Google Play можно сделать и это.
- Для этого снова зайдите в меню Google Play, но теперь перейдите в раздел Мои приложения и игры. В нем уже выберите вкладку Установленные.
- Вы увидите список всех приложений, которые установлены на вашем смартфоне. Выберите нужное вам и щелкните по нему.В правом верхнем углу нажмите на значок Три точки. Появится надпись «Автообновление», уберите галочку напротив нее.
В не зависимости от того, какие настройки выбраны для вашего смартфона в целом, теперь данное приложение обновляться не будет. Повторно включить автообновление можно точно таким же способом.
Таким образом, вы можете легко отключить автоматическое обновление как для всех приложений сразу, так и для одной программы отдельно. Главное не забывать регулярно обновлять действительно важный софт. А вот менее полезные программы можно оставить как есть, ничего страшного от этого не случится.
Материал подготовлен при поддержке сайта Gembla. На ресурсе представлено множество полезных материалов, в частности, обзор сервиса Getuniq: https://gembla.net/getuniq.
Ознакомьтесь также

Как проверить Айфон при покупке
Благодаря всемирной популярности бренда Apple и реально хорошей операционной системе IOS большинство пользователей смартфонов рано …