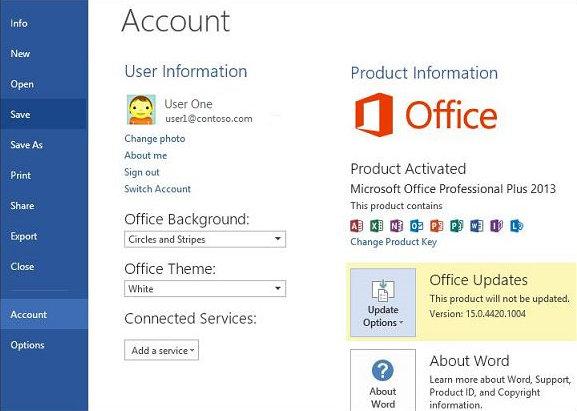If you installed Microsoft Office via the Click-to-Run interface, you could, if you wish, hide the option to enable or disable Office Updates with the help of the Registry Editor and the Local Group Policy Editor. But before we go to the GPEDIT and REGEDIT methods, we will show you how to enable or disable Automatic Office Updates vis the user interface.
Does Microsoft Office update automatically?
By default, Microsoft Office is configured to install the updates automatically. When Microsoft releases an Office update officially, that update will be installed on your Office Suite. If for any reason, you do not want Office Suite to update automatically, you can disable it in settings by opening any Microsoft Office application.
Automatic updating for Microsoft Office is not enabled

If the Automatic updating for Microsoft Office is not enabled do the following:
- Start any Office program.
- Click the File tab
- Select Account.
- On the right side, select Update Options
- Finally, select Enable Updates.
If this does not help, you may need to follow the GPEDIT or REGEDIT method mentioned above in this post.
Using the Group Policy method requires you to install the Office’s Group Policy template first. You can download the template from microsoft.com. Now to hide option to enable or disable updates for Office apps, follow these steps:
- Press Win+R to open the Run dialog.
- Type gpedit.msc and hit the Enter button.
- Navigate to Updates in Computer Configuration.
- Double-click on the Hide option to enable or disable updates setting.
- Choose the Enabled option.
- Click the OK button.
Let’s delve into these aforementioned steps in detail.
To get started, you need to open the Local Group Policy Editor on your computer. To do that, press Win+R to display the Run dialog, type gpedit.msc, and hit the Enter button.
Then, navigate to the following path:
Computer Configuration > Administrative Templates > Microsoft Office (Machine) > Updates
Find the Hide option to enable or disable updates setting on the right side and select the Enabled option.
This policy setting allows you to hide the user interface (UI) options to enable or disable Office automatic updates from users. These options are found in the Product Information area of all Office applications installed via Click-to-Run. This policy setting has no effect on Office applications installed via Windows Installer.
If you enable this policy setting, the Enable Update and Disable Updates options in the UI are hidden from users.
If you disable or do not configure this policy setting, the Enable Update and Disable Updates options are visible, and users can enable or disable Office automatic updates from the UI.
Then, click the OK button to save the change.
Related: How to update Microsoft Office manually in Windows.
How to hide option to enable or disable updates for Office apps using Registry
To hide option to enable or disable updates for Office apps using Registry, follow these steps:
- Press Win+R to display the Run prompt.
- Type regedit > press the Enter button > click the Yes button.
- Navigate to Microsoft in HKLM.
- Right-click on Microsoft > New > Key and name it office.
- Create another sub-key under office and name it 0.
- Right-click on 0> New > Key and name it as common.
- Right-click on common > New > Keyand set the name as officeupdate.
- Right-click on officeupdate > New > DWORD (32-bit) Value.
- Name it as hideenabledisableupdates.
- Double-click on it to set the Value data as 1.
- Click the OK button and reboot your PC.
To learn more about these steps, continue reading.
First, you need to open the Registry Editor. For that, press Win+R > type regedit, hit the Enter button, and click on the Yes option. Then, navigate to this path:
HKEY_LOCAL_MACHINESOFTWAREPoliciesMicrosoft
Right-click on Microsoft > New > Key and name it as office. Then, right-click on office > New > Key and set the name as 16.0.
After that, right-click on the 16.0 key, select New > Key and set the name as common. Then, right-click on the common key > New > Key, and name it as officeupdate.
Here you need to create a REG_DWORD value. For that, right-click on the officeupdate key > New > DWORD (32-bit) Value and set the name as hideenabledisableupdates.
Double-click on the hideenabledisableupdates REG_DWORD value and set the Value data as 1.
Click the OK button to save the change and restart your computer.
However, if you want to show the option, you can delete the hideenabledisableupdates REG_DWORD value or set the Value data as 0.
What happens if I don’t update Microsoft Office?
Microsoft recommends users install Office updates when available. In every Office update, Microsoft fixes the loopholes and security vulnerabilities for Microsoft Office programs. The latest update packages also contain fixes for the bugs reported by the users. Therefore, if you do not update Microsoft Office, you will leave your system open to security exploits.
That’s all! Hope this guide helped.
Read: Disable GET THE NEW OFFICE Notification and Upgrade to Office notifications.
If you installed Microsoft Office via the Click-to-Run interface, you could, if you wish, hide the option to enable or disable Office Updates with the help of the Registry Editor and the Local Group Policy Editor. But before we go to the GPEDIT and REGEDIT methods, we will show you how to enable or disable Automatic Office Updates vis the user interface.
Does Microsoft Office update automatically?
By default, Microsoft Office is configured to install the updates automatically. When Microsoft releases an Office update officially, that update will be installed on your Office Suite. If for any reason, you do not want Office Suite to update automatically, you can disable it in settings by opening any Microsoft Office application.
Automatic updating for Microsoft Office is not enabled

If the Automatic updating for Microsoft Office is not enabled do the following:
- Start any Office program.
- Click the File tab
- Select Account.
- On the right side, select Update Options
- Finally, select Enable Updates.
If this does not help, you may need to follow the GPEDIT or REGEDIT method mentioned above in this post.
Using the Group Policy method requires you to install the Office’s Group Policy template first. You can download the template from microsoft.com. Now to hide option to enable or disable updates for Office apps, follow these steps:
- Press Win+R to open the Run dialog.
- Type gpedit.msc and hit the Enter button.
- Navigate to Updates in Computer Configuration.
- Double-click on the Hide option to enable or disable updates setting.
- Choose the Enabled option.
- Click the OK button.
Let’s delve into these aforementioned steps in detail.
To get started, you need to open the Local Group Policy Editor on your computer. To do that, press Win+R to display the Run dialog, type gpedit.msc, and hit the Enter button.
Then, navigate to the following path:
Computer Configuration > Administrative Templates > Microsoft Office (Machine) > Updates
Find the Hide option to enable or disable updates setting on the right side and select the Enabled option.
This policy setting allows you to hide the user interface (UI) options to enable or disable Office automatic updates from users. These options are found in the Product Information area of all Office applications installed via Click-to-Run. This policy setting has no effect on Office applications installed via Windows Installer.
If you enable this policy setting, the Enable Update and Disable Updates options in the UI are hidden from users.
If you disable or do not configure this policy setting, the Enable Update and Disable Updates options are visible, and users can enable or disable Office automatic updates from the UI.
Then, click the OK button to save the change.
Related: How to update Microsoft Office manually in Windows.
How to hide option to enable or disable updates for Office apps using Registry
To hide option to enable or disable updates for Office apps using Registry, follow these steps:
- Press Win+R to display the Run prompt.
- Type regedit > press the Enter button > click the Yes button.
- Navigate to Microsoft in HKLM.
- Right-click on Microsoft > New > Key and name it office.
- Create another sub-key under office and name it 0.
- Right-click on 0> New > Key and name it as common.
- Right-click on common > New > Keyand set the name as officeupdate.
- Right-click on officeupdate > New > DWORD (32-bit) Value.
- Name it as hideenabledisableupdates.
- Double-click on it to set the Value data as 1.
- Click the OK button and reboot your PC.
To learn more about these steps, continue reading.
First, you need to open the Registry Editor. For that, press Win+R > type regedit, hit the Enter button, and click on the Yes option. Then, navigate to this path:
HKEY_LOCAL_MACHINESOFTWAREPoliciesMicrosoft
Right-click on Microsoft > New > Key and name it as office. Then, right-click on office > New > Key and set the name as 16.0.
After that, right-click on the 16.0 key, select New > Key and set the name as common. Then, right-click on the common key > New > Key, and name it as officeupdate.
Here you need to create a REG_DWORD value. For that, right-click on the officeupdate key > New > DWORD (32-bit) Value and set the name as hideenabledisableupdates.
Double-click on the hideenabledisableupdates REG_DWORD value and set the Value data as 1.
Click the OK button to save the change and restart your computer.
However, if you want to show the option, you can delete the hideenabledisableupdates REG_DWORD value or set the Value data as 0.
What happens if I don’t update Microsoft Office?
Microsoft recommends users install Office updates when available. In every Office update, Microsoft fixes the loopholes and security vulnerabilities for Microsoft Office programs. The latest update packages also contain fixes for the bugs reported by the users. Therefore, if you do not update Microsoft Office, you will leave your system open to security exploits.
That’s all! Hope this guide helped.
Read: Disable GET THE NEW OFFICE Notification and Upgrade to Office notifications.
- Remove From My Forums
-
Question
-
Let me give you an overview of our environment.
We are a library with 27 public computers. We do not have a domain environment. I am preparing to deploy replacement computers with Windows 10 Pro on them and have acquired licenses for Office through Techsoup (for nonprofits) On each computer,
we have Reboot Restore RX installed (similar to Deep Freeze). I also use LGPOs to restrict what patrons can do on the computers.When I went to download install media for Office 2019, it seems they have mucked up the works by not even offering an MSI installer, so I started working through using the ODT. In using the tool to help create the configuration file, I noticed it wanted
to perform automatic updates.This will not work in our environment as any updates installed will be wiped out on each reboot as Reboot Restore Pro restores the hard drive to a known state. For this reason, I have to do all updates manually on each computer on a periodic basis. Since
I do not have a domain environment, I cannot use something like WSUS or AD GPOs.My question is, how do I restrict Office 2019 from doing automatic updates?
If there is no way to do this, I will be forced to install Office 2016.
Thanks in advance!
Answers
-
Hi,
To disable Office 2019 automatic update, you can follow these methods below:
Method 1: Switch Off Office Updates with Office Built-In Option
- Open an Office application, such as Word or Excel.
- Select the File tab. Then select Account
- Press the Update Options button.
- Select the Disable Updates option on the menu.
- Click Yes to confirm.
If you want to update Office, consider switching the updates back on occasionally to check for updates. Then you can press the Update Now button to manually check for Office updates.
Method 2: Through Registry Editor
You can also disable updates via the Registry Editor.
- Press “Windows key + R» to open the Run dialog, type regedit.exe. Your Registry editor window will open.
- Go to following Key“HKEY_LOCAL_MACHINEsoftwarepoliciesMicrosoftoffice16.0commonofficeupdate»
- Then in the right-hand menu, an “Officeupdate» window will expand and shows you many keys.
- Double click on EnableAutomaticUpdates and set its value to “0″. This will disable automatic updates of Office.
Hope it’s helpful. Anything unclear or any update, feel free to let us know.
Best Regards,
Herb
Please remember to mark the replies as answers if they helped. If you have feedback for TechNet Subscriber Support, contact
tnsf@microsoft.com.Click
here to learn more. Visit the dedicated
forum to share, explore and talk to experts about Microsoft Teams-
Proposed as answer by
Wednesday, December 5, 2018 8:56 AM
-
Marked as answer by
wgragg
Wednesday, December 5, 2018 4:59 PM
- Remove From My Forums
-
Question
-
Let me give you an overview of our environment.
We are a library with 27 public computers. We do not have a domain environment. I am preparing to deploy replacement computers with Windows 10 Pro on them and have acquired licenses for Office through Techsoup (for nonprofits) On each computer,
we have Reboot Restore RX installed (similar to Deep Freeze). I also use LGPOs to restrict what patrons can do on the computers.When I went to download install media for Office 2019, it seems they have mucked up the works by not even offering an MSI installer, so I started working through using the ODT. In using the tool to help create the configuration file, I noticed it wanted
to perform automatic updates.This will not work in our environment as any updates installed will be wiped out on each reboot as Reboot Restore Pro restores the hard drive to a known state. For this reason, I have to do all updates manually on each computer on a periodic basis. Since
I do not have a domain environment, I cannot use something like WSUS or AD GPOs.My question is, how do I restrict Office 2019 from doing automatic updates?
If there is no way to do this, I will be forced to install Office 2016.
Thanks in advance!
Answers
-
Hi,
To disable Office 2019 automatic update, you can follow these methods below:
Method 1: Switch Off Office Updates with Office Built-In Option
- Open an Office application, such as Word or Excel.
- Select the File tab. Then select Account
- Press the Update Options button.
- Select the Disable Updates option on the menu.
- Click Yes to confirm.
If you want to update Office, consider switching the updates back on occasionally to check for updates. Then you can press the Update Now button to manually check for Office updates.
Method 2: Through Registry Editor
You can also disable updates via the Registry Editor.
- Press “Windows key + R» to open the Run dialog, type regedit.exe. Your Registry editor window will open.
- Go to following Key“HKEY_LOCAL_MACHINEsoftwarepoliciesMicrosoftoffice16.0commonofficeupdate»
- Then in the right-hand menu, an “Officeupdate» window will expand and shows you many keys.
- Double click on EnableAutomaticUpdates and set its value to “0″. This will disable automatic updates of Office.
Hope it’s helpful. Anything unclear or any update, feel free to let us know.
Best Regards,
Herb
Please remember to mark the replies as answers if they helped. If you have feedback for TechNet Subscriber Support, contact
tnsf@microsoft.com.Click
here to learn more. Visit the dedicated
forum to share, explore and talk to experts about Microsoft Teams-
Proposed as answer by
Wednesday, December 5, 2018 8:56 AM
-
Marked as answer by
wgragg
Wednesday, December 5, 2018 4:59 PM
Приложения Office 365, входящие также в состав пакетов Office 2019 и Office 2016, созданы таким образом, чтобы у пользователя всегда была актуальная версия, а поток новых функций и возможностей не иссякал каждый месяц. Чтобы реализовать этот подход, разработчики сделали систему обновлений Office автоматической и практически бесшовной. В отличие от Windows 10, приложения Office обновляются очень тихо и никогда не надоедают пользователю просьбами перезагрузить компьютер или приложения для установки новой версии. Из-за того, что система обновлений Office сделана крайне хорошо, пользователи редко задаются вопросом отключения обновлений Office. Все же иногда случается так, что пользователю не нравятся какие-то изменения в дизайне, функциях или принципах работы приложений или же в релиз уходит глючный апдейт. В таком случае отключение обновлений Office выглядит вполне разумным и даже правильным.
Опять же, в отличие от Windows 10, где обновления фактически являются принудительными, пользователи Office могут свободно отключить обновления всего в несколько кликов и на неопределенный период. Microsoft никак не ограничивает свою аудиторию в этом вопросе, что несомненно хорошо. Справедливости ради стоит отметить, что за годы использования Office 365 у нас никогда не возникала необходимость отключить обновления Office. Но ради общего развития и на всякий случай стоит изучить этот вопрос.
Итак, если вы хотите отключить обновления Office, вам надо сделать следующее:
- Запустите любое приложение. Word, PowerPoint, Excel, Outlook, Access или любое другое. Настройки у Office глобальные, поэтому не имеет значения приложение, из которого вы будете отключать обновления. И да, не имеет значения, какая у вас версия. Этим способом вы можете отключить обновления Office 2016, Office 2019, Office 365 Индивидуальная, Office 365 Домашняя и так далее. Если у вас версии Office старше 2016, интерфейсы могут немного отличаться, но принцип в общем остается одниковым.
- Создайте новый документ, а затем нажмите Файл.
- Внизу меню Office нажмите на кнопку Учетная запись.
- В появившемся окне в разделе Сведения о продукте найдите пункт Обновления Office и нажмите на кнопку Параметры обновления.
- На экране появится меню, в котором вам доступно несколько действий. Кнопка Обновить отвечает за принудительную проверку и установку обновлений. Кнопка Просмотреть обновления откроет журнал обновлений и даст вам возможность просмотреть список уже установленных обновлений. Кнопка Об обновлениях откроет детальные сведения о доступных обновлениях. Нас же сейчас интересует отключение обновлений, поэтому нажите Отключить обновления.
- Обратите внимание, что отключить обновления Office можно только от имени Администратора, поэтому на экране может появиться окно контроля учетных записей с запросом подтверждения действия или ввода пароля Администратора.
- Все, теперь обновления отключены, о чем свидетельствует большая желтая плашка в меню сведений о продукте. Имейте в виду, что отключение обновлений препятствует не только функциональным обновлениям, но и обновлениям безопасности и улучшениям производительности. Это может повлечь за собой некие риски, которые вам следует учесть. К примеру, обновления чинят уязвимости, которыми могут воспользоваться злоумышленники.
Повторно включить обновления Office можно точно так же, как и отключали. Для этого нажмите Файл – Учетная запись, а затем щелкните большую желтую кнопку Параметры обновления в разделе Сведения о продукте и Включить обновления.
На этом все.
Если вы используете подписку Office 365 для доступа к Word, Excel, Outlook и PowerPoint, вы, вероятно, заметили, что новые визуальные изменения и функции появляются довольно часто. Это связано с тем, что Office, подобно Windows 10 , использует автоматические обновления, чтобы гарантировать, что приложения всегда будут в курсе последних обновлений безопасности, улучшений и функций.
Однако, если обновления вызывают проблемы в вашей установке, или новая версия стала доступна с визуальными изменениями и функциями, которые вам не нужны, можно полностью отключить автоматические обновления в Office 365, а также в автономной версии.
В этом руководстве по Windows 10 мы расскажем о простых шагах, чтобы полностью отключить обновления для набора приложений, независимо от того, используете ли вы Office 365 или автономную версию, включая Office 2016, Office 2019 и более старые версии.
Как отключить автоматические обновления для Microsoft Office
Чтобы прекратить получать обновления и функции для Office в Windows 10, выполните следующие действия.
- Откройте приложение Office , например Word.
- Создайте новый пустой документ.
- Нажмите на файл .
- Нажмите на учетную запись .
- Справа откройте меню параметров обновления .
-
Выберите параметр « Отключить обновления» .
- Нажмите кнопку Да , чтобы подтвердить.
После выполнения этих действий приложения Office больше не будут загружать и устанавливать обновления автоматически.
Если вы хотите снова включить обновления, вы можете использовать те же инструкции, которые описаны выше, но на шаге 6 выберите опцию Включить обновления . Вы также можете использовать это руководство, чтобы узнать обо всех этапах включения и установки обновлений и проверить версию Office, которую вы используете.
Смотрите в офисе в Microsoft
Больше ресурсов по Windows 10
Для получения более полезных статей, обзоров и ответов на распространенные вопросы о Windows 10 посетите следующие ресурсы:
- Windows 10 в Windows Central — все, что вам нужно знать
- Справка, советы и рекомендации по Windows 10
- Форумы по Windows 10 на Windows Central
Мы можем заработать комиссию за покупки, используя наши ссылки. Узнайте больше
Способы обновления Word и пакета Microsoft Office на компьютере или ноутбуке
На некоторых компьютерах с Виндовс поставляется предустановленным офисный пакет приложений Microsoft Office. И многие пользователи используют в основном Word, для написания дипломных работ, статей и других текстовых задач. Но дело в том, что Ворд часто обновляется и это необходимо отслеживать, чтобы файлы без проблем открывались на разных устройствах.
Стандартное обновление
Обновить приложение Word в Windows 7, 8, 10 можно следующим образом, при чем совершенно бесплатно:
- Открыть Ворд (создать новый документ или открыть уже существующий) и перейти в меню “Файл”, расположенный в левом верхнем углу.
- Перейти на вкладку учетной записи.
- В сведениях о продукте нажать на параметры обновления.
- Кликнуть на пункт “Обновить”.
- Если у пользователя не последняя версия, то начнется обновление. В противном случае система сообщит, что все в порядке.
Таким же образом можно обновить любой компонент пакета Майкрософт Офис, например Эксель или PowerPoint.
Включение автоматической проверки обновлений
Если в предыдущем способе раздел обновлений выделен желтым, то вероятно, что у пользователя отключена эта функция. Включить обновление Microsoft Office можно следующим образом:
- Перейти в параметры обновления.
- Включить автоматический режим.
- Подтвердить действие во всплывающем окошке.
Такое действие включит автоматическое обновления для всего пакета Майкрософт Офис.
Через Microsoft Store
Обновить Майрософт Офис на компьютере можно через магазин игр и приложений следующим образом:
- Зайти в Microsoft Store.
- Нажать на три точки в правом углу окна.
- Откроется выпадающее меню, в котором требуется выбрать загрузку и обновления.
- Откроется окно со списком. Кликнуть на “получить все”.
- После этого все новые версии, в том числе Ворда и всего пакета офисных приложений будут загружены.
Обновление старых версий
При переходе на более новую версию (например, обновление с 2007 до 2010, с 2010 до 2016) не нужно удалять старые приложения. Для запуск обновления офиса на компьютере или ноутбуке следует скачать новую версию. Далее сделать следующее:
- При установки нового пакета офисных программ 2010 система просто предложит обновиться.
- Выбрать необходимые элементы.
- Дождаться окончания процесса. Иногда это может занят некоторое время.
Распространенные проблемы
При попытке обновить офисное приложения могут возникать различные проблемы. Они решаются, как правило, достаточно быстро.
Нет кнопки «параметры обновления»
Обычно большинство пользователей сталкиваются с проблемой отсутствия кнопки параметров обновления. Это характерно для пиратских продуктов, но также и для корпоративной лицензии или если управление обновлениями диктуется политикой организации.
Если у пользователя в наличие корпоративная версия продукта, то обновить ее все равно можно с центра обновлений Виндовс, т.е. как и компоненты операционной системы в целом. Необходимо просто выполнить поиск апдейтов и установить их.
Если групповая политика полностью контролирует обновления, то рекомендуется обратиться к системному администратору. Возможно, что новые версии будут установлены, если только организация не придерживается использования определенной версии по каким-то причинам.
Не запускаются программы из пакета MS Office
В некоторых случаях приложения входящие в пакет Майкрософт Офис перестают запускаться. Это может значительно усложнить процесс установки. Решить данную проблему можно следующим образом:
- Перейти в панель управления любым удобным способом.
- Перейти в раздел удаления программ.
- Откроется окно, в котором будут отображены все установленные программы на компьютере. Найти Майкрософт Офис и кликнуть по нему один раз. На верхней панели появится кнопка “Изменить”, нажать на нее.
- Появится окно, в котором необходимо подтвердить внесение изменений, после чего откроется новое. В нем необходимо выделить маркером строку восстановления и кликнуть на “ОК”.
- После этого необходимо следовать подсказкам системы.
Другие возможные причины
Иногда обновить программу не получается ни одним из вышеописанных способов, в таком случае необходимо поступить следующим образом:
- Перейти на официальную страницу Майкрософт для скачивания обновлений.
- Выбрать подходящую версию.
- Выбрать определенный пакет.
- Скачать нужное.
- Выбрать язык установки.
- Указать место, куда сохранить скачиваемый пакет.
- Установить новую версию программы.
- Проследовать всем рекомендациям системы и перезагрузить ОС после установки.
Установка последних обновлений Microsoft Word
Если вы часто используете MS Word для работы или обучения, предельно важно пользоваться последней версией программы. Помимо того, что Майкрософт старается оперативно исправлять ошибки и устранять недочеты в работе своего детища, так они еще и регулярно добавляют в него новые функции.
По умолчанию в настройках каждой программы, входящей в пакет Microsoft Office, включена функция автоматической установки обновлений. И все же, иногда возникает необходимость самостоятельно проверить, доступны ли обновления для ПО. Например, это может понадобиться для устранения тех или иных неполадок в работе.
Чтобы проверить, есть ли обновления и, собственно, обновить Word, выполните следующие действия:
1. Откройте Ворд и нажмите кнопку “Файл”.
2. Выберите раздел “Учетная запись”.
3. В разделе “Сведения о продукте” нажмите кнопку “Параметры обновления”.
4. Выберите пункт “Обновить”.
5. Начнется проверка наличия обновлений. Если таковые доступны, они будут скачаны и установлены. Если же обновлений нет, вы увидите следующее сообщение:
6. Поздравляем, у вас будет установлена последняя версия Word.
Примечание: Вне зависимости от того, какую из программ Microsoft Office вы будете обновлять, обновления (если таковые имеются), будут скачаны и установлены для всех офисных компонентов (Excel, PowerPoint, Outlook и т.д.).
Включение функции автоматической проверки наличия обновлений
В случае, если раздел “Обновление Office” у вас выделен желтым цветом, а при нажатии на кнопку “Параметры обновления” раздел “Обновить” отсутствует, функция автоматического обновления для офисных программ у вас отключена. Следовательно, чтобы обновить Ворд, ее нужно включить.
1. Откройте меню “Файл” и перейдите в раздел “Учетная запись”.
2. Нажмите на кнопку “Параметры обновления” и выберите пункт “Включить обновления”.
3. Подтвердите свои действия, нажав “Да” в появившемся окне.
4. Автоматические обновления для всех компонентов Microsoft Office будут включены, теперь вы можете обновить Word, воспользовавшись инструкцией, представленной выше.
На этом все, из этой небольшой статьи вы узнали, как обновить Ворд. Рекомендуем вам всегда использовать последние версии программного обеспечения и регулярно устанавливать обновления от разработчиков.

Как обновить Microsoft Office 2016? Три простых способа
Зачастую после релиза какого-нибудь программного обеспечения разработчики какое-то время им еще занимаются, дорабатывая некоторые функции и исправляя недочеты. Соответственно, после этого выходят обновления, которые каждый пользователь может установить себе на компьютер. Это же применимо и к офисному пакету от «Майкрософт». В этой статье будет рассказано, как обновить Microsoft Office тремя различными способами.
Способ 1: через программу Microsoft Office
Пожалуй, наиболее распространенный метод заключается в использовании непосредственно офисного программного обеспечения. Сейчас будет рассказано, как обновить Microsoft Office Word, однако, выполнив нижеизложенную инструкцию, автоматически обновятся и другие программы из пакета.
- Запустите на компьютере MS Word и сразу нажмите по кнопке «Файл», расположенной в верхнем левом углу окна.
- В появившемся меню перейдите в раздел «Учетная запись». Она расположена в самом низу на боковой панели слева.
- В основном меню найдите и нажмите по кнопке «Обновления Office».
- Появится выпадающий список, в котором необходимо выбрать первый пункт — «Обновить».
Сразу после этого появится новое окно, в котором будет запущен процесс проверки новых обновлений. Если система их все-таки обнаружит, тогда вам будет предложено начать установку новой версии программного обеспечения. Дайте утвердительный ответ, чтобы инициализировать его инсталляцию.
Это был первый способ, как обновить Microsoft Office. Напомним, что, выполнив это руководство в «Ворде», автоматически обновятся и другие программы из офисного пакета.
Способ 2: включение автоматического обновления
Чтобы каждый раз вручную не проверять, вышла ли новая версия, можно настроить регулярную проверку. В таком случае система сама будет вам сообщать, когда она появится. Например, если вы хотите автоматически обновить Microsoft Office PowerPoint, то вам необходимо один раз выполнить следующую инструкцию:
- Откройте «Повер Поинт» и нажмите по кнопке «Файл», как это было сделано в «Ворде».
- В появившемся меню перейдите в раздел «Учетная запись».
- В главной области программы, в колонке «Сведения о продукте», нажмите по кнопке «Обновления Office».
- В появившемся списке выберите пункт «Включить обновления».
- Появится дополнительное диалоговое окно, в котором необходимо согласиться с условиями. Нажмите «Да», чтобы активировать автоматическую установку новых версий программы.
Как можно заметить, настройка автоматических обновлений практически ничем не отличается от их инсталляции. Нужно всего лишь выбрать другую опцию из выпадающего списка. Зато в последствии вам не придется каждый раз вручную перепроверять релиз новых версий. Когда они выйдут, операционная система сама уведомит об этом.
Способ 3: через Microsoft Store
Перейдем к последнему, третьему способу. Обновить Microsoft Office можно через магазин приложений. Однако стоит учитывать, что нижеописанную инструкцию можно выполнить только в Windows 8 и Windows 10.
- Через меню «Пуск» запустите программу Microsoft Store.
- Нажмите по функциональной кнопке в виде трех точек, которые расположены в верхнем правом углу.
- В появившемся меню выберите опцию «Загрузки и обновления».
- В списке найдите продукты от Microsoft Office и нажмите по кнопке «Получить обновления».
Сразу после этого начнется загрузка и установка новой версии выбранной программы. Теперь вы знаете все три способа, как обновить Microsoft Office.
Содержание
- Как отключить обновления Microsoft Office
- Автоматическое обновление Microsoft Office не включено
- Симптомы
- Причина
- Решение
- Добавление ключа реестра с помощью политики
- Приложения Microsoft 365 для предприятий, Office LTSC 2022, Office 2019 и Office 2016
- Office 2013
- Дополнительные сведения
- Как отключить обновления для приложений Microsoft Office в Windows 10
- Как отключить автоматические обновления для Microsoft Office
- Больше ресурсов по Windows 10
- Как отключить автообновление microsoft office в windows 10
- Видео: HUGE EGGS Surprise Toys Challenge with Inflatable water slide 2022.
- Отключить обновления для Office готовы к установке оповещений
- 1. Отключите обновления Office
- 2. Отредактируйте реестр
- 3. Удаление уведомлений об обновлении в Office 2013
- Отключить обновления для Office готовы к установке сообщения
- Отключить обновления для Office готовы к установке сообщения
- Как отключить обновления для Office, готовые к установке оповещения?
- 1. Отключите обновления Office
- 2. Отредактируйте реестр
- 3. Удаление уведомлений об обновлении в Office 2013
Как отключить обновления Microsoft Office
Приложения Office 365, входящие также в состав пакетов Office 2019 и Office 2016, созданы таким образом, чтобы у пользователя всегда была актуальная версия, а поток новых функций и возможностей не иссякал каждый месяц. Чтобы реализовать этот подход, разработчики сделали систему обновлений Office автоматической и практически бесшовной. В отличие от Windows 10, приложения Office обновляются очень тихо и никогда не надоедают пользователю просьбами перезагрузить компьютер или приложения для установки новой версии. Из-за того, что система обновлений Office сделана крайне хорошо, пользователи редко задаются вопросом отключения обновлений Office. Все же иногда случается так, что пользователю не нравятся какие-то изменения в дизайне, функциях или принципах работы приложений или же в релиз уходит глючный апдейт. В таком случае отключение обновлений Office выглядит вполне разумным и даже правильным.
Опять же, в отличие от Windows 10, где обновления фактически являются принудительными, пользователи Office могут свободно отключить обновления всего в несколько кликов и на неопределенный период. Microsoft никак не ограничивает свою аудиторию в этом вопросе, что несомненно хорошо. Справедливости ради стоит отметить, что за годы использования Office 365 у нас никогда не возникала необходимость отключить обновления Office. Но ради общего развития и на всякий случай стоит изучить этот вопрос.
Итак, если вы хотите отключить обновления Office, вам надо сделать следующее:
Повторно включить обновления Office можно точно так же, как и отключали. Для этого нажмите Файл – Учетная запись, а затем щелкните большую желтую кнопку Параметры обновления в разделе Сведения о продукте и Включить обновления.
Источник
Автоматическое обновление Microsoft Office не включено
Office 365 ProPlus переименован в Майкрософт 365 корпоративные приложения. Для получения дополнительной информации об этом изменении прочитайте этот блог.
Симптомы
По умолчанию установки Microsoft Office настраиваются для автоматического обновления Office установки, когда новые обновления становятся общедоступными. Однако, если вы изучите раздел Учетной записи закулисья, вы увидите, что обновления отключены или команда по управлению обновлениями отключена или скрыта. Например, на следующем рисунке указывается, что обновления отключены в закулисье.
Причина
Эта проблема возникает, если обновления были отключены вручную или управляются с помощью параметров групповой политики.
Решение
Мы рекомендуем сохранить автоматическое обновление включено для Office, так как эта конфигурация позволяет Office автоматически обновляться с помощью последних исправлений и функций безопасности. Чтобы повторно включить автоматические обновления для Office, выполните следующие ниже действия.
Ручная настройка автоматических обновлений
Если ваша Office не управляется групповой политикой, можно вручную включить автоматические обновления, следуя этим шагам. Если вы не можете следовать этим шагам, так как управление параметрами обновления отключено или отсутствует, ваши обновления управляются групповой политикой.
Автоматические обновления, управляемые групповой политикой
Точно следуйте всем указаниям из этого раздела. Если неправильно изменить реестр, могут возникнуть серьезные проблемы. Прежде чем приступить к изменениям, создайте резервную копию реестра для восстановления на случай возникновения проблем.
Если вы не можете следовать шагам в разделе «Ручная настройка автоматических обновлений», это связано с отключением или отсутствием управления параметрами обновления из-за групповой политики. Например, на следующем рисунке показано управление параметрами обновления, когда параметр Enable Updates скрыт с помощью групповой политики:
Чтобы изучить данные реестра, связанные с настройками групповой политики, которые контролируют эту функцию, выполните следующие действия:
Откройте редактор реестра. Для этого необходимо сделать одно из следующих действий:
Найдите и выберите следующий ключ реестра:
Примечание: Если этого ключа нет в редакторе реестра, см. ниже, как добавить ключ реестра с помощью политики.
Приложения Microsoft 365 для предприятий, Office LTSC 2022, Office 2019 и Office 2016
Office 2013
Изучите следующие значения реестра в ключе OfficeUpdate:
DWORD: EnableAutomaticUpdates
Значения:
0 = отключены автоматические обновления
1 = включено автоматическое обновление
DWORD: HideEnableDisableUpdates
Значения:
1 = скрыть параметр меню, чтобы включить или отключить автоматические обновления
0 = показать параметр меню, чтобы включить или отключить автоматические обновления
Если у вас есть какие-либо вопросы или проблемы по поводу этих параметров политики, см. в записи администратора домена.
Добавление ключа реестра с помощью политики
Клавиша реестра добавляется автоматически при установке файлов ADMX/ADML. Выполните следующие действия:
Приложения Microsoft 365 для предприятий, Office LTSC 2022, Office 2019 и Office 2016
Всегда скачайте шаблоны АДМИНИСТРИРОВАНИЯ LATEST в нужное расположение:
Выберите кнопку Скачать.
Выберите либо x64, либо сборку x86.
Выберите Выполнить и следуйте подсказкам для установки программного обеспечения.
Обязательно сохраните ту же папку PolicyDefinitions с языковым языком, которая применима к вашей среде.
Office 2013
Обязательно сохраните ту же папку PolicyDefinitions с языковым языком, которая применима к вашей среде.
После копирования файлов административных шаблонов в AD DS вы найдете параметры политики обновления в статье Административные шаблоны политики конфигурации компьютеров Microsoft Office > > > 2016 (Machine) > Updates in the Group Policy Management Console. Вы также найдете описание настройки каждого параметра политики.
Дополнительные сведения
Дополнительные сведения о настройке параметров обновления с помощью GPO см. в пункте Настройка параметров обновления для Приложения Microsoft 365 для предприятий.
Источник
Как отключить обновления для приложений Microsoft Office в Windows 10
Однако, если обновления вызывают проблемы в вашей установке, или новая версия стала доступна с визуальными изменениями и функциями, которые вам не нужны, можно полностью отключить автоматические обновления в Office 365, а также в автономной версии.
В этом руководстве по Windows 10 мы расскажем о простых шагах, чтобы полностью отключить обновления для набора приложений, независимо от того, используете ли вы Office 365 или автономную версию, включая Office 2016, Office 2019 и более старые версии.
Как отключить автоматические обновления для Microsoft Office
Чтобы прекратить получать обновления и функции для Office в Windows 10, выполните следующие действия.
После выполнения этих действий приложения Office больше не будут загружать и устанавливать обновления автоматически.
Смотрите в офисе в Microsoft
Больше ресурсов по Windows 10
Для получения более полезных статей, обзоров и ответов на распространенные вопросы о Windows 10 посетите следующие ресурсы:
Мы можем заработать комиссию за покупки, используя наши ссылки. Узнайте больше
Источник
Как отключить автообновление microsoft office в windows 10
Видео: HUGE EGGS Surprise Toys Challenge with Inflatable water slide 2022.
Уведомления об обновлениях часто могут появляться в MS Office 2016. Эти уведомления об обновлениях гласят: « Обновления для Office готовы к установке, но сначала нам нужно закрыть некоторые приложения. »
Вы можете отключить эти уведомления об обновлениях, если они вам действительно не нужны. Вот как отключить уведомления об обновлении и обновлении для Office 2016 и 2013.
Отключить обновления для Office готовы к установке оповещений
1. Отключите обновления Office
В Office 2016 и 2013 включена опция, позволяющая отключить автоматическое обновление. Таким образом, вы можете выбрать опцию Отключить обновления, чтобы отключить обновления и отключить уведомления об обновлениях.
Обратите внимание, что вы также пропустите обновления Office. Таким образом можно отключить уведомления об обновлениях MS Office для Office 2016/13, установленных с подпиской Office 365.
2. Отредактируйте реестр
3. Удаление уведомлений об обновлении в Office 2013
Уведомление предоставляет возможность обновления Office 2013 до Office 2016. Это уведомление об обновлении появляется для подписчиков Office 365.
Тем не менее, выбор позже не отключает уведомление.
Вы можете удалить уведомления об обновлении с помощью утилиты Microsoft Easy fix. Нажмите на эту ссылку, чтобы загрузить утилиту Easy fix.
Затем вы можете открыть и запустить средство устранения неполадок Easy fix, которое автоматически настроит реестр, как требуется для удаления уведомления об обновлении Office.
Таким образом, вы можете отключить уведомления « Обновления для Office » и « Получить новый Office », которые появляются в MS Office.
Пользователи Office 365 ProPlus также могут отключить уведомления Office, выбрав « Отключено» для параметра « Включить автоматическое обновление групповой политики».
Источник
Отключить обновления для Office готовы к установке сообщения
Отключить обновления для Office готовы к установке сообщения
Уведомления об обновлениях часто могут появляться в MS Office 2016. Эти уведомления об обновлениях гласят: « Обновления для Office готовы к установке, но сначала нам нужно закрыть некоторые приложения. »
Вы можете отключить эти уведомления об обновлениях, если они вам действительно не нужны. Вот как отключить уведомления об обновлении и обновлении для Office 2016 и 2013.
Как отключить обновления для Office, готовые к установке оповещения?
1. Отключите обновления Office
В Office 2016 и 2013 включена опция, позволяющая отключить автоматическое обновление. Таким образом, вы можете выбрать опцию Отключить обновления, чтобы отключить обновления и отключить уведомления об обновлениях.
Обратите внимание, что вы также пропустите обновления Office. Таким образом можно отключить уведомления об обновлениях MS Office для Office 2016/13, установленных с подпиской Office 365.
2. Отредактируйте реестр
3. Удаление уведомлений об обновлении в Office 2013
Уведомление предоставляет возможность обновления Office 2013 до Office 2016. Это уведомление об обновлении появляется для подписчиков Office 365.
Тем не менее, выбор позже не отключает уведомление.
Вы можете удалить уведомления об обновлении с помощью утилиты Microsoft Easy fix. Нажмите на эту ссылку, чтобы загрузить утилиту Easy fix.
Затем вы можете открыть и запустить средство устранения неполадок Easy fix, которое автоматически настроит реестр, как требуется для удаления уведомления об обновлении Office.

Таким образом, вы можете отключить уведомления « Обновления для Office » и « Получить новый Office », которые появляются в MS Office.
Пользователи Office 365 ProPlus также могут отключить уведомления Office, выбрав « Отключено» для параметра « Включить автоматическое обновление групповой политики».
СВЯЗАННЫЕ ИСТОРИИ, ЧТОБЫ ПРОВЕРИТЬ:
Источник
Итак, на дворе год 2020, а офис всё так же тормозит. Долго я просидел на 2010м, ввиду безбожной глючности офиса 2013 и 2016. Косяк был известен, он находится в анимации и мелкомягкие про него знали (вбей в гугл «excel 2016 тормозит анимация», если не в курсе). С 2013-го по 2019й год они (M$) тщетно пытались его устранить и наконец устранили — отключили анимацию.
Ну и ладушки, подумал я тестируя новый офис. Главное что не тормозит … почти. Теперь пришла пора эмигрировать на него полностью. Вот только назойливая телеметрия и самообновления напрягают глаз, когда заглядываю в диспетчер автозагрузки. Простого «снятие галочек» естественно не хватило. Через пару дней всё вернулось обратно. Ну что ж, будем выпиливать по хардкору.
Бегло изучив поведение программы (и немного погуглив), понял что некоторые программы в пакете очень даже лишние, а именно:
msoia.exe — Office Telemetry Agent
MSOUC.EXE — из той же оперы
OfficeC2RClient.exe — походу обновлялка.
И так, план действий следующий: отключить что разрешено из обновлений, заменить эти файлы пустышками. Начнём. Предполагается, что офис уже установлен, желательно использовать программу от Ratiborus — Office 2013-2019 C2R Install (в сети можно найти).
Запускаем любой офисный пакет, например Word. Давим «Учётная запись» —> Параметры обновления —> Отключить обновления. Сделать это нужно сразу, т.к. затем это сделать будет уже нельзя. Так же в «управление параметрами» желательно убрать галочку «Включить необязательные сетевые функции».
Теперь заменяем файлы пустышками, сделать это можно легко с пом. cmd файла:
START.cmd
copy /Y «filesnullprog.exe» «%PROGRAMFILES%Microsoft OfficerootOffice16msoia.exe»
copy /Y «filesnullprog.exe» «%PROGRAMFILES%Common Filesmicrosoft sharedClickToRunOfficeC2RClient.exe»
copy /Y «filesnullprog.exe» «%PROGRAMFILES%Microsoft OfficerootOffice16MSOUC.EXE»
SCHTASKS /Change /DISABLE /TN «MicrosoftOfficeOffice Automatic Updates 2.0»
SCHTASKS /Change /DISABLE /TN «MicrosoftOfficeOffice ClickToRun Service Monitor»
SCHTASKS /Change /DISABLE /TN «MicrosoftOfficeOffice Feature Updates»
SCHTASKS /Change /DISABLE /TN «MicrosoftOfficeOffice Feature Updates Logon»
SCHTASKS /Change /DISABLE /TN «MicrosoftOfficeOfficeTelemetryAgentFallBack2016»
SCHTASKS /Change /DISABLE /TN «MicrosoftOfficeOfficeTelemetryAgentLogOn2016»
SCHTASKS /Change /DISABLE /TN «MicrosoftOfficeOfficeBackgroundTaskHandlerLogon»
SCHTASKS /Change /DISABLE /TN «MicrosoftOfficeOfficeBackgroundTaskHandlerRegistration»
Этот же файл отключает все «обновлялки» и телеметрию в планировщике windows. Готово! Уже несколько дней как офис не обновлялся и телеметрия не восстанавливалась. Надеюсь проблема повержена, и статья кому-то пригодится. Файлы прикладываю ниже.
Скачать:
Скрипт выпиливания телеметрии office 2019 + bonus —> 1704 загрузок
Скрипт выпиливания телеметрии office 2021 + bonus —> 772 загрузок
23.05.2020. 18:44
Комментарии
fc00d 10.06.2021. 16:37
rezorustavi 20.05.2021. 14:42
rezorustavi 04.05.2021. 10:49