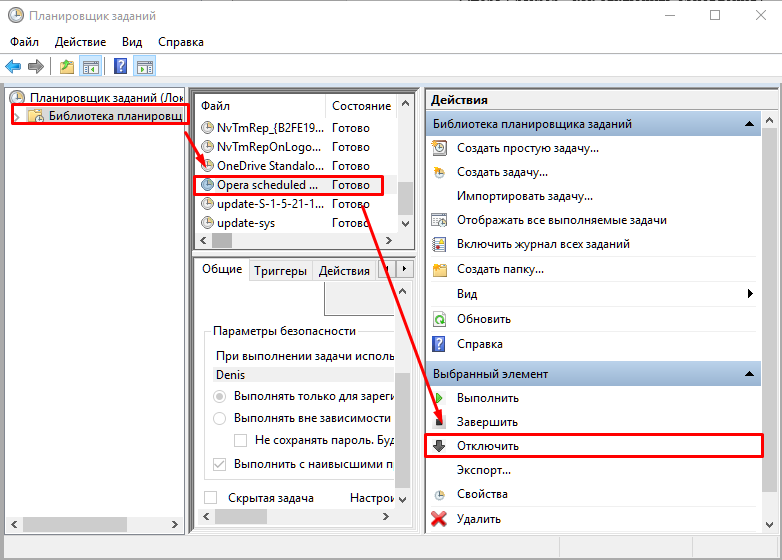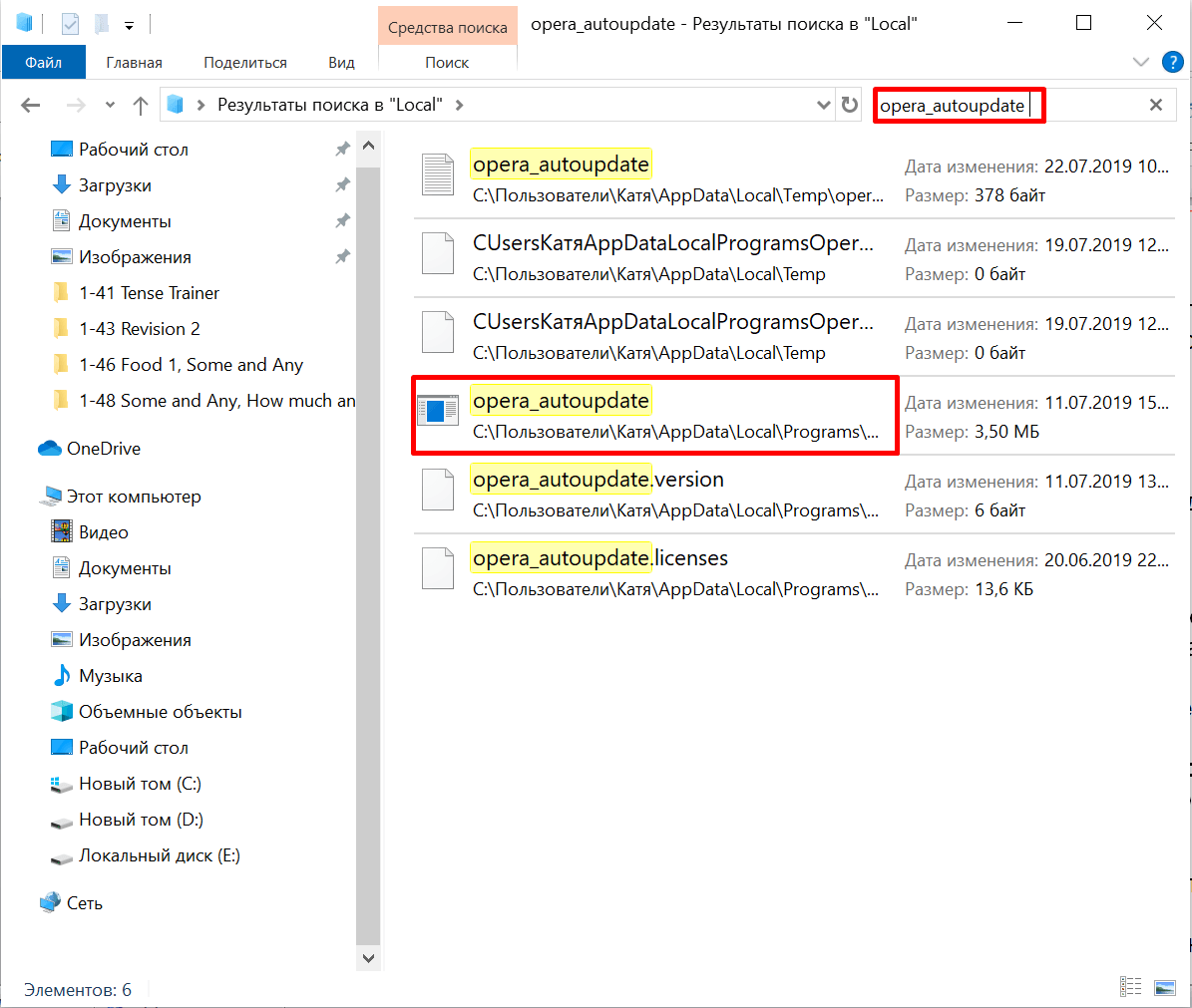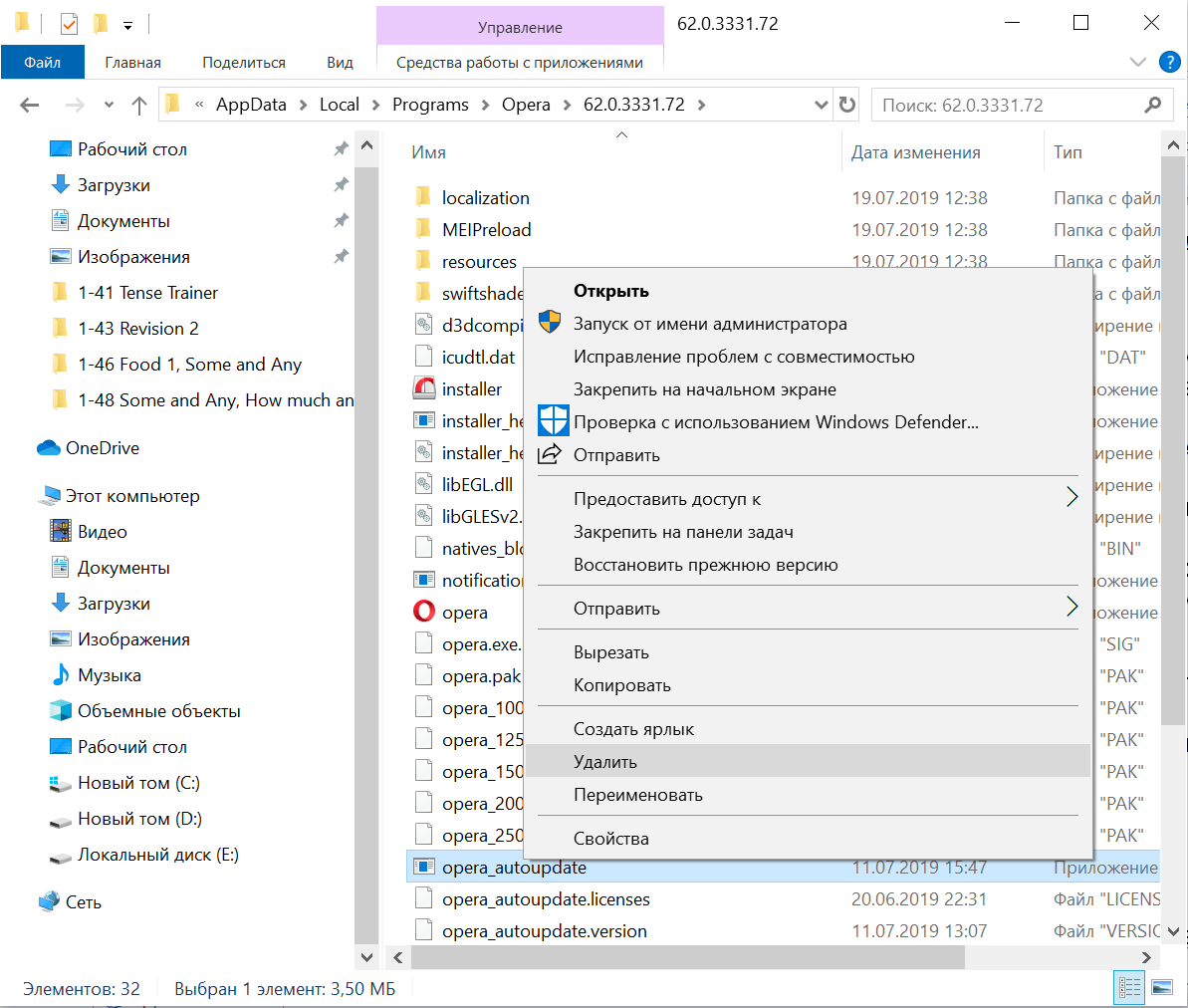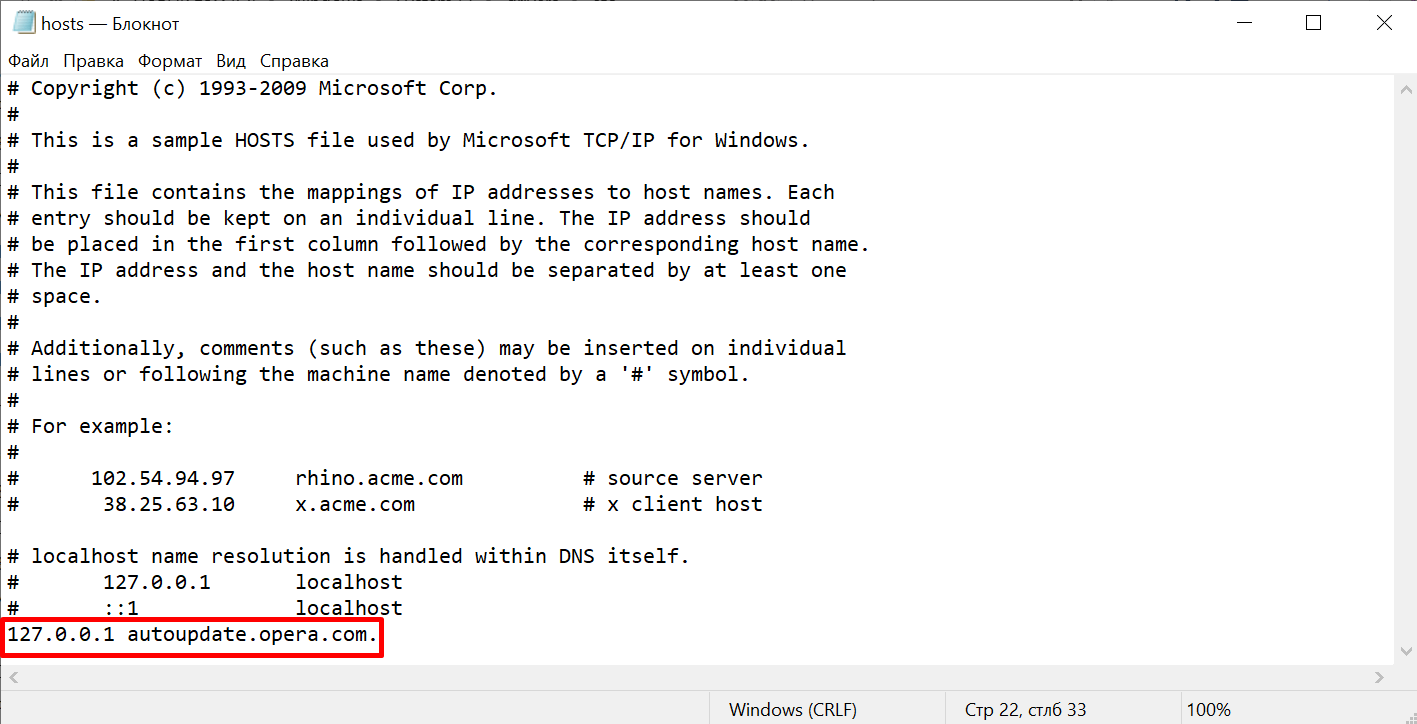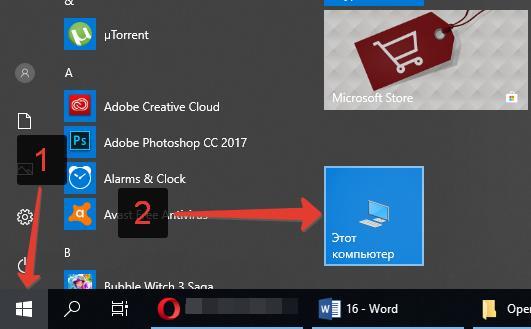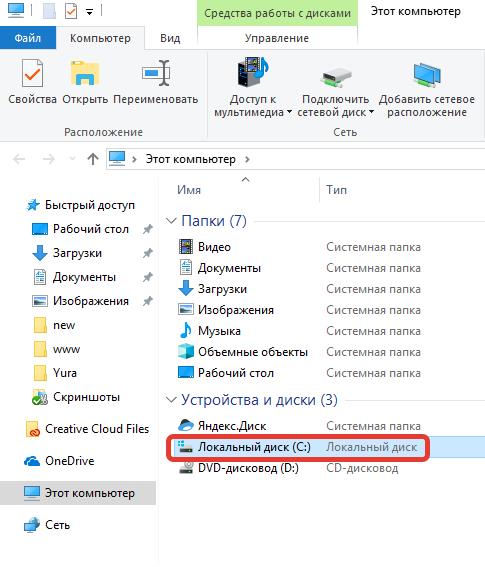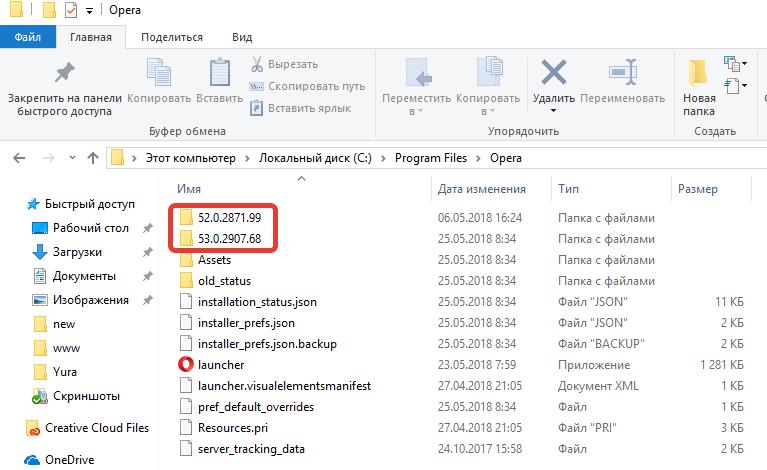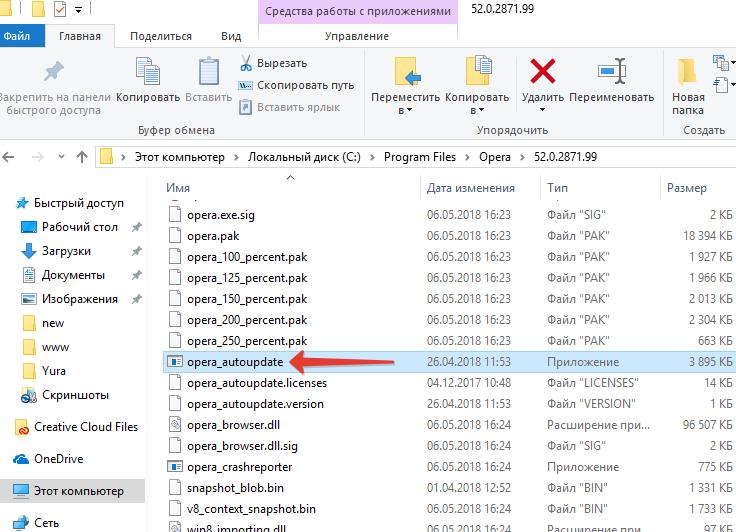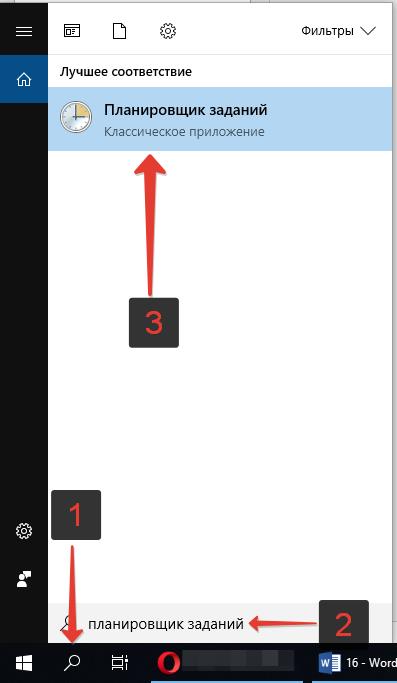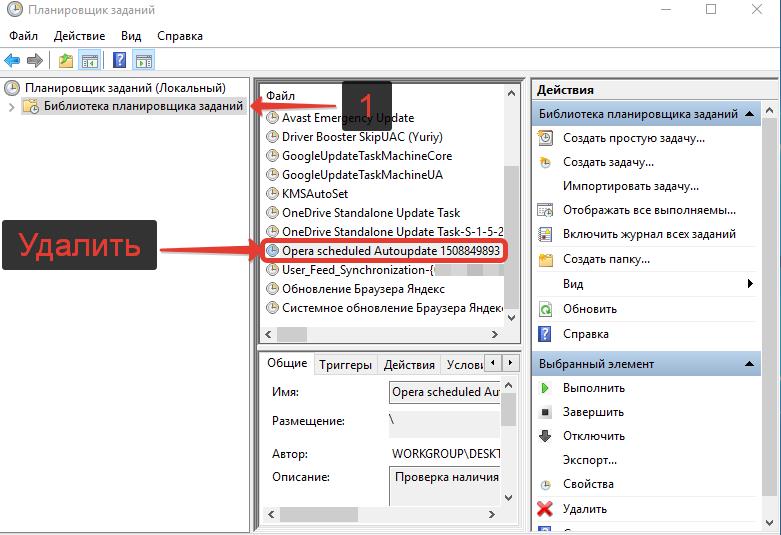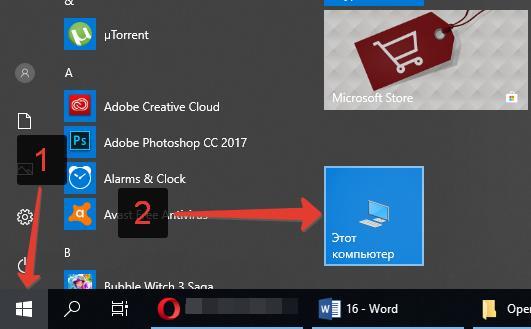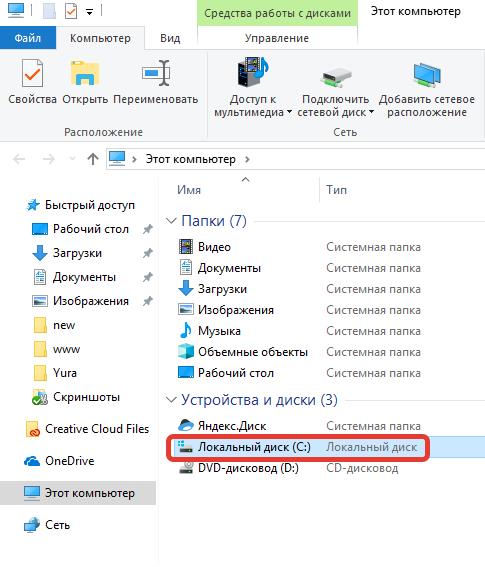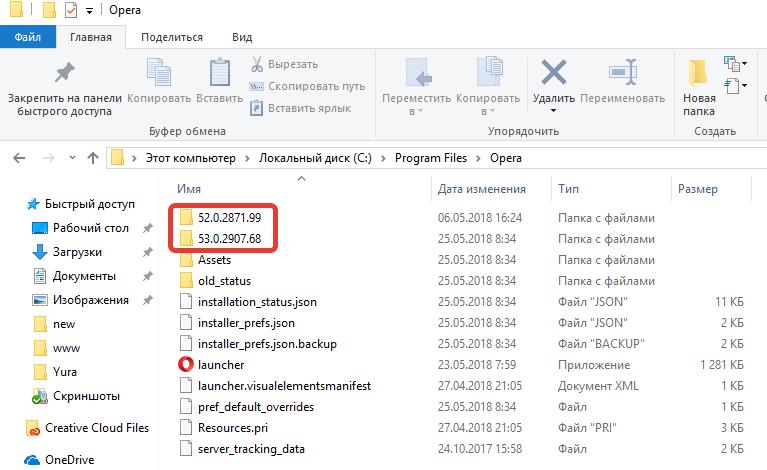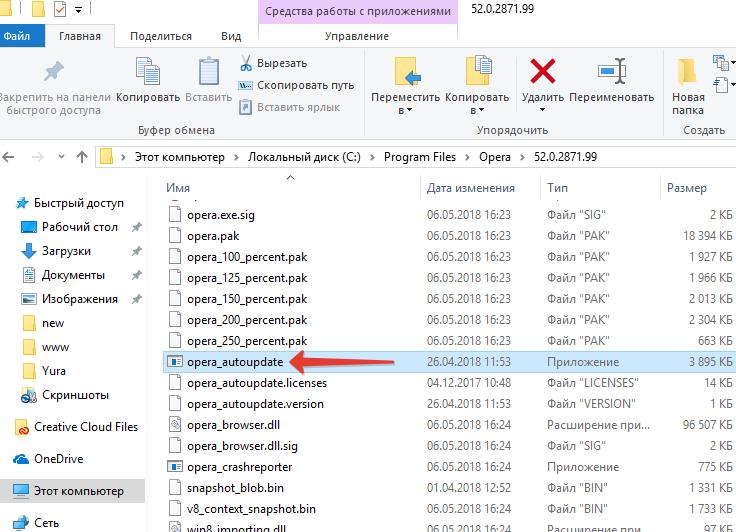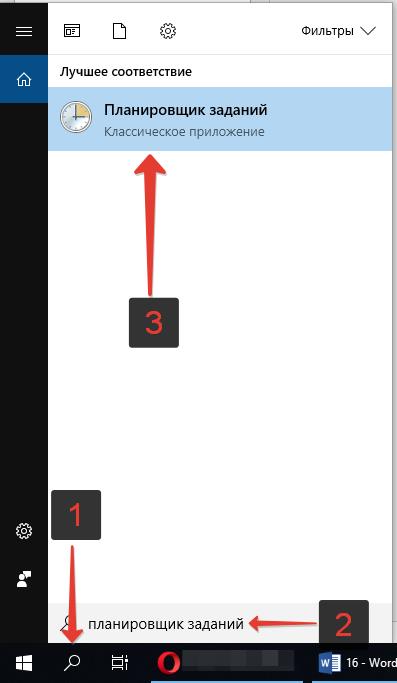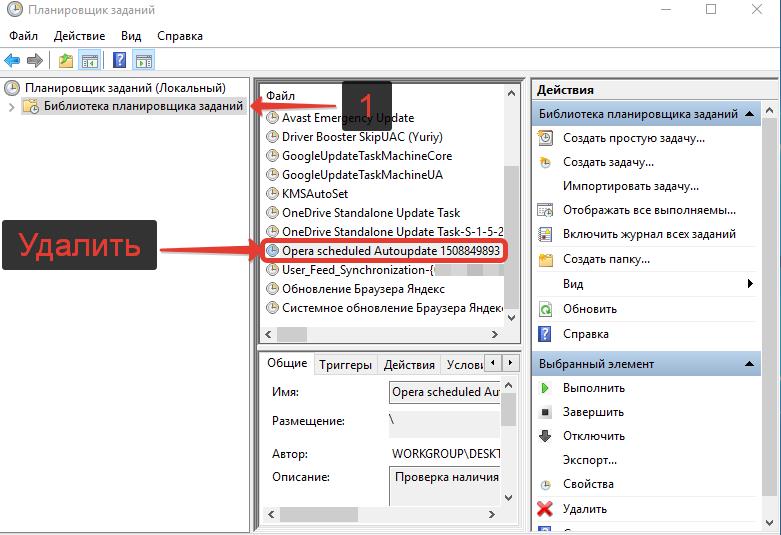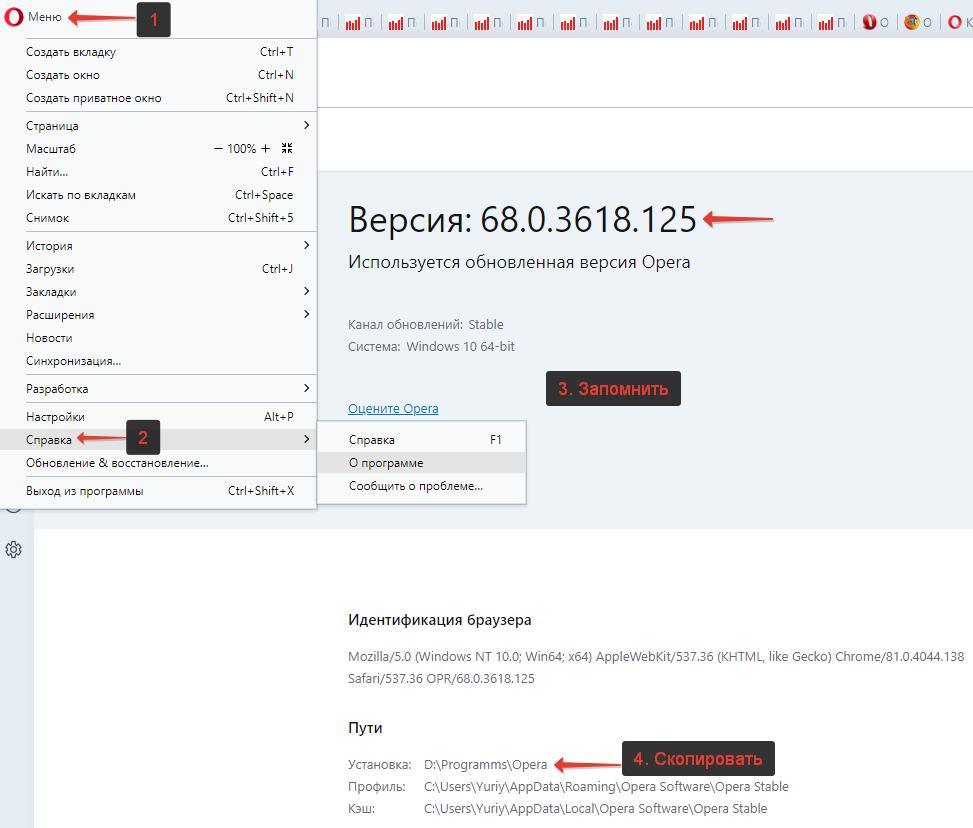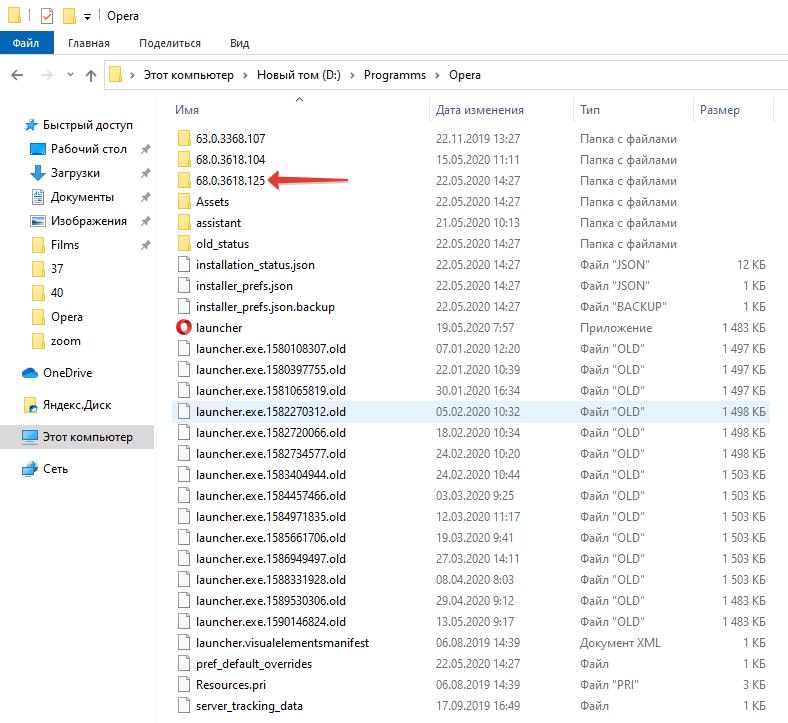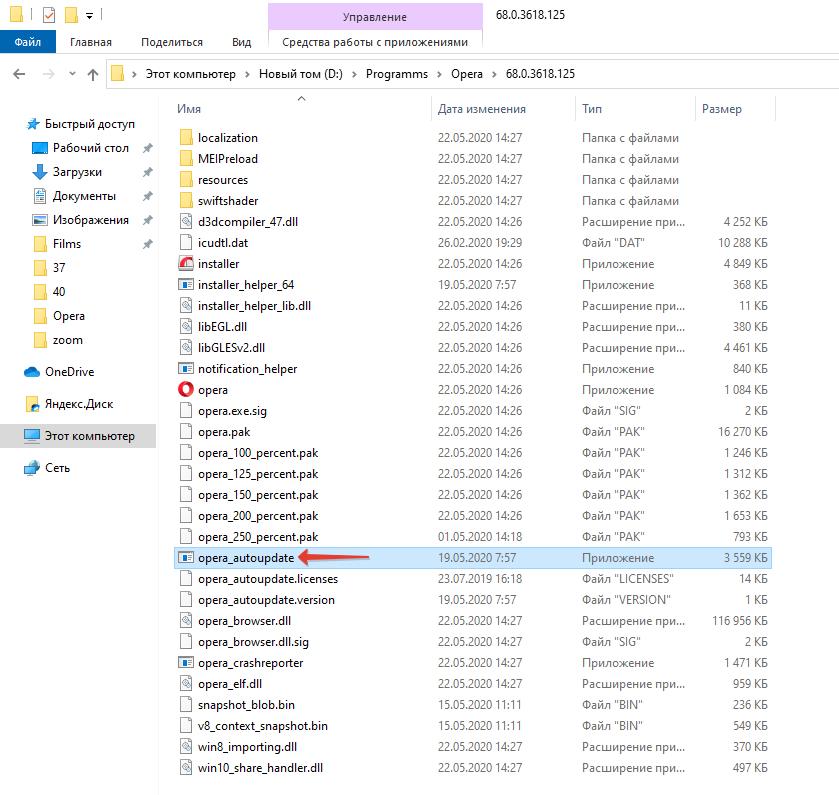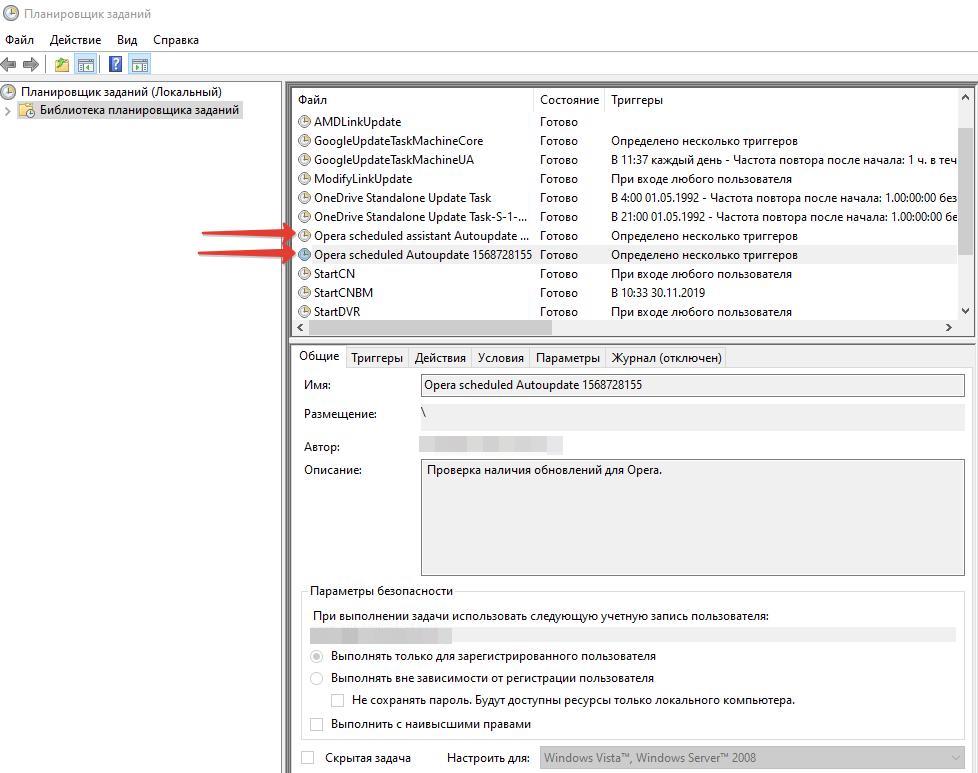Содержание
- Шаг 1: Отключение задания в Windows
- Шаг 2: Переименование файла обновления
- Шаг 3: Изменение свойств ярлыка
- Шаг 4: Редактирование файла hosts
- Шаг 5: Создание переменной среды в Windows
- Вопросы и ответы
Для отключения обновлений браузера Opera рекомендуется выполнить сразу несколько из представленных далее рекомендаций на ваше усмотрение, чтобы у новой версии не было шансов скачаться и установиться. Если же веб-обозревателем уже была скачана последняя версия, требующая перезапуска Opera для установки, обязательно удалите ее, прибегнув к рекомендации из Шага 2 этой статьи.
Шаг 1: Отключение задания в Windows
Файл opera_autoupdate.exe создает в операционной системе задачу, которая по расписанию проверяет наличие обновлений браузера. Ее действие можно отключить либо удалить саму задачу целиком.
- Откройте «Пуск» и начните в нем набирать «Планировщик заданий». Запустите найденное приложение.
- В списке заданий найдите пункт «Opera scheduled Autoupdate», кликните по нему правой кнопкой мыши и выберите пункт «Отключить» либо «Удалить» в зависимости от того, планируете вы отключить поиск апдейта на время или насовсем.

После этого достаточно закрыть окно и перейти к другим шагам, поскольку этот не решает проблему на 100%.
Шаг 2: Переименование файла обновления
Переименовав или удалив файл обновления из системной папки, вы также лишите браузер возможности выполнять проверку актуальности текущей версии.
- По умолчанию Opera установлена по пути
C:UsersИМЯ_ПОЛЬЗОВАТЕЛЯAppDataLocalPrograms, где ИМЯ_ПОЛЬЗОВАТЕЛЯ — название вашей учетной записи. Если вы меняли путь установки, например на диск D, перейдите уже туда и найдите папку с Opera. Пользователям не менявшим путь и не видящим папку «AppData», следует включить отображение скрытых файлов и папок в Windows. Сделать это можно при помощи одной из следующих инструкций.Подробнее: Включение отображения скрытых файлов и папок в Windows 10 / Windows 7
- Внутри папки с Оперой может быть несколько папок с версиями. Ориентируясь на последние цифры, выберите наиболее актуальную (чем больше цифры, тем новее версия). Папку со старой версией можно удалить, так как в ней кроме ненужного файла формата LOG (журнал с некоторыми сведениями) ничего не содержится.
- При обнаружении того, что новая версия браузера уже была скачана, удалите ее, чтобы сам апдейт физически отсутствовал на компьютере. Проверить наличие скачанного на компьютер обновления очень просто: если вы видите несколько папок с версиями (последней и предпоследней), и в них обеих находится примерно одинаковый набор файлов, значит, предпоследняя папка является текущей версией браузера, а последняя — новой.
- Внутри новой найдите файл «opera_autoupdate.exe» и переименуйте его. Изменить можно как имя, так и расширение. Смысл действия в том, что веб-обозреватель, не обнаружив файла с названием «opera_autoupdate.exe», не сможет инициировать поиск обновления. Если вы уверены в том, что вообще никогда не захотите устанавливать обновление, можете вообще удалить этот EXE.
- Переименованный же файл всегда легко восстановить, тем самым обновившись тогда, когда возникнет необходимость.


После этого при переходе в «Обновление и восстановление» в Opera можно увидеть, что браузер пытается начать поиск.

Однако это действие заканчивается найденной ошибкой.
Шаг 3: Изменение свойств ярлыка
Ярлыку, через который запускается Опера, также можно задать некоторые свойства, ограничивающие обновление. Однако при этом следует учитывать, что после удаления ярлыка или при использовании нескольких (к примеру, когда несколько профилей в браузере), все свойства понадобится прописывать еще раз.
- Найдите ярлык на рабочем столе, а если запускаете веб-обозреватель через «Пуск», наберите там его название, кликните по найденному результату правой кнопкой мыши и воспользуйтесь пунктом «Перейти к расположению файла».
- Правой кнопкой мыши вызовите контекстное меню ярлыка Opera и перейдите в «Свойства».
- Находясь на вкладке «Ярлык», поставьте курсор в самый конец поля «Объект», добавьте пробел и вставьте туда следующую команду:
--disable-update. Альтернативная команда —--disable-background-networking— так же актуальна, однако она препятствует установке обновления расширений. Выбирайте подходящую команду, исходя из своей ситуации, и не забудьте сохранить внесенные изменения кнопкой «ОК».

Если в запущенном браузере перейти в меню «Обновление и восстановление», вместо ошибки, как в предыдущем шаге, вы увидите, что поиск обновлений и вовсе отключен.

В целом этих шагов достаточно для того, чтобы поставленную задачу можно было считать успешно выполненной. Однако не лишним будет отредактировать еще и файл hosts, а также скрыть уведомление о необходимости установить обновление при помощи создания переменной среды, что по совместительству тоже можно считать одним из способов блокировки работы автообновления браузера.
Шаг 4: Редактирование файла hosts
Через системный файл hosts также можно управлять возможностью или невозможностью браузера обновиться. Для этого достаточно вписать туда лишь одну строчку.
- Разверните системный «Проводник» и перейдите по пути
C:WindowsSystem32driversetc. В последней папке вам нужен файл «hosts». - Откройте его при помощи встроенного в Windows приложения «Блокнот».
- В самый конец документа допишите строку
127.0.0.1 autoupdate.geo.opera.com— этим самым вы заблокируете локальное доменное имя сервера обновлений Оперы. Сохраните документ горячей клавишей Ctrl + S или через меню «Файл» > «Сохранить».

Отметим, что если в документе есть строка 127.0.0.1 autoupdate.opera.com, удалять ее не обязательно.
Шаг 5: Создание переменной среды в Windows
Создание переменной для достоверной блокировки обновления и скрытия уведомления о надобности выполнить этот самый апдейт выполняется в пару кликов и актуально для всех вариантов запуска браузера.
- Кликните по ярлыку «Этот компьютер» или «Мой компьютер» правой кнопкой мыши и вызовите его «Свойства».
- Через левую панель зайдите в «Дополнительные параметры системы».
- На вкладке «Дополнительно» найдите кнопку «Переменные среды».
- В блоке «Переменные среды пользователя для ИМЯ_ПОЛЬЗОВАТЕЛЯ» нажмите «Создать».
- В поле «Имя переменной» впишите «OPERA_AUTOUPDATE_DISABLED», а в «Значение переменной» можете написать что угодно. Нажимайте «ОК», закрывая все окна последовательно.


Еще статьи по данной теме:
Помогла ли Вам статья?
Изначально Opera автоматически загружает и устанавливает новые версии браузера. Но данная функция требуется далеко не всем пользователям. Например, она будет даже негативной на слабых компьютерах или при медленном/лимитированном интернет-соединении. Сегодня мы поговорим о том, как отключить обновление Opera.
Содержание
- Деактивация функции
- Инструкция
Деактивация функции
Многие пользователи отказываются обновлять Оперу, потому как они используют старые компьютеры, которые обладают малой скоростью интернета или слабыми техническими характеристиками.
На тематических и официальных форумах есть множество негативных отзывов, касающиеся:
- Исчезновения закладок и другой пользовательской информации.
- Неполадки при работе с кнопками управления «Развернуть» и «Закрыть».
- Ошибка при авторизации в учетной записи. Несмотря на заполнение всех пустых полей, скрипты не дают пользователю синхронизоваться с облачным хранилищем.
Это нельзя считать катастрофическими неполадками, но они накладывают негативный осадок на работу с интернет-обозревателе.
Инструкция
В Сети существует несколько способов отключения автоматического обновления Opera. Долг повествователя требует удовлетворения любопытства пользователей. Как правило, пользователям предлагается отредактировать системный файл hosts, добавив туда строку, отвечающую за запрет загрузки последних версий программы. Но такой вариант мы вам не рекомендуем, поскольку могут возникнуть различные проблемы. Он подходит только для продвинутых пользователей.
Наш совет – удалить отдельное приложение, через которое и происходит автообновления. Для этого выполните следующие шаги:
- Нажмите Win + R.
- В поле «Открыть:» вставьте команду %appdata%.
- Теперь нажмите кнопку «ОК».
- В Проводнике перейдите на предыдущий каталог.
- Затем откройте папку Local.
- В поле поиска скопируйте запрос opera_autoupdate.exe.
- Удалите все предложенные файлы с идентичным названием.
- Перезагрузите ПК.
Как отключить обновления в Опере
Разработчик программы не предусмотрел функцию ручного отключения обновлений. Вы можете воспользоваться альтернативным методом установки обновлений. Для этого:
- В проводнике откройте папку с установленной программой (по умолчанию она расположена по пути C:Program FilesOpera).
- Откройте папку с названием версии программы. Например, 58.0.3135.79. Найдите файл «opera_autoupdate.exe» и измените его имя. Например, на «opera_nodate.exe». Для переименования файла кликните по нему курсором мыши и нажмите клавишу «F2».
- Теперь нужно отключить запуск задачи в планировщике. Используйте сочетание клавиш «Windows» + «R».
- В появившейся строке наберите taskschd.msc и нажмите «OK».
Откроется планировщик задач.
- В левом окне выберите папку «Библиотека планировщика заданий». В центральном – нажмите на надпись «Opera scheduled Autoupdate» в блоке «Файл». В блоке «Действия» кликните на надпись «Отключить».
Обращаем внимание, что в некоторых случаях после такого отключения обновлений браузер может начать создавать служебные файлы в папке C:Program FilesOperaНомер версии.
Загрузка…
Наверх
В настройках браузера Opera нет переключателя, который позволял бы активировать или деактивировать автоматическое обновление программы. Но есть два способа запретить обозревателю самостоятельно скачивать и устанавливать апдейты.
Удаление файлов автоматического обновления
За автоматическое обновление браузера отвечает файл, который можно удалить. Без него программа не сможет скачать очередной апдейт.
- Нажимаем сочетание Win+R и вводим команду %appdata%.
- Возвращаемся на одну папку назад, в каталог Local.
Нам нужны конфигурационные файлы Opera, которые хранятся в папке AppData
- С помощью встроенного поиска находим файл opera_autoupdate.exe.
- Щёлкаем по нему правой кнопкой и выбираем пункт «Расположение файла».
- Кликаем по файлу правой кнопкой и выбираем «Удалить». Подтверждаем его отправку в корзину.
- Перезагружаем компьютер.
Находим и удаляем все файлы автоматического обновления Oper
Файла автоматического обновления больше нет, поэтому браузер не может соединиться с сервером. Однако пользователи сообщают, что такое грубое нарушение функциональности может негативно сказаться на мультимедийных возможностях Opera. В частности, появляются проблемы с воспроизведением видео.
Редактирование файла hosts
Второй способ ничуть не сложнее и мне даже нравится больше, чем первый. Он заключается в редактировании файла hosts, в результате которого файл автообновления перестанет получать доступ к серверам Opera. Нет связи, нет загруженных апдейтов, нет новой версии.
Открываем папку «Компьютер» и проходим по пути C:WindowsSystem32driversetc, где «C» — это буква системного диска. Внутри есть файл hosts. Открываем его с помощью стандартного приложения «Блокнот».
Редактируем файл hosts, чтобы Opera не могла соединиться с сервером
Чтобы запретить Opera обновляться, вставляем в конце текстового файла запись 127.0.0.1 autoupdate.opera.com. Сохраняем изменения, перезагружаем компьютер и пользуемся той версией браузера, которую изначально скачали.
Как обновить браузер?
Если вы удалили файл автообновления, то остаётся только один способ получить новые функции — скачать последнюю версию браузера с официального сайта. Но нужно понимать, что при её установке файл автообновления снова появится в системе и придётся повторять процедуру его удаления. Поэтому мне больше нравится способ с редактированием файла hosts: добавил запись — нет автоматического обновления, удалил запись — апдейты начали грузиться.
Загрузка …
Post Views: 28 006
На чтение 2 мин Просмотров 752 Опубликовано 05.01.2021
Пользователи Опера часто встречаются с ситуацией, когда обозреватель обновляется сам, не выводя никаких предупреждений. Иногда это приводит к тому, что после обновления продукта, новая версия браузера начинает «глючить» и выдавать ошибки. Это происходит из-за того, что разработчики плохо тестируют свой продукт перед его выпуском. Неприятный сюрприз ждет и тех, кто покупает интернет трафик пакетами. Уйдя не надолго от компьютера Вы можете получить неплохой счет. В этой статье я покажу 3 простых способа, как отключить Opera Autoupdate.
Содержание статьи
- Как отключить Opera AutoUpdate Топ-3 простых способа
- Изменяем настройки браузера (только для сильно устаревших версий)
- Удаляем исполняемые файлы обновлений
- Добавляем параметр к ярлыку
- Видео инструкция
- Заключение
Как отключить Opera AutoUpdate Топ-3 простых способа
Ниже я приведу три пошаговых инструкции, как выключить автообновления в интернет-обозревателе Опера. Каждый метод прост, поэтому только Вам решать какой из них выбрать.
Изменяем настройки браузера (только для сильно устаревших версий)
В старых версиях программы, до 2017 года, автообновления можно было убрать через «Настройки» обозревателя. Если Вы счастливый обладатель допотопной версии, то
- Зайдите в «Настройки» интернет-обозревателя
Для этого в левом верхнем углу нажмите наи выберите нужный пункт.
- Перейдите в подраздел «Безопасность»
Чтобы это сделать перейдите по вкладкам «Дополнительные-Безопасность» - Найдите и выберите пункт «обновление Opera», щелкнув на него левой кнопкой мыши. Установите опцию «Не проверять».
После этого апдейты отключатся. Если Вы не нашли у себя этот пункт, то у вас современная версия обозревателя и вам подойдут два других способа.
Удаляем исполняемые файлы обновлений
За автообновления отвечают специальные файлы. Поэтому, чтобы они перестали работать, нужно эти файлы удалить. Для этого
- Зайдите в «Мой компьютер», в строке поиска введите: opera_autoupdate.exe и нажмите клавишу «Enter».
- Удалите все найденные исполняемые файлы.
Добавляем параметр к ярлыку
Еще один простой и быстрый способ, чтобы выключить функцию. Нужно добавить параметр к ярлыку приложения. Вот как это сделать
- Найдите ярлык программы, кликните на него ПКМ и выберите «Свойства».
- Перейдите в раздел «Ярлык». В поле «Объект» задайте параметр: —disable-background-networking. Как это сделать показано на скриншоте ниже.
- Нажмите клавишу ОК.
Вот и всё, вы справились с поставленной задачей.
Видео инструкция
Заключение
Теперь вы знаете, как отключить Autoupdate в Opera.
Python программист. Увлекаюсь с детства компьютерами и созданием сайтов. Закончил НГТУ (Новосибирский Государственный Технический Университет ) по специальности «Инфокоммуникационные технологии и системы связи».
В одной из предыдущих статей статей я показывал, как вернуть VPN в свой браузер Opera. Многие пользователи повторили мои действия и у них все получилось. VPN снова появился в опере и стал работать.
Но у некоторых ребят не получилось подключить впн. Я думаю, это из-за того, что, я не учел того, что у некоторых людей браузер опера уже более новой версии или даже обновлен до последней версии.
В данной статье я покажу вам из-за чего может автоматически обновиться браузер Opera и как следствие VPN перестанет работать и значок переключения на впн исчезнет из браузера.
А также покажу как заново вернуть VPN в Opera и отключить автообновление браузера на всегда. Вернее, не навсегда, а до того момента пока вы не захотите вернуть функцию автообновления обратно.
Содержание статьи
- 1 Почему браузер Opera обновляется автоматически?
- 2 Где скачать версию Opera с VPN и как её правильно установить?
- 2.1 Шаг-1: Удаление новой версии браузера Opera без VPN
- 2.2 Шаг-2: Установка старой версии Opera с VPN
- 2.3 Шаг-3: Включение VPN в Opera и защита от записи файла настроек
- 2.4 Шаг-4: Отключение автоматического обновления Оперы
- 3 Видео: Как вернуть VPN в Opera и Отключить Автообновление! Новый способ!
Начнем с того, что если вы захотите узнать версию своего браузера Opera, то вам необходимо зайти на соответствующую страницу через «Меню» -> «Справка» -> «О программе».

Как только вы зайдете в данный раздел опера автоматически начнет скачивать обновления.

Вот наглядный пример: Я зашел в раздел «О программе», и опера автоматически скачала свежие обновления и просит перезапуска, чтобы их установить.

После того, как я нажал «Перезапустить сейчас» у меня открылась новая версия браузера Opera но уже без значка VPN и без возможности его включить.

Если у вас опера обновилась автоматически, то теперь остается вариант с переустановкой ее на более раннюю версию.
Где скачать версию Opera с VPN и как её правильно установить?
Найти и скачать более раннюю версию браузера Opera с VPN вы можете в интернете на официальном сайте оперы. Я нашел и скачал для себя версию: 77.0.4054.90. Эта версия работала у меня стабильно, и функция VPN в ней также присутствовала.
Если у вас не получается скачать с официального сайта оперы (они могли удалить ее или закрыть доступ), то скачайте с моего Яндекс.Диска. Я специально залил файл оперы в облако, чтобы вы долго не искали другого варианта.
Обратите внимание! Перед удалением новой версии Opera обязательно закройте вкладку «О программе».

Если вы этого не сделаете, то после установки старой версии у вас опять начнется автоматическое обновление. И придется все проделывать заново.
Шаг-1: Удаление новой версии браузера Opera без VPN
Теперь нам необходимо удалить последнюю версию оперы. Для этого наберите в поле поиска Windows фразу «Установка и удаление программ» и перейдите в найденный раздел параметров.

Далее, чтобы долго не искать программу, в поле поиска наберите «Opera», кликните по названию программы, чтобы у вас появились кнопки, и нажмите кнопку «Удалить».

Если вы хотите сохранить ваши настройки, открытые вкладки, то в открывшемся окне не устанавливайте галочку «Удалить мои пользовательские данные». Нажмите просто кнопку «Удалить».

В следующем окне также нажимайте «Удалить».

После всех проделанных действий опера будет удалена с вашего компьютера.
Шаг-2: Установка старой версии Opera с VPN
Надеюсь, вы уже скачали дистрибутив более старой версии оперы. Так как следующим нашим шагом будет его установка. Если вы этого еще не сделали, то в чуть выше перейдите по любой из ссылок и скачайте оперу с официального сайта или с моего облака.
Кликните по скачанному дистрибутиву двойным щелчком левой кнопкой мыши и запустите установку. В открывшемся окне раскройте настройки установки.

Если вы не хотите делать оперу браузером по умолчанию, а также чтобы без вашего ведома что-либо отправлялось на сервера разработчиков оперы, то снимите все галочки и нажмите «Установить».

После установки опера запустится автоматически. Переходите к следующему шагу.
Шаг-3: Включение VPN в Opera и защита от записи файла настроек
Так как вы установили старую версию оперы, то в ней пока присутствует функция включения VPN и ее необходимо включить в самих настройках.
Для этого кликните в правом верхнем углу по кнопке «Простые настройки», найдите раздел VPN и кликните по кнопке «Разрешить в настройках».

В открывшемся разделе настроек VPN переведите все переключатели во включенное положение.

Теперь у вас опять есть кнопка включения VPN. Но не спешите закрывать браузер. Далее нам необходимо защитить от записи файл настроек, чтобы данная функция не слетала, и чтобы Opera не могла отключить нам VPN в самих настройках.
Откройте проводник и перейдите во вкладку «Вид» -> «Параметры» -> «Вид», пролистайте в самый низ и установите флажок напротив надписи «Показывать скрытые файлы, папки и диски».

Далее скопируйте ниже путь до нужной папки:
%USERPROFILE%AppDataRoamingOpera SoftwareOpera Stable
Вставьте этот путь в верхнее поле проводника и нажмите «Enter».

В открывшейся папке найдите файл «Secure Preferences», кликните по нему правой кнопкой мыши и выберите «Свойства».

В свойствах файла «Secure Preferences» установите атрибут «Только чтение», обязательно нажмите «Применить» и затем «ОК».

Таким образом вы защитите настройки оперы от перезаписи и сброса впн. Теперь можете закрыть и открыть оперу, чтобы убедиться, что значок VPN не пропадает и все работает.
Обратите внимание! Если вам необходимо будет в дальнейшем изменить какие-либо настройки в браузере Opera, то защиту от записи необходимо будет снять. Потом сделать нужные настройки и установить заново. Иначе сделанные вами настройки не сохранятся.
Шаг-4: Отключение автоматического обновления Оперы
Чтобы в дальнейшем ваша опера никак не могла обновиться, необходимо проделать несколько действий, которые позволят вам отключить автообновление оперы навсегда. Точнее на тот период, пока вы сами не включите их обратно.
Перейдите в папку с установленной версией оперы. В моем случае это папка:
C:UsersUserAppDataLocalProgramsOpera77.0.4054.90
У вас же она может быть установлена в папку «Program Files» или же в папку «Program Files (x86)». Если не можете найти, то запустите заново установщик, нажмите ссылку настройки и там увидите путь к папке, в которую по умолчанию установилась ваша опера.

В папке с оперой найдите файл «opera_autoupdate.exe» и переименуйте его в любое другое название. Я для удобства переименовал в «opera_no_autoupdate.exe».

На следующем этапе необходимо отключить автоматические обновления оперы в планировщике заданий. Для этого наберите в поисковом поле windows фразу «Планировщик заданий» и кликните по найденному приложению.

В левом окне у вас должно быть выбрано «Библиотека планировщика заданий». Если данный раздел не выбран, то выберите его. Найдите в центральном верхнем окне два параметра «Opera scheduled Autoupdate» и «Opera scheduled assistant Autoupdate» и поочередно отключите их нажатием на ссылку отключить в правом нижнем углу.

На этом все. Данное окно можно закрыть и проверить будет ли работать автообновление в опере.
Запустите браузер и перейдите в «Меню» -> «Справка» -> «О программе». Вы увидите надпись «Произошла ошибка при поиске обновлений».

Если у вас что-то не получилось, то посмотрите внимательно мое видео на канале YouTube.
Видео: Как вернуть VPN в Opera и Отключить Автообновление! Новый способ!
На этом все! Я показал вам как вернуть VPN в Opera и отключить автообновление. Надеюсь, у вас все получится также как и у меня и больше не возникнет с этим проблем. Обязательно напишите в комментариях все ли у вас получилось!

Как запретить обновление Opera
В первую очередь каждый пользователь, желая запретить обновление Opera, лезет в настройки браузера. И что же там? А ничего. Разработчики в новых версиях убрали возможность для пользователя делать настройки обновлений. Что говорит о том, что отключение автоматических обновлений Оперы нежелательно.
Но если все же есть острая необходимость, то можно удалить файлы из папки Оперы, отвечающие за обновления. Либо – отключить обновление Оперы в планировщике заданий Windows.
Способ 1: удаление файлов автообновления
- Перейти в Мой компьютер (Этот компьютер) из меню «Пуск»;
Мой компьютер в Пуск
- Зайти на диск C (или на свой основной диск);
Локальный диск C
- Перейти в папку Program Files;
- Перейти в папку Opera;
Папка Opera
- Далее будет 2 папки: 1-я с предыдущей версией браузера, 2-я с текущей версией;
Папки с обновлениями
- Необходимо зайти в каждую из них и удалить из них файлы приложения opera_autoupdate.
Если вы не уверены, что хотите убрать возможность обновления Оперы навсегда, то можно просто переименовать эти файлы, добавив какой-нибудь символ или букву в имя файлы, и оставить в этой папке.Файл автообновлений Оперы
Если вдруг, при установке Оперы, был изменена папка установки, а пользователь забыл, что это за папка, то ее можно узнать, ознакомившись со следующей инструкцией:
Способ 2: отключение автообновлений в планировщике заданий Windows
Чтобы отключить обновления Оперы в планировщики заданий Windows следует:
- Зайти в планировщики заданий;
Зайти в планировщик заданий Windows 10
- Перейти папку «Библиотека планировщика заданий»;
- Найти задание Opera scheduled Autoupdate и удалить.
Отключение обновления Оперы в планировщике заданий
Как вернуть старую Оперу после обновления
Что же делать, если не удалось вовремя отменить обновление? Можно ли как-то откатить обновление Оперы назад?
Вернуть прежнюю версию Оперы можно лишь одним способом: установив, предварительно удалив новую версию с компьютера.
Скачать старые версии браузера можно тут:
https://opera.ru.uptodown.com/windows/old
Не нашли ответ? Тогда воспользуйтесь формой поиска:
Чтобы не скачивать новую версию браузера, разработчики Opera оснастили его функцией автоматической проверки и установки обновлений. Это очень удобно, но в большинстве случаев, обновив браузер, обычный пользователь не замечает разницы в его работе.
Однако после очередного незначительного «апдейта» иногда начинаются проблемы с функционалом. Ниже мы рассмотрим несколько причин выключить автообновления.
Почему нужно отключать обновления
В сети можно прочитать немало негативных отзывов о работе Оперы после скачивания и установки апдейтов.
Самыми распространенными из них являются:
- исчезновение кнопок «свернуть», «развернуть» или «закрыть». Проблема появилась после перехода на версию 12.11;
- проблемы с прокси. Пользователи жалуются на постоянно запрашиваемую авторизацию. Многочисленные попытки авторизироваться на каком-либо ресурсе ни к чему не приводят. Такое наблюдалось, например, при переходе на версию 28;
- исчезновение закладок.
Если на домашнем компьютере подобные проблемы абсолютно некритичны (всегда можно воспользоваться альтернативным браузером), то на рабочем месте это может привести к потере клиентов и задержкам делопроизводства.
Это актуально, например, для точек выдачи потребительских кредитов, где разрешается пользоваться лишь предоставленными банком программными средствами.
Методы отключения
Есть разные способы отключить автоматическое обновление в Опере.
Мы рассмотрим такие:
- через меню программы;
- с помощью редактора настроек;
- удаление файла, отвечающиего за их установку;
- редактировние файла hosts.
Пользователю не потребуются особые навыки и умения, чтобы запретить Опере автоматически обновляться. Для этого требуется лишь воспользоваться нижеприведенными инструкциями.
Меню программы
Данный способ является наиболее простым и удобным.
Необходимо:
- открыть браузер Опера;
- войти в его меню (кнопка с логотипом вверху окна);
- перейти в пункт меню «Настройки», затем открыть «Общие настройки»;
- перейти на вкладку «Расширенные», затем в раздел «Безопасность»;
- в самом низу окна, в выпадающем меню под названием «Обновления Opera» выбрать необходимое значение («Не проверять»). Можно также выбрать «Спрашивать перед установкой». В этом случае, программа не будет модифицировать себя без вашего согласия;
- остается только нажать клавишу «ОК».
После перезагрузки Оперы изменения вступят в силу, и браузер перестанет искать и устанавливать апдейты.
Совет! Чтобы быстро войти в меню настроек можно воспользоваться комбинацией клавиш Ctrl и F12.
Стоит заметить, что в различных версиях, путь к отключению обновлений может отличаться. А в некоторых последних редакциях данная возможность отсутствует вовсе. Что делать в таком случае? Использовать дополнительные средства. Далее речь пойдет именно о них.
Видео: отключаем обновление
Редактор настроек
С помощью редактора настроек можно не только отменить автоматический поиск апдейтов Оперы но и тонко сконфигурировать программу. Нужно:
- открыть Opera;
- ввести в адресной строке «opera:config» (кавычки убрать);
- на открывшейся странице войти в раздел Auto Update;
- напротив строки Autoupdate Server ввести значение «0» или оставить пустым;
- сохранить изменения, нажав на соответствующую кнопку внизу страницы.
После этого браузер перестанет искать обновления. В случае если со временем потребуется включить их, то следует записать адрес сервера из поля «Autoupdate Server».
Совет! Чтобы сразу перейти на нужную страницу редактора настроек можно перейти по адресу opera:config#AutoUpdate|AutoUpdateState.
Удаление файла, отвечающие за установку обновлений
Этот способ не является белым или правильным, однако он работает на все 100%. Также он является крайне простым. Требуется лишь отыскать и удалить определенный файл.
Инструкция:
- открыть проводник, перейти на системный диск;
- в поле поиска (вверху справа) ввести значение ‘autoupdate’;
- в результатах поиска найти файл opera_ autoupdate.ехе и удалить его.
Использовать этот способ следует лишь в том случае, если в вашей версии браузера отсутствует возможность отключения автообновлений через меню или редактор настроек.
Редактировние файла hosts
Отредактировав системный файл hosts можно подменить адрес сервера апдейтов, в результате программа безуспешно будет пытаться их найти по ложному адресу. Данный способ также следует использовать, только если нет возможности отменить автообновления средствами самого браузера.
Требуется:
- отыскать файл hosts (обычно расположен по адресу C:WindowsSystem32driversetc);
- открыть его с помощью любого текстового редактора;
- в конец файла добавить строку «127.0.0.1 autoupdate.opera.com» (кавычки убрать).
Мы узнали 4 способа отключения обновлений в браузере Opera. Среди них есть как «белые» и правильные, так и «серые».
Мы рекомендуем использовать лишь те методы, которые предусмотрены разработчиками этого популярного браузера, так как они гарантированно не приведут к сбоям в работе программного обеспечения. Альтернативные методы тоже работают, но они решают проблему не очень красиво.
( 1 оценка, среднее 1 из 5 )
Для отключения обновлений браузера Opera рекомендуется выполнить сразу несколько из представленных далее рекомендаций на ваше усмотрение, чтобы у новой версии не было шансов скачаться и установиться. Если же веб-обозревателем уже была скачана последняя версия, требующая перезапуска Opera для установки, обязательно удалите ее, прибегнув к рекомендации из Шага 2 этой статьи.
Шаг 1: Отключение задания в Windows
Файл opera_autoupdate.exe создает в операционной системе задачу, которая по расписанию проверяет наличие обновлений браузера. Ее действие можно отключить либо удалить саму задачу целиком.
- Откройте «Пуск» и начните в нем набирать «Планировщик заданий». Запустите найденное приложение.
После этого достаточно закрыть окно и перейти к другим шагам, поскольку этот не решает проблему на 100%.
Шаг 2: Переименование файла обновления
Переименовав или удалив файл обновления из системной папки, вы также лишите браузер возможности выполнять проверку актуальности текущей версии.
- По умолчанию Opera установлена по пути C:UsersИМЯ_ПОЛЬЗОВАТЕЛЯAppDataLocalPrograms , где ИМЯ_ПОЛЬЗОВАТЕЛЯ — название вашей учетной записи. Если вы меняли путь установки, например на диск D, перейдите уже туда и найдите папку с Opera. Пользователям не менявшим путь и не видящим папку «AppData», следует включить отображение скрытых файлов и папок в Windows. Сделать это можно при помощи одной из следующих инструкций.
После этого при переходе в «Обновление и восстановление» в Opera можно увидеть, что браузер пытается начать поиск.
Однако это действие заканчивается найденной ошибкой.
Шаг 3: Изменение свойств ярлыка
Ярлыку, через который запускается Опера, также можно задать некоторые свойства, ограничивающие обновление. Однако при этом следует учитывать, что после удаления ярлыка или при использовании нескольких (к примеру, когда несколько профилей в браузере), все свойства понадобится прописывать еще раз.
- Найдите ярлык на рабочем столе, а если запускаете веб-обозреватель через «Пуск», наберите там его название, кликните по найденному результату правой кнопкой мыши и воспользуйтесь пунктом «Перейти к расположению файла».
Если в запущенном браузере перейти в меню «Обновление и восстановление», вместо ошибки, как в предыдущем шаге, вы увидите, что поиск обновлений и вовсе отключен.
В целом этих шагов достаточно для того, чтобы поставленную задачу можно было считать успешно выполненной. Однако не лишним будет отредактировать еще и файл hosts, а также скрыть уведомление о необходимости установить обновление при помощи создания переменной среды, что по совместительству тоже можно считать одним из способов блокировки работы автообновления браузера.
Шаг 4: Редактирование файла hosts
Через системный файл hosts также можно управлять возможностью или невозможностью браузера обновиться. Для этого достаточно вписать туда лишь одну строчку.
- Разверните системный «Проводник» и перейдите по пути C:WindowsSystem32driversetc . В последней папке вам нужен файл «hosts».
Отметим, что если в документе есть строка 127.0.0.1 autoupdate.opera.com , удалять ее не обязательно.
Шаг 5: Создание переменной среды в Windows
Создание переменной для достоверной блокировки обновления и скрытия уведомления о надобности выполнить этот самый апдейт выполняется в пару кликов и актуально для всех вариантов запуска браузера.
- Кликните по ярлыку «Этот компьютер» или «Мой компьютер» правой кнопкой мыши и вызовите его «Свойства».


Помогла ли вам эта статья?
Еще статьи по данной теме:
Здравствуйте! Сделал всё, как написано в этом материале, — буквально всё, каждый пункт выполнил, в какой-то момент даже поверил, что больше никаких обновлений, раз за разом уничтожающих мои данные, — но чёртов браузер через два дня всё равно обновился. Если есть действительно рабочее решение — отпишитесь, пожалуйста. У вас один из самых подробных материалов и всё равно ни один пункт не работает. Пробовал на двух ноутбуках.
НЕ работает уже, неделю назад работало…
Все работает! Основная проблема у Вас в том, что вы видимо не во всех папках с цифрами версии, переименовали autoupdate.exe! Вы скорее всего, так же как и я не хотите обновления Оперы из-за отключения VPN.
Сделайте лучше так!
1) Синхронизируйте браузер с аккаунтом, чтоб не потерять данных. Важно. в настройках синхронизации выставьте переключатель на пароли!(Настройки->Основные->Синхронизация->Дополнительные параметры синхронизации->переключатель пароли вкл.)
2) Сохраните папку «Opera Stable» по пути: C:UsersВаш_пользовательAppDataRoamingOpera Software(Лучше в архив)
3) Удалите полностью браузер из Панели управления — удаление программ!
4) Удалите все из папок: C:UsersВаш_пользовательAppDataRoamingOpera Software и C:UsersВаш_пользовательAppDataLocalProgramsOpera, чтоб они были полностью пустыми!
5) Установите версию с работающим VPN, у меня версия 77.0.4054.90. https://get.opera.com/ftp/pub/opera/desktop/77.0.4054.90/win/ выберите свою разрядность без слова autoupdate!
6) Как скачаете, перед установкой разорвите интернет соединение на момент установки, установите браузер, сделайте все по этой инструкции, что Выше, и включите интернет соединение, все работает! Удачи
Подтверждаю!
Данное решение работает. Главная проблема именно в удалении файла autoupdate.exe в папке с браузером. При переустановке браузера обратите внимание куда идёт установка и удаляйте данный файл именно в этой папке. Также, на всякий случай удалите dll файлы впереди которых идёт надпись autoupdate, на работу браузера это никак не повлияет.
Мне понравилась статья. Подробно, понятно и полезно. Помогает. Спасибо автору.
Инструкция: отключение обновления Оперы

Как запретить обновление Opera
В первую очередь каждый пользователь, желая запретить обновление Opera, лезет в настройки браузера. И что же там? А ничего. Разработчики в новых версиях убрали возможность для пользователя делать настройки обновлений. Что говорит о том, что отключение автоматических обновлений Оперы нежелательно.
Но если все же есть острая необходимость, то можно удалить файлы из папки Оперы, отвечающие за обновления. Либо – отключить обновление Оперы в планировщике заданий Windows.
Способ 1: удаление файлов автообновления
- Перейти в Мой компьютер (Этот компьютер) из меню «Пуск»;
Мой компьютер в Пуск
Локальный диск C
Папки с обновлениями
Файл автообновлений Оперы
Если вдруг, при установке Оперы, был изменена папка установки, а пользователь забыл, что это за папка, то ее можно узнать, ознакомившись со следующей инструкцией:
Способ 2: отключение автообновлений в планировщике заданий Windows
Чтобы отключить обновления Оперы в планировщики заданий Windows следует:
- Зайти в планировщики заданий;
Зайти в планировщик заданий Windows 10
Отключение обновления Оперы в планировщике заданий
Как вернуть старую Оперу после обновления
Что же делать, если не удалось вовремя отменить обновление? Можно ли как-то откатить обновление Оперы назад?
Вернуть прежнюю версию Оперы можно лишь одним способом: установив, предварительно удалив новую версию с компьютера.
Как запретить Опере обновляться автоматически
Каждый современный браузер обновляется в автоматическом режиме. И обновления весьма важны, так в них могут присутствовать исправления ошибок и багов предыдущих версий. Также там могут быть новые функции и возможности. Однако не всем пользователям это нужно. Поэтому рассмотрим, как запретить Опере обновляться автоматически.
Как сделать, чтобы Опера не обновлялась автоматически
Как сделать, чтобы Опера постоянно не обновлялась автоматически? Стандартных способов отключить автоматическое обновление нет, то есть в настройках такая функция отсутствует. Но есть другие пути решения данной задачи. Заключаются они в удалении файла, отвечающего за обновление Оперы из папки браузера на жестком диске, а также – отключении автообновления в планировщике задач Windows.
Как запретить Opera обновляться автоматически:
- Запустить браузер;
- Открыть меню, нажав на логотип браузера в верхнем правом углу;
- Перейти в раздел «Справка» — «О программе»;
- Необходимо запомнить текущую версию браузера;
- Также нужно скопировать путь установки Оперы;
- Вставить скопированный путь в адресную строку папки. Именно папки, а не браузера;
- В папке Opera есть папка, имеющие имя как у текущей версии браузера. И несколько других – более ранних. Не ошибитесь! Нужна именно текущая версия. Следует зайти в нее;
- В папке есть исполняемый файл opera_autoupdate. Его нужно удалить или еще лучше – переименовать, например, добавив какой-нибудь символ в конце. А то вдруг потом нужно будет все вернуть обратно.
Все, теперь автоматическое обновление Opera перестанет устанавливаться. Но мы рассмотрим и альтернативный вариант – удаление задач в планировщике заданий Windows:
- Запустить планировщик заданий. Можно воспользоваться поиском Windows, чтобы быстро его найти и открыть;
- В нем есть 2 задачи: Opera scheduled assistant Autoupdate и Opera scheduled Autoupdate. Их обе необходимо отключить.
Вот так вот просто можно запретить Опере обновляться автоматически. Используйте любой из способов, они оба эффективны на 100%.















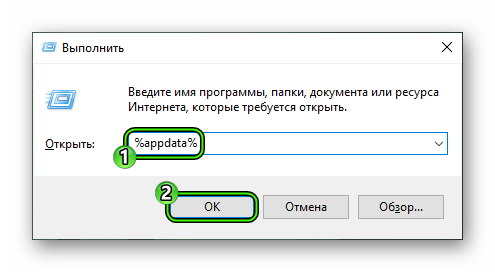
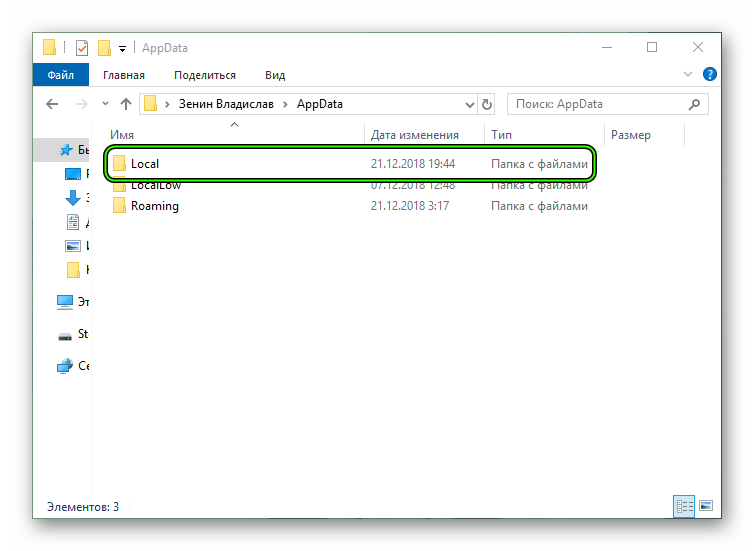
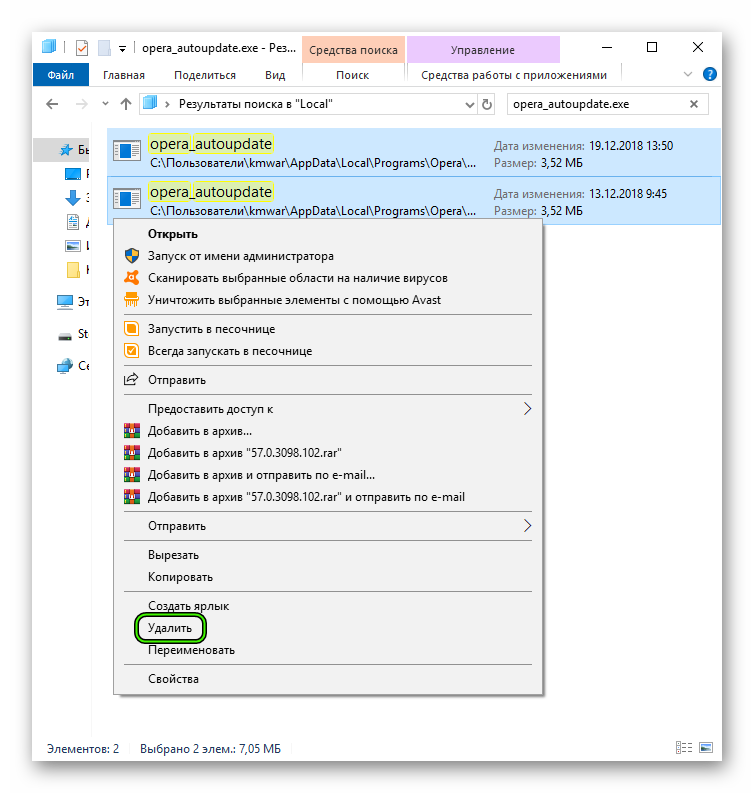
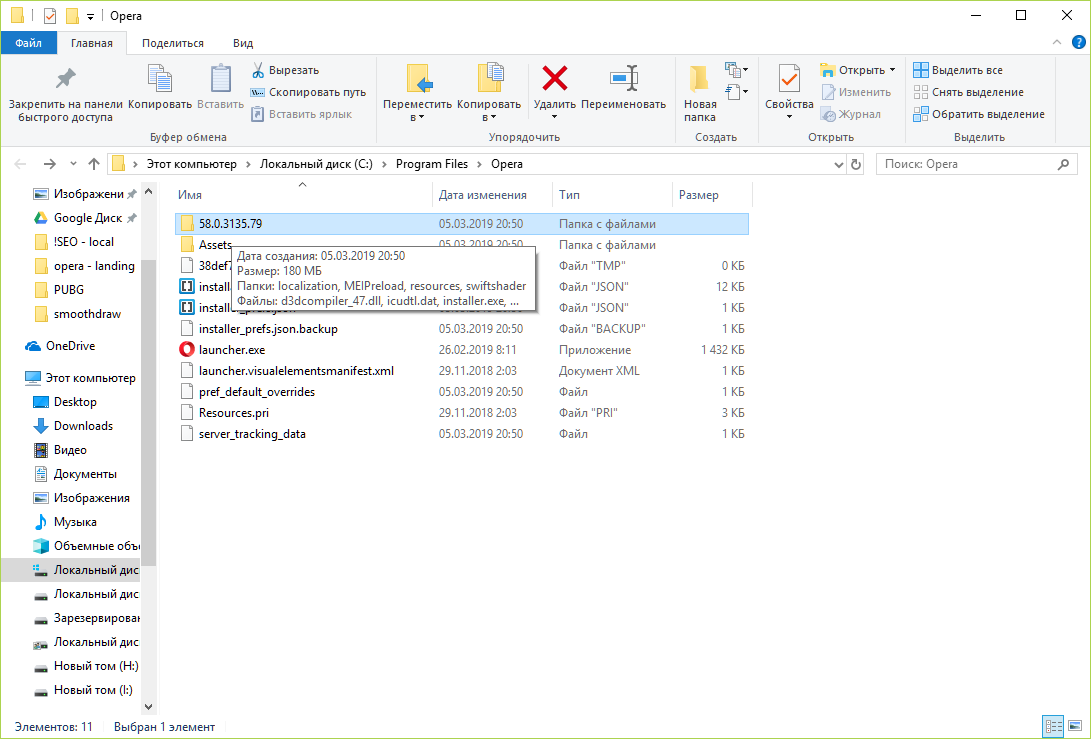
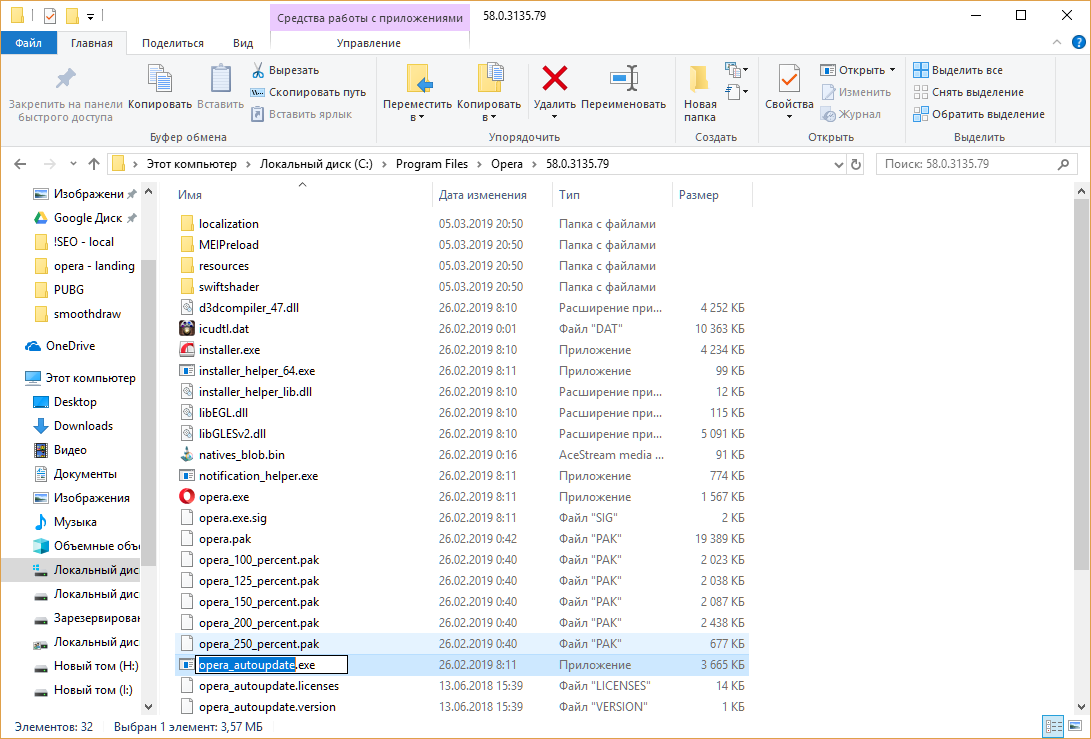
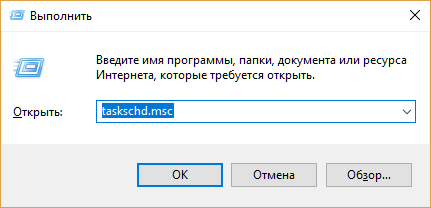 Откроется планировщик задач.
Откроется планировщик задач.