Содержание
Центр обновления Windows
В данном руководстве будет рассмотрена процедура отключение автообновления в операционной системе Windows Server 2012.
Для этого откройте Диспетчер Серверов через панель задач:
В окне „Диспетчер Серверов“ нажмите — „Локальный сервер“.
Затем в панели Свойства откройте — „Центр обновления Windows“ нажав на надпись «Автоматически устанавливать обновления«.
В новом окне „Настройка параметров“.
Далее выберите из списка Важные обновления – „Не проверять наличие обновлений“.
и уберите галочку с параметра „Получать рекомендуемые обновления таким же образом, как и важные обновления“.
Теперь вы отключили обновления системы, нажимайте „ОК“.
Далее в Диспетчере серверов мы видим что Центр обновления Windows установлен в режиме „Не проверять наличие обновлений“.
Готово.
Для экономии производительности, дискового пространства, и сетевого трафика, на маломощных серверах имеет смысл отключать автоматическое обновление Windows Server. Однако, настоятельно не рекомендуем этого делать так как без обновлений ОС сервер остается менее защищенным.
Если вы решились на отключение обнолвения ОС Windows, убедитесь что у вас установены все нужные вам для работы роли и компоненты сервера (такие как RDS или .NETFramework), т.к. после отключения обновления установка некоторых ролей и компонентов становится невозможна.
Можно выделить два способа отключения обновлений в Windows Server 2012:
- Отключение автоматического получения обновлений системы из Интернета
- Полное отключение службы обновлений в системе — полное отключние API обновлений, что делает невозможной установку даже локальных обновлений и компонентов (по типу .NETFramework)
Получение обновлений из интернета регулируется политикой `Настройка астоматического обновления`. Чтобы изменить параметр этой политики необходимо зайти в оснастку `Редактор локальной групповой политики` (она же `gpedit.msc`).
1. Нажмите `Пуск`и в поле поиска введите `gpedit.msc`. И в результатах поиска нажмите на найденное приложение.
2. В появившемся окне, в левой части, перейдите в `Конфигурация компьютера` — `Административные шаблоны` — `Компоненты Windows` — `Центр обновления Windows`
3. В правой части окна найдите политику `Настройка автомтического обновления` и двойным кликом откройте её свойства
4. Установите значение `Отключено` и нажмите `Применить`
После настройки этой политики система не будет получать обновления из Интернета автоматически.
Полное отключение API обновлений
Любая работа с обновлениями в системе выполняется через службу `Центр обновления Windows` (она же `wuauserv`), отключив эту службу любая работа с обновлениями станет невозможна.
С помощью графического интерфейса
1. Перейти в оснастку «Службы». Для этого нажмите кнопку «Пуск», в поисковой строке начните вводить `services`, затем в результатах нажмите «Службы»
2. В списке служб отыщите службу `Центр обновления Windows`и двойным счелчком откройте её свойства.
3. В появившемся окне нажмите кнопку `Отключить`, а тип запуска установите в `Отключена`, затем нажмите `Применить`
Через командную строку
- Откройте командную строку
- Наберите `sc stop wuauserv’, нажмите ВВОД
- Наберите `sc config wuauserv start= disabled`, нажмите ВВОД
После проделанных операций API обновлений будет отключен.
Если вы установили торговать роботов через QUIK, МТ5 или TSLab, а может даже мини торговый привод собственной разработки на удаленный сервер, то желательно сразу отключить все авто обновления Windows.
Проблемы, вызываемые обновлениями, бывают как массовыми, встречающимися у большого количества пользователей, так и частными – встречающимися в редких сочетания определённой версии Windows ОС и некоторых приложений.
Отключаем автообновление Windows в Windows server 2012/ 2016/ 2019
Задача — добраться в Центр обновления Windows
Для этого нажимаем кнопку «Пуск» и откроем «Средства администрирования».
Это может выглядеть чуть по разному, например так:
или вот так:
В окне «Администрирование» выбираете — «Управление компьютером».
Далее в появившемся новом окне выберете «Службы и приложения» — «Службы».
Прокручиваем службы Windows вниз, и открываем «Центр обновления Windows».
В новом окне выбираем из списка Тип запуска – «Отключена» и нажмите кнопку «Остановить» затем кнопку «Применить».
Таким образом Мы отключили обновления системы, нажимайте кнопку «ОК».
Дело сделано, поздравляю!
К Центру обновления Windows можно еще попасть через командную строку
Открываем консоль – cmd
Вводим sconfig
Выбираем пункт обновление Windows (по умолчанию 5)
Выбираем пункт 5
Выбираем М – обновление только вручную
Ждем сообщение системы, что все корректно отключилось
Как показывает практика обновление операционной системы не так и важны для рядовых пользователей. А иногда даже мешают работе. Встречал очень много случаев когда пользователь приходил на работу включал свой ПК и ждал когда обновиться ОС. А это занимает немало времени. Так же Windows сама может перезагрузиться и начать установку обновлений посередине рабочего дня. Но самые неприятности начинаются тог когда ОС по каким либо причинам не смогла установить обновления.
В общем для рядовых пользователей обновление лучше отключить. Сделать это можно централизованно сразу у всех, через групповые политики (GPO). При условии конечно что у вас есть домен (AD) и все ПК в него заведены. Давайте посмотрим как это сделать в Windows Server 2012.
Централизованное отключение обновлений Windows через групповые политики AD Server 2012
Первое что нужно сделать это зайти в администрирование через меню пуск.

Далее ищем «Управление групповой политикой».

Для того чтобы не запутаться в групповых политиках, лучше создавать отделенную GPO для каждой политики. Я же покажу вам на примере Default Domain Policy. Кликаем ПКМ нажимаем изменить.

Дальше необходимо пройти по следующему пути.
Конфигурация компьютера — Политики — Административные шаблоны — Компоненты Windows — Центр обновления Windows
В открывшемся окне справа ищем «Настройка автоматического обновления» и открываем.
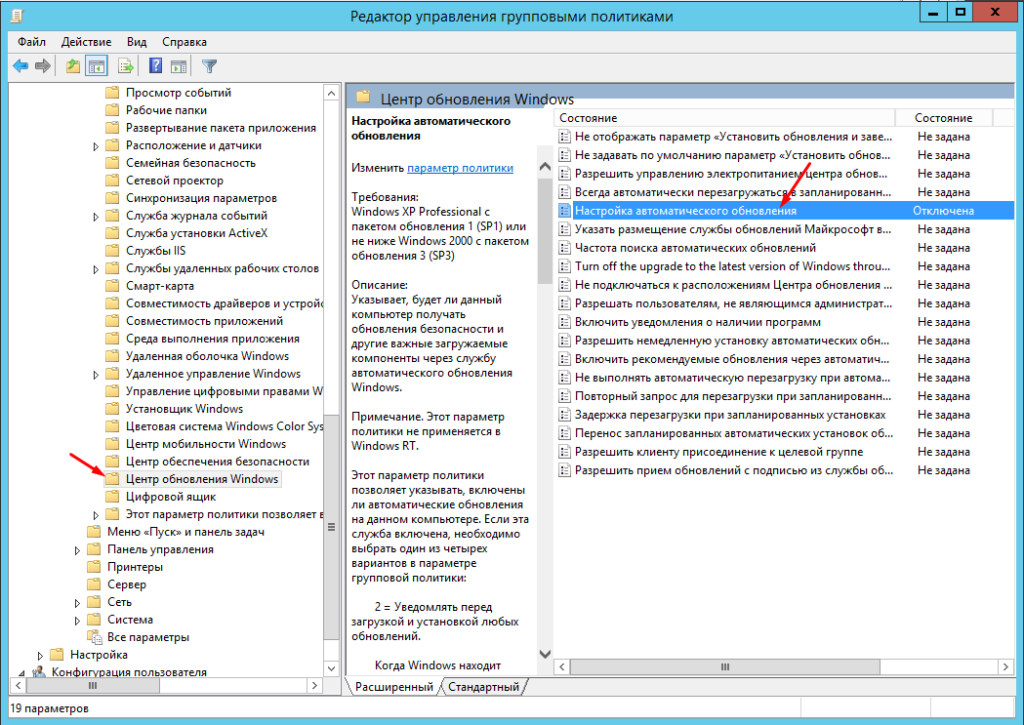
Отмечаем пункт «Отключено» и сохраняем.
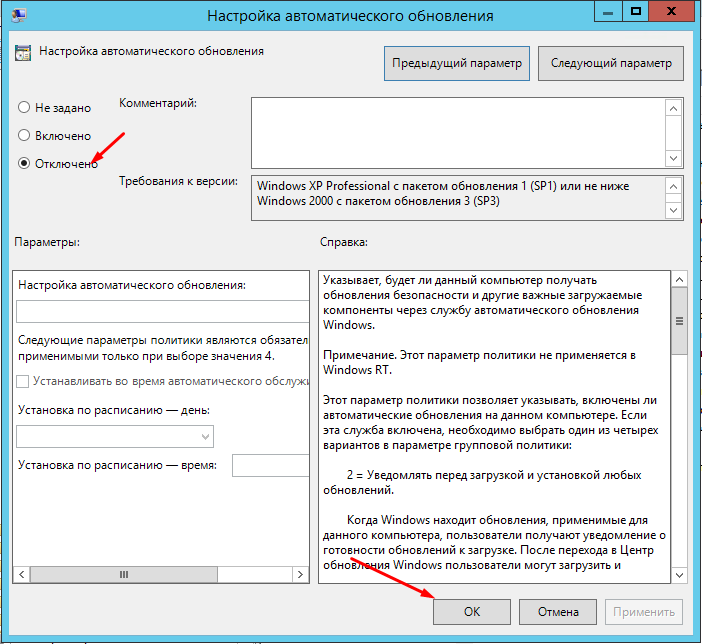
Осталось только обновить GPO на всех компьютерах сети. Сделать это можно путем перезагрузики ОС, либо через командную строку использовав команду — gpupdate.
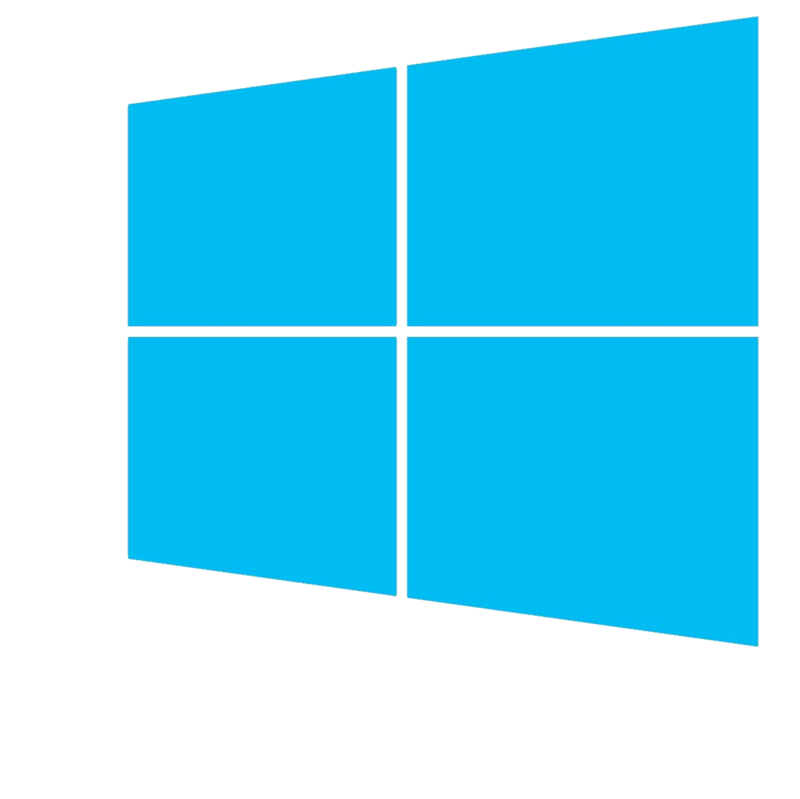
Как отключить обновление Windows полностью
Для полного отключения обновлений Windows вам нужно попасть в управление службами Windows. Для этого нажмите Пуск/Панель управления /Администрирование/Службы , либо Пуск/Панель управления/Все элементы панели управления/ Администрирование/Службы.

.
Можете закрывать все открытые окна. Обновление Windows 7 теперь полностью отключено. По необходимости обновление можно включить таким же способом.
Способ отключения обновлений windows с помощью групповой политики windows server 2012.
- Нажмите кнопку Пуски выберите команду Выполнить или комбинацию клавиш win+r
- Наберите mscи нажмите кнопку OK.
- Разверните узел Конфигурация компьютера.
В дереве Конфигурация Компьютера разверните последовательно узлы Административные Шаблоны, Компоненты Windows и Windows Update.
Появится политика Настройка автоматического обновления. Данная политика указывает, использует ли компьютер компонент Автоматическое обновление Windows для получения обновлений безопасности и других важных загрузок. Используя настройки данной политики, вы можете указать, следует ли использовать автоматические обновления на данном компьютере или нет. Если служба включена, вам необходимо выбрать один из трех параметров конфигурации.
Для просмотра настроек политики, дважды щелкните мышью политику Настройка автоматического обновления.
В открытом окне можно отключить, задать и включить обновления так же можно присвоить комментарий и задать в какое время будет проведено обновление.
Нажмите Windows + L, чтобы заблокировать экран, или выйдите из системы. Затем в правом нижнем углу экрана входа в систему нажмите кнопку питания и выберите «Завершение работы» во всплывающем меню. ПК выключится без установки обновлений.
Как перезапустить сервер без установки обновлений?
Метод 1. Выключите компьютер без установки обновления
- Опция 1. …
- Опция 2. …
- В командной строке, которую вы нажимаете «Windows + X» и выбираете опцию «Командная строка (администратор)», введите shutdown / s, чтобы выключить компьютер.
- Введите shutdown / l, чтобы выйти из системы.
- Опция 1. …
- Опция 2.
Тем не менее, чтобы остановить обновление Windows:
- Запустите в безопасном режиме (F8 при загрузке, сразу после экрана BIOS; или несколько раз нажмите F8 с самого начала и до тех пор, пока не появится выбор для безопасного режима …
- Теперь, когда вы загрузились в безопасном режиме, нажмите Win + R.
- Типа услуги. …
- Щелкните правой кнопкой мыши «Автоматические обновления» и выберите «Свойства».
Как перезапустить сервер вручную?
Как перезапустить Windows Server с помощью командной строки
- Шаг 1. Откройте командную строку. Нажмите Ctrl + Alt + Del. В системе должно появиться меню — щелкните Диспетчер задач. …
- Шаг 2. Перезагрузите операционную систему Windows Server. В окне командной строки введите команду перезапуска Windows Server и нажмите Enter: shutdown –r.
Как принудительно обновить Windows Server 2012?
Windows 2012
- Подключитесь к серверу Windows.
- Щелкните значок Windows в нижнем левом углу.
- Щелкните Панель управления> Система и безопасность. …
- В разделе «Центр обновления Windows» нажмите «Включить или отключить автоматическое обновление».
- В раскрывающемся меню выберите Установить обновления автоматически (рекомендуется).
Что делать, если Windows зависает при обновлении?
Как исправить застрявшее обновление Windows
- Убедитесь, что обновления действительно застряли.
- Выключи и снова включи.
- Проверьте утилиту Центра обновления Windows.
- Запустите программу устранения неполадок Microsoft.
- Запустите Windows в безопасном режиме.
- Вернитесь в прошлое с помощью функции восстановления системы.
- Удалите кеш файлов Центра обновления Windows самостоятельно.
- Запустите тщательную проверку на вирусы.
Как обойти компьютерное обновление?
Вариант 1. Остановите службу обновления Windows
- Откройте команду «Выполнить» (Win + R), в ней введите: services. msc и нажмите ввод.
- В появившемся списке служб найдите службу Центра обновления Windows и откройте ее.
- В «Тип запуска» (на вкладке «Общие») измените его на «Отключено».
- Перезапуск.
Почему обновление Windows длится так долго?
Устаревшие или поврежденные драйверы на вашем компьютере также могут вызвать эту проблему. Например, если ваш сетевой драйвер устарел или поврежден, это может замедлить вашу скорость загрузки, поэтому обновление Windows может занять намного больше времени, чем раньше. Чтобы решить эту проблему, вам необходимо обновить драйверы.
Можете ли вы переопределить Центр обновления Windows?
Исходный вопрос: Как обойти / пропустить обновление Windows при загрузке? Короткий ответ: ты не. Если вы хотите, чтобы Windows не завершала установку обновлений при загрузке, вам необходимо дождаться завершения установки обновления перед завершением работы.
Может ли Центр обновления Windows работать в безопасном режиме?
Microsoft рекомендует вы не устанавливаете пакеты обновления Windows или исправления обновлений, когда Windows работает в безопасном режиме. … По этой причине Microsoft рекомендует не устанавливать пакеты обновления или обновления, когда Windows работает в безопасном режиме, если только вы не можете запустить Windows в обычном режиме.
Перезагрузка и перезагрузка такие же?
Средства перезапуска, чтобы что-то выключить
Перезагрузка, перезапуск, выключение и мягкий сброс означают одно и то же. … Перезагрузка / перезагрузка — это отдельный шаг, который включает в себя как выключение, так и включение чего-либо.
Как перезапустить мой сервер IBM?
Чтобы перезапустить или перезагрузить сервер, выполните следующие действия:
- В Cloud Manager нажмите Services.
- Перейдите к серверу, который нужно перезапустить, и щелкните значок Действия сервера. , затем щелкните «Перезагрузить серверы». …
- Чтобы перезапустить сервер, нажмите «Перезагрузить сервер». Чтобы перезагрузить сервер, нажмите Reboot Server.
Как перезапустить из командной строки?
В открытом окне командной строки:
- введите shutdown, а затем укажите параметр, который вы хотите выполнить.
- Чтобы выключить компьютер, введите shutdown / s.
- Чтобы перезагрузить компьютер, введите shutdown / r.
- Чтобы выйти из системы, введите shutdown / l.
- Для получения полного списка параметров введите shutdown /?
- После ввода выбранного варианта нажмите Enter.
Поддерживается ли по-прежнему Windows Server 2012 R2?
Windows Server 2012 и 2012 R2 Приближается конец расширенной поддержки в соответствии с политикой жизненного цикла: расширенная поддержка Windows Server 2012 и 2012 R2 будет конец 10 октября 2023 г.. Клиенты обновляются до последней версии Windows Server и применяют последние инновации для модернизации своей ИТ-среды.
Windows Server 2012 все еще получает обновления?
Windows 2012 Server также прекратил поддержку 14 января 2020 года. Далее остается Windows 2012 R2 Server. Через несколько лет они прекратят продажи, поддержку, мониторинг и обновления. Точная дата была продлена, и, согласно недавно обновленной странице жизненного цикла продукта Microsoft, сейчас 10 октября 2023.
Выпускает ли Microsoft Windows 11?
Microsoft готова выпустить ОС Windows 11 на Октябрь 5, но обновление не будет включать поддержку приложений Android.
Создайте / измените объект групповой политики с помощью редактора объектов групповой политики.
Режим 1 (только администраторы имеют разрешение Windows Update)
Отключить уведомления для пользователей без прав администратора. Очевидно, что не настоящие администраторы должны использовать учетную запись группы не-администраторов
В редакторе объектов GPO разверните Конфигурация компьютера, разверните Административные шаблоны, разверните Компоненты Windows и нажмите Центр обновления Windows.
В области сведений щелкните Разрешить пользователям, не являющимся администраторами, получать уведомления об обновлениях, и установите этот параметр.
Режим 2 (не у всех администраторов есть разрешение Центра обновления Windows)
Если у вас есть пользователи с правами администратора, но они не отвечают за установку обновлений, вы можете создать новое подразделение для этого неполного администратора и связать объект групповой политики с этим подразделением.
На этом объекте групповой политики разверните Конфигурация пользователя.
Разверните Административные шаблоны, разверните Компоненты Windows и нажмите Центр обновления Windows.
В области сведений откройте «Удалить доступ, чтобы использовать все функции Центра обновления Windows» и включите его.
Все пользователи этого подразделения не будут иметь доступа к Центру обновления Windows. Очевидно, что полные администраторы с доступом к обновлениям Windows должны быть вне этой OU.
Содержание
- Как правильно удалять обновления в Windows 10 и Windows Server?
- Удаляем обновление Windows вручную через Панель управления
- Как заблокировать (скрыть) конкретное обновление в Windows 10?
- WUSA.exe: Удаление обновлений Windows из командной строки
- Удаление обновлений на всех компьютерах домена через WSUS
- Удаление обновлений на компьютерах домена с помощью политик GPO
- Как удалить обновление, если Windows не грузится?
- Записки IT специалиста
- Как удалить пакет обновления, если загрузить систему невозможно
- Установочный диск или Windows PE
- Microsoft Diagnostics and Recovery Toolset
Как правильно удалять обновления в Windows 10 и Windows Server?
На моей практике уже не раз случалось, что свежие обновления безопасности для продуктов Microsoft, выпускаемые в рамках MS Patch Tuesday, вызывают проблемы в работе операционной системы Windows или стороннего ПО. Проблемы, вызываемые обновлениями, бывают как массовыми, встречающимися у большого количества пользователей, так и частными – встречающимися в редких сочетания определённой версии Windows ОС и некоторых приложений (яркий такой пример проблемы описан здесь).
Если обновление Windows (или Office) вызывает проблему на компьютерах многих пользователей, и это подтверждается специалистами Microsoft, обновление отзывается компанией и через некоторое время заменяется новым, в котором исправляются найденные ошибки. Если обновление Windows вызывает проблемы, пользователь или администратора может самостоятельно удалить уже установленные обновления безопасности.
В этой статье мы рассмотрим, как правильно удалить обновления в ОС Windows (статья относится к Windows 10, 8.1, 7 и Windows Server 2016, 2012/R2, 2008/R2). Данные способы удаления обновлений можно использовать, если вы установили обновление вручную из CAB или MSU файла, автоматически получили его из Интернета с серверов Windows Update или своего сервера WSUS.
Вы можете удалить обновления в Windows (Windows Server) несколькими способами:
Удаляем обновление Windows вручную через Панель управления
Рассмотрим, как удаляются обновления на примере Windows 10. Откройте меню Параметры (Settings) и перейдите в раздел Обновления и Безопасность (Update & Security) -> Центр обновления Windows (Windows update)-> Просмотр журнала обновлений (View Update History) -> Удалить обновления (Uninstall updates).
Также вы можете перейди в окно удаления обновлений через классическую Панель управления: Панель управления -> Программы -> Удаление программ (Control PanelProgramsPrograms and Features) и нажмите на кнопку “Просмотр установленных обновлений” (View installed updates).
В открывшемся окне появится список всех обновлений Windows и Office, установленных в системе. Найдите в списке нужное обновление (а если быть более точным, ненужное 🙂 ), выделите его, нажмите кнопку Удалить (Uninstall). Запуститься мастер удаления обновления.
шт
На вопрос: “вы действительно хотите удалить это обновление?” ответьте Да..
Дождитесь окончания удаления обновления. После завершения сценария удаления обновления, Windows может запросить перезагрузку системы.
Как заблокировать (скрыть) конкретное обновление в Windows 10?
Если ваш компьютер настроены на автоматическое обновление Windows через Windows Update или WSUS это обновление скорее всего опять установится на вашем компьютере. Но вы можете отключить установку конкретного обновления, скрыв его (заблокировав). Для этого нужно использовать официальную утилиту Microsoft Show or Hide Updates (Показывать или скрывать обновления) https://support.microsoft.com/ru-ru/help/3073930/how-to-temporarily-prevent-a-driver-update-from-reinstalling-in-window
- Запустите wushowhide.diagcab;
- В мастере выберите пункт Hide Updates (скрыть обновления);
- Выберите обнволение, которое вы хотите скрыть и нажмите Далее;
- После этого данное обновление не будет устанавливаться в Windows через систему автоматических обновлений. Вы можете убрать обновление из скрытых, выбрав его в пункте Show hidden updates (показать скрытые обновления).
WUSA.exe: Удаление обновлений Windows из командной строки
Обновления Windows можно удалить также и из командной строки. Для этих целей в системе предусмотрена утилита wusa.exe (Windows Update Standalone Installer – автономный установщик обновлений Windows).
Вы можете вывести список всех обновлений, установленных на компьютере, командой:
wmic qfe list brief /format:table
С помощью следующей команды, запущенной с правами администратора, мы удалим обновление KB2790655:
wusa.exe /uninstall /kb:2693643
Пользователь должен подтвердить удаление обновления.
Если обновление нужно удалить в «тихом» режиме без запроса пользователя и предупредить его о последующей перезагрузке системы, команда будет выглядеть так:
wusa.exe /quiet /uninstall /kb:2693643 /promptrestart
Если нужно подавить запрос на перезагрузку, используйте команду:
wusa.exe /quiet /uninstall /kb:2693643 /norestart
Также вы можете удалить обновление из PowerShell с помощью модуля PSWindowsUpdate. Используется командлет Remove-WindowsUpdate формат команды:
Remove-WindowsUpdate -KBArticleID KB2693643 -NoRestart
Событие удаление обновления Windows фиксируется в системном журнале Setup EventID 7 и источником WUSA:
Вы можете удалить обновление на удаленном компьютере с помощью PsExec, используется такой формат команды:
psexec.exe \remotePK C:WindowsSystem32wusa.exe /quiet /uninstall /kb:2693643/warnrestart:600
Удаление обновлений на всех компьютерах домена через WSUS
Если в вашей комании для установки обновлений на компьютеры домена используется корпоративный сервер WSUS, вы моежет удалить установленные одобренные обновления из консоли управления службы обновлений Update Services. Для этого щелкните ПКМ по ветке Updates и в меню выберите Search.
Укажите номер KB или бюллетеня безопасности, который требуется найти и нажмите Find Now. В списке, содержащем найденные обновления для разных версий Windows, выделите обновления, которые требуется удалить и выберите в меню пункт Approve.
Затем выберите группу компьютеров, которая вас интересует и в выпадающем списке выберите пункт Approved for Removal.
В нашем примере мы хотим удалить обновления на группе компьютеров, с именем Servers.
После процедуры обновления Windows на стороне клиентов WSUS (которая происходит по расписанию в соответствии с политикам WSUS и частотой синхронизации, которая задается параметром Automatic Update detection frequency, либо вы можете запустить цикл синхронизации вручную, набрав wuauclt /detectnow) в панели Windows Update соответствующее обновление появится с префиксом (Uninstall🙂 в названии.
После удаления обновления в журнале Windows Update History появится запись об этом событии.
Удаление обновлений на компьютерах домена с помощью политик GPO
Если вам нужно удалить определенное обновление на множестве компьютеров в домене Active Directory, в котором не используется WSUS, можно воспользоваться функционалом Startup/Shutdown скриптом групповых политик (GPO).
Для этого создайте новый объект GPO, нацеленный на нужную OU / сайт (пример таргетирования групповых политик на сайты AD описан здесь)/ или группу компьютеров. А затем в разделе Computer Configuration -> Policies -> Windows Settings -> Scripts (Startup/Shutdown) создайте новый скрипт с командой wusa из предыдущего раздела.
Также вы можете использовать PowerShell логон скрипты для удаления обновлений.
Как удалить обновление, если Windows не грузится?
Иногда случается, что не удается удалить обновление непосредственно из системы, т.к. Windows просто перестала загружаться после установки проблемного обновления. В этом случае, вероятно, вам придется загрузиться компьютер с загрузочного диска и удалять обновления через DISM (см статью https://winitpro.ru/index.php/2018/01/24/ne-zagruzhaetsya-windows-posle-ustanovki-obnovlenij/), или с помощью утилиты Hotfix uninstall из комплекта MSDaRT.
Итак, мы рассмотрели самые распространенные сценарии удаления обновлений на компьютерах под управлением Windows.
Записки IT специалиста
Технический блог специалистов ООО»Интерфейс»
- Главная
- Как удалить пакет обновления, если загрузить систему невозможно
Как удалить пакет обновления, если загрузить систему невозможно

Основная проблема, она же несомненное достоинство, Windows-систем — это их разнообразие. Количество возможных сочетаний аппаратного обеспечения и работающего на нем ПО подсчитать практически нереально, поэтому, как тщательно не тестируй обновления, всегда может найтись такая комбинация железа и софта, которая окажется несовместимой с данным обновлением. Чаще всего проблемы связаны со сторонними драйверами или низкоуровневым ПО, работающем на уровне ядра.
Отдельный разговор — нелицензионные системы. Чаще всего обход активации осуществляется патчем и заменой ядра. Это уже само по себе небезопасно и чревато потенциальными проблемами, а при обновлениях, затрагивающих ядро вы рискуете получить отказ системы, что уже не раз происходило. Также подвержены этому недостатку и различные любительские сборки, доступные в сети интернет, многие сборщики сразу включаю в систему патченное ядро или принудительно запускают активатор сразу после установки, не проверяя наличие и валидность ключа системы.
Так произошло и в минувший вторник патчей. Очередное обновление безопасности KB3045999 для Windows 7 при перезагрузке приводило к «синему экрану смерти» (BSOD).

Не будем обсуждать моральные и юридические аспекты использования нелицензионного ПО, пусть каждый решает этот вопрос самостоятельно, а лучше рассмотрим способы восстановления работы системы.
Установочный диск или Windows PE
Это самый доступный, хотя и не самый простой способ. Подойдет любой диск от совместимой системы, единственное условие — соблюдение разрядности. Также следует помнить об обратной совместимости, т.е. для восстановления Windows 7 вы можете использовать диски не только от Windows 7 и Server 2008 R2, но и Windows 8 / Server 2012. В ряде случаев можно попробовать использовать диск от более ранней системы, но при этом не все возможности могут быть доступны, например, реализовать нижеприведенные инструкции с диском от Windows Vista / Server 2008 не получится.
Если вы используете Windows PE, то он также должен быть создан на базе текущей версии ОС или более поздней, разрядность также должна совпадать.
Загрузимся с установочного диска и на экране, предлагающем установку ОС выберем пункт Восстановление системы.





После чего следует уточнить какую букву получил системный диск. При стандартной разметке это будет буква D, букву С получит служебный раздел. Для проверки выполним:

В выводе находим номер необходимого обновления и копируем имя пакета, если оно неизвестно, то удалите все пакеты с датой последнего обновления.

Для удаления пакета выполните команду:
где в качестве опции PackageName укажите имя пакета, полученное на предыдущем шаге.
 Microsoft Diagnostics and Recovery Toolset
Microsoft Diagnostics and Recovery Toolset
Набор инструментов диагностики и восстановления ( Microsoft Diagnostics and Recovery Toolset, MSDaRT) — средство, основанное на ERD Commander от Sysinternals и доступное по подписке Software Assurance (SA), однако его несложно найти в сети. Для работы с Windows 7 потребуется MSDaRT не ниже версии 6.5, актуальной является версия 8.0
Загружаемся с диска MSDaRT, помните, что обязательным требованием является соблюдение разрядности, и на первом экране, после выбора языка (в нашем случае используется версия 8.0), выбираем Диагностика:



Как видим, работа с MSDaRT гораздо удобнее, чем с командной строкой, но требует подготовиться к возможным нештатным ситуациям заранее.
В обоих случаях после удаления проблемного обновления следует перезагрузиться и тщательно проанализировать причины сбоя. Надеемся, что данный материал поможет вам быстро восстановить работоспособность системы после неудачного обновления.


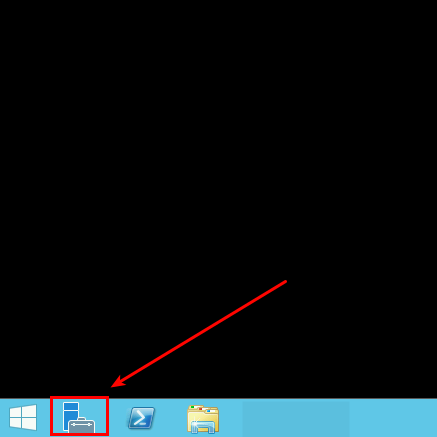
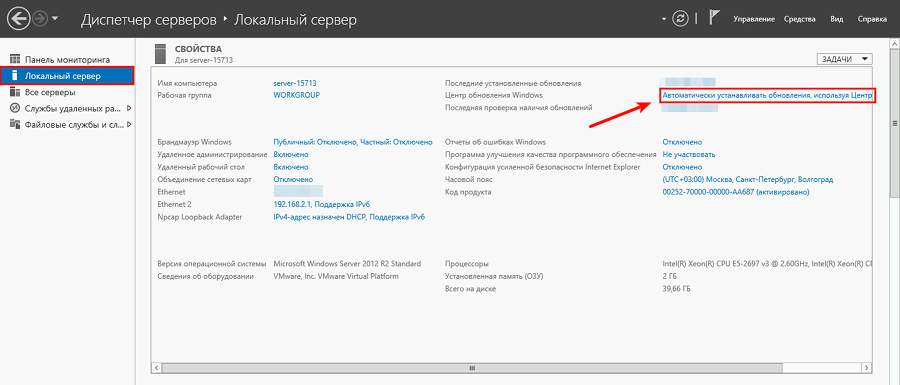
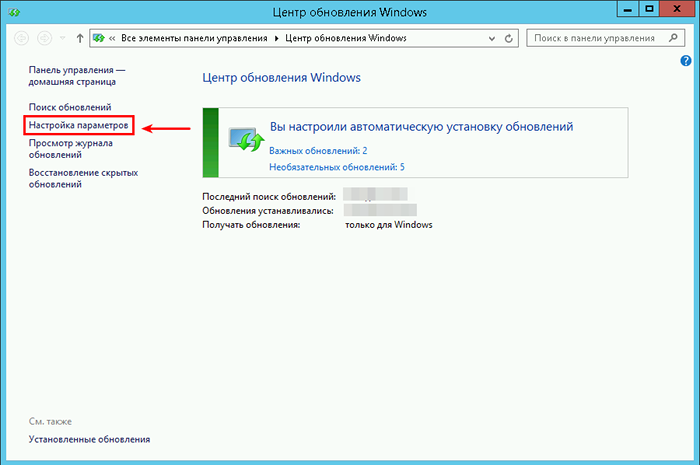
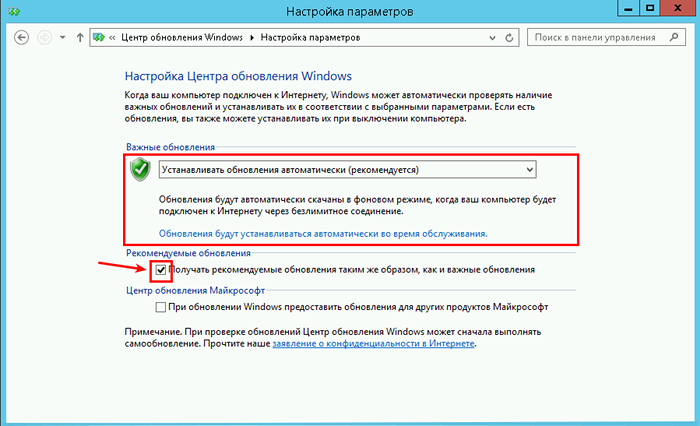
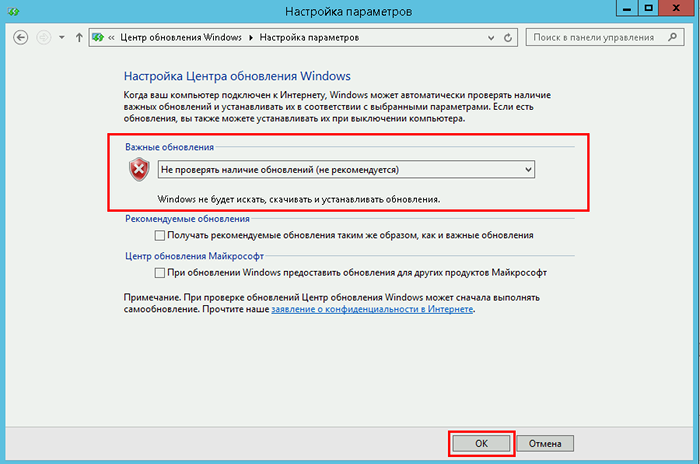
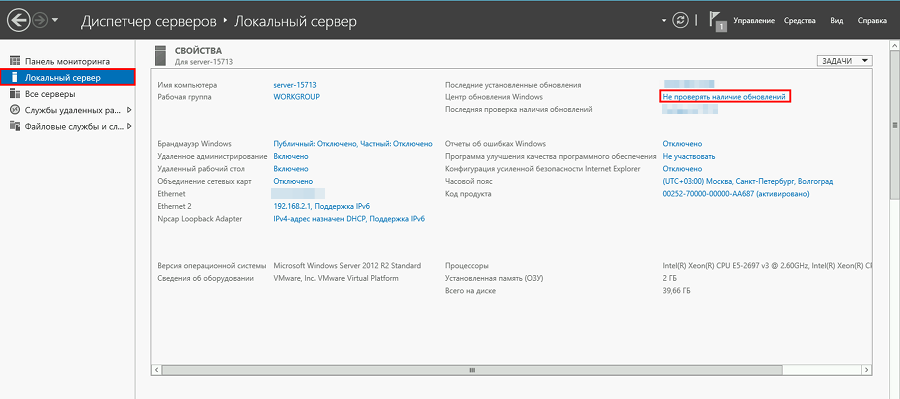

































 Microsoft Diagnostics and Recovery Toolset
Microsoft Diagnostics and Recovery Toolset