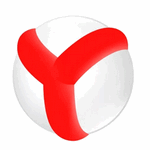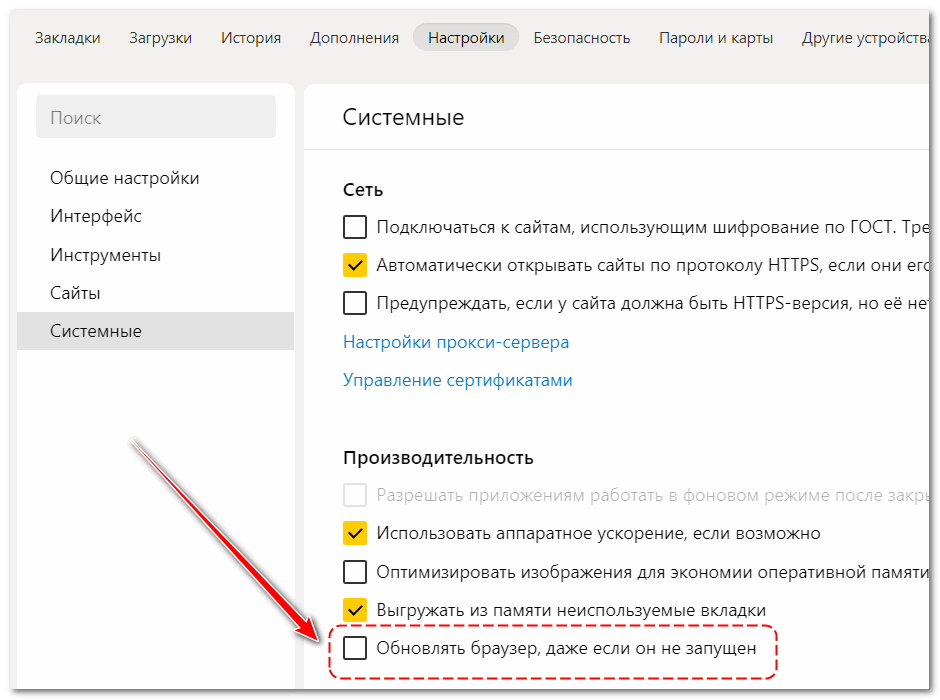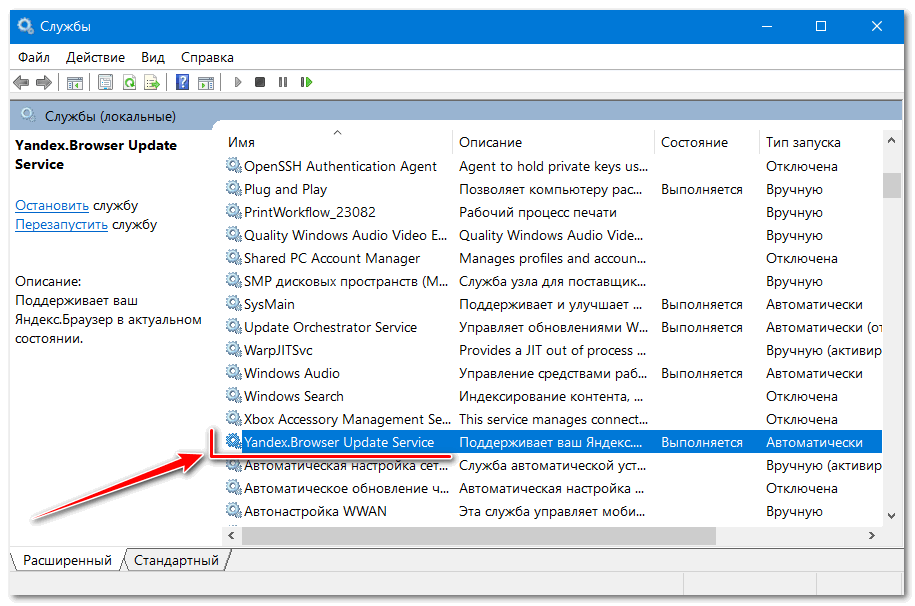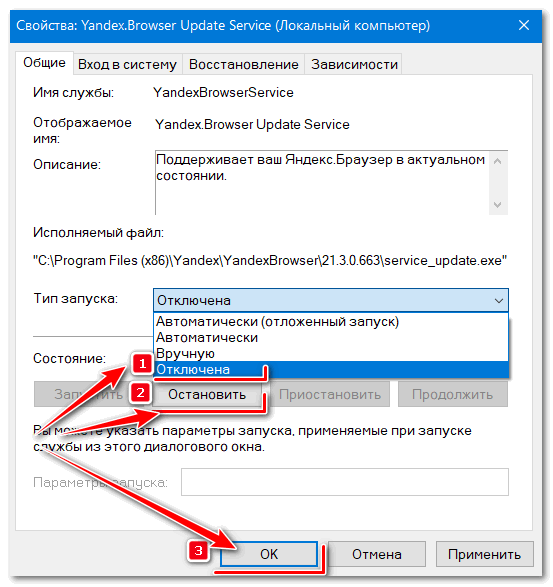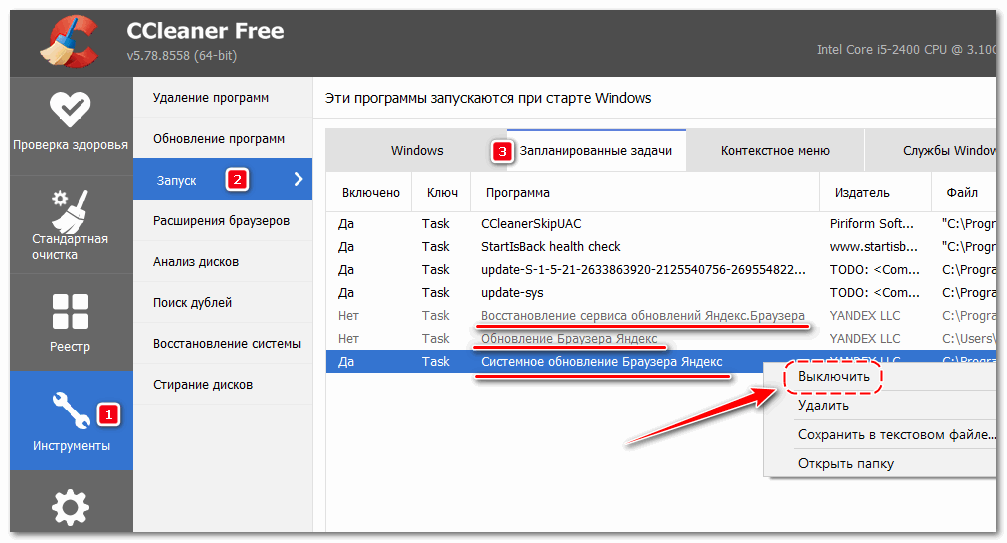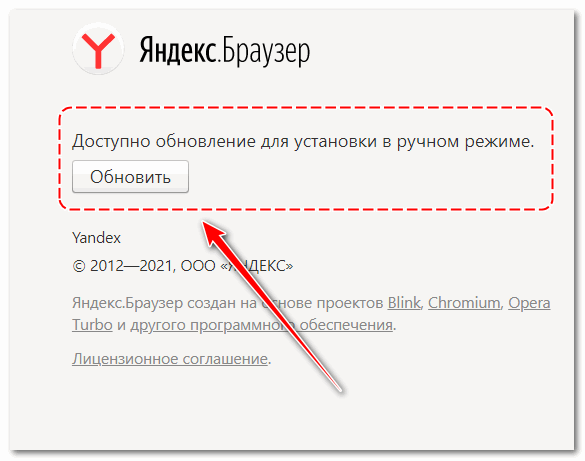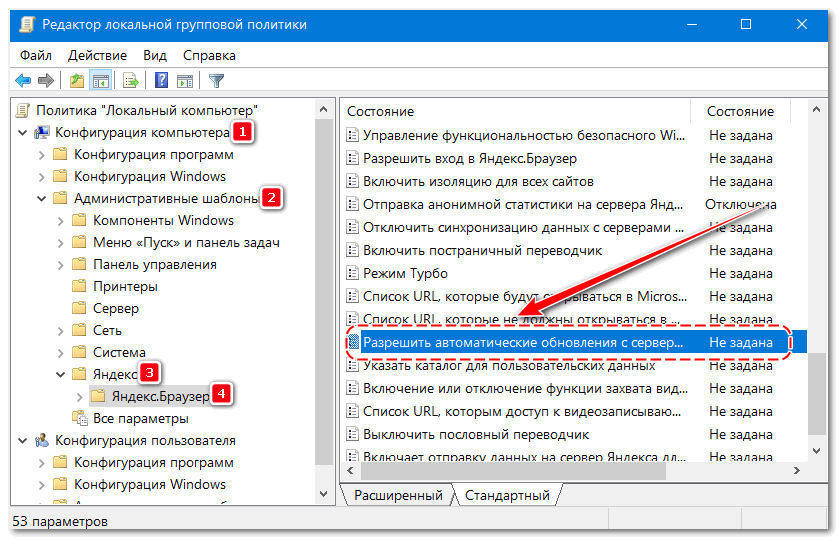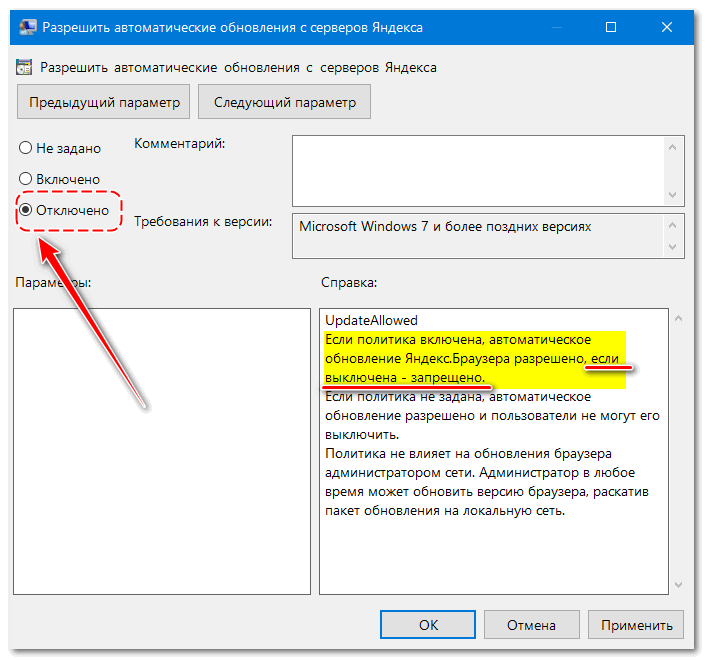Просмотров 3.3k.
Обновлено 15.04.2021
Не существует простого решения, как отключить обновление Яндекс Браузера навсегда. В настройках такая возможность не предусмотрена. И все же есть несколько способов пресечь бесконтрольную установку апдейтов. Для этого нужно внести ряд изменений в работу операционной системы Microsoft Windows.
Плюсы и минусы обновлений Яндекс Браузера
Разработчики любого программного продукта стремятся идти в ногу со временем, а потому периодически выпускают новые версии. Яндекс Браузер исключением не является. Обновления решают следующие задачи:
увеличивают безопасность и стабильность работы;
вносят изменения в пользовательский интерфейс;
предоставляют новые функции;
упрощают интеграцию с другими продуктами компании Яндекс;
оптимизируют браузер в соответствии с новыми веб-стандартами.
Желающие запретить браузеру обновляться, также выдвигают аргументы в защиту своего решения:
- Новые версии выпускаются для более свежего железа и могут замедлить работу старых компьютеров.
- Последние версии Яндекс Браузера работают только на Windows 7 и выше. На Windows XP они запускаться не будут.
- При скачивании апдейтов расходуется лишний трафик при лимитированном интернете.
- Функции в новых версиях браузера усложняют использование. То же относится к измененному интерфейсу, к которому трудно привыкнуть. Поэтому старая версия более привычна и удобна.
- Новые версии могут содержать телеметрию и другие «шпионские» модули.
Полное отключение обновлений в обычной версии браузера
Полное отключение обновлений включает три основных этапа, которые нужно пройти последовательно. Для получения гарантированного результата желательно отключить компьютер от интернета (отсоединить кабель или выключить роутер), поскольку в браузер встроен механизм восстановления обновлений, который связан с удаленными серверами Яндекса.
Этап первый. Вносим изменения в настройки браузера
Яндекс Браузер может получать обновления, даже если он не запущен. Поэтому первым будет запрет обновления в фоновом режиме. Для этого:
- запустить веб-обозреватель;
- войти в меню настроек;
- выбрать раздел «Системные»;
- снять галочку с чекбокса в пункте «Обновлять браузер, даже если он не запущен»;
- закрыть приложение.
Это позволит отключить обновление браузера Яндекс, если он закрыт. Но при очередном запуске веб-обозревателя служба обновлений проверит в Сети наличие новой версии и начнет загрузку, поэтому ее необходимо отключить.
Этап второй. Остановка службы обновлений
Чтобы получить доступ к службам Windows, откройте Панель управления. Переключите просмотр в режим «Крупные значки». Затем перейдите в раздел Администрирование – Службы.
В списке выберите Yandex.Browser update service. Именно этот компонент регулярно проверяет наличие новых версий, скачивает их на компьютер и устанавливает. По умолчанию эта служба находится в статусе «Выполняется» и автоматически запускается при старте Windows.
Двойным кликом мыши вызовите окно «Свойства» и смените тип запуска на «Отключена», затем нажмите кнопку «Остановить» и кнопку «ОК» для завершения настройки.
Этап третий. Отключение запланированных задач Яндекс Браузера
Остановка и отключение службы обновлений не гарантирует, что на компьютер перестанут приходить апдейты для Яндекс Браузера. Разработчики предусмотрели специальный механизм восстановления сервиса обновлений. Поэтому при следующем включении компьютера служба вернется в рабочее состояние. Предотвратить «воскрешение» службы поможет утилита CCleaner. По ссылке можно скачать slim-версию CCleaner, которая не содержит рекламных модулей и стороннего софта.
Скачать CCleaner
Установите CCleaner на компьютер, выбрав русский язык в ходе инсталляции. Запустите CCleaner и в колонке слева щелкните мышью по квадрату «Инструменты». Рядом находится меню, где нужно выбрать секцию «Запуск», а в ней перейти на вкладку «Запланированные задачи». В списке присутствуют три задачи со ссылкой на издателя YANDEX LLC. Все они отвечают за обновление Яндекс Браузера, причем одна из них служит для возвращения сервиса обновлений в рабочее состояние. Без отключения этой задачи попытки избавиться от обновлений будут безрезультатными.
Внимание! Список может включать запланированные задачи, связанные с другими продуктами Яндекс, например Punto Switcher. Отключайте только пункты, где упоминается Яндекс Браузер.
Напомним три шага, которые необходимо выполнить последовательно:
- Отключить в настройках браузера обновление в фоновом режиме;
- Остановить и отключить службу Yandex.Browser update service;
- Отключить либо удалить запланированные задачи, связанные с обновлением Яндекс Браузера.
После этого автообновление Яндекс Браузера будет полностью заблокировано. При этом остается возможность обновить веб-обозреватель вручную. Кнопка ручного обновления доступна в информационном окне «О браузере» (раздел Настройки – Дополнительно).
Отключение обновлений при помощи инструментов корпоративной версии
Еще один вариант решения предполагает использование корпоративной версии Яндекс Браузера. Эта редакция дает возможность отключить обновление через Групповые политики Windows. Хотя эта редакция предназначена для предприятий и организаций, ее можно бесплатно скачать и установить на домашний компьютер. Для настройки обновлений понадобятся два служебных файла YandexBrowser.admx и YandexBrowser.adml.
- Первый файл скопировать в папку C:WindowsPolicyDefinitions.
- Второй – в папку C:WindowsPolicyDefinitionsru-RU.
Скачать корпоративный Яндекс Браузер
Для вызова оснастки «Групповые политики» используем сочетание клавиш Win (имеет вид флажка, находится рядом с Alt) + R. Появится окошко команды «Выполнить». Вручную вбиваем gpedit.msc и нажимаем «ОК» для вызова Редактора локальной групповой политики.
В правой панели переходим по цепочке Конфигурация компьютера – Административные шаблоны – Яндекс – Яндекс Браузер. Выбираем в списке справа строку «Разрешить автоматическое обновление с серверов Яндекса».
Двойным кликом мыши вызываем окно настроек. Согласно подсказке, при выборе параметра «Отключено» автообновление браузера будет запрещено. Поэтому отмечаем третий пункт.
Затем переходим в раздел Конфигурация пользователя и повторяем описанную процедуру. Настройка завершена.
Заключение. Использование устаревшей версии Яндекс Браузера ставит под угрозу безопасность. Поэтому при отказе от обновлений на компьютер необходимо установить надежный антивирус.
Главная » Браузеры » Как полностью выключить автоматическое обновление Яндекс браузера
Как полностью выключить автоматическое обновление Яндекс браузера
На чтение 4 мин Просмотров 4к. Опубликовано 09.08.2019
Разработчики софта всегда твердят, что нормально работать могут только последние, актуальные версии их программ. И всё-таки многие из нас успешно пользуются старенькими веб-обозревателями, которые практически никогда не подводили и работают достаточно быстро. Если читатель фанат Яндекс браузера и желает продолжить пользоваться текущей его версией ещё долго, рекомендуем полностью отключить автообновление. Мы сможем обновить Yandex веб-обозреватель вручную в любой момент, но только при личном желании, а не в обязательном порядке, как было раньше. Три несложных способа выключения апдейта Яндекс.Браузера описаны ниже.
Содержание
- Стоит ли отключать автообновление Яндекс браузера
- Как отключить системное обновление браузера от Яндекса
- Способ 1: выключаем самообновление неактивного веб-обозревателя
- Способ 2: полностью выключаем обновление
- Способ 3: блокируем доступ к yandex
Стоит ли отключать автообновление Яндекс браузера
Вопрос имеет две стороны медали. Стоит взвесить все за и против до начала процедуры, ведь действие приведёт как к некоторым преимуществам, так и недостаткам.
Плюсы выключения обновлений:
- экономия трафика, что важно при использовании лимитированного интернета;
- снижение нагрузки на системы, ведь любой апгрейд потребляет немало ресурсов компьютера;
- сохранение привычной версии, без риска смены интерфейса и прочих нежелательных нововведений.
Среди минусов отключения автообновления Яндекс браузера:
- нет доступа к современным функциям;
- низкая производительность, в новых версиях меньше расход системных ресурсов и более стабильная обработка тяжёлых данных;
- недостаточная конфиденциальность – результат наличия дыр в системе безопасности устаревшего браузера;
- сложность интеграции с прочими продуктами экосистемы Яндекса.
Если готовы мириться с недостатками, а плюсы перевешивают все минусы, можем перейти непосредственно к методам блокировки самостоятельного обновления браузера от Яндекса.
Как отключить системное обновление браузера от Яндекса
Что даёт каждый способ:
- Первый метод приводит к тому, что браузер не обновляется пока находится в неактивном состоянии. Все процедуры апдейта запускаются вместе с веб-обозревателем.
- Второй путь помогает заблокировать абсолютно всё автоматическое обновление, но вручную выполнить апгрейд всё ещё можем.
- Третий вариант блокирует доступ к серверам Яндекса. Результат: файлы обновления загрузить не получится, но также ограничивается доступ к другим продуктам компании.
Способ 1: выключаем самообновление неактивного веб-обозревателя
Необходимая функция есть в настройках браузера, поэтому ничего изобретать самостоятельно не придётся.
Как отключить автоматическое обновление Yandex browser в неактивном состоянии:
- Нажимаем на иконку со знаком трёх полос в правом верхнем углу и жмём на «Настройки».
- Листаем список до конца, где и находим пункт «Обновлять браузер, даже если он не запущен».
- Снимаем флажок перед указанной строкой.
Если запустить веб-обозреватель, в нём начнётся самостоятельный поиск и загрузка обновления. Способ не подходит для тех, кто хочет абсолютно полностью заблокировать функцию обновления.
Способ 2: полностью выключаем обновление
Чтобы деактивировать самообновление браузера Яндекс на всё время его использования, рекомендуем воспользоваться данным методом.
Как отключить обновление яндекс браузера навсегда:
- Открываем каталог на ПК C:Program Files (x86)YandexYandexBrowser.
- Внутри находятся папки с названиями версий браузера, все их выделяем левой кнопкой мыши.
- Жмём на клавишу Del на клавиатуре. Возможно, потребуется подтверждение удаления.
- Идём сюда C:UsersИмя ПКAppDataLocalYandexYandexBrowserApplication.
- Переходим в каталог с числовым названием, что-то наподобие 19.7.1.114.
- Ищем файл service-update.exe, кликаем ПКМ по нему и выбираем «Удалить».
- Повторяем предыдущий шаг с файлом yupdate-exec.exe.
Важно! Метод позволяет запретить автообновление Yandex браузера, но вручную выполнить апдейт остаётся возможным. Если не хотим случайно обновить веб-обозреватель, советуем избегать перехода на страницу «О браузере».
Способ 3: блокируем доступ к yandex
Ещё один метод позволяет полностью убрать обновление Яндекс браузера, а также он блокирует доступ к веб-ресурсам компании. После выполнения манипуляций воспользоваться поисковиком Yandex и прочими сервисами компании напрямую не получится, придётся использовать только через VPN.
Алгоритм действий:
- Открываем папку C:WindowsSystem32driversetc.
- Двойным кликом запускаем файл hosts.
- В окне «Каким образом вы хотите открыть этот файл?» выбираем приложение «Блокнот».
- В конце страницы вставляем строки
0.0.0 browser.yandex.ru
0.0.0.0 yandex.ru - Нажимаем сочетание Ctrl + S для сохранения правок.
- Перезагружаем компьютер.
Это всё, что нужно знать, чтобы научиться блокировать автоматическое обновление Яндекс браузера. Приоритетным среди всех способов является второй, так как он не лишает доступа к продуктам Яндекса и работает независимо от текущего состояния веб-обозревателя. Однако, прочие методы также имеют право на жизнь и могут пригодиться в отдельных ситуациях.
- Системные требования
- Установка
- Браузер по умолчанию
- Обновление
- Переустановка
- Удаление
- Вопросы об установке и обновлении
Перед установкой убедитесь, что ваш компьютер соответствует системным требованиям:
Примечание. Поддержка операционных систем Microsoft Windows XP и Vista прекращенас апреля 2017 года.
|
Версия ОС |
Windows 11, Windows 10, Windows 8.1, Windows 8, Windows 7 |
|
Процессор |
Intel Pentium 4 (и выше) |
|
Оперативная память |
Минимум 512 МБ |
|
Свободное место на диске |
Минимум 600 МБ |
|
Версия ОС |
macOS 10.13 (и выше) |
|
Процессор |
Intel, Apple M1 (на архитектуре ARM) |
|
Оперативная память |
Минимум 512 МБ |
|
Свободное место на диске |
Минимум 600 МБ |
|
Версия ОС |
64-bit Ubuntu 14.04 (и выше), Debian 8 (и выше), openSUSE 13.3 (и выше) или Fedora Linux 24 (и выше) |
|
Стандартные библиотеки |
glibc 2.17 (и выше), NSS 3.22 (и выше), nss-util 3.12.3 (и выше), ALSA 0.9 (и выше) |
|
Процессор |
Intel Pentium 4 (и выше) |
|
Оперативная память |
Минимум 512 МБ |
|
Свободное место на диске |
Минимум 600 МБ |
-
Скачайте установочный файл со страницы browser.yandex.ru .
-
Запустите загруженный файл.
-
Нажмите Установить.
-
Разрешите установщику вносить изменения на компьютере.
-
Скачайте установочный файл со страницы browser.yandex.ru .
-
Запустите загруженный файл.
-
В открывшемся окне перетащите значок Браузера в папку
Программы.
-
Скачайте установочный пакет Браузера (версия для Linux, deb-пакет).
-
Откройте пакет в менеджере приложений (по умолчанию пакет может открываться в менеджере архивов).
-
Следуйте инструкциям менеджера приложений.
-
Выполните в консоли команду:
sudo apt-get install yandex-browser-stable -
Скачайте и установите downloader.
-
Установите Браузер через графический менеджер пакетов Synaptic.
-
Выполните в консоли команду:
su -c 'apt-get update && apt-get install yandex-browser-stable' -
Скачайте и установите downloader.
-
Установите Браузер через графический менеджер пакетов Synaptic.
-
Создайте файл /etc/yum.repos.d/proprietary.repo с конфигурацией репозитория:
[proprietary] name=ROSA Enterprise Linux Server - Base baseurl=http://$rosa_support_id_server:@abf-downloads.rosalinux.ru/rosa-server79/repository/$basearch/proprietary/release gpgcheck=0 enabled=1 priority=2 -
Запустите установку Браузера командой:
yum install yandex-browser-stable -y -
Скачайте установочный пакет Браузера (версия для Linux, rpm-пакет).
-
Откройте пакет в менеджере приложений (по умолчанию пакет может открываться в менеджере архивов).
-
Следуйте инструкциям менеджера приложений.
-
Скачайте установочный пакет Браузера (версия для Linux, rpm-пакет).
-
Выполните в консоли команду:
sudo zypper install <путь к rpm-пакету> -
В ответ на вопрос «Продолжить?» нажмите клавишу
y. -
В ответ на вопрос «Сбой при проверке подписи. Прервать, повторить, игнорировать?» нажмите клавишу
i. -
Скачайте установочный пакет Браузера (версия для Linux, deb-пакет).
-
Выполните в консоли команду:
sudo apt-get install <путь к deb-пакету> -
Откройте Установка и удаление программ.
-
В правом верхнем углу нажмите .
-
На вкладке AUR включите опцию Включить поддержку AUR.
-
Закройте окно настроек.
-
Введите в поиске yandex-browser.
-
В результатах поиска выберите
После установки Браузера вы увидите сообщение «Транзакция успешно завершена».
Debian, Deepin, Kali, Mint, Raspbian, Ubuntu
Astra Linux
Примечание. Ниже приведена инструкция для версий начиная с 1.7.х. Для версий 2.12 и 1.6 — смотрите выше в разделе «Debian, Deepin, Kali, Mint, Raspbian, Ubuntu».
Дистрибутив Браузера размещен в стандартном репозитории. Для установки:
Alt Linux
РЕД ОС
Скачайте установочный пакет Браузера (версия для Linux, rpm-пакет).
РОСА «КОБАЛЬТ» 7.9
Дистрибутив Браузера размещен в репозитории. Чтобы установить:
После установки Браузера в разделе Интернет главного меню появится ярлык Yandex Browser.
CentOS, Fedora
OpenSUSE
Elementary
Manjaro
Примечание. Дистрибутив Браузера в репозитории AUR размещен сообществом Arch Linux. Яндекс не выкладывает дистрибутивы в AUR.
Чтобы все ссылки по умолчанию открывались в Яндекс Браузере:
-
Нажмите .
-
В разделе Сделать Яндекс Браузер основным? нажмите кнопку Да, сделать.
Если вы не сделали его основным, при его запуске может появляться окно Сделать этот браузер основным? Чтобы окно больше не показывалось, включите опцию Больше не спрашивать и нажмите Не сейчас.
Браузер обновляется автоматически. Без обновления Браузер не сможет защитить ваши данные от новых угроз.
Примечание. Для простого обновления Браузера переустановка не требуется, Браузер обновляется автоматически.
Чтобы переустановить Браузер и сохранить все данные личного профиля, включая вкладки, разрешения для сайтов, сессию и другие:
-
Закройте все окна Браузера.
-
Откройте Панель управления.
-
Нажмите (для Windows 10 ).
-
В окне Удаление или изменение программы выберите из списка всех установленных программ Yandex.
-
Над списком нажмите Удалить.
-
В открывшемся окне нажмите Удалить, оставив неактивной опцию Удалить настройки браузера, историю просмотров и другие данные.
-
Нажмите Удалить браузер.
-
Установите Браузер заново.
-
Закройте все окна Браузера.
-
Откройте Панель управления.
-
Нажмите (для Windows 10 ).
-
В окне Удаление или изменение программы выберите из списка всех установленных программ Yandex.
-
Над списком нажмите Удалить.
-
В открывшемся окне нажмите Переустановить.
-
Нажмите Переустановить браузер.
В процессе переустановки все данные профиля будут удалены с компьютера. Но если вы делали синхронизацию, большая часть данных профиля сохранится на сервере Яндекса. После синхронизации эти данные восстановятся. Если вы не хотите, чтобы данные восстановились, удалите их с сервера.
-
Закройте все окна Браузера.
-
Выберите пункт меню или нажмите клавиши Shift + ⌘ + A.
-
Перетащите значок Yandex в Корзину.
-
Перейдите в Корзину и нажмите Очистить.
-
Скачайте установочный файл со страницы browser.yandex.ru .
-
Запустите загруженный файл.
-
В открывшемся окне перетащите значок Браузера в папку
Программы.
-
Закройте все окна Браузера.
-
Откройте Панель управления.
-
Нажмите (для Windows 10 ).
-
В окне Удаление или изменение программы выберите из списка всех установленных программ Yandex.
-
Над списком нажмите Удалить.
-
В открывшемся окне нажмите Удалить.
-
Нажмите Удалить браузер.
Данные и настройки удаляются только с локального компьютера. Если вы делали синхронизацию, большая часть данных профиля сохранилась на сервере Яндекса. После переустановки Браузера и синхронизации его с сервером ваши личные данные и настройки Браузера восстановятся. Если вы не хотите восстанавливать данные, удалите их с сервера.
-
Закройте все окна Браузера.
-
Выберите пункт меню или нажмите клавиши Shift + ⌘ + A.
-
Перетащите значок Yandex в Корзину.
-
Перейдите в Корзину и нажмите Очистить.
Чтобы удалить Браузер и его настройки, а также личные данные (например, закладки и историю), воспользуйтесь готовым файлом.
Если вы уже удалили Браузер, а данные остались:
-
Закройте все окна Браузера.
-
Выполните в терминале команду:
rm -r /home/*/.config/yandex-browser*
-
Улучшены меры безопасности в интернете, и обновлена база данных компьютерных угроз.
-
Меньше ошибок, зависаний и сбоев. Страницы сайтов, музыка и видео загружаются быстрее.
-
Добавлены новые функции.
-
файрвол;
-
прокси-сервер;
-
антивирусы.
-
Нажмите .
-
В разделе Производительность отключите опцию Обновлять браузер, даже если он не запущен.
-
Нажмите .
-
В разделе Автозапуск и фоновый режим в поле Открывать окно Браузера при старте Windows выберите из списка Никогда или Если он был открыт при выключении компьютера.
Где скачать полную версию установщика?
Полная версия установщика Яндекс Браузера позволит вам установить Браузер при медленном интернете или даже при отсутствии интернета. Скачать полную версию.
Как установить Браузер для всех учетных записей Windows?
Установить Браузер сразу для нескольких пользователей Windows пока невозможно.
При установке Браузера возникает ошибка «Не является приложением Win32»
Скорее всего, установочный файл не был загружен полностью.
Скачайте Яндекс Браузер повторно.
Не удается найти «C:/Users/ … /Application/browser.exe»
Скачайте полную версию Браузера. Установите его, полностью отключив на время установки все антивирусы.
Ошибка при установке Браузера на Linux
Если во время установки появится сообщение об ошибке о нехватке appindicator1, вручную скачайте и установите библиотеку python-appindicator. Для этого выполните в консоли команду:
apt-get install python-appindicatorили, воспользовавшись графическим интерфейсом поиска и установки программ, найдите эту библиотеку по названию.
Почему важно пользоваться последней версией Браузера?
В последней версии Браузера:
Что делать, если возникла ошибка при обновлении Браузера?
Если вы используете прокси-сервер или файрвол, выключите их и обновите Браузер. Также выключите антивирус и повторите попытку обновления. Если это не помогло — обновите Браузер вручную.
Скачайте последнюю версию Браузера и установите ее. Удалять прежнюю версию не обязательно.
Как исправить ошибку «Не удалось проверить обновления»?
Перезагрузите Браузер. Нажмите . Если ошибка осталась, попробуйте на время выключить:
Если это не помогло, скачайте последнюю версию и установите ее поверх текущей.
Как отключить автообновление?
Отключить автоматическое обновление Браузера нельзя. Только самая последняя версия Браузера обеспечивает максимальную защиту от интернет-угроз.
Как отключить обновление Браузера в фоновом режиме?
Браузер обновляется автоматически, независимо от того, пользуетесь вы им или нет. Это нужно для вашей безопасности: в интернете постоянно появляются новые угрозы, а в Браузере — новые методы защиты.
Мы не рекомендуем отключать автоматическое обновление в фоновом режиме, но при необходимости вы можете это сделать:
После этого автоматическое обновление в фоновом режиме будет отключено. Но как только вы откроете Браузер, он немедленно проверит наличие обновлений и в дальнейшем будет это делать регулярно во время работы.
Как отключить автозапуск Браузера?
По умолчанию Браузер запускается автоматически при запуске Windows. Чтобы отключить автозапуск:
Примечание. Если вы отключили автозапуск Браузера, но его иконка появляется в области уведомлений Windows, значит Браузер запускается в фоновом режиме. Чтобы отключить автозапуск в фоновом режиме, отключите опцию работы в фоне.
Добрый день, друзья. Как в Яндекс браузер отключить обновления? Создатели программ постоянно обновляют их, так как стараются защитить свои детища, и с помощью обновлений закрывают различные дыры в программном софте. Но, несмотря на это, часть пользователей предпочитают браузеры именно старых версий, к которым они давно привыкли, и которые на компьютерах данных пользователей функционируют довольно шустро.
Если вам понравился определённый вариант Яндекс обозревателя, то можно сделать так, что браузер вообще перестанет обновляться. Другими словами, мы выключим обновления на автомате. Разумеется, пользователь при желании сможет включить эти обновления, если у него появится подобное желание, без всякой обязаловки, как было до этого. Я вам предлагаю 3 метода, как это сделать.
Нужно ли выключать обновления браузера?
Давайте над этим подумаем. Нужно продумать данный вопрос более тщательно. До того, как мы начнём применять данное действие. Ведь отключение обновлений имеет как свои плюсы, так и минусы.
Преимущества отключения обновлений:
- Вы будете экономить трафик. Разумеется, это плюс только в том случае, если у вас интернет по лимитам;
- Нагрузка на процессор и ОС в целом будет снижена. Так как подобные обновления забирают часть ресурсов компьютера;
- Вы будете работать в привычной версии браузера, где вам всё знакомо, привычно и понятно, удобно.
Недостатки выключения обновлений Яндекса:
- Пропадёт часть современных функций;
- Небольшая функциональность. Когда версия обозревателя более старая, обычно системные ресурсы значительно выше и более устойчивая переработка тяжёлой информации;
- Безопасность вашей информации на более низком уровне. Это из-за пробелов в кибербезопасности старого обозревателя;
- Старые браузеры плохо интегрируются с прочими программами Яндекса.
Итак, если минусы вас не пугают, а достоинства вам кажутся выше недостатков, тогда мы непосредственно займёмся вариантами отключения обновлений этого браузера.
Как отключить обновление Яндекс браузера 3 варианта?
Что дадут вам эти варианты:
- Вариант 1 сделает так, что обозреватель не будет обновляться, если он не функционирует, то есть, у него неактивное состояние;
- Вариант 2 даёт возможность для блокировки в полном объёме всех обновлений на автомате. При этом, человек может его обновить в ручном режиме;
- Вариант 3 заблокирует все пути к хабам Яндекса. В результате ни какие элементы этого браузера обновить не выйдет. Кроме этого, сдерживается путь к прочим программам Yandex.
Вариант 1 отключение обозревателя в неактивном состоянии
Данный функционал присутствует в настройке обозревателя. Отсюда, самодеятельность здесь не понадобится.
Итак, начинаем отключение обновлений на автомате Яндекс обозревателя, когда он неактивен:
- Нам нужно нажать на ярлык в правом верхнем углу, который состоит их 3 горизонтальных линий. В контекстном меню выбрать «Настройки»;
- В новом окошке опускаемся в самый низ, и находим команду «Обновлять браузер, даже…»;
- Убираем галочку над данной командой.
После проделанной работы, если мы запустим данный браузер, то он начнёт сам искать обновления и загружать их. Данный метод не приемлем для тех, кто думает обновить или заблокировать обозреватель по своему желанию.
Вариант 2 полное отключение обновлений браузера
Если вы желаете полностью убрать автоматическое обновление данной программы на весь период её применения, то вам желательно применить данный вариант. Итак, выключаем самообновление Yandex browser на всё время.
- Входим в «Проводник» по адресу C:Program Files (x86)YandexYandexBrowser (Имеются в виду 64 bit системы. Если у вас 32 bit, то входим в папку Program Files без х86);
- В данной папочке должны находиться папки с вариантами обновления Яндекса. Их нужно всех выделить левой клавишей мышки. После этого, нажимаем правой клавишей по данным трем папкам и в ниспадающем меню выбираем «Удалить»;
- У вас может появиться сообщение, что какая-то из папок не может быть удалена, так как открыта в другой программе. В этом случае нужно выключить Яндекс Браузер и повторить попытку;
- Кроме этого, может появиться сообщение, что для удаления определённой папки нужны права администратора. Надеюсь, что они у вас есть;
- Теперь нам нужно деинсталлировать скрытые папочки. Проходим по пути C:UsersИмя компьютераAppDataLocalYandexYandexBrowserApplication;
- Теперь нам нужно войти в папочку, которая имеет название в виде числа (их может быть несколько). Итак, входим в каждую из данный папок и удаляем там элементы с названиями service-update.exe и yupdate-exec.exe
Важно! Данный вариант даёт возможность поставить запрет на обновление на автомате данного обозревателя. Но, в тоже время в ручном режиме вы его можете обновить. Поэтому, лучше не заходите во вкладку «О браузера» Яндекса.
Вариант 3 заблокируем посещение Яндекса используя папку hosts
Данный вариант даёт нам возможность не только удалить все обновления YandexBrowser, но и заблокировать путь к его Web-сервисам. Если вы проделаете данную операцию, то напрямую применить поиск от Яндекса у вас не выйдет. В этом случае нужно применить VPN.
Наши действия:
- Итак, откроем папочку C:WindowsSystem32driversetc;
- Двойным нажатием нужно запустить элемент hosts;
- У вас появится окошко: «Как именно вы желаете открыть файл?». Нужно выбрать программу блокнот;
- У нас открывается данный элемент, через блокнот. В конце текстового документа нам нужно вставить две строчки
- 0.0 browser.yandex.ru
0.0.0.0 yandex.ru - Чтобы сохранить проделанные нами изменения, делаем двойное нажатие по клавишам Ctrl + S;
- Теперь нам остаётся перезагрузить наш ПК.
Вывод: теперь вы видите, как в Яндекс браузер отключить обновления. При этом, я бы рекомендовал вам пользоваться именно вторым вариантом потому, что данный метод не закрывает вам доступ к прочим программам Яндекса и функционирует в независимости от того, какая на данный момент ситуация у Yandex Browser. Но, в ряде ситуаций, вам могут потребоваться и два других варианта. Успехов!
С уважением, Андрей Зимин 11.12.2019
Понравилась статья? Поделитесь с друзьями!
Содержание
- Отключение автообновления Яндекс.Браузера
- Шаг 1
- Шаг 2
- Вопросы и ответы
Яндекс.Браузер продолжает активно развиваться с момента выпуска его первой версии. Все новые фишки, возможности и устранения проблем пользователи получают вместе с обновлением браузера. Но если текущая версия пользователя устраивает, и он не желает обновляться до новой, то логично будет отключить обновление Яндекс.Браузера. Как это сделать и возможно ли отключить его в принципе?
Отключение автообновления Яндекс.Браузера
Разработчиками браузера не предусмотрена возможность отключения автообновления. Более того, они специально включили принудительное обновление браузера, даже если вы им не пользуетесь. Сделано это, по их словам, «из соображений безопасности». С одной стороны, это, конечно же, правильно. Вместе с новыми угрозами латаются уязвимости и добавляются новые способы защиты. Однако если опытный пользователь желает остаться на текущей версии или из-за интернета с трафиком не хочет обновляться, то правильнее было бы предусмотреть возможность убрать обновление яндекс браузера.
Тем не менее, эту неприятную особенность можно обойти всем тем, кто хочет остаться на текущей версии браузера. Для этого придется немного поработать с файлами самого браузера.
Шаг 1
Зайдите в C:Program Files (x86)YandexYandexBrowser. Здесь наверняка будет несколько папок с версиями браузера, в каждой из которых нет ничего, кроме файла service_update.exe. Удаляем эти папки.
Шаг 2
Открываем скрытые файлы и папки, если они еще не открыты. Проходим по пути C:UsersИМЯ_ПОЛЬЗОВАТЕЛЯAppDataLocalYandexYandexBrowserApplication, где ИМЯ_ПОЛЬЗОВАТЕЛЯ — название вашей учетной записи.
В списке файлов вы увидите папку с названием текущей версии браузера. У меня она такая, у вас может быть другой:
Заходим в нее, опускаемся ниже и удаляем два файла: service_update.exe и yupdate-exec.exe.
Даже после удаления файлов можно обновиться до новой версии. Сделать это можно стандартным способом. Но вот если вы так и не желаете обновляться, то делать ручную проверку обновлений не рекомендуется. Так как браузер потом все равно обновится.
Подробнее: Как обновить Яндекс.Браузер
Такой способ отключения обновления довольно неудобный, зато эффективный. Тем более, все удаленные файлы вернутся обратно сразу же, как только вы этого захотите.
Еще статьи по данной теме:
Помогла ли Вам статья?
Разработчики софта всегда твердят, что нормально работать могут только последние, актуальные версии их программ. И всё-таки многие из нас успешно пользуются старенькими веб-обозревателями, которые практически никогда не подводили и работают достаточно быстро. Если читатель фанат Яндекс браузера и желает продолжить пользоваться текущей его версией ещё долго, рекомендуем полностью отключить автообновление. Мы сможем обновить Yandex веб-обозреватель вручную в любой момент, но только при личном желании, а не в обязательном порядке, как было раньше. Три несложных способа выключения апдейта Яндекс.Браузера описаны ниже.
Стоит ли отключать автообновление Яндекс браузера
Вопрос имеет две стороны медали. Стоит взвесить все за и против до начала процедуры, ведь действие приведёт как к некоторым преимуществам, так и недостаткам.
Плюсы выключения обновлений:
- экономия трафика, что важно при использовании лимитированного интернета;
- снижение нагрузки на системы, ведь любой апгрейд потребляет немало ресурсов компьютера;
- сохранение привычной версии, без риска смены интерфейса и прочих нежелательных нововведений.
Среди минусов отключения автообновления Яндекс браузера:
- нет доступа к современным функциям;
- низкая производительность, в новых версиях меньше расход системных ресурсов и более стабильная обработка тяжёлых данных;
- недостаточная конфиденциальность – результат наличия дыр в системе безопасности устаревшего браузера;
- сложность интеграции с прочими продуктами экосистемы Яндекса.
Если готовы мириться с недостатками, а плюсы перевешивают все минусы, можем перейти непосредственно к методам блокировки самостоятельного обновления браузера от Яндекса.
Второй способ
Подключаетесь к сети интернет и открываете Play Market.
С помощью поиска находите нужное приложение. Здесь вы видите кнопку «Удалить», только в данном случае, поскольку приложение встроенное, будут удалены исключительно обновления. Нажимаете.
Подтверждаете удаление обновлений.
Появилась кнопка «Обновить», говорящая о том, что вы удалили обновления.
Если вы хотите откатить обновление до какой-то определенной версии, сделать это можно только с помощью установки apk-файла. Но мы бы этого делать не советовали, поскольку установка файлов из неизвестных источников может быть опасна для вашего смартфона.
Дальше вернитесь в «Настройки» и в разделе «Устройство» перейдите на страницу «Приложения». Найдите нужную вам программу в представленном списке.
Как отключить системное обновление браузера от Яндекса
Что даёт каждый способ:
- Первый метод приводит к тому, что браузер не обновляется пока находится в неактивном состоянии. Все процедуры апдейта запускаются вместе с веб-обозревателем.
- Второй путь помогает заблокировать абсолютно всё автоматическое обновление, но вручную выполнить апгрейд всё ещё можем.
- Третий вариант блокирует доступ к серверам Яндекса. Результат: файлы обновления загрузить не получится, но также ограничивается доступ к другим продуктам компании.
Способ 1: выключаем самообновление неактивного веб-обозревателя
Необходимая функция есть в настройках браузера, поэтому ничего изобретать самостоятельно не придётся.
Как отключить автоматическое обновление Yandex browser в неактивном состоянии:
- Нажимаем на иконку со знаком трёх полос в правом верхнем углу и жмём на «Настройки».
- Листаем список до конца, где и находим пункт «Обновлять браузер, даже если он не запущен».
- Снимаем флажок перед указанной строкой.
Если запустить веб-обозреватель, в нём начнётся самостоятельный поиск и загрузка обновления. Способ не подходит для тех, кто хочет абсолютно полностью заблокировать функцию обновления.
Рекомендуем:
- Что делать, если не обновляется Яндекс браузер
Способ 2: полностью выключаем обновление
Чтобы деактивировать самообновление браузера Яндекс на всё время его использования, рекомендуем воспользоваться данным методом.
Как отключить обновление яндекс браузера навсегда:
- Открываем каталог на ПК C:Program Files (x86)YandexYandexBrowser.
- Внутри находятся папки с названиями версий браузера, все их выделяем левой кнопкой мыши.
- Жмём на клавишу Del на клавиатуре. Возможно, потребуется подтверждение удаления.
- Идём сюда C:UsersИмя ПКAppDataLocalYandexYandexBrowserApplication.
- Переходим в каталог с числовым названием, что-то наподобие 19.7.1.114.
- Ищем файл service-update.exe, кликаем ПКМ по нему и выбираем «Удалить».
- Повторяем предыдущий шаг с файлом yupdate-exec.exe.
Важно! Метод позволяет запретить автообновление Yandex браузера, но вручную выполнить апдейт остаётся возможным. Если не хотим случайно обновить веб-обозреватель, советуем избегать перехода на страницу «О браузере».
Способ 3: блокируем доступ к yandex
Ещё один метод позволяет полностью убрать обновление Яндекс браузера, а также он блокирует доступ к веб-ресурсам компании. После выполнения манипуляций воспользоваться поисковиком Yandex и прочими сервисами компании напрямую не получится, придётся использовать только через VPN.
Алгоритм действий:
- Открываем папку C:WindowsSystem32driversetc.
- Двойным кликом запускаем файл hosts.
- В окне «Каким образом вы хотите открыть этот файл?» выбираем приложение «Блокнот».
- В конце страницы вставляем строки 0.0.0 browser.yandex.ru 0.0.0.0 yandex.ru
- Нажимаем сочетание Ctrl + S для сохранения правок.
- Перезагружаем компьютер.
Это всё, что нужно знать, чтобы научиться блокировать автоматическое обновление Яндекс браузера. Приоритетным среди всех способов является второй, так как он не лишает доступа к продуктам Яндекса и работает независимо от текущего состояния веб-обозревателя. Однако, прочие методы также имеют право на жизнь и могут пригодиться в отдельных ситуациях.
Что делать, если появляется ошибка «Обновления отключены администратором»
Ошибка «Обновления отключены администратором Яндекс Браузер» выскакивает, если на компьютере запрещено обновление с официальных серверов Яндекса.
Если на ПК работает сервис VPN, нужно отключить его и повторить поиск апдейта. Если был отредактирован ранее файл hosts, удалить оттуда все записи с серверами Яндекс.
Также ошибка может появляться из-за региональных особенностей. Серверы Яндекс могут быть запрещены в отдельных странах, к примеру, в Украине. Решить проблему сможет сервис VPN – в виде отдельной программы или расширения для браузера, например, дополнения Dot VPN или Hola VPN.
Запретить апдейт можно несколькими способами. В настройках можно отключить параметр, отвечающий только за фоновое обновление. Если нужно постоянное открывать Яндекс Браузер, стоит выбрать второй метод – удаление специальных файлов. Блокировка доступа к серверам Яндекса сгодится на тот случай, если нет нужды работать с фирменными поисковиком.
Отключение автоматического обновления приложений
Чтобы в дальнейшем не сталкиваться с проблемами, когда у вас обновляется приложение, но при этом вам не нужно это обновление – можно отключить данную опцию. В итоге вы сами будете определять, когда загружать новые версии для любых приложений в Google Play. Причем здесь также есть два варианта настройки: отключение обновлений сразу для всех приложений и только для конкретных. Мы разобрали оба варианта, чтобы вы могли выбрать для себя наиболее оптимальный.
Отключение обновлений для всех приложений
Этот способ подразумевает полное отключение автоматических обновлений, даже если у вас будет активен только Wi-Fi (хотя можно сделать и так, чтобы они загружались только при подключении Wi-Fi, без использования мобильного трафика). Порядок действий следующий:
Отключение обновлений для конкретного приложения
Чтобы постоянно не включать и отключать опцию, о которой мы рассказали выше, можно деактивировать обновления для конкретных приложений. Допустим, вы установили старую версию WhatsApp и не хотите, чтобы она обновлялась, хотя в Google Play для нее доступна новая версия. Можно отключить это конкретно для WhatsApp:
Перейти к списку можно и другим путем:
Вот таким достаточно простым образом можно решить задачу с нежелательным автообновлением любых установленных утилит на Android аппарате.
Возврат к предыдущей версии
На сайте разработчиков веб-обозревателя есть информация, как настроить режим чтения в браузере Яндекс, но нет данных об откате к одной из предыдущих версий. Для возврата к предыдущему состоянию придётся воспользоваться не совсем стандартными методами. Среди способов, как откатить обновление Яндекс браузера, чаще всего пользуются переключением нового интерфейса на старый в меню настроек.
Можно вернуть одну из прошлых версий с помощью архивной копии. Для этого придётся воспользоваться точкой восстановления, открыв контекстное меню ярлыка веб-обозревателя и выбрав соответствующий пункт. Сделать это следует до того, как убрать обновление Яндекс браузера. Отключение выполняется уже после отката.
Последний способ, как отменить обновления Яндекс браузера и одновременно вернуть предыдущую версию, заключается в переустановке программы. Методику можно назвать достаточно простой и быстрой. Однако при скачивании старых вариантов веб-обозревателя со сторонних ресурсов повышается риск попадания в систему вредоносного кода и вирусов.
Разработка интернет-обозревателя
Следует подчеркнуть, что Яндекс Браузер создали в начале 2012 года. При этом разработчики воспользовались базой фреймворки Блинк. Соответственно, данная база набрала огромную популярность, число достигло до восьми процентов. Важно отметить, что данный обозреватель способен поддерживать технологию НТМL5. Однако, в октябре 2013 года, выпуск нового браузера маркировали другим способом, например, ХХ.УУ. Компания Яндекс ведет активную деятельность и никогда не отстает от своих конкурентов, предлагая инновационные новшества.
В современных условиях наиболее популярным стал новый браузер «Яндекс.Альфа». революционный интерфейс приглянулся многим пользователям. Ведь целью инновационной разработки считалось максимальное раскрытие страницы с охватом на весь экран.
Ко всем удобствам появилось анимированное табло и вкладки, перемещенные в нижнюю сторону. Подобный обозреватели интегрирует сразу со всеми сервисами Яндекса, соответственно, присутствуют сторонние расширения со встроенной поддержкой. Использовав мышь по определенной траектории, можно интерпретировать команду браузера. Например, если провести мышкой в нижнюю в правую сторону и затем, влево, то команда поможет вам вернуть закрытую вкладку.
Удаление обновлений для Android приложений
К счастью, в операционной системе Андроид предусмотрен механизм, используя который можно удалить обновление, которое установилось на телефон с помощью сервиса Google Play. Для этого необходимо открыть настройки Андроид и перейти в раздел «Диспетчер приложений» или просто «Приложения», если у вас стандартная оболочка.
После этого перед вами появится список всех установленных приложений на вашем Андроид смартфоне. Здесь вам нужно найти приложение, обновление которого вы хотите удалить.
Открыв нужное приложение, вы увидите экран с информацией. Здесь нужно нажать на кнопку «Удалить обновления», которая будет находиться сразу под названием вашего приложения.
После этого появятся предупреждение о том, что система собирается удалить обновления и восстановить исходное приложение. Нажимаем на кнопку «Да» для того чтобы продолжить.
После этого обновления приложения будут удалены, и перед вами снова появится экран с информацией о приложении. Здесь вы сможете посмотреть, до какой версии вы откатились.
Точка восстановления спешит на помощь
Убрать последнюю версию Яндекс Браузера можно посредством точки восстановления или архивных копий. Если у вас таковые есть, проблема будет решена – браузер перейдёт на прежнюю версию. Однако, гарантии в том, что он больше не будет обновляться в автоматическом режиме, нет. Сразу после отката удалите файл, который отвечает за обновление. Об этом расскажем ниже.
При этом с вашими вручную загруженными файлами (например, папки или документы Word) ничего не случится: они останутся на своих местах. Переживать об этом не стоит.
Добрый день, друзья. Как в Яндекс браузер отключить обновления? Создатели программ постоянно обновляют их, так как стараются защитить свои детища, и с помощью обновлений закрывают различные дыры в программном софте. Но, несмотря на это, часть пользователей предпочитают браузеры именно старых версий, к которым они давно привыкли, и которые на компьютерах данных пользователей функционируют довольно шустро.
Если вам понравился определённый вариант Яндекс обозревателя, то можно сделать так, что браузер вообще перестанет обновляться. Другими словами, мы выключим обновления на автомате. Разумеется, пользователь при желании сможет включить эти обновления, если у него появится подобное желание, без всякой обязаловки, как было до этого. Я вам предлагаю 3 метода, как это сделать.
Нужно ли выключать обновления браузера?
Давайте над этим подумаем. Нужно продумать данный вопрос более тщательно. До того, как мы начнём применять данное действие. Ведь отключение обновлений имеет как свои плюсы, так и минусы.
Преимущества отключения обновлений:
- Вы будете экономить трафик. Разумеется, это плюс только в том случае, если у вас интернет по лимитам;
- Нагрузка на процессор и ОС в целом будет снижена. Так как подобные обновления забирают часть ресурсов компьютера;
- Вы будете работать в привычной версии браузера, где вам всё знакомо, привычно и понятно, удобно.
Недостатки выключения обновлений Яндекса:
- Пропадёт часть современных функций;
- Небольшая функциональность. Когда версия обозревателя более старая, обычно системные ресурсы значительно выше и более устойчивая переработка тяжёлой информации;
- Безопасность вашей информации на более низком уровне. Это из-за пробелов в кибербезопасности старого обозревателя;
- Старые браузеры плохо интегрируются с прочими программами Яндекса.
Итак, если минусы вас не пугают, а достоинства вам кажутся выше недостатков, тогда мы непосредственно займёмся вариантами отключения обновлений этого браузера.
На телефоне
Для мобильных устройств вопрос с фоновыми обновлениями стоит по-другому. Если его не отключить, то помимо постоянной загрузки сети и общего понижения скорости работы, может уменьшится время автономного функционирования, так как скачивание и установка приложений требует дополнительных энергозатрат. Как раз поэтому современные смартфоны позволяют отключить всё ненужное на уровне системы, в том числе автоматические обновления.
Android
Реализация задуманного на Android потребует выполнения небольшого количества простых действий, впрочем, как и везде. Алгоритм здесь следующий:
- запускаем Google Play;
- переходим в меню приложения, нажав обозначенную кнопку в строке поиска;
- открываем пункт «Мои приложения и игры»;
- переходим на вкладку «Установленные»;
- находим нужное нам приложение, сейчас это «Яндекс браузер», и открываем его страницу в Google play;
- нажимаем на вертикальное троеточие справа вверху;
- снимаем галочку с пункта «Автообновление».
На этом всё. Автоматические обновления Яндекс браузера на Android отключены. Пора переходить к яблочной системе.
Что дадут вам эти варианты:
- Вариант 1 сделает так, что обозреватель не будет обновляться, если он не функционирует, то есть, у него неактивное состояние;
- Вариант 2 даёт возможность для блокировки в полном объёме всех обновлений на автомате. При этом, человек может его обновить в ручном режиме;
- Вариант 3 заблокирует все пути к хабам Яндекса. В результате ни какие элементы этого браузера обновить не выйдет. Кроме этого, сдерживается путь к прочим программам Yandex.
Как обновить до последней версии
Существует два способа:
- Ручной. Контролируется процесс обновления. Можно узнать последнюю версию обозревателя;
- Автоматический.
Рассмотрим подробнее как обновить браузер бесплатно.
Ручное обновление
Откройте браузер, перейдите:
Обновляем автоматически
Перейдите:
Вариант 1 отключение обозревателя в неактивном состоянии
Данный функционал присутствует в настройке обозревателя. Отсюда, самодеятельность здесь не понадобится.
Итак, начинаем отключение обновлений на автомате Яндекс обозревателя, когда он неактивен:
- Нам нужно нажать на ярлык в правом верхнем углу, который состоит их 3 горизонтальных линий. В контекстном меню выбрать «Настройки»;
- В новом окошке опускаемся в самый низ, и находим команду «Обновлять браузер, даже…»;
- Убираем галочку над данной командой.
После проделанной работы, если мы запустим данный браузер, то он начнёт сам искать обновления и загружать их. Данный метод не приемлем для тех, кто думает обновить или заблокировать обозреватель по своему желанию.
Почему пользователям может понадобиться отключение автообновления?
Всегда есть клиенты, которым нравится больше устаревшая версия.
Некоторые пользователи даже не хотят пробовать использование новой версии Яндекс.Браузера. Они просто хотят остаться на той, которой пользуются данный момент.
Возможно, им нравятся настройки интерфейса (к слову, их можно изменить на более приятные и в новейшей версии веб-обозревателя) либо способ работы и расположение настроек. Нередко пользователи Яндекс.Браузера желают отказаться от автообновления браузера из-за лимита.
Обновление версии происходит бесплатно, но на это тоже тратится лимит. Для пользователей, которые имеют не безлимитный интернет, это неудобно. Возможно, осталось только несколько мегабайт, которые хотелось бы истратить на общение в сети или скачивание какой-либо игры, а тут раз – и все закончилось из-за обновления браузера. А для клиентов, имеющих безлимитку, автообновление не навредит работе интернета.
Вариант 2 полное отключение обновлений браузера
Если вы желаете полностью убрать автоматическое обновление данной программы на весь период её применения, то вам желательно применить данный вариант. Итак, выключаем самообновление Yandex browser на всё время.
- Входим в «Проводник» по адресу C:Program Files (x86)YandexYandexBrowser (Имеются в виду 64 bit системы. Если у вас 32 bit, то входим в папку Program Files без х86);
- В данной папочке должны находиться папки с вариантами обновления Яндекса. Их нужно всех выделить левой клавишей мышки. После этого, нажимаем правой клавишей по данным трем папкам и в ниспадающем меню выбираем «Удалить»;
- У вас может появиться сообщение, что какая-то из папок не может быть удалена, так как открыта в другой программе. В этом случае нужно выключить Яндекс Браузер и повторить попытку;
- Кроме этого, может появиться сообщение, что для удаления определённой папки нужны права администратора. Надеюсь, что они у вас есть;
- Теперь нам нужно деинсталлировать скрытые папочки. Проходим по пути C:UsersИмя компьютераAppDataLocalYandexYandexBrowserApplication;
- Теперь нам нужно войти в папочку, которая имеет название в виде числа (их может быть несколько). Итак, входим в каждую из данный папок и удаляем там элементы с названиями service-update.exe и yupdate-exec.exe
Важно! Данный вариант даёт возможность поставить запрет на обновление на автомате данного обозревателя. Но, в тоже время в ручном режиме вы его можете обновить. Поэтому, лучше не заходите во вкладку «О браузера» Яндекса.
На компьютере
Существует два способа отключения обновлений. Первый – самый простой и интуитивный, осуществляется в несколько шагов внутри программы.
- Первый шаг – открытие меню браузера.
- После этого необходимо открыть пункт «Настройки».
- Следующий шаг – выбор пункта «Системные».
- Последний пункт – убрать галочку с параметра «Обновлять браузер, даже если он не запущен».
После этого браузер перестанет автоматически обновляться, но только когда браузер не запущен. Яндекс – хитрецы, поэтому первый способ отключения автообновлений не позволит полностью избавиться от фоновой загрузки новых версий.
Чтобы сделать работу браузера более стабильной, а обновление предсказуемым, придётся залезть в «тайную комнату» настроек браузера, точнее открыть каталог, где хранятся ответственные за это файлы.
- Проверяем директорию расположения браузера. В случае автора, файлы хранятся по адресу: C:Program Files (x86)YandexYandexBrowser
- Открываем папки с кучей цифр в названии, чередующимися с точками. Названия этих папок соответствуют версиям браузера, которые устанавливались автоматически на этом компьютере.
- Обнаруживаем в папках файл «service_update.exe». Если кроме него ничего нет, как чаще всего и бывает, можно смело удалять каталог, ничего не изменится.
- Включаем отображение скрытых файлов и папок, если оно не было включено до этого. Как сделать это мы уже рассказывали.
- Следующий шаг – открытие папки Яндекс браузера в пользовательских документах. Как правило, расположена она по адресу: C:ПользователиИМЯ_ПОЛЬЗОВАТЕЛЯAppDataLocalYandexYandexBrowserApplication.
Вариант 3 заблокируем посещение Яндекса используя папку hosts
Данный вариант даёт нам возможность не только удалить все обновления YandexBrowser, но и заблокировать путь к его Web-сервисам. Если вы проделаете данную операцию, то напрямую применить поиск от Яндекса у вас не выйдет. В этом случае нужно применить VPN.
Наши действия:
- Итак, откроем папочку C:WindowsSystem32driversetc;
- Двойным нажатием нужно запустить элемент hosts;
- У вас появится окошко: «Как именно вы желаете открыть файл?». Нужно выбрать программу блокнот;
- У нас открывается данный элемент, через блокнот. В конце текстового документа нам нужно вставить две строчки
- 0.0 browser.yandex.ru 0.0.0.0 yandex.ru
- Чтобы сохранить проделанные нами изменения, делаем двойное нажатие по клавишам Ctrl + S;
- Теперь нам остаётся перезагрузить наш ПК.
Вывод: теперь вы видите, как в Яндекс браузер отключить обновления. При этом, я бы рекомендовал вам пользоваться именно вторым вариантом потому, что данный метод не закрывает вам доступ к прочим программам Яндекса и функционирует в независимости от того, какая на данный момент ситуация у Yandex Browser. Но, в ряде ситуаций, вам могут потребоваться и два других варианта. Успехов!
С уважением, Андрей Зимин 11.12.2019
Правда ли, что функция отключения автообновления не рассмотрена разработчиками Яндекса?
Именно благодаря ей исправляются а автоматическом уровне ошибки, которые присутствовали в предыдущей версии.
Но, если пользователь вполне удовлетворен настоящей версией браузера, то не было бы разве справедливее оставить ее такой же?
К сожалению, функция отключения автообновления разработчиками веб-обозревателя не была рассмотрена. Напротив, это функция «принудительная». Поэтому, чтобы избавиться от нее, вам придется «покорпеть».
Это, по словам разработчиков, является «оборонительной» функцией, которая позволит регулярно запасаться обновлениями, выдерживающими новые вирусные тела и защищающими от вредоносных файлов.
Да, с одной стороны это действительно помощь пользователям, особенно «новичкам» в работе с интернетом. Но, если пользователь имеет опыт работы и знает, как не напасть на проблемы в сети, из-за чего и не желает тратить трафик на обновление, то правильнее было бы избавиться от автоматического обновления.
( 2 оценки, среднее 4 из 5 )