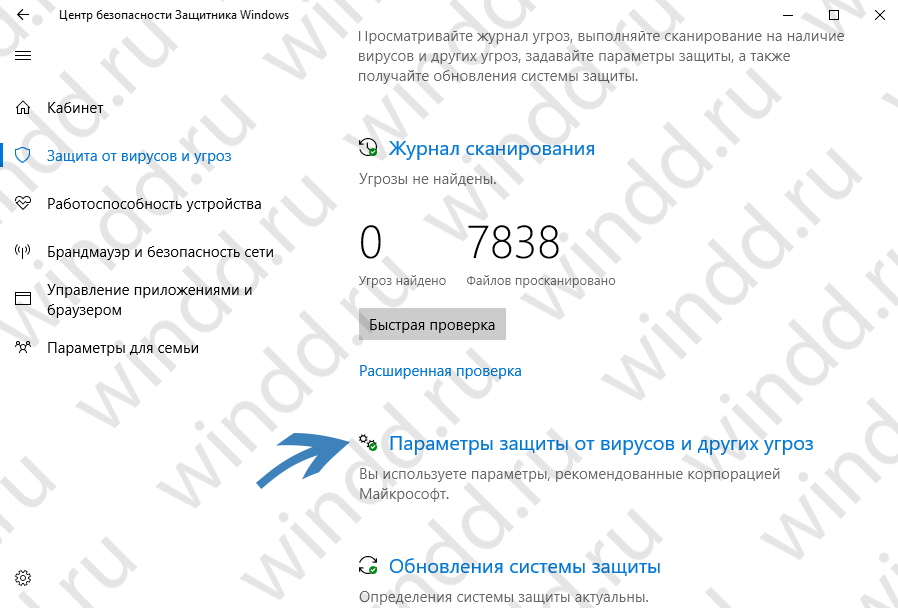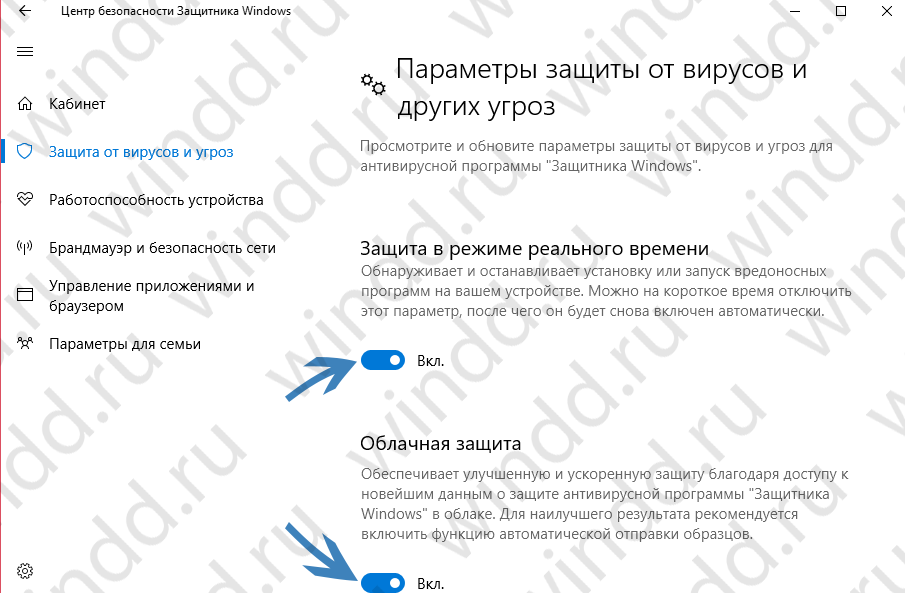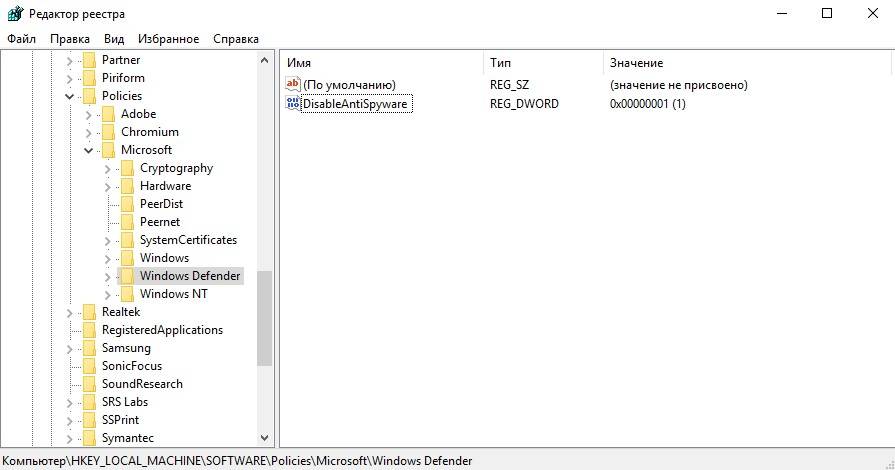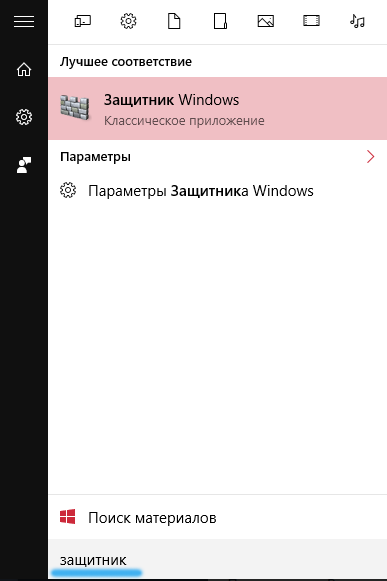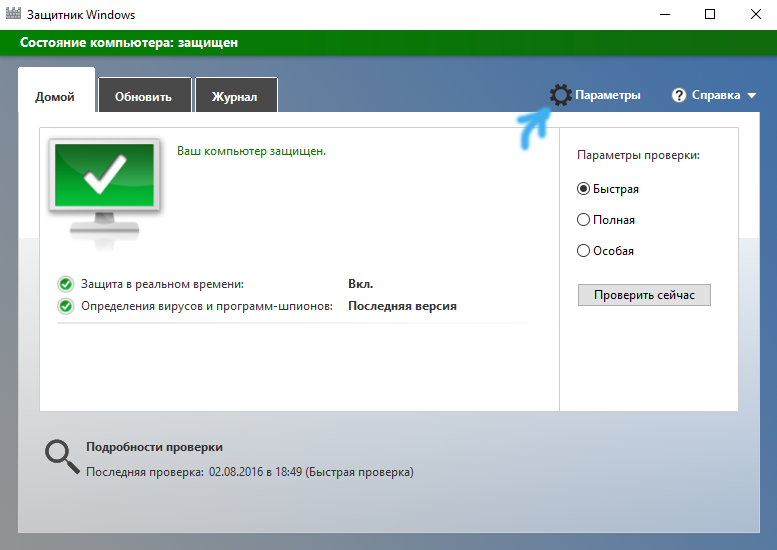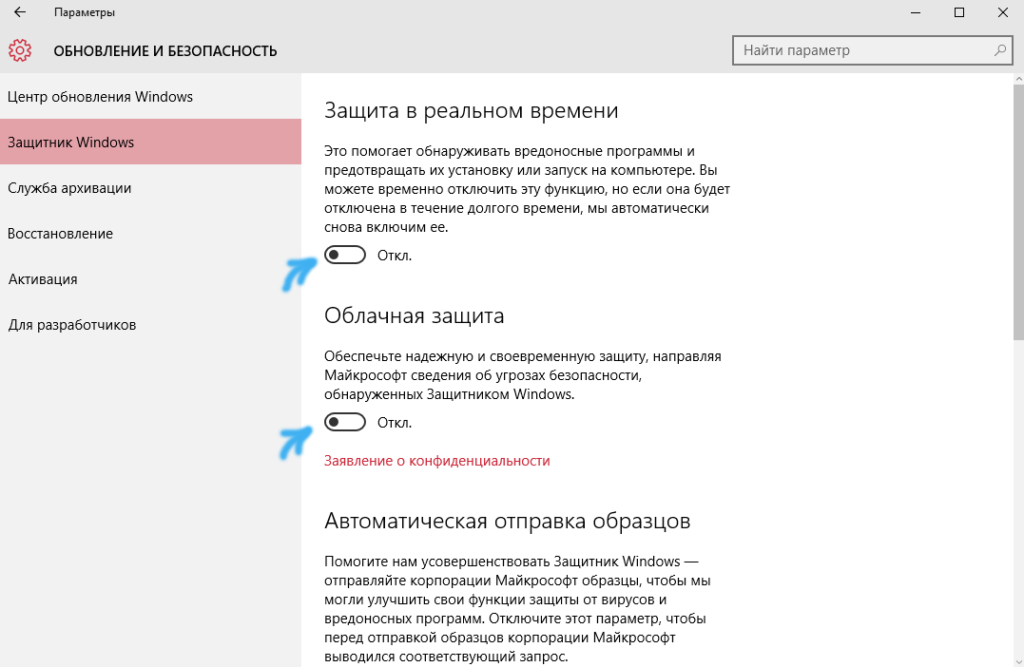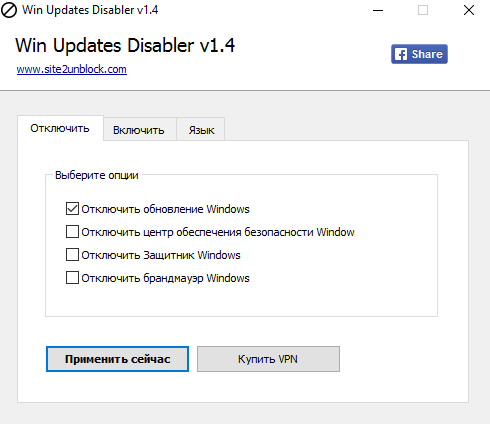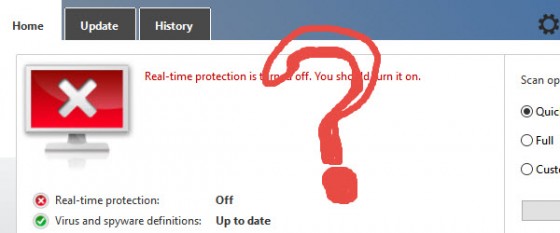В этой инструкции — пошаговое описание того, как отключить Защитник Windows 10 и Windows 8.1, несколькими способами, а также о том, как включить его обратно при необходимости. Это может потребоваться в некоторых случаях, когда встроенный антивирус не дает установить программу или игру, считая их вредоносными, а возможно и в других ситуациях. Сначала описан способ отключения в последних версиях Windows 10 — 21H1, 2004, 1909, 1903, 1809 и 1803, а затем — в предыдущих версиях Windows 10, 8.1 и 8. Также в конце руководства приведены альтернативные способы выключения (не системными средствами). Примечание: возможно, более разумным будет добавить файл или папку в исключения защитника Windows 10. Также может быть полезным: Лучший бесплатный антивирус.
- Временное отключение Защитника Windows 10 в параметрах
- Как отключить Защитник Windows 10 в редакторе локальной групповой политики
- Отключение Защитника Windows 10 в редакторе реестра
- Отключение службы «Антивирусная программа Защитника Windows»
- Видео инструкция
- Программы, позволяющие отключить встроенный антивирус
- Как отключить Защитник в предыдущих версиях Windows 10 и 8.1
- Отключение защитника с помощью PowerShell (временное)
Как отключить Защитник Windows 10
В последних версиях Windows 10 отключение Защитника Windows несколько изменилось по сравнению с предыдущими версиями. Как и раньше, отключение возможно с использованием параметров (но в данном случае встроенный антивирус отключается лишь временно), либо с помощью редактора локальной групповой политики (только для Windows 10 Pro и Enterprise) или редактора реестра.
Временное отключение встроенного антивируса Windows 10 с помощью настройки параметров
Если вам не требуется полное отключение защитника, а необходимо лишь временно отключить его для установки какой-либо программы, вы можете сделать это следующем способом:
- Зайдите в «Центр безопасности Защитника Windows». Это можно сделать, дважды нажав мышью по значку защитника в области уведомлений справа внизу и выбрав «Открыть», либо в Параметры — Обновления и безопасность — Защитник Windows — Кнопка «Открыть Центр безопасности защитника Windows».
- В центре безопасности выберите страницу настройки защитника Windows — пункт «Защита от вирусов и угроз» (иконка с изображением щита), а затем нажмите «Управление настройками» в разделе «Параметры защиты от вирусов и других угроз».
- Отключите «Защита в режиме реального времени» и «Облачная защита».
При этом защитник Windows будет отключен лишь на некоторое время и в дальнейшем система снова задействует его. Также не забывайте о возможности добавления программы в исключения защитника. Если же требуется отключить его полностью, для этого потребуется использовать следующие способы.
Примечание: при использовании далее описанных способов, возможность настройки работы защитника Windows в параметрах станет неактивной (до тех пор, пока вы не вернете измененные в редакторе значения на значения по умолчанию).
Отключение Защитника Windows 10 в редакторе локальной групповой политики
Данный способ подойдет только для редакций Windows 10 Профессиональная и Корпоративная, если у вас Домашняя — в следующем разделе инструкции приведен способ с использованием редактора реестра.
- Нажмите клавиши Win+R на клавиатуре и введите gpedit.msc
- В открывшемся редакторе локальной групповой политики перейдите к разделу «Конфигурация компьютера» — «Административные шаблоны» — «Компоненты Windows» — «Антивирусная программа Защитник Windows».
- Дважды нажмите по параметру «Выключить антивирусную программу Защитник Windows» и выберите «Включено» (именно так — «Включено» отключит антивирус).
- Аналогичным образом отключите параметры «Разрешить запуск службы защиты от вредоносных программ» и «Разрешить постоянную работу службы защиты от вредоносных программ» (установить «Отключено»).
- Зайдите в подраздел «Защита в режиме реального времени», дважды кликните по параметру «Выключить защиту в реальном времени» и установите «Включено».
- Дополнительно отключите параметр «Проверять все загруженные файлы и вложения» (здесь следует установить «Отключено»).
- В подразделе «MAPS» отключите все параметры, кроме «Отправлять образцы файлов».
- Для параметра «Отправлять образцы файлов, если требуется дальнейший анализ» установите «Включено», а внизу слева (в том же окне настройки политики) задайте «Никогда не отправлять».
Однако, в последних версиях Windows 10 этого недостаточно, дополнительно требуется отключить службу защитника Windows, причем сделать это просто в службах не получится. О том, как именно она отключается — в соответствующем разделе сразу после следующего способа.
Как полностью отключить защитник Windows 10 с помощью редактора реестра
Параметры, настраиваемые в редакторе локальной групповой политики можно задать и в редакторе реестра, тем самым отключив встроенный антивирус. Очень важное примечание: последняя версия Windows 10 не позволяет изменять указанные параметры реестра до тех пор, пока вы не отключите Защитник Windows 10 в параметрах, как это было описано в первом разделе инструкции. При этом обязательно требуется отключить и пункт Защита от подделки в том же разделе параметров.
Порядок действий будет следующим (примечание: при отсутствии каких-то из указанных разделов, вы можете их создать, нажав правой кнопкой мыши по «папке», находящейся на уровень выше и выбрав нужный пункт в контекстном меню):
- Нажмите клавиши Win+R, введите regedit и нажмите Enter.
- В редакторе реестра перейдите к разделу
HKEY_LOCAL_MACHINESOFTWAREPoliciesMicrosoftWindows Defender
- В правой части редактора реестра нажмите правой кнопкой мыши, выберите «Создать» — «Параметр DWORD 32 бита» (даже если у вас 64-бит система) и задайте имя параметра DisableAntiSpyware
- После создания параметра дважды нажмите по нему и задайте значение 1.
- Там же создайте параметры AllowFastServiceStartup и ServiceKeepAlive — их значение должно быть 0 (ноль, задается по умолчанию).
- В разделе Windows Defender выберите подраздел Real-Time Protection (или создайте его), а в нем создайте параметры с именами DisableIOAVProtection и DisableRealtimeMonitoring
- Дважды кликните по каждому из этих параметров и задайте значение 1.
- В разделе Windows Defender создайте подраздел Spynet, в нем создайте параметры DWORD32 с именами DisableBlockAtFirstSeen (значение 1), LocalSettingOverrideSpynetReporting (значение 0), SubmitSamplesConsent (значение 2). Это действие отключает проверку в облаке и блокировку неизвестных программ.
С этим закончили, но не торопитесь закрывать редактор реестра: для полного отключения защитника нужно также отключить соответствующую ему службу.
Отключение службы Антивирусная программа Защитника Windows
В завершение требуется отключить службу антивирусной программы защитника Windows, причем сделать это в services.msc не получится. Отключение возможно следующим методом:
- Перезапустите Windows 10 в безопасном режиме, зайдите в редактор реестра (клавиши Win+R, ввести regedit) и перейдите к разделу
HKEY_LOCAL_MACHINESYSTEMCurrentControlSetServicesWinDefend
- Дважды кликните мышью по параметру Start в правой панели редактора реестра и задайте для него значение 4.
- Примените настройки, закройте редактор реестра и перезагрузите компьютер в обычном режиме.
Примечание: в последних версиях Windows 10 параметр Start в этих случаях меняется на 3 автоматически, но служба сама не запускается (при желании, однако, вы можете удалить в безопасном режиме весь раздел реестра WinDefend и тогда запуск службы станет невозможным даже вручную, но настоятельно рекомендую сначала экспортировать этот раздел для быстрого возврата, либо создать точку восстановления системы). Также может иметь смысл тем же способом (изменив параметр Start на 4) отключить службу wscsvc (Центр обеспечения безопасности) и Sense, соответствующие разделы реестра находятся в том же расположении.
Готово, теперь Защитник Windows 10 не будет работать.
Дополнительно: в последних обновлениях Windows 10 значок защитника Windows по умолчанию отображается в области уведомлений панели задач. Вы можете отключить её, зайдя в диспетчер задач (через правый клик по кнопке Пуск), включив подробный вид и выключив на вкладке «Автозагрузка» пункт Windows Defender Notification icon.
При следующей перезагрузке иконка отображаться не будет (тем не менее, защитник продолжит работать, если его не отключить описываемыми способами). Чтобы избавиться от уведомления о том, что отключена защита от вирусов, используйте инструкцию: Защита от вирусов и угроз — как отключить уведомление.
Как отключить защитник Windows 10 — видео инструкция
Ввиду того, что описываемое действие в Windows 10 не такое уж и элементарное, предлагаю также к просмотру видео, в котором показано два способа отключения защитника Windows 10.
Отключение защитника Windows 10 с помощью бесплатных программ
Есть множество бесплатных программ, позволяющих, помимо прочего, отключить защитник Windows 10, среди них можно отметить очень простую бесплатную утилиту Defender Control, а также следующие:
- Winaero Tweker — бесплатная программа для настройки параметров Windows 10. Отключение Защитника доступно в разделе Windows Defender. О возможностях программы и где её скачать: Настройка и оптимизация Windows 10 в Winaero Tweaker.
- O&O ShutUp 10 — еще одна бесплатная утилита для настройки поведения ОС, где доступна такая опция.
- Утилита Dism++
- Win Updates Disabler. Программа создавалась для отключения автоматических обновлений Windows 10, но может отключить (и, что важно — включить обратно) и другие функции, включая защитник и брандмауэр. Официальный сайт программы вы можете увидеть на скриншоте ниже.
Еще один вариант — использование утилиты Destroy Windows 10 Spying или DWS, основная цель которой — отключение функций слежения в ОС, но, в настройках программы, если вкючить расширенный режим, вы можете также отключить и Защитник Windows (впрочем, он отключается в этой программе и по умолчанию).
Отключение защитника Windows 10 предыдущих версий и Windows 8.1
Необходимые действия, чтобы выключить Защитник Windows будут отличаться в двух последних версиях операционной системы от Microsoft. В общем случае, достаточно начать с выполнения следующих шагов в обеих ОС (но для Windows 10 процедура полного отключения защитника несколько сложнее, далее будет описано подробно).
Зайдите в панель управления: самым простым и быстрым способом для этого будет правый клик по кнопке «Пуск» и выбор соответствующего пункта меню.
В панели управления, переключенной в вид «Значки» (в пункте «Просмотр» справа вверху), выберите «Защитник Windows».
Запустится главное окно Защитника Windows (если вы увидите сообщение о том, что «Приложение отключено и не ведет наблюдение за компьютером», то, вероятнее всего, у вас просто установлен другой антивирус). В зависимости от того, какая версия ОС у вас установлена, выполните следующие шаги.
Windows 10
Стандартный способ (который не вполне работоспособен) отключения защитника Windows 10 выглядит таким образом:
- Зайдите в «Пуск» — «Параметры» (иконка с шестеренкой) — «Обновление и безопасность» — «Защитник Windows»
- Отключите пункт «Защита в реальном времени».
В результате защита будет отключена, но только на некоторое время: примерно через 15 минут она включится снова.
Если же такой вариант нам не подходит, то есть способы и полностью и навсегда отключить Защитник Windows 10 двумя способами — используя редактор локальной групповой политики или редактор реестра. Способ с редактором локальной групповой политики не подходит для Windows 10 Домашняя.
Для отключения с помощью редактора локальной групповой политики:
- Нажмите клавиши Win+R и введите gpedit.msc в окно «Выполнить».
- Зайдите в Конфигурация компьютера — Административные шаблоны — Компоненты Windows — Антивирусная программа Защитник Windows (в версиях Windows 10 до 1703 — Endpoint Protection).
- В правой части редактора локальной групповой политики дважды кликните по пункту Выключить антивирусную программу защитник Windows (ранее — Выключить Endpoint Protection).
- Установите «Включено» для этого параметра, если требуется отключить защитник, нажмите «Ок» и выйдите из редактора (на скриншоте ниже параметр называется Turn off Windows Defender, таково его название было в ранних версиях Windows 10. Сейчас — Выключить антивирусную программу или выключить Endpoint Protection).
В результате служба защитника Windows 10 будет остановлена (т.е. он будет полностью отключен) и при попытке запуска защитника Windows 10 вы увидите сообщение об этом.
Также вы можете выполнить то же самое действия с помощью редактора реестра:
- Зайдите в редактор реестра (клавиши Win+R, ввести regedit)
- Перейдите к разделу реестра
HKEY_LOCAL_MACHINESOFTWAREPoliciesMicrosoftWindows Defender
- Создайте параметр DWORD с именем DisableAntiSpyware (если он отсутствует в данном разделе).
- Установите для данного параметра значение 0, чтобы защитник Windows был включен или 1, если его требуется отключить.
Готово, теперь, если встроенный антивирус от Microsoft вас и потревожит, то только уведомлениями о том, что он отключен. При этом, до первой перезагрузки компьютера, в области уведомлений панели задач вы будете видеть иконку защитника (после перезагрузки она исчезнет). Также появится уведомление о том, что защита от вирусов отключена. Чтобы убрать эти уведомления, кликните по нему, после чего в следующем окне нажмите «Не получать больше уведомлений об антивирусной защите»
Если отключения встроенного антивируса не произошло, далее есть описание способов отключить защитник Windows 10 с помощью бесплатных программ для этих целей.
Windows 8.1
Отключение Защитника Windows 8.1 куда проще, чем в предыдущем варианте. Все, что вам требуется — это:
- Зайдите в Панель управления — Защитник Windows.
- Откройте вкладку «Параметры», а затем пункт «Администратор».
- Снимите отметку «Включить приложение»
В результате вы увидите уведомление о том, что приложение отключено и не ведет наблюдение за компьютером — то, что нам и требовалось.
Отключение защитника Windows с помощью командной строки или PowerShell
Еще один способ отключить защитник Windows 10 (правда не навсегда, а только временно — также, как и при использовании параметров) — использование команды PowerShell. Windows PowerShell следует запустить от имени администратора, что можно сделать, используя поиск в панели задач, а затем — контекстное меню по правому клику мышью.
В окне PowerShell введите команду
Set-MpPreference -DisableRealtimeMonitoring $true
Сразу после ее выполнения защита в реальном времени будет отключена.
Чтобы использовать эту же команду в командной строке (также запущенной от имени администратора), просто введите powershell и пробел перед текстом команды.
Отключение уведомления «Включение защиты от вирусов»
Если после действий по отключению защитника Windows 10 постоянно появляется уведомление «Включение защиты от вирусов. Защита от вирусов отключена», то для того чтобы убрать это уведомление, вы можете выполнить следующие шаги:
- С помощью поиска на панели задач зайдите в «Центр безопасности и обслуживания» (или найдите этот пункт в панели управления).
- В разделе «Безопасность» нажмите «Не получать больше сообщений на тему об антивирусной защите».
Готово, в дальнейшем вы не должны будете увидеть сообщений о том, что защитник Windows отключен.
Защитник Windows пишет Приложение отключено (как включить)
Обновление: подготовил обновленную и более полную инструкцию на эту тему: Как включить защитник Windows 10. Однако, если у вас установлена Windows 8 или 8.1, используйте шаги, описанные далее.
Если при входе в панель управления и выборе пункта «Защитник Windows», вы видите сообщение о том, что приложение отключено и не ведет наблюдение за компьютером, это может говорить о двух вещах:
- Защитник Windows отключен потому, что на вашем компьютере установлен другой антивирус. В этом случае ничего делать не стоит — после удаления сторонней антивирусной программы он включится автоматически.
- Вы сами выключили защитник Windows или он был отключен по какой-либо причине, тут вы можете его включить.
В Windows 10 для включения защитника Windows вы можете просто кликнуть по соответствующему сообщению в области уведомлений — все остальное система сделает за вас. За исключением того случая, когда вы использовали редактор локальной групповой политики или редактор реестра (в этом случае, следует проделать обратную операцию по включению защитника).
Для того, чтобы включить защитник Windows 8.1, зайдите в Центр поддержки (правый клик по «флажку» в области уведомлений). Вероятнее всего, вы увидите два сообщения: о том, что выключено защита от программ-шпионов и нежелательных программ и выключена защита от вирусов. Достаточно нажать «Включить сейчас», чтобы Защитник Windows снова запустился.
Содержание
- 1 Как отключить Центр безопасности Защитника Windows 10 (начиная с версий 1703, 1709 и новее)
- 2 Отключить защитник Windows 10 групповой политикой
- 3 Как отключить Windows Defender в Windows 10 с помощью редактора реестра
- 4 Отключить защиту в реальном времени Windows 10 одной командой
- 5 Как полностью отключить Защитник Windows 10 (до версии 1703)
- 6 Как отключить службу Защитника Windows 10 с помощью утилиты Win Updates Disabler
- 7 №1 Используем «редактор локальной групповой политики»
- 8 №2 Используем «реестр Windows»
- 9 №3 Использование программы «DWS»
- 10 Как отключить Защитник Windows через настройки безопасности Windows
- 11 Как отключить Защитник Windows через групповые политики
- 12 Как отключить Защитник Windows через реестр
- 13 Рекомендации
Обновленный Защитник Windows, которым уже можно пользоваться стоит по умолчанию ещё с Windows 8. С времен перехода на Windows 10 я вообще забыл об сторонних антивирусных программах, поскольку защитник Windows, фильтр SmartScreen и брандмауэр действительно не плохо защищают систему. Но всё же многим пользователям новый защитник Windows 10 совсем не по душе.
Поэтому в этой статье мы рассмотрим как отключить центр безопасности защитника Windows 10. Способов как это можно сделать сейчас действительно много. А также стоит отметить что в последних сборках операционной системы нужно отключать центр безопасности защитника Windows, которого предыдущих версиях не было.
Как отключить Центр безопасности Защитника Windows 10 (начиная с версий 1703, 1709 и новее)
Если же Вы обновились до последней версии Windows 10, что собственно мы всегда рекомендем делать, то этих настроек Вы уже не увидите. Начиная с версии 1703 обновления Creators Update все параметры защиты перенесены в одно место, которые Майкрософт назвали Центр безопасности защитника Windows 10.
- Нажимаем Win+Q и в поисковой строке вводим Центр безопасности Защитника Windows.
- Дальше переходим в раздел Защита от вирусов и угроз.
- И нажимаем на кнопку Параметры защиты от вирусов и других угроз.
- И в этом же окне отключаем такие параметры как Защита в режиме реального времени и Облачная защита.
Отключить защитник Windows 10 групповой политикой
Редактор групповой политики отсутствует в домашней и начальной версиях Windows 10, и есть только в профессиональной и корпоративной. Можно его перенести с профессиональной версии, но проще воспользоваться другим способом. Если Вы используете профессиональную или корпоративную версию Windows 10, тогда этот способ для Вас.
- Откроем редактор локальной групповой политики нажав на клавиши Win+R в окно Выполнить введем gpedit.msc и нажмем ОК.
- Перейдем по пути: Конфигурация компьютера > Административные шаблоны > Компоненты Windows > Антивирусная программа «Защитник Windows» ищем параметр Выключить антивирусная программу «Защитник Windows.
- Открываем параметр и меняем состояние параметра на Включено (если Вы включаете этот параметр политики, то антивирусная программа «Защитник Windows» не работает, и на компьютере не происходит поиск вредоносных и других нежелательных программ).
Как отключить Windows Defender в Windows 10 с помощью редактора реестра
А также для продвинутых пользователей есть возможность отключить Windows защитник Windows 10 с помощью редактора реестра.
- Для этого откроем редактор реестра Win+R и в окне Выполнить введем regedit.
- Перейдем по пути HKEY_LOCAL_MACHINE SOFTWARE Policies Microsoft Windows Defender.
- Создадим параметр с именем DisableAntiSpyware, и зададим значение 1 для того чтобы отключить защитник Windows.
Для того чтобы назад включить защитник Windows нужно установить значения параметра DisableAntiSpyware на 1 или просто удалить текущий параметр.
Отключить защиту в реальном времени Windows 10 одной командой
Есть также возможность отключить защиту в реальном времени защитника Windows 10 всего одной командой.
- Откройте оболочку PowerShell от имени администратора, рекомендую воспользоваться поиском.
- Вставьте и выполните команду: [stextbox id=’info’]Set-MpPreference -DisableRealtimeMonitoring $true[/stextbox]
После выполнение одной команды, защитник Windows будет отключен. Если же не получилось и пишет не достаточно прав, тогда запустите оболочку PowerShell от имени администратора.
Как полностью отключить Защитник Windows 10 (до версии 1703)
- Откроем меню Пуск и начнем в поиске вводить Защитник Windows.
- В результатах поиска выберем Защитник Windows — классическое приложение. Хочу заметить что открыть защитник Windows можно и другими способами, но этот является самым удобным.
- Перейдем в Параметры защитника. В отличие от Windows 8.1 в Windows 10 нам откроются общие параметры системы, в которые уже вынесены настройки защитника Windows. Пользователи Windows 8 могут отключить защитник прямо с интерфейса программы.
- В этом окне нам нужно перетянуть ползунок защита в реальном времени и облачная защита в состояние Откл.
А также что бы не искать защитник Windows в Windows 10 есть возможность просто открыть Пуск > Параметры > Обновление и безопасность > Защитник Windows и Вы попадете в этот же раздел, откуда мы отключили Windows защитника.
Как отключить службу Защитника Windows 10 с помощью утилиты Win Updates Disabler
Сама утилите Win Updates Disabler очень хорошая и многофункциональная, с её помощью Вы можете как отключить защитник Windows, так и ограничить возможность обновляться Вашей Windows 10, что чаще всего происходит в неподходящий момент.
- Просто скачайте утилиту с www.site2unblock.com/win-updates-disabler и запустите. Рекомендую использовать версию Portable, которая не требует установки.
- Дальше в разделе Отключить ищем Защитник Windows, ставим галочку и нажимаем Применить сейчас и соглашаемся на перезагрузку.
После перезагрузки Вы увидите что защитник Windows полностью отключен. Чтобы включить его, нужно во вкладке Включить установить галочку Включить Защитник Windows, и также применить изменения.
Выводы
Как мы уже говорили, после перехода на Windows 10, даже можно сказать что после перехода на Windows 8.1 можно забыть о сторонних антивирусных программах. Встроенного Защитника Windows хватало с головой, а сейчас он обновился и стал ещё лучше. По этому мы не рекомендуем его вообще отключать, поскольку как не как, но это Ваша защита.
Для тех кто все же надумал отключать его мы рассмотрели как отключить центр безопасности защитника Windows 10 и его службу простыми способами. Для того что бы включить защитник Windows, Вам нужно делать все в обратном порядке.
04 мая 2019
Начнем с того, что пресловутый «Защитник Windows» — очень бесполезное приложение, которое способно увидеть вирус только если в него ткнуть курсором и показать, что это вирус. Поэтому заменять его на сторонний продукт все равно придется. Также пресловутый «Защитник» может конфликтовать с другими антивирусами. Мало того, он даже может препятствовать их установке. К тому же, «Защитник» неадекватно ведет себя весьма часто и блокирует файлы, которые априори вирусами являться не могут. Поэтому от такой защиты точно нужно избавляться. Но сделать это не так-то просто, поскольку Microsoft спрятала механизм отключения глубоко в недрах операционной системы. И стандартные способы (типа отключения службы) больше не сработают. В общем, есть несколько вариантов отключения встроенного антивируса Windows. И мы рассмотрим те, которые являются наиболее эффективными. Они способны помочь отключить «Защитник» навсегда.
№1 Используем «редактор локальной групповой политики»
Есть в Windows 10 такая полезная штука. Вообще, с помощью этого редактора можно управлять практически всей системой. В нем даже можно отключать обновления Windows. Но это уже совсем другая история.
Многие пользователи боятся этого редактора, так как не знают, что с ним делать. Но на самом деле, это не такой страшный инструмент, как многим кажется. Просто нужно при работе с ним следовать четкой инструкции. Итак, отключим с его помощью «Защитник Windows».
1. Нажимаем на клавиатуре «Wi+R» и запускаем компонент «Выполнить». В строке вводим «gpedit.msc» (1) и жмем «Enter» или «ОК» (2).
2. Сразу же запустится нужный нам редактор. Здесь нужно выбрать раздел «Конфигурация компьютера» (1), затем перейти в каталог «Административные шаблоны» (2), открыть «Компоненты Windows» (3) и щелкнуть по папке с названием «Антивирусная программа Защитник Windows» (4).
3. Затем дважды кликаем по пункту «Выключить антивирусную программу Защитник Windows».
4. В следующем окне нужно выставить параметры. Отмечаем пункт «Включено» (1), последовательно жмем «Применить» (2) и «ОК» (3).
5. Теперь дважды кликаем по пункту «Разрешить запуск службы защиты от вредоносных программ».
6. Отмечаем пункт «Отключен» (1), жмем «Применить» (2) и «ОК» (3).
7. Ту же операцию проделываем с пунктом «Разрешить постоянную работу службы защиты от вредоносных программ» (1) (то есть, в настройках выставляем «Отключено»), а затем переходим в каталог «Защита в режиме реального времени» (2).
8. Здесь дважды кликаем по пункту «Выключить защиту в реальном времени».
9. В окне настройки выбираем «Включено» (1), жмем «Применить» (2) и «ОК» (3).
10. Теперь дважды щелкаем по параметру «Проверять все загруженные файлы и вложения».
11. Здесь нужно все отключить. Отмечаем «Отключено» (1), жмем «Применить» (2) и «ОК» (3).
12. Теперь переходим в каталог «MAPS» (1). Здесь нужно отключить уже известным нам способом все, кроме «Отправлять образцы файлов, если требуется дальнейший анализ» (2).
13. После того, как все нужное было отключено, кликаем по пункту «Отправлять образцы файлов» и в настройках выставляем «Включено» (1). Однако в строке ниже выбираем «Никогда не отправлять» (2). Жмем «Применить» (3) и «ОК» (4).
Заключительные действия
Вот таким непростым способом отключается «Защитник Windows» в «десятке». Зато теперь он точно не будет беспокоить пользователя своими истеричными сообщениями. Также после этого можно спокойно производить установку стороннего антивируса.
Но перед тем, как что-то устанавливать лучше перезагрузить компьютер. Тогда сделанные изменения точно вступят в силу. А если вы хотите обезопасить себя, то есть способ вообще не дать «Защитнику» восстановиться. Даже после обновления.
№2 Используем «реестр Windows»
По сути, реестр управляет всей работой операционной системы. Он же отвечает за обновления и антивирусную защиту. Поэтому продвинутые пользователи и специалисты используют именно редактор реестра для тонкой настройки ОС.
Однако с ним нужно быть предельно аккуратным. Одно неверное действие может повесить всю систему. И тем не менее, мы попробуем полностью отключить «Защитник Windows» при помощи редактора реестра. Вот инструкция.
1. Жмем на клавиатуре «Win+R», вводим в строке «regedit» (1) и нажимаем «ОК» (2).
2. Откроется редактор реестра. Теперь нам нужно найти требуемый раздел. Для этого достаточно просто ввести в строку поиска (что в верхней части окна) текст «HKEY_LOCAL_MACHINE SOFTWAREPoliciesMicrosoftWindows Defender» и нажать на «Enter».
3. Теперь кликаем на пустом месте и выбираем «Создать» (1), затем – «Параметр DWORD 32 бита» (2).
4. Называем параметр «DisableAntiSpyware» (1), присваиваем ему значение «1» (2) и жмем на кнопку «ОК» (3).
5. Далее таким же способом создаем параметры с названиями «AllowFastServiceStartup» и «ServiceKeepAlive». Но им уже присваиваем значение «0» (1), нажимаем на «ОК» (2) в обоих случаях.
6. А теперь нам нужно переместиться в подраздел «Real-Time Protection» (1) и создать там два параметра с именами «DisableOAVProtection» (2) и «DisableRealtimeMonitoring» (3). Им нужно выставить значение «1».
Заключительные действия
После этого даже самое глобально обновление не сможет реанимировать «Защитник Windows». И он больше никогда не попадется на глаза пользователю. Однако после этого всего нужно перезагрузить машину. Ведь изменения можно будет увидеть только после рестарта.
Это один из самых действенных способов, позволяющих полностью выключить встроенную защиту Windows 10. Однако и этот, и предыдущий являются ручными. Но есть возможность немного облегчить себе работу и использовать для этого стороннее приложение.
№3 Использование программы «DWS»
«DWS» или «Destroy Windows 10 Spying» предназначена для отключения шпионских возможностей «десятки» (о которых уже давно слагают легенды). Это универсальная программа, которая способна также удалить приложения Metro и отключить приложения.
Также она добавляет шпионские IP Майкрософта в черный список и брандмауэр для полного отключения шпионского функционала. Способна эта программа отключить и «Защитник Windows». А скачать ее можно с сайта разработчика. И даже установки не нужно. Вот инструкция.
1. Запускаем «Проводник Windows», перемещаемся в каталог со скачанной программой (1), кликаем по ней правой кнопкой мыши (2) и запускаем ее от имени администратора (3).
2. В главном окне утилиты сразу перемещаемся на вкладку «Настройки».
3. Теперь отмечаем галочкой пункт «Включить профессиональный режим» (1), затем отмечаем «Отключить Windows Defender» (2) и возвращаемся на главную вкладку (3).
4. В главном окне просто жмем на большую кнопку с надписью «Destroy Windows 10 Spying» и дожидаемся завершения операции.
Заключительные действия
По завершении работы программа потребует перезагрузить компьютер. Не стоит от этого отказываться. После рестарта вы больше не увидите назойливого значка «Защитника Windows» и его сообщений о какой-то мифической угрозе.
Стоит отметить, что «DWS» — отнюдь не единственная программа такого типа. Но именно она работает быстрее всех и отличается высокой надежностью. К тому же, она совершенно бесплатна и миниатюрна. Да и проста в использовании.
Заключение
Итак, мы попробовали отключить «Защитник Windows», который постоянно раздражал своими необоснованными инсинуациями в адрес некоторых файлов и программ. Как оказалось, сделать это можно несколькими способами. Но они довольно сложны для новичков.
Если вы не хотите заморачиваться с настройками реестра или корпеть над редактором групповых политик, то можно просто использовать программу «DWS», которая отключит пресловутый «Защитник» быстро и безболезненно.
ВИДЕО: Как отключить защитник Windows 10 НАВСЕГДА
Как отключить защитник Windows 10 НАВСЕГДА
ТОП-3 Способа: Как отключить центр безопасности «защитника Windows 10» на время или навсегда
Источник
Автор оригинала: Mauro Huculak
- Перевод
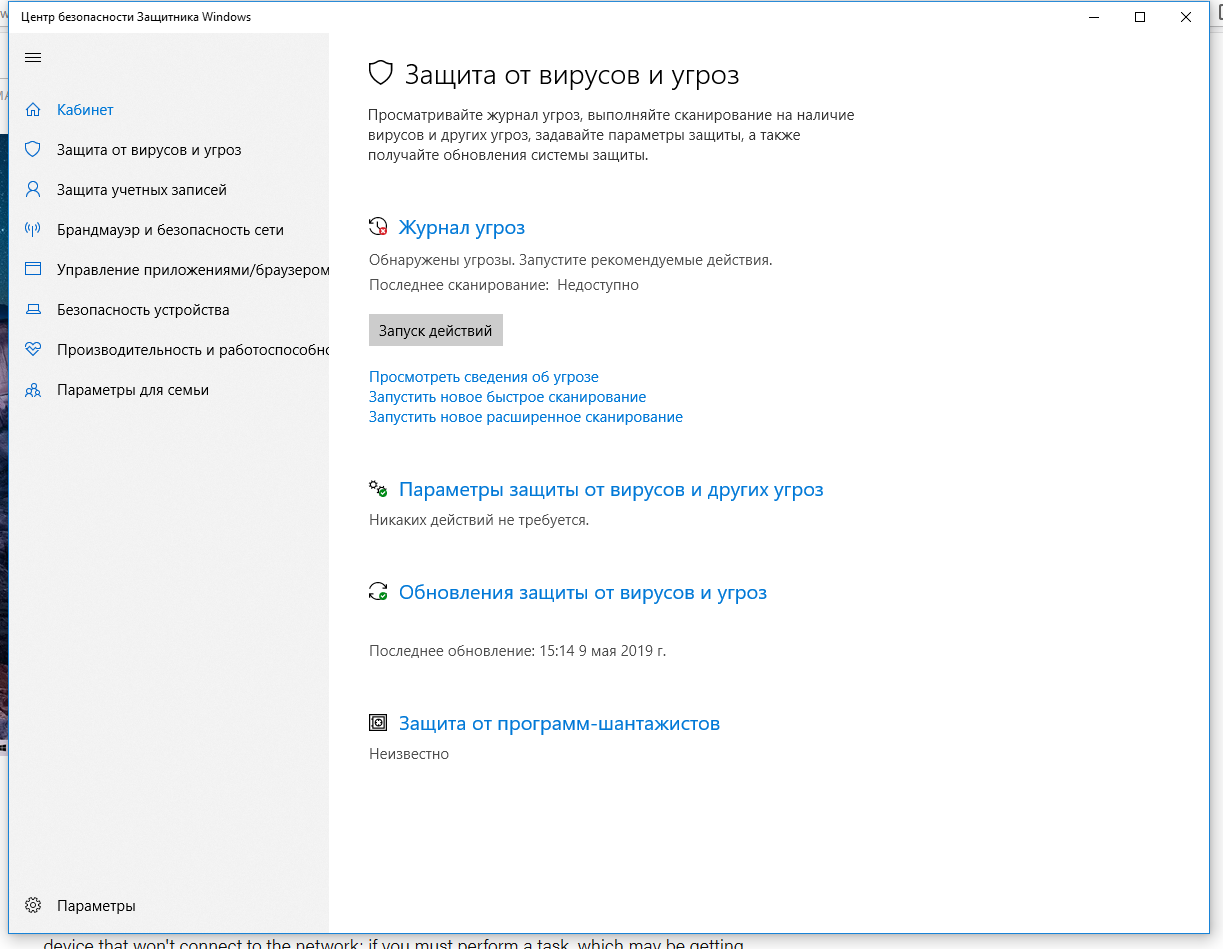
Как отключить Защитник Windows через настройки безопасности Windows
Если вам нужно выполнить определённую задачу, и не нужно отключать Защитника полностью, вы можете сделать это временно. Для этого при помощи поиска в кнопке «Пуск» найдите раздел «Центр безопасности Защитника Windows», и выберите в нём пункт «Защита от вирусов и угроз».
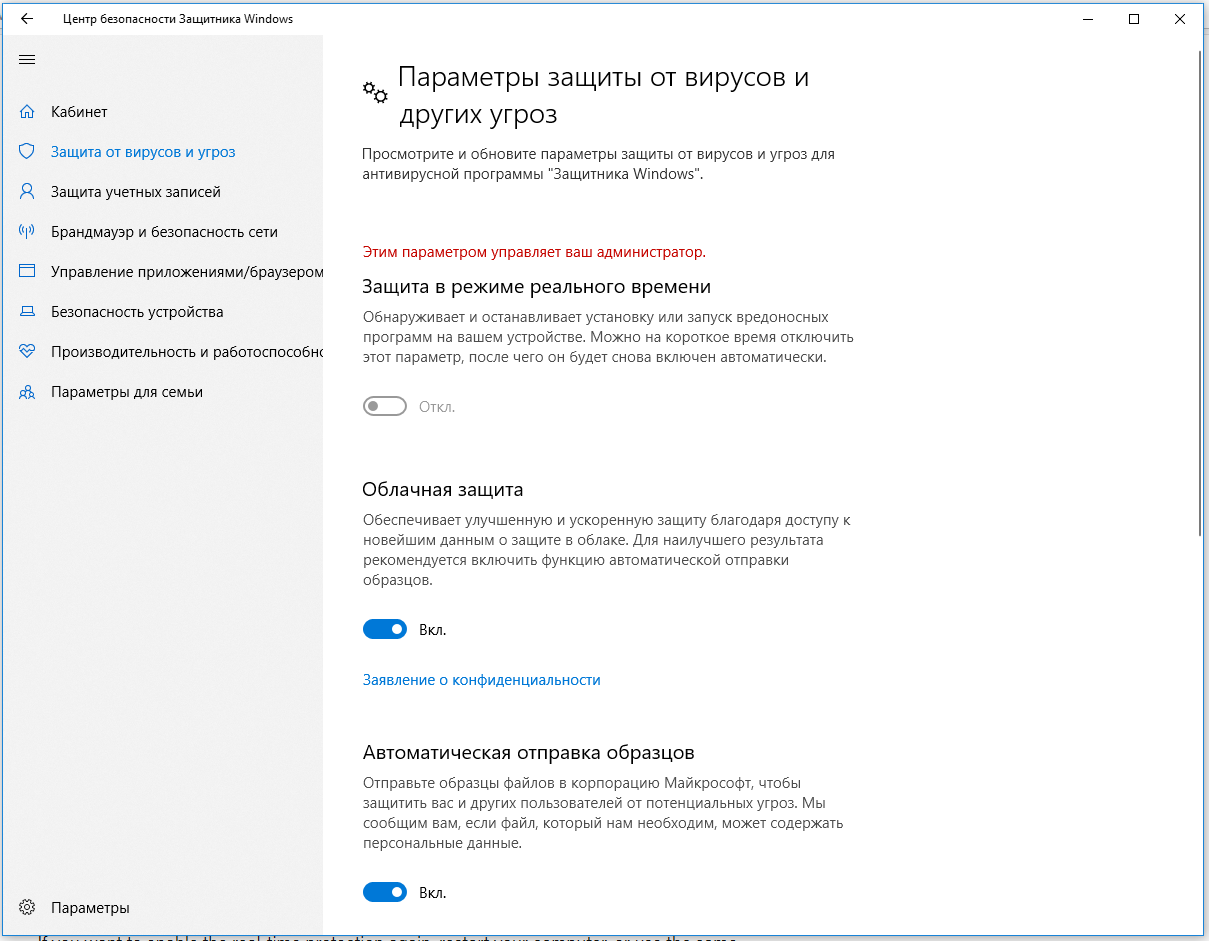
Как отключить Защитник Windows через групповые политики
В версиях Windows 10 Pro и Enterprise вам доступен редактор локальных групповых политик, где можно навсегда отключить Защитника следующим образом: Через кнопку «Пуск» запустите исполняемый скрипт gpedit.msc. Откроется редактор политик. Перейдите по следующему пути: Конфигурация компьютера > Административные шаблоны > Компоненты Windows > Антивирусная программа «Защитник Windows». 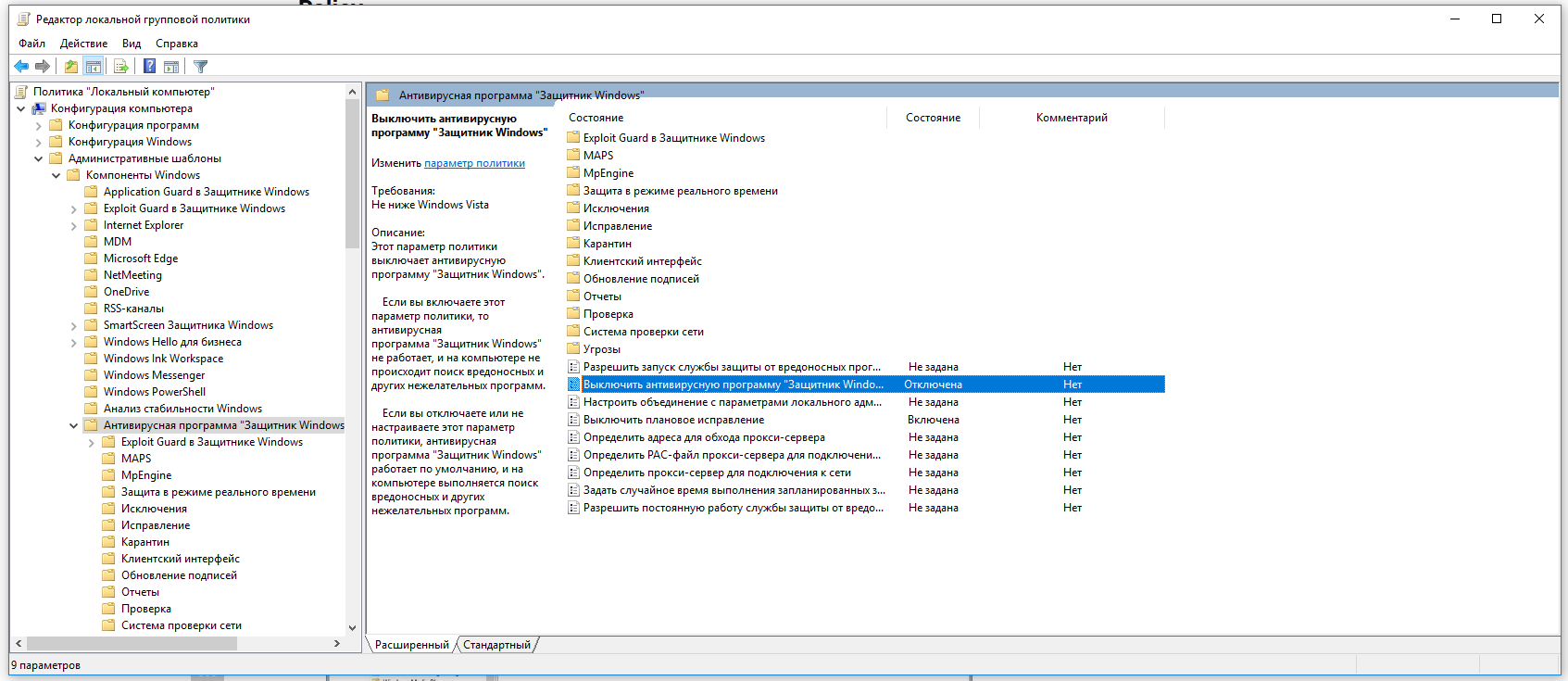
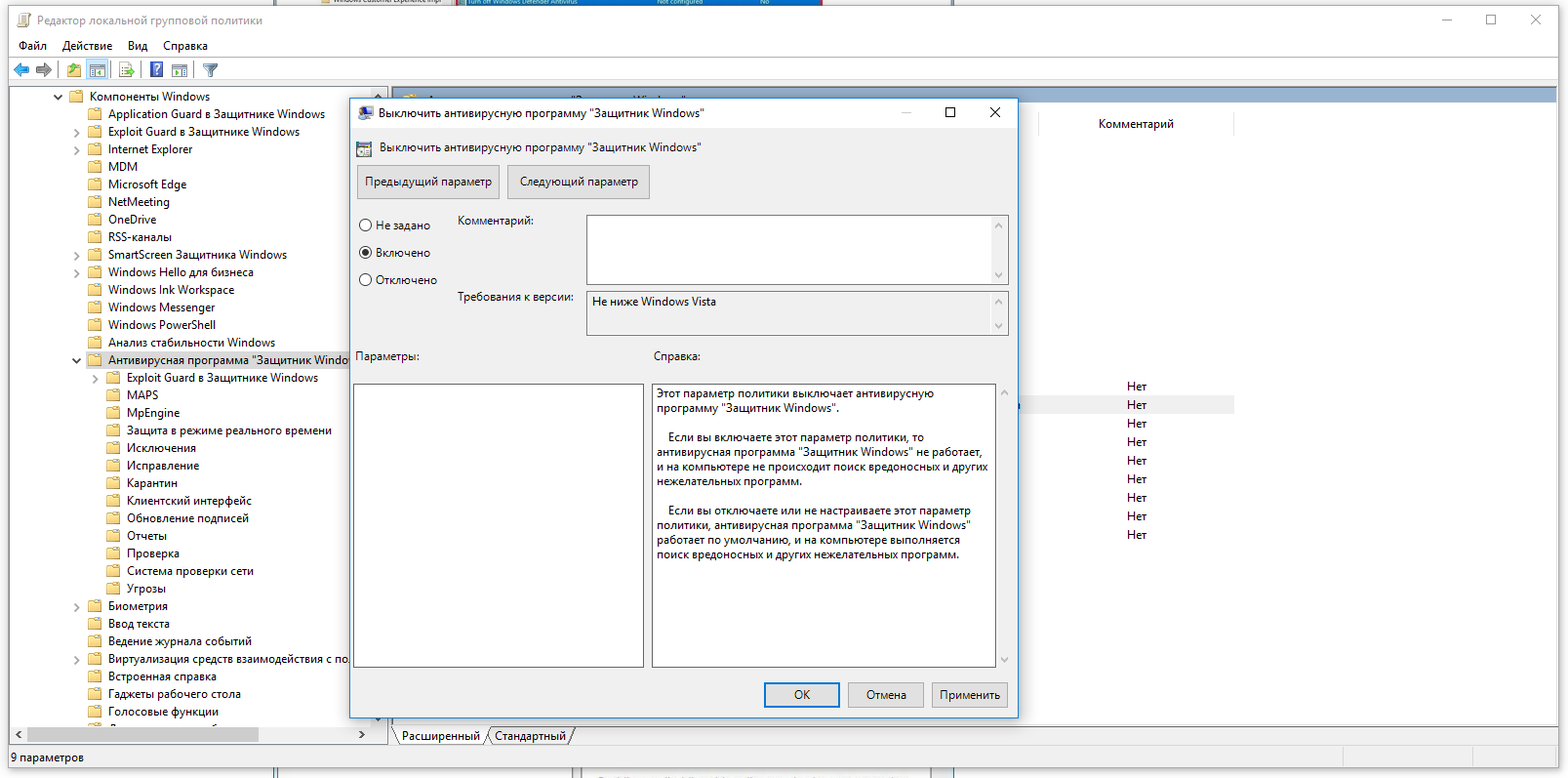
Как отключить Защитник Windows через реестр
Если у вас нет доступа к редактору политик, или у вас установлена Windows 10 Home, вы можете отредактировать реестр Windows, отключив тем самым Защитника. Напоминаю, что редактировать реестр рискованно, и ошибки в этом деле могут нанести непоправимый ущерб текущей установленной копии Windows. Лучше сделать резервную копию системы перед тем, как начинать редактирование. Чтобы полностью отключить Защитиника через реестр, запустите через кнопку «Пуск» программу regedit, и перейдите в ней по следующему пути: HKEY_LOCAL_MACHINESOFTWAREPoliciesMicrosoftWindows Defender Совет: этот путь можно скопировать и вставить в адресную стоку редактора реестра.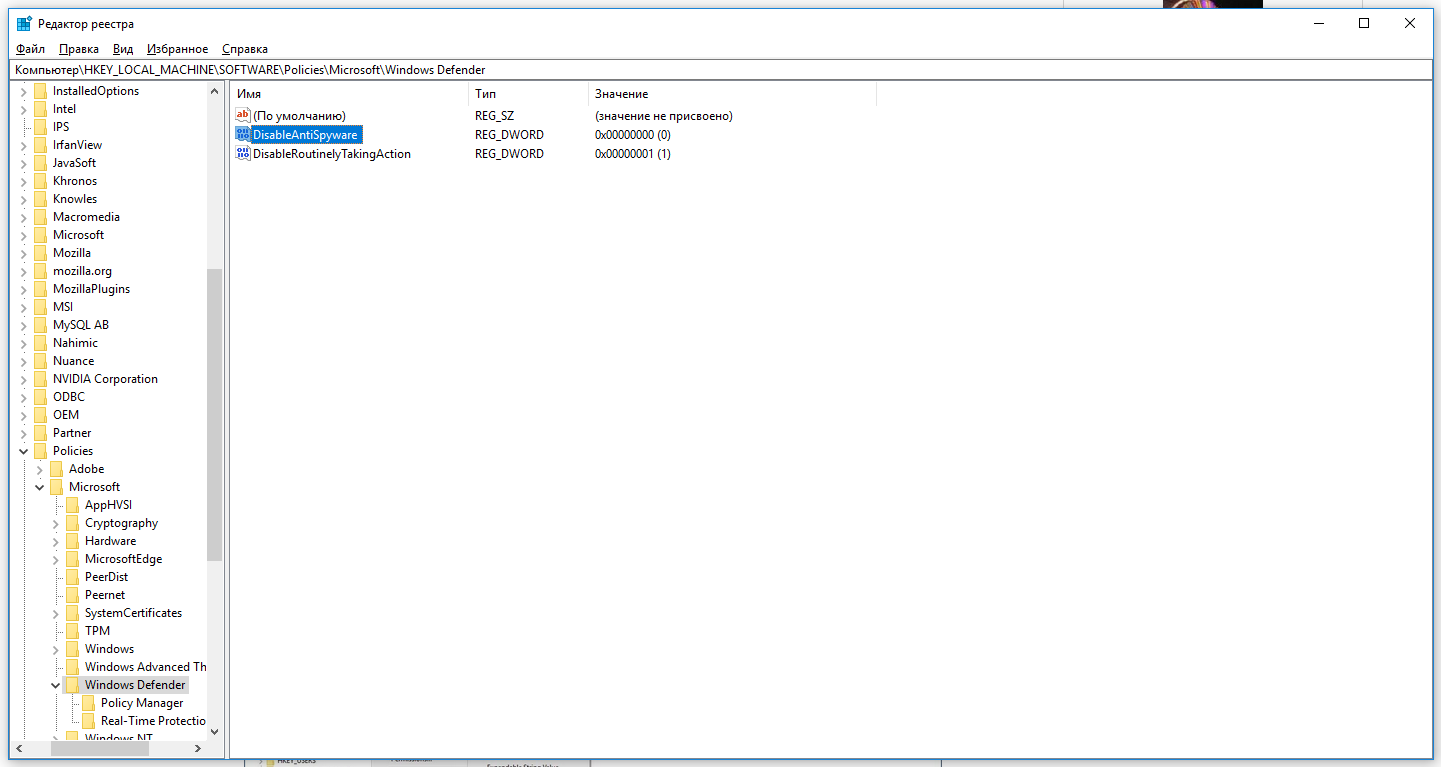
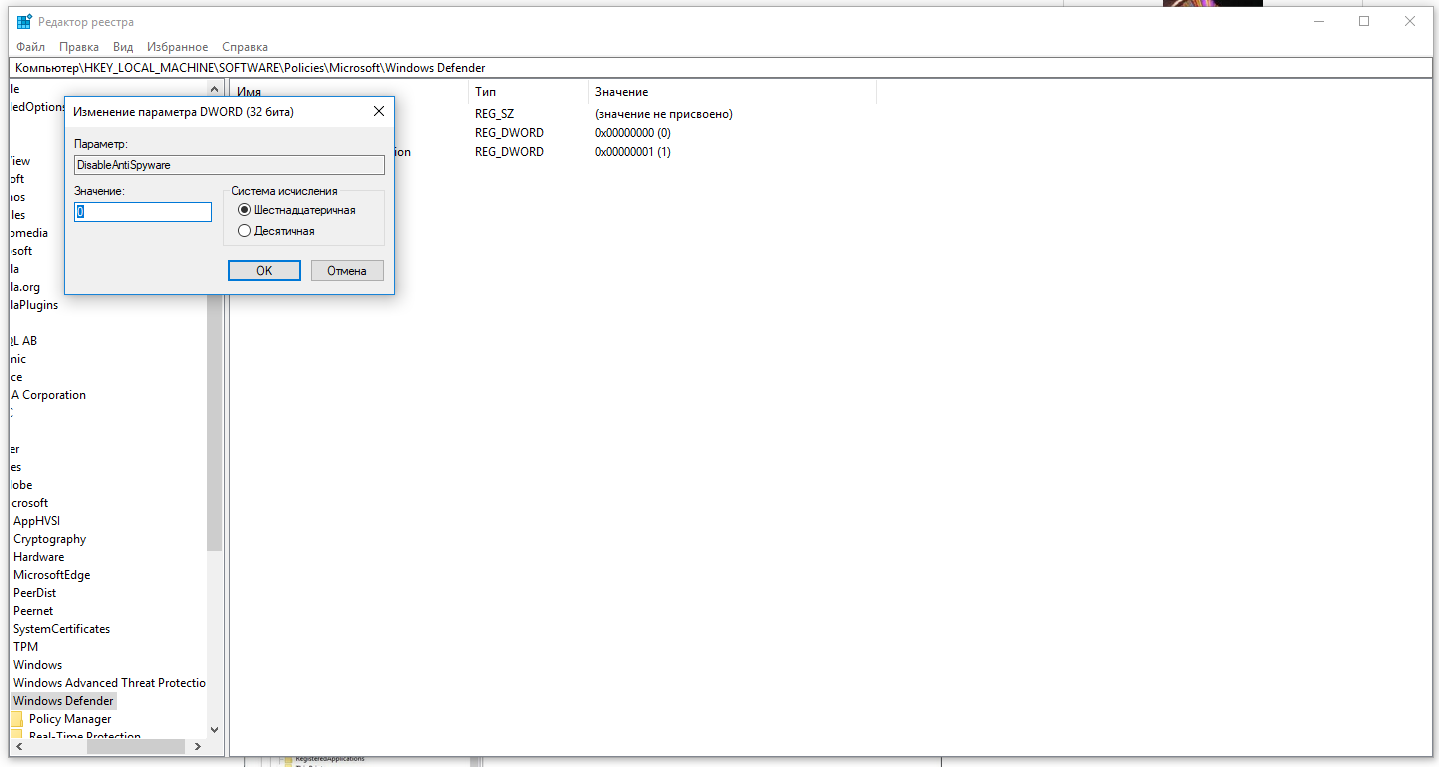
Рекомендации
Несмотря на наличие нескольких методов отключения Защитника Windows, мы не рекомендуем использовать компьютер вообще без антивирусных программ. Однако вы можете столкнуться с ситуациями, в которых отключение этой функции будет лучшим вариантом. А если вы устанавливаете стороннюю программу-антивирус, вам не нужно отключать Защитника вручную, поскольку во время установки он отключится автоматически.Используемые источники:
- https://windd.ru/kak-otklyuchit-tsentr-bezopasnosti-zashhitnika-windows-10/
- https://pomogaemkompu.temaretik.com/1677448337605789972/top-3-sposoba-kak-otklyuchit-tsentr-bezopasnosti-zaschitnika-windows-10-na-vremya-ili-navsegda/
- https://habr.com/post/451216/
Последнее обновление в Август 7 2015 De
Отключение обновления и Windows Defender 10
Привет друзья, в сегодняшнем уроке мы будем говорить о Центре обновления Windows и Windows Defender, два важных модулей безопасности операционной системы Microsoft Windows 10, которая держит безопасность пользователей операционной системы Windows. Хотя существует эти две безопасности Modelu во всех версиях Windows, параметры управления Windows 10 этих модулей меньше, чем когда-либо.
Отключение обновления и Windows Defender 10
Возможно, Microsoft решила, что Центр обновления Windows и Defender для Windows всегда должен стоять включен / начал как utilizatrul оставаться в безопасности. С помощью Центра обновления Windows, чтобы получить исправления проблемы, патчи для дыр в безопасности в системе, критические обновления системы и Защитник Windows, пользователи защищены от программного обеспечения (треть установленного пользователем вручную из внешних источников), вредоносных программ , угрозы и потенциально вредоносного программного обеспечения пришли через браузер.
Несмотря на то, по-видимому, нет возможности или опция ясно, чтобы отключить эти два модуля безопасности, все еще существуют законные способы, с помощью которых мы можем выключить без программного обеспечения третьего или фокусы, а просто обращается к другим модулям управления доступны в ОС Windows 10 ,
Как мы отключить Windows Defender Update и 10?
Чтобы отключить Центр обновления Windows в Windows 10, мы можем использовать службы, список всех существующих служб в операционной системе Windows, их текущее состояние и способ запуска этих служб. Чтобы попасть в Сервисы, одновременно нажмите клавиши Windows + R, чтобы открыть окно «Выполнить», и в поле «Открыть» мы напишем «services.msc» (без кавычек), после чего мы нажимаем клавишу Enter или нажимаем кнопку «ОК». В окне «Службы» мы ищем службу «Центр обновления Windows», дважды щелкаем по ней, нажимаем кнопку «Стоп», чтобы остановить процесс этой службы, а в разделе «Тип запуска:» выбираем «Отключено». Нажмите кнопку «Применить», а затем «ОК»
Как отключить Защитник Windows на Windows, 10?
Чтобы отключить Обновление и Защитник из Windows 10, мы будем использовать другой существующий раздел управления в операционной системе Windows 10. В частности, «Редактор локальной групповой политики», поскольку у нас нет активных параметров для служб Защитника Windows в разделе управления службами, ранее использовавшемся для отключить Windows Update. Чтобы запустить «Редактор локальной групповой политики», одновременно нажмите клавиши Windows (клавиша с логотипом Windows на клавиатуре) + R и в поле «Открыть» напишите «gpedit.msc», затем нажмите «Enter» или нажмите «ОК». В окне «Редактор локальных групповых политик» в разделе «Конфигурация компьютера» разверните «Административные шаблоны», затем «Компоненты Windows», затем щелкните левой кнопкой мыши на «Защитник Windows» и в правой части окна дважды щелкните «Отключить Защитник Windows». В появившемся окне установите флажок «Включено», затем щелкните левой кнопкой мыши кнопку «Применить» в окне и затем щелкните левой кнопкой мыши кнопку «ОК».
В конце концов, я могу только надеяться, что это видео учебник будет полезным и что Microsoft, через что-либо обновления, вернет нормальный опционов включение и выключение для обновления Windows и Windows Defender в операционной системе Windows 10 как они были в Windows, 7. Я не знаю, почему я думаю, что Microsoft будет получать много обратной связи от пользователей сердитых или расстроены тем, что они принимают контроль над этими модулями безопасности. Или, может быть, это не так?!?!?
Видеоруководство — отключение обновления и защиты от Windows 10
Содержание
- Процесс отключения защитника в Виндовс 10
- Способ 1: Win Updates Disabler
- Способ 2: Штатные средства Windows
- Способ 3: Временное отключение Защитника
- Вопросы и ответы
Защитник Виндовс или Windows Defender — это встроенный инструмент от Майкрософт, который представляет собой программное решение для управления безопасностью ПК. Вместе с такой утилитой как брандмауэр Windows они предоставляют пользователю надежную защиту от вредоносного программного обеспечения и делают вашу работу в Интернете более безопасной. Но многие юзеры предпочитают для защиты использовать другой комплекс программ или утилит, поэтому часто возникает необходимость отключить эту службу и забыть о ее существовании.
Деактивировать Windows Defender можно, используя штатные инструменты самой операционной системы или специальные программы. Но если в первом случае отключение Защитника пройдет без лишних проблем, то с выбором сторонних приложений необходимо быть предельно осторожными, так как многие из них содержат вредоносные элементы.
Способ 1: Win Updates Disabler
Один из самых простых и безопасных методов деактивации защитника Виндовс — это использование простой утилиты с удобным интерфейсом — Win Updates Disabler. С ее помощью любой пользователь без лишних проблем всего за несколько кликов сможет решить проблему отключения защитника без необходимости копаться в настройках операционной системы. К тому же, эту программу можно скачать как в обычной версии, так и в портативной, что безусловно является дополнительным плюсом.
Скачать Win Updates Disabler
Итак, чтобы отключить Windows Defender с помощью приложения Win Updates Disabler, необходимо пройти следующие шаги.
- Откройте утилиту. В главном меню на вкладке «Отключить» поставьте отметку напротив пункта «Отключить Защитник Windows» и нажмите кнопку «Применить сейчас».
- Перезагрузите ПК.
Проверьте, произошла ли деактивация антивируса.
Способ 2: Штатные средства Windows
Далее речь пойдет о том, как можно деактивировать Windows Defender, не прибегая к использованию различных программ. В этом способе мы разберем, как полностью остановить работу Виндовс Дефендер, а в следующем — его временную приостановку.
Редактор локальной групповой политики
Такой вариант подойдет всем пользователям «десятки» кроме редакции Home. В этой версии отсутствует рассматриваемый инструмент, поэтому чуть ниже для вас будет описана альтернатива — «Редактор реестра».
- Откройте приложение, нажав комбинацию клавиш Win + R, вписав в поле
gpedit.mscи нажав Enter. - Перейдите по пути «Политика «Локальный компьютер»» > «Конфигурация компьютера» > «Административные шаблоны» > «Компоненты Windows» > «Антивирусная программа «Защитник Windows»».
- В основной части окна вы найдете параметр «Выключить антивирусную программу «Защитник Windows»». Кликните по ней два раза левой кнопкой мыши.
- Откроется окно с настройкой, где задайте состояние «Включено» и нажмите «ОК».
- Дальше снова переключитесь на левую часть окна, где разверните стрелочкой папку «Защита в режиме реального времени».
- Откройте параметр «Включить наблюдение за поведением», кликнув по нему дважды ЛКМ.
- Задайте состояние «Отключено» и сохраните изменения.
- То же самое сделайте с параметрами «Проверять все загруженные файлы и вложения», «Отслеживать активность программ и файлов на компьютере» и «Включить проверку процессов, если включена защита в режиме реального времени» — отключите их.

Теперь остается перезагрузить компьютер и проверить, насколько все прошло успешно.
Редактор реестра
Для пользователей Windows 10 Домашняя и всех тех, кто предпочитает пользоваться реестром, подойдет эта инструкция.
- Нажмите Win + R, в окне «Выполнить» напишите
regeditи нажмите Enter. - В адресную строку вставьте следующий путь и перейдите по нему:
HKEY_LOCAL_MACHINESOFTWAREPoliciesMicrosoftWindows Defender - В основной части окна нажмите дважды ЛКМ по пункту «DisableAntiSpyware», поставьте ему значение 1 и сохраните результат.
- Если такой параметр отсутствует, кликните правой кнопкой мыши по названию папки или на пустом месте справа, выберите пункт «Создать» > «Параметр DWORD (32 бита)». Затем выполните предыдущий шаг.
- Теперь зайдите в папку «Real-Time Protection», что находится в «Windows Defender».
- Задайте каждому из четырех параметров значение 1, как сделали это в шаге 3.
- Если такая папка и параметры отсутствуют, создайте их вручную. Для создания папки кликните по «Windows Defender» ПКМ и выберите «Создать» > «Раздел». Назовите его «Real-Time Protection».
Внутри него создайте 4 параметра с названиями «DisableBehaviorMonitoring», «DisableOnAccessProtection», «DisableScanOnRealtimeEnable», «DisableIOAVProtection». Откройте поочередно каждый из них, задайте им значение 1 и сохраните.
Теперь перезагрузите компьютер.
Способ 3: Временное отключение Защитника
Инструмент «Параметры» позволяет гибко настраивать Виндовс 10, однако отключить там работу Защитника нельзя. Есть только возможность его временного выключения до перезагрузки системы. Это может понадобиться в ситуациях, когда антивирус блокирует скачивание/установку какой-либо программы. Если вы точно уверены в своих действиях, выполните следующее:
- Правым кликом мыши откройте альтернативный «Пуск» и выберите «Параметры».
- Зайдите в раздел «Обновление и безопасность».
- На панели найдите пункт «Безопасность Windows».
- В правой части окна выберите «Открыть службу «Безопасность Windows»».
- В открывшемся окне перейдите в блок «Защита от вирусов и угроз».
- Найдите ссылку «Управление настройками» в подзаголовке «Параметры защиты от вирусов и других угроз».
- Здесь в настройке «Защита в режиме реального времени» кликните по тумблеру «Вкл.». Если надо, подтвердите свое решение в окне «Безопасность Windows».
- Вы увидите, что защита отключена и это подтверждает появившаяся надпись. Она исчезнет, а Защитник снова включится после первой перезагрузки компьютера.

Такими способами можно отключить Защитника Виндовс. Но не стоит оставлять свой персональный компьютер без защиты. Поэтому, если Вы не хотите использовать Windows Defender, установите другое приложение для управления безопасностью своего ПК.
Еще статьи по данной теме:
Помогла ли Вам статья?
Задаваясь вопросом, каким образом отключить защитник Windows в Windows 10, мы оказываемся перед дилеммой: с одной стороны, это все-таки безопасность компьютера. А с другой — эта программа, появившаяся еще в Vista, зарекомендовала себя не лучшим образом с точки зрения основного предназначения. Этот и другие вопросы раскроем в нашем обзоре.
Что это такое
Security Essentials из Vista и семерки в восьмой версии ОС превратился в Defender. Если первое появление произвело на пользователей неизгладимое впечатление из-за сырости и бесполезности службы, то в десятке многие пользователи отмечают ее доработанность и реальную полезность. Из защитника против нелицензионного ПО сервис постепенно дорос до полноценного антивируса. Он по-прежнему блокирует генераторы ключей, но защищает и от руткитов, червей и прочего вредоносного ПО.
Когда Defender мешает
Прежде всего мы задумываемся, как отключить защитник Windows 10, устанавливая «взломанные» программы. Любой генератор ключа определяется антивирусными программами как вирус. Происходит блокировка и взлом становится невозможен. Чтобы с этим бороться, юзеры осуществляют полное отключение защитника Windows 10 и других антивирусов.
Вторая причина интереса к вопросу, как отключить защитник Виндовс 10 – слабая аппаратная часть компьютера. Если мы внимательно пролистаем диспетчер задач, то увидим, что разные элементы программного комплекса занимают ресурсы.

В некоторых случаях приходится полностью отключать защитник Windows 10, если он в процессе работы начинает потреблять практически все ресурсы. Это может происходить при загрузке файла или установке программ.
Еще одна весомая причина отключить Windows Defender в Windows 10 навсегда – наличие другого, более мощного антивируса. Например, с Аваст сервис уживается вполне мирно, а вот Касперский сам по себе потребляет столько ресурсов, что даже скромные запросы Defender становятся ощутимы даже на мощных ПК.
Заядлые игроки замечают, что приложение сильно мешает в играх. Например, Mortal Combat может внезапно вылететь или вообще не загрузиться. Особенно часто это происходит после получения обновлений.
В остальных случаях отключать защитник Виндовс 10 навсегда не рекомендуется – совсем ни к чему оставлять ПК под угрозой. Антивирус жизненно необходим, когда вы:
- Работаете с информацией, которая не подлежит разглашению.
- Часто качаете ПО из сети.
- Храните все доступы в куках.
- Постоянно расплачиваетесь за онлайн-покупки с банковской карты.
- Имеете электронные кошельки.
- Любопытны – открываете и читаете все письма в почте подряд, заглядывая во вложения.
- Невнимательны – принимаете файлы в мессенджерах от незнакомых пользователей.
- Пользуетесь дисками с нелицензионными программами.
Все это – главный путь к получению вирусов. Поверьте, шпионская деятельность операционной системы от Майкрософт – это детский лепет по сравнению с возможностями злоумышленников. Самое меньшее, вы станете частью сети, которая генерирует DDOS-атаки. В худшем случае все ваши счета и кошельки будут аккуратно освобождены от накоплений. Советуем прочитать о том, как отключить центр безопасности защитника Windows 10
Далее расскажем о разных способах, позволяющих остановить защитник Windows 10 навсегда и временно.
Параметры
Встроенный графический интерфейс позволяет отключить защитник Windows на Windows 10 на время, по прошествии нескольких десятков минут или при перезапуске компьютера все вернется к исходному состоянию.
Откройте окно с выбором разделов настройки ПК, зажав одновременно [WIN]+[I]. Вам нужен блок, в котором происходит управление безопасностью.
Здесь вы найдете одноименный пункт.
В нем есть кнопка, открывающая центр программы Defender.
Памятка. Если вы не уверены, где искать тот или иной компонент, воспользуйтесь строкой поиска.
На главной странице вы увидите состояние инструмента на текущий момент.
Обратите внимание, как лояльно реагирует Defender на наличие другого антивируса.
Огромная благодарность разработчикам, что предусмотрели этот момент и ПК не становится полем боя двух антивирусных программ.
Если Defender является единственной антивирусной программой у вас на компьютере, то при включенной защите вы увидите, что никаких действий не требуется.
Кликайте по параметрам защиты, и вы сможете отключить защитник Windows в Windows 10 временно: просто передвиньте указатели.
В панели уведомлений появится соответствующее сообщение.
Однако достаточно скоро сервис будет запущен автоматически.
Переходите по указанной ссылке и тогда, вы узнаете, как скачать 64 битную java для windows 10
Реестр
Надежный способ отключить защитник Виндовс на Виндовс 10 — через реестр. При этом включение через графический интерфейс станет недоступно.
Зажимайте клавиши [WIN]+[R], чтобы вызвать окно выполнения директив. Вводите regedit.
Последовательно следуйте по пути КомпьютерHKEY_LOCAL_MACHINESOFTWAREPoliciesMicrosoftWindows Defender.
Используя меню «Правка» создайте новый параметр DWORD (32 бита). Имя – DisableAntiSpyware, значение 1.
Двойной клик откроет его свойства, измените цифру.
Со значением 0 создайте переменные AllowFastServiceStartup и ServiceKeepAlive.

Также через меню создайте новый раздел Real-Time Protection (если его раньше не было).
В нем еще две переменных DisableIOAVProtection и DisableRealtimeMonitoring, значение единица.

Для блокировки ненадежных приложений и облака сделайте еще один раздел Spynet с тремя переменными DisableBlockAtFirstSeen (1), LocalSettingOverrideSpynetReporting (0), SubmitSamplesConsent (2).
Отключение Windows Defender в Windows 10 навсегда выполнено, вы не сможете включить его через параметры.
Если откатить все выполненные действия, интерфейс снова станет доступен.
Это самый доступный для пользователей домашней версии ответ на вопрос, как навсегда отключить защитник Windows 10.
Редактор групповой политики
Отключить встроенный защитник Windows 10 PRO можно и другим способом. Открывайте редактор, введя в окно выполнения директив gpedit.msc.
Открывайте разделы «Конфигурация компьютера» — «Административные шаблоны» — «Компоненты Windows» — «Антивирусная программа Защитник …».
Чтобы выключить Microsoft Windows Defender в Windows 10, нужно выбрать опцию «Включить» (открывается окно настроек двойным щелчком).
Затем последовательно выбирайте:
Разрешить запуск службы защиты от вредоносных программ — отключить.
Разрешить постоянную работу службы защиты от вредоносных программ — отключить.
В разделе «Защита в режиме реального времени» включите «Выключить защиту в реальном времени».

Отключите «Проверять все загруженные файлы и вложения».
В области «MAPS» отключите вообще все, кроме «Отправлять образцы файлов».
Включите «Отправлять образцы файлов, если требуется дальнейший анализ» и укажите, что не следует отправлять.
Это надежный вариант – перезапустить службу вы уже не сможете, если только не проделаете все действия в обратном порядке. О том, как включить защитник Windows 10, мы рассказали в другой статье.
Если нет желания самостоятельно все настраивать, воспользуйтесь бесплатными утилитами, в которых очень легко увидеть, как выключить защитник Windows 10.
Win Updates Disabler 1.4
Главное предназначение программы – выключать центр обновлений. Но с Defender тоже вполне справляется. Скачать портабл-версию можно здесь.
Разверните архив и запускайте версию, соответствующую разрядности вашей операционной системы.
Далее все предельно просто. Чтобы остановить службу защитника Windows Home или PRO поставьте галочку в соответствующем чекбоксе.
Потребуется перезапуск.
После загрузки вы увидите, что служба не работает.
Включить можно на другой вкладке.
Destroy Win Spying
Утилита DWS предназначена для выключения слежения в операционной системе, но в ней можно также решить проблему. Скачать ее можно здесь.
В настройках Settings можно отключить Defender.
На главном экране «General» запускайте процесс, после чего сервис будет отключен.
Эта программа – не самый удобный способ отключения, так как автоматически выполняет и другие действия. Включить после нее сервис безопасности можно через графический интерфейс.
Резюме
Решение, отключить защиту или нет, принимает каждый пользователь самостоятельно. Однако мы еще раз хотим напомнить, что оставлять компьютер или ноутбук без антивируса очень не рекомендуется. Шпионская деятельность Майкрософт пока не подтвердилась, а отправляемые им отчеты вполне безобидны и применяются в качестве статистики для разработки лучшего программного обеспечения. А вот атаки злоумышленников – вполне объективная реальность в современном ИТ-мире. Поэтому мы все же рекомендуем отключать защитника лишь в случаях крайней необходимости.