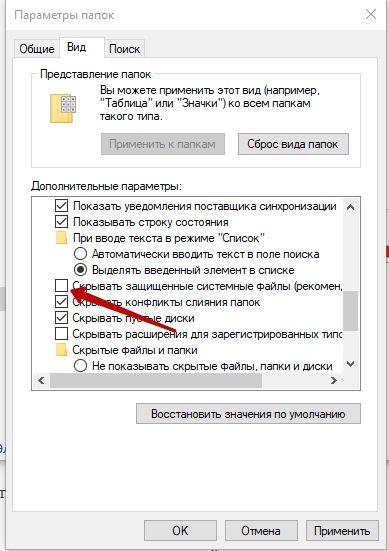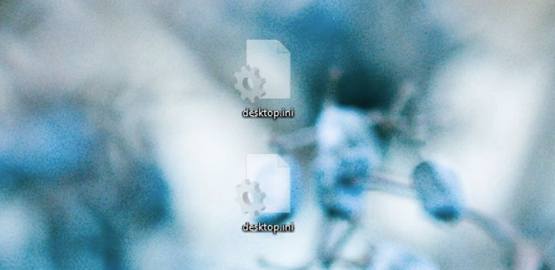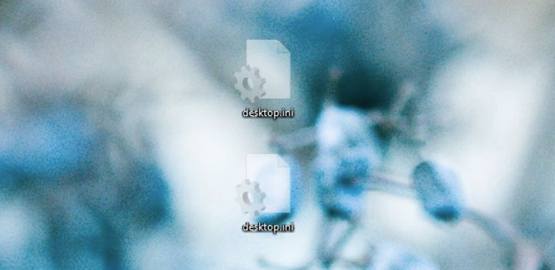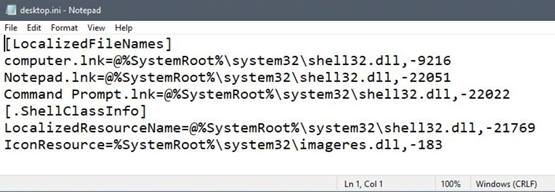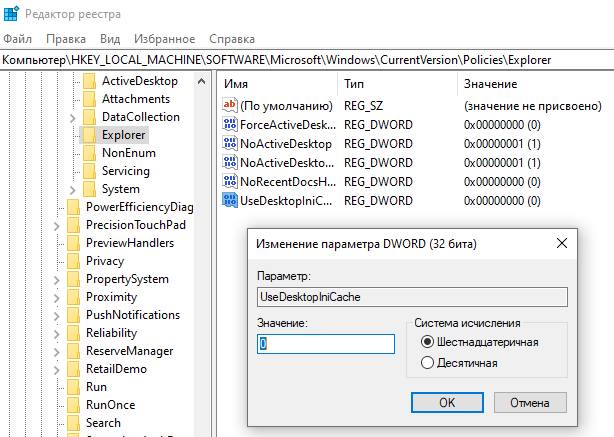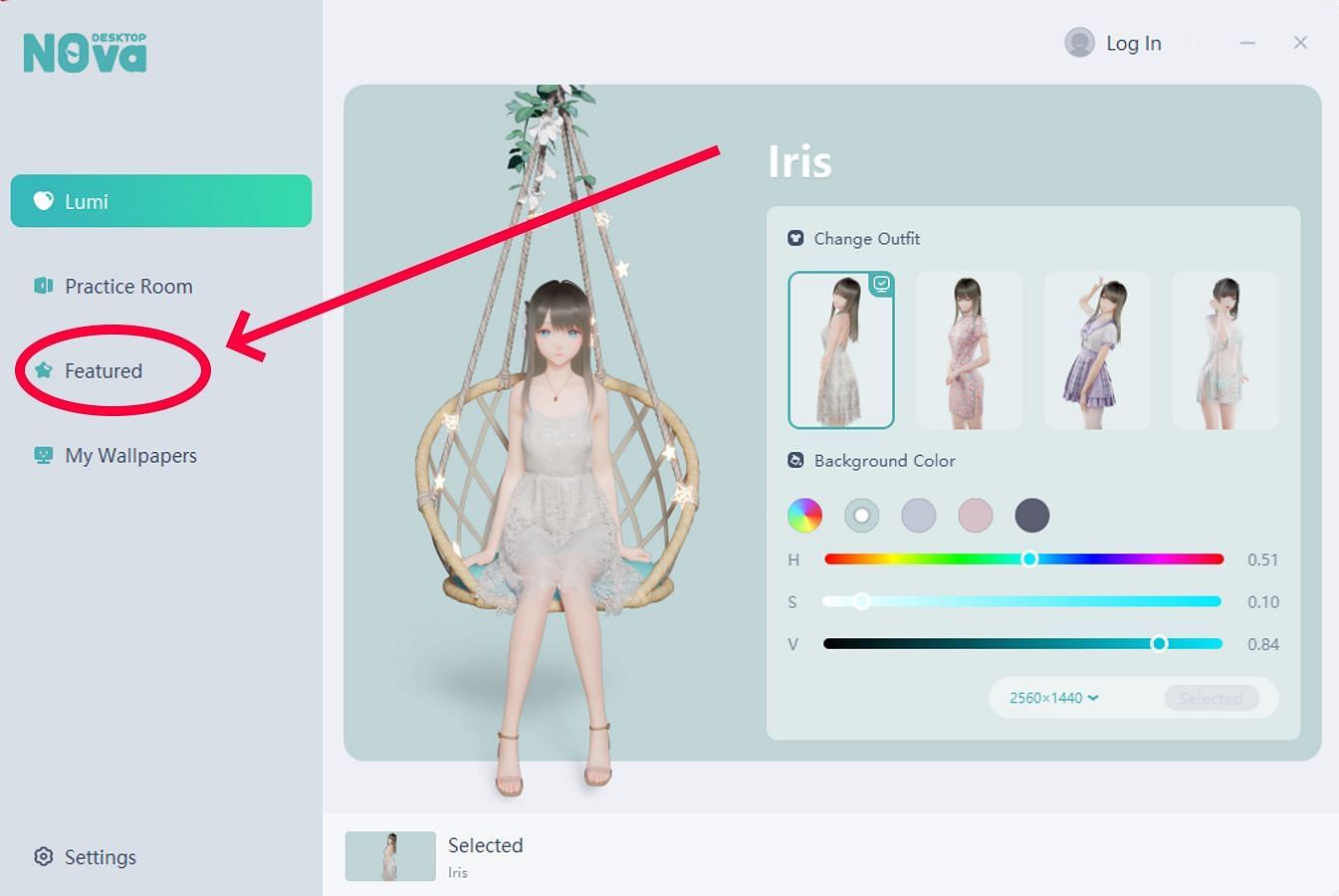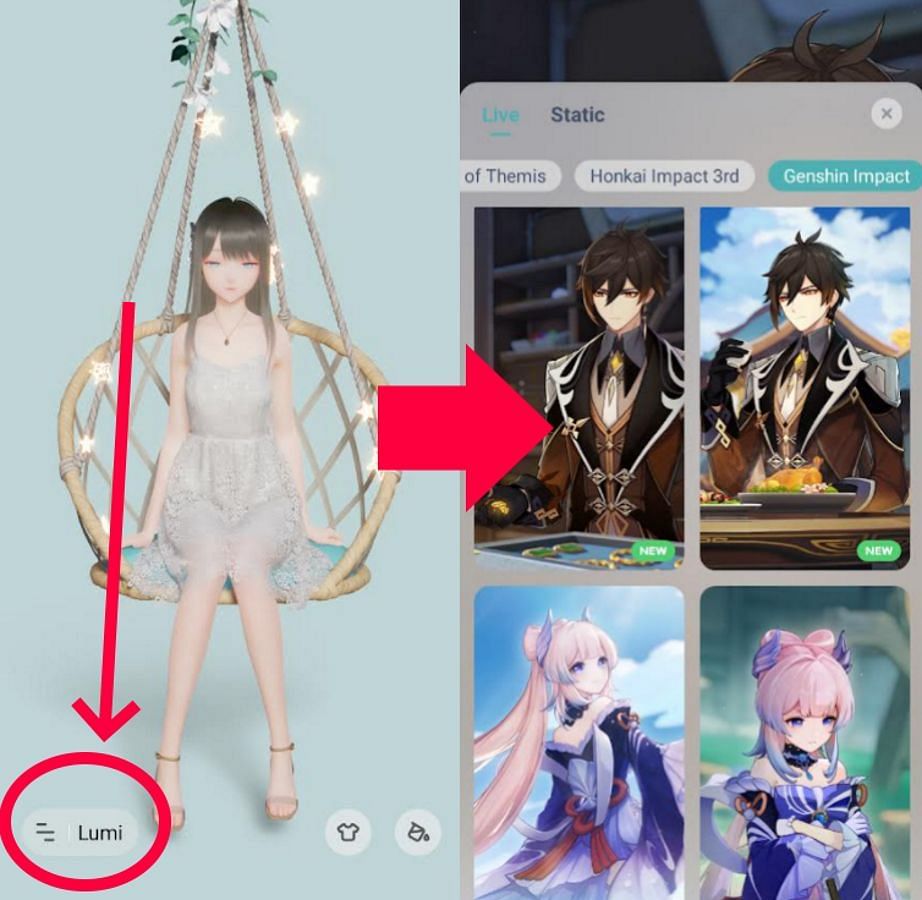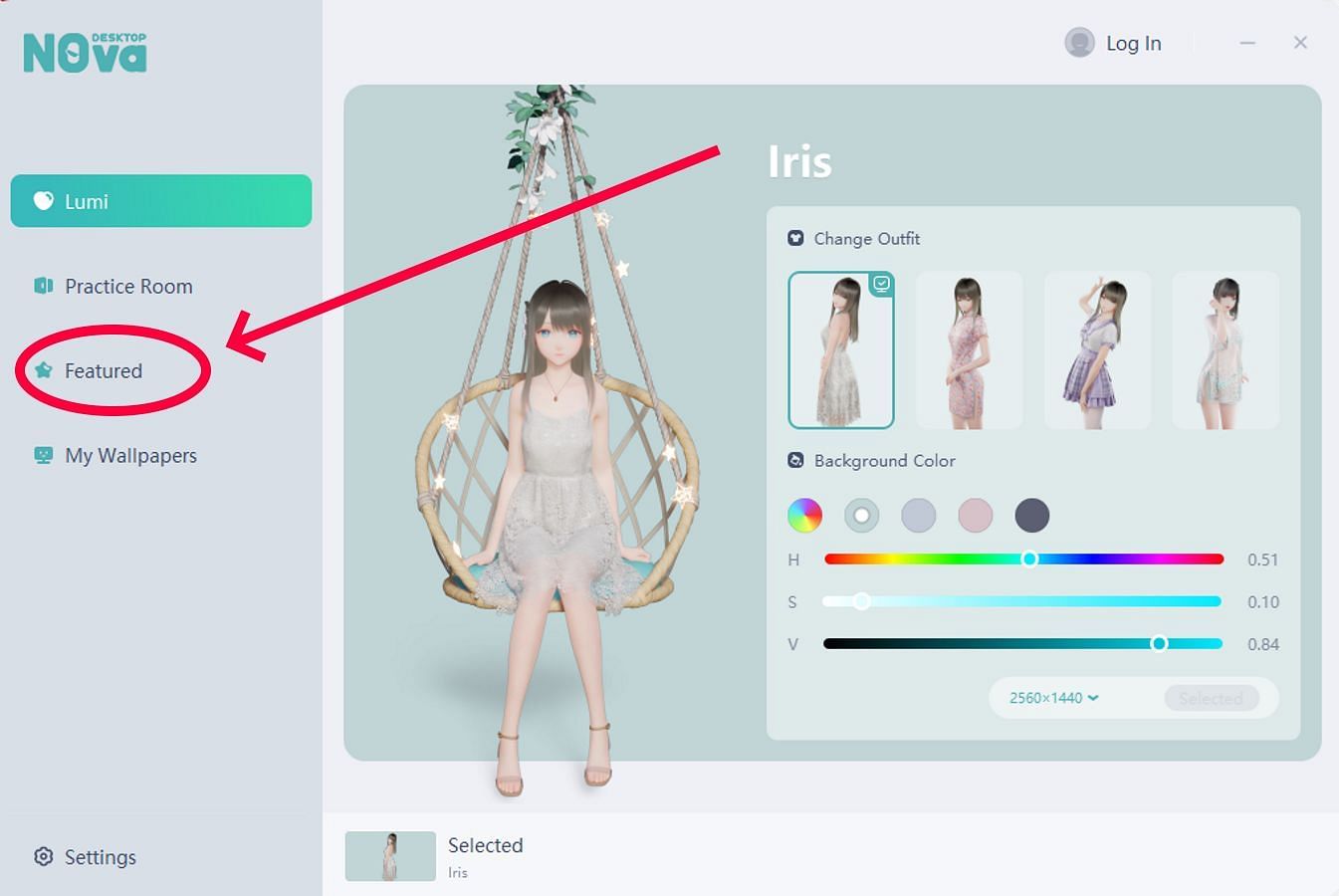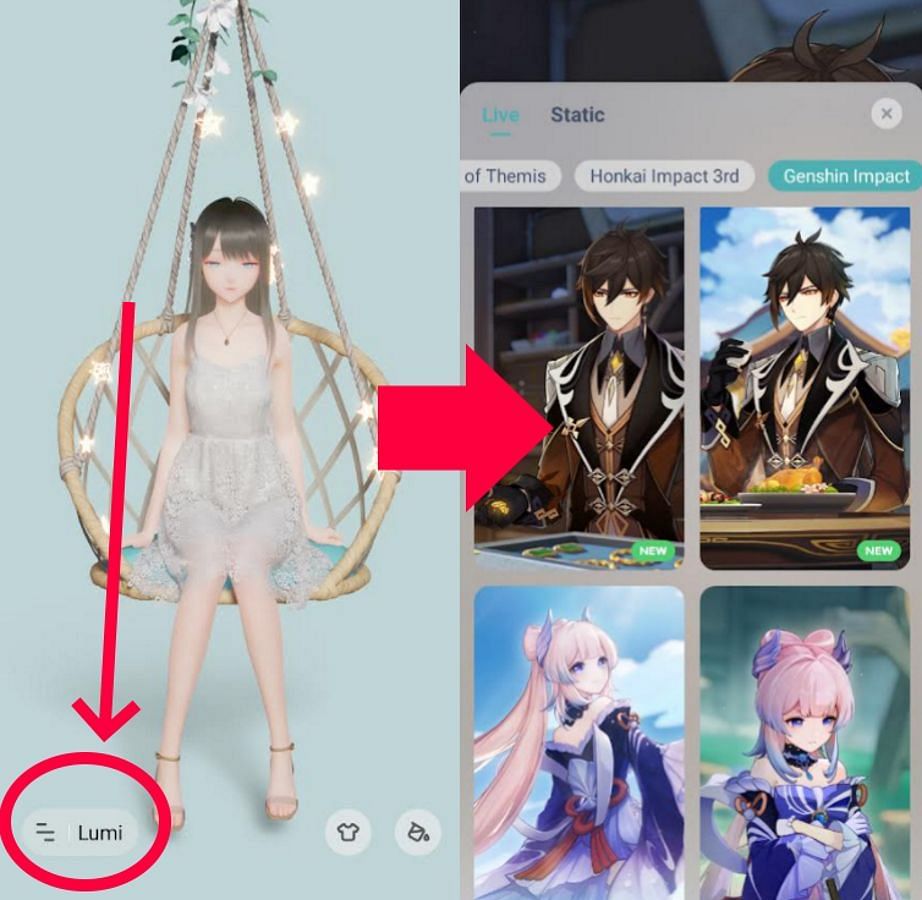Nova desktop как удалить обои с пк
Краткое описание:
Плавная анимация оживит Lumi в ваших руках, разнообразные обои под любое настроение
Описание:
N0va Desktop от miHoYo — это живые обои с очаровательной виртуальной девушкой Lumi. Она всегда рядом — стоит лишь протянуть руку. Установите обои с эффектом присутствия и узнаете всё о Lumi первыми. Возьмите Lumi с собой, куда бы вы ни отправились! Плавная анимация оживит Lumi в ваших руках. Разнообразные обои под любое настроение.
Требуется Android: 5.0+
Русский интерфейс: Да
Сообщение отредактировал Washerron™ — 18.08.22, 23:33
Замечен недоперевод. Если видите такой пункт в настройках, то это просьба включить всплывающие уведомления для приложения
Мало ли кто-то боится нажимать на иероглифы или ленится переводить)
позже поищу что-то более конкретное. работа пк версии сабжа https://www.youtube.co…WMTJo&feature=emb_logo
Запуск на планшете (1.0.0.9)
Есть энная проблема в горизонтальном режиме на планшете. Пишите разработчику, не стесняйтесь, пусть фиксят
Уведомление с иероглифами в настройках (1.0.0.9)
Если у вас появилось подобное уведомление — значит обои запрашивают доступ к памяти устройства для возможности сохранения ассетов и прочих вещей, что вы будете скачивать из приложения
Заметка про аккаунт в обоях
Если войти в обои через существующий у вас аккаунт михойо, то uid в профиле на форуме и в обоях будут совпадать. При этом в обоях есть функция удалить аккаунт. Проверять не хочу, но сомневаюсь, что удаляя акк в обоях удалится и весь остальной аккаунт михойо. Это было бы странно, да и форумы работают иначе в плане механик удаления учеток. но странно, что uid совпадают и есть возможность удалить акк находясь в обоях (возможно это ошибка перевода)
будьте бдительны! 
Заметка про работу сабжа (1.0.0.9)
Пока могу сказать, что на 7ой галактике батарею жрет от души (мой косяк) в меру. Пока вы находитесь в каком-либо приложении — она двигается (Люми), она активна и идёт просчет действий.
Гибернация самих обоев (меньшее потребление) в моей теории начинается когда она идёт спать. Но спать она идёт при переходе из приложения в приложение, при бездействии на главном. Выключив экран и находясь на зарядке она может продолжать качаться на качелях (не известно, что происходит с просчетом действий в этот момент. нужны тесты глубокого сна смартфона)
Заметка про микрофон (1.0.0.9)
При включенном разрешении на доступ к микрофону вставил наушники. Через 10-30 сек она их тоже надела. Надо быть на главном экране
Если разрешение не дать то при подключении наушников она их так и не наденет. Я не знаю, задействует ли она как-то внешний микрофон, но параноиков могу успокоить — в андроид под микрофоном может подразумеваться и внутренние рабочие моменты системы (старая проблема андроид когда в 1 разрешение входят другие аспекты работы системы) и имея доступ к микрофону обои могут проверить подключили ли вы наушники или нет
Сообщение отредактировал Maxx_Вольный — 18.12.20, 22:26
Источник
Nova desktop как удалить обои
Как удалить «оформления» обоев Wallpaper engine
Когда устанавливаешь обои в Wallpaper engine, то вместе с ними устанавливается и цвет виндовс, который меняет даже цвет меню пуск, проводник. Как это можно убрать?
Вы знаете ответ на этот вопрос?
Поделитесь своим опытом и знаниями
Сисадмин, немного блогер lifeservice.me
Все настройки звуков, цветового оформления находятся в разделе «Персонализация» кликните в пустом месте рабочего стола правой кнопкой мыши. Слева будут разделы в которых можно настроить цыета, звуки указатель мыши и др. В самой программе Wallpaper engine есть встроенный редактор, можно пойти по этому пути и настроить через него.
как отключить живые обои с рабочего стола?
Обои для рабочего стола, как элемент операционной системы, хранятся в папке Windows. Эти файлы имеют расширение .bmp. Для того, чтобы просмотреть или изменить обои необходимо перейти к настройкам экрана, а затем и рабочего стола. Нажмите правой кнопкой мыши на свободном месте рабочего стола – выберите пункт «Свойства» — в открывшемся окне перейдите на вкладку «Рабочий стол» . В разделе «Фоновый рисунок» вы можете просмотреть все изображения рабочего стола. Выбрав определенное изображение, нажмите «Применить» . Если вы не хотите, чтобы на рабочем столе отображалась картинка, выберите «Нет» и нажмите «Применить» .
2
Если вам необходимо удалить файлы картинок рабочего стола, то войдите в систему с правами «Администратор» . Для этого, введите логин и пароль профиля «Администратор» . После этого запустите «Проводник» (Мой компьютер) – дважды щелкните по значку диска «С: » — дважды кликните по папке Windows – нажмите подтверждение входа в эту папку. В этой папке находятся некоторые файлы картинок рабочего стола. Перейдите к последним файлам, все файлы в этой папке с расширением «.bmp» ни что иное, как обои рабочего стола («Голубые кружева. bmp», «Зеленый камень. bmp», «Кофейня. bmp» и т. д.) . Выделите эти файлы и нажмите кнопку Delete либо правой кнопкой мыши нажмите на выделенные файлы – выберите пункт «Удалить» .
3
Nova desktop как удалить обои
Genshin Impact [гайды/обзоры/секреты]
вернуться к странице
Genshin Impact [гайды/обзоры/секреты] запись закреплена
Nova desktop как удалить обои
А есть на телефон обои с геншином?
Нравится Показать список оценивших
Нравится Показать список оценивших
5 полезных советов для пользователей Nova Launcher. Они помогут взглянуть на гаджет по-другому
Nova Launcher — это чуть больше, чем просто замена домашнего экрана. Это инструмент, который может радикально изменить способы привычного взаимодействия пользователей с операционной системой Android. Nova совершенствуется и получает новые функции с каждым обновлением, благодаря этому лаунчер превратился в эффективный способ повышения производительности.
TeslaCoil, разработчики Nova Launcher, регулярно обновляет приложение, добавляя новейшие фишки Android в каждом крупном апдейте. Пользователи любят «Нову» за две вещи: она приносит новые функции устаревшим устройствам, которые перестали обновлять производители и за то, что этот лаунчер предоставляет еще больше контроля над устройствами. В этой статье мы собрали пять крутых функций Nova.
Необычные утилиты для полного преображения вашей windows.
Программа для живых обоев, располагающая на рабочем столе анимацию с изображением девушки в стиле аниме по имени Lumi. Отличительной особенностью является отсутствие возможности загрузки сторонних демонстраций, а использование исключительно авторских.
Программа предлагает каталог из трех категорий, среди которых:
- Lumi — сидящая на кресле девушка сначала здоровается со своим зрителем, а позже наблюдает за ним сидя в подвесном кресле прямо на рабочем столе. Обои доступны в четырех цветовых вариациях: зеленый, синий, розовый и черный.
- Practice Room — практическая комната, где демонстрируются различные движения и танцы. Как правило, обои содержат звуковое сопровождение и в целом, если говорить не только о внешности, но также о движениях, здесь явно есть на что посмотреть.
- Game Wallpaper — обои из игр, где находится несколько анимаций.
TaskbarGadgetLT
Любители различных гаджетов, виджетов, информеров на рабочем столе могут внедрить их прямо в панель задач Windows 10.
В этой программе имеется возможность интеграции с панелью подборки информеров, отображающих нагрузку на ресурсы компьютера, состояние батареи и погоду. Информеры системных ресурсов открывают соответствующие приложения Windows – проводник с выбранным разделом диска, диспетчер задач, монитор ресурсов, сетевые устройства.
Слишком мило и красиво | N0va Desktop — живые обои от создателей Genshin Impact
17 декабря 2020 г. компания miHoYo Co. Ltd , получившая широкую известность благодаря своей игре Genshin Impact , выпустила N0va Desktop — приложение с живыми обоями. Мне оно попалось на глаза лишь вчера, 3 сентября, спустя почти год после релиза. Покопавшись в интернете почти не нашла обзоров и статей про это приложение, поэтому решила написать свою.
В этой статье я хотела бы рассказать о приложении поподробнее, а так же поделиться своими впечатлениями по этому поводу.
Изображение из официального Discord-канала приложения Изображение из официального Discord-канала приложения
Для скачивания доступны версии для Windows и устройств на базе Android.
Главная страница официального сайта Главная страница официального сайта
Сразу обозначу один момент:
В данной статье я рассматриваю в основном мобильную версию. Версию для персональных компьютеров я изучала лишь немного и поверхностно.
Версии для компьютеров и смартфонов немного отличаются. В мобильной отсутствует раздел Practice Room , в котором есть уже предзаписанные видео с различными движениями и танцами. Движения выполняет виртуальная девушка по имени Луми (Lumi).
Practice Room Practice Room Меню настроек в версии для ПК Practice Room
Остальные разделы Game Wallpaper и Lumi доступны независимо от платформы.
Game Wallpaper представляет собой набор обоев из таких игр, как Genshin Impact , Honkai Impact 3rd и Guns GirlZ . На выбор доступны как статичные, так и живые обои. Среди живых обоев есть даже со звуком.
Все обои можно установить как на главный экран, так и на экран блокировки (зависит от вашего смартфона).
Живые обои Статичные обои Живые обои
Но так как я не любительница вышеуказанных игр и играла немного только в Honkai Impact 3rd , ничего сказать не могу. Единственное что — всё это обычные живые обои, ничем особо не отличающиеся от других.
Что меня больше всего заинтересовало — это последний раздел:
Собственно, ради Луми, по моему мнению, и создавалось это приложение. С одной стороны можно подумать, что ничего особо примечательного в этом нет, однако обои с Луми это не просто обычные живые обои — это полноценная 3D модель. На данном этапе функционал очень сильно ограничен — Луми просто сидит в кресле-качелях и что-то делает.
Вот так это выглядит на основном экране Вот так это выглядит на основном экране
Если подходить к вопросу с технической точки зрения, то по сути приложение просто запускает определённые анимации для модельки персонажа. Собственно это всё, что оно может на данный момент. Но не спешите расстраиваться — разработчики выпускают периодически обновления и я надеюсь в будущем функционал расширится.
Ну а теперь рассмотрим Луми и её анимации поближе. За всё время наблюдения, а это где-то 1,5-2 часа мне удалось (как я считаю) увидеть все доступные анимации.
При первом запуске обоев проигрывается одна из трёх вступительных анимаций, по окончанию двух из которых Луми телепортируется в своё кресло-качели. Да-да, она умеет телепортироваться.
Несколько скриншотов из вступительных анимаций. Несколько скриншотов из вступительных анимаций. Несколько скриншотов из вступительных анимаций. Несколько скриншотов из вступительных анимаций.
Далее девушка может просто сидеть и смотреть, качаться на своих качелях, приглаживать и поправлять волосы и немного посматривать по сторонам.
Луми приглаживает волосы Луми поправляет волосы Уиииииииииииииииииииииииииииииииииии Луми приглаживает волосы
Но это ещё не всё. При первом запуске приложение попросит вас предоставить доступ к микрофону. Не волнуйтесь, никакие секретные разговоры оно не записывает, да и не за чем. Микрофон используется для распознавания музыки. Стоит вам только включить музыку, как спустя несколько секунд Луми материализует себе наушники прямо из воздуха, надевает их и слушает её вместе с вами. Приём неважно, подключены у вас наушники к смартфону или нет, она будет слушать музыку.
Всё время, пока вы слушаете музыку, Луми сидит и иногда покачивает головой или «дрыгает» своими ножками якобы в такт музыке. По крайней мере, так мне изначально показалось, однако спектральный анализ показал, что анимации во время прослушивания никак не зависят от самой музыки. Всё это выглядит до невозможного красиво и очень мило. Единственное, что при прослушивании чего-нибудь потяжелее (в моём случае All Shall Perish), все эти милые «подрыгивания» смотрятся немного комично и нелепо.
Также было замечено, что Луми надевает наушники не только во время прослушивания музыки, но и при просмотре видео и трансляций, например на YouTube или Twitch.
Спустя несколько секунд после выключения, Луми снимает наушники и они испаряются прямо у неё в руках.
Но и это ещё не всё. Если ничего не делать примерно 5-10 минут, то Луми немного утомится и, предварительно потянувшись, уснёт. Будит её любое малейшее действие пользователя на главном экране смартфона. Достаточно даже просто разблокировать экран, как Луми проснётся. Поэтому, если вы хотите посмотреть как она мило спит, то надо оставить смартфон на всё те же 5-10 минут с включенным экраном.
Сонные «потягушки» Она даже спит очень-очень мило. А вот и процесс пробуждения. Сонные «потягушки»
И тут мной был замечен небольшой баг, по крайней мере на моём устройстве. Если Луми заснёт с включенным экраном, то разбудить её почему-то не получается. Чтобы получилось разбудить, нужно заблокировать экран и, немного подождав, разблокировать. Ещё иногда при включении экрана приложение полностью перезапускается и проигрывается вступительная анимация.
В ПК версии, кстати, всё работает нормально. Если не трогать компьютер или находиться в полноэкранном режиме в каком-либо приложении, то Луми засыпает. Стоит только вернуться на рабочий стол, она сразу же просыпается.
Функционал.
А теперь немного о настройках. Пока что на выбор доступно всего три наряда для Луми: Ирис, Гибискус и Гиацинт.
Доступные на данный момент наряды Доступные на данный момент наряды
У каждого из них так же можно отдельно настроить цвет фона.
Настройка цвета фона Настройка цвета фона
Настройки самого приложения довольно скромные. Можно даже войти в свой аккаунт miHoYo (пока что непонятно зачем).
Из важных стоит отметить настройки Общее . Тут есть настройка языка, уведомлений и изначально непонятный ползунок «Закрепить в уведомлениях». На самом деле всё просто — данный ползунок нужен, чтобы убрать приложение из активных процессов и всякие приложения для ускорения работы телефона не будут отключать его.
Раздел меню Общее При включенном «Закрепить в уведомлениях» приложение даже не отображается в недавно использованных и запущенных. Раздел меню Общее
Но это ещё не всё. Придётся покопаться в настройках самого телефона, чтобы дать все необходимые разрешения приложению (автозапуск, разрешение на повышенный расход заряда аккумулятора и т. д.), лишь бы только оно не отключалось для экономии энергии.
Производительность.
И тут я плавно перехожу к тому самому расходу заряда и производительности.
Для начала надо обозначить моё устройство, дабы было хоть какое-то представление. Использую я Vivo Y91C .
- Процессор MediaTek MT6762R с частотой 2 ГГц и 8 ядрами.
- Видеоконтроллер PowerVR GE8320.
- 2 Гб оперативной памяти 933 МГц
- Аккумулятор Литий-Ионный ёмкостью 4030 мА*ч
- Система Funtouch OS 4,5 на базе Android 8,1 Oreo
Так вот, в эксплуатации он у меня чуть больше 1,5 лет. На мой взгляд вполне неплохой смартфон за свою цену в
7000 рублей на момент покупки. Хотя иногда ощущается нехватка оперативной памяти. Я не претендую на звание эксперта, да и это не обзор самого смартфона, так что Google вам в помощь.
Что насчёт производительности N0va Desktop — всё шикарно. Никаких подвисаний не было, все анимации плавные, изображение достаточно качественное, насколько это возможно. Единственное, что было замечено — в момент распознавания лица на экране блокировки телефона есть просадки FPS (кадры в секунду). В остальном без нареканий.
Так что, с высоты моего неавторитетного мнения, могу сказать, что мощный аппарат не нужен.
Само приложение по размеру не самое маленькое. Целиком вместе со всеми тремя скачанными костюмами для Луми оно заняло 1,48 Гб памяти. Из них лишь 156 Мб само приложение и
39 Мб кэша, остальное — костюмы.
Размер не маленький Размер не маленький
А теперь об аккумуляторе. Луми хоть и худенькая, но довольно прожорливая. За пол-дня скушала 12% от использованного заряда смартфона, что на мой взгляд не мало. И это при том, что приложение работало не все 24 часа с момента последней зарядки.
Но не всё так плохо. Насколько я понимаю, она не постоянно пользуется ресурсами процессора. Ниже представлен скриншот использования процессора за всю ночь (примерно 7 часов).
20 минут активного использования из
3 часов общего не так уж и много, но если вы много пользуетесь и почти не выпускаете смартфон из рук, вы заметите разницу. Плюсом ко всему, в меню настройки параметров аккумулятора вообще отображается страшная цифра 235,4 мА*ч. Повторюсь, что я не эксперт и основываюсь лишь на ощущениях и догадках. Поэтому я с удовольствием почитаю ваши уточнения в комментариях — много это или мало?
За сегодня — это примерно за 10 часов. За сегодня — это примерно за 10 часов.
Хотя чего я жалуюсь, на то они и живые обои — понятное дело что расход заряда будет выше чем со статичной картинкой.
Заключение.
Ну вот и настало время подвести итоги и высказать своё мнение.
На мой взгляд приложение отличное. Красиво нарисовано, красиво анимировано. Даже переходы между анимациями сделаны идеально, я не заметила никаких разрывов и скачков — всё очень плавно. За это конечно приходится платить зарядом аккумулятора, но без этого никуда. Плюс ещё не проверяла как оно работает с какой-нибудь параллельно запущенной игрой, требующей не мало ресурсов.
Функционал сильно ограничен, но я надеюсь разработчики не забросят проект. А что самое главное и приятное — приложение полностью бесплатное. ПРЯМ СОВСЕМ БЕСПЛАТНОЕ! В приложении нет никакой рекламы, никакого магазина, весь контент тоже доступен бесплатно. Может в будущем и появится что-нибудь платное, но пока что ничего такого нет. Да даже если и появится, я не пожалею денежку и куплю — за такое не грех заплатить.
От меня однозначно огромный респект ребятам из miHoYo и заслуженная оценка в 5 звёзд на Google Play. Удачи им в разработке и ждём с нетерпением нового контента. Если вас заинтересовало приложение — лично я рекомендую скачать и попробовать.
А на этом у меня всё! Спасибо за то, что дочитали до конца и увидимся в новых статьях.
Изменить обои
Если вы хотите посмотреть обои из коллекции Лончера, подключите смартфон к интернету. Для экономии места обои и их эскизы не хранятся в памяти постоянно, а загружаются на время предпросмотра и после стираются.
В группе Персонализация выберите пункт Обои .
Выберите обои из коллекции Лончера либо фото из вашей галереи. Откроется предпросмотр рабочего стола с новыми обоями.
Если вы хотите, чтобы при переходе между рабочими столами обои прокручивались, в верхней части экрана выберите альбомную ориентацию обоев . Листайте вправо и влево, чтобы увидеть, как обои будут выглядеть на других рабочих столах.
Если вы хотите, чтобы при переходе между рабочими столами положение обоев не менялось, выберите портретную ориентацию .
Сверху экрана нажмите кнопку Установить и выберите, на какой экран вы хотите установить обои: Экран блокировки , Домашний экран или Оба экрана .
Примечание. Изменить обои на экране блокировки можно не на всех устройствах — в некоторых версиях операционной системы Android на экран блокировки всегда устанавливаются те же обои, которые установлены на домашнем экране. Чтобы узнать, поддерживает ли ваш смартфон эту функцию, изучите справку к нему.
Голосовой помощник Алиса
Темы, обои, иконки
Список и категории приложений
Решение проблем и поддержка
Настроить кнопку меню
«,»prev_next»: ,»nextItem»:>,»breadcrumbs»:[,],»useful_links»:null,»meta»:,»voter»:» ,»extra_meta»:[>,>,>,>,>,>,>,>,>,>,>,>,>,>,>,>,>,>,>,>,>,>],»title»:»Изменить обои — Яндекс.Лончер. Справка»,»productName»:»Яндекс.Лончер»,»extra_js»:[[,»mods»:,»__func137″:true,»tag»:»script»,»bem»:false,»attrs»:,»__func67″:true>],[,»mods»:,»__func137″:true,»tag»:»script»,»bem»:false,»attrs»:,»__func67″:true>],[,»mods»:,»__func137″:true,»tag»:»script»,»bem»:false,»attrs»:,»__func67″:true>]],»extra_css»:[[],[,»mods»:,»__func69″:true,»__func68″:true,»bem»:false,»tag»:»link»,»attrs»:>],[,»mods»:,»__func69″:true,»__func68″:true,»bem»:false,»tag»:»link»,»attrs»:>]],»csp»: ,»lang»:»ru»>>>’>
Голосовой помощник Алиса
Темы, обои, иконки
Изменить стиль иконок
Настроить кнопку меню
Список и категории приложений
Решение проблем и поддержка
Темы, обои, иконки
Изменить обои
Если вы хотите посмотреть обои из коллекции Лончера, подключите смартфон к интернету. Для экономии места обои и их эскизы не хранятся в памяти постоянно, а загружаются на время предпросмотра и после стираются.
В группе Персонализация выберите пункт Обои .
Выберите обои из коллекции Лончера либо фото из вашей галереи. Откроется предпросмотр рабочего стола с новыми обоями.
Если вы хотите, чтобы при переходе между рабочими столами обои прокручивались, в верхней части экрана выберите альбомную ориентацию обоев . Листайте вправо и влево, чтобы увидеть, как обои будут выглядеть на других рабочих столах.
Если вы хотите, чтобы при переходе между рабочими столами положение обоев не менялось, выберите портретную ориентацию .
Сверху экрана нажмите кнопку Установить и выберите, на какой экран вы хотите установить обои: Экран блокировки , Домашний экран или Оба экрана .
Примечание. Изменить обои на экране блокировки можно не на всех устройствах — в некоторых версиях операционной системы Android на экран блокировки всегда устанавливаются те же обои, которые установлены на домашнем экране. Чтобы узнать, поддерживает ли ваш смартфон эту функцию, изучите справку к нему.
Как удалить недавно использованные фоновые изображения рабочего стола из настроек Windows 10
Всякий раз, когда вы устанавливаете фоновое изображение рабочего стола, Windows сохраняет миниатюру этого изображения в истории фона. Вы сможете увидеть последние пять изображений, которые использовались в качестве фона. Читайте, как удалить любую миниатюру или все из них для очисти истории изменений фоновых изображений?
Введение
Важную роль в обеспечении высокой популярности операционной системы корпорации «Microsoft» играет дружественный интерфейс программы, нацеленный на повышение уровня комфортного использования продукта, а также позволяющий выполнять разнообразные настройки операционной системы и графической оболочки в соответствии с приоритетами пользователей.
Каждый пользователь может настроить операционную систему «Windows» строго индивидуально, начиная с настроек разрешений системных приоритетов и параметров системы безопасности, и заканчивая визуальной настройкой графического отображения.
В основном, глобальные настройки уровня безопасности и общих элементов системы выполняются пользователями единожды и не меняются в процессе эксплуатации, или изменяются крайне редко. Гораздо чаще, корректировке подвергаются параметры, отвечающие за общее графическое отображение операционной системы: изменение формата и размера шрифтов, обновление общей темы и заставок, изменение цвета окон приложений, звуковое сопровождение и т.д.
Перейти к просмотру
Однако, наиболее часто, пользователи изменяют фоновое изображение рабочего стола, пытаясь разнообразить рабочее место, повысить свою производительность или снять усталость посредством созерцания любимого рисунка или фотоснимка. Но каждая смена изображения обязательно фиксируется системой. Поэтому, всякий раз, когда вы устанавливаете фоновое изображение рабочего стола, «Windows» сохраняет миниатюру этого изображения в истории фона. Вы сможете увидеть последние пять изображений, которые использовались в качестве фона, что особенно полезно, когда вы случайно установили неправильный образ во время просмотра, и заменить изображение, нажав на нужную миниатюру.
При необходимости, выполнив несколько простых изменений записей реестра, пользователи смогут удалить любую миниатюру или все из них для полной очисти истории.
Удалите недавно использованные фоновые изображения, отредактировав реестр вручную
Проверить установленное фоновое изображение рабочего стола и просмотреть миниатюры последних пяти, ранее примененных, изображений можно в приложении «Параметры», в котором сосредоточены все основные настройки операционной системы «Windows». Открыть приложение можно многими способами: из главного пользовательского меню «Windows», из всплывающего меню кнопки «Пуск», воспользовавшись кнопками быстрого доступа в центре уведомлений и т.д. Однако самый быстрый и простой способ заключается в совместном использовании сочетания клавиш «Windows + I», который открывает прямой доступ к приложению «Параметры».
В окне приложения, из представленного списка, выберите раздел «Персонализация». В новом окне раздела в левой панели выберите раздел «Фон», а в правой панели будет отображено установленное фоновое изображение рабочего стола и представлены миниатюрные копии ранее используемых изображений.
Если вы случайно добавили ошибочное изображение в качестве фона рабочего стола, то его миниатюрная копия будет отображена на указанной странице приложения, однако мгновенно избавиться от нее не получиться. Вы не можете просто щелкнуть правой кнопкой мыши и удалить ошибочную миниатюру. Конечно, как вариант, вы могли бы добавить еще пять разных новых изображений, пока ошибочная миниатюра не будет перезаписана копиями последних изображений. Однако использование способа редактирования записей реестра намного проще.
Стандартное предупреждение: «Редактор реестра» является мощным системным инструментом, оказывающим влияние на всю операционную систему. Неправильное его использование может привести к возникновению системных ошибок и сбоев, послужить источником неполадок отдельных приложений или элементов системы, вызвать потерю стабильности системы, повредить процесс загрузки персонального компьютера и повлиять на общую его работоспособность. Любые действия с реестром необходимо производить с особой осторожностью и придерживаться инструкций, для исключения возникновения нежелательных последствий или выхода системы из строя, особенно если вы никогда раньше не редактировали записи. Обязательно, перед внесением изменений, создайте резервную копию реестра, чтобы при необходимости, можно было устранить последствия ошибочного редактирования.
Перейти к просмотру
В окне «Редактора реестра» используйте левую боковую панель, чтобы перейти к следующему ключу (или скопируйте и вставьте его в адресную строку «Редактора реестра» для прямого перехода):
Вариант со вставкой скопированного ключа предпочтительнее, так как в реестре представлено много схожих директорий, и поэтому легко ошибиться и найти неверный ключ.
После перехода в последнюю директорию «Wallpapers», в правой панели окна пользователи смогут увидеть ряд значений. В нашем случае, нас интересуют имена, которые начинаются с имени «BackgroundHistoryPath», и имеют цифровой индикатор от нуля до четырех. Эти значения непосредственно указывают на последние пять изображений, которые использовались для фона рабочего стола.
Всякий раз, когда вы удаляете какую-либо миниатюру изображения из истории, операционная система «Windows» автоматически перестраивает оставшиеся миниатюры, и заполняет освободившиеся ячейки снимками обоев по умолчанию.
По завершению, вам потребуется закрыть приложения «Редактор реестра» и «Параметры», чтобы история фона обновилась. В некоторых случаях, может потребоваться перезагрузить операционную систему «Windows», чтобы изменения вступили в силу.
Загрузите стороннюю программу для редактирования реестра
Если вы опасаетесь, что ваши собственные действия могут нанести вред операционной системе при редактировании записей реестра, или вы не уверены в своих силах, то воспользуйтесь помощью сторонних программ. В международной информационной компьютерной сети «Интернет» можно отыскать различные узконаправленные программы для редактирования реестра, направленные на очистку истории фона и удаление значений «BackgroundHistoryPath0-4» из окна «Wallpapers» в реестре.
Однако, стоит ли доверять сторонним разработчикам действия с реестром в вашей операционной системе и использовать чужую программу для очистки истории фона, или выполнить весь процесс самостоятельно, каждый пользователь решает сам.
Важно помнить, что любые действия с реестром, исполняемые при помощи сторонних программ или самостоятельно, вы совершаете на свой страх и риск.
Перейти к просмотру
Заключение
Различные разработчики операционных систем стремятся улучшить свои продукты и дополнить их большим количеством функциональных возможностей для удовлетворения разнообразных требований пользователей.
Возможность осуществлять индивидуальную настройку операционной системы «Windows» выгодно выделяет ее из списка конкурентов и повышает удобство использования.
Однако частые изменения настроек, например, фонового изображения рабочего стола, могут оставлять следы в системе, которые можно удалить, для уменьшения количества неиспользуемых элементов, применяя стандартные инструменты операционной системы.
Возможности инструментов операционной системы «Windows», например, «Редактора реестра», позволяют быстро и легко выполнить любые действия по изменению значений и не требуют дополнительных знаний.
Автор: Andrey Mareev, Технический писатель
В далеком 2005 году, я получил диплом по специальности «Прикладная математика» в Восточноукраинском национальном университете. А уже в 2006 году, я создал свой первый проект по восстановления данных. С 2012 года, начал работать в компании «Hetman Software», отвечая за раскрутку сайта, продвижение программного обеспечения компании, и как специалист по работе с клиентами. Подробнее
Источник
Содержание
- Удаление Desktop: Удалите Desktop Навсегда
- Описание угрозы
- Метод заражения Desktop
- Скачать утилиту для удаления
- Функции
- Скачайте утилиту для удаления Desktop от российской компании Security Stronghold
- Функции
- Наша служба поддержки готова решить вашу проблему с Desktop и удалить Desktop прямо сейчас!
- Как удалить Desktop вручную
- Можно ли удалить Desktop.ini и что это такое
- Что такое ini-файлы
- Почему они появляются на рабочем столе
- Является ли он вирусом
- Можно ли удалить desktop.ini
- Как удалить с рабочего стола
- Как можно использовать desktop.ini
- Как избавиться от файлов desktop.ini в Windows 10
- Что такое файлы desktop.ini
- Посмотреть файлы desktop.ini
- Удалить файлы desktop.ini в Windows 10
- Остановить создание файлов desktop.ini
- Как полностью удалить программу с компьютера, чтобы не осталось хвостов, записей в реестре и временных файлов
- «Полное» удаление программы из Windows
- ❶ Классическое удаление программы через панель управления
- ❷ Если «Программы и компоненты» ничем не помогли
- ❸ Утилиты для полного удаления проблемного софта
- IObit Uninstaller
- Revo Uninstaller
- Geek Uninstaller
- CCleaner
- ❹ Удаление ключа вручную из реестра
Удаление Desktop: Удалите Desktop Навсегда





Описание угрозы
Имя исполняемого файла:
Desktop
(random file).exe
Ransomware
Win32 (Windows XP, Windows Vista, Windows Seven, Windows 
Метод заражения Desktop
Desktop копирует свои файл(ы) на ваш жёсткий диск. Типичное имя файла (random file).exe. Потом он создаёт ключ автозагрузки в реестре с именем Desktop и значением (random file).exe. Вы также можете найти его в списке процессов с именем (random file).exe или Desktop.
Если у вас есть дополнительные вопросы касательно Desktop, пожалуйста, заполните эту форму и мы вскоре свяжемся с вами.
Скачать утилиту для удаления
Скачайте эту программу и удалите Desktop and (random file).exe (закачка начнется автоматически):
* SpyHunter был разработан американской компанией EnigmaSoftware и способен удалить удалить Desktop в автоматическом режиме. Программа тестировалась на Windows XP, Windows Vista, Windows 7 и Windows 8.
Функции





Скачайте утилиту для удаления Desktop от российской компании Security Stronghold
Если вы не уверены какие файлы удалять, используйте нашу программу Утилиту для удаления Desktop.. Утилита для удаления Desktop найдет и полностью удалит Desktop и все проблемы связанные с вирусом Desktop. Быстрая, легкая в использовании утилита для удаления Desktop защитит ваш компьютер от угрозы Desktop которая вредит вашему компьютеру и нарушает вашу частную жизнь. Утилита для удаления Desktop сканирует ваши жесткие диски и реестр и удаляет любое проявление Desktop. Обычное антивирусное ПО бессильно против вредоносных таких программ, как Desktop. Скачать эту упрощенное средство удаления специально разработанное для решения проблем с Desktop и (random file).exe (закачка начнется автоматически):
Функции





Наша служба поддержки готова решить вашу проблему с Desktop и удалить Desktop прямо сейчас!
Оставьте подробное описание вашей проблемы с Desktop в разделе Техническая поддержка. Наша служба поддержки свяжется с вами и предоставит вам пошаговое решение проблемы с Desktop. Пожалуйста, опишите вашу проблему как можно точнее. Это поможет нам предоставит вам наиболее эффективный метод удаления Desktop.
Как удалить Desktop вручную
Эта проблема может быть решена вручную, путём удаления ключей реестра и файлов связанных с Desktop, удалением его из списка автозагрузки и де-регистрацией всех связанных DLL файлов. Кроме того, отсутствующие DLL файлы должны быть восстановлены из дистрибутива ОС если они были повреждены Desktop.
Чтобы избавиться от Desktop, вам необходимо:
1. Завершить следующие процессы и удалить соответствующие файлы:
Предупреждение: вам необходимо удалить только файлы, контольные суммы которых, находятся в списке вредоносных. В вашей системе могут быть нужные файлы с такими же именами. Мы рекомендуем использовать Утилиту для удаления Desktop для безопасного решения проблемы.
2. Удалите следующие папки:
3. Удалите следующие ключи иили значения ключей реестра:
Предупреждение: Если указаны значения ключей реестра, вы должны удалить только указанные значения и оставить сами ключи нетронутыми. Мы рекомендуем использовать Утилиту для удаления Desktop для безопасного решения проблемы.
Как предотвратить заражение рекламным ПО? Мы рекомендуем использовать Adguard:
4. Сбросить настройки браузеров
Desktop иногда может влиять на настройки вашего браузера, например подменять поиск и домашнюю страницу. Мы рекомендуем вам использовать бесплатную функцию «Сбросить настройки браузеров» в «Инструментах» в программе Spyhunter Remediation Tool для сброса настроек всех браузеров разом. Учтите, что перед этим вам надо удалить все файлы, папки и ключи реестра принадлежащие Desktop. Для сброса настроек браузеров вручную используйте данную инструкцию:
Для Internet Explorer
Если вы используете Windows XP, кликните Пуск, и Открыть. Введите следующее в поле Открыть без кавычек и нажмите Enter: «inetcpl.cpl».
Если вы используете Windows 7 или Windows Vista, кликните Пуск. Введите следующее в поле Искать без кавычек и нажмите Enter: «inetcpl.cpl».
Выберите вкладку Дополнительно
Под Сброс параметров браузера Internet Explorer, кликните Сброс. И нажмите Сброс ещё раз в открывшемся окне.
Выберите галочку Удалить личные настройки для удаления истории, восстановления поиска и домашней страницы.
После того как Internet Explorer завершит сброс, кликните Закрыть в диалоговом окне.
Предупреждение: В случае если это не сработает используйте бесплатную опцию Сбросить настройки браузеров в Инструменты в программе Spyhunter Remediation Tool.
Найдите папку установки Google Chrome по адресу: C:Users»имя пользователя»AppDataLocalGoogleChromeApplicationUser Data.
В папке User Data, найдите файл Default и переименуйте его в DefaultBackup.
Запустите Google Chrome и будет создан новый файл Default.
Настройки Google Chrome сброшены
Предупреждение: В случае если это не сработает используйте бесплатную опцию Сбросить настройки браузеров в Инструменты в программе Spyhunter Remediation Tool.
Для Mozilla Firefox
В меню выберите Помощь > Информация для решения проблем.
Кликните кнопку Сбросить Firefox.
После того, как Firefox завершит, он покажет окно и создаст папку на рабочем столе. Нажмите Завершить.
Предупреждение: Так вы потеряте выши пароли! Рекомендуем использовать бесплатную опцию Сбросить настройки браузеров в Инструменты в программе Spyhunter Remediation Tool.
Источник
Можно ли удалить Desktop.ini и что это такое
Desktop.ini – один из самых загадочных файлов операционной системы Windows по мнению многих среднестатистических пользователей. Такой формат можно найти на рабочем столе, и большинство не представляют, откуда они берутся и что с ними делать. Зачастую пользователи воспринимают их как опасные вирусы и программы, требующие неотложных действий. На самом деле, файлы этого типа не несут опасности. Рассмотрим, для чего они нужны и как от них избавиться.
Удаление файла Desktop.ini с рабочего стола.
Что такое ini-файлы
Операционная система Windows даёт пользователю возможность настраивать доступ к папкам и файлам и выставлять другие параметры. О «desktop.ini» можно сказать, что это скрытые настройки конфигурации ОС, находящиеся в каждой отдельной папке. От них зависит отображение папки, её вид, установленная иконка, имя, свойства и многое другое. Вся информация о наложении разрешений сохраняется в виде текста инициализации. Каждая программа создаёт этот файл, а в случае удаления возобновляет его. Документ автоматически сохраняет все изменения в настройках в скрытом режиме. Файлы ini всегда присутствуют на компьютере, просто пользователь их не видит. Если же вы увидели их на рабочем столе, то у вас включено отображение скрытых файлов. Их можно сделать отображаемыми, задав соответствующее разрешение следующим образом:
Почему они появляются на рабочем столе
Увидеть desktop.ini на рабочем столе можно во всех версиях Windows, в том числе и Windows 7, Windows 10. Возникает логичный вопрос – почему же рабочий стол показывает их, если эти файлы относятся к папкам? Ответ прост: рабочий стол – это тоже папка, которая создаётся индивидуально для каждого отдельного пользователя. Скажем даже больше – система создаёт две папки рабочего стола. Одна из них содержит персональные файлы пользователя, другая – общего доступа. Операционная система комбинирует их и выводит на главную страницу, которую вы видите при загрузке ПК. Именно поэтому можно видеть два документа desktop.ini.
Является ли он вирусом
Desktop.ini – это скрытый системный файл, который уж точно не опасен и не является вирусом. Это просто документ, где описаны пользовательские настройки. Однако многие вредоносные программы маскируются под системные файлы, и данный случай не исключение. Если вы видите desktop на своём компьютере и рабочем столе даже когда у вас отключено отображение скрытых элементов, то это может свидетельствовать о наличии вируса. Подобные опасности легко обнаружить при помощи любой антивирусной программы.
Можно ли удалить desktop.ini
Удалить файл desktop.ini можно, это не повлечёт за собой каких-либо опасных для системы последствий. Но все пользовательские настройки папки будут сброшены до «заводских», т.е. начнут действовать общесистемные опции по умолчанию. После каждого удаления операционная система создаёт новый текстовый документ, который снова будет сохранять все изменения. Это автоматический процесс. Лучше просто оставить документы скрытыми и не обращать на них внимания.
Как удалить с рабочего стола
Удалить файлы можно стандартным способом, через выпадающее меню при нажатии правой кнопкой мыши. Но, как уже описывалось ранее, лучше просто скрыть их через Проводник.
Как можно использовать desktop.ini
С помощью нескольких простых процедур с этими текстовыми документами можно менять базовые настройки папок:
Изменить стиль папки можно так:
Несколько полезных функций строк:
Источник
Как избавиться от файлов desktop.ini в Windows 10
Windows 10 имеет скрытые файлы и папки. Это часто файлы и папки, которые пользователь не должен как-либо изменять и они находятся в специальных папках, например, в папке AppData. В некоторых случаях, например, в папке AppData, внесение изменений не представляет особой проблемы, хотя вам все равно следует быть осторожным. Вы можете внести изменения, сделав видимыми скрытые файлы.
Когда вы устанавливаете скрытые файлы как видимые, вы также можете увидеть несколько файлов с именем desktop.ini. Эти файлы, в отличие от их названия, присутствуют не только на рабочем столе. Вы найдете их в других папках. Они имеют небольшой размер, и с ними не связано приложение, которое можно было бы использовать для их открытия. Более того, они не связаны ни с одной конкретной программой.
Что такое файлы desktop.ini
Файл desktop.ini – это файл конфигурации. Он содержит несколько настроек, относящихся к папке, в которой находится. Обычно это настройки для просмотра папки и некоторых других её атрибутов.
Вы не всегда сможете видеть файл desktop.ini в папках вашей системы. Они не присутствуют внутри каждой, однако, вы можете увидеть их в некоторых папках. Самое верное место для проверки одного из этих файлов – это рабочий стол.
Посмотреть файлы desktop.ini
Если вам интересно, есть ли у вас эти файлы в вашей системе, это легко проверить. Вы должны включить скрытые элементы:
Перейдите на рабочий стол и проверьте, появились ли какие-либо файлы desktop.ini. Если вы хотите узнать, что находится в файле desktop.ini, вы можете открыть его в Блокноте.
Вы сможете изменить его содержимое без каких-либо проблем, поэтому будьте осторожны и ничего не меняйте, если вы не знаете, что делаете.
Удалить файлы desktop.ini в Windows 10
Удалить файл desktop.ini легко, но у этого есть последствия, которые мы обсудим.
Удалить файлы desktop.ini:
Если вы удалите файл desktop.ini из определенной папки, все настройки папки, которые вы сделали, например, какие столбцы видны, как оптимизирована папка, будут сброшены. Вы можете снова выполнить все эти настройки, но при этом файлы desktop.ini вернутся. Эти файлы обычно генерируются автоматически.
Эти файлы не являются чем-то, без чего вы можете жить, если настраиваете папки, так что действительно лучше примириться с ними. Их достаточно легко игнорировать, но если вам не нравится их видеть, вы можете скрыть их, выбрав не показывать скрытые файлы.
Остановить создание файлов desktop.ini
Если вы хотите, чтобы эти файлы перестали генерироваться, вы можете сделать это, изменив реестр Windows.
Источник
Как полностью удалить программу с компьютера, чтобы не осталось хвостов, записей в реестре и временных файлов
Подскажите, как можно полностью удалить программу из Windows. Пробовал разными способами: через меню ПУСК, через установку и удаление программ, вручную удалял папку и т.д. Всё равно, при ее повторной установке — установщик пишет, что она у вас уже имеется и нужно сначала ее удалить.
Известная проблема. Сразу скажу, что встроенная утилита в Windows по установке и удалению программ далека от идеала, и частенько не может выполнить свои функции (к тому же после ее работы в системе остается множество «хвостов» как в реестре, так и просто, среди временных файлов).
В статье рассмотрю несколько способов решения вашей проблемы. И так.
«Полное» удаление программы из Windows
Чтобы такого не происходило, необходимо удалять программы (хотя бы) с помощью стандартного установщика, встроенного в Windows. Об этом пару слов в пункте-1 ниже.
❶ Классическое удаление программы через панель управления
Далее нужно найти и выделить искомую программу, затем нажать кнопку «удалить» (в идеале запустится установщик и за несколько шагов программа будет удалена).
Панель управления — программы — программы и компоненты
(Автору вопроса это не поможет, но в рамках статьи рекомендую начать разбираться с вопросом именно с этого шага).
Кстати, в Windows 10 можно удалять приложения через параметры системы (чтобы их открыть — нажмите сочетание клавиш Win+i). См. скриншот ниже. 👇
Windows 10 — приложения — приложения и возможности
❷ Если «Программы и компоненты» ничем не помогли
Например, в списке не оказалось нужной программы, то можно попытаться вручную отыскать деинсталлятор.
Многие пользователи просто удаляют папку с программой с системного диска «C:».
Но подобный шаг — только добавит свободного места на HDD, сама система будет считать, что программа всё еще установлена (ведь, те же записи в системном реестре-то остались).
А для правильного удаления нужен деинсталлятор (спец. небольшая утилита от разработчика для удаления его программы).
Деинсталлятор, обычно, всегда находится в папке с установленной программой. Представляет он из себя файл » Uninstall.exe » ( прим.: могут быть различные производные вида «unins000.exe»).
Большинство программ, по умолчанию, устанавливаются в папки:
Кстати, при наведении мышкой на такой файл — появляется небольшое окно, вида «Описание файла: Setup/Uninstall» (см. скриншот ниже).
В общем-то, если такой файл есть — вам осталось его запустить и следовать указаниям.
Важно!
Кстати, для некоторого софта разработчики на официальных сайтах выкладывают специальные деинсталляторы. Представляют они из себя обычное приложение, которое проверит вашу систему, и начисто удалит все следы когда-то установленной программы.
Например, подобные деинсталляторы есть для антивирусов (Касперский, Нод 32 и т.д.).
❸ Утилиты для полного удаления проблемного софта
Если предыдущие шаги не увенчались успехом (а также для чистки системного реестра от хвостов) — для удаления сбойных программ существуют специальные утилиты.
Они покажут практически все установленные программы (в отличие от «Установки и удаления программ» в Windows), и могут удалять принудительно и полностью любую из них!
IObit Uninstaller
Отличная программа для отслеживания установленного софта, автозагрузки Windows (утилита предупреждает, когда кто-то туда вторгается), и для удаления начисто любого софта из системы (удаляются в том числе и хвосты, которые оставляет стандартный установщик в Windows).
К тому же, утилита бесплатна и работает во всех версиях Windows: XP, 7, 8, 10.
Как удалить программу в IObit Uninstaller — просто выделите нужное приложение, и нажмите по значку корзины
IObit Uninstaller — автоматически нашел оставшиеся записи в реестре (хвосты)
Полный процесс удаления программы в IObit Uninstaller можете посмотреть в этой статье.
Revo Uninstaller
На данный момент один из лидеров среди утилит деинсталляторов (наряду с вышеупомянутой IObit Uninstaller). Пожалуй, разница между ними в количестве опций: если продукт от IObit «старается» максимально упростить процесс, то продукт от Revo предоставляет макс. кол-во опций для «тонкой» работы. 😉
Главное окно программы Revo Uninstaller
Geek Uninstaller
С одной стороны, очень простая утилита для удаления программ, с другой — это мощный инструмент для очистки вашей системы от ненужного софта (так, чтобы не осталось даже следа от того, что он когда-то присутствовал ✌).
Интерфейс утилиты простой: после ее запуска вы увидите список установленных программ — напротив каждой дата установки и ее размер (кстати, весь список программ можно экспортировать в обычный html-файл). Выбрав нужную программу, вы можете:
Главное окно программы Geek Uninstaller — пример деинсталляции приложения
CCleaner
Одно из лучших бесплатных решений для очистки и оптимизации системы. В рамках данной статьи интересные дополнительные функции этой утилиты (которые находятся в меню «Сервис»):
❹ Удаление ключа вручную из реестра
Чтобы войти в системный реестр, необходимо:
regedit — открыть редактор реестра
Несколько способов, как можно открыть редактор реестра — см. инструкцию.
Именно в этой ветке содержатся ключи практически от всех установленных программ в Windows. Открыв ее, вы увидите, что часть программ имеют привычное название, другая часть: непонятные цифры с буквами.
Поиск ключа программы
Затем редактор предоставит вам найденные данные. Вам осталось их удалить, а затем переустановить программу (например).
Удаление ключей из реестра
Также обратите внимание, что некоторые утилиты для удаления программ могут в авто-режиме найти записи в реестре (например, в IObit Uninstaller достаточно кликнуть правой кнопкой мышки по приложению, и в появившемся меню выбрать «Открыть в Regedit» ).
Расположение приложения и его ветки в реестре / IObit Uninstaller
При удалении программы, часто сталкиваешься с тем, что какая-то папка или файл не удаляется (появляются разного рода ошибки, что это нельзя или невозможно выполнить и пр.). В этом случае рекомендую следующую инструкцию.
👉 Совет №2
Бывает и так, что программа не удаляется из-за того, что требует права администратора, или пишет, что она уже используется. В этом случае попробуйте загрузить систему в безопасном режиме, и произвести удаление программы из него. Во многих случаях помогает! 👌
На этом пока всё. Дополнения приветствуются.
Источник
PC and mobile players can now download official Genshin Impact wallpapers thanks to N0va Desktop.
It’s worth noting that this free offer is for PC and Android users. The official website also specifies that it’s intended for Windows 7+. Either way, it’s a good method for players to get official Genshin Impact wallpapers.
It includes both static and live wallpapers, and there is a good selection of options to choose from, thanks to N0va Desktop. It launched on November 4, 2021, so some Genshin Impact players might not even be aware of it.
This app and program are made by miHoYo.
How to use N0va Desktop on PC and mobile for official Genshin Impact wallpapers
Genshin Impact players can click on the download link in the above Tweet to be brought to N0va Desktop’s website. Upon doing so, they will see three download links that state:
- Google Play
- Windows
- Android
Pick the appropriate platform to download and install it. Players will need to accept the privacy notices and other minor stuff to finish installing it. There is an option to let it start when the computer boots, but that’s up to the player to decide.
They will need to run the program after installing it. It’s known as N0va Desktop on PC. On Android, the initial download is 135 MB.
Finding the official Genshin Impact wallpapers on Desktop
Upon booting it on PC, players will see the screen. It features a character known as Lumi, but Travelers might want the Genshin Impact wallpapers instead. On the N0va Desktop program, players will find some under «Featured.»
There will be several tags near «Live» and «Static.» One of those tags is «Genshin Impact,» so select it to see the relevant content. Find the desired image and click on it.
Afterward, there should be a download button near the bottom right of the program (near 1920 x 1080 or 2560 x 1440). Once the player downloads it, they can select it to have it displayed on their background.
It’s noticeably more straightforward to use than the Android version, as there are fewer hoops to jump through on PC.
Getting official Genshin Impact wallpaper on Android
On Android, players must set the initial wallpaper with Lumi to proceed. Afterward, click on the bottom left where it says «Lumi» alongside three lines. Swap to the «Featured» channel that has Ganyu to find the official Genshin Impact wallpapers.
After doing that, they should click on the «Featured» text that now appears. Android players should see some tags near the top, saying:
- All
- Tears of Themis
- Honkai Impact 3rd
Swipe right on these tags to see Genshin Impact. Click on the «Genshin Impact» tag to get the desired wallpapers.
Note: Swiping right on the pictures takes the player from the «Live» images to the «Static» ones. One must swipe right on the tags to find only the Genshin Impact-related content. Select the Genshin Impact tag.
After the Travelers find the wallpaper they want and download it, the players must hit «Select to keep it.»
Some live wallpapers include:
- Zhongli
- Kokomi
- Gorou
- Kazuha
- Hu Tao
- Klee
- Eula
- Ganyu
- Venti
The static wallpapers include various old official versions of the artwork, such as the Genshin Impact 2.1 splash screen.
Keep in mind that the mobile version is a little buggy when it comes to selecting the right image.
Poll : Would you use this app?
130 votes
Edited by R. Elahi
Thank You!
GIF
❯
PC and mobile players can now download official Genshin Impact wallpapers thanks to N0va Desktop.
It’s worth noting that this free offer is for PC and Android users. The official website also specifies that it’s intended for Windows 7+. Either way, it’s a good method for players to get official Genshin Impact wallpapers.
It includes both static and live wallpapers, and there is a good selection of options to choose from, thanks to N0va Desktop. It launched on November 4, 2021, so some Genshin Impact players might not even be aware of it.
This app and program are made by miHoYo.
How to use N0va Desktop on PC and mobile for official Genshin Impact wallpapers
Genshin Impact players can click on the download link in the above Tweet to be brought to N0va Desktop’s website. Upon doing so, they will see three download links that state:
- Google Play
- Windows
- Android
Pick the appropriate platform to download and install it. Players will need to accept the privacy notices and other minor stuff to finish installing it. There is an option to let it start when the computer boots, but that’s up to the player to decide.
They will need to run the program after installing it. It’s known as N0va Desktop on PC. On Android, the initial download is 135 MB.
Finding the official Genshin Impact wallpapers on Desktop
Upon booting it on PC, players will see the screen. It features a character known as Lumi, but Travelers might want the Genshin Impact wallpapers instead. On the N0va Desktop program, players will find some under «Featured.»
There will be several tags near «Live» and «Static.» One of those tags is «Genshin Impact,» so select it to see the relevant content. Find the desired image and click on it.
Afterward, there should be a download button near the bottom right of the program (near 1920 x 1080 or 2560 x 1440). Once the player downloads it, they can select it to have it displayed on their background.
It’s noticeably more straightforward to use than the Android version, as there are fewer hoops to jump through on PC.
Getting official Genshin Impact wallpaper on Android
On Android, players must set the initial wallpaper with Lumi to proceed. Afterward, click on the bottom left where it says «Lumi» alongside three lines. Swap to the «Featured» channel that has Ganyu to find the official Genshin Impact wallpapers.
After doing that, they should click on the «Featured» text that now appears. Android players should see some tags near the top, saying:
- All
- Tears of Themis
- Honkai Impact 3rd
Swipe right on these tags to see Genshin Impact. Click on the «Genshin Impact» tag to get the desired wallpapers.
Note: Swiping right on the pictures takes the player from the «Live» images to the «Static» ones. One must swipe right on the tags to find only the Genshin Impact-related content. Select the Genshin Impact tag.
After the Travelers find the wallpaper they want and download it, the players must hit «Select to keep it.»
Some live wallpapers include:
- Zhongli
- Kokomi
- Gorou
- Kazuha
- Hu Tao
- Klee
- Eula
- Ganyu
- Venti
The static wallpapers include various old official versions of the artwork, such as the Genshin Impact 2.1 splash screen.
Keep in mind that the mobile version is a little buggy when it comes to selecting the right image.
Poll : Would you use this app?
130 votes
Edited by R. Elahi
Thank You!
GIF
❯
Трактирщик
29.09.2021
Автор
Ну тут она типо ещё подстраивается под ситуацию.
Например, если тебя долго нет за компом, она засыпает. Если слушаешь музыку, она одевает наушники и прочие мелочи
Ответить
Развернуть ветку
Саня Лалаев
29.09.2021
Я так понимаю тут только одна моделька есть?
Без своих вайфу не так прикольно будет
Ответить
Развернуть ветку
Саня Лалаев
29.09.2021
Так это они, а какого тогда без героев своих игр. Народ бы сразу налетел)
Ответить
Развернуть ветку
Трактирщик
29.09.2021
Автор
Не, не сильно. + можно настраивать, чтобы она была не активна, если что-то запущено
Ответить
Развернуть ветку
MegaGazon
29.09.2021
Так стоп а это разве не тот персонаж, анимации на канале которого удивляли каждого прохожего?
Ответить
Развернуть ветку
Raiden Shogun
1.02.2022
я загрузила обои и выбрала их, через некоторое время я захотел их поменять а другие обои не грузят, я удаляю приложение а обои не меняются, устанавливаю заново-так же проблема. с этим можно что-то сделать?(пк)
Ответить
Развернуть ветку
Читать все 18 комментариев
Обновлено: 05.02.2023
Даю вам повод почистить рабочий стол от всякого хлама типа 10-ти папок под названием «Новая папка 123» в разных вариациях. Внутри материал в текстовом формате.
Специально вернул все настройки в исходное состояние, здесь все выглядит не особо презентабельно и пользоваться таким рабочим столом не особо приятно.
Начнем с панели задач. Жмем правой кнопкой по панели задач. Если она закреплена — открепляем.
Меняем отображение значка поиска, чтобы его поле не отнимало так много места. Можно поставить «Показать значок поиска», но я ставлю «Скрыто», все равно если открыть пуск и начать что-то писать, откроется все тот же поиск.
Убираем лишние кнопки вроде кортаны, просмотра задач и панели люди. Кортана и панель люди в принципе бесполезны, а просмотр задач, нужен только если вы используете временную шкалу для управления несколькими рабочими столами или ваш телефон связан с компьютером. Если вам будет интересно, расскажу об этом подробнее как-нибудь в другой раз.
Открываем параметры панели задач.
Если у вас ноутбук с маленьким экраном, возможно, вам будет удобно включить тумблер «Использовать маленькие кнопки панели задач«. Тогда в области даты и времени будет отображаться только время.
Мне подходят большие кнопки, поэтому оставляю как есть. «Положение панели задач на экране» я оставляю «Внизу».
Если выставить «Группирование кнопок» в позиции «Всегда, скрывать метки», не будет отображаться заголовок открытой программы. При этом запущенные две одинаковые программы (например, два окна Google Chrome) сольются в одну кнопку.
На мой взгляд это неудобно, поэтому я ставлю «Никогда». Опять же, если у вас маленький экран ноутбука, можете поставить «При переполнении панели задач». Тогда окна будут группироваться только в том случае, если на панели задач заканчивается место.
Ниже открываем пункт «Выберите значки, отображаемые в панели задач». Включаем тумблер, чтобы значки открытых программ не прятались под стрелочку на панели задач. Так всегда наглядно видно, что у вас открыто и не получается ситуации, когда под стрелочкой прячется 5 непонятно для кого открытых программ.
Возвращаемся и открываем «Включение и выключение системных значков». Здесь я обычно убираю «Центр уведомлений». Потому что у меня они полностью отключены. Как это сделать можно посмотреть в моем предыдущем посте про оптимизацию системы Windows 10. Если вам нужны — оставляйте.
Возвращаемся в настройки параметров и переходим во вкладку «Цвета». Ставим темную тему, чтобы белый свет не бил по глазам и включаем «Эффекты прозрачности», чтобы привести все к одному стилю.
Оставляем галочку«Автоматический выбор главного цвета фона», чтобы винда сама выбрала подходящую цветовую палитру под обои. Ниже есть галочки для отображения цветовых элементов в меню пуск, панели задач и окнах. Их ставить не нужно, потому что тогда цвет панели задач и пуска будет выглядеть не в тему, а нам это не нужно.
С одной стороны, рабочий стол вроде как предназначен для того чтобы именно на нем были ярлыки. С другой стороны, выглядит это как-то слишком перегружено. Да еще эти щитки и стрелочки на ярлыках бросаются в глаза. Конечно, есть способы их убрать, но перемещение всего это добра в пуск и на панель задач видится мне более элегантным вариантом.
Заходим во вкладку «Пуск». Включаем тумблер «Показывать больше плиток в меню Пуск», так удобнее сортировать ярлыки в пуске. Отключаем «Список приложений в меню Пуск», все нужные программы будут в плитках.
Теперь закрепляем все нужные ярлыки плитками и оформляем как нам удобно. ПКМ по ярлыку и выбираем «Закрепить на начальном экране«. Большинство плиток делаю мелкого размера, какие-то из них широкими и крупными. Подбираю так, чтобы все это хорошо выглядело вместе. Плитки собираются в группы, им можно давать названия, но я предпочитаю этого не делать. Вы можете здесь все делать под себя как вашей душе угодно.
Кроме этого, в пуск прикрепляю плитку погоды из стандартного приложения майкрософт. Если тоже хотите иметь прогноз погоды под рукой — открываем пуск и пишем «Погода», если у вас ничего не вырезано, приложение должно быть у вас установлено. Если его нет, скачайте в официальном магазине Microsoft Store. Здесь указываем свой населенный пункт, выбираем его из выпадающего списка. Тыркаем закрепить и соглашаемся.
Далее закрепляем приложения, которыми пользуемся каждый день, на панели задач. Можно просто закрепить ярлыки на панели задач, но тогда при открытии программы, у вас будет открываться заголовок на ней. Это не очень удобно, да и выглядит кривовато.
Поэтому создаем папку на любом диске, закидываем туда ярлыки. Дальше жмем правой кнопкой на панели задач > «Панели» > «Создать панель инструментов» > выбираем путь к созданной папке. Зажимаем созданную на панели задач панель ЛКМ и перетягиваем куда вам нужно. Теперь жмем по ней ПКМ. Здесь уже под себя убираем или оставляем галочки «Показывать подписи» и «Показывать заголовок». Я убираю и ставлю вид «Крупные значки».
Лайфхак: в основную панель я специально закидываю папку, которую использую как рабочую, чтобы не засорять рабочий стол.
Лайфхак2: если хотите сделать панель с ярлыками по центру, то создайте пустую панель инструментов, перенесите ее влево к пуску. После этого создайте уже панель с нужными ярлыками и разместите ее по центру.
Это хороший альтернативный способ для быстрого доступа к программам, если вы не хотите что-то выносить в пуск. Например, сюда можно вынести программы Adobe: Photoshop, Premiere Pro, After Effects, Audition и закрепить их справа или по центру.
Для этого создаем ярлыки и переносим их в другую папку, точно также создаем еще дополнительные панели инструментов на панели задач. Я ставлю крупные значки Adobe и создаю третью панель с маленькими значками, куда помещаю Anydesk, OBS и Paint.
И наконец-то ставим обои. Для этого заходим в параметры фона и загружаем со своего ПК любые с просторов гугла, которые вам больше нравятся.
Лично я использую программу Wallpaper Engine и ставлю анимированные обои. Так, конечно, рабочий стол выглядит поинтереснее, но делать это не обязательно. Особенно в этом нет смысла если у вас объективно слабый компьютер. Программа платная, купить можно в стиме. При большом желании есть бесплатные альтернативы, если вы понимаете о чем я, но не думаю что это стоит таких заморочек. При включении ПК, программа будет запускаться автоматически. Стим при этом запускаться не будет.
Если вы тоже установили Wallpaper Engine, в настройках рекомендую поставить следующие настройки. «Другое приложение выбрано» — продолжать работу. «Другое приложение развернутся» — приостановить все. «Другое приложение в полный экран» – приостановить все. С такими настройками обои будут останавливаться, когда у вас приложение в полный экран, чтобы не нагружать дополнительно систему.
Качество ставим высокое, иначе зачем вообще ставить анимированные обои. Во вкладках «Рекомендации» и «Workshop» можно искать новые обои. Оставляю ссылки на некоторые из тех, что добавил себе:
Steam Workshop::neon-lights-cyber-ninja-boy-4k-fd-1920×1080
Чтобы добавить их к себе в Wallpaper engine достаточно будет просто нажать подписаться, они автоматически загрузятся и появятся в программе во вкладке «Установлено».
Также вы можете изменить цвет и размер курсора в параметрах «Специальные возможности«. Здесь есть на выбор черный курсор, но он немного другой формы. Поэтому если вам нужен черный курсор стандартной формы, просто кликните на цветной курсор и добавьте черный. Сам я пользуюсь обычным белым курсором.
Еще я добавляю часы для другого часового пояса. Жмем правой кнопкой по дате и время, открываем настройки. Здесь выбираем «Часы для различных поясов» вкладка «Дополнительные часы«, ставим галочку, выбираем часовой пояс и пишем название. Теперь можно нажать на часы и увидеть актуальное время в другом часовом поясе.
Переходим во вкладку «Регион», открываем «Дополнительные параметры даты, времени, региона» > «Региональный стандарты» > «Дополнительные параметры», вкладка «Дата». Тут вписываем три буквы « ddd » в графу «Краткая дата» с любой стороны, какая вам больше нравится, жмем применить. Теперь возле даты будет написан день недели.
Остался маленький штрих, можно еще улучшить вид панели задач. Для этого качаем программу TranslucentTB (exe файл), устанавливаем. Жмем правой кнопкой по значку программы, во вкладке «Regular» выбираем «Blur» или «Fluent» на свой вкус в зависимости от обоев.
Во вкладках «Maximised window» и «Start Menu opened» ставим «Enabled» и выбираем «Opaque». По умолчанию здесь стоит черный цвет, я под себя ставлю RGBA 32 32 32 1 . Вы можете сделать также либо подобрать свой цвет.
Это нужно, чтобы при открытии пуска и окон на полный экран к панели задач не применялся эффект вкладки «Regular», без этой настройки они будут сильно выделяться. Не забудьте поставить галочку «Open at Boot», чтобы программа включалась при запуске системы.
Результат на лицо, тобишь на экран, как говорится.
Конечно, вам не обязательно следовать моим настройкам точь-в-точь, в конце концов это вы будете пользоваться своим компьютером. Главное, чтобы именно вам было приятно это делать.
Буду рад, если материал оказался вам полезен. В этом случае, будет не лишним поставить лайк, подписаться на ютуб канал и вот это вот все.
Сборка «Vasyan Edition» готова.
Где? Тут же почти все виндоус настройки без излишней кастомизации
Опять эта живая хуйня для любителей выебнуться перед друзьями пустым столом
Я то как дурак обои на рабочий стол для себя ставлю, а оказывается надо ими перед кем-то выёбываться. Вот блин 
Друзьями? Да в 99% этот стол никто не увидет
В 99% случаев я и сам свой рабочий стол не вижу.
Вот поэтому с ними никто и не дружит!
Что плохого в том что человек делает для себя комфортную среду, где он часто проводит время?
ты часто пялишься на рабочий стол?) Рабочий стол прежде всего предусмотрен для быстрого доступа к файлам или папкам, а не в качестве картины. Обои для красоты — пожалуйста, но в первую очередь — практическое удобство. А здесь предлагается убрать все ярлыки в пуск или куда-то там, зато на рабочем столе будет красивая картинка, на которую ты пялишься только при включении компа.
Очень часто я сворачиваю всё, включаю музыку и лёжа на кровати слушаю, и наблюдаю за красивыми обоями, так что да, часто.
Даже оторвавшись от компа ты всеравно пялишься в комп) пусть глаза отдохнут) не смотри туда
Я достаточно часто) Ибо никогда почти не выключаю ПК.
Всем заинтересованным сабжем рекомендую также погуглить Rainmeter. Супер кастомизабельная хреновина, в которой можно даже свои виджеты писать (хз, что за язык, но можно интуитивно разобраться, потыкав в готовые пресеты). Алсо, есть огромные комьюнити, которые делятся своими наработками на всяких Девиантартах.
ля дядя ну ты даешь! Такой забежал в статью. думаю дай вопрос задам а куда в виндоус виджеты делись! хочу стикеры для заметок. а тут бах и твой комент. магия?
Стикеры остались в винде
Sticky notes в поиск пуска напиши
В целом неплохое ПО, но я побаловался и таки снес, тк выводить время большим шрифтом не особо люблю, погоду вот спрятал в пуск, а смотреть нагрузку на ПК на рабочем столе нет особого смысла. Кому-то может зайти, да.
На ноуте часто юзаю мобильный интернет, поэтому знать о том, как дела с инетом для меня часто актуально. Время (автозамена почему-то предложила слово «анус») и дату вывел на рабочий стол, потому что нижний трей автоматически скрывается и это ж надо курсором туда вести, чтобы посмотреть, а так жестом вниз всё можно свернуть и обратным жестом вернуться к работе.
В таком варианте использования — удобно. Ну здесь каждому предстоит найти свой опыт использования, конечно. Все варианты и ПО пихать в один материал было бы слишком громоздко ред.
Этот энжин у моего друга жрал 30 процентов мощьностей видеокарты 1050ти. Он ещё говорил чего это стало в играх лагать
так в настройках просто надо поставить, чтобы он прекращал работу, когда играешь, делов то)
Вот скорее всего в этом была причина. Но так как у него 2 экрана то ему как он сказал это точно не вариант
тоже сначала это парило, а потом понял, что на втором экране обычно тоже что-то открыто, поэтому там редко голый рабочий стол без анимации
чот тупанул, можно даже это сделать, просто вместо «приостановить все» в настройках «пауза на мониторе», тогда экраны отдельно от друг друга применяют настройки
стикеры можно делать для заметок?)
А можешь свой пресет скинуть и арт?
Тема называется Disen, в ней выключены все виджеты, кроме Clock и Network.
Расположение надо будет ручками установить и в настройках виджетов выбрать «Некликабельно» и «Всегда позади».
Если что, спрашивай.
Никогда вот этих огромных часов посреди экрана не понимал. Какой от них толк, если время в углу все равно показывается ¯_(ツ)_/¯
Время в углу по дефолту свёрнуто. Когда скидываю скрин без трея у меня всегда спрашивают, мол а как ты программы запускаешь?
Хз, я так сделал, делается в пару кликов, и нужно купить 2 программы. Fences и wallpaper Engine
До и После.
Тоже неплохой вариант
Fences вообще чумовая прога. Всем крайне советую.
Это анимированные обои у тебя на пикче?
Всегда закрепляю панель задач, анимация всё время отвлекает.
Добавил бы PowerToys FancyZones для кастомизации расположения окон, Run (Alt + Space) для быстрого доступа/поиска и Shortcut guide (удерживать Win).
Win + 1 откроет первое приложение на панели задач.
Win + 2 откроет второе приложение на панели задач.
Win + shift + 1 — открыть приложение в новом окне.
Т.е если первое приложение на панели задач — хром, и он уже запущен, то при нажатии win + 1 он просто свернётся/развернется, а с этой комбинацией откроется именно новое окно.
Прост дополнил, мб кому пригодится)
Как в старые времена XP, когда еще значки разные ставили, чтобы все красиво было. Правда потом система хреново работала
Курсор сделать другой, или музыку на приветствие поставить свою. Да, вот эт было время xD
И чтобы курсор с анимациями, модный и стильный!
А еще скины на winamp, помню были крутые с анимациями открытия, закрытия
Ну Winamp хотя бы производительность не убивал)
А я и сейчас не пользуюсь стандартным курсором, стоит xFree Cursors который выглядит как в Ubuntu, он мне больше нравится)
Мне, откровенно, не близка такая кастомизация системы, поделюсь своими маленькими приятными находками на этой ниве.
Всякий раз, когда вы устанавливаете фоновое изображение рабочего стола, Windows сохраняет миниатюру этого изображения в истории фона. Вы сможете увидеть последние пять изображений, которые использовались в качестве фона. Читайте, как удалить любую миниатюру или все из них для очисти истории изменений фоновых изображений?
Введение
Важную роль в обеспечении высокой популярности операционной системы корпорации «Microsoft» играет дружественный интерфейс программы, нацеленный на повышение уровня комфортного использования продукта, а также позволяющий выполнять разнообразные настройки операционной системы и графической оболочки в соответствии с приоритетами пользователей.
Каждый пользователь может настроить операционную систему «Windows» строго индивидуально, начиная с настроек разрешений системных приоритетов и параметров системы безопасности, и заканчивая визуальной настройкой графического отображения.
В основном, глобальные настройки уровня безопасности и общих элементов системы выполняются пользователями единожды и не меняются в процессе эксплуатации, или изменяются крайне редко. Гораздо чаще, корректировке подвергаются параметры, отвечающие за общее графическое отображение операционной системы: изменение формата и размера шрифтов, обновление общей темы и заставок, изменение цвета окон приложений, звуковое сопровождение и т.д.
Однако, наиболее часто, пользователи изменяют фоновое изображение рабочего стола, пытаясь разнообразить рабочее место, повысить свою производительность или снять усталость посредством созерцания любимого рисунка или фотоснимка. Но каждая смена изображения обязательно фиксируется системой. Поэтому, всякий раз, когда вы устанавливаете фоновое изображение рабочего стола, «Windows» сохраняет миниатюру этого изображения в истории фона. Вы сможете увидеть последние пять изображений, которые использовались в качестве фона, что особенно полезно, когда вы случайно установили неправильный образ во время просмотра, и заменить изображение, нажав на нужную миниатюру.
При необходимости, выполнив несколько простых изменений записей реестра, пользователи смогут удалить любую миниатюру или все из них для полной очисти истории.
Удалите недавно использованные фоновые изображения, отредактировав реестр вручную
Проверить установленное фоновое изображение рабочего стола и просмотреть миниатюры последних пяти, ранее примененных, изображений можно в приложении «Параметры», в котором сосредоточены все основные настройки операционной системы «Windows». Открыть приложение можно многими способами: из главного пользовательского меню «Windows», из всплывающего меню кнопки «Пуск», воспользовавшись кнопками быстрого доступа в центре уведомлений и т.д. Однако самый быстрый и простой способ заключается в совместном использовании сочетания клавиш «Windows + I», который открывает прямой доступ к приложению «Параметры».
В окне приложения, из представленного списка, выберите раздел «Персонализация». В новом окне раздела в левой панели выберите раздел «Фон», а в правой панели будет отображено установленное фоновое изображение рабочего стола и представлены миниатюрные копии ранее используемых изображений.
Если вы случайно добавили ошибочное изображение в качестве фона рабочего стола, то его миниатюрная копия будет отображена на указанной странице приложения, однако мгновенно избавиться от нее не получиться. Вы не можете просто щелкнуть правой кнопкой мыши и удалить ошибочную миниатюру. Конечно, как вариант, вы могли бы добавить еще пять разных новых изображений, пока ошибочная миниатюра не будет перезаписана копиями последних изображений. Однако использование способа редактирования записей реестра намного проще.
Стандартное предупреждение: «Редактор реестра» является мощным системным инструментом, оказывающим влияние на всю операционную систему. Неправильное его использование может привести к возникновению системных ошибок и сбоев, послужить источником неполадок отдельных приложений или элементов системы, вызвать потерю стабильности системы, повредить процесс загрузки персонального компьютера и повлиять на общую его работоспособность. Любые действия с реестром необходимо производить с особой осторожностью и придерживаться инструкций, для исключения возникновения нежелательных последствий или выхода системы из строя, особенно если вы никогда раньше не редактировали записи. Обязательно, перед внесением изменений, создайте резервную копию реестра, чтобы при необходимости, можно было устранить последствия ошибочного редактирования.
В окне «Редактора реестра» используйте левую боковую панель, чтобы перейти к следующему ключу (или скопируйте и вставьте его в адресную строку «Редактора реестра» для прямого перехода):
Вариант со вставкой скопированного ключа предпочтительнее, так как в реестре представлено много схожих директорий, и поэтому легко ошибиться и найти неверный ключ.
После перехода в последнюю директорию «Wallpapers», в правой панели окна пользователи смогут увидеть ряд значений. В нашем случае, нас интересуют имена, которые начинаются с имени «BackgroundHistoryPath», и имеют цифровой индикатор от нуля до четырех. Эти значения непосредственно указывают на последние пять изображений, которые использовались для фона рабочего стола.
Всякий раз, когда вы удаляете какую-либо миниатюру изображения из истории, операционная система «Windows» автоматически перестраивает оставшиеся миниатюры, и заполняет освободившиеся ячейки снимками обоев по умолчанию.
По завершению, вам потребуется закрыть приложения «Редактор реестра» и «Параметры», чтобы история фона обновилась. В некоторых случаях, может потребоваться перезагрузить операционную систему «Windows», чтобы изменения вступили в силу.
Загрузите стороннюю программу для редактирования реестра
Если вы опасаетесь, что ваши собственные действия могут нанести вред операционной системе при редактировании записей реестра, или вы не уверены в своих силах, то воспользуйтесь помощью сторонних программ. В международной информационной компьютерной сети «Интернет» можно отыскать различные узконаправленные программы для редактирования реестра, направленные на очистку истории фона и удаление значений «BackgroundHistoryPath0-4» из окна «Wallpapers» в реестре.
Однако, стоит ли доверять сторонним разработчикам действия с реестром в вашей операционной системе и использовать чужую программу для очистки истории фона, или выполнить весь процесс самостоятельно, каждый пользователь решает сам.
Важно помнить, что любые действия с реестром, исполняемые при помощи сторонних программ или самостоятельно, вы совершаете на свой страх и риск.
Полную версию статьи со всеми дополнительными видео уроками читайте в нашем блоге.
Заставка обеспечивает уровень конфиденциальности, когда вы уходите от экрана, не блокируя его. Многие люди также используют изображения в качестве заставок, чтобы добавить личный элемент в свое рабочее пространство. Однако заставки могут раздражать, когда вам нужно неактивно смотреть на экран, а заставка появляется из ниоткуда. С современными ЖК-экранами у пользователей меньше шансов столкнуться с выгорание экрана чем они сделали с экранами CRT. Так что вопрос наличия заставки стал спорным.
Хранители экрана могут мешать работе программного обеспечения и программ, которые у вас запущены. Наличие экрана даже после того, как устройство не должно быть активным, также является пустой тратой электроэнергии. Таким образом, все больше и больше людей отказываются от использования хранителей экрана на своих устройствах. Если вы являетесь пользователем Windows 10, вы можете легко отключить хранители экрана несколькими способами.
Метод №1: отключить хранитель экрана в настройках Windows
Есть два способа найти параметры настроек, из которых можно внести соответствующие изменения.
Вариант 1 в настройках Windows
Перейти к кнопка Пуск в нижнем левом углу экрана.
Вы увидите настройки символ в левом столбце после того, как вы нажмете на пуск.
Нажав на настройки, вы попадете на главную страницу настроек. Вы также можете нажать кнопку Клавиша Windows + i , чтобы открыть домашнюю страницу настроек.
Выбирать Персонализация в настройках.
На левой боковой панели выберите экран блокировки вариант. Прокрутите вниз и нажмите настройки заставки.
Вариант 2 в настройках Windows
Щелкните правой кнопкой мыши любое пустое место на рабочем столе и выберите Персонализируйте.
Это приведет вас прямо к Персонализация настройки. Отсюда вам снова нужно выбрать экран блокировки вариант на левой боковой панели.
Как упоминалось выше, вы можете прокрутить вниз, чтобы найти настройки заставки.
При нажатии на настройки заставки вы увидите диалоговое окно заставки.
Здесь вы можете выбрать тип хранителя экрана, который вам нужен, а также отключить заставку, которая вам больше не нужна. В раскрывающемся меню под заставкой вам нужно выбрать никто если вы хотите отключить заставку.
Теперь вам просто нужно нажать применять для размены. Вам не нужно перезагружать ваше устройство. При этом ваша заставка отключена.
Метод № 2: отключить слайд-шоу в параметрах электропитания
Если вы пользователь ноутбука, который хочет сэкономить электроэнергию, отключив заставку в Windows, вы также можете отключить слайд-шоу от батареи. Это предотвратит отображение в Windows слайд-шоу фотографий от батареи, даже если в вашей системе включена заставка. Давайте посмотрим на процедуру.
Вот и все! Теперь слайд-шоу будет отключено для вашего ноутбука при отключении зарядного устройства. Вы можете использовать тот же метод для отключения слайд-шоу, когда ваш ноутбук также имеет внешнее питание.
Метод № 3: отключить хранитель экрана через редактор реестра
Если вы хотите запретить кому-либо снова включать заставку, вы можете просто отключить ее в редакторе реестра.
Чтобы открыть редактор реестра, нужно нажать кнопку Клавиша Windows + R.
В левой части экрана вы увидите несколько папок. Начните с расширения HKEY_CURRENT_USER папка.
Теперь разверните Панель управления чтобы получить больше ключей.
Под панелью управления нажмите на Рабочий стол.
Примечание: Убедитесь, что вы выбрали клавишу «Рабочий стол», а не раскрывали ее, как раньше.
После того, как вы нажмете кнопку на рабочем столе, в правой части экрана вы увидите несколько строковых значений. Прокрутите и найдите ScreenSaverActive.
Наконец, перезагрузите устройство, и заставка должна быть отключена для вас.
Метод №4: отключить хранитель экрана с помощью групповой политики
Те, у кого есть версии Enterprise, Education или Windows 10 Pro, могут отключить хранитель экрана для всех пользователей на одном устройстве, отредактировав групповую политику.
Это откроет Редактор локальной групповой политики. Перейдите в Конфигурация пользователя> Административный шаблон> Панель управления> Персонализация. Теперь нажмите на опцию «Тайм-аут заставки» справа.
При нажатии на настройку откроется диалоговое окно. Здесь вы найдете три варианта:
- Не настроено
- Включено
- Отключено
И для не настроенных, и для включенных экранов заставка останется включенной. Итак, вам нужно нажать на Отключено. После того, как вы отключили заставку применять изменение.
Редактор групповой политики недоступен?
Используя эти методы, вы можете отключить заставку на вашем устройстве с Windows 10 независимо от проблемы. Если у вас есть еще вопросы, воспользуйтесь разделом комментариев ниже, чтобы связаться с нами.
Скринсейвер – это анимированная заставка, которая поместится на экране монитора, при длительном простое компьютера без работы. Есть несколько способов, чтобы изменить стандартное установленное изображение, для этого необходимо следовать ниже приведенной инструкции.
Первый способ — изменение заставки
- Откройте панель управления и выберите из меню пункт «Экран».
- Далее нажмите на «Изменение заставки», в открывшемся окне «Параметры экранной заставки» выберите нужное вам оформление.
Второй способ (панель управления, рекомендуемый!)
- Зайдите в меню «Пуск» и в поисковой строке введите слово – персонализация, после чего кликнете на появившийся элемент.
- В открывшемся окне в нижнем правом углу выберите меню «Заставка».
- После чего на экране вашего компьютера появится окно «Параметры экранной заставки».
- В области «Заставка» кликнете на треугольник, который предложит вам список возможных вариантов оформлений. Предварительно оцените выбранное изображение, нажав на кнопку «Просмотр».
- Задайте нужный интервал, для того чтобы установить время автоматического включения скнисейвера, в случае вашего длительного отсутствия за компьютером.
- Дополнительные настройки вы можете внести через кнопку «Параметры». Важно знать, что не у всех установленных скинсеверов есть настраиваемые параметры.
- Если у вас возникло желание сделать заставку из собственных изображений, тогда выберите в области «Заставка» пункт «Фотографии». Далее нажмите на «Параметры», где вы сможете задать скорость показа слайдов и выбрать нужные картинки. Кликнув на кнопку «Обзор», найдите нужную папку с содержимыми изображениями и нажмите «ОК».
- Определившись с нужными картинками, нажмите на «Применить» и далее на «ОК», чтобы запустить в работу внесенные изменения.
Читайте также:
- Как поставить гифку на рабочий стол в windows 7
- Как поставить linux второй системой с windows 7
- Как удалить драйвер canon mac os
- Как установить comodo на windows 7
- Как запустить второй скайп на mac
Содержание
- Как убрать экранную заставку в Windows 10
- Способ 1: Средства «Панели управления»
- Вариант 1: Заставка в режиме ожидания
- Вариант 2: Заставка на экране приветствия
- Способ 2: Настройка групповых политик
- Способ 3: «Редактор реестра»
- Убираем экранную заставку в Windows 10
- Как убрать экранную заставку в Windows 10
- Вариант 1: Отключение заставки режима ожидания
- Вариант 2: Отключение заставки на экране приветствия
- Вариант 3: Изменение групповых политик
- Вариант 4: Редактор реестра
- Заставка для «Рабочего стола» на Windows 10: установка, настройка и отключение
- Чем заставка «Рабочего стола» отличается от обоев
- Как включить заставку «Рабочего стола» в Windows 10
- Через панель задач
- Через «Панель управления»
- Видео: как включить заставку в Windows 10 через «Панель управления»
- Через «Командную строку»
- Как настроить заставку в Windows 10
- Изменение заставки
- Изменение параметров работы скринсейвера
- Выключение экранной заставки
- Где найти темы для заставки
- Как установить скачанный файл
- Видео: как установить скачанный файл заставки в Windows 10
- Можно ли изменить стартовую заставку Windows 10
- Видео: как поменять стартовую заставку Windows 10 с помощью программы Login Changer
- Какие ошибки могут возникать и как их исправлять
- Экранная заставка (скринсейвер) в Windows 10
- Как открыть окно настроек экранной заставки
- Как включить или отключить заставку
- Стандартная настройка заставок
- Настройка экранных заставок в редакторе реестра
- Ленты
- Геометрический вальс
- Мыльные пузыри
- Объемный текст
- Прочие настройки заставок
- Настройки в редакторе локальной групповой политики
Как убрать экранную заставку в Windows 10
Способ 1: Средства «Панели управления»
Наиболее простой метод решения рассматриваемой задачи заключается в использовании «Панели управления», а точнее, подпунктов кастомизации. Для выполнения этой операции можно даже не запускать основную оснастку: требуемые инструменты быстрее и проще открыть с помощью средства «Выполнить».
Вариант 1: Заставка в режиме ожидания
Для отключения скринсейвера проделайте следующие действия:
rundll32.exe shell32.dll, Control_RunDLL desk.cpl,,1
Теперь заставка больше не должна появляться.
Вариант 2: Заставка на экране приветствия
Уберите отметку с опции «Требовать ввод пароля», после чего нажмите «Применить» и «ОК». Если у вас установлена защита паролем, его потребуется ввести.
Этот метод мы рекомендуем использовать как первичный, и задействовать другие, только если он неэффективен.
Способ 2: Настройка групповых политик
Если по каким-то причинам первый метод для вас не подходит, альтернативой ему будет настройка соответствующих пунктов в редакторе групповых политик.
Важно! Это приложение присутствует только в версиях Windows 10 Pro и Enterprise!
Важно! Деактивация этого параметра отключит настройки заставки в «Панели управления», так что после выполнения этой операции первый способ настоящей статьи станет недоступен!
Как видим, этот метод тоже достаточно прост, но применим не на всех версиях «десятки».
Способ 3: «Редактор реестра»
Последний вариант, тоже универсальный, заключается в задействовании «Редактора реестра», где тоже можно отключить скринсейвер.
HKEY_CURRENT_USER Software Policies Microsoft Windows
Повторите эти действия для новосозданной директории, внутри которой сделайте подпапку Desktop.
Теперь зайдите в эту папку и воспользуйтесь панелью инструментов оснастки, пункты «Правка» – «Создать» – «Строковый параметр», назовите последний ScreenSaveActive.
Данный метод не так удобен и безопасен для целостности системы, как предыдущие, однако в критических ситуациях он может оказаться единственным работоспособным.
Помимо этой статьи, на сайте еще 12373 инструкций.
Добавьте сайт Lumpics.ru в закладки (CTRL+D) и мы точно еще пригодимся вам.
Отблагодарите автора, поделитесь статьей в социальных сетях.
Источник
Убираем экранную заставку в Windows 10
По умолчанию экранная заставка в Windows 10 отключена, однако, если вы ее ранее включили, то можете и отключить. К сожалению, в “десятке” не очень продумано взаимодействие со старыми элементами персонализации системы. К таковым как раз и относится экранная заставка.
Как убрать экранную заставку в Windows 10
Примерно так же, как и поставить — доступно несколько вариантов, каждый из которых мы рассмотрим подробно.
Вариант 1: Отключение заставки режима ожидания
Если вам требуется отключить именно заставку в режиме ожидания, которая и так по умолчанию отключена (если вы не включили ее ранее сами), то выполните следующие действия:
Вариант 2: Отключение заставки на экране приветствия
Для избавления от экрана приветствия (он же блокировки), который появляется при долгом простое компьютера, выполните следующие действия:
Вариант 3: Изменение групповых политик
Может рассматриваться в качестве альтернативы предыдущему варианту. Однако данный вариант нельзя использовать на системах домашней редакции. Этот способ актуален только для редакций Windows 10 Pro и Enterprise.
Выполнение данных манипуляций отключает заставку в системе впринципе, поэтому некоторые варианты взаимодействия с заставкой, рассмотренные выше, станут недоступны.
Вариант 4: Редактор реестра
Чем-то напоминает предыдущий вариант, но при этом является универсальным решением, так как без проблем запускается на любой редакции Windows. Единственное, использовать это решение рекомендуется только опытным пользователям ПК, так как в противном случае при допуске ошибки есть риск “сломать” всю систему.
Это основные способы, позволяющие отключить заставку в Windows 10. С помощью них же ее можно обратно включить, если в этом возникнет необходимость.
Источник
Заставка для «Рабочего стола» на Windows 10: установка, настройка и отключение
Разработчики операционной системы Windows всегда поощряли проявление индивидуальности и предоставляли возможность кастомизации «Рабочего стола». Windows 10 не стала исключением. Параметры персонализации позволяют даже самому прихотливому пользователю установить обои или заставку по душе, а также настроить критерии их отображения.
Чем заставка «Рабочего стола» отличается от обоев
В отличие от обычных статичных обоев, экранная заставка (скринсейвер) представляет собой динамичный рисунок, появляющийся через указанный период времени при условии отсутствия каких-либо манипуляций с клавиатурой или мышью.
Первоначально основная цель экранных заставок заключалась в защите компьютерных мониторов от выгорания в промежутках бездействия пользователя. Однако с развитием технологий и усовершенствованием мониторов пропала прямая необходимость их применения. Современные юзеры ПК используют скринсейверы преимущественно в целях настройки визуального оформления «Рабочего стола».
Как включить заставку «Рабочего стола» в Windows 10
Поскольку основная задача экранных заставок утратила свою актуальность, в Windows 10 скринсейвер по умолчанию отключён. Активировать его можно несколькими способами.
Через панель задач
Для включения заставки выполните следующие действия:
Через панель задач откройте окно параметров персонализации
Настроить параметры заставки можно в разделе «Экран блокировки»
Через «Панель управления»
Чтобы активировать заставку через «Панель управления»:
«Панель управления» откроет доступ к общим параметрам компьютера
Видео: как включить заставку в Windows 10 через «Панель управления»
Через «Командную строку»
Чтобы включить экранную заставку при помощи «Командной строки»:
Откройте «Параметры заставки» посредством специальной команды
Как настроить заставку в Windows 10
Скринсейверы обладают рядом параметров, которые можно настраивать в зависимости от личных предпочтений. В Windows 10 по умолчанию присутствуют несколько видов экранных заставок.
Изменение заставки
Чтобы поменять скринсейвер, выполните следующее:
Изменение параметров работы скринсейвера
В окне «Параметры заставки» можно установить промежуток времени, через который будет отображаться экранная заставка. Для этого нужно ввести необходимые изменения в поле «Интервал».
Скринсейвер отображается спустя установленный интервал времени
Для скринсейверов «Объёмный текст» и «Фотографии» предусмотрены дополнительные параметры:
Для сохранения установленных параметров заставки нажмите «ОК»
Для применения выбранных параметров фотозаставки нажмите «Сохранить»
Посмотреть, как будет выглядеть экранная заставка после изменений её параметров, можно, нажав кнопку «Просмотр».
Выключение экранной заставки
Чтобы отключить экранную заставку:
Отключение заставки совершается в два клика
Где найти темы для заставки
Как установить скачанный файл
В зависимости от формата экранной заставки существуют два способа её установки:
Так, при последующем открытии окна настроек заставки в выпадающем списке отобразятся новые скринсейверы. Выбрать и настроить их можно так же, как и предустановленные заставки.
Перед установкой экранной заставки рекомендуется проверить скачанный файл посредством антивируса на наличие вредоносного ПО.
Видео: как установить скачанный файл заставки в Windows 10
Можно ли изменить стартовую заставку Windows 10
В отличие от предыдущих версий ОС, Windows 10 имеет по факту два экрана при запуске: экран блокировки и экран входа в систему. Для изменения фона экрана блокировки выполните следующее:
В пункте «Фон» выберите изображение для экрана блокировки
Опция установки отдельного изображения для экрана входа в систему Windows 10 отсутствует. Однако существует функция дублирования фона экрана блокировки. Чтобы её активировать:
Для экрана входа в Windows установите изображение экрана блокировки
Видео: как поменять стартовую заставку Windows 10 с помощью программы Login Changer
Какие ошибки могут возникать и как их исправлять
Как правило, ошибки возникают при попытке установить скринсейвер, скачанный из интернета. Причина их возникновения может заключаться в повреждении файла, в его неподходящем расширении, в неправильной установке заставки или копировании не в ту папку и т. д. Для исправления ошибки следует:
Несмотря на то, что скринсейверы утратили свою актуальность, многие пользователи используют их для персонализации «Рабочего стола». Современная операционная система Windows 10 сохранила возможность установки и настройки экранных заставок. Все необходимые параметры находятся в разделе «Экран блокировки».
Источник
Экранная заставка (скринсейвер) в Windows 10
В данной статье показаны действия, с помощью которых можно включить и настроить экранную заставку (скринсейвер) в операционной системе Windows 10.
Экранная заставка — это динамичный рисунок или узор, который появляется на экране, если в течение указанного промежутка времени пользователь не выполняет действия с мышью или клавиатурой.
Экранные заставки изначально использовались для защиты мониторов от выгорания люминофоров во время простоя компьютера, в настоящее время эта проблема не актуальна и теперь экранные заставки главным образом используются для индивидуальной настройки компьютера или для усиления его безопасности с помощью паролей.
Как открыть окно настроек экранной заставки
Чтобы открыть окно «Параметры экранной заставки» щелкните правой кнопкой мыши в пустой области рабочего стола и в появившемся контекстном меню выберите пункт Персонализация
Также, для того чтобы открыть окно «Параметры экранной заставки» последовательно откройте:
Пуск ➯ Параметры ➯ Персонализация ➯ Экран блокировки ➯ Параметры заставки
Открыть окно настроек экранной заставки можно используя поиск. Для этого нажмите на значок поиска на панели задач или нажмите сочетание клавиш 
Еще открыть окно «Параметры экранной заставки» можно используя диалоговое окно «Выполнить», для этого нажмите сочетание клавиш 
В результате выполнения любого из выше указанных действий откроется окно «Параметры экранной заставки» которое показано на изображении ниже.
Как включить или отключить заставку
Для того чтобы включить экранную заставку, в выпадающем списке Заставка выберите любую имеющуюся заставку и нажмите кнопку OK.
Для того чтобы отключить экранную заставку, в выпадающем списке Заставка выберите (нет), после чего нажмите кнопку OK.
Чтобы закончить просмотр экранной заставки просто подвигайте мышью или нажмите любую клавишу на клавиатуре.
Стандартная настройка заставок
У большинства стандартных экранных заставок отсутствует возможность настройки параметров. При нажатии на кнопку Параметры вместо открытия окна настроек заставки, появляется только информационное сообщение, которое говорит о том, что у выбранной экранной заставки нет настраиваемых параметров.
С помощью графического интерфейса можно настроить только две экранные заставки, это заставка «Объемный текст» и «Фотографии».
Ниже на изображении показано окно Параметры заставки «Объемный текст», в котором можно включить отображение текущего времени или изменить стандартный текст на свой, а также выбрать шрифт, изменить тип вращения и другие параметры.
Также на изображении ниже показано окно Параметры фотозаставки в котором можно выбрать из какой папки показывать фотографии или изображения, а также скорость показа слайдов или включить случайный порядок показа изображений.
Подробнее о том, как установить и настроить фотографии в качестве экранной заставкиможно прочитать в статье ➯ Как установить фотографии в качестве экранной заставки в Windows 10.
Настройка экранных заставок в редакторе реестра
Данный способ позволяет изменить различные настройки экранных заставок и предполагает изменение параметров в системном реестре Windows
Прежде чем вносить какие-либо изменения в реестр, настоятельно рекомендуется создать точку восстановления системы
Все стандартные экранные заставки можно настраивать с помощью редактора системного реестра. Рассмотрим настройки некоторых экранных заставок, включая и те, которые также можно настроить с помощью графического интерфейса.
Все настройки экранных заставок, которые можно изменить, используют параметры типа DWORD (32-бита).
Ленты
Для изменения настроек экранной заставки Ленты, создайте и примените файл реестра следующего содержания:
Windows Registry Editor Version 5.00
[HKEY_CURRENT_USER\SOFTWARE\Microsoft\Windows\CurrentVersion\Screensavers\Ribbons]
«CameraFOV»=dword:00000010
«RibbonWidth»=dword:3dfd2400
«NumRibbons»=dword:00000008
«Blur»=dword:00000001
«SpanMultiMon»=dword:00000001
Результат внесения изменений в системный реестр, показан на скриншотах ниже.
Геометрический вальс
Для изменения настроек экранной заставки Геометрический вальс создайте и примените файл реестра следующего содержания:
Windows Registry Editor Version 5.00
[HKEY_CURRENT_USER\Software\Microsoft\Windows\CurrentVersion\Screensavers\Mystify]
«CameraFOV»=dword:00000002
«LineWidth»=dword:00000014
«NumLines»=dword:00000006
«SpanMultiMon»=dword:00000001
Результат внесения изменений в системный реестр, показан на скриншотах ниже.
Мыльные пузыри
Для изменения настроек экранной заставки Мыльные пузыри создайте и примените файл реестра следующего содержания:
Windows Registry Editor Version 5.00
[HKEY_CURRENT_USER\Software\Microsoft\Windows\CurrentVersion\Screensavers\Bubbles]
«ShowShadows»=dword:00000001
«MaterialGlass»=dword:00000000
«ShowBubbles»=dword:00000001
«TurbulenceForce»=dword:499602da
«TurbulenceSpeed»=dword:00000008
«SpanMultiMon»=dword:00000001
«SphereDensity»=dword:4153a200
«TurbulenceNumOctaves»=dword:00000055
«Radius»=dword:42294180
Результат внесения изменений в системный реестр, показан на скриншотах ниже.
Объемный текст
Для изменения настроек экранной заставки Объемный текст создайте и примените файл реестра следующего содержания:
Windows Registry Editor Version 5.00
[HKEY_CURRENT_USER\Software\Microsoft\Windows\CurrentVersion\Screensavers\ssText3d]
«AllScreensSame»=dword:00000000
«SurfaceType»=dword:00000002
«Specular»=dword:00000001
«SurfaceColor»=dword:0040ff00
«CustomEnvironment»=»»
«CustomTexture»=»»
«UseCustomColor»=dword:00000000
«UseCustomTexture»=dword:00000001
«UseCustomEnvironment»=dword:00000000
«MeshQuality»=dword:00000258
«Size»=dword:0000000a
«RotationSpeed»=dword:0000000a
«RotationStyle»=dword:00000001
«DisplayString»=»winnote.RU»
«DisplayTime»=dword:00000000
«FontWeight»=dword:000002bc
«FontItalic»=dword:010000ff
«FontFace»=»Times New Roman»
Результат внесения изменений в системный реестр, показан на скриншотах ниже.
Прочие настройки заставок
С помощью редактора системного реестра также можно полностью отключить заставку, выбрать указанную экранную заставку, а также запретить ее изменение, установит таймаут заставки, и указать парольную защиту.
При помощи этой настройки системного реестра можно запретить запуск заставок. Для этого создайте и примените файл реестра следующего содержания:
Windows Registry Editor Version 5.00
[HKEY_CURRENT_USER\Software\Policies\Microsoft\Windows\Control Panel\Desktop]
«ScreenSaveActive»=»0»
После применения файла реестра, в диалоговом окне «Параметры экранной заставки» раздел Заставка станет недоступен. В результате, вы не сможете изменять параметры заставки.
Запретить изменение заставки
При помощи этой настройки системного реестра можно запретить изменение заставок. Помимо этого, параметр запрещает использовать панель управления и персонализацию для добавления, настройки или изменения заставки на компьютере. При этом запуск заставки не запрещается.
Для этой настройки создайте и примените файл реестра следующего содержания:
Windows Registry Editor Version 5.00
После применения файла реестра, при попытке открыть окно «Параметры экранной заставки» любым из способов которые описаны в начале статьи, вы получите сообщение Системный администратор отключил возможность настройки экрана в панели управления.
Применение указанной заставки
При применении этого файла реестра, используется только та заставка, которая была указанна в файле реестра. Кроме того, в этом случае становится недоступным раскрывающийся список заставок в диалоговом окне Параметры экранной заставки в панелях управления персонализацией.
Windows Registry Editor Version 5.00
[HKEY_CURRENT_USER\Software\Policies\Microsoft\Windows\Control Panel\Desktop]
«SCRNSAVE.EXE»=»C:\\Windows\\System32\\Mystify.scr»
При помощи системного реестра также можно определить время бездействия пользователя, по истечении которого запускается заставка. Для этого параметра можно задать значение времени бездействия в интервале от 1 секунды до 86400 секунд (24 часа). В следующем примере, задано время 60 минут:
Windows Registry Editor Version 5.00
[HKEY_CURRENT_USER\Software\Policies\Microsoft\Windows\Control Panel\Desktop]
«ScreenSaveTimeOut»=»3600»
Защита с помощью пароля
Также можно установить парольную защиту для экранной заставки. При использовании следующей настройки реестра, все заставки защищаются паролем.
Windows Registry Editor Version 5.00
[HKEY_CURRENT_USER\Software\Policies\Microsoft\Windows\Control Panel\Desktop]
«ScreenSaverIsSecure»=»1»
Также после применения файла реестра, в диалоговом окне «Параметры экранной заставки» нельзя снять флажок с опции Начинать с экрана входа в систему
Настройки в редакторе локальной групповой политики
Все указанные выше прочие настройки экранных заставок можно также изменить в редакторе локальной групповой политики.
Редактор локальной групповой политики доступен в Windows 10 редакций Pro, Enterprise, Education.
Откройте редактор локальной групповой политики, для этого нажмите сочетание клавиш 
В открывшемся окне редактора локальной групповой политики, разверните следующие элементы списка:
Конфигурация пользователя ➯ Административные шаблоны ➯ Панель управления ➯ Персонализация
В правой части окна находятся параметры политик, которые можно изменить. Для экранной заставки доступны следующие параметры:
Вот такими разными способами можно настраивать параметры экранных заставок в операционной системе Windows 10.
Сделал все пункты, кроме байос. Хотя и не помогло, но ценю быстроту и подробность. Одно дополнение: я дал неточную инфу: если я устанавливаю как заставку Фотографии, то ВСЁ работает (то есть и первая и вторая проблема отсутствует). Может, это направит вашу мысль…
Источник