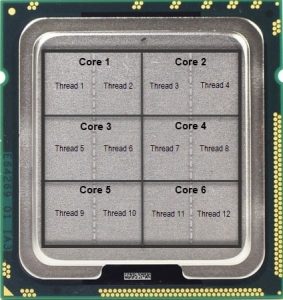Здравствуй, хабра-человек.
Как известно, Microsoft очень хорошо потрудилась над своим последним детищем по имени Windows 7 и внесла много различных нововведений, об одном из которых я и хочу рассказать. Особенно актуально, я думаю, это будет для владельцев ноутбуков и нетбуков, но и пользователи настольных систем так же могут получить профит.
Как известно, самое большое новшество в «семерке» (после GUI) — это переработанная подсистема ACPI. Тут и нормальная поддержка многоядерных систем, и управление питанием устройств, мониторинга аппаратных средств, да и много чего еще, но одна очень интересная возможность остается за кадром — речь идет об энергопотреблении и управлении ядрами многоядерных/многопроцессорных систем.
Windows 7 позволяет управлять электропитанием процессоров, а так же назначать политики активности/простоя ядер.
При работе на многоядерных процессорах производится постоянная ротация потоков между ядрами и система переносит поток с более загруженных на менее загруженные ядра, что обеспечивает равномерную загрузку всех ядер, но и не менее равномерное энергопотребление, приводит к потере производительности и повышению энергопотребления, а это сказывается в первую очередь на сроке работы от аккумулятора. Сегодня я попытаюсь «восстановить справедливость» штатными средствами ОС.
В Windows 7 и Windows 2008 R2, была реализована функция «Processor performance core parking» или по нашему — «Система парковки ядра», которая оставляет выполнение процесса на том ядре, на котором он начался, до полного его завершения. Такой подход позволяет получить более динамичную систему и значительно снизить потребление энергии.
В отличии от штатного режима работы, когда процессы постоянно переносятся с одного ядра на другое, равномерно загружая ЦП, Система парковки позволяет подключать ядра по мере необходимости, стараясь сложить все задачи на минимальное количество ядер (в идеале на одно).
Пример: На четырех-ядерном процессоре в период простоя будет использоваться только одно ядро, остальные будут запаркованы и отключены, а в период нагрузки будут подключены остальные ядра.
И так, как же добиться такой фичи?
Для начала в реестр необходимо добавить следующие ключи
Windows Registry Editor Version 5.00
[HKEY_LOCAL_MACHINESYSTEMCurrentControlSetControlPowerPowerSettings54533251-82be-4824-96c1-47b60b740d00cc5b647-c1df-4637-891a-dec35c318583]
"Attributes"=dword:00000000
[HKEY_LOCAL_MACHINESYSTEMCurrentControlSetControlPowerPowerSettings54533251-82be-4824-96c1-47b60b740d003b04d4fd-1cc7-4f23-ab1c-d1337819c4bb]
"Attributes"=dword:00000000
[HKEY_LOCAL_MACHINESYSTEMCurrentControlSetControlPowerPowerSettings54533251-82be-4824-96c1-47b60b740d005d76a2ca-e8c0-402f-a133-2158492d58ad]
"Attributes"=dword:00000000
[HKEY_LOCAL_MACHINESYSTEMCurrentControlSetControlPowerPowerSettings54533251-82be-4824-96c1-47b60b740d00a55612aa-f624-42c6-a443-7397d064c04f]
"Attributes"=dword:00000000
[HKEY_LOCAL_MACHINESYSTEMCurrentControlSetControlPowerPowerSettings54533251-82be-4824-96c1-47b60b740d00ea062031-0e34-4ff1-9b6d-eb1059334028]
"Attributes"=dword:00000000
После этого идем в
Панель управления -> Электропитание -> Настройка плана электропитания -> Изменить дополнительные параметры питания -> Управление питанием процессора
и выставить следующие значения параметров:
- Минимальное число ядер в состоянии простоя (Processor performance core parking min cores) — Установить 25% для четырех ядерного процессора (одно ядро) — или 50% для двух ядерного процессора.
- Разрешить состояния снижения питания (Allow Throttle States) – Включить.
- Отключение простоя процессора (Processor idle disable) — Включить состояние простоя.
- Переопределение ядра приостановки ядра производительности процессора (Processor performance core parking core override) – Отключено.
- Максимальное число ядер в состоянии простоя (Processor performance core parking max cores) — Установить 100% (использовать все ядра)
После применения новых параметров можно смело идти в «мониторинг ресурсов» и любоваться тем, что большая часть ядер отключена
Вот собственно и все. Мы получили политику использования ядер «пока нам хватает одного ядра (или сколько вы там укажите) — используем одно ядро», экономим батарейку, а еще и система стала более отзывчивой.
UPD: Поделюсь своим тестом — мой HP Pavilion dv8-1150er раньше работал от полностью заряженной батареи — 3-3,5 часа, теперь его хватает на 4,5 часа.
Содержание
- 1 Отключение ядер через биос
- 2 Отключение ядер через msconfig
- 3 Указываем программе сколько ядер использовать
- 3.1 Через диспетчер задач
- 3.2 Через командную строку или свойства ярлыка
Бывают ситуации, когда нужно запустить приложение на меньшем количестве ядер, чем располагает процессор. Например:
• Для ограничения потребления ресурсов конкретным приложением.
• Для обеспечения совместимости. К примеру требуется запустить устаревшее приложение, которое работает некорректно в многоядерной системе.
• Для повышения производительности. Особенно актуально это в случае с LGA2011-3, где многоядерные CPU бывают вынуждены сбрасывать частоты, чтобы уложиться в лимиты энергопотребления. Путем отключения нескольких ядер можно добиться увеличения частоты для остальных ядер.
Отключение ядер через биос
Этот вариант гарантированно отключает выбранные ядра, но не слишком удобен, так как для их последующего включения придется снова заходить в биос и перезагружать систему.
Для китайских плат на сокете 2011-3 искомая настройка находится по адресу IntelRCSetup > Processor Configuration > Pre-Socket Configuration > CPU Socket 0 Configuration > Cores Enabled.
Для китайских плат на сокете 2011: Advanced > CPU Configuration > Active Processor Cores.
Для материнок на других сокетах и платформах найти нужную настройку также не составит труда, достаточно зайти в меню конфигурации процессора и осмотреться.
Отключение ядер через msconfig
В операционных системах от Microsoft есть возможность отключить часть ядер через утилиту msconfig:
Указываем программе сколько ядер использовать
Этот способ не требует отключения ядер, все они останутся работать, но указанное приложение сможет использовать только определенное их количество. Данный вариант может не так сильно влиять на производительность как полноценное отключение ядер, но зато он не требует перезагрузки и может выполняться «на лету».
Есть несколько вариантов использования: через диспетчер задач, командную строку или свойства ярлыка.
Через диспетчер задач
Через командную строку или свойства ярлыка
Эти же действия можно произвести через командную строку.
Начиная с Win7 для этого используется команда affinity.
Пример использования: нажимаем Win + R и вводим cmd.exe /c start "Notepad ++" /affinity FFFF "C:Program Files (x86)Notepad++notepad++.exe" (замените путь и имя программы на необходимые).
Обратите внимание на значение «FFFF» после /affinity. Именно оно указывает, сколько ядер будет использовать приложение.
Как вычислить это значение:
Предположим, что у нас процессор с 8 ядрами и 16 потокам (16 логических ядер). Представим 16 логических ядер в двоичном (бинарном) виде, где каждое ядро может иметь значение 0 (выключено) и 1 (включено).
Все ядра включены: 1111111111111111. Уберем Hyper-Threading (включены только физические ядра): 0101010101010101. Обратите внимание, что последний 0 справа — это 0 ядро, а первый 0 слева, это 15 ядро.
Теперь переведем данные из двоичного в 16-ричный формат. Для этого можно использовать любой онлайн-конвертер. «0101010101010101» после конвертации станет «5555». Именно 5555 и нужно использовать, чтобы запустить приложение на 8 логических ядрах: cmd.exe /c start "Notepad ++" /affinity 5555 "C:Program Files (x86)Notepad++notepad++.exe"
Приложение таким образом можно запускать как через Win + R, так и через командную строку или ярлык:
- Щелкните правой кнопкой мыши на рабочем столе и выберите Создать > Ярлык
- В открывшемся окне вставляем уже известную команду
cmd.exe /c start "Notepad ++" /affinity 555 "C:Program Files (x86)Notepad++notepad++.exe"
Привет всем! Иногда игра или программа не работает на полную мощность, т.к. за производительность отвечают не все ядра. В этой статье посмотрим как задействовать все ядра вашего процессора.
Но не ждите волшебной палочки, т.к. если игра или программа не поддерживает многоядерность, то ничего не поделать, если только не переписать заново приложение.
Как запустить все ядра процессора?
Итак, способов будет несколько. По этому показываю первый.
Заходим в пуск — выполнить или клавиши win+r
Пишем msconfig
Далее в открывшемся окне переходим в загрузки — дополнительные параметры.
Выбираем ваше максимальное число процессоров.
Так кстати можно узнать количество ядер процессора. Но это виртуальные ядра, а не физически. Физических может быть меньше.
Нажимаем ОК, перезагружаемся.
Далее способ 2.
- Заходим в диспетчер задач — ctrl+shift+esc.
- Или ctrl+alt+del и диспетчер задач.
- Или нажимаем правой кнопкой по панели управления и выбираем диспетчер задач.
Переходим во вкладку процессы. Находим игру и нажимаем правой кнопкой мыши по процессу. Да кстати, игра должна быть запущена. Свернуть её можно или Win+D или alt+tab.
Выбираем задать соответствие.
Выбираем все и нажимаем ок.
Чтобы посмотреть, работают все ядра или нет, то в диспетчере задач заходим во вкладку быстродействие.
Во всех вкладках будет идти диаграмма.
Если нет, то нажимаем опять задать соответствие, оставляем только ЦП 0, нажимаем ок. Закрываем диспетчер задач, открываем опять повторяем все, то же самое, выбираем все процессоры и нажимаем ок.
Ещё!
В ноутбуках, бывает настроено энергосбережение таким образом, что настройки не дают использовать все ядра.
- Win7 — Заходим в панель управления, идем в электропитание — Изменить параметры плана — изменить дополнительные параметры питания — управление питанием процессора — минимальное состояние процессора.
- Win8, 10 — Или: параметры — система — питание и спящий режим — дополнительные параметры питания — настройка схемы электропитания — изменить дополнительные параметры питания — управление питанием процессора — минимальное состояние процессора
Для полного использования, должно стоять 100%.
Как проверить сколько работает ядер?
Для этого скачиваем программу CPU-Z.
Запускаем и видим число активных ядер.
Не путайте этот параметр с количеством виртуальных процессоров, который отображены правее.
На что влияет количество ядер процессора?
Многие путают понятие количества ядер и частоту процессора. Если это сравнивать с человеком, то мозг это процессор, нейроны — это ядра. Ядра работают не во всех играх и приложениях. Если в игре например выполняется 2 процесса, один вырисовывает лес, а другой город и в игре заложено многоядерность, то понадобиться всего 2 ядра, чтобы загрузить эту картинку. А если в игре заложено больше процессов, то задействуют все ядра.
И может быть наоборот, игра или приложение может быть написана так, одно действие может выполнять только одно ядро и в этой ситуации выиграет процессор, у которого выше частота и наиболее хорошо сложена архитектура (по этому обычно процессоры Интел чуть выигрывают Амд).
По этому грубо говоря, количество ядер процессора, влияет на производительность и быстродействие.
Помогло? Отблагодари автора
Как отключить второе ядро
Компьютеры последнего поколения обычно содержат 2 и больше ядер процессора. В большинстве случаев для пользователей это хорошая новость, за исключением тех, для кого одноядерный процессор является обязательным условием для запуска определенных процессов и приложений.

Инструкция
Запустите компьютер в режиме совместимости с более старыми версиями Windows. Для этого щелкните правой кнопкой мыши на ярлыке приложения, работа с которым вызывает трудности, связанные с ограничением количества ядер процессора.
Выберите вкладку «Совместимость». Поставьте галочку в нужном месте соответственно операционной системе, которая датой выпуска примерно соответствует дате выхода программы, в которой вы собираетесь работать. Примените изменения.
Если не помогли предыдущие пункты, воспользуйтесь альтернативным способом. При загрузке компьютера зайдите в БИОС, нажав для этого клавишу Del. У вас на экране появится программа с синим окном, это настройки железа вашего компьютера. Найдите в них конфигурацию работы процессора, в разных компьютерах они могут находиться в разных местах в БИОС.
Найдите функцию HyperThreading. Измените значение параметра на Off, выйдите из БИОСа, сохранив при этом все проделанные изменения. После этого запустите систему и откройте меню «Мой компьютер». Щелкните правой кнопкой мыши по свободной области и выберите «Свойства». Посмотрите, отображается ли после проделанных изменений второе ядро компьютера. Если нет, то вы сделали все правильно.
Запустите программу, для которой требовались все вышеперечисленные изменения. Если она по-прежнему не запускается, попробуйте скачать программу-эмулятор операционной системы, соответствующей дате выпуска программы. Таких программ очень много, они имеются в сети в свободном доступе.
Установите и запустите эмулятор операционной системы, выставите предварительно нужные параметры работы. Попробуйте запустить приложение, которое не работало в первоначальных условиях – если не произошло никаких изменений, значит, вполне вероятно, что копия программы не рабочая, либо ее запуск никак не связан с количеством ядер процессора.
Видео по теме
Обратите внимание
Будьте внимательны при работе с БИОС.
Войти на сайт
или
Забыли пароль?
Еще не зарегистрированы?
This site is protected by reCAPTCHA and the Google Privacy Policy and Terms of Service apply.