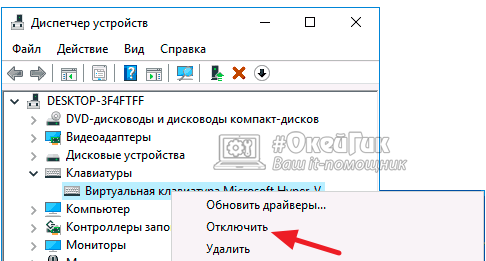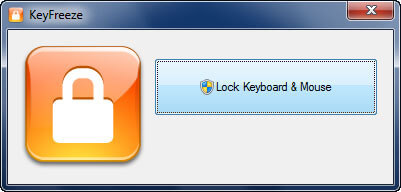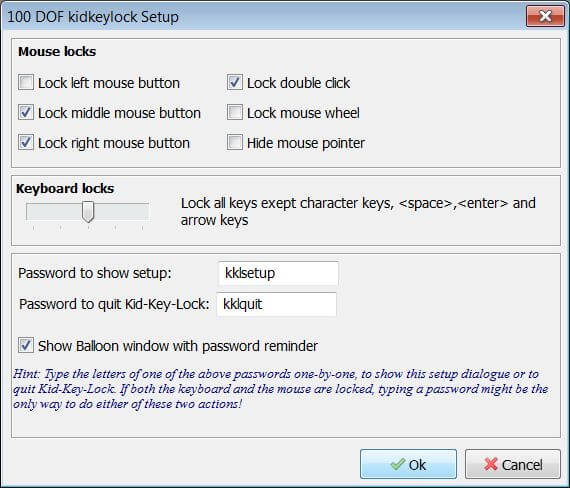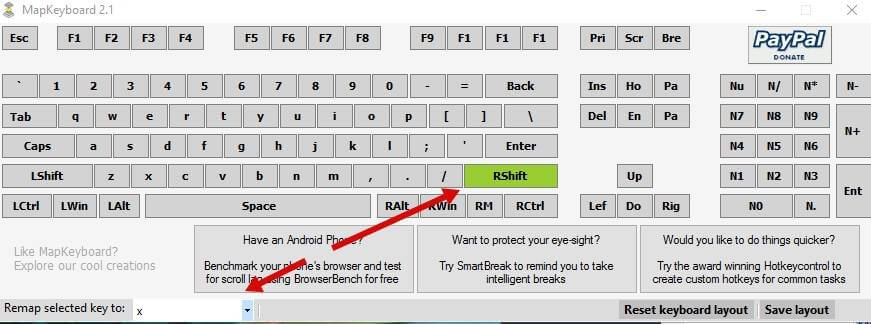Вопрос от пользователя
Здравствуйте.
Помогите пожалуйста: мне нужно отключить клавишу Shift — в моей игре она вызывает боковое меню и это сильно раздражает! Я ее случайно задеваю, когда нажимаю на Ctrl.
Пытался ее переназначить, но тогда она вообще перестает работать — во всех программах (а Shift все-таки нужен в том же Word, когда работаешь с текстами).
Остальная часть вопроса обрезана, как не информативная…
Здравствуйте.
Эх… Своим вопросом вы мне напомнили давние времена, когда для того, чтобы поиграть — ходили в комп. клубы: на парочке клавиатур я там видел вырванную «с корнем» кнопку Win (видимо ее случайно задевали геймеры и игра сворачивалась 😒). Ну и в один прекрасный момент, наверное, у кого-то нервы не выдержали…
Мы, конечно, к такому радикальному способу сегодня прибегать не будем, ибо есть более цивилизованные варианты 👌 (о них, собственно, ниже…).
*
Содержание статьи
- 1 Отключение «мешающих» клавиш: варианты
- 1.1 Обнуление (клавиша не будет срабатывать вообще)
- 1.2 Переназначение (одна клавиша будет срабатывать за другую)
- 1.3 Залипание (Shift)
- 1.4 Тачпад (для ноутбуков)
→ Задать вопрос | дополнить
Отключение «мешающих» клавиш: варианты
Обнуление (клавиша не будет срабатывать вообще)
Для этой работы нам понадобиться одна небольшая утилита — 👉 Simple Disable Key (ссылка на Major Geeks). Хороша она тем, что позволяет быстро отключить любую из клавиш на клавиатуре (как ПК, так и ноутбука!).
К тому же, у нее есть еще один мега-полезная опция: отключать клавиши можно как на совсем (для всех приложений и Windows), так и для конкретной программы/игры!
*
Установка Simple Disable Key — стандартна (ее не рассматриваю). После ее запуска:
- выберите ту клавишу, которую вы хотите отключить (кнопка «Выбрать»). Если речь идет о: Alt, Shift, Win или Control — то они уже вынесены на панельку и вам нужно только поставить галочку напротив них;
- далее нажмите кнопку «добавить ключ» (стрелка-2 на скрине ниже 👇).
Simple Disable Key — выбираем клавишу
После перед вами появится окно, в котором есть несколько вариантов на выбор:
- «Всегда» — значит, что это клавиша перестанет работать в любых программах;
- «По расписанию» — отключить на определенное время;
- «Только для программы» — удобно, если какая-нибудь кнопка мешается только в конкретной игре (как Shift у автора вопроса).
Откл. навсегда или для какой-то программы, или на какое-то время
В своем примере я выбрал первый вариант «Всегда» и нажал OK.
Всё! Теперь клавиша Shift будет выключена для всех программ (можете запустить Word и проверить — текст заглавными буквами уже не набирается). Можно нажать OK и закрыть окно программы.
Теперь клавиша Shift отключена
Кстати, если вы дополнительно хотите отключить и клавишу Win — то создайте аналогично вышеприведенным шагам правило и для нее. В конечном итоге у вас будет 2 строки правил, как в моем примере ниже. 👇
Теперь отключены и Win, и Shift
Примечание: чтобы удалить правило отключения (обнуления) клавиши — просто удалите строку с правилом и сохраните настройки. Быстро?! 👌
*
Переназначение (одна клавиша будет срабатывать за другую)
Если вдруг предыдущий способ у вас не сработал или вам недостаточно простое отключение, и вы хотите на эту клавишу «повесить» что-то нужное — то почему бы ее «значение» не заменить… ✌
Например, была клавиша «Ctrl» — станет клавишей «Z»?! Раньше в игре появлялось меню — а теперь будет всего лишь «вестись стрельба» (вроде, как и вопрос решен? 👌).
Сделать это можно с помощью утилиты MapKeyboard: после ее запуска достаточно указать две клавиши (что на что меняем) и сохранить настройки. После перезагрузки ОС — всё начинает работать по-новому! Ссылка ниже в помощь!
👉 В помощь!
Как переназначить одну клавишу на другую (тем, у кого не срабатывает нажатие кнопки на клавиатуре)
MapKeyboard: всего три действия для замены клавиши (кликабельно!)
Кстати, для Windows 10 можно также использовать спец. утилиту — 👉 PowerToys (ссылка на гитхаб). В ее настройках есть раздел для переназначения (и отключения) клавиш — «Keyboard Manager / Remap a key» (см. скриншот ниже 👇).
Утилита PowerToys — настройка клавиш
В нём всё просто:
- слева: указываем ту клавишу, которую будем отключать (либо переназначать);
- справа: для откл. клавиши ставим вариант «Undefined» (если хотите заменить — укажите тогда нужную клавишу).
Undefined — клавиша будет отключена (Утилита PowerToys).
Собственно, осталось только сохранить настройки! 👌
*
Залипание (Shift)
В Windows есть еще одна штука, которая мешает нормально играть. Речь идет о «залипании» — при многократном нажатии на Shift игра сворачивается (может появиться звук «пи…») и появляется навязчивое окно…
Чтобы отключить это, можно воспользоваться двумя способами.
Первый (для Windows 10): нажать сочетание Win+i, перейти в меню «Спец. возможности / клавиатура» и снять галочку с разрешения вкл. залипания. См. пример ниже. 👇
Параметры Windows — клавиатура — залипание
Второй: открыть в 👉 панель управления Windows, перейти во вкладку «Спец. возможности / изменение параметров клавиатуры».
Изменение параметров клавиатуры
Далее снять галочку с залипания и сохранить настройки. Задача решена!
Упростить набор текста
*
Тачпад (для ноутбуков)
Ну и не могу не отметь, что на ноутбуках часто дико мешает тачпад: постоянно его задеваешь ладонью, пальцами (разумеется, это актуально, если вы подключили обычную мышку).
Во многих случаях для отключения тачпада достаточно обратиться к функциональным клавишам: на них обычно есть спец. значок с перечеркнутым тачпадом. Если его нажать вместе с кнопкой Fn — тачпад выключиться!
Клавиатура ноутбука ASUS: откл. тачпад
Если у вас такой клавиши нет или она не срабатывает — то тачпад можно отключить и другими способами. О них всех я рассказывал в одной из предыдущих заметок, ссылка ниже. 👇
*
👉 В помощь!
Как отключить тачпад на ноутбуке (срабатывают случайные нажатия, когда работаю за ноутбуком с мышкой).
*
Если вы решили вопрос с «ненужными клавишами» иначе — дайте знать в комментариях (заранее мерси!).
На сим пока всё, удачи!
👣


Полезный софт:
-
- Видео-Монтаж
Отличное ПО для создания своих первых видеороликов (все действия идут по шагам!).
Видео сделает даже новичок!
-
- Ускоритель компьютера
Программа для очистки Windows от «мусора» (удаляет временные файлы, ускоряет систему, оптимизирует реестр).
Итак, у вас есть клавиша на клавиатуре Windows, которая, по вашему мнению, больше вам не нужна, но иногда вы все равно нажимаете ее по ошибке.
Или, может быть, клавиша застряла в клавиатуре и больше не работает. Простой способ обойти такие проблемы с клавишами клавиатуры — полностью отключить конкретную клавишу. Но не волнуйтесь, это не навсегда; Вы всегда можете включить его, когда вам снова понадобится ключ.
Здесь мы рассмотрели самые простые способы отключить любую конкретную клавишу клавиатуры без каких-либо проблем. Приступим прямо сейчас …
1. Используйте приложение KeyTweak.
KeyTweak — это бесплатный инструмент, который позволяет отключить любую конкретную клавишу на клавиатуре Windows. Все, что вам нужно сделать, это выбрать конкретную клавишу, а затем отключить ее. Чтобы начать работу, выполните следующие действия:
-
Скачайте и запустите KeyTweak.
-
Выберите ключ, который вы хотите отключить.
-
В разделе Keyboard Controls выберите Disable Key.
-
Щелкните по Применить.
Затем вам будет предложено перезагрузить компьютер, чтобы изменения вступили в силу. Таким образом, выбранный вами ключ будет отключен после перезагрузки.
Скачать: KeyTweak (Windows)
Повторное включение клавиши клавиатуры
Однако, если позже вы решите, что теперь хотите включить все отключенные ключи, все, что вам нужно сделать, это снова открыть приложение и нажать « Восстановить все значения по умолчанию ». После этого сделайте быструю перезагрузку, и ваша клавиша клавиатуры снова будет работать.
Связано: Клавиша Windows не работает? Вот почему …
2. Используйте AutoHotkey.
AutoHotkey — это бесплатный язык сценариев, используемый для автоматизации повторяющихся задач в Windows 10. Вы также можете использовать его для отключения определенной клавиши клавиатуры в Windows.
Сначала просмотрите список поддерживаемых ключей из официального AutoHotkey Веб-сайт. Если ключ, который вы хотите отключить, поддерживается, загрузите AutoHotkey и выполните следующие действия:
-
Откройте любой текстовый редактор и введите ссылочное имя ключа, за которым следует :: return (да, это два двоеточия). Вы найдете справочное имя по указанной выше ссылке. Здесь для простоты отключим клавишу Caps Lock.
-
Сохраните этот сценарий (с расширением .ahk) в безопасном месте, где вы сможете легко его найти.
-
Дважды щелкните этот только что созданный сценарий.
Это запустит скрипт AutoHotKey, и конкретный ключ будет отключен.
Если вам понадобится снова использовать этот ключ в будущем, вам просто нужно остановить скрипт AutoHotkey, и ваши настройки вернутся к нормальному состоянию. Для этого щелкните правой кнопкой мыши значок H на панели задач и выберите «Приостановить горячие клавиши».
Скачать: AutoHotkey (Бесплатно)
И вот как вы отключаете определенную клавишу клавиатуры. Это все, что мы рассказали о клавиатурах в этом кратком руководстве. Но это еще не все. Есть много интересных вещей, которые вы можете делать с помощью клавиатуры!
Download Article
Download Article
On many modern keyboards (especially on laptops), the F1 – F12 keys at the top of the keyboard act like hotkeys by default. This can be frustrating when you’re gaming and want to quickly press a function key without using function lock or holding down Fn. But don’t worry, you can disable the function key so you can press F keys like normal. We’ll give you several easy options for changing the behavior of the function key on Windows and macOS.
-
1
Enter the system BIOS or UEFI. Depending on your computer manufacturer and BIOS version, you may be able to change the behavior the function keys in the BIOS. Start by booting in to the BIOS. The standard way to do this is to reboot your PC and press the required key (usually F1, F2, F10, or Del). However, most modern Windows 10 and 8.1 PCs now have an easier way to do this:
- Press the Windows key + I key together to open Settings.
- If you’re using Windows 8.1, click Change PC settings.
- Click Update & Security (Windows 10) or Update & recovery (Windows 8.1).
- Click Recovery in the left panel.
- Click Restart now under «Advanced startup» in the right panel.
- Click Troubleshoot.
- Click Advanced Options.
- Click UEFI Firmware Settings and select Restart. The PC will boot into the BIOS.
- If you don’t have a UEFI settings option, search for your computer model to figure out which key you need to use to enter the BIOS.
-
2
Select the Configuration or System Configuration tab. You can use the arrow keys on your keyboard to navigate, and press Enter to make selections.
- If you don’t see an option with a name like this, look for System Options or similar.
- You may need to select an Advanced menu first.[1]
Advertisement
-
3
Set «Hotkey Mode» or «Action Keys» to Disabled. The name of this feature varies by manufacturer. When the feature is disabled, you will not have to press the Fn key to use the F1 – F12 keys as regular F1 – F12 keys.[2]
- You can toggle this feature back on by returning to these BIOS settings at any time.
-
4
Press F10 and then Enter to save. This saves your settings and reboots into Windows, where you’ll no longer have to hold down the Fn key to use the Fx keys.
- If you want to use the hotkey functions of the keyboard, such as toggling Wi-Fi on or off or muting the volume, you can still press Fn and the associated Fx key to do so.
Advertisement
-
1
Click the Apple menu
menu. It’s at the top-left corner of the screen.
-
Mac keyboards now make the F1 – F12 keys act like special hotkeys by default.[3]
If you’d rather the F1 – F12 keys act like F1 – F12 keys rather than their hotkey functions (like muting sound or pausing a song), this method has you covered.
-
Mac keyboards now make the F1 – F12 keys act like special hotkeys by default.[3]
-
2
Click System Preferences. It’s near the top of the menu.
-
3
Click Keyboard. It’ll be toward the middle of the window. This opens the «Keyboard» window to a tab that’s also called «Keyboard.»
-
4
Check the box next to «Use F1, F2, etc keys as standard function keys.» When this box is checked, you won’t have to press Fn to use the function keys as F1 – F12. The change will take effect immediately, and you can click the red circle at the top of the window to close it.
- If you decide you want to use one of the special functions printed on the F1 – F12 keys, just hold down the Fn as you press the key.
Advertisement
-
1
Find the Fn Lock key on your keyboard. The Fn Lock usually displays a small lock icon and the letter «Fn.» It may be shared with another key, such as Esc or Shift.
- For example, if you’re using a Lenovo ThinkPad, the Esc key says «FnLk» at the bottom, which means that you’ll use the Esc key as the function lock key.[4]
- Not all keyboards have a Function Lock key, so this method won’t work for everyone.
- For example, if you’re using a Lenovo ThinkPad, the Esc key says «FnLk» at the bottom, which means that you’ll use the Esc key as the function lock key.[4]
-
2
Press and hold the Fn key on your keyboard. Don’t lift it yet.
-
3
Press the Fn Lock key while continuing to hold down Fn. When you release your fingers, the Fn key will no longer be needed to use the F1 – F12 keys as normal (or as hotkeys, depending on the manufacturer’s original settings).
- You can restore the original settings at any time by pressing those two keys again.
Advertisement
-
1
Find the Number Lock key on your keyboard. This key may be named something like NumLk, Num Lock, or Num with an arrow pointing down. You can usually find it around your number pad, or as a secondary function on another key.
- On many modern smaller keyboards, you’ll need the Fn key just to use the Num Lock key. If your Num Lock key is combined with another key, such as F11, this method won’t work for you.
-
2
Press and hold the Fn key on your keyboard. Don’t lift your finger just yet.
-
3
Press the Num ⇩ key while continuing to hold down Fn. Once you press the Num Lock key, you can lift both fingers from the keyboard. If you had to press Fn to use the F1 – F12 function keys normally before, you should no longer have to do that now (and vice-versa).
- If this doesn’t work, try pressing the Fn + Num Lock + Shift keys all at the same time.
- Repeat the key combination to return to the original Fn key setting.
Advertisement
Ask a Question
200 characters left
Include your email address to get a message when this question is answered.
Submit
Advertisement
-
If you are unable to change the way the Fn key works using any of these methods, you may want to purchase a generic keyboard and use that instead.
Thanks for submitting a tip for review!
Advertisement
About This Article
Article SummaryX
If you’re using a PC, try pressing the Num Lock key and the Fn key at the same time to use the Function keys as desired. If that doesn’t work, include the Shift key in with that combination and see if that helps. If not, look for a Function Lock key (it may be called FnLock or have a padlock and the letters «Fn») and press that and the Fn key at the same time. If neither of these work for you, boot into the BIOS, enter the Configuration tab, and disable «Hotkey Mode» or «Action Keys.»
If you’re using a Mac, click the Apple menu, select System Preferences, and then click Keyboard. Check the box next to «Use F1, F2, etc keys as standard function keys,» and then close the window.
Did this summary help you?
Thanks to all authors for creating a page that has been read 550,011 times.
Is this article up to date?
Download Article
Download Article
On many modern keyboards (especially on laptops), the F1 – F12 keys at the top of the keyboard act like hotkeys by default. This can be frustrating when you’re gaming and want to quickly press a function key without using function lock or holding down Fn. But don’t worry, you can disable the function key so you can press F keys like normal. We’ll give you several easy options for changing the behavior of the function key on Windows and macOS.
-
1
Enter the system BIOS or UEFI. Depending on your computer manufacturer and BIOS version, you may be able to change the behavior the function keys in the BIOS. Start by booting in to the BIOS. The standard way to do this is to reboot your PC and press the required key (usually F1, F2, F10, or Del). However, most modern Windows 10 and 8.1 PCs now have an easier way to do this:
- Press the Windows key + I key together to open Settings.
- If you’re using Windows 8.1, click Change PC settings.
- Click Update & Security (Windows 10) or Update & recovery (Windows 8.1).
- Click Recovery in the left panel.
- Click Restart now under «Advanced startup» in the right panel.
- Click Troubleshoot.
- Click Advanced Options.
- Click UEFI Firmware Settings and select Restart. The PC will boot into the BIOS.
- If you don’t have a UEFI settings option, search for your computer model to figure out which key you need to use to enter the BIOS.
-
2
Select the Configuration or System Configuration tab. You can use the arrow keys on your keyboard to navigate, and press Enter to make selections.
- If you don’t see an option with a name like this, look for System Options or similar.
- You may need to select an Advanced menu first.[1]
Advertisement
-
3
Set «Hotkey Mode» or «Action Keys» to Disabled. The name of this feature varies by manufacturer. When the feature is disabled, you will not have to press the Fn key to use the F1 – F12 keys as regular F1 – F12 keys.[2]
- You can toggle this feature back on by returning to these BIOS settings at any time.
-
4
Press F10 and then Enter to save. This saves your settings and reboots into Windows, where you’ll no longer have to hold down the Fn key to use the Fx keys.
- If you want to use the hotkey functions of the keyboard, such as toggling Wi-Fi on or off or muting the volume, you can still press Fn and the associated Fx key to do so.
Advertisement
-
1
Click the Apple menu
menu. It’s at the top-left corner of the screen.
-
Mac keyboards now make the F1 – F12 keys act like special hotkeys by default.[3]
If you’d rather the F1 – F12 keys act like F1 – F12 keys rather than their hotkey functions (like muting sound or pausing a song), this method has you covered.
-
Mac keyboards now make the F1 – F12 keys act like special hotkeys by default.[3]
-
2
Click System Preferences. It’s near the top of the menu.
-
3
Click Keyboard. It’ll be toward the middle of the window. This opens the «Keyboard» window to a tab that’s also called «Keyboard.»
-
4
Check the box next to «Use F1, F2, etc keys as standard function keys.» When this box is checked, you won’t have to press Fn to use the function keys as F1 – F12. The change will take effect immediately, and you can click the red circle at the top of the window to close it.
- If you decide you want to use one of the special functions printed on the F1 – F12 keys, just hold down the Fn as you press the key.
Advertisement
-
1
Find the Fn Lock key on your keyboard. The Fn Lock usually displays a small lock icon and the letter «Fn.» It may be shared with another key, such as Esc or Shift.
- For example, if you’re using a Lenovo ThinkPad, the Esc key says «FnLk» at the bottom, which means that you’ll use the Esc key as the function lock key.[4]
- Not all keyboards have a Function Lock key, so this method won’t work for everyone.
- For example, if you’re using a Lenovo ThinkPad, the Esc key says «FnLk» at the bottom, which means that you’ll use the Esc key as the function lock key.[4]
-
2
Press and hold the Fn key on your keyboard. Don’t lift it yet.
-
3
Press the Fn Lock key while continuing to hold down Fn. When you release your fingers, the Fn key will no longer be needed to use the F1 – F12 keys as normal (or as hotkeys, depending on the manufacturer’s original settings).
- You can restore the original settings at any time by pressing those two keys again.
Advertisement
-
1
Find the Number Lock key on your keyboard. This key may be named something like NumLk, Num Lock, or Num with an arrow pointing down. You can usually find it around your number pad, or as a secondary function on another key.
- On many modern smaller keyboards, you’ll need the Fn key just to use the Num Lock key. If your Num Lock key is combined with another key, such as F11, this method won’t work for you.
-
2
Press and hold the Fn key on your keyboard. Don’t lift your finger just yet.
-
3
Press the Num ⇩ key while continuing to hold down Fn. Once you press the Num Lock key, you can lift both fingers from the keyboard. If you had to press Fn to use the F1 – F12 function keys normally before, you should no longer have to do that now (and vice-versa).
- If this doesn’t work, try pressing the Fn + Num Lock + Shift keys all at the same time.
- Repeat the key combination to return to the original Fn key setting.
Advertisement
Ask a Question
200 characters left
Include your email address to get a message when this question is answered.
Submit
Advertisement
-
If you are unable to change the way the Fn key works using any of these methods, you may want to purchase a generic keyboard and use that instead.
Thanks for submitting a tip for review!
Advertisement
About This Article
Article SummaryX
If you’re using a PC, try pressing the Num Lock key and the Fn key at the same time to use the Function keys as desired. If that doesn’t work, include the Shift key in with that combination and see if that helps. If not, look for a Function Lock key (it may be called FnLock or have a padlock and the letters «Fn») and press that and the Fn key at the same time. If neither of these work for you, boot into the BIOS, enter the Configuration tab, and disable «Hotkey Mode» or «Action Keys.»
If you’re using a Mac, click the Apple menu, select System Preferences, and then click Keyboard. Check the box next to «Use F1, F2, etc keys as standard function keys,» and then close the window.
Did this summary help you?
Thanks to all authors for creating a page that has been read 550,011 times.
Is this article up to date?
Клавиатуры бывают самых разных физических раскладок. У некоторых ключей больше, чем у других, и вы можете найти их все, а можете и не найти. Дело в том, что даже если вы не используете клавишу на клавиатуре, она все еще там. Его можно переназначить, но если вы предпочитаете, чтобы он ничего не делал, вы можете отключить его. Вот как вы можете отключить клавишу на клавиатуре в Windows 10.
Отключить клавишу на клавиатуре
Когда дело доходит до изменения того, как работает клавиша клавиатуры в Windows 10, подходящим приложением для этой работы является AutoHotKey. Маленькая утилита для написания сценариев предназначена не только для изменения того, как выполняется клавиша или что она делает. Его также можно использовать для отключения ключа. Фактически, это одна из самых простых вещей, когда речь идет о написании сценария.
Единственная немного сложная часть об отключении ключа — это выяснить, как идентифицировать его в сценарии AHK. AutoHotKey имеет доступна обширная документация о том, как объявлять ключи. Если вы знаете, как определить ключ в сценарии, вы можете его написать.
Откройте новый файл Блокнота и введите следующее:
CapsLock::return
Вышеупомянутое отключит клавишу CapsLock. Если вам нужно отключить другой ключ, все, что вам нужно сделать, это изменить ключ, объявленный в начале скрипта. Если быть точным, вы замените бит CapsLock. Сохраните его с расширением файла AHK, а затем запустите. Пока скрипт запущен, объявленный вами ключ работать не будет.
Если вам нужно, чтобы ключ всегда был отключен, но вы не хотите, чтобы его запускали каждый раз при загрузке системы, вы можете создать ярлык для сценария AHK и добавить его в папку автозагрузки или просто переместить исходный файл скрипта в папку автозагрузки. Оба варианта помогут.
Вы можете объявить и отключить столько ключей, сколько захотите, в одном скрипте. Просто перейдите к другой строке и введите следующий ключ, который вы хотите отключить. Следуйте за ключом с двумя двоеточиями, а затем добавьте после него «возврат».
Это отключит ключ после загрузки на рабочий стол. Пока вы находитесь на экране загрузки, экране входа в систему или в BIOS, ключ по-прежнему будет работать. Это потому, что ни скрипт, ни AutoHotKey не запущены. Это программное решение, а не аппаратное исправление.

Сразу предупрежу, что если вы, как и я, часто используете комбинации клавиш наподобие Win + R (диалоговое окно «Выполнить») или Win + X (вызов очень полезного меню в Windows 10 и 8.1), то после отключения они вам станут недоступны, как и многие другие полезные сочетания клавиш.
Отключение сочетаний клавиш с использованием клавиши Windows
Первый способ отключает только все сочетания с клавишей Windows, а не саму эту клавишу: она продолжает открывать меню Пуск. Если вам не требуется полное отключение, рекомендую использовать именно этот способ, поскольку он самый безопасный, предусмотрен в системе и легко откатывается.
Реализовать отключение можно двумя способами: с помощью редактора локальной групповой политики (только в Профессиональной, Корпоративной редакциях Windows 10, 8.1 и Windows 7, для последней доступно также в «Максимальная»), или с помощью редактора реестра (доступно во всех редакциях). Рассмотрим оба способа.
Отключение сочетаний с клавишей Win в редакторе локальной групповой политики
- Нажмите клавиши Win+R на клавиатуре, введите gpedit.msc и нажмите Enter. Откроется редактор локальной групповой политики.
- Перейдите к разделу Конфигурация пользователя — Административные шаблоны — Компоненты Windows — Проводник.
- Дважды кликните по параметру «Отключить сочетания клавиш, в которых используется клавиша Windows», установите значение «Включено» (я не ошибся — именно включено) и примените сделанные изменения.
- Закройте редактор локальной групповой политики.
Чтобы изменения вступили в силу потребуется перезапустить проводник или перезагрузить компьютер.
Отключаем сочетания с Windows в редакторе реестра
При использовании редактора реестра шаги будут следующими:
- Нажмите клавиши Win+R на клавиатуре, введите regedit и нажмите Enter.
- В редакторе реестра перейдите к разделу
HKEY_CURRENT_USERSoftwareMicrosoftWindowsCurrentVersionPoliciesExplorer
При отсутствии раздела создайте его.
- Создайте параметр DWORD32 (даже для 64-битной Windows) с именем NoWinKeys, кликнув правой кнопкой мыши в правой панели редактора реестра и выбрав нужный пункт. После создания, дважды нажмите по этому параметру и задайте значение 1 для него.
После этого можно закрыть редактор реестра, также, как и в предыдущем случае, сделанные изменения заработают только после перезапуска проводника или перезагрузки Windows.
Как отключить клавишу Windows с помощью редактора реестра
Этот метод отключения также предлагается самой компанией Майкрософт и судя по официальной странице поддержки, работает в Windows 10, 8 и Windows 7, но отключает клавишу полностью.
Шаги по отключению клавиши Windows на клавиатуре компьютера или ноутбука в данном случае будут следующими:
- Запустите редактор реестра, для этого вы можете нажать клавиши Win+R и ввести regedit
- Перейдите к разделу (папки слева) HKEY_LOCAL_MACHINE SYSTEM CurrentControlSet Control Keyboard Layout
- Кликните в правой части редактора реестра правой кнопкой мыши и выберите в контекстном меню «Создать» — «Двоичный параметр», а затем введите его имя — Scancode Map
- Дважды кликните по этому параметру и введите значение (или скопируйте отсюда) 00000000000000000300000000005BE000005CE000000000
- Закройте редактор реестра и перезагрузите компьютер.
После перезагрузки клавиша Windows на клавиатуре перестанет работать (только что протестировано на Windows 10 Pro x64, ранее при первом варианте этой статьи, тестировалось в Windows 7). В дальнейшем, если вам снова потребуется включить клавишу Windows, просто удалите параметр Scancode Map в том же разделе реестра и перезагрузите компьютер — клавиша снова будет работать.
Оригинальное описание этого способа на сайте Майкрософт находится здесь: https://support.microsoft.com/en-us/kb/216893 (на этой же странице предлагается две загрузки для автоматического отключения и включения клавиши, но почему-то они не работают).
Использование программы SharpKeys, чтоб отключить клавишу Windows
Несколько дней назад я писал о бесплатной программе SharpKeys, позволяющей легко переназначить клавиши на клавиатуре компьютера. Помимо прочего, с помощью нее можно и отключить клавишу Windows (левую и правую, если у вас их две).
Для этого, в главном окне программы нажмите «Add» (Добавить), в левой колонке выберите пункт «Special: Left Windows», а в правой — «Turn Key Off» (выключить клавишу, выбрано по умолчанию). Нажмите «Ок». Проделайте то же самое, но для правой клавиши — Special: Right Windows.
Вернувшись в главное окно программы, нажмите кнопку «Write to registry» и перезагрузите компьютер. Готово.
Чтобы вернуть работоспособность отключенных клавиш, вы можете снова запустить программу (в ней будут отображаться все сделанные ранее изменения), удалить переназначения и снова записать изменения в реестр.
Подробно о работе с программой и о том, где скачать ее в инструкции Как переназначить клавиши на клавиатуре.
Как отключить комбинации с клавишей Win в программе Simple Disable Key
В некоторых случаях необходимым бывает не полностью отключить клавишу Windows, а только её комбинации с определенными клавишами. Недавно мне попалась бесплатная программа Simple Disable Key, которая умеет это делать, причем достаточно удобно (программа работает в Windows 10, 8 и Windows 7):
- Выделив окно «Key», вы нажимаете клавишу, а потом отмечаете «Win» и нажимаете кнопку «Add Key».
- Появится запрос — когда отключать комбинацию клавиш: всегда, в определенной программе или по графику. Выберите желаемый вариант. И нажмите Ок.
- Готово — указанное сочетание Win + клавиша не работают.
Работает это до тех пор, пока запущена программа (можно поставить ее в автозапуск, в пункте меню Options), а в любой момент, кликнув правой кнопкой по значку программы в области уведомлений, вы можете снова включить все клавиши и их комбинации (Enable All Keys).
Важно: на программу может ругаться фильтр SmartScreen в Windows 10, также VirusTotal показывает два предупреждения. Так что, если решите использовать, то на свой страх и риск. Официальный сайт программы — www.4dots-software.com/simple-disable-key/
Иногда во время набора текста на клавиатуре компьютера вы можете оказаться в ситуации, когда вы постоянно печатаете или нажимаете не ту клавишу. Это может быть из-за изменения среды, в которой вы привыкли работать, или просто из-за того, что вы не практикуете. Канцелярские операции на компьютере значительно продвинулись вперед, и напрасная трата времени на повторяющиеся опечатки может быть довольно неприятной. В таких сценариях вы можете захотеть полностью отключить функцию этой конкретной клавиши / клавиш, так что даже когда вы случайно нажмете на них, это не повлияет на вашу работу. Сегодня мы научим вас, как отключить любую клавишу клавиатуры в Windows 10.
Хотя некоторым из вас это может показаться надуманной идеей, на самом деле это не так. Все, что вам нужно сделать, это загрузить Windows PowerToys, и ответ будет всего в паре щелчков мышью.
Прежде чем мы начнем с учебника, важно, чтобы вы ознакомились с инструментом, который собираетесь использовать. Мы будем использовать диспетчер клавиатуры, который является частью пакета Microsoft PowerToys. PowerToys — это очень полезный пакет системных утилит, разработанный Microsoft для помощи своим пользователям в различных аспектах работы с Windows.
Процесс здесь очень прост. Вот что вам нужно сделать:
Перво-наперво вам необходимо загрузить, установить и запустить приложение PowerKeys на вашем компьютере. Если вы нигде не можете найти его значок, вы также можете запустить его с панели задач.
Открыв окно PowerToys, нажмите на настройки. Вы попадете в основной интерфейс приложения.
В списке доступных слева опций нажмите «Диспетчер клавиатуры». Здесь убедитесь, что диспетчер клавиатуры включен. В разделе «Переназначить клавиатуру» нажмите «Переназначить клавишу».
Это откроет новое окно. Чтобы отключить работу ключа, щелкните значок «+». Поскольку эта утилита обычно используется для переназначения ключа, теперь вам будет предоставлена возможность выбрать ключ и результирующий вывод, на который вы хотите переназначить функциональность этого ключа. Чтобы выбрать клавишу, просто введите ее на клавиатуре.
В этом случае мы отключим клавишу Pg Dn (Page Down). У вас есть возможность ограничить действие любой клавиши, которая вам нравится здесь, будь то алфавит, число или одна из клавиш клавиатуры рабочего стола, например Ctrl, alt и т. Д.)
Выберите ключ, который вы хотите отключить (для нас это Page Down), и в раскрывающемся списке Mapped: выберите Undefined. Если у вас возникли трудности с поиском опции из лабиринта возможных ключей, просто введите буквы «U» и «N», и она появится.
Сохраните эти настройки, нажав «ОК», и подтвердите появившееся предупреждающее сообщение. Теперь вы успешно отключили функцию клавиши по вашему выбору. Если вы хотите отменить этот ход, просто щелкните значок корзины и снова нажмите ОК.
Вы можете использовать параметр «Переназначить ярлык» и выполнить те же действия, что и выше, чтобы отключить сочетание клавиш Windows.
Другой вариант — использование SharpKeys
Если вы ищете решение, которое работает для всех версий Windows, а не только для Windows 10, вы можете попробовать использовать SharpKeys. Он предлагает те же услуги, что и диспетчер клавиатуры PowerToys, но я считаю, что у него менее интерактивный интерфейс.
KeyTweak — еще один инструмент, который может помочь вам отключить или переназначить ключи.
Я надеюсь, что теперь вы сможете легко отключить любую клавишу клавиатуры или сочетание клавиш по вашему выбору. Таким образом, вы можете отключить застрявшую клавишу, Home, Insert, Windows, справку F1 или любую другую клавишу в Windows 10.
Читайте дальше: Как сбросить настройки клавиатуры по умолчанию.
.
У вас может быть клавиша на клавиатуре Windows, которая, по вашему мнению, вам больше не нужна, но иногда вы все равно нажимаете ее по ошибке, что может привести к некоторым орфографическим ошибкам.
Или, может быть, клавиша застряла в клавиатуре и больше не работает. Простой способ обойти эти проблемы с клавишами клавиатуры — полностью отключить назначенную клавишу. Не беспокойтесь, однако, что этот процесс не будет постоянным; Вы всегда можете включить его, когда вам снова понадобится ключ. Проверять Наиболее частые причины, по которым не работает клавиша Windows на клавиатуре.
Здесь мы рассмотрели самые простые способы отключения любой конкретной клавиши на клавиатуре без каких-либо хлопот. Начнем сразу…
1. Использование KeyTweak
Есть много способов отключить клавиатуру Windows. Однако, если вы хотите избавиться только от определенных ключей, вам придется полагаться на специальные инструменты. KeyTweak — один из таких бесплатных инструментов, который позволяет отключить любую конкретную клавишу на клавиатуре Windows. Все, что вам нужно сделать, это выбрать определенный ключ, а затем отключить его. Чтобы начать, выполните следующие действия:
- Загрузите и запустите KeyTweak (ссылка для скачивания внизу).
- Выберите клавишу, которую хотите отключить.
- В разделе «Управление клавиатурой» выберите «Отключить клавишу».
- Нажмите تطبيق.
Затем вам будет предложено перезагрузить компьютер, чтобы изменения вступили в силу. Когда вы снова перезагрузите компьютер, вы увидите, что выбранный ключ отключен. Кроме того, этот инструмент также может помочь вам сбросить клавиши клавиатуры, сбросить настройки и многое другое. Проверять У тебя нет цифровой клавиатуры? Как получить цифровую клавиатуру в Windows.
Скачать: KeyTweak (Windows)
Включите клавишу клавиатуры снова
Однако, если позже вы решите снова включить все переключатели, которые были отключены, все, что вам нужно сделать, это снова открыть приложение и нажать Восстановить все настройки по умолчанию. Сделайте быстрый перезапуск после этого, и все ваши ключи должны снова работать.
2. Используйте автогорячую клавишу
AutoHotkey — это бесплатный язык сценариев, который используется для автоматизации повторяющихся задач в Windows 10. Его также можно использовать для отключения определенной клавиши клавиатуры в Windows.
Сначала перейдите к списку поддерживаемых клавиш с официального сайта AutoHotkey. Если ключ, который вы хотите отключить, поддерживается, загрузите и установите AutoHotkey, а затем выполните следующие действия:
- Откройте любой хороший текстовый редактор и введите имя ссылки на ключ, а затем ::return (да, это двоеточие). Вы найдете название ссылки по ссылке ниже. Здесь для простоты мы отключим клавишу Caps Lock.
- Сохраните этот скрипт (в формате .ahk) в легкодоступном месте — возможно, на рабочем столе.
- Дважды щелкните этот вновь созданный скрипт.
Это запустит скрипт AutoHotKey, и выбранная клавиша будет отключена.
Если вам понадобится снова использовать эту клавишу в будущем, вам просто нужно будет остановить скрипт AutoHotkey из системного трея ниже, и ваши настройки вернутся к норме. Для этого щелкните правой кнопкой мыши значок H На панели задач выберите Приостановить горячие клавиши. Проверять Как создать собственные ярлыки для регулировки громкости в Windows.
Скачать: AutoHotkey (Бесплатно)
Вот как вы отключаете определенную клавишу клавиатуры. Это все, что у нас есть для клавиатур в этом кратком руководстве. Но это, конечно, не все. Есть так много интересных вещей, которые вы можете делать с помощью клавиатуры, так что не прекращайте исследовать прямо сейчас. Теперь вы можете просмотреть Лучшие веб-сайты для обучения слепому вводу текста на компьютере, не глядя на клавиатуру.
Как отключить клавиатуру или отдельную кнопку на клавиатуре

Как отключить клавиатуру в Windows
Это может звучать необычно, но некоторым пользователям в той или иной ситуации приходится задуматься, как отключить клавиатуру полностью. Например, это может понадобиться на ноутбуке, если его оставляют ребенку в качестве телевизора, запустив на экране мультики. Чтобы ребенок случайно не закрыл видео, достаточно отключить клавиатуру и мышь (тачпад). Это можно сделать как средствами системы, так и некоторыми сторонними приложениями. Рассмотрим основные варианты.
Как отключить клавиатуру средствами системы
Чтобы полностью отключить срабатывание клавиш клавиатуры, достаточно внести изменения в «Диспетчере устройств». Потребуется выполнить следующие действия:
- Нажмите правой кнопкой мыши на «Пуск» и в выпадающем меню выберите пункт «Диспетчер устройств»;
- Прокрутите список доступных устройств до раздела «Клавиатуры» и раскройте его. Если к компьютеру подключена единственная клавиатура, то в раскрывающемся списке она будет одна. Нажмите на нее правой кнопкой мыши и выберите пункт «Отключить»;
- После этого подтвердите свое решение, нажав «Да».
Выполнив 3 простых действия, удастся полностью отключить клавиатуру на компьютере, после чего не будет срабатывать на ней ни одна клавиша. Чтобы включить клавиатуру обратно, потребуется также зайти в «Диспетчер устройств», снова нажать правой кнопкой мыши на отключенный манипулятор и включить его.
Обратите внимание: В редких случаях кнопка «Отключить» при нажатии правой кнопкой мыши на клавиатуру неактивна. В такой ситуации, чтобы отключить манипулятор, его потребуется удалить. Когда он будет удален, включить его можно будет, нажав в «Диспетчере устройств» кнопки «Действие» — «Обновить конфигурацию оборудования».
Как отключить клавиатуру сторонними приложениями
Существует целый ряд программ от сторонних разработчиков, которые позволяют полностью отключить клавиатуру. Они не сильно различаются в плане функциональности, но имеют некоторые отличия в интерфейсе и элементах управления. Можно выделить две наиболее популярные программы, которые позволяют отключить клавиатуру ноутбука или любого другого компьютера на Windows:
- KeyFreeze. Очень простое приложение, которое можно загрузить бесплатно с сайта разработчиков. Запустив его, перед вами возникнет окно с одной единственной кнопкой, в которой содержится надпись «Lock Keyboard and Mouse». Нажав на нее, отключится клавиатура и мышь (тачпад). Чтобы манипуляторы вновь начали работать, достаточно нажать сочетание клавиш Ctrl+Alt+Del, после чего откроется меню Windows. Нажмите Esc, чтобы выйти из меню.
- Kid Key Lock. Данная программа имеет чуть более гибкие настройки, и к ее преимуществам также можно отнести возможность работы «из архива», то есть ее не требуется устанавливать. После запуска приложения, чтобы перейти в его настройки, нужно набрать на клавиатуре команду kklsetup просто на рабочем столе. Откроется окно настроек, где можно включить или отключить блокировку тех или иных устройств. Также можно задать сочетания клавиш для блокировки и разблокировки клавиатуры.
Существуют и десятки других приложений, которые позволяют полностью отключить клавиатуру в Windows.
Как заменить или отключить кнопку на клавиатуре в Windows
Бывают ситуации, когда требуется отключить только одну кнопку, например, если она западает и самопроизвольно нажимается. Также может потребоваться заменить назначение одной из кнопок другой, например, если сломался Esc, установить его действие на клавишу F12 или другую «бесполезную» на клавиатуре. В такой ситуации можно воспользоваться программой MapKeyboard, которая обладает необходимой функциональностью.
Скачайте с официального сайта разработчиков приложение MapKeyboard и запустите его, чтобы заменить или отключить клавишу на клавиатуре. Далее проделайте следующие действия:
- Откроется карта клавиатуры, которая позволяет наглядно произвести необходимые настройки. Нажмите на клавишу, действия которой вы хотите переназначить (или отключить ее);
- Кнопка выделится зеленым, после чего снизу в графе «Remap selected key to» нужно в выпадающем меню найти кнопку, действия которой необходимо назначить на ранее выделенную. Если вы хотите отключить клавишу, то просто установите вариант Disable;
- Когда все настройки будут произведены, нажмите «Save layout», после чего нажмите «Yes». Далее останется перезагрузить компьютер или перезайти в профиль, чтобы действия были применены.
Стоит отметить, что если потребуется сбросить все внесенные изменения и вернуть кнопкам значения по умолчанию, необходимо нажать «Reset keyboard layout».
(408 голос., средний: 4,54 из 5)
Загрузка…