Содержание
- Как запретить Windows произвольно менять громкость в программах
- Настраиваем качественный звук в Windows 10
- Проблемы с оборудованием
- Программные источники неполадки
- Аудио заикается и прерывается
- Нулевая громкость
- Неправильные настройки
- Аудиоэффекты
- Изменения формата звука
- Монопольный режим
- Другая причина хрипа звука
- Переустановка драйвера для звуковой платы
- Заключение
- Видео по теме
- Настройка звука в Windows 10. Вывод звука на разные устройства для отдельных приложений
- Параметры звука Windows 10
- Настройки устройств воспроизведения и громкости для приложений в Windows 10
- Тихий звук в наушниках Windows 10
- Регулировка звука в самой системе или на колонках/наушниках
- Увеличение громкости на ноутбуке windows 10
- Проблема с аудиодрайвером
- Проблема с проигрывателем и фильмами
- Неправильная настройка уровня громкости
- Программа для управления звуком
- 10 решений для устранения задержки звука в Windows 10
- Как исправить отставание звука в Windows 10
- Решение 1. Запустите средство устранения неполадок звука
- Решение 2. Переустановите аудио драйвер Realtek или замените его универсальным драйвером.
- Решение 3 – Отключить эксклюзивное управление и приоритет эксклюзивных приложений
- Решение 4 – Восстановить устройство воспроизведения по умолчанию
- Решение 5. Измените аудиоформат и отключите улучшения
- Решение 6. Отключите ErP и/или HPET в BIOS
- Решение 7. Установите flash player, если проблема возникает в браузере
- Решение 8. Изменение плана электропитания на высокую производительность
- Решение 9. Обновите Windows или удалите обновления
- Решение 10 – Переустановите Windows
Как запретить Windows произвольно менять громкость в программах
После установки некоторых программ Windows начинает произвольно снижать громкость — в браузере, аудио-, видеоплеере и вообще во всем, что издает какие-либо звуки. Это связано с тем, что какая-то программа получила от операционной системы разрешение управлять микшером, убавляя громкость для своих нужд. Такая проблема существует во всех современных версиях Windows, включая 7, 8 и 10.
В некоторых случаях это оказывается оправданным (например, так Skype автоматически приглушает музыку во время входящего голосового вызова), но иногда программы злоупотребляют такой возможностью. Так, например, происходит, с расширением Tone для браузера Chrome, который недавно выпустила компания Google. Он предназначен для обмена данными с браузерами на других компьютерах через динамики и микрофон и иногда прислушивается, не посылают ли ему звуковые сигналы. Для этого ему приходится периодически снижать громкость других программ, что оказывается совсем некстати.
Определить, какая программа, балуется с громкостью, почти невозможно, это могут быть как полезные приложения, вроде того же Skype или Chrome, так и другие, которым это делать совсем не обязательно. К счастью, Windows позволяет отнять у программ возможность менять громкость без ведома пользователя. Для этого нужно нажать правой кнопкой мыши на значок регулятора громкости в панели задач и выбрать пункт «Устройства воспроизведения».
В открывшемся окне нужно переключиться во вкладку «Связь». Здесь вы увидите, что при установлении связи с микрофоном приложения могут полностью выключать звуки либо убавлять громкость на 50 или 80%. Чтобы запретить им это делать, нужно выбрать чекбокс «действие не требуется» и нажать на кнопку «ОК».
Теперь при обращении к микрофону программы перестанут уменьшать громкость звуков. Проблема решена.
Источник
Настраиваем качественный звук в Windows 10
Проблемы со звуком в Windows 10 известны с первых дней работы в среде новой ОС родом с Редмонда. Сегодня постараемся рассмотреть все аспекты неполадок, возникающих с воспроизведением аудиоинформации: от аппаратных неполадок до переустановки драйверов и правильной конфигурации аудиопараметров системы.
Проблемы с оборудованием
Проблемы могут возникнуть по нескольким причинам, одними из которым могут являться:
Программные источники неполадки
После выполнения вышеперечисленных рекомендаций можно переходить к поиску проблем со звучанием, связанных в программной составляющей:
Аудио заикается и прерывается
Часто пользователи сталкиваются с тем, что заикается звук, воспроизводимый через любой проигрыватель или браузер. Источников такой работы ПК два:
Нулевая громкость
Из-за того, что громкость на компьютере уменьшена до 0, пользователь ничего не слышит во время проигрывания чего-либо. В таком случае и иконка динамиков в трее перечёркнута. Кликаем по ней и увеличиваем параметр до нужного значения.
Неправильные настройки
Из-за наличия нескольких девайсов для воспроизведения звуковой информации, в том числе и виртуального аудиоустройства, система может передавать цифровые данные не на то устройство, которое нужно пользователю. Проблема решается просто:
Если нужное оборудование не обнаруживается, то делаем следующее:
Аудиоэффекты
Программные фильтры могут вызывать ощутимые искажения аудио, отчего пользователю может казаться, что хрипит звук на компьютере Windows 10. Избавиться от такого искажения выходного сигнала можно путем деактивации аудиофильтров:
Аналогичным образом настройка звука в среде Windows 10 осуществляется и через Диспетчер Realtek HD при использовании аудиоплаты от Realtek и наличии утилиты «Диспетчер звука»:
Изменения формата звука
Звучание может искажаться из-за использования неправильного формата выходящего аудио. Изменяется он средствами Windows 10 и через Диспетчер Realtek:
Монопольный режим
При активации монопольного режима аудио может на мгновение прерываться. Для решения этой проблемы выполним последовательность действий
Системные звуки фактически отсутствуют. Microsoft отказались от озвучивания большинства действий в системе. Все же проверить, не отключены ли все звуки Windows 10, и задействовать их можно так:
Другая причина хрипа звука
Еще одна, известная многим, причина по которой звук может хрипеть — повышенная громкость звука, особенно это касается воспроизведения музыкальных композиций со значительной составляющей низких частот (НЧ), в данном случае имеются в виде частоты менее 100 Гц.
В основном, источником звука с такими частотами являются барабаны. Большинство обычных настольных колонок и динамиков ноутбуков являются средне- и высокочастотными устройствами и не предназначены для воспроизведения низких частот на большой громкости.
Существуют три метода как побороть хрип в такой ситуации:
Для вызова системного эквалайзера Windows 10 необходимо поработать с уже приведенное ранее системной утилитой Звук:
Звук → Вкладка «Воспроизведение» → Динамики → Свойства → Улучшения → Эквалайзер → Внизу справа от метки «Настройка» нажать …
После чего уменьшите громкости НЧ составляющих звука, за которые отвечают левые ползунки. Более подробно с процессом вызова эквалайзера можно ознакомиться, посмотрев видео в конце этой статьи.
Переустановка драйвера для звуковой платы
Устаревший звуковой драйвер, содержащий ошибки, чаще всего является источником неполадок со звучанием в «десятке». Обновлять его следует только с официального ресурса разработчика или поддержки. Рассмотрим, как это делается на примере звуковой платы от Realtek:
После этого все проблемы со звуком перестанут волновать пользователя.
Заключение
В этой статье были рассмотрены проблемы со звуком в Windows 10, возникающие из-за неполадок в оборудовании, неправильных или устаревших настроек параметров и драйверов. Были предложены их возможные решения.
Видео по теме
Источник
Настройка звука в Windows 10. Вывод звука на разные устройства для отдельных приложений
Заметил, что после очередного обновления Windows 10, в параметрах появились новые настройки звука. Кроме обычного, старого окна где можно поменять настройки устройств воспроизведения и записи, теперь открываются «Параметры звука». И там появилась возможность настроить разные устройства вывода и ввода звука для отдельных приложений. И настроить громкость звука для каждой программы отдельно. Такая возможность появилась после обновления до версии 1803 в апреле 2018 года.
Думаю, что многим может пригодится возможность отдельно выставлять уровень громкости для разных проигрывателей, браузеров, системных звуков и т. д. Более того, теперь можно выводить звук на разные устройства одновременно. Например, звук с видеоплеера можно вывести на телевизор, или монитор по HDMI (если у вас, например, к ноутбуку подключен монитор). В это же время можно смотреть видео в браузере, или слушать музыку через проводные, или Bluetooth наушники. А системные звуки, или музыку из другого приложения выводить на встроенные динамики, или подключенные к компьютеру колонки. Windows 10 позволяет все это делать без каких-то сторонних программ.
Я уже все проверил – все отлично работает. Windows 10 автоматически определяет приложения, которые выводят звук и отображает их в настройках. А мы уже можем выбрать отдельные устройства вводы и вывода звука для этого приложения. Ну и изменять громкость.
Параметры звука Windows 10
Начнем с регулировки общей громкости. Это, конечно, совсем для новичков – но пускай будет. В трее нажимаем на иконку звука и изменяем громкость.
В этом же окне будет написано, для какого устройства мы изменяем громкость. Громкость регулируется для устройства, которое установлено по умолчанию. Можно нажать на него и быстро изменить устройство вывода звука по умолчанию.
Чтобы открыть настройки, нажмите на иконку правой кнопкой мыши и выберите «Открыть параметры звука».
Откроется окно с основными настройками звука в Windows 10. Там можно изменить устройства ввода и вывода, отрегулировать громкость, проверить микрофон и открыть «Другие параметры звука».
И уже в окне «Параметры устройств и громкости приложений» можно менять настройки громкости приложений, или динамики и микрофоны, которые они используют.
А чтобы открыть старое окно управления устройствами воспроизведения, нужно в параметрах открыть «Панель управления звуком».
Старый «Микшер громкости», кстати, тоже на месте.
Давайте теперь подробнее рассмотрим новые настройки для разных приложений.
Настройки устройств воспроизведения и громкости для приложений в Windows 10
В параметрах, в разделе «Звук» нажимаем на «Параметры устройств и громкости приложений» (показывал выше) и переходим в окно с расширенными настройками.
Сначала там идут обычные настройки общей громкости и устройств вывода и ввода звука по умолчанию.
Ниже будет отображаться список приложений, для которых можно изменять параметры звука. Там отображаются приложения, которые воспроизводят, или записывают звук (на данный момент). Для каждого приложения можно изменить громкость, выбрать отдельное устройство вывода звука (динамики, колонки, наушники), или ввода (микрофоны).
На скриншоте ниже вы можете видеть, что я для браузера, в котором слушаю музыку, назначил вывод звука на Bluetooth наушники. А для проигрывателя «Кино и ТВ» выбрал в качестве устройства вывода – динамики монитора (это может быть телевизор), который подключен по HDMI. При этом остальные программы и системные звуки будут работать со встроенными в ноутбуке динамиками (так как они выбраны по умолчанию). Или с колонками, если у вас стационарный компьютер.
Чаще всего, в качестве второго устройства для вывода звука с компьютера, или ноутбука используют именно наушники. В таком случае, вам может пригодится статья: Не работают наушники на компьютере. Почему не идет звук на наушники.
Если у вас возникли какие-то проблемы с настройками звука в Windows 10, то задавайте вопросы в комментариях под статьей.
Источник
Тихий звук в наушниках Windows 10
Случается, что со временем пользователь замечает проблемы с громкостью на ноутбуке или ПК с ОС windows 10. Причин тихого звука в наушниках на windows 10 несколько, они легко решаются. Сегодня я расскажу подробно обо всех, предоставлю точные пошаговые инструкции для каждого случая, чтобы сделать звук устройства громче. Будьте внимательны и последовательны, тогда у вас всё получится!
Регулировка звука в самой системе или на колонках/наушниках
Если вы пользуетесь наушниками на персональном компьютере с подключением колонок, то регулятора громкости будет 2. Один от самих колонок, который управляется вручную. Другой принадлежит системе ПК (ноутбука). Даже если вы вывернете колёсико регулятора громкости динамика до упора, звук останется тихим, потому что в настройках устройства он стоит не на 100% уровне. Или наоборот, когда мы добавляем звук в системе, а про регулятор колонки забываем.
Как проверить и задать уровень громкости в операционной системе ноутбука или ПК:
Тихий звук только наушников может быть из-за неисправности самих ушей. Попробуйте подключить их к другому устройству или к ноутбуку другие наушники, чтобы убедиться. Если колонки выдают нормальную громкость, а наушники шепчут, то проблема может быть от их неисправности или поломки гнезда.
Увеличение громкости на ноутбуке windows 10
Теперь перейдём к инструкциям по решению проблемы тихих наушников на 10 винде. Хочу добавить, что перечисленные способы подходят для компьютера и колонок. Проверьте каждую из позиций и действуйте по указаниям, чтобы сделать звук на своём устройстве громче. Чтобы наглядно понимать изменения, используйте для проверки один и тот же трек в одном плеере на протяжении всех манипуляций.
Проблема с аудиодрайвером
Драйвера связывают «железо» с программным обеспечением, помогают различным компонентам устройства работать правильно. Они регулярно обновляются во время обновления ОС (вы видите сообщение о необходимости и даёте разрешение). Но случается, что новые драйвера плохо контачат со стареньким оборудованием, возникают проблемы. В том числе тихий звук наушников при некорректной работе аудиодрайвера. Давайте разберёмся, как можно проверить и решить эту проблему.
Инструкция:
Примечание автора! Windows не всегда может ручаться за установленные драйвера, ведь они взяты из ресурсов Microsoft (стандартный пакет). Поэтому можно подстраховаться и вручную установить дрова с официального сайта производителя, если по-другому сделать звук наушников на windows 10 не получается. Для этого введите в поиске браузера название своего звукового устройства и «скачать драйвера». На сайте вы укажете свой тип операционной системы и получите ссылку для скачивания последней версии самых подходящих для вас драйверов. Также есть специальные утилиты, которые тестируют все ваши драйвера на совместимость с оборудованием, например, DriverBooster.
Если вы уверены, что на прошлой версии виндовс или с прежними драйверами звук наушников был громче, то можно попробовать другой способ:
Проблема с проигрывателем и фильмами
Виной тихого звука наушников может стать сам видеоролик, то есть его качество. Часто те, кто нелегально используют чужой контент, используют уловки, чтобы избежать блокировки и ответственности перед правообладателем. Это может быть изменение частот звукового ряда и фильм звучит очень тихо.
Но иногда тихое звучание наушников на виндовс 10 случается по банальной невнимательности. В любом встроенном медиаплеере или плеере на сайтах есть собственный регулятор громкости на панели управления, внизу окошка воспроизведения. Достаточно довести ползунок со значком динамика до максимума, чтобы сделать звук громче. В аудиоплеере есть собственные настройки и эквалайзер, что тоже позволяет повысить уровень громкости.
Неправильная настройка уровня громкости
Мы уже говорили о самом простом способе контроля за звуком системы, но есть и другие способы проверить и решить проблему тихих наушников на windows 10 через системные настройки.
Программа для управления звуком
Чтобы улучшить звук на ноутбуке или компьютере с ОС windows, можно воспользоваться специальной утилитой. Их много и задачи могут быть разные:
Ниже мы рассмотрим самые лучшие утилиты, которые подходят для виндовс 10. Их можно скачать с официальных сайтов.
Примечание автора! На некоторых ноутбуках уже заданы сочетания горячих клавиш для управления звуком. Посмотрите на кнопки F10, F11, F12. На них есть значок динамика? А внизу, рядом с пробелом есть клавиша Fn. Сочетание:
Чаще встречается другой вариант:
Источник
10 решений для устранения задержки звука в Windows 10
Надлежащий вывод звука не должен быть чем-то, ради чего мы должны сломаться. Но, несмотря на то, что Windows 10 с каждой итерацией вносит что-то новое, основы, похоже, страдают.
Многие пользователи сообщают, что в Windows 10 звук отстает, отставая от видео. Это, конечно, полностью разрушает впечатление от воспроизведения, поэтому мы постарались показать вам, как исправить задержку звука ниже.
Как исправить отставание звука в Windows 10
Решение 1. Запустите средство устранения неполадок звука
Давайте начнем с запуска встроенного средства устранения неполадок со звуком. Windows 10 поставляется с набором специализированных средств устранения неполадок, и один из них касается проблем со звуком. Это включает проблемы воспроизведения, с которыми сталкиваются многие пользователи, такие как искажение звука, задержка или даже полное отсутствие звука в системе.
После запуска средство устранения неполадок должно либо решить проблему, либо, по крайней мере, показать, что вызывает задержку звука.
Вот как запустить средство устранения неполадок «Воспроизведение аудио» в Windows 10:
Решение 2. Переустановите аудио драйвер Realtek или замените его универсальным драйвером.
Большинство проблем со звуком начинаются с плохого набора драйверов. И существует так много возможных комбинаций, поэтому мы не можем с уверенностью сказать, в чем именно проблема. Некоторые пользователи решили проблемы с переустановкой драйвера.
Другие, полностью удалите встроенный звуковой драйвер Realtek и придерживайтесь универсального драйвера Windows (High Definition Audio Device). Наконец, третья группа использует ручной подход для установки официального драйвера Realtek. Мы предлагаем попробовать все 3 и искать улучшения.
Кроме того, если вы используете USB-наушники, обязательно скачайте подходящий драйвер. Универсальный драйвер, предоставляемый Windows, не будет работать большую часть времени.
Вот как переустановить аудио драйвер Realtek/Intel:
И вы можете найти официальный звуковой драйвер Realtek здесь.
Решение 3 – Отключить эксклюзивное управление и приоритет эксклюзивных приложений
Есть дюжина встроенных опций, которые позволяют настраивать элементы управления звуком. Ради устранения проблемы с задержкой звука мы начнем с отключения двух из них. Это эксклюзивный контроль и приоритет эксклюзивных приложений.
Однажды некоторые пользователи увидели улучшения. Эксклюзив отдает приоритет настройкам звука программы над системными, в то время как «приоритет эксклюзивных приложений» сокращает задержку звука для различных приложений. По некоторым причинам, оба, кажется, вызывают задержку звука для некоторых пользователей.
Вот что вам нужно сделать:
Решение 4 – Восстановить устройство воспроизведения по умолчанию
Если вы недавно внесли некоторые изменения в устройство воспроизведения по умолчанию (динамики или наушники), попробуйте восстановить его до значений по умолчанию.Если вы не уверены в том, что вы настроили, восстановление всех значений до заводских должно сделать эту работу. Наконец, если после этого у вас все еще возникают проблемы, перейдите к следующим шагам.
А вот как восстановить заводские настройки устройства воспроизведения:
Решение 5. Измените аудиоформат и отключите улучшения
На предыдущем шаге мы объяснили, как восстановить настройки по умолчанию. Однако это может не помочь, и есть некоторые вещи, которые вы можете изменить, надеюсь, уменьшить или даже полностью устранить задержку звука или задержку. Два оставшихся параметра в настройках звука, которые стоит рассмотреть, – это формат аудио и улучшения. Первый вариант, Аудиоформат по умолчанию, может работать с слишком высокой частотой дискретизации. Последний вариант, Улучшения, должен быть полностью отключен.
Вот что вам нужно сделать:
Решение 6. Отключите ErP и/или HPET в BIOS
Теперь, если предыдущие системные изменения не помогли, перейдем к настройкам UEFI/BIOS. Еще две опции нужно отключить, чтобы исправить задержку звука. Вряд ли обе опции будут доступны в настройках, но если нет ErP, HPET обычно есть и наоборот.
Просто загрузитесь в BIOS и отключите ErP/HPET, и, надеюсь, задержка воспроизведения звука больше не будет вас беспокоить. Если вы не знаете, как загрузить BIOS в Windows 10, выполните следующие действия:
Решение 7. Установите flash player, если проблема возникает в браузере
В настоящее время большинству браузеров не требуется установка Flash Player для успешной потоковой передачи мультимедиа. Обычно они поставляются с предустановленным флеш-плеером, и все должно работать как положено с самого начала. За исключением некоторых пользователей, это не так. В этом случае мы предлагаем либо перейти на альтернативный браузер, либо установить Adobe Flash Player.
В любом случае, связанные с браузером задержки аудио, задержки и подобные проблемы с воспроизведением обычно решаются таким образом. Также не забудьте отключить аппаратное ускорение в меню настроек браузера.
Решение 8. Изменение плана электропитания на высокую производительность
Другой возможной причиной задержки звука в Windows 10 является набор расширенных параметров энергосбережения, которые включаются, если вы используете энергосберегающий или даже сбалансированный режим. То, что мы хотим сделать, это перейти на высокопроизводительный план и придерживаться его.
Таким образом, никакие опции энергосбережения не повлияют на воспроизведение звука. Это относится в основном к ноутбукам, но вы можете следить за этим и на настольных ПК.
Вот как переключать режимы питания в Windows 10:
Решение 9. Обновите Windows или удалите обновления
Windows 10 иногда просто ломается, без постороннего воздействия. Как и многие из нас, принудительные обновления иногда вызывают проблемы, а не исправляют их. Каждый переход к следующему крупному обновлению несет риск возникновения проблем. И, в этом случае, некоторые пользователи, которые имели превосходный звук на предыдущих итерациях Windows 10, внезапно сталкиваются с изнурительной задержкой звука после обновления.
Мы предлагаем сначала обновить Windows. Да, Microsoft обычно требуется некоторое время, чтобы исправить ошибки в неполированном крупном обновлении. Если это не поможет, рассмотрите возможность возврата к предыдущей версии. Вот как это сделать:
Решение 10 – Переустановите Windows
Наконец, если ни один из шагов не помог, единственное, что остается у меня на уме, это чистая переустановка. Это, конечно, не должно быть решением, так как в игре так много дополнительных факторов. Однако вы, по крайней мере, удалите систему как возможную причину задержки звука.
Вы можете узнать, как переустановить Windows 10, здесь. И, с учетом сказанного, мы можем завершить это. Не забудьте поделиться своими мыслями в разделе комментариев ниже. Если у вас есть альтернативное решение или вопрос, расскажите о них нам и нашим читателям.
Источник
Содержание
- — Как отключить автоматическую регулировку громкости микрофона в Windows 10?
- — Как отключить автоматическую настройку громкости микрофона?
- — Как отключить усиление микрофона Windows 10?
- — Как убрать регулятор громкости с экрана Windows 10?
- — Как увеличить громкость микрофона в Windows 10?
- — Как убрать усиление микрофона в Windows 7?
- — Что такое AGC в настройках микрофона?
- — Как услышать свой голос через микрофон Windows 10?
- — Можно ли как то в айфоне настроить громкость микрофона?
- — Как настроить микрофон?
- — Как запретить Windows произвольно менять громкость в программах?
- — Как убрать ограничение громкости в наушниках Windows 10?
Как отключить автоматическую регулировку громкости микрофона в Windows 10?
Щелкните правой кнопкой мыши регулятор громкости и выберите « Устройства записи» в контекстном меню. Выберите вкладку « Связь ». Измените настройку переключателя на Ничего не делать .
Как отключить автоматическую настройку громкости микрофона?
Щелкните микрофон правой кнопкой мыши и выберите «Свойства». В новом окне щелкните вкладку «Дополнительно». Снимите флажок Разрешить приложениям получать монопольный контроль над этим устройством. Нажмите Применить, чтобы сохранить изменения.
Как отключить усиление микрофона Windows 10?
Щелкните правой кнопкой мыши микрофон с проблемой чувствительности и выберите Свойства. Перейдите на вкладку «Уровни» и убедитесь, что для вашего микрофона установлено значение «100». Это будет максимальный уровень, который может быть установлен вашим микрофоном.
Как убрать регулятор громкости с экрана Windows 10?
В Windows 10 окно регулирования громкости вместе с кнопками управления воспроизведением обычно исчезает за секунду или две после последней команды.
…
в адресной строке браузера введите Chrome://flags;
- найдите опцию Hardware Media Key Handling;
- переключите ее в режим disabled;
- перезагрузите браузер.
Как увеличить громкость микрофона в Windows 10?
Усиление Дб микрофона
Для этого, нажмите правой кнопкой мыши по иконке звука в трее, и выберите «Звуки». В новом окне перейдите во вкладку «Запись» и одним нажатием выделите микрофон. Далее перейдите во вкладку «Уровни», и в графе «Усиление микрофона» вы можете добавить Дб, тем самым усилив звук микрофона еще громче.
Как убрать усиление микрофона в Windows 7?
В меню находим пункт “Настройки программы”; В появившемся окне переходим во вкладку “Голос и видео”, выбираем пункт “Автоматическая настройка параметров звука”; В списке устройств выбираем нужное; Если микрофон не очень чувствителен, ставим галочку возле “Усиление микрофона”.
Что такое AGC в настройках микрофона?
AGC (Automatic Gain Control) или АРУ (Автоматическая регулировка усиления) — это процесс, при котором выходной сигнал устройство поддерживается постоянным по некоторым параметрам и не зависит от мощности входного. Эта функция нашла широкое применение в аудио и видео аппаратуре.
Как услышать свой голос через микрофон Windows 10?
Как прослушать микрофон в Windows 10
- Откройте настройки звука. …
- Выберите Звуки.
- Откроется вкладка Воспроизведение в окне Звук.
- Выберите вкладку Запись.
- Дважды щелкните устройство «Микрофон«, чтобы открыть его свойства.
- В Свойствах перейдите на вкладку Прослушать.
- Включите настройку Прослушивать с данного устройства.
Можно ли как то в айфоне настроить громкость микрофона?
Нажмите на символ «+» для увеличения, и «-» — для уменьшения громкости микрофона. Приблизьте микрофон ко рту, если собеседник Вас не слышит. Как проверить микрофон на iPhone, читайте далее.
Как настроить микрофон?
Настройка и проверка микрофонов в Windows
- Убедитесь, что микрофон подключен к компьютеру.
- Выберите Начните > Параметры > Системный > Звук.
- В разделе «Параметры звука» откройте Ввод > Выберите устройства ввода, затем выберите микрофон или записывающее устройство, которое вы хотите использовать.
Как запретить Windows произвольно менять громкость в программах?
К счастью, Windows позволяет отнять у программ возможность менять громкость без ведома пользователя. Для этого нужно нажать правой кнопкой мыши на значок регулятора громкости в панели задач и выбрать пункт «Устройства воспроизведения». В открывшемся окне нужно переключиться во вкладку «Связь».
Как убрать ограничение громкости в наушниках Windows 10?
Для этого заходим в меню «Настройки», затем переходим во вкладку «Музыка», после чего в окне «Ограничение громкости» двигаем ползунок на максимум.
Интересные материалы:
Где хранить сырые дрожжи?
Где купаются на Крещение?
Где любят расти Гортензия?
Где любят расти пионы?
Где любит расти бадан?
Где любит расти герань?
Где любит расти смородина?
Где любит расти вейгела?
Где много йода таблица?
Где можно добыть сосну в Геншин Импакт?
Всем привет! Сегодня будет очередной разбор достаточно популярной проблемы, когда на компьютере или ноутбуке с Windows (10, 11, 7, 8), вдруг внезапно стал очень тихий звук. Или вы только подключили свою гарнитуру и заметили малую громкость звучания. В статье я привел все возможные и невозможные варианты решения. Начнем мы с самого простого и потихоньку будет перебирать все способы. Напомню, что вы всегда можете обратиться за помощью ко мне – просто подробно опишите свой случай в комментариях. Но все же, советую перед этим внимательно почитать статью ниже.
Содержание
- Проверка уровня громкости
- Проверка драйвера
- Проблема с беспроводными наушниками или динамиками
- Проблема с драйвером
- Дополнительные советы
- Задать вопрос автору статьи
Проверка уровня громкости
Итак, у нас есть проблема – по каким-то причинам звук на ноутбуке или компьютере в Windows, очень тихий. Причем неважно какое устройства для вывода звука вы используете – это могут быть наушники, динамики, или встроенная периферия на ноуте. В первую очередь проверяем уровень громкости – нажимаем левой кнопкой мыши (ЛКМ) по динамику и устанавливаем громкость на максимум.
Если поверх динамика вы видите красный крестик – читаем эту инструкцию.
Далее нам нужно открыть микшер громкости для всех запущенных программ и окон. Кликаем правой кнопкой (ПКМ) по динамику и открываем соответствующий пункт.
Смотрите, чтобы уровень громкости был на максимум у всех программ и приложений.
Проверка драйвера
Итак, прошлые шаги нам не дали никакого результата, как же нам обратно усилить звук на ноутбуке или компе с Windows. Для этого давайте зайдем в параметры.
- Чтобы быстро попасть в нужный для нас раздел, кликаем ПКМ по динамику и открываем параметры звука.
- В правом окошке кликните по кнопке «Устранение неполадок». Далее система попробует провести диагностику – просто действуем согласно инструкциям в окошке.
- Если проблема не решилась, листаем немного вниз до подраздела «Дополнительные параметры звука» – кликаем по кнопке ниже.
- Листаем вниз и сбрасываем параметры до значений по умолчанию. После этого проверяем звук.
- Ниже в «Сопутствующих параметрах» откройте «Панель управления звуком».
- Смотрите, после каждого из дальнейших шагов – проверяйте звук. Сначала переходим в «Связь», ставим настройку «Действие не требуется» и жмем «Применить».
- Кликаем ПКМ по вашим динамикам или наушникам, через которые идет звук и заходим в «Свойства».
- В разделе «Уровни» смотрим, чтобы уровень громкости был на максимум.
- Если у вас есть дополнительная вкладка «Enhancements» – выключите все галочки.
- Во вкладке «Дополнительно» установите максимальную частоту дискретизации и битность.
- Выключаем пространственный звук.
- Применяем настройки и делаем проверку. Если проблема осталась – попробуйте перезагрузить систему и сделать проверку повторно.
Проблема с беспроводными наушниками или динамиками
Если вы используете беспроводные наушники или динамики, подключённые по Bluetooth, вам нужно проверить некоторые моменты. Если вы используете небольшие наушники, то проблема может быть в загрязнении сеточки. В такие случаи их нужно чистить – об этом подробно написано тут.
Можно попробовать заново их переподключить – об этом у нас есть подробная инструкция (ссылка). Возможно, при подключении вы сделали что-то не так, поэтому и есть проблема с громкостью и звук стал тише на компьютере.
Проблема с драйвером
Если звук все также очень тих, что в наушниках, что в динамиках – значит есть вероятность поломки драйверов. Иногда при обновлении Windows неправильно устанавливает программное обеспечение. Можно попробовать воспользоваться старым дедовским способом:
- Заходим в «Диспетчер устройств», нажав ПКМ по кнопке «Пуск».
- Прежде чем мы продолжим, проверьте, что вы подключены к интернету. Откройте «Звуковые, игровые и видеоустройства». Найдите вашу звуковую карту, кликните правой кнопкой и выберите «Удалить устройство». Подтвердите действие.
- Далее вы можете просто перезагрузить комп или нажать по кнопке обновления конфигурации оборудования. Драйвера будут скачены с интернета и установлены повторно.
Если это не поможет, нам нужно скачать драйвера вручную с сайта производителя, а потом установить их на компьютере. Если вы используете встроенную звуковую карту, то вам нужно полностью скачать все драйвера для материнской платы. Если вы используете дополнительный звуковой адаптер – то ищем драйвера на официальном сайте. Если вы подключены по Bluetooth, то вам нужно помимо драйвера для звуковой карты, скачать и обновить драйвера для Bluetooth модуля. Вообще, советую скачать полный пак дров для всего железа.
Читаем – как полностью и правильно обновить драйвера для Window.
Дополнительные советы
Все возможные варианты с драйвером и настройками мы уже рассмотрели в предыдущих главах. Если звук как был, так и остался – значит есть проблема в ядре операционной системы. Вот ряд советов, которые должны помочь. Дополнительно я буду оставлять ссылки на конкретные инструкции – просто переходим и делаем то что там написано.
- Если проблема появилась внезапно, возможно, после установки какого-то ПО или драйверов – попробуйте выполнить откат системы до самой ранней точки восстановления.
- Выполните полное обновление ОС – «Пуск» – «Параметры» – «Обновление и безопасность» – устанавливаем все пакеты, которые вам доступны, даже самые мелкие.
- Проделываем чистку системы от всего лишнего. Дополнительно уберите все лишнее из автозапуска.
- Попробуйте заново подключить и настроить звук.
- В первую очередь попробуйте подключить наушники, динамики к другому устройству. Возможно, проблема связана в физической поломке внутренних динамиков. В таком случае поможет только ремонт.
На этом все, дорогие читатели. Если вы хотите получить персональную помощью от специалистов портала WiFiGiD.RU – подробно опишите свой вопрос в комментариях, в самом низу этой статьи. Всем добра и берегите себя!
Содержание
- Процедура настройки наушников
- Способ 1: Управление аудиокартой
- Способ 2: Штатные средства ОС
- Заключение
- Вопросы и ответы
Многие пользователи предпочитают подключать к компьютеру наушники вместо колонок, хотя бы из соображений удобства или практичности. В некоторых случаях такие пользователи остаются недовольно качеством звука даже в дорогих моделях – чаще всего такое происходит, если девайс настроен неправильно или не настроен вовсе. Сегодня мы расскажем о способах конфигурации наушников на компьютерах под управлением Windows 10.
Процедура настройки наушников
В десятой версии Виндовс отдельное конфигурирование устройств вывода звука обычно не требуется, но эта операция позволяет выжать максимум из возможностей наушников. Проделать её можно как посредством интерфейса управления звуковой картой, так и системными средствами. Давайте разберёмся, как это делается.
Читайте также: Настройка наушников на компьютере с Windows 7
Способ 1: Управление аудиокартой
Как правило, диспетчер карты вывода звука предоставляет возможность более тонкой настройки, чем системная утилита. Возможности данного инструмента зависят от типа установленной платы. В качестве наглядного примера воспользуемся популярным решением Realtek HD.
- Вызовите «Панель управления»: откройте «Поиск» и начните набирать в строке слово панель, после чего кликните левой кнопкой мыши по результату.
Подробнее: Как открыть «Панель управления» на Windows 10
- Переключите отображение значков «Панели управления» в режим «Крупные», после чего найдите пункт под названием «Диспетчер HD» (может также называться «Диспетчер Realtek HD»).
Читайте также: Скачиваем и устанавливаем звуковые драйвера для Realtek
- Настройка наушников (равным образом как и колонок) производится на вкладке «Динамики», открытой по умолчанию. Основными параметрами являются установка баланса между правым и левым динамиками, а также уровень громкости. Маленькая кнопка с изображением стилизованного человеческого уха позволяет установить ограничение максимальной громкости для защиты слуха.
В правой части окна находится настройка разъёма — на скриншоте отображена актуальная для ноутбуков с совмещённым входом для наушников и микрофона. Клик по кнопке с иконкой папки вызывает параметры гибридного звукового порта. - Теперь переходим к специфичным настройкам, которые располагаются на отдельных закладках. В разделе «Конфигурация динамиков» расположена опция «Объёмный звук в наушниках», которая позволяет довольно правдоподобно имитировать звучание домашнего кинотеатра. Правда, для полноты эффекта потребуются полноразмерные наушники закрытого типа.
- Вкладка «Звуковой эффект» содержит в себе настройки эффектов присутствия, а также позволяет воспользоваться эквалайзером как в виде пресетов, так и путем изменения частоты в ручном режиме.
- Пункт «Стандартный формат» пригодится меломанам: в этом разделе можно установить предпочитаемую частоту дискретизации и разрядность воспроизведения. Наилучшее качество получается при выборе варианта «24 бит, 48000 Гц», однако не все наушники могут его адекватно воспроизводить. Если после установки этой опции вы не заметили улучшений, имеет смысл выставить качество пониже для экономии ресурсов компьютера.
- Последняя вкладка специфична для разных моделей ПК и ноутбуков, и содержит в себе технологии от производителя устройства.
- Сохранить настройки можно простым нажатием кнопки «ОК». Обратите внимание, что для применения некоторых опций может потребоваться перезагрузка компьютера.
Отдельные звуковые карты предоставляют собственное ПО, но ничем принципиальным оно не отличается от диспетчера аудиооборудования Realtek.
Способ 2: Штатные средства ОС
Простейшую настройку звукового оборудования можно произвести как с помощью системной утилиты «Звук», которая присутствует во всех версиях Виндовс, так и с помощью соответствующего пункта в «Параметрах».
«Параметры»
- Открыть «Параметры» проще всего с помощью контекстного меню «Пуска» – наведите курсор на кнопку вызова этого элемента, кликните правой кнопкой, затем щёлкните левой по нужному пункту.
Читайте также: Что делать, если не открываются «Параметры» в Windows 10
- В главном окне «Параметров» кликните по варианту «Система».
- Затем с помощью меню слева перейдите к пункту «Звук».
- Настроек здесь на первый взгляд немного. Первым делом из выпадающего списка сверху выберите ваши наушники, затем кликните по ссылке «Свойства устройства».
- Выбранное устройство можно переименовать или отключить, отметив чекбокс с наименованием этой опции. Также доступен выбор движка пространственного звука, который может улучшить звучание на дорогих моделях.
- Самый важный пункт находится в разделе «Сопутствующие параметры», ссылка «Дополнительные свойства устройства» — кликните по ней.
Откроется отдельное окошко свойств девайса. Перейдите ко вкладке «Уровни» – здесь можно задать общую громкость вывода наушников. Кнопка «Баланс» позволяет отдельно настроить громкость для левого и правого каналов. - Следующая вкладка, «Улучшения» или «Enhancements», выглядит по-разному для каждой модели звуковой карты. На аудиокарте Realtek настройки имеют следующий вид.
- Раздел «Дополнительно» содержит уже знакомые нам по первому способу параметры частоты и битности выводимого звука. Однако в отличие от диспетчера Реалтек, здесь можно прослушать каждый вариант. Кроме того, рекомендуется отключить все опции монопольного режима.
- Вкладка «Пространственный звук» дублирует такую же опцию из общего средства «Параметров». После внесения всех желаемых изменений воспользуйтесь кнопками «Применить» и «ОК» для сохранения результатов процедуры настройки.
«Панель управления»
- Подключите наушники к компьютеру и откройте «Панель управления» (см. первый способ), но на этот раз найдите пункт «Звук» и перейдите в него.
- На первой вкладке под названием «Воспроизведение» находятся все доступные устройства вывода звука. Подключённые и распознанные подсвечены, отключённые отмечены серым цветом. На ноутбуках дополнительно отображаются встроенные динамики.
Убедитесь, что ваши наушники установлены как устройство по умолчанию – под их наименованием должна отображаться соответствующая надпись. Если таковая отсутствует, наведите курсор на позицию с девайсом, нажмите правую кнопку мыши и выберите вариант «Использовать по умолчанию». - Для настройки элемента выделите его однократным нажатием левой кнопки, после чего воспользуйтесь кнопкой «Свойства».
- Появится то же окошко с вкладками, что и при вызове дополнительных свойств устройства из приложения «Параметры».
Заключение
Мы с вами рассмотрели методы настройки наушников на компьютерах под управлением Windows 10. Подводя итоги, отметим, что некоторые сторонние приложения (в частности, музыкальные проигрыватели), содержат в себе настройки наушников, которые не зависят от системных.
Еще статьи по данной теме:
Помогла ли Вам статья?
Пользователи стационарных компьютеров и ноутбуков могут столкнуться с проблемой ухудшения качества звучания в наушниках. Такая проблема нередко возникает после установки или обновления ОС Виндовс. Для устранения неполадки юзеру понадобится выяснить причину ее возникновения. Рассмотрим подробнее, как исправить тихий звук в наушниках устройства с Windows 10.
Регулировка звука в самой системе или на колонках/наушниках
При пользовании наушниками совместно с колонками регулировка громкости будет выполняться в двух разных местах. Первый регулятор громкости находится на самих колонках, где уровень звучания регулируется вручную.
Вторая настройка выполняется на компьютере. В правом нижнем углу на панели расположен значок в виде динамика. Нажавшему на него пользователю откроется всплывающее окно с изображением уровня громкости. Курсором мыши или клавишами на клавиатуре юзер может поднять регулятор до 100 %, задав максимальную мощность звучанию.
Если настройка выполнялась только на колонках, а в компьютере уровень остался прежним, звук останется слабый. И наоборот, если управление было только в ПК, а на колонках не регулировалось, результат останется таким же.
Если колонки стали воспроизводить звук в нормальном режиме, а наушники нет, скорей всего, проблема кроется в самом гаджете. Также проблема возможна в гнезде подключения. Если при шевелении провода в месте соединения появились помехи, значит, с ним есть проблемы.
Проверка и настройка аудиодрайвера (на примере Dell Audio, Realtek)
Тихий звук наушников может быть связан с некорректной работой аудиодрайвера. При отсутствии значка динамика рядом с часами на панели нужно выполнить настройку:
- Зайти в Панель управления.
- Войти в раздел «Оборудование и звук».
- Нажать ссылку на настройку.
- Зайти во вкладки для настройки звука.
На качество звучания влияют предустановленные акустические настройки на ПК или ноутбуке. К примеру, если установлен параметр «в зале», то пользователь будет слышать эхо.
Диспетчер Realtek поддерживает 8-канальное аудио, обладает множеством функций. Аудиоменеджер поддерживает системные платы, работающие с аудиообработчиком от Realtek. В версиях Виндовса диспетчер самостоятельно находит устройства, подключенные к портам. От них будет зависеть вид вкладок с настройками. Также интерфейс может отличаться в зависимости от версии драйвера либо модели звуковой карты, установленной на ПК.
Для регулирования громкости подключенного устройства потребуется:
- Открыть диспетчер.
- Зайти в меню «Динамики».
- В строке «Главная громкость» передвинуть ползунок вправо.
В этом же меню можно настроить эффект звучания, указать конфигурацию динамиков, объемный звук и выбрать режимы эквалайзера.
Обновление драйвера аудиокарты
Драйверы связывают устройство с программным обеспечением, способствуют нормальной работе компонентов. Обычно драйверы обновляются совместно с операционной системой. Но если после переустановки Виндовса или его обновления звук стал тише, значит, драйверы аудиокарты работают некорректно.
Решить эту проблему можно, следуя инструкции:
- Открыть поисковую систему в меню Пуск.
- Ввести запрос: Диспетчер устройств.
- Тапнуть дважды по результату.
- Найти и тапнуть в списке «Звук и другие устройства».
- Нажать ПКМ по драйверу, выбрать «Обновить».
- Нажать на ссылку для обновления.
- Запустится поиск.
- Если на ПК уже имеется последняя доступная версия драйверов, появится уведомление об этом.
После поиска появятся обновления, система установит их автоматически. После завершения процесса пользователю нужно будет повторить операцию с разделом «Аудиовходы/аудиовыходы».
Проверка системных настроек
После подключения наушников пользователю нужно проверить системные настройки. Для увеличения громкости в «десятке» на соответствующем значке ползунок должен стоять в максимально поднятом положении. При отсутствии звука нужно выбрать другое устройство из списка, нажав на название над ползунком. Если базовые настройки не помогли решить проблему, остается регулировать углубленные настройки системы.
Пошаговая инструкция:
- Щелкнуть ПКМ по значку динамика на панели.
- Выбрать пункт «Звуки».
- Зайти во вкладку «Воспроизведение».
- Выбрать устройство вывода (динамики или наушники).
- Нажать один раз ЛКМ по названию, установить значение «По умолчанию».
- Выбрать источник, тапнуть «Свойства».
- Перейти во вкладку «Улучшения».
- Выбрать параметр «Тонокомпенсация», установить маркер рядом с ним.
- Кликнуть «Применить».
После выполнения всех пунктов громкость наушников должна увеличиться.
Утилиты для увеличения громкости
Системные средства не всегда помогают добиться нужного результата, поэтому разработчики предлагают воспользоваться сторонними ресурсами. Исправить качество звучания помогут скачанные утилиты.
Sound Booster
Платный софт от компании-разработчика Letasoft. Позволяет увеличить громкость динамиков до 500 % для работы с мессенджерами, плеерами, видеообозревателями.
Из положительных качеств выделяют:
- Простой и понятный интерфейс – приложение доступно на русском языке, достаточно поставить режим автозапуска и ползунок громкости на максимальное значение.
- Мобильность – управлять режимом можно с помощью горячих клавиш.
- Возможность настройки качества звучания с помощью фильтров.
Скачать программу можно с официального источника. Файл занимает минимум пространства памяти, инсталляция происходит в короткие сроки.
Audio Amplifier
Инструмент для регулировки уровня звучания аудиофайлов с низким объемом звука. С утилитой пользовать может снизить или усилить тональность звуковой дорожки на проигрывателе.
Программа отличается простым и понятным интерфейсом, абсолютно бесплатна. Максимальный предел громкости – до 1000 %. Для увеличения параметра звука проигрываемого файла достаточно передвинуть ползунок вправо. В приложении есть функция нормализации звучания всех файлов, чтобы список дорожек звучал в одинаковом диапазоне.
Audacity
Бесплатное приложение с простым управлением для компьютеров и ноутбуков. С помощью звукового редактора можно разрезать, склеить аудиотреки, удалить шум и отрегулировать уровень громкости динамиков.
Инсталляционный пакет доступен на официальном сайте разработчика и в репозиториях Linux. Для установки софта достаточно скачать, установить его на ПК. Классический дизайн оснащен кнопками управления записью. Звук на всей дорожке можно отрегулировать специальным «мультиинструментом».
Усиление звука при помощи кодеков
Способ применяется, если в устройстве установлен пакет кодеков K-lite codec pack. Если его нет, то можно скачать утилиту из интернета. Приложение способно воспроизводить DVD-диски на Windows 10.
Для выполнения настроек потребуется запустить любой фильм на устройстве и следовать инструкции:
- Открыть значок кодека двойным кликом ЛКМ.
- Зайти во вкладку «Volume», проставить маркеры рядом с «Normal», «Regin Volume», «Show Curent Volume».
- Протянуть ползунок до конца вправо.
- Подтвердить действие нажатием «Ok».
Сделать звук громче в наушниках таким способом просто даже начинающему пользователю.
Пыль и грязь, как причина тихого звука
Со временем колонки загрязняются, забиваются пылью. Это негативно сказывается на качестве звучания динамиков. Юзеру необходимо почистить устройства, чтобы повысить уровень качества звука. Чистку нужно проводить пользователю, разбирающемуся в технике, или специалисту. При проведении мероприятия можно случайно задеть провода, нарушив систему подключения.
Пошаговые действия:
- Отключить колонки от устройства, электросети.
- Открутить болты на задней панели, снять крышку.
- Проверить провода на целостность.
- Аккуратно почистить от грязи и пыли внутреннюю часть корпуса.
При чистке гаджета удобно работать кисточкой, ни в коем случае нельзя применять влажные салфетки или тряпки.
Замена аппаратной части ПК
Тихое звучание колонок и наушников часто связано с неправильными настройками или засорением гаджетов. Но причиной также становится выход из строя комплектующих: аудиокарты, динамиков, разъемов и других элементов. Если ни один из выше перечисленных способов не помог, значит, проблема, скорей всего, связана с поломкой одной или нескольких деталей.
В этом случае помочь обнаружить причину поломки и устранить ее помогут в сервисном центре. Специалисты диагностируют технику, определят источник неполадки, при возможности починят поврежденный элемент.
Тихий звук в наушниках – распространенная проблема среди владельцев цифровой техники. Обычно встроенные средства или сторонние утилиты помогают решить проблему.
Если вы используете компьютер с Windows 10 для телефонных звонков через такие приложения, как Skype, Windows автоматически снижает уровень громкости других звуков по умолчанию во время разговора. К счастью, эту функцию можно настроить или отключить. Вот как.
Сначала щелкните правой кнопкой мыши значок динамика на панели задач. В появившемся меню выберите «Звуки».
Во всплывающем окне «Звук» щелкните вкладку «Связь».
На вкладке «Связь» вы увидите несколько вариантов, которые позволят вам решить, что Windows будет делать, когда обнаруживает «коммуникационную активность» — другими словами, когда она думает, что вы участвуете в голосовом или видеозвонке. По умолчанию Windows уменьшает громкость других звуков на 80%, но вы также можете отключить другие звуки на 50% или полностью отключить другие звуки.
Чтобы полностью отключить эту функцию, выберите «Ничего не делать», затем нажмите «ОК».
После нажатия «ОК» окно «Звук» закроется. В следующий раз, когда вы сделаете или получите звонок через компьютер с Windows 10, ваш звук не будет отключен, пока другой человек говорит. Приятного общения!
Содержание
- Исправлено: громкость автоматически снижается / увеличивается Windows 10 —
- Что вызывает проблему «автоматической регулировки громкости» в Windows 10?
- Способ 1. Отключение звуковых эффектов и немедленного режима
- Способ 2. Отключение автоматической регулировки громкости через вкладку «Связь»
- Способ 3: понижение до универсального драйвера Windows
- Метод 4: Отключение Dolby Digital Plus Advanced Audio
- Метод 5: Работа с физическими триггерами
- Тихий звук в наушниках Windows 10
- Регулировка звука в самой системе или на колонках/наушниках
- Увеличение громкости на ноутбуке windows 10
- Проблема с аудиодрайвером
- Проблема с проигрывателем и фильмами
- Неправильная настройка уровня громкости
- Программа для управления звуком
- Увеличение тихого звука в наушниках с ОС Windows 10 и как улучшить громкость
- Регулировка звука в самой системе или на колонках/наушниках
- Проверка и настройка аудиодрайвера (на примере Dell Audio, Realtek)
- Обновление драйвера аудиокарты
- Проверка системных настроек
- Утилиты для увеличения громкости
- Sound Booster
- Audio Amplifier
- Audacity
- Усиление звука при помощи кодеков
- Пыль и грязь, как причина тихого звука
- Замена аппаратной части ПК
- Почему хрипит звук на Windows 10 при воспроизведении и в играх?
- Программные способы настройки звука
- Настройка громкости в операционной системе
- Настройка ограничения громкости при использовании микрофона
- Установка параметра «Тонкомпенсация»
- Установка разъёма для наушников
- Переустановка драйверов
- Формат воспроизведения аудио
- Приложения для увеличения громкости
- Sound Booster
- SRS Audio SandBox
- Отключение монопольного режима для звуковой карты в Windows 10
- Как убрать шум, помехи или треск в наушниках
- Треск в наушниках
- Решение проблемы треска в наушниках через интерпретатора
- Посторонний звук, шум, треск в наушниках и колонках
- Видео
Исправлено: громкость автоматически снижается / увеличивается Windows 10 —
Некоторые пользователи сообщают, что их громкость автоматически увеличивается или уменьшается со временем без какой-либо ручной регулировки. Некоторые затронутые пользователи сообщают, что проблема возникает только тогда, когда у них есть несколько окон / вкладок, которые производят звук. Другие пользователи сообщают, что громкость случайным образом увеличивается до 100% без видимого триггера. В большинстве случаев значения микшера громкости не меняются, даже если громкость звука была явно изменена. Подавляющее большинство отчетов подтверждено в Windows 10.

Что вызывает проблему «автоматической регулировки громкости» в Windows 10?
Мы исследовали эту конкретную проблему, просмотрев различные пользовательские отчеты и стратегии исправления, которые были успешно использованы для решения этой проблемы. Основываясь на наших исследованиях, есть несколько распространенных причин, которые, как известно, вызывают это странное поведение в Windows 10:
Если вы ищете способы предотвратить автоматическую настройку громкости Windows, эта статья предоставит вам несколько шагов по устранению неполадок. Ниже вы найдете коллекцию методов, которые другие пользователи в аналогичной ситуации успешно использовали для предотвращения такого поведения.
Способ 1. Отключение звуковых эффектов и немедленного режима
Как оказалось, некоторые драйверы Realtek, как известно, вызывают эту конкретную проблему. Нам не удалось найти официальное объяснение, почему возникает эта проблема, но, похоже, самый популярный триггер — это воспроизведение чего-либо со звуком, его приостановка, а затем повторное воспроизведение. Для большинства затронутых пользователей этот сценарий приведет к изменению громкости, которое не распознается внутри измерителя громкости динамика.
К счастью, некоторые затронутые пользователи сообщили, что это странное поведение больше не происходило после того, как они получили доступ к звук настройки и отключил все Звуковые эффекты + Немедленный режим. Вот краткое руководство о том, как это сделать:

Если вы все еще замечаете, что громкость звука со временем имеет тенденцию увеличиваться или уменьшаться, перейдите к следующему способу ниже.
Способ 2. Отключение автоматической регулировки громкости через вкладку «Связь»
Как выясняется, еще один возможный виновник, который может привести к снижению громкости звука, — это функция Windows, которая предназначена для автоматической регулировки громкости, когда вы используете компьютер для выполнения или приема телефонных звонков. Хотя эта функция великолепна, когда она работает правильно, мы видели много пользовательских отчетов, в которых Windows неправильно интерпретирует входящие или исходящие сообщения и снижает громкость, когда в этом нет необходимости.
Если этот сценарий применим к вашей текущей ситуации, вы сможете решить проблему, перейдя в связи вкладка звук меню и измените поведение по умолчанию на ‘Ничего не делать‘При обнаружении нового сообщения.
Вот как это сделать:

Если вы все еще сталкиваетесь с таким же странным поведением в отношении громкости звука, перейдите к следующему способу ниже.
Способ 3: понижение до универсального драйвера Windows
Если ни один из перечисленных способов не помог остановить автоматическую регулировку громкости звука, вы, вероятно, можете начать обвинять свой звуковой драйвер, который в данный момент активен. Мы видели много сообщений, в которых было подтверждено, что проблема в конечном итоге вызвана драйвером Realtek, который автоматически устанавливается Центром обновления Windows.
Если вы используете звуковой драйвер Realtek, скорее всего, вы сможете решить эту конкретную проблему, понизив текущий звуковой драйвер до стандартного драйвера Windows, который уже хранится в вашей системе. Вот как это сделать:

Метод 4: Отключение Dolby Digital Plus Advanced Audio
Если вы используете аудиооборудование, которое поддерживает Dolby Digital Plus, существует высокая вероятность того, что программа, стоящая за ним, вызывает автоматическое изменение громкости. Это происходит из-за аудио-функции под названием Volume Leveler. Но, к сожалению, отключение этого эффекта не решит проблему. К сожалению, вам нужно полностью отключить Dolby, чтобы он не конфликтовал с вашим воспроизводящим устройством.
Несколько пользователей в аналогичной ситуации сообщили, что проблема была решена после того, как они посетили меню «Звук» и полностью отключили Dolby Digital Plus. Вот как это сделать:
Если у вас все еще возникают проблемы с автоматической регулировкой громкости, перейдите к следующему способу ниже.
Метод 5: Работа с физическими триггерами
Теперь, когда мы пролистали все потенциальные виновники программного обеспечения, которые могут привести к возникновению проблемы, давайте рассмотрим физический триггер. Вы будете удивлены количеством людей, которые обнаружили, что проблема была вызвана колесом мыши или застреванием клавиши регулировки громкости.
Если вы используете USB-мышь с колесом, которое можно использовать для уменьшения громкости, механическая (или драйверная) проблема может привести к ее зависанию при понижении или повышении громкости. В этом случае отключение мыши и перезагрузка ноутбука, скорее всего, решат проблему.
Другой потенциальный физический триггер — застревание клавиши физического громкости (большинство моделей клавиатур имеют громкие клавиатуры). Если вы используете монитор с динамиками, застрявшая клавиша на мониторе может изменить громкость звука.
Источник
Тихий звук в наушниках Windows 10
Случается, что со временем пользователь замечает проблемы с громкостью на ноутбуке или ПК с ОС windows 10. Причин тихого звука в наушниках на windows 10 несколько, они легко решаются. Сегодня я расскажу подробно обо всех, предоставлю точные пошаговые инструкции для каждого случая, чтобы сделать звук устройства громче. Будьте внимательны и последовательны, тогда у вас всё получится!
Регулировка звука в самой системе или на колонках/наушниках
Если вы пользуетесь наушниками на персональном компьютере с подключением колонок, то регулятора громкости будет 2. Один от самих колонок, который управляется вручную. Другой принадлежит системе ПК (ноутбука). Даже если вы вывернете колёсико регулятора громкости динамика до упора, звук останется тихим, потому что в настройках устройства он стоит не на 100% уровне. Или наоборот, когда мы добавляем звук в системе, а про регулятор колонки забываем.
Как проверить и задать уровень громкости в операционной системе ноутбука или ПК:
Тихий звук только наушников может быть из-за неисправности самих ушей. Попробуйте подключить их к другому устройству или к ноутбуку другие наушники, чтобы убедиться. Если колонки выдают нормальную громкость, а наушники шепчут, то проблема может быть от их неисправности или поломки гнезда.
Увеличение громкости на ноутбуке windows 10
Теперь перейдём к инструкциям по решению проблемы тихих наушников на 10 винде. Хочу добавить, что перечисленные способы подходят для компьютера и колонок. Проверьте каждую из позиций и действуйте по указаниям, чтобы сделать звук на своём устройстве громче. Чтобы наглядно понимать изменения, используйте для проверки один и тот же трек в одном плеере на протяжении всех манипуляций.
Проблема с аудиодрайвером
Драйвера связывают «железо» с программным обеспечением, помогают различным компонентам устройства работать правильно. Они регулярно обновляются во время обновления ОС (вы видите сообщение о необходимости и даёте разрешение). Но случается, что новые драйвера плохо контачат со стареньким оборудованием, возникают проблемы. В том числе тихий звук наушников при некорректной работе аудиодрайвера. Давайте разберёмся, как можно проверить и решить эту проблему.
Инструкция:
Примечание автора! Windows не всегда может ручаться за установленные драйвера, ведь они взяты из ресурсов Microsoft (стандартный пакет). Поэтому можно подстраховаться и вручную установить дрова с официального сайта производителя, если по-другому сделать звук наушников на windows 10 не получается. Для этого введите в поиске браузера название своего звукового устройства и «скачать драйвера». На сайте вы укажете свой тип операционной системы и получите ссылку для скачивания последней версии самых подходящих для вас драйверов. Также есть специальные утилиты, которые тестируют все ваши драйвера на совместимость с оборудованием, например, DriverBooster.
Если вы уверены, что на прошлой версии виндовс или с прежними драйверами звук наушников был громче, то можно попробовать другой способ:
Проблема с проигрывателем и фильмами
Виной тихого звука наушников может стать сам видеоролик, то есть его качество. Часто те, кто нелегально используют чужой контент, используют уловки, чтобы избежать блокировки и ответственности перед правообладателем. Это может быть изменение частот звукового ряда и фильм звучит очень тихо.
Но иногда тихое звучание наушников на виндовс 10 случается по банальной невнимательности. В любом встроенном медиаплеере или плеере на сайтах есть собственный регулятор громкости на панели управления, внизу окошка воспроизведения. Достаточно довести ползунок со значком динамика до максимума, чтобы сделать звук громче. В аудиоплеере есть собственные настройки и эквалайзер, что тоже позволяет повысить уровень громкости.
Неправильная настройка уровня громкости
Мы уже говорили о самом простом способе контроля за звуком системы, но есть и другие способы проверить и решить проблему тихих наушников на windows 10 через системные настройки.
Программа для управления звуком
Чтобы улучшить звук на ноутбуке или компьютере с ОС windows, можно воспользоваться специальной утилитой. Их много и задачи могут быть разные:
Ниже мы рассмотрим самые лучшие утилиты, которые подходят для виндовс 10. Их можно скачать с официальных сайтов.
Примечание автора! На некоторых ноутбуках уже заданы сочетания горячих клавиш для управления звуком. Посмотрите на кнопки F10, F11, F12. На них есть значок динамика? А внизу, рядом с пробелом есть клавиша Fn. Сочетание:
Чаще встречается другой вариант:
Источник
Увеличение тихого звука в наушниках с ОС Windows 10 и как улучшить громкость
Пользователи стационарных компьютеров и ноутбуков могут столкнуться с проблемой ухудшения качества звучания в наушниках. Такая проблема нередко возникает после установки или обновления ОС Виндовс. Для устранения неполадки юзеру понадобится выяснить причину ее возникновения. Рассмотрим подробнее, как исправить тихий звук в наушниках устройства с Windows 10.
Регулировка звука в самой системе или на колонках/наушниках
При пользовании наушниками совместно с колонками регулировка громкости будет выполняться в двух разных местах. Первый регулятор громкости находится на самих колонках, где уровень звучания регулируется вручную.
Вторая настройка выполняется на компьютере. В правом нижнем углу на панели расположен значок в виде динамика. Нажавшему на него пользователю откроется всплывающее окно с изображением уровня громкости. Курсором мыши или клавишами на клавиатуре юзер может поднять регулятор до 100 %, задав максимальную мощность звучанию.
Если колонки стали воспроизводить звук в нормальном режиме, а наушники нет, скорей всего, проблема кроется в самом гаджете. Также проблема возможна в гнезде подключения. Если при шевелении провода в месте соединения появились помехи, значит, с ним есть проблемы.
Проверка и настройка аудиодрайвера (на примере Dell Audio, Realtek)
Тихий звук наушников может быть связан с некорректной работой аудиодрайвера. При отсутствии значка динамика рядом с часами на панели нужно выполнить настройку:
На качество звучания влияют предустановленные акустические настройки на ПК или ноутбуке. К примеру, если установлен параметр «в зале», то пользователь будет слышать эхо.
Диспетчер Realtek поддерживает 8-канальное аудио, обладает множеством функций. Аудиоменеджер поддерживает системные платы, работающие с аудиообработчиком от Realtek. В версиях Виндовса диспетчер самостоятельно находит устройства, подключенные к портам. От них будет зависеть вид вкладок с настройками. Также интерфейс может отличаться в зависимости от версии драйвера либо модели звуковой карты, установленной на ПК.
Для регулирования громкости подключенного устройства потребуется:
В этом же меню можно настроить эффект звучания, указать конфигурацию динамиков, объемный звук и выбрать режимы эквалайзера.
Обновление драйвера аудиокарты
Драйверы связывают устройство с программным обеспечением, способствуют нормальной работе компонентов. Обычно драйверы обновляются совместно с операционной системой. Но если после переустановки Виндовса или его обновления звук стал тише, значит, драйверы аудиокарты работают некорректно.
Решить эту проблему можно, следуя инструкции:
После поиска появятся обновления, система установит их автоматически. После завершения процесса пользователю нужно будет повторить операцию с разделом «Аудиовходы/аудиовыходы».
Проверка системных настроек
После подключения наушников пользователю нужно проверить системные настройки. Для увеличения громкости в «десятке» на соответствующем значке ползунок должен стоять в максимально поднятом положении. При отсутствии звука нужно выбрать другое устройство из списка, нажав на название над ползунком. Если базовые настройки не помогли решить проблему, остается регулировать углубленные настройки системы.
После выполнения всех пунктов громкость наушников должна увеличиться.
Утилиты для увеличения громкости
Системные средства не всегда помогают добиться нужного результата, поэтому разработчики предлагают воспользоваться сторонними ресурсами. Исправить качество звучания помогут скачанные утилиты.
Sound Booster
Платный софт от компании-разработчика Letasoft. Позволяет увеличить громкость динамиков до 500 % для работы с мессенджерами, плеерами, видеообозревателями.
Из положительных качеств выделяют:
Скачать программу можно с официального источника. Файл занимает минимум пространства памяти, инсталляция происходит в короткие сроки.
Audio Amplifier
Инструмент для регулировки уровня звучания аудиофайлов с низким объемом звука. С утилитой пользовать может снизить или усилить тональность звуковой дорожки на проигрывателе.
Программа отличается простым и понятным интерфейсом, абсолютно бесплатна. Максимальный предел громкости – до 1000 %. Для увеличения параметра звука проигрываемого файла достаточно передвинуть ползунок вправо. В приложении есть функция нормализации звучания всех файлов, чтобы список дорожек звучал в одинаковом диапазоне.
Audacity
Бесплатное приложение с простым управлением для компьютеров и ноутбуков. С помощью звукового редактора можно разрезать, склеить аудиотреки, удалить шум и отрегулировать уровень громкости динамиков.
Инсталляционный пакет доступен на официальном сайте разработчика и в репозиториях Linux. Для установки софта достаточно скачать, установить его на ПК. Классический дизайн оснащен кнопками управления записью. Звук на всей дорожке можно отрегулировать специальным «мультиинструментом».
Усиление звука при помощи кодеков
Способ применяется, если в устройстве установлен пакет кодеков K-lite codec pack. Если его нет, то можно скачать утилиту из интернета. Приложение способно воспроизводить DVD-диски на Windows 10.
Для выполнения настроек потребуется запустить любой фильм на устройстве и следовать инструкции:
Сделать звук громче в наушниках таким способом просто даже начинающему пользователю.
Пыль и грязь, как причина тихого звука
Со временем колонки загрязняются, забиваются пылью. Это негативно сказывается на качестве звучания динамиков. Юзеру необходимо почистить устройства, чтобы повысить уровень качества звука. Чистку нужно проводить пользователю, разбирающемуся в технике, или специалисту. При проведении мероприятия можно случайно задеть провода, нарушив систему подключения.
При чистке гаджета удобно работать кисточкой, ни в коем случае нельзя применять влажные салфетки или тряпки.
Замена аппаратной части ПК
Тихое звучание колонок и наушников часто связано с неправильными настройками или засорением гаджетов. Но причиной также становится выход из строя комплектующих: аудиокарты, динамиков, разъемов и других элементов. Если ни один из выше перечисленных способов не помог, значит, проблема, скорей всего, связана с поломкой одной или нескольких деталей.
В этом случае помочь обнаружить причину поломки и устранить ее помогут в сервисном центре. Специалисты диагностируют технику, определят источник неполадки, при возможности починят поврежденный элемент.
Тихий звук в наушниках – распространенная проблема среди владельцев цифровой техники. Обычно встроенные средства или сторонние утилиты помогают решить проблему.
Источник
Почему хрипит звук на Windows 10 при воспроизведении и в играх?
На любом Android-устройстве среди основных и наиболее важных функций присутствует регулировка уровня громкости как при использовании динамика, так и при выводе звука через наушники. В большинстве ситуаций стандартных инструментов более чем достаточно для управления громкостью, однако иногда могут потребоваться и дополнительные средства. По ходу сегодняшней статьи нами будут рассмотрены все существующие способы увеличения звука в наушниках на телефоне.
Программные способы настройки звука
Существует несколько способов увеличить громкость в наушниках на компьютере в Windows 7, 8, 10. Начнём с самого простого.
Настройка громкости в операционной системе
Первое, что нужно сделать — убедиться, что ползунок, расположенный в правом нижнем углу панели быстрого доступа, находится в максимальном положении. Для этого кликните на значок динамика и потяните ползунок вверх.

Здесь же ниже выберете левой клавишей мыши параметр «Микшер» и выставьте все ползунки до максимального значения.
Следует убедиться, что в файле проигрывателя также выставлена необходимая громкость.
Стандартные настройки не помогли? Значит, нужно снять программные ограничения громкости.
Настройка ограничения громкости при использовании микрофона
Если вы используете аудио- или видеосвязь при общении через интернет, то по умолчанию могут быть выставлены ограничения других звуков во время разговора. Этот параметр может уменьшать громкость и при обычном воспроизведении фильма или песни.
Чтобы снять эти ограничения, нужно сделать следующее:
Если причина была в настройках этих параметров, то громкость наушников должна увеличиться.
Установка параметра «Тонкомпенсация»
Существует ещё один способ усилить звук на компьютере, после которого громкость в наушниках будет увеличена вдвое.
Обычно эти действия помогают увеличить звук в наушниках на компьютере минимум в два раза. Некоторые пользователи Windows 10 советуют устанавливать параметр «Выравнивание громкости». Можно попробовать и этот вариант.
Установка разъёма для наушников
Часто разъём для наушников, расположенный на передней стороне стационарного ПК, расшатывается, вследствие чего появляется треск, помехи или звук вовсе не воспроизводится. Эту проблему можно решить, установив наушники в разъём для динамиков на задней стороне блока. Сделать это можно следующим образом:
Переустановив этот разъём с динамика на наушники, мы выключим ограничение звука, и громкость становится больше.
Не забудьте, когда снова подключите колонки, перенастроить гнездо под этот вид устройства.
Переустановка драйверов
Плохой звук в наушниках также может быть связан с устаревшими драйверами звуковой карты либо они не соответствуют программному обеспечению вашего компьютера. Для решения этой проблемы нужно обновить эти драйверы.
При желании можно воспользоваться самостоятельным поиском необходимых драйверов, зайдя на официальный сайт Realtek.










Формат воспроизведения аудио
Если предыдущий вариант не помог, то попробуйте следующий: точно так же, как в пунктах 1-3 предыдущего способа зайдите в свойства устройства воспроизведения Windows 10, после чего откройте вкладку «Дополнительно».
Обратите внимание на раздел «Формат по умолчанию». Попробуйте задать 16 бит, 44100 Гц и применить настройки: этот формат поддерживается практически всеми звуковыми картами (кроме, может, тех, которым более 10-15 лет) и, если дело в неподдерживаемом формате воспроизведения, то изменение этой опции может помочь исправить проблему с воспроизведением звука.
Как установить Windows 10 на Mac
Приложения для увеличения громкости
Иногда тихое звучание обусловлено плохим качеством воспроизводимого файла. В этом случае помогут специальные программы и приложения для усиления звука на компьютере. Рассмотрим самые популярные из них.
Sound Booster
Это одна из наиболее известных программ, способная усилить звук на компьютере до 500 %. Приложение поддерживает все версии операционной системы Windows, начиная с XP.
Увеличение звука можно регулировать как представленным ползунком, так и горячими клавишами. Кроме добавления громкости, есть возможность настроить эквалайзер, добавить басы и другие звуковые частоты по вашему вкусу. Доступен интерфейс на русском языке.
Единственным недостатком является необходимость приобретать платную лицензию после двух недель ознакомительного пользования.
SRS Audio SandBox
С помощью этой программы можно не только настроить качественный объёмный звук в наушниках, но и в колонках и акустических системах 5.1. и 7.1.
Всевозможные разделы помогают сделать достойный уровень звучания по готовым шаблонам. Например, с помощью вкладки «Content» можно выбрать нужный тип файла: фильм, аудиотрек, игра и т. д.
В разделе «Preset» находятся готовые шаблоны стиля: рок, классика, поп и другие.
Утилита имеет и свои минусы: нет русскоязычного интерфейса; бесплатно доступна только демоверсия.
Отключение монопольного режима для звуковой карты в Windows 10
Иногда в Windows 10, даже с «родными» драйверами для звуковой платы, звук может воспроизводиться неправильно при включении монопольного режима (включается и отключается там же, на вкладке «Дополнительно» в свойствах устройства воспроизведения).
Попробуйте отключить опции монопольного режима для устройства воспроизведения, применить настройки и снова проверить, восстановилось ли качество звука, или он все также воспроизводится с посторонними шумами или другими дефектами.
Как убрать шум, помехи или треск в наушниках
Причины появления шума в наушниках:. Как подключить и настроить наушники к компьютеру с Windows 10 Инструкция. Вы подключили наушники к компьютеру или ноутбуку, и вместо приятной и любимой музыки слышите раздражающее шипение или треск, кому такое понравится? При этом вы не понимаете почему в наушниках есть шум, откуда он появился и что с ним делать. Самое неприятно в эффекте шума в наушниках в том, что очень трудно выяснить из-за чего он появился и как его устранить. Может быть очень много причин возникновения треска в наушниках, обычный алгоритм поиска причины плохой работы наушника заключается в последовательном переборе потенциальных источников шума, их исключение или изолирование и дальнейшая проверка.
Треск в наушниках
Электрическая наводка, проблема аппаратная, тебе не повезло. Тащи в ремонт Например какой-то джек не разведённый ловит наводки, а в венде отключен дровами. Поотключай всё лишнее в alsamixer или что там в этой вашей pulseaudio. Как минимум еще должны быть: Speaker и Auto-mute-mode в каком-то состоянии эта херь определяет как будут и будут ли отключаться спикеры ноута при вставке ждека от ушей.
И было бы неплохо если б ты записал тот треск на диктофон и выложил например dropmefiles. Возможно получится убедиться что проблема всетаки хардварная. Но ты же говоришь что слышно только в наушниках. Потому и предлагаю присунуть мобильник в раковину наушников и записать.
Если пульса есть в процессах, значит она уже сидит поверх альсы. Для чистоты эксперимента тебе бы отключить пульсу. Это говно как-то ловит наводки у меня на dell-е, на старом десктопе было тоже. Еще можно выключить и микрофоны, может помочь И на всякий случай убедимся что ты действительно сделал то что нужно и так как нужно для альсамиксера:.
Как видно из моего скрина, действительно отключено нулевой уровень и мьют! Да, очень похоже на хардварную наводку. Прверяй что реально все отключено. Либо это действительно так, либо винда работает с картой иначе и глушит какую-то цепочку, которую не глушит или даже не видит альса. Узнать это получится только с установкой винды. А ты пробовал лайф-сиди своей убунты запускать?
Как там со звуком? Это дефолтная настройка, а ты мог что-то напортачить уже на установленой системе пока ковырялся. Винда скорее всего как то по другому использует видеокарту, соответственно другие токи и наводка становится не слышна. IMHO при прокрутке в момент перерисовки окна потребление видеокарты возрастает или пульсирует и возникает наводка. В винде она может как то по другому работать, наводка появится например при игре или в каком то из режимов энергосбережения. В порядке бреда. В линуксе это IMHO не работает, используется только один микрофон, ты его мьютишь, а второй остаётся включенный и даёт наводку.
Решение проблемы треска в наушниках через интерпретатора
Для решения неисправности в звучании можно воспользоваться интерпретатором. С его помощью есть шанс устранить неприятные шумы в наушниках. Принцип методики заключается в написании специальных команд для системы с целью улучшения работы техники:
Теперь вам остаётся перезагрузить компьютер и оценить качество работы гарнитуры.
Посторонний звук, шум, треск в наушниках и колонках
Со временем любая техника ломается или её качество начинает уступать характеристикам новых моделей. Из-за этого снижается её производительность, а некоторые функции становятся недоступны для использования. Наушники имеют свой срок и правила эксплуатации, поэтому периодически могут проявляться проблемы при воспроизведении. В современном мире невозможно представить человека, который не пользовался бы данным устройством. Мы слушаем с их помощью любимую музыку, книги, статьи, смотрим фильмы.
Источник
Видео
Как сделать звук пк лучше за 15 сек в наушниках колонках без лишних программ.
Как увеличить звук Windows 10 (правильная версия)
iPhone сам меняет громкость наушников: как отключить и снять ограничение громкости в iOS 14 | Яблык
Как убрать ограничение громкости на андроид / Удаление пин кода для звука
Как настроить микрофон в Windows 10?
ЗНАЧОК ГРОМКОСТИ НЕ АКТИВЕН windows 10. РЕШЕНО!!
Как увеличить громкость в Windows, Rust, CS GO, и других играх
Как в iOS 14 отключить автоматическое снижение громкости в наушниках
Высокая громкость звука может вызвать потерю слуха
🔥 Как увеличить звук на компьютере 👂🏻 Улучшенные настройки Windows 10 🎧 Увеличение громкости
Сообщение о нарушении
Попробуйте, пожалуйста, такой способ:
1.Кликните правой кнопкой мыши по значку динамика в области уведомлений справа внизу, выберите пункт контекстного меню «Записывающие устройства».
2.Переключитесь на закладку «Связь»
3. Потом нужно выбрать нужную настройку. Чтобы отключить приглушение звуков, выбрать последнее.
После выполнения указанных настроек, проверьте, заработал ли звук правильно.
Сообщите, пожалуйста, что у Вас получилось.
Решено: громкость слишком громкая в Windows 10
В Windows 10 громкость вашего компьютера или ноутбука слишком велика? Видите ли вы, что дисплей громкости показывает более низкий уровень, но при этом он воспроизводится на максимальной громкости, и его включение не помогает?
Если это так, или у вас возникла похожая проблема с другими спецификациями, то у вашего компьютера могут быть проблемы со звуком. Проблемы со звуком возникают, когда возникают проблемы с аудиодрайвером или изменяются звуковые файлы и настройки, в результате чего элементы управления в микшере звука становятся серыми.
Существуют различные способы решения этой проблемы, но вы можете начать с перезагрузки компьютера и установки любых ожидающих обновлений. Если проблема сохраняется, вы можете попробовать решения ниже, чтобы увидеть, если она исчезнет.
- ИСПРАВЛЕНИЕ: громкость слишком громкая в Windows 10
- 1. Восстановите оригинальный аудио драйвер
- 2. Запустите средство устранения неполадок оборудования.
- 3. Обновите аудио драйвер
- 4. Удалите драйверы звуковой карты.
- 5. Купите или создайте встроенный аттенюатор
- 6. Настройте параметры с помощью вкладки Уровни.
- 7.Используйте эквалайзер Boom 3D
- 8. Используйте эквалайзер APO
- 9. Снижение громкости системы
- 10. Отключить звуковой процессор
- 11. Переключитесь на Windows родной аудио драйвер
- 12. Установите обновленную прошивку (BIOS)
- 13. Выполните восстановление системы
ИСПРАВЛЕНИЕ: громкость слишком громкая в Windows 10
- Восстановить оригинальный аудио драйвер
- Запустите средство устранения неполадок оборудования
- Обновить аудио драйвер
- Удалить драйверы звуковой карты
- Купить или построить встроенный аттенюатор
- Настройте параметры с помощью вкладки Уровни
- Используйте эквалайзер Boom 3D
- Используйте эквалайзер APO
- Нижний объем системы
- Выключить звуковой процессор
- Переключиться на родной аудиодрайвер Windows
- Установите обновленную прошивку (BIOS)
- Выполните восстановление системы
1. Восстановите оригинальный аудио драйвер
Это быстро сбрасывает настройки звука для аудио или звукового оборудования, в результате чего Windows слишком инициализирует конфигурацию аудио. В зависимости от типа вашего компьютера, восстановление драйверов восстановит аудиодрайверы для вашего звукового оборудования, которое было предварительно установлено на нем.
2. Запустите средство устранения неполадок оборудования.
Средство устранения неполадок оборудования встроено в операционную систему Windows 10 для проверки и устранения любых проблем со звуком, которые могут возникнуть.
- Нажмите правой кнопкой мыши Пуск .
- Выберите Панель управления .
- Перейдите на страницу Просмотр по
- Нажмите стрелку раскрывающегося списка и выберите Большие значки .
- Нажмите Устранение неполадок .
- Нажмите Просмотреть все на левой панели.
- Найдите Воспроизведение аудио .
- Запустите Воспроизведение аудио устранения неполадок и следуйте инструкциям
- СВЯЗАННЫЕ: Как исправить проблемы со звуком в Windows 10
3. Обновите аудио драйвер
Обновите сеть и аудиодрайверы для Windows 10 из диспетчера устройств вручную, удалив, а затем переустановив их с веб-сайта производителя. Сделать это:
- Нажмите правой кнопкой мыши Пуск .
- Выберите Диспетчер устройств .
- Найдите контроллеры звука, видео и игр
- Нажмите, чтобы развернуть список
- Нажмите правой кнопкой мыши на Звуковую карту .
- Нажмите Удалить .
- Загрузите последнюю версию файла настройки аудио драйвера с сайта производителя
- Установите аудио драйвер
4. Удалите драйверы звуковой карты.
Иногда проблемы с фоновым звуком могут быть вызваны поврежденным или несовместимым драйвером или проблемой с вашей звуковой картой. Если это драйвер вашей звуковой карты, сделайте это, чтобы удалить его:
- Нажмите правой кнопкой мыши Пуск .
- Выберите Диспетчер устройств .
- Поиск драйвера звуковой карты из списка устройств
- Щелкните правой кнопкой мыши драйвер звуковой карты.
- Выберите Удалить .
- Если вы получили опцию Удалить программное обеспечение драйвера для этого устройства , нажмите и удалите поврежденные драйверы.
- Перезагрузите компьютер, если будет предложено сделать это
- После перезагрузки установите последние версии драйверов
После завершения попробуйте отрегулировать настройки звука и посмотреть, решит ли это проблему.
- ОТНОСИТЕЛЬНО: полное исправление: аудио Skype не работает на Windows 10, 8.1, 7
5. Купите или создайте встроенный аттенюатор
Если программные решения не помогают, вы можете купить или создать аттенюатор, так как это «фиксированное» устройство уменьшения громкости или удлинительный кабель с регулятором громкости.
6. Настройте параметры с помощью вкладки Уровни.
- Подключите гарнитуру
- Нажмите Пуск и выберите Панель управления .
- Выберите Оборудование и звук .
- Выберите Звук .
- Выберите гарнитуру и нажмите strong Свойства ‘
- Нажмите ‘Уровни’ t .
- Перетащите ползунок влево до приемлемого уровня.
- Нажмите ОК .
7.Используйте эквалайзер Boom 3D

Этот инструмент от Global Delight Apps является одним из лучших когда-либо разработанных эквалайзеров. Простой в использовании, отличные функции регулировки звука и интеллектуальная адаптация звука к уху, это инструмент, который вы обязательно должны попробовать. В этой ситуации вам нужна функция эквалайзера, и вот что вы можете с ней сделать:
- Поменяйте звуковые индикаторы с нулевой точки на эквалайзере
- Активируйте пресет звука и меняйте частоты оттуда, пока не получите правильную интенсивность звука.
- Добавление спецэффектов, которые будут снижать определенные частоты
- Выбор типа наушников и адаптация к их конструкции (если вы используете наушники)
С помощью этих функций вы сможете минимизировать громкость на своем ноутбуке с Windows или ПК, особенно если некоторые частоты слишком громкие. Вы можете скачать этот инструмент бесплатно с официального сайта.
Выбор редактора
Бум 3D
- Совместимая с Windows 10
- Полностью оборудованный эквалайзер
- Специальные эффекты доступны
- Отличная поддержка клиентов
Скачать сейчас Купить лицензию
8. Используйте эквалайзер APO
- Скачайте и установите Эквалайзер APO
- Перезагрузите компьютер
- Откройте файл C: Program FilesEqualizer APOconfigconfig.txt .
- Замените его на предусилитель: -24 дБ или аналогичное значение по своему вкусу
Изменения будут применены немедленно при сохранении файла.
– СВЯЗАННО: Звук гудит в Windows 10? 9 способов это исправить
9. Снижение громкости системы
- Нажмите Пуск и откройте Панель управления .
- Выберите Оборудование и звук .
- Нажмите Звук .
- Нажмите Устройство по умолчанию .
- Выберите Свойства/Уровни .
- Прокрутите вниз и проверьте уровень, если он на 100, опустите его до 10 процентов.
10. Отключить звуковой процессор
Некоторые компьютеры могут иметь встроенный эквалайзер звука, например DTS Studio Sound, который автоматически запускается с Windows. Этот процессор может создавать усиленный сигнал, заставляя вас установить громкость на 3 или 4, поэтому вы не можете отрегулировать его, и он становится слишком громким. В этом случае выключите процессор, чтобы получить обычную громкость звука, которую можно точно модулировать.
11. Переключитесь на Windows родной аудио драйвер
В зависимости от аудиодрайвера, который используется в модели вашего компьютера, это может создать такие проблемы, как громкость звука в Windows 10. Если вы используете, например, Realtek, это может вызвать такие проблемы, поэтому вы можете переключиться на собственный аудиодрайвер. Сделать это:
- Нажмите правой кнопкой мыши на Пуск и выберите Диспетчер устройств .
- Разверните Звуковые, видео и игровые контроллеры .
- Щелкните правой кнопкой мыши Realtek High Definition Audio .
- Выберите Обновить программное обеспечение драйвера .
- Нажмите Просмотреть мой компьютер для поиска драйверов .
- Нажмите Позвольте мне выбрать из списка драйверов на моем компьютере .
- Установите флажок Показать совместимое оборудование , если он еще не установлен.
- В списке устройств нажмите High Definition Audio (собственный драйвер).
- Нажмите Далее .
- В окне Обновление драйвера нажмите Да (установите драйвер).
- Перезагрузите ноутбук, если будет предложено. Если не предложено, то не нужно перезагружать.
Чтобы вернуться к драйверу Realtek, сделайте это снова, но поменяйте местами шаги, описанные выше.
– СВЯЗАННО: Как исправить ошибку «Не удалось инициализировать smartaudio» в Windows 10
12. Установите обновленную прошивку (BIOS)
BIOS позволяет Windows запускаться при включении компьютера. Обновление может разрешить конфликты совместимости, которые могут существовать между различными компонентами оборудования на компьютере.
Перед началом обновления BIOS запишите номер продукта вашего компьютера, подготовьте подключение к Интернету и карандаш и бумагу.
- Чтобы узнать номер текущей версии BIOS, нажмите «Пуск», а затем введите «exe» в поле поиска. Нажмите msinfo32.exe из списка результатов
- В окне Информация о системе найдите Версия/дата BIOS (текущая версия BIOS) и запишите его на бумаге.
- Находясь в окне Информация о системе , найдите запись Процессор и запишите ее на бумаге. Убедитесь, что BIOS, который вы собираетесь установить, предназначен для использования с конкретным процессором вашего компьютера.
- Найдите и загрузите обновления BIOS, перейдя на веб-сайт производителя вашего компьютера и найдите страницу продукта для модели вашего компьютера. Выберите ОС и нажмите «Отправить». Если категория BIOS указана, выберите BIOS, затем выберите правильный для вашего процессора и следуйте инструкциям на экране
Примечание. обязательно ознакомьтесь с обзором и системными требованиями, чтобы убедиться, что обновление BIOS для вашего компьютера, затем нажмите «Загрузить» и сохраните его в нужном месте. Не выбирайте Запустить обновление BIOS по сети.
- Установите обновление BIOS, которое займет несколько минут, в течение которых компьютер может подать звуковой сигнал или дисплей погаснет, вентиляторы охлаждения будут включаться и выключаться, а кнопка питания будет мигать – это нормально и ожидается. НЕ выключайте и не перезапускайте, пока обновление не будет завершено.
- Закройте все открытые программы и отключите антивирус (включите после установки).
- Найдите файл BIOS и дважды щелкните по нему, чтобы начать установку, затем следуйте инструкциям на экране.
- Дождитесь завершения установки и перезагрузите компьютер.
После обновления BIOS выполните звуковой тест, чтобы проверить громкость. Если в Windows 10 громкость по-прежнему слишком велика, выполните восстановление системы, как показано в следующем решении.
13. Выполните восстановление системы
Если звук регулировался ранее, но с тех пор перестал работать или слишком громкий, воспользуйтесь утилитой восстановления системы Windows, чтобы попытаться устранить проблему.
ПРИМЕЧАНИЕ. . Утилита восстановления системы Windows восстанавливает системные файлы в определенный момент времени, который называется точкой восстановления. Любое программное приложение или утилита, установленная после создания точки восстановления, не будет работать и должно быть переустановлено.
- Нажмите Начало
- Перейдите в поле поиска и введите Восстановление системы .
- Нажмите Создать точку восстановления .
- Нажмите Далее
- Нажмите точку восстановления, созданную до возникновения проблемы
- Нажмите Далее
- Нажмите Готово
После восстановления системы снова протестируйте звук, чтобы увидеть, восстанавливает ли он ваш звук до нормального состояния.
Если у вас по-прежнему возникают проблемы с громкостью в Windows 10, оставьте комментарий в разделе ниже и сообщите нам подробности.
Настраиваем качественный звук в Windows 10
Проблемы со звуком в Windows 10 известны с первых дней работы в среде новой ОС родом с Редмонда. Сегодня постараемся рассмотреть все аспекты неполадок, возникающих с воспроизведением аудиоинформации: от аппаратных неполадок до переустановки драйверов и правильной конфигурации аудиопараметров системы.
Проблемы с оборудованием
Проблемы могут возникнуть по нескольким причинам, одними из которым могут являться:
- Старые аудиоплаты. Установив десятый Виндовс на старый компьютер или ноутбук, можно стать жертвой серьезной недоработки Microsoft. Разработчики «десятки» не стали внедрять в нее поддержку очень старых девайсов, в число которых вошли и звуковые платы. Если являетесь владельцем изрядно устаревшего компьютера, то посетите сайт Майкрософт и поищите, присутствует ли в списке поддерживаемых ваша аудиоплата.
- Неисправность устройств воспроизведения звука, портов, проводов. Проверяем, функционирует ли устройство для воспроизведения звука на другом девайсе. Внимательно осмотрите аудиопорты на предмет окисления, видимых физических повреждений и проверьте целостность кабелей, соединяющих колонки или наушники со звуковой платой.
- Неисправность разъемов передней панели. Это актуально для пользователей ПК, чьи устройства имеют выводы на передней панели корпуса. Им следует убедиться о работоспособности портов на передней панели и их активности, что проверяется в BIOS.
Программные источники неполадки
После выполнения вышеперечисленных рекомендаций можно переходить к поиску проблем со звучанием, связанных в программной составляющей:
- старые драйверы;
- неправильные параметры воспроизведения аудио;
- загруженность ЦП;
- использование звуковых эффектов на уровне драйверов.
Аудио заикается и прерывается
Часто пользователи сталкиваются с тем, что заикается звук, воспроизводимый через любой проигрыватель или браузер. Источников такой работы ПК два:
- Если аудио так проигрывается в браузере, движок которого отличен от Chromium, скорее всего следует обновить Flash Player. Несмотря на то, что HTML5 вытесняет эту устаревшую технологию, очень большой процент сайтов все еще работает по технологиям Adobe. Переходим на официальный ресурс get.adobe.com/ru/flashplayer/, загружаем и инсталлируем этот мультимедийный компонент. Для Chrome и ему подобных браузеров переходим по адресу chrome:plugins и активируем Flash Player.
Если он включен или это не помогает, то обновляем интернет обозреватель.
- Звук на компьютере заикается везде. Проблема может крыться в следующем: какой-либо процесс загружает процессор, потому он не справляется со всеми поставленными задачами. Запускаем Диспетчер задач и ищем, есть ли процесс, занимающий фактически все свободное процессорное время. Его придется завершить, чтобы звук перестал заикаться.
Нулевая громкость
Из-за того, что громкость на компьютере уменьшена до 0, пользователь ничего не слышит во время проигрывания чего-либо. В таком случае и иконка динамиков в трее перечёркнута. Кликаем по ней и увеличиваем параметр до нужного значения.
Неправильные настройки
Из-за наличия нескольких девайсов для воспроизведения звуковой информации, в том числе и виртуального аудиоустройства, система может передавать цифровые данные не на то устройство, которое нужно пользователю. Проблема решается просто:
- Через контекстное меню иконки «Динамики» в трее открываем список устройств воспроизведения.
- Кликаем по тому, что должно использоваться системой.
- Жмем на кнопку По умолчанию и сохраняем параметры.
Если нужное оборудование не обнаруживается, то делаем следующее:
- Вызываем Диспетчер задач.
- Обновляем конфигурацию оборудования кликом по соответствующей пиктограмме.
- Находим отключенный девайс и активируем его, вызвав Свойства и выбрав из списка параметр «Использовать это устройство (вкл.)» в пункте «Применение устройства». Изменения подтверждаем кнопками Применить и OK .
Аудиоэффекты
Программные фильтры могут вызывать ощутимые искажения аудио, отчего пользователю может казаться, что хрипит звук на компьютере Windows 10. Избавиться от такого искажения выходного сигнала можно путем деактивации аудиофильтров:
- Открываем «Устройства воспроизведения» через контекстное меню Динамики в трее.
- Указываем проблемное оборудование и вызываем его Свойства .
- Активируем вкладку «Дополнительно».
- Снимаем галочку возле пункта «Включить дополнительные средства звука».
- На вкладке «Дополнительные возможности» снимаем галочку с пункта «Тонкомпенсация». Можно отключить все эффекты.
Аналогичным образом настройка звука в среде Windows 10 осуществляется и через Диспетчер Realtek HD при использовании аудиоплаты от Realtek и наличии утилиты «Диспетчер звука»:
- Вызываем приложение, например, через контекстное меню Динамики.
- Переходим на вкладку «Звуковой эффект».
- Убираем флажки возле опций подавления голоса и «Тонкомпенсация».
Изменения формата звука
Звучание может искажаться из-за использования неправильного формата выходящего аудио. Изменяется он средствами Windows 10 и через Диспетчер Realtek:
- Вызываем свойства девайса, которое используется в системе по умолчанию.
- Во вкладке «Дополнительно» выбираем студийное качество звука, например, 24 бита с частотой дискредитации 48 кГц.
- Сохраняем настройки с помощью кнопок Применить и ОК .
Или тоже самое проделываем через Диспетчер задач. Во вкладке «Стандартный формат» выбираем тоже студийное качество или жмем по кнопке Формат DVD .
Монопольный режим
При активации монопольного режима аудио может на мгновение прерываться. Для решения этой проблемы выполним последовательность действий
- Открываем Свойства текущего устройства воспроизведения звука.
- Во вкладке «Дополнительно» убираем галочку возле пункта «Разрешить приложениям использовать устройство в монопольном режиме».
- Сохраняем настройки и проверяем, устранена ли проблема.
Системные звуки фактически отсутствуют. Microsoft отказались от озвучивания большинства действий в системе. Все же проверить, не отключены ли все звуки Windows 10, и задействовать их можно так:
- Вызываем «Звуки» с контекстного меню Динамики.
- Выбираем схему «По умолчанию» вместо «Изменена» или «Без звука».
- Изменения параметров подтверждаем кнопками Применить и ОК .
Другая причина хрипа звука
Еще одна, известная многим, причина по которой звук может хрипеть — повышенная громкость звука, особенно это касается воспроизведения музыкальных композиций со значительной составляющей низких частот (НЧ), в данном случае имеются в виде частоты менее 100 Гц.
В основном, источником звука с такими частотами являются барабаны. Большинство обычных настольных колонок и динамиков ноутбуков являются средне- и высокочастотными устройствами и не предназначены для воспроизведения низких частот на большой громкости.
Существуют три метода как побороть хрип в такой ситуации:
- Самый простой способ — уменьшить громкость звука.
- Уменьшить долю НЧ частот с помощью системного эквалайзера или эквалайзера проигрывателя.
- Если вы фанат звука барабанов и других НЧ музыкальных инструментов, то конечно рекомендуем приобрести более мощную аппаратуру воспроизведения, включающую в себя сабвуфер, предназначенный для качественного проигрывания НЧ звуков.
Для вызова системного эквалайзера Windows 10 необходимо поработать с уже приведенное ранее системной утилитой Звук:
Звук → Вкладка «Воспроизведение» → Динамики → Свойства → Улучшения → Эквалайзер → Внизу справа от метки «Настройка» нажать …
После чего уменьшите громкости НЧ составляющих звука, за которые отвечают левые ползунки. Более подробно с процессом вызова эквалайзера можно ознакомиться, посмотрев видео в конце этой статьи.
Переустановка драйвера для звуковой платы
Устаревший звуковой драйвер, содержащий ошибки, чаще всего является источником неполадок со звучанием в «десятке». Обновлять его следует только с официального ресурса разработчика или поддержки. Рассмотрим, как это делается на примере звуковой платы от Realtek:
- Переходим на страницу загрузки драйверов по ссылке www.realtek.com/downloads/.
- Скачиваем универсальный инсталлятор для всех версий Windows любой разрядности.
- Запускаем его и жмем Далее .
- Принимаем условия эксплуатации ПО и снова жмем Далее , указав директорию установки.
- По завершении копирования и регистрации файлов перезагружаем компьютер.
После этого все проблемы со звуком перестанут волновать пользователя.
Заключение
В этой статье были рассмотрены проблемы со звуком в Windows 10, возникающие из-за неполадок в оборудовании, неправильных или устаревших настроек параметров и драйверов. Были предложены их возможные решения.
Содержание
- Настраиваем качественный звук в Windows 10
- Проблемы с оборудованием
- Программные источники неполадки
- Аудио заикается и прерывается
- Нулевая громкость
- Неправильные настройки
- Аудиоэффекты
- Изменения формата звука
- Монопольный режим
- Другая причина хрипа звука
- Переустановка драйвера для звуковой платы
- Заключение
- Видео по теме
- Тихий звук в наушниках Windows 10
- Регулировка звука в самой системе или на колонках/наушниках
- Увеличение громкости на ноутбуке windows 10
- Проблема с аудиодрайвером
- Проблема с проигрывателем и фильмами
- Неправильная настройка уровня громкости
- Программа для управления звуком
- Как запретить Windows произвольно менять громкость в программах
- Громкость автоматически увеличивается или уменьшается в Windows 10? Вот как это исправить
- Решено: громкость слишком громкая в Windows 10
- ИСПРАВЛЕНИЕ: громкость слишком громкая в Windows 10
- 1. Восстановите оригинальный аудио драйвер
- 2. Запустите средство устранения неполадок оборудования.
- 3. Обновите аудио драйвер
- 4. Удалите драйверы звуковой карты.
- 5. Купите или создайте встроенный аттенюатор
- 6. Настройте параметры с помощью вкладки Уровни.
- 7.Используйте эквалайзер Boom 3D
- 8. Используйте эквалайзер APO
- 9. Снижение громкости системы
- 10. Отключить звуковой процессор
- 11. Переключитесь на Windows родной аудио драйвер
- 12. Установите обновленную прошивку (BIOS)
- 13. Выполните восстановление системы
Настраиваем качественный звук в Windows 10
Проблемы со звуком в Windows 10 известны с первых дней работы в среде новой ОС родом с Редмонда. Сегодня постараемся рассмотреть все аспекты неполадок, возникающих с воспроизведением аудиоинформации: от аппаратных неполадок до переустановки драйверов и правильной конфигурации аудиопараметров системы.
Проблемы с оборудованием
Проблемы могут возникнуть по нескольким причинам, одними из которым могут являться:
Программные источники неполадки
После выполнения вышеперечисленных рекомендаций можно переходить к поиску проблем со звучанием, связанных в программной составляющей:
Аудио заикается и прерывается
Часто пользователи сталкиваются с тем, что заикается звук, воспроизводимый через любой проигрыватель или браузер. Источников такой работы ПК два:
Нулевая громкость
Из-за того, что громкость на компьютере уменьшена до 0, пользователь ничего не слышит во время проигрывания чего-либо. В таком случае и иконка динамиков в трее перечёркнута. Кликаем по ней и увеличиваем параметр до нужного значения.
Неправильные настройки
Из-за наличия нескольких девайсов для воспроизведения звуковой информации, в том числе и виртуального аудиоустройства, система может передавать цифровые данные не на то устройство, которое нужно пользователю. Проблема решается просто:
Если нужное оборудование не обнаруживается, то делаем следующее:
Аудиоэффекты
Программные фильтры могут вызывать ощутимые искажения аудио, отчего пользователю может казаться, что хрипит звук на компьютере Windows 10. Избавиться от такого искажения выходного сигнала можно путем деактивации аудиофильтров:
Аналогичным образом настройка звука в среде Windows 10 осуществляется и через Диспетчер Realtek HD при использовании аудиоплаты от Realtek и наличии утилиты «Диспетчер звука»:
Изменения формата звука
Звучание может искажаться из-за использования неправильного формата выходящего аудио. Изменяется он средствами Windows 10 и через Диспетчер Realtek:
Монопольный режим
При активации монопольного режима аудио может на мгновение прерываться. Для решения этой проблемы выполним последовательность действий
Системные звуки фактически отсутствуют. Microsoft отказались от озвучивания большинства действий в системе. Все же проверить, не отключены ли все звуки Windows 10, и задействовать их можно так:
Другая причина хрипа звука
Еще одна, известная многим, причина по которой звук может хрипеть — повышенная громкость звука, особенно это касается воспроизведения музыкальных композиций со значительной составляющей низких частот (НЧ), в данном случае имеются в виде частоты менее 100 Гц.
В основном, источником звука с такими частотами являются барабаны. Большинство обычных настольных колонок и динамиков ноутбуков являются средне- и высокочастотными устройствами и не предназначены для воспроизведения низких частот на большой громкости.
Существуют три метода как побороть хрип в такой ситуации:
Для вызова системного эквалайзера Windows 10 необходимо поработать с уже приведенное ранее системной утилитой Звук:
Звук → Вкладка «Воспроизведение» → Динамики → Свойства → Улучшения → Эквалайзер → Внизу справа от метки «Настройка» нажать …
После чего уменьшите громкости НЧ составляющих звука, за которые отвечают левые ползунки. Более подробно с процессом вызова эквалайзера можно ознакомиться, посмотрев видео в конце этой статьи.
Переустановка драйвера для звуковой платы
Устаревший звуковой драйвер, содержащий ошибки, чаще всего является источником неполадок со звучанием в «десятке». Обновлять его следует только с официального ресурса разработчика или поддержки. Рассмотрим, как это делается на примере звуковой платы от Realtek:
После этого все проблемы со звуком перестанут волновать пользователя.
Заключение
В этой статье были рассмотрены проблемы со звуком в Windows 10, возникающие из-за неполадок в оборудовании, неправильных или устаревших настроек параметров и драйверов. Были предложены их возможные решения.
Видео по теме
Источник
Тихий звук в наушниках Windows 10
Случается, что со временем пользователь замечает проблемы с громкостью на ноутбуке или ПК с ОС windows 10. Причин тихого звука в наушниках на windows 10 несколько, они легко решаются. Сегодня я расскажу подробно обо всех, предоставлю точные пошаговые инструкции для каждого случая, чтобы сделать звук устройства громче. Будьте внимательны и последовательны, тогда у вас всё получится!
Регулировка звука в самой системе или на колонках/наушниках
Если вы пользуетесь наушниками на персональном компьютере с подключением колонок, то регулятора громкости будет 2. Один от самих колонок, который управляется вручную. Другой принадлежит системе ПК (ноутбука). Даже если вы вывернете колёсико регулятора громкости динамика до упора, звук останется тихим, потому что в настройках устройства он стоит не на 100% уровне. Или наоборот, когда мы добавляем звук в системе, а про регулятор колонки забываем.
Как проверить и задать уровень громкости в операционной системе ноутбука или ПК:
Тихий звук только наушников может быть из-за неисправности самих ушей. Попробуйте подключить их к другому устройству или к ноутбуку другие наушники, чтобы убедиться. Если колонки выдают нормальную громкость, а наушники шепчут, то проблема может быть от их неисправности или поломки гнезда.
Увеличение громкости на ноутбуке windows 10
Теперь перейдём к инструкциям по решению проблемы тихих наушников на 10 винде. Хочу добавить, что перечисленные способы подходят для компьютера и колонок. Проверьте каждую из позиций и действуйте по указаниям, чтобы сделать звук на своём устройстве громче. Чтобы наглядно понимать изменения, используйте для проверки один и тот же трек в одном плеере на протяжении всех манипуляций.
Проблема с аудиодрайвером
Драйвера связывают «железо» с программным обеспечением, помогают различным компонентам устройства работать правильно. Они регулярно обновляются во время обновления ОС (вы видите сообщение о необходимости и даёте разрешение). Но случается, что новые драйвера плохо контачат со стареньким оборудованием, возникают проблемы. В том числе тихий звук наушников при некорректной работе аудиодрайвера. Давайте разберёмся, как можно проверить и решить эту проблему.
Инструкция:
Примечание автора! Windows не всегда может ручаться за установленные драйвера, ведь они взяты из ресурсов Microsoft (стандартный пакет). Поэтому можно подстраховаться и вручную установить дрова с официального сайта производителя, если по-другому сделать звук наушников на windows 10 не получается. Для этого введите в поиске браузера название своего звукового устройства и «скачать драйвера». На сайте вы укажете свой тип операционной системы и получите ссылку для скачивания последней версии самых подходящих для вас драйверов. Также есть специальные утилиты, которые тестируют все ваши драйвера на совместимость с оборудованием, например, DriverBooster.
Если вы уверены, что на прошлой версии виндовс или с прежними драйверами звук наушников был громче, то можно попробовать другой способ:
Проблема с проигрывателем и фильмами
Виной тихого звука наушников может стать сам видеоролик, то есть его качество. Часто те, кто нелегально используют чужой контент, используют уловки, чтобы избежать блокировки и ответственности перед правообладателем. Это может быть изменение частот звукового ряда и фильм звучит очень тихо.
Но иногда тихое звучание наушников на виндовс 10 случается по банальной невнимательности. В любом встроенном медиаплеере или плеере на сайтах есть собственный регулятор громкости на панели управления, внизу окошка воспроизведения. Достаточно довести ползунок со значком динамика до максимума, чтобы сделать звук громче. В аудиоплеере есть собственные настройки и эквалайзер, что тоже позволяет повысить уровень громкости.
Неправильная настройка уровня громкости
Мы уже говорили о самом простом способе контроля за звуком системы, но есть и другие способы проверить и решить проблему тихих наушников на windows 10 через системные настройки.
Программа для управления звуком
Чтобы улучшить звук на ноутбуке или компьютере с ОС windows, можно воспользоваться специальной утилитой. Их много и задачи могут быть разные:
Ниже мы рассмотрим самые лучшие утилиты, которые подходят для виндовс 10. Их можно скачать с официальных сайтов.
Примечание автора! На некоторых ноутбуках уже заданы сочетания горячих клавиш для управления звуком. Посмотрите на кнопки F10, F11, F12. На них есть значок динамика? А внизу, рядом с пробелом есть клавиша Fn. Сочетание:
Чаще встречается другой вариант:
Источник
Как запретить Windows произвольно менять громкость в программах
После установки некоторых программ Windows начинает произвольно снижать громкость — в браузере, аудио-, видеоплеере и вообще во всем, что издает какие-либо звуки. Это связано с тем, что какая-то программа получила от операционной системы разрешение управлять микшером, убавляя громкость для своих нужд. Такая проблема существует во всех современных версиях Windows, включая 7, 8 и 10.
В некоторых случаях это оказывается оправданным (например, так Skype автоматически приглушает музыку во время входящего голосового вызова), но иногда программы злоупотребляют такой возможностью. Так, например, происходит, с расширением Tone для браузера Chrome, который недавно выпустила компания Google. Он предназначен для обмена данными с браузерами на других компьютерах через динамики и микрофон и иногда прислушивается, не посылают ли ему звуковые сигналы. Для этого ему приходится периодически снижать громкость других программ, что оказывается совсем некстати.
Определить, какая программа, балуется с громкостью, почти невозможно, это могут быть как полезные приложения, вроде того же Skype или Chrome, так и другие, которым это делать совсем не обязательно. К счастью, Windows позволяет отнять у программ возможность менять громкость без ведома пользователя. Для этого нужно нажать правой кнопкой мыши на значок регулятора громкости в панели задач и выбрать пункт «Устройства воспроизведения».
В открывшемся окне нужно переключиться во вкладку «Связь». Здесь вы увидите, что при установлении связи с микрофоном приложения могут полностью выключать звуки либо убавлять громкость на 50 или 80%. Чтобы запретить им это делать, нужно выбрать чекбокс «действие не требуется» и нажать на кнопку «ОК».
Теперь при обращении к микрофону программы перестанут уменьшать громкость звуков. Проблема решена.
Источник
Громкость автоматически увеличивается или уменьшается в Windows 10? Вот как это исправить
Вы когда-нибудь надевали гарнитуру и пытались воспроизвести звук на компьютере с Windows 10 только для того, чтобы звук пропадал через несколько секунд? Хотя вам может показаться, что это изолированная проблема, на самом деле многие пользователи страдают от одной и той же проблемы.
К счастью, вы можете решить эту проблему. В этом руководстве вы узнаете, почему ваша громкость увеличивается и уменьшается в Windows 10, и что вы можете с этим сделать.
Почему моя громкость автоматически увеличивается или уменьшается в Windows 10?
Многие вещи могут вызвать проблему с автоматическим изменением громкости в Windows 10, включая неисправную качельку регулировки громкости на гарнитуре или сбой драйвера.
Вот несколько распространенных причин, которые могут вызвать эту проблему в Windows 10:
Неисправная кнопка регулировки громкости на гарнитуре может вызвать срабатывание функции регулировки громкости. Убедитесь, что кнопка регулировки громкости не закреплена или сломана.
Износ аудиоразъема и штекера также может вызывать непреднамеренные входы мультимедиа, такие как увеличение / уменьшение громкости, воспроизведение / пауза и т. Д.
Сторонние утилиты для улучшения звука, конфликтующие с системным звуком.
Устаревшие или поврежденные аудиодрайверы Windows могут вызвать сбои в работе системного звука и его свойств.
Независимо от причины, устранить эту проблему относительно просто. Ниже вы узнаете, как решить эту проблему на вашем устройстве с Windows 10.
1. Запустите средство устранения неполадок со звуком Windows.
Windows 10 поставляется со специальным средством устранения неполадок со звуком, доступ к которому можно получить в настройках. Запустите средство устранения неполадок со звуком, и оно автоматически найдет и исправит проблемы, связанные со звуком.
Чтобы запустить средство устранения неполадок со звуком в Windows:
Нажмите клавишу Windows + I, чтобы открыть Настройки. Затем перейдите в раздел «Обновление и безопасность».
На левой панели откройте вкладку Устранение неполадок. Затем на правой панели прокрутите вниз и проверьте, доступны ли какие-либо средства устранения неполадок. Если нет, нажмите Дополнительные средства устранения неполадок.
В появившемся окне «Дополнительное средство устранения неполадок» выберите параметр «Воспроизведение звука».
Щелкните Запустить средство устранения неполадок, чтобы запустить средство устранения неполадок со звуком Windows. Он немедленно просканирует вашу систему на предмет потенциальных проблем со звуком.
Если у вас подключено несколько аудиоустройств, выберите соответствующее устройство и нажмите Далее.
Следуйте инструкциям на экране и примените все рекомендованные исправления. После применения подключите устройство и проверьте, решена ли проблема увеличения и уменьшения громкости Windows.
2. Отключите звуковые эффекты и улучшение звука.
Ваш аудиодрайвер Realtek поставляется с дополнительными функциями улучшения. Он позволяет настраивать усиление низких частот, виртуализацию наушников и параметры выравнивания громкости. Однако эти улучшения могут привести к изменению громкости вашей системы без вмешательства пользователя.
Отключение всех таких улучшений может помочь решить проблемы, связанные с объемом в вашей системе.
Чтобы отключить улучшения звука:
Щелкните правой кнопкой мыши значок динамика на панели задач (в правом нижнем углу) и выберите «Звуки».
В окне «Звук» откройте вкладку «Воспроизведение».
Найдите и щелкните правой кнопкой мыши затронутое устройство, например гарнитуру, и выберите «Свойства».
В окне «Свойства» откройте вкладку «Улучшение». Установите флажок Отключить все улучшения.
Нажмите Применить и ОК, чтобы сохранить изменения.
Снова подключите гарнитуру к компьютеру и проверьте, есть ли улучшения.
Связанный: Отличные улучшения звука для лучшего звука в Windows 10
3. Отключите автоматическое общение.
По умолчанию Windows настроена на регулировку громкости различных звуков, когда вы принимаете или совершаете телефонные звонки. Эта удобная функция также может привести к неправильной интерпретации вашей системой входящих аудиосоединений.
Вы можете отключить опцию коммуникационной активности в звуке, чтобы Windows не могла изменить громкость вашей системы. Вот как это сделать.
Нажмите клавиши Windows + R, чтобы открыть Выполнить. Введите mmsys.cpl и нажмите OK.
В окне «Звук» откройте вкладку «Связь».
Выберите «Ничего не делать», затем нажмите «Применить» и «ОК», чтобы сохранить изменения. Это должно отключить функцию обнаружения активности связи в вашей системе Windows.
Хотя это эффективно, это скорее обходной путь. Но если вы не используете свою систему для приема или выполнения вызовов, вы не упустите эту функцию.
Связанный: Как совершать и принимать звонки в Windows 10
4. Проверьте наличие конфликта между сторонними приложениями и оборудованием.
Asus Armory Crate и Discord — некоторые распространенные приложения, которые могут изменять ваши настройки звука. Закройте все такие сторонние приложения, которые у вас могут быть запущены, и проверьте, продолжают ли колебаться элементы управления звуком.
Откройте ящик Asus Armory Crate и удалите все приложения, связанные с вашим профилем.
В Discord перейдите в «Настройки» и откройте вкладку «Голос и видео». Затем прокрутите вниз до разделов «Затухание» и перетащите ползунок на 0%, чтобы отключить затухание.
Кроме того, проверьте периферийные устройства на наличие проблем с оборудованием. Неисправные устройства, такие как беспроводная мышь или адаптер для гарнитуры, также могут вызвать эту проблему.
5. Обновите драйверы аудиоустройств в диспетчере устройств.
Устаревший или поврежденный драйвер аудиоустройства может вызвать сбои в работе системного управления звуком. Если вы считаете, что проблема возникла из-за сбоя драйвера, вы можете обновить его в диспетчере устройств.
Чтобы обновить драйвер аудиоустройства:
Нажмите клавиши Windows + R, чтобы открыть «Выполнить», введите devmgmt.msc и нажмите «ОК», чтобы открыть Диспетчер устройств.
В Диспетчере устройств разверните раздел Звуковые, видео и игровые контроллеры. Он покажет список аудиоустройств, установленных в вашей системе.
Затем щелкните правой кнопкой мыши соответствующее аудиоустройство и выберите «Обновить драйвер».
Выберите Автоматический поиск для параметра драйверов. Windows выполнит поиск новых доступных драйверов и установит их автоматически.
Кроме того, посетите веб-сайт поставщика аудиодрайвера на предмет обновлений драйверов, которые еще не доступны в каталоге загрузки Windows.
6. Откатите драйвер аудиоустройства.
Обновления драйверов для вашего устройства обычно улучшают производительность и исправляют ошибки. Однако новые обновления также могут принести свою долю проблем. Если вы недавно обновили драйвер аудиоустройства, попробуйте вернуться к более ранней версии.
Чтобы откатить драйвер аудиоустройства:
Введите диспетчер устройств в строке поиска Windows и откройте приложение из результатов поиска.
В диспетчере устройств разверните раздел Звуковые, видео и игровые контроллеры.
Щелкните устройство правой кнопкой мыши и выберите «Свойства».
Откройте вкладку Драйвер и нажмите Откатить драйвер. Следуйте инструкциям на экране, чтобы завершить откат.
7. Переход на стандартные драйверы Windows.
Если вы определили, что проблема связана с драйвером Realtek, установленным в вашей системе, вы можете перейти на общий аудиодрайвер Windows. Когда вы переключаетесь на общий драйвер, Windows удаляет дополнительные функции улучшения звука, предлагаемые Realtek.
Чтобы перейти на стандартный драйвер Windows:
Откройте Диспетчер устройств и разверните раздел Звуковые, видео и игровые контроллеры.
Щелкните правой кнопкой мыши аудиоустройство Realtek и выберите «Обновить драйвер».
Выберите «Найти драйвер на моем компьютере».
Затем выберите «Разрешить мне выбрать» из списка доступных драйверов на моем компьютере.
В окне драйвера выберите High Definition Audio Device и нажмите Next.
Щелкните Да, чтобы подтвердить действие по установке универсального драйвера. После установки перезагрузите компьютер и проверьте наличие улучшений.
8. Переустановите драйверы аудиоустройств.
Вы можете переустановить драйверы звука, чтобы исправить временные сбои. Windows автоматически переустановит необходимые драйверы при перезагрузке.
Чтобы переустановить драйверы аудиоустройства:
Нажмите клавишу Windows + X, а затем щелкните Диспетчер устройств в меню WinX.
В диспетчере устройств разверните Звуки, видео и игровые контроллеры.
Щелкните правой кнопкой мыши Realtek High Definition Audio и выберите «Удалить устройство».
Щелкните Удалить, чтобы подтвердить действие. После этого перезагрузите компьютер. Windows просканирует систему на предмет отсутствующих драйверов и установит их автоматически.
Теперь вы можете запретить Windows автоматически уменьшать громкость системы
Регуляторы громкости на вашем ПК с Windows 10 могут изменяться автоматически по нескольким причинам. Неисправная качелька регулировки громкости на гарнитуре, конфликт сторонних приложений и сбой аудиодрайвера — частые причины этой проблемы.
Поскольку единого решения не существует, вы можете использовать средство устранения неполадок со звуком Windows, отключив функции улучшения звука и взаимодействия, чтобы решить проблему.
Источник
Решено: громкость слишком громкая в Windows 10
В Windows 10 громкость вашего компьютера или ноутбука слишком велика? Видите ли вы, что дисплей громкости показывает более низкий уровень, но при этом он воспроизводится на максимальной громкости, и его включение не помогает?
Если это так, или у вас возникла похожая проблема с другими спецификациями, то у вашего компьютера могут быть проблемы со звуком. Проблемы со звуком возникают, когда возникают проблемы с аудиодрайвером или изменяются звуковые файлы и настройки, в результате чего элементы управления в микшере звука становятся серыми.
Существуют различные способы решения этой проблемы, но вы можете начать с перезагрузки компьютера и установки любых ожидающих обновлений. Если проблема сохраняется, вы можете попробовать решения ниже, чтобы увидеть, если она исчезнет.
ИСПРАВЛЕНИЕ: громкость слишком громкая в Windows 10
1. Восстановите оригинальный аудио драйвер
Это быстро сбрасывает настройки звука для аудио или звукового оборудования, в результате чего Windows слишком инициализирует конфигурацию аудио. В зависимости от типа вашего компьютера, восстановление драйверов восстановит аудиодрайверы для вашего звукового оборудования, которое было предварительно установлено на нем.
2. Запустите средство устранения неполадок оборудования.
Средство устранения неполадок оборудования встроено в операционную систему Windows 10 для проверки и устранения любых проблем со звуком, которые могут возникнуть.
3. Обновите аудио драйвер
Обновите сеть и аудиодрайверы для Windows 10 из диспетчера устройств вручную, удалив, а затем переустановив их с веб-сайта производителя. Сделать это:
4. Удалите драйверы звуковой карты.
Иногда проблемы с фоновым звуком могут быть вызваны поврежденным или несовместимым драйвером или проблемой с вашей звуковой картой. Если это драйвер вашей звуковой карты, сделайте это, чтобы удалить его:
После завершения попробуйте отрегулировать настройки звука и посмотреть, решит ли это проблему.
5. Купите или создайте встроенный аттенюатор
Если программные решения не помогают, вы можете купить или создать аттенюатор, так как это «фиксированное» устройство уменьшения громкости или удлинительный кабель с регулятором громкости.
6. Настройте параметры с помощью вкладки Уровни.
7.Используйте эквалайзер Boom 3D

Этот инструмент от Global Delight Apps является одним из лучших когда-либо разработанных эквалайзеров. Простой в использовании, отличные функции регулировки звука и интеллектуальная адаптация звука к уху, это инструмент, который вы обязательно должны попробовать. В этой ситуации вам нужна функция эквалайзера, и вот что вы можете с ней сделать:
С помощью этих функций вы сможете минимизировать громкость на своем ноутбуке с Windows или ПК, особенно если некоторые частоты слишком громкие. Вы можете скачать этот инструмент бесплатно с официального сайта.
Выбор редактора 
Бум 3D
Скачать сейчас Купить лицензию
8. Используйте эквалайзер APO
Изменения будут применены немедленно при сохранении файла.
– СВЯЗАННО: Звук гудит в Windows 10? 9 способов это исправить
9. Снижение громкости системы
10. Отключить звуковой процессор
Некоторые компьютеры могут иметь встроенный эквалайзер звука, например DTS Studio Sound, который автоматически запускается с Windows. Этот процессор может создавать усиленный сигнал, заставляя вас установить громкость на 3 или 4, поэтому вы не можете отрегулировать его, и он становится слишком громким. В этом случае выключите процессор, чтобы получить обычную громкость звука, которую можно точно модулировать.
11. Переключитесь на Windows родной аудио драйвер
В зависимости от аудиодрайвера, который используется в модели вашего компьютера, это может создать такие проблемы, как громкость звука в Windows 10. Если вы используете, например, Realtek, это может вызвать такие проблемы, поэтому вы можете переключиться на собственный аудиодрайвер. Сделать это:
Чтобы вернуться к драйверу Realtek, сделайте это снова, но поменяйте местами шаги, описанные выше.
– СВЯЗАННО: Как исправить ошибку «Не удалось инициализировать smartaudio» в Windows 10
12. Установите обновленную прошивку (BIOS)
BIOS позволяет Windows запускаться при включении компьютера. Обновление может разрешить конфликты совместимости, которые могут существовать между различными компонентами оборудования на компьютере.
Перед началом обновления BIOS запишите номер продукта вашего компьютера, подготовьте подключение к Интернету и карандаш и бумагу.
Примечание. обязательно ознакомьтесь с обзором и системными требованиями, чтобы убедиться, что обновление BIOS для вашего компьютера, затем нажмите «Загрузить» и сохраните его в нужном месте. Не выбирайте Запустить обновление BIOS по сети.
После обновления BIOS выполните звуковой тест, чтобы проверить громкость. Если в Windows 10 громкость по-прежнему слишком велика, выполните восстановление системы, как показано в следующем решении.
13. Выполните восстановление системы
Если звук регулировался ранее, но с тех пор перестал работать или слишком громкий, воспользуйтесь утилитой восстановления системы Windows, чтобы попытаться устранить проблему.
После восстановления системы снова протестируйте звук, чтобы увидеть, восстанавливает ли он ваш звук до нормального состояния.
Если у вас по-прежнему возникают проблемы с громкостью в Windows 10, оставьте комментарий в разделе ниже и сообщите нам подробности.
Источник




































































































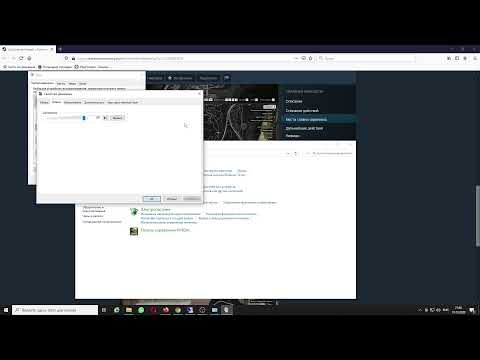












 Если он включен или это не помогает, то обновляем интернет обозреватель.
Если он включен или это не помогает, то обновляем интернет обозреватель.






















