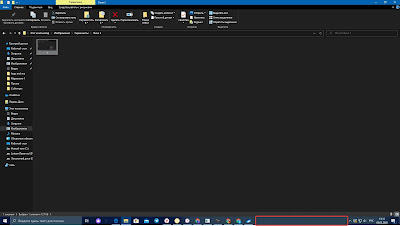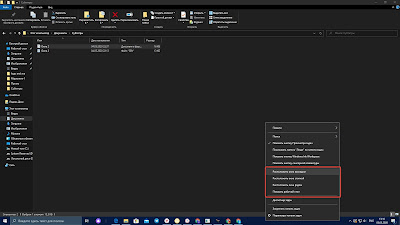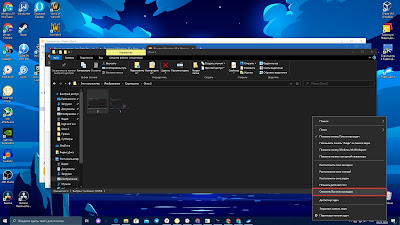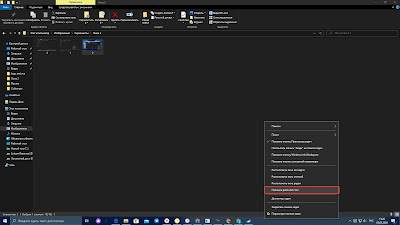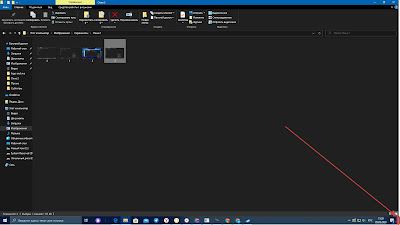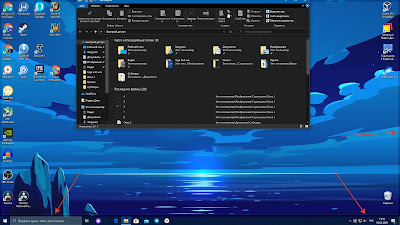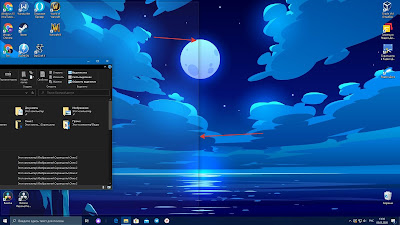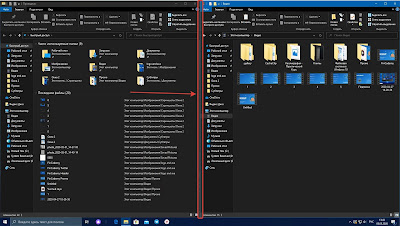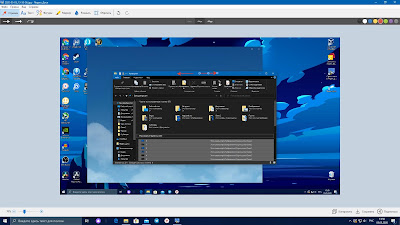Не по теме:
Сообщение от Koza Nozdri
IronSlippers, пытливый…везде где мог зарегился
Ха-ха, да всего на трех сайтах вроде. XD Тем не менее еще нигде ответ получен не был.
Сообщение от Koza Nozdri
окна каскадом всегда ,или вы меняете настроики и при следующем старте системы они все равно каскадом?
Вообще это стандратное поведение винды, так было в ХР, так есть в семерке — окна одной и той же папки всегда открываются каскадом. Только в ХР это было не так критично, т.к. касалось лишь дважды открытой папки, а данные о положении разных папок хранились в реестре, и они открывались нормально.
В семерке же винда запоминает положение окна только для разных программ, поэтому каждое новое окно проводника она воспринимает как одну и ту же папку и сдвигает ее каскадом.
Таким образом, я никакие настройки нигде не меняю. Ручное упорядочивание окон каскадом, стопкой и рядом через ПКМ на панели задач это совершенно другая тема и к делу не относится.
Надеюсь я не слишком запутанно объяснил. =)
Содержание
- Автоматическое упорядочение окон
- Фишки Windows 10: как просто взаимодействовать с окнами и рабочими столами
- Содержание
- Содержание
- Работа с окнами
- Работа с рабочими столами
- Как сделать так, чтобы все окна Проводника открывались не каскадом, а в одном и том же месте?
- Windows 10 в Деталях
- вторник, 5 мая 2020 г.
- 2. 5 Полезных фишек при работе с окнами в Windows 10
- Урок 2: 5 Полезных фишек при работе с окнами в Windows 10
- Домашнее задание
- Урок 14. Окна в Windows 10. Секреты работы с окнами
- Окна в Windows 10
- Основные элементы окон в Windows 10
- Предназначение элементов окон Windows 10
- Секреты окон Windows 10
Автоматическое упорядочение окон
Если вы работаете с несколькими окнами одновременно, и вам необходимо, чтобы все они были видны на экране, изменять размер каждого окна вручную может показаться весьма трудоемкой задачей. Чтобы решить эту проблему, разработчики Windows предусмотрели возможность автоматического упорядочения окон несколькими различными методами. Под упорядочением здесь понимается взаимное позиционирование окон на экране компьютера с изменением их масштаба и положения.
Для того чтобы автоматически упорядочить окна, выполните «долгое нажатие» в любой свободной от кнопок точке Панели задач, либо щелкните на ней правой клавишей мыши. На экране появится контекстное меню.
В появившемся контекстном меню выберите один из доступных режимов упорядочения окон:
Расположить окна каскадом — все открытые окна приложений приводятся к единому размеру и располагаются на экране одно над другим, таким образом, что их панели заголовков остаются видимыми. Данный режим очень удобен в случае, если вы работаете с большим количеством окон различных приложений и желаете иметь возможность быстро активизировать любое из них одним касанием или щелчком мыши.
Расположить окна стопкой — все открытые окна приложений приводятся к единому размеру и располагаются на экране «плиткой» сверху вниз, таким образом, что активное приложение оказывается в самой верхней части экрана.
Расположить окна рядом — все открытые окна приложений приводятся к единому размеру и располагаются на экране «плиткой» справа налево, таким образом, что активное приложение оказывается в левой части экрана.
При выборе соответствующей команды автоматическое упорядочение применяется ко всем открытым окнам, включая также окна, развернутые пользователем во весь экран. В случае, если таких окон насчитывается очень много, при выборе режима «Расположить окна стопкой» или «Расположить окна рядом» окна располагаются на экране «стопкой», сохраняя одинаковый масштаб.
В случае закрытия окна, к которому была применена операция автоматического упорядочения, при следующем его открытии исходные размеры окна будут восстановлены автоматически.
Чтобы отменить автоматическое упорядочение окон любым из предложенных выше способов, выполните «долгое нажатие» в любой свободной от кнопок точке Панели задач, либо щелкните на ней правой клавишей мыши в любой не занятой кнопками области Панели задач и в появившемся контекстном меню выберите пункт «Отменить расположить окна каскадом», «Отменить расположить окна стопкой» или «Отменить расположить окна рядом» — в зависимости от того, каким образом вами были упорядочены окна в прошлый раз.
Источник
Фишки Windows 10: как просто взаимодействовать с окнами и рабочими столами
Содержание
Содержание
В статье мы расскажем о практичности работы в операционной системе Windows 10 по сравнению с предыдущими версиями.
Работа с окнами
Windows 10 предлагает гибкий инструмент работы с окнами для тех, кто работает в нескольких окнах одновременно. При этом функция доступна независимо от того, какой у вас монитор и сколько их вы используете. Неважно также, какие характеристики у вашего ПК или ноутбука. Работа с окнами доступна бесплатно и включается парой нажатий на клавиатуру. Единственным ограничением является количество окон на один экран — это 4 окна при условии, что вы доверили ОС определить их расположение. В ручном же режиме подобных окон можно открыть в несколько раз больше (но нужно ли?).
Для примера, окна трех приложений можно расположить таким образом:
Чтобы воспользоваться данным функционалом, сперва необходимо запустить все необходимые приложения в любом порядке. Рекомендуем открывать не более четырех окон.
После этого вам необходимо сделать окно активным, просто нажав на него. Теперь с помощью комбинации клавиши Win и клавиш-стрелок выбрать направление, в котором окно должно «прилипнуть».
Для примера: комбинация «Win + ←» расположила окно слева на всю высоту экрана.
Если хотите, чтобы окно заняло четверть рабочего стола, то комбинация «Win + ↓» или «Win + ↑» разместит окно снизу или сверху соответственно.
Следующий пример был получен сначала нажатием «Win + →», а затем «Win + ↓», что «прилепило» окно снизу и справа соответственно.
Такими же комбинациями можно настроить оптимальное расположение и размер остальных окон, переключаясь между ними. Все окна можно расположить в том порядке, который вам необходим.
Если у вас есть еще один монитор, вы можете таким же образом расположить окна в нем, расширив работу до 8 окон одновременно. Вероятно, такой способ кому-то покажется нагруженным и непрактичным, но тем, кто не хочет постоянно переключаться между окнами, он будет в самый раз.
Работа с рабочими столами
Работа с виртуальными рабочими столами повысит продуктивность и расширит понятие многозадачности при работе в Windows 10. Этот инструмент позволит увеличить кол-во окон, в которых можно работать одновременно, и отделить одну группу окон от другой. Например, если в одной группе окон вы работаете с текстом, а в другой — с фото. Как уже говорилось ранее, завышенных требований к характеристикам вашего ПК нет, платить за это тоже не надо.
Как только вам необходимо дополнительное пространство — новый рабочий стол для работы с необходимыми приложениями или даже играми, — нажмите комбинацию «Win + Tab».
Вы увидите менеджер работы с окнами и рабочими столами.
В верхнем левом углу, в блоке рабочих столов, вы можете создать необходимое количество рабочих столов.
Создав рабочий стол, вы получаете виртуальное пространство, аналогичное вашему основному рабочему столу, но только без запущенных в нем окон. Также вы можете переключаться на окна предыдущего рабочего стола, чтобы не загромождать рабочее пространство.
Если вам необходимо переключиться на предыдущий или следующий рабочий стол, воспользуйтесь комбинациями «Ctrl+Win+←» или «Ctrl+Win+→» соответственно. Переключение происходит почти мгновенно, нет необходимости ждать загрузки.
Виртуальные рабочие столы имеют общий буфер обмена, которым вы можете воспользоваться для того, чтобы скопировать и перенести информацию на любой из ваших рабочих столов.
Используя полученный опыт использования «многооконности» и «мультизадачности», вы можете приумножить скорость и удобство работы в приложениях. Это применимо к работе, общению, играм, разработке и так далее.
Источник
Как сделать так, чтобы все окна Проводника открывались не каскадом, а в одном и том же месте?
Есть в вин7 одна маленькая, но вредная особенность, которая лично меня мучает уже очень давно. При открытии новых окон проводника они немного сдвигаются вниз-вправо, т.е. каскадом и меня сильно напрягает постоянно возращать их на место.
Подскажите как сделать так, чтобы все окна проводника открывались в одном и том же месте? Если не настройками самой винды, так может программкой какой?
В картинках:
Открываем несколько папок щелкая по иконкам с рабочего стола, а не переходя из одной папки в другую, видим примерно следующее:
Помощь в написании контрольных, курсовых и дипломных работ здесь.

Эту тему читал https://www.cyberforum.ru/windows-forms/thread248400.html Но ответы не помогли.
Как сделать так, чтобы на одном и том же сайте у разных аккаунтов были разные ip?
Снова я, прошу извинить, ибо я не знала куда свой вопрос впихнуть, cо своими вопросами. Как сделать.

< Form2 form = new Form2(); form.Show(); >как сделать так чтобы Form2 появлялась.
Как Сделать, чтобы формы открывались в одном окне?
У меня в приложении есть несколько форм, класса QWidget. Как сделать, чтобы они открывались не в.
Вообще это стандратное поведение винды, так было в ХР, так есть в семерке — окна одной и той же папки всегда открываются каскадом. Только в ХР это было не так критично, т.к. касалось лишь дважды открытой папки, а данные о положении разных папок хранились в реестре, и они открывались нормально.
В семерке же винда запоминает положение окна только для разных программ, поэтому каждое новое окно проводника она воспринимает как одну и ту же папку и сдвигает ее каскадом.
Таким образом, я никакие настройки нигде не меняю. Ручное упорядочивание окон каскадом, стопкой и рядом через ПКМ на панели задач это совершенно другая тема и к делу не относится.
Надеюсь я не слишком запутанно объяснил. =)
Источник
Windows 10 в Деталях
вторник, 5 мая 2020 г.
2. 5 Полезных фишек при работе с окнами в Windows 10
Урок 2: 5 Полезных фишек при работе с окнами в Windows 10
Как я заметил, об этих фишках многие не знают. Будем это исправлять!
Вы можете ознакомиться с этим уроком в видео-формате для наглядности, а затем более подробно изучить его в текстовом виде.
Быстро и удобно. Пользуйтесь!
Для этого нужно воспользоваться маленькой кнопочкой, которая находится с краю панели задач. С той стороны, где находятся часы.
Аналогичного эффекта можно достичь при сочетании клавиш Win + D.
Это крайне полезная фишка, которая выручит вас во множестве ситуации.
Ну например, если на рабочем месте вы занимаетесь какими-нибудь непотребствами: сидите в инстаграме или смотрите ютубчик, или у вас просто на экране какая-нибудь грязь. И к вам кто-нибудь внезапно заходит, вы можете моментально все это спрятать!
Только этот прием нужно довести до автоматизма. Чтобы он сидел у вас на уровне рефлексов. Тогда вы никогда не попадетесь. 😉
Но имейте в виду, при сворачивании окон звук не выключается!
Этой фишкой я пользуюсь регулярно и советую пользоваться вам. С ее помощью мы можем быстро разделить наш экран на несколько секторов.
Смотрите о чем я говорю: давайте выберем какое-нибудь окно, зажав его строку заголовка левой кнопкой мыши. И подтащим его к самой верхней границе экрана. Появилась такая прозрачная рамочка.
(Если вы не знаете, что такое строка заголовка, то рекомендую вам ознакомиться с предыдущей статьёй: https://www.win10details.ru/2020/02/1-osnovy-raboty-s-oknami-v-windows.html)
Но результат будет гораздо интересней, если мы точно таким же способом подведем окно к любой из боковых границ нашего экрана.
Это может быть крайне полезно, например, когда вы перекидываете файлы между двумя папками или работаете с двумя текстовыми документами, вырезая и вставляя фрагменты текста.
Если подвести курсор мыши к границе, разделяющей эти окна, то она приобретет вид двухсторонней стрелочки.
Ну и третий вариант центрирования: если точно таким же способом подвести окно к углу экрана, то оно будет центрировано ровно на четверть экрана.
В предыдущих версиях Windows для осуществления прокрутки в каком-либо окне нужно было обязательно его сначала выбрать, нажав по нему левой кнопкой мыши.
В десятой версии Windows для того, чтобы осуществить прокрутку, достаточно просто навести курсор мыши на нужное нам окно и покрутить колесико.
Ребята-а-а. Это уже настоящая магия!
А если потрясти им снова, то окна появляются!
Когда я исполнял подобный фокус перед людьми, которые о нем не знают, они реально смотрели на меня как на колдуна. Обязательно попробуйте!
Домашнее задание
5. Откройте несколько окон. Зажмите левой кнопкой мыши строку заголовка любого из этих окон и пошевелите мышью из стороны в сторону. Все остальные окна, кроме выделенного вами, должны исчезнуть. Затем вновь повторите операцию, чтобы окна вернулись на свое место.
Источник
Урок 14. Окна в Windows 10. Секреты работы с окнами
Окна в Windows 10
Основные элементы окон в Windows 10
Давайте рассмотрим основные элементы окон на примере программы Microsoft Word, которая наверняка есть на компьютере у всех вас.
У всех окон, которые вы открываете на своем компьютере, есть основные элементы:
Предназначение элементов окон Windows 10
Строка заголовка есть в большинстве программ. В этой строке обычно пишется название документа (файла), который открыт в данный момент.
Кнопка «Свернуть окно» позволяет быстро свернуть окно в Панель задач. Окно не будет закрыто. Просто оно исчезнет с Рабочего стола, пока вы его не вызовете вновь. Для этого достаточно кликнуть левой кнопкой мыши по иконке этой программы в Панели задач, и окно вновь развернется на весь экран.
Кнопка «Развернуть» позволяет развернуть окно программы на весь экран. Так же развернуть окно можно, дважды кликнув правой кнопкой мыши по строке заголовка. Если это же действие повторить в уже полностью открытом окне, то оно примет тот вид, который был до этого. Если в окне нет кнопки «Развернуть», то такой номер у вас не получится.
Но опять же, такой способ подходит только для тех окон, у которых есть кнопка «Развернуть».
Кнопка «Закрыть» закрывает окно программы, а так же закрывается и сама программа. В программах настройки операционной системы может присутствовать только эта кнопка, т.к. кнопки сворачивания и разворачивания окон там не нужны.
Полоса прокрутки может быть вертикальной или горизонтальной. Они обычно появляются только тогда, когда содержимое окна не умещается на одном экране. Для того, чтобы просмотреть содержимое окна, которое находится за пределами видимости, необходимо захватить левой кнопкой мыши за эту полосу прокрутки и не отпуская переместить в нужном направлении.
Если на вашей мышке есть колесико, то для вертикальной прокрутки лучше воспользоваться для этой цели им. Нужно просто установить курсор мыши в окно и просто вращать колесико в нужном направлении. Такой способ пролистывания страницы называется скроллингом.
Строка состояния носит информативный характер и бывает не у всех окон.
Рабочая область окна у всех программ разная. Обычно в ней находятся инструменты запущенной программы.
Секреты окон Windows 10
И напоследок еще пару секретов с окнами.
Вот такие функции выполняют окна в Windows 10. Почти все то же самое можно проделывать с окнами и в других операционных системах Windows.
Источник
Как сделать окна каскадом
В операционной системе Windows предусмотрена возможность настроить различные элементы таким образом, чтобы пользователю было комфортно работать. Оформление папок, быстрый доступ к типичным задачам, способ расположения окон – каскадом, сверху вниз или слева направо – для всего этого можно задать нужные параметры.

Инструкция
Когда вы щелкаете по значку папки, она открывается в новом окне. Чтобы настроить его вид, выберите в меню «Сервис», пункт «Свойства папки». Также можно воспользоваться альтернативным способом: в меню «Пуск» выберите «Панель управления». Кликните по значку «Свойства папки» левой кнопкой мыши в категории «Оформление и темы». Откроется новое диалоговое окно.
На вкладке «Общие» вы сможете указать, сколько кликов мыши использовать для открытия файлов и папок, должны ли подпапки, содержащиеся в папках, открываться в одном окне или каждый раз в новых окнах. Сможете настроить отображение в папках списка типичных задач. На вкладке «Вид» также можно выбрать пункты, отвечающие за нужные вам параметры. Выделяйте маркером соответствующие поля, по окончании настройки нажмите кнопку «Применить».
Если одновременно открыто несколько папок или запущено несколько приложений, их окна могут перекрывать друг друга, а могут упорядоченно располагаться на экране монитора. Способ отображения тоже зависит от выбранных настроек. Чтобы расположить окна каскадом, кликните по любому свободному от значков месту на панели задач (панель с кнопкой «Пуск», находящаяся внизу экрана).
В контекстном меню кликните левой кнопкой мыши по пункту «Окна каскадом». Все открытые окна будут расположены в соответствии с заданным параметром. При этом если папки или программы были развернуты на весь экран, они будут свернуты в окно. Также может измениться их размер. Все команды, задаваемые вами, будут применяться к активному окну (тому, которое находится поверх других окон). Если вы хотите перейти к одному из нижних окон, просто кликните в любом его месте левой кнопкой мыши.
Чтобы задать другой способ расположения окон на экране монитора, также кликните по панели задач и выберите в выпадающем меню один из вариантов: «Окна сверху вниз» или «Окна слева направо». Открытые окна перестанут отображаться каскадом и займут на экране новое положение.
Источники:
- как не перекрывать окно
Войти на сайт
или
Забыли пароль?
Еще не зарегистрированы?
This site is protected by reCAPTCHA and the Google Privacy Policy and Terms of Service apply.
Содержание
- — Как изменить стиль в Windows 7?
- — Как настроить параметры окна в Windows 7?
- — Как изменить цвет окон в Windows 7?
- — Как изменить вид меню Пуск в Windows 7?
- — Как отключить упрощенный стиль в Windows 7?
- — Как вернуть стандартную тему в Windows 7?
- — Как сделать окна каскадом на рабочем столе?
- — Что нужно сделать чтобы упорядочить окна?
- — Каким образом можно перемещать окно по экрану?
- — Как изменить цвет нижней панели на рабочем столе?
- — Как изменить вид окон в Windows 10?
- — Как изменить цвет фона на компьютере?
- — Как поменять вид панели Пуск?
- — Как настроить вид меню Пуск?
Щелкните правой кнопкой мыши на рабочем столе и в контекстном меню выберите параметр Персонализация. В открывшемся окне Персонализация щелкните на кнопке Цвет окна, в результате чего на экране появится диалоговое окно Цвет и внешний вид окна.
Меняем тему в Windows 7
- На рабочем столе, нажимаем на пустую облаять правой кнопкой мыши и выбираем “Персонализация”, или идем через: Панель управленияВсе элементы панели управленияПерсонализация.
- В открывшемся окне видим список тем.
Как настроить параметры окна в Windows 7?
Способы переключения между окнами: щелкнуть мышью на кнопке окна в Панели задач; щелкнуть мышью на любом видимом участке неактивного окна; использовать комбинацию клавиш Alt+Tab – нажать клавишу Alt и, не отпуская ее, нажимать клавишу Tab.
Как изменить цвет окон в Windows 7?
Как изменить цвет панели в windows 7 через настройки персонализации
- Щелкните правой кнопкой по рабочему столу на свободном месте и в меню выберите «персонализация».
- Внизу окошка щелкните на ссылку «цвет окна». …
- В окне настроек цветовой гаммы Вы увидите 16 квадратиков. …
- Щелкните на «сохранить изменения» и закройте окна.
Как изменить вид меню Пуск в Windows 7?
Для того, чтобы изменить тему в Windows 7 вам необходимо зайти в настройки персонализации. Для этого необязательно заходить в панель управления, можно просто щелкните правой кнопкой мышки в любом месте рабочего стола и в меню выбрать пункт «персонализация» (см.
Как отключить упрощенный стиль в Windows 7?
Чтобы сменить упрощенный стиль Windows7 на другой, нужно выполнить команды: Пуск> Панель управления>Оформление и персонализация> Персонализация. В открывшемся окне нужно перейти от упрощенной темы с высокой контрастностью к темам Aero.
Как вернуть стандартную тему в Windows 7?
Итак, в виндовс 7 на пустом месте рабочего стола необходимо нажать правой кнопкой и выбрать пункт «Персонализация». Далее находим одну из «Тем по умолчанию». Нажимаем «Применить». Теперь все должно вернуться к стандартному виду.
Как сделать окна каскадом на рабочем столе?
Для этого откройте окна программ или одной программы, затем кликните правой кнопкой мыши внизу рабочего стола на свободном месте Панели задач. Откроется контекстное меню, в котором вы должны кликнуть по ссылке «Расположить окна каскадом», «Расположить окна стопкой», или «Расположить окна рядом».
Что нужно сделать чтобы упорядочить окна?
Чтобы упорядочить открытые окна, щелкните правой кнопкой мыши пустую область панели задач и выберите один из пунктов Окна каскадом, Окна кипой или Окна рядом. Совет: Если используется один монитор, для упорядочения двух окон рядом можно использовать функцию согласования размеров.
Каким образом можно перемещать окно по экрану?
Переносим окно с помощью клавиатуры
- Нажмите и удерживайте клавишу .
- Нажмите клавишу .
- Выберите команду Переместить.
- После появления указателя мыши в виде стрелок, указывающих во все стороны, воспользуйтесь клавишами управления курсором для перемещения силуэта окна.
- Затем нажмите клавишу .
Как изменить цвет нижней панели на рабочем столе?
Изменение цвета меню «Пуск», панели задач и центра уведомлений
- Выберите Пуск > Параметры .
- Выберите Персонализация , затем выберите Цвета.
- В разделе Показать цвет на следующих поверхностяхвыберите Пуск, панель задач, центр уведомлений и установите флажки Заголовки окна.
Как изменить вид окон в Windows 10?
Для редактирования нужно перейти в панель «Параметры» по ссылкам «Специальные возможности» — «Высокая контрастность» и выбрать одну из тем. Здесь можно изменить окно в Windows 10 до неузнаваемости. После внесения изменений в этом окне тему нужно сохранить, нажав при этом кнопку Применить .
Как изменить цвет фона на компьютере?
Изменение цветов и фона рабочего стола
- В разделе Цвета позвольте Windows подобрать цветовую тему на основе фона или выберите собственные цвета.
- Выбрав цвета элементов, прокрутите до места, где их необходимо отображать, и выберите нужный цвет и тему: темную или светлую.
- На экране выше показана темная тема.
Как поменять вид панели Пуск?
Изменение цвета меню Пуск Windows 10
- Зайдите в Параметры — Персонализация (либо нажмите правой кнопкой мыши по рабочему столу и выберите пункт «Персонализация»). …
- Здесь вы можете выбрать тему оформления, которая сразу применится к меню Пуск (и не только) в разделе «Выбор цвета» — «Темный» или «Светлый».
28 июл. 2020 г.
Как настроить вид меню Пуск?
Для этого перейдите в настройки Windows и откройте раздел Персонализация — Меню «Пуск». Все функции, кроме полноэкранного режима, включены по умолчанию, чтобы меню «Пуск» было похоже на известный смарт-экран Windows 8. Вы можете изменить размер меню, просто зацепив его мышкой и растянув до нужной величины.
Интересные материалы:
Как открыть дисковод на ноутбуке?
Как открыть карту памяти на ноутбуке?
Как открыть клавиатуру на ноутбуке?
Как открыть оптический дисковод на ноутбуке HP?
Как открыть веб камеру на ноутбуке?
Как отправить скриншот с ноутбука?
Как печатать на принтере Canon с ноутбука?
Как передать данные с ноутбука на телефон?
Как передать экран телефона на ноутбук?
Как передать файлы с ноутбука на компьютер через Wifi?
Win+Home — работать с одним активным окном, минимизировать все неактивные.
Win+T — гуляем по таск бару
Win+Tab — Окна каскадом, гуляем по открытым окнам.
Shift+Click или middle-click по приложению/иконке на таскбаре, откроет новое окно приложения, а не покажет уже открытое.
Win+P — открывает диалог проецирования, одним-двумя кликами вы сможете перевести изображение на второй монитор или проектор.
Win+Left Arrow и Win+Right Arrow — стыкуем окно к границам экрана.
Win+Up Arrow и Win+Down Arrow — развертывает — восстанавливает/сворачивает окно.
Win+Shift+Up Arrow и Win+Shift+Down Arrow — развертывает — восстанавливает/минимизирует окно по вертикали, но не на весь экран.
Win+Shift+Лево/Право — (для владельцев мульти мониторных систем) переводит окно на левый/правый монитор.
Ctrl+Shift+Клик по приложению, что бы сразу вызвать его с правами администратора.
Win+Space — Заглядываем на десктоп.
Win+D — сворачиваем все окна, открываем десктоп. Повторные дествия возвращают окна на прежнее место.
Win+L — Закрыть десктоп, особенно действенно когда на учетной записи (у юзера) стоит пароль.
Win+R — Вызов диалога Пуск/Run.
Ctrl+Alt+Delete в Windows7 возвращает вас к экрану на подобие экрана приветствия с выбором некоторых операций в том числе Task Manager (Диспетчер Задач). Если вы хотите сразу открыть Task Manager попробуйте следующую комбинацию Ctrl+Shift+Esc.
Download Article
Download Article
When you cascade your open windows in Windows 10 or 8, each window’s title bar is visible, making it a cinch to find and navigate open apps. Windows 11 no longer has a cascade feature—its nearest equivalent is Snap Layouts, which lets you view your open windows in a custom layout. This wikiHow article will teach you how to cascade open windows in Windows 10 and 8, and how to create a Snap Layout in Windows 11.
-
1
Right-click an empty spot on the taskbar. The taskbar is bar on which you’ll find the Start menu and the clock, typically at the bottom of the screen. Right-clicking an empty spot will bring up a menu.
- Make sure you’re not right-clicking on the area near the clock with the small icons—instead, just right-click any blank area between the Start button and the temperature.
-
2
Click Cascade windows on the menu. All of your open windows will now cascade on top of one another. All of their title bars are now visible.
- If you don’t see this option, you’re likely in tablet mode. To exit tablet mode, click the Action Center (the speech bubble icon to the right of the system clock) and click the Tablet mode title.[1]
Advertisement
- If you don’t see this option, you’re likely in tablet mode. To exit tablet mode, click the Action Center (the speech bubble icon to the right of the system clock) and click the Tablet mode title.[1]
-
3
Right-click the taskbar and select Uncascade all windows to undo. If you don’t like the way cascading looks, this will undo the last step.
Advertisement
-
1
Learn about Snap Layouts. Although there’s no longer a «Cascade windows» feature in Windows 11, you can easily view open windows in a Snap Layout on the same screen.[2]
The result won’t be a «cascade» of Windows on top of one another—instead, you’ll see them all arranged neatly in the pattern of your choice.- This is the closest feature to the old «Cascade windows» feature you know from earlier versions of Windows.
-
2
Hover your mouse over the maximize button on an open window. This is the square in the upper-right area of any open window. You’ll see some layout options appear.
- Snap layouts should be turned on by default. If you don’t see layout examples appear when you hover over the Maximize button, open your Settings, select System, choose Multitasking, and then check the box next to «Show snap layouts when I hover over a window’s maximize button.[3]
« - You can also press Windows key + Z to open the same layout options.
- Snap layouts should be turned on by default. If you don’t see layout examples appear when you hover over the Maximize button, open your Settings, select System, choose Multitasking, and then check the box next to «Show snap layouts when I hover over a window’s maximize button.[3]
-
3
Click a location on any of the layouts. This «snaps» the current window to the corresponding location on the screen.
- For example, if you want to display your open windows in three columns, click the column in which you want to place the current window.
-
4
Hover the mouse over another app’s maximize button. Again, the layout options will appear.
-
5
Click another location on the same layout option. This places the active window on the screen in the corresponding location.
- Repeat this for other open apps to arrange them all on the screen at once.
- You can resize any of your open windows as needed—the change isn’t permanent.
Advertisement
Ask a Question
200 characters left
Include your email address to get a message when this question is answered.
Submit
Advertisement
Thanks for submitting a tip for review!
References
About This Article
Article SummaryX
1. Right-click the taskbar.
2. Click Cascade windows.
3. If you don’t see it, click the Action Center and turn off Tablet Mode.
Did this summary help you?
Thanks to all authors for creating a page that has been read 24,673 times.