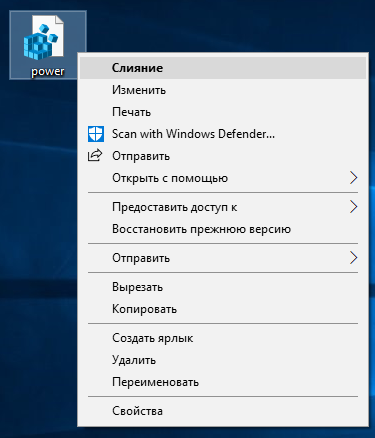Содержание
- Отключить вход после сна в Windows 10/8/7
- Вход в Windows автоматически после выхода из режима сна
- 3 варианта отключить экран приветствия в Windows 10
- Как отключить экран при выходе из спящего режима
- Дополнительные шаги
- Как убрать экран путем изменения реестра
- Отключение приветственного экрана с помощью стороннего ПО
- Отключаем запрос пароля при выходе из спящего режима
- Графическая оснастка
- Командная строка
- Групповые политики
- Системный реестр
- Как убрать пароль при выходе из сна в Windows 10
- Как отключить запрос пароля при выходе из сна
- Как выключить пароль при выходе из спящего режима с помощью командной строки
- Как убрать пароль при выходе из сна с помощью редактора локальных групповых политик
- Отключение пароля при выходе из спящего режима с помощью редактора реестра
- Почему эти настройки не срабатывают
- Как изменить настройки экранной заставки
- Как сделать автоматический вход в Windows 10 после сна, используя реестр
- Сделать Windows 10 Auto Login после сна
- Сделать автоматический вход в Windows 10/8.1 после сна с использованием реестра
Отключить вход после сна в Windows 10/8/7
Мы уже видели, как войти непосредственно в Windows без ввода пароля. Сегодня в этой статье я поделюсь с вами опцией, которая иногда очень полезна. На самом деле, когда мы переходим в спящий режим в Windows 7/8/10 и когда мы «возвращаемся, чтобы разбудить компьютер», он запрашивает у нас пароль.
Вход в Windows автоматически после выхода из режима сна
Хотя это хорошая мера безопасности, некоторые из вас, возможно, не захотят запрашивать пароль, каждый раз, когда ваш компьютер выходит из спящего режима. Давайте посмотрим, как заставить Windows перестать запрашивать пароль при каждом пробуждении, настроив параметры. Для этого выполните следующие простые шаги.
Используя Начальный поиск, откройте Панель управления> Все элементы панели управления> Параметры электропитания.
2] На следующей панели нажмите Изменить те параметры, которые в данный момент недоступны.
Наконец, нажмите Сохранить изменения и все готово. Это отключит вход в систему после Sleep в Windows 10/8/7. Теперь, когда ваша система возвращается в рабочее состояние, она не будет просить вас вводить учетные данные и будет начинать с того этапа, на котором вы ее оставили.
В последних версиях Windows 10 вам нужно будет открыть «Настройки»> «Учетные записи»> «Параметры входа».
ПРИМЕЧАНИЕ. Обратите внимание, что изменение вышеуказанного параметра не повлияет на обычную регистрацию. Он будет настраивать опцию только после сна или в состоянии бодрствования. В этом случае это не то же самое, что указано в этой статье:
Надеюсь, вам понравился совет!
Источник
3 варианта отключить экран приветствия в Windows 10
Пользователь не может быстро начать или возобновить работу, поскольку требуется подтверждать вход в систему прежде, чем появится рабочий стол. Чтобы повысить продуктивность, необходимо ответить на вопрос: как отключить экран приветствия в Windows 10.
3 способа отключить экран приветствия в Windows 10
Как отключить экран при выходе из спящего режима
Чтобы отключить отображение экрана, на котором, после выхода ПК или ноутбука из спящего режима, отображается «аватарка» пользователя и поле для ввода пароля или кнопка входа, можно воспользоваться разными способами. Выбор конкретного из них в этой ситуации зависит от редакции Windows 10.
Обладатели устройств с «Профессиональным» выпуском десятой «Винды» могут использовать редактор групповых политик. Запустить его можно, введя название gpedit.msc в диалоге «Выполнения». Для этого надо нажать горячие клавиши «Win + x«, выбрать «Выполнить» или сразу кнопки «Win + r«, и ввести «gpedit.msc».
После открытия оснастки нужно развернуть раздел, отвечающий за конфигурацию компьютера. Затем открывают «административные шаблоны», после чего – раскрывают папку «панель управления». Когда будет сделан щелчок по элементу «Персонализация», справа появится список настраиваемых параметров.
В нем следует найти пункт, управляющий запретом экрана блокировки. По этой строке следует щёлкнуть дважды левой кнопкой мыши. Появится окно для изменения параметра ЛГП, отвечающего за запрет вывода приветственного экрана. Выбирать вариант «Включено». 
Затем потребуется сохранить изменения, щелкнув последовательно по кнопкам «Применить» и «ОК». После этого нужно перезагрузить компьютер, чтобы применить изменения.
Стоит учитывать, что отключение приветственного экрана через редактор групповых политик недоступно в «Домашнем» (Home) выпуске Windows 10. Для решения вопроса в этом случае нужно воспользоваться двумя приведенными ниже методами.
Дополнительные шаги
Кроме того, потребуется отключить ввод логина и пароля при запуске и выходе из спящего режима. Эта операция выполняется в дополнительном элементе панели управления учетными записями пользователей. Для его открытия нужно вызывать функцию «Учетные записи пользователей» командой Netplwiz, как описано выше для редактора групповых политик через нажатие кнопок Win + R.
Затем потребуется снять галочку, расположенную над списком пользователей, и перезагрузить устройство.
После этого действия компьютер не будет требовать ввода пароля или нажатия кнопки входа после включения/перезагрузки или выхода из спящего режима. 
Вместе с изменением групповой политики — это также должно способствовать исчезновению экрана приветствия.
Как убрать экран путем изменения реестра
Для отключения приветственного экрана в Windows 10 можно также с осторожностью внести изменения в реестр. Чтобы его открыть введите в поиск по ПК «regedit» и выберите «Редактор реестр».
Сразу надо предупредить, что не у всех найдется папка «Personalization». Решения этого описано еще ниже.
Если этот вариант не срабатывает (нет раздела «Personalization»), то надо добавить другую запись в реестр. Чтобы сделать это, нужно:

Если что-то не получилось, то внимательно посмотрите в конце этого материала видео инструкцию, как изменить, убрать экран приветствия, удалить экран блокировки в Windows 10/8/7.
Отключение приветственного экрана с помощью стороннего ПО
Не всегда изменение реестра или ЛГП приводит к желаемому результату, из-за чего экран вновь появляется и затрудняет использование компьютера. Последним решением, способным решить эту проблему, является утилита Logon Changer от Tweaks.
Хотя основным предназначением приложения является смена обоев, оно также может модифицировать настройки системы, чтобы сразу появлялся рабочий стол, когда ПК включается или выходит из спящего режима.
Удаление экрана блокировки в этом случае осуществляется достаточно просто. Нужно скачать приложение с сайта Tweaks.com (чтобы сократить вероятность столкнуться с вирусом), установить его, как обычно и выбрать новое изображение на обои. Для этого потребуется щелкнуть по кнопке «Изменить обои для входа по умолчанию».
После этой операции экран приветствия отключится. Если возникнет необходимость в отмене изменений, это можно сделать, нажав на кнопку Revert (Вернуть) в главном окне утилиты Logon Changer.
Возможно эта видео инструкция вам поможет больше, если пока ничего не получилось:
dimon96
https://opartnerke.ru/kak-otklyuchit-ekran-privetstviya-v-windows-10/ https://opartnerke.ru/wp-content/uploads/2020/12/kak_otklyuchit_ekran_privetstviya_v_windows_10-500×244.jpg https://opartnerke.ru/wp-content/uploads/2020/12/kak_otklyuchit_ekran_privetstviya_v_windows_10-150×150.jpg 2022-01-09T16:03:51+06:00 Александр ПК windows 10,настройка Некоторым пользователям компьютеров, на которых установлена Windows 10, может показаться неудобной одна из функций. Речь идёт об экране приветствия, который появляется при выходе из спящего режима или включении/перезагрузки ПК. Пользователь не может быстро начать или возобновить работу, поскольку требуется подтверждать вход в систему прежде, чем появится рабочий стол. Чтобы повысить. Александр Александр alksandr1973@gmail.com Administrator Обзоры смартфонов и интернет сервисов
Источник
Отключаем запрос пароля при выходе из спящего режима
В одной из предыдущих статей я рассказывал о том, как в Windows 10 отключить запрос пароля при первоначальном входе в систему. Однако если ваш компьютер уйдет в спящий режим, то при пробуждении пароль все равно потребуется ввести. В Windows это называется повторным входом.
Повторный вход обеспечивает безопасность компьютера, однако не всем нравится постоянно набирать пароль. Поэтому сегодня я расскажу, как отключить запрос пароля при выходе из спящего режима. Для этого есть несколько способов, начнем с наиболее простого.
Графическая оснастка
Для начала воспользуемся графической оснасткой, это самый простой и доступный способ. Нужные нам настройки находятся на странице «Параметры входа». Для быстрого перехода на эту страницу можно нажать клавиши Win+R и выполнить команду ms-settings:signinoptions.
Как видите, по умолчанию каждый раз при выходе из спящего режима система требует ввести пароль.
Для отключения повторного входа достаточно выбрать пункт «Никогда».
Командная строка
Для управления электропитанием в Windows имеется утилита командной строки powercfg. Для отключения запроса пароля надо запустить консоль cmd или powershell от имени администратора и выполнить команду:
powercfg /setacvalueindex scheme_current sub_none consolelock 0
Эта команда отключает запрос при работе от сети переменного тока (т.е. если компьютер включен в розетку). Если к примеру у вас ноутбук, то отключить запрос пароля при работе от от аккумулятора можно такой командой:
powercfg /setdcvalueindex scheme_current sub_none consolelock 0
Вернуть настройки обратно можно, выполнив эти же команды со значением 1.
Групповые политики
Групповые политики — простой и удобный способ управления компьютером. Открыть редактор локальных групповых политик можно, нажав Win+R и выполнив команду gpedit.msc.
Нужные настройки находятся в разделе Конфигурация компьютераАдминистративные шаблоныСистемаУправление электропитаниемПараметры спящего режим. Здесь так же есть два параметра, один для питания от сети, второй — от батарей.
Для отключения запроса пароля надо установить параметры в значение «Отключено».
Если вдруг потребуется включить запрос обратно, то данные политики надо установить в значение «Включено» или «Не задано».
Системный реестр
Ну и последний, самый крайний способ. Его можно применять для домашних редакциях Windows 10, на которых нет редактора локальных групповых политик. Для отключения запроса пароля надо в ветке реестра HKEY_LOCAL_MACHINESOFTWAREPoliciesMicrosoftPowerSettingse796bdb-100d-47d6-a2d5-f7d2daa51f51 для параметров ACSettingIndex (питание от сети) и DCSettingIndex (питание от батарей) задать значение 0.
Если указанный раздел и параметры отсутствуют в реестре, то их необходимо создать. Для упрощения процесса можно создать текстовый файл с расширением reg следующего содержания:
Windows Registry Editor Version 5.00
[HKEY_LOCAL_MACHINESOFTWAREPoliciesMicrosoftPowerSettingse796bdb-100d-47d6-a2d5-f7d2daa51f51]
″ACSettingIndex″=dword:00000000
″DCSettingIndex″=dword:00000000
Для применения настроек надо просто кликнуть по файлу правой клавишей и выбрать пункт «Слияние».
Вот пожалуй и все способы, по крайней мере известные мне. В заключение напомню, что запрос пароля призван обеспечить безопасность вашего компьютера и защитить его от несанкционированного доступа, поэтому перед его отключением стоит хорошенько подумать.
Источник
Как убрать пароль при выходе из сна в Windows 10
Мы уже писали о том, как отключить пароль Windows 10 при включении компьютера. Тем не менее, на планшетах и ноутбуках довольно часто используются режимы сна или гибернации, на которые не действуют рассмотренные ранее настройки. В этой статье мы собрали методы отключения запроса пароля в подобных случаях.
Как отключить запрос пароля при выходе из сна
Разработчики Microsoft предусмотрели соответствующую опцию во встроенном приложении Параметры.
К сожалению, это срабатывает не всегда. Кроме того, отсутствует возможность более тонкой настройки запроса пароля, зависящей от типа питания устройства (подключено оно к сети в данный момент или нет).
Как выключить пароль при выходе из спящего режима с помощью командной строки
Этот способ позволяет применить различные настройки в зависимости от типа питания компьютера.
Если вы захотите вернуть настройки по умолчанию, сделайте следующее:
Как убрать пароль при выходе из сна с помощью редактора локальных групповых политик
Данный вариант снятия пароля при выходе из сна доступен только для пользователей редакций Windows 10 Pro и выше (в том числе Windows 10 S).
Чтобы вернуть всё обратно, переключите изменённые параметры в положение Не задано.
Отключение пароля при выходе из спящего режима с помощью редактора реестра
В Windows 10 Home и Home SL можно воспользоваться редактором реестра.
Чтобы вернуть всё обратно, присвойте обоим ключам значение 1.
Почему эти настройки не срабатывают
Может случиться, что ни один из приведённых методов отключения запроса пароля при выходе из спящего режима не сработает. Существует несколько причин, по которым такое происходит.
Как изменить настройки экранной заставки
Инженеры Microsoft спрятали настройки заставки в Windows 10, но при этом параметры могут оказывать существенное влияние на поведение механизма запроса пароля.
Теперь вы можете избавиться от необходимости постоянно вводить пароль.
Источник
Как сделать автоматический вход в Windows 10 после сна, используя реестр
Сделать Windows 10 Auto Login после сна
В меню WinX Windows 10 откройте «Настройки»> «Учетные записи»> «Параметры входа». Здесь в раскрывающемся меню Требовать входа вы увидите два параметра:
Если вы используете Windows 8.1, сделайте следующее:
2. На следующем экране, полученном в результате выполнения вышеприведенного шага, нажмите Аккаунты на левой панели.
3. Продолжая, нажмите Параметры входа в левой части следующего экрана:
Вы можете перезагрузить машину сейчас, чтобы изменения вступили в силу. Это оно!
Сделать автоматический вход в Windows 10/8.1 после сна с использованием реестра
2. Перейдите в следующее местоположение:
HKEY_CURRENT_USER Панель управления Рабочий стол
Надеюсь, вы найдете этот трюк полезным!
Источник
Спящий режим — это удобная функция Windows, которая помогает вашему компьютеру снизить энергопотребление, когда вы находитесь вдали от компьютера. Хотя это удобно, ввод пароля для входа каждый раз, когда вы выводите компьютер из спящего режима, может быть проблемой, особенно если вы единственный, кто его использует.
В этом посте мы покажем, как отключить экран входа в систему после сна в Windows 11. Итак, без лишних слов, давайте сразу к делу.
1. Отключите вход после сна в приложении «Настройки».
Сначала начнем с самого простого метода. Вы можете использовать приложение «Настройки» в Windows, чтобы изменить параметры входа и пропустить экран входа в систему после сна. Читайте дальше, чтобы узнать, как это сделать.
Шаг 1: Нажмите клавишу Windows + I, чтобы запустить приложение «Настройки».
Шаг 2. Перейдите на вкладку «Учетные записи» слева и перейдите к параметрам входа.
Шаг 3. В разделе «Дополнительные параметры» используйте раскрывающееся меню рядом с пунктом «Если вы отсутствовали, когда Windows потребует от вас повторного входа в систему?» и выберите Никогда.
Это должно сработать. Windows автоматически войдет в систему, когда вы выведете компьютер из спящего режима.
2. Отключите вход в систему после сна через командную строку.
Вы также можете использовать командную строку на вашем ПК, чтобы отключить экран входа в систему после того, как вы перевели свой ноутбук в спящий режим. Этот метод позволяет вам изменить указанное поведение в соответствии с текущим состоянием питания вашего ПК на вашем ноутбуке с Windows. Читайте дальше, чтобы узнать, как это сделать.
Шаг 1: Щелкните правой кнопкой мыши меню «Пуск» и выберите «Терминал Windows (администратор)» из списка.
Шаг 2: Нажмите «Да», когда появится запрос «Контроль учетных записей».
Шаг 3: Выполните следующую команду, чтобы отключить экран входа в систему, когда ваш ноутбук работает от батареи.
powercfg /SETDCVALUEINDEX SCHEME_CURRENT SUB_NONE CONSOLELOCK 0
Шаг 4: Выполните следующую команду, чтобы отключить экран входа в систему, когда ваш ноутбук подключен к сети.
powercfg /SETACVALUEINDEX SCHEME_CURRENT SUB_NONE CONSOLELOCK 0
Перезагрузите компьютер, чтобы применить изменения. После этого Windows больше не будет отображать экран входа в систему при выходе из спящего режима.
3. Отключите вход в систему после сна из редактора реестра.
Другой способ отключить экран входа в систему после перевода компьютера в спящий режим — использовать редактор реестра. Изменение определенных ключей реестра включает в себя постоянное изменение без изменения каких-либо видимых параметров. Однако, поскольку редактор реестра содержит настройки для Windows и ее приложений, вам необходимо создать резервную копию файлов реестра, прежде чем вносить какие-либо изменения.
После создания резервной копии выполните следующие действия, чтобы избежать экрана входа в систему после сна.
Шаг 1: Нажмите клавишу Windows + R, чтобы открыть диалоговое окно «Выполнить». Тип regedit в поле и нажмите Enter.
Шаг 2. Выберите «Да», когда появится запрос контроля учетных записей.
Шаг 3: В окне редактора реестра скопируйте и вставьте следующий путь в адресную строку.
КомпьютерHKEY_CURRENT_USERПанель управленияРабочий стол
Шаг 4: Щелкните правой кнопкой мыши раздел реестра рабочего стола, перейдите в раздел «Создать» и выберите «DWORD (32-разрядное значение)» в подменю. Назови это DelayLockInterval.
Шаг 5: Дважды щелкните только что созданный DWORD DelayLockInterval и измените его значение на 0 (ноль).
Выйдите из окна редактора реестра и перезагрузите компьютер, чтобы изменения вступили в силу.
Кроме того, вы также можете использовать редактор групповой политики, чтобы пропустить запрос пароля после сна на ноутбуке с Windows 11. Однако редактор групповой политики доступен только для выпусков Windows Pro, Enterprise и Education. Итак, если вы используете версию Windows Home, вам придется использовать один из методов, упомянутых выше.
Обратите внимание, что вы должны войти в систему как администратор, чтобы использовать эту опцию на своем ноутбуке.
Шаг 1: Нажмите клавишу Windows + R, чтобы открыть диалоговое окно «Выполнить». Печатать gpedit.msc в поле Открыть и нажмите Enter.
Шаг 2. В окне редактора локальной групповой политики используйте левую панель, чтобы перейти к папке «Параметры сна». Вот адресный путь:
Конфигурация компьютераАдминистративные шаблоныСистемаУправление питаниемПараметры сна
Шаг 3. На правой панели дважды щелкните политику «Требовать пароль, когда компьютер просыпается (подключен)».
Шаг 4: Выберите «Отключено» и нажмите «Применить».
Шаг 5: Затем дважды щелкните политику «Требовать пароль при выходе компьютера из спящего режима (от батареи)».
Шаг 6: Выберите «Отключено» и нажмите «Применить».
Нет больше подсказок
В следующий раз, когда вы выведете компьютер из спящего режима, вы сможете возобновить работу, не вводя пароль. Хотя отключение экрана входа в систему после сна удобно, оно представляет риск для конфиденциальности вашего компьютера. Следовательно, вы должны делать это только в том случае, если это персональный компьютер, и никто не может получить к нему физический доступ без вашего разрешения.
Post Views: 126
Мы уже видели, как войти непосредственно в Windows без ввода пароля. Сегодня в этой статье я поделюсь с вами опцией, которая иногда очень полезна. На самом деле, когда мы переходим в спящий режим в Windows 7/8/10 и когда мы «возвращаемся, чтобы разбудить компьютер», он запрашивает у нас пароль.
Вход в Windows автоматически после выхода из режима сна

Хотя это хорошая мера безопасности, некоторые из вас, возможно, не захотят запрашивать пароль, каждый раз, когда ваш компьютер выходит из спящего режима. Давайте посмотрим, как заставить Windows перестать запрашивать пароль при каждом пробуждении, настроив параметры. Для этого выполните следующие простые шаги.
Используя Начальный поиск, откройте Панель управления> Все элементы панели управления> Параметры электропитания.
1] На левой панели вы можете нажать Требовать пароль при пробуждении или Выбрать, что делают кнопки питания .

2] На следующей панели нажмите Изменить те параметры, которые в данный момент недоступны.

3. Продолжая, см. раздел Защита паролем при пробуждении . Выберите вариант Не запрашивать пароль .

Наконец, нажмите Сохранить изменения и все готово. Это отключит вход в систему после Sleep в Windows 10/8/7. Теперь, когда ваша система возвращается в рабочее состояние, она не будет просить вас вводить учетные данные и будет начинать с того этапа, на котором вы ее оставили.
В последних версиях Windows 10 вам нужно будет открыть «Настройки»> «Учетные записи»> «Параметры входа».

В разделе Требовать входа выберите Никогда .
ПРИМЕЧАНИЕ. Обратите внимание, что изменение вышеуказанного параметра не повлияет на обычную регистрацию. Он будет настраивать опцию только после сна или в состоянии бодрствования. В этом случае это не то же самое, что указано в этой статье:
Надеюсь, вам понравился совет!
Теперь прочитайте .
- Как запретить автоматический вход после установки обновлений Windows
- Войдите непосредственно в Windows без ввода пароля
- Заставьте Windows 10 требовать пароль при пробуждении от Sleep.
При запуске Windows 10 или 8, вам будет предложено ввести пароль, чтобы иметь возможность войти в систему. Это позволяет защитить ваш компьютер, от несанкционированного доступа. Но если вы единственный человек, который использует компьютер, и вы не хотите, получать запрос на ввод пароля каждый раз, вы можете избавиться от этого процесса и войти в систему Windows автоматически без ввода пароля.
Начиная с Windows 10 версии 2004, которая выйдет весной 2020 г, также известной под кодовым именем «20H1», Microsoft изменила поведение по умолчанию для функции автоматического входа в систему. Теперь, если у вас включен какой-либо из параметров безопасности Windows Hello, вы не сможете автоматически войти в свою учетную запись.
Начиная с Windows 10 build 19033, если вы установили PIN-код или другую безопасную функцию Windows Hello, Windows 10 скрывает параметр «Требовать ввод имени пользователя и пароля», чтобы использовать этот компьютер в классическом стиле control userpasswords2. Смотрите следующий скриншот:
В этой статье, мы рассмотрим три способа, с помощью которых вы можете отключить экран входа в систему и автоматически входить Windows 10 версии 2004 (20H1) и предыдущих версий без ввода пароля.
Способ 1.
Автоматический вход в Windows, с помощью команд — control userpasswords2 и netplwiz.
Чтобы отключить экран входа в систему, и автоматически входить Windows 10 версии 2004, выполните следующие действия:
Шаг 1: Откройте приложение «Параметры» самый быстрый способ нажать одновременно клавиши Win + I.
Шаг 2: Перейдите в раздел «Учетные записи» → «Варианты входа».
Шаг 3: Выключите опцию — «Требовать выполнение входа с помощью Windows Hello для учетных записей Microsoft».
Шаг 4: Нажмите сочетание клавиш Win + R открыв диалоговое окно «Выполнить», введите одну из двух команд, представленных ниже:
control userpasswords2 или,
netplwiz
или,
Перейдите в папку C:WindowsSysWOW64 и запустите там Netplwiz.exe.
Шаг 5: Нажмите Enter, чтобы открыть окно «Учетные записи пользователей» и снимите флажок — «Требовать ввод имени пользователя и пароля», нажмите кнопку «Применить» → «OK».
Это действие — открывает окно, в котором вы должны ввести свой пароль для учетной записи. Если учетная запись является локальной записью и не имеет пароля, просто оставьте это поле пустым.
Шаг 6: Перезагрузите компьютер.
После того, как вы сделаете это, вы обнаружите, что вы можете войти в систему Windows 10, 8 автоматически и вам ненужно вводить пароль или данные вашей учетной записи Microsoft.
Шаг 7: Осталось отключить запрос пароля после сна, ознакомится с инструкцией вы можете в нашей статье: Как отключить запрос пароля во время выхода из режима сна.
Способ 2.
Автоматический вход в Windows с помощью утилиты Microsoft «AutoLogon».
Microsoft Autologon это небольшая, бесплатная утилита предлагаемая Microsoft, которая может быть использована для настройки встроенного механизма автоматического входа в систему Windows 10. Подобно утилите netplwiz, вы можете сохранить учетные данные для любого локальной или MSA — учетной записи Microsoft. Наиболее важным преимуществом Autologon это шифрование пароля перед сохранением его в реестр.
Шаг 1: Перейдите на страницу docs.microsoft.com и загрузите архив с утилитами Sysinternals. Архив содержит отдельные инструменты для устранения неполадок, а также утилиту «AutoLogon».
Шаг 2: Распакуйте архив и запустите файл Autologon.exe или Autologon64.exe в зависимости от разрядности вашей системы, чтобы установить его.
Шаг 3: После установки, запустите приложение и заполните необходимую информацию логин, пароль и нажмите кнопку «Enable», чтобы включить механизм обхода ввода пароля для выбранной учетной записи пользователя. На экране, появится сообщение подтверждающее, что Autologon успешно сконфигурирован.
Вы также можете использовать утилиту AutoLogon с помощью командной строки, используя приведенный ниже синтаксис:
autologon user domain password
Шаг 4: Перезагрузите ПК.
Способ 3.
Автоматический вход в Windows с помощью редактора реестра.
Как автоматически выполнить вход в учетную запись пользователя в Windows 10 версии 2004 «20H1» с помощью редактора реестра.
Шаг 1: Создайте точку восстановления системы, а затем нажмите Win + R на клавиатуре, чтобы запустить диалоговое окно «Выполнить». Введите regedit.exe и нажмите клавишу Enter, чтобы открыть редактор реестра.
Шаг 2: Перейдите к следующему пути на левой боковой панели редактора реестра.
HKEY_LOCAL_MACHINESOFTWAREMicrosoftWindows NTCurrentVersionWinlogon
Шаг 3: Теперь, с права найдите параметр «AutoAdminLogon» и измените его значение на 1.
После этого, вам нужно создать несколько дополнительных строковых параметров для хранения значений данных учетной записи. Просто кликните правой кнопкой мыши на разделе Winlogon и выберите «Создать» → «Строковой параметр» и заполните их соответствующими значениями, в зависимости от присвоенного имени.
| Имя Строкового параметра | Значение |
| DefaultDomainName | Имя компьютера (для локальной учетной записи) или имя домена |
| DefaultUserName | Имя пользователя (как в C:Users<Имя пользователя>) |
| DefaultPassword | Пароль для выбранной учетной записи |
Если Строковой параметр уже существует, вам просто нужно изменить значение соответствующим образом.
Шаг 4: После того, как заполнены все значения сохраните настройки и закройте редактор реестра.
Должен отметить, что одним из недостатков использования редактора реестра для автоматического входа в систему, ваш пароль хранится в незашифрованном виде. Любой пользователь, имеющий доступ к реестру может посмотреть его. Поэтому рекомендуем вам использовать Способ с netplwiz или Autologon, ваш пароль будет надежно зашифрован и не будет хранится в редакторе реестра.
Чтобы отключить автоматический вход в систему с помощью этого метода, удалите значение DefaultPassword и установите для AutoAdminLogon значение 0.
Надеюсь, что этот совет будет полезен для вас.
Рекомендуем:
Сброс пароля Windows 10 с помощью встроенной учетной записи Администратора.
Как автоматически входить в Windows 11 минуя окно блокировки и ввод пароля