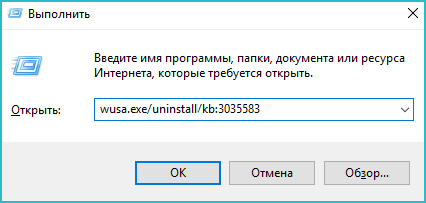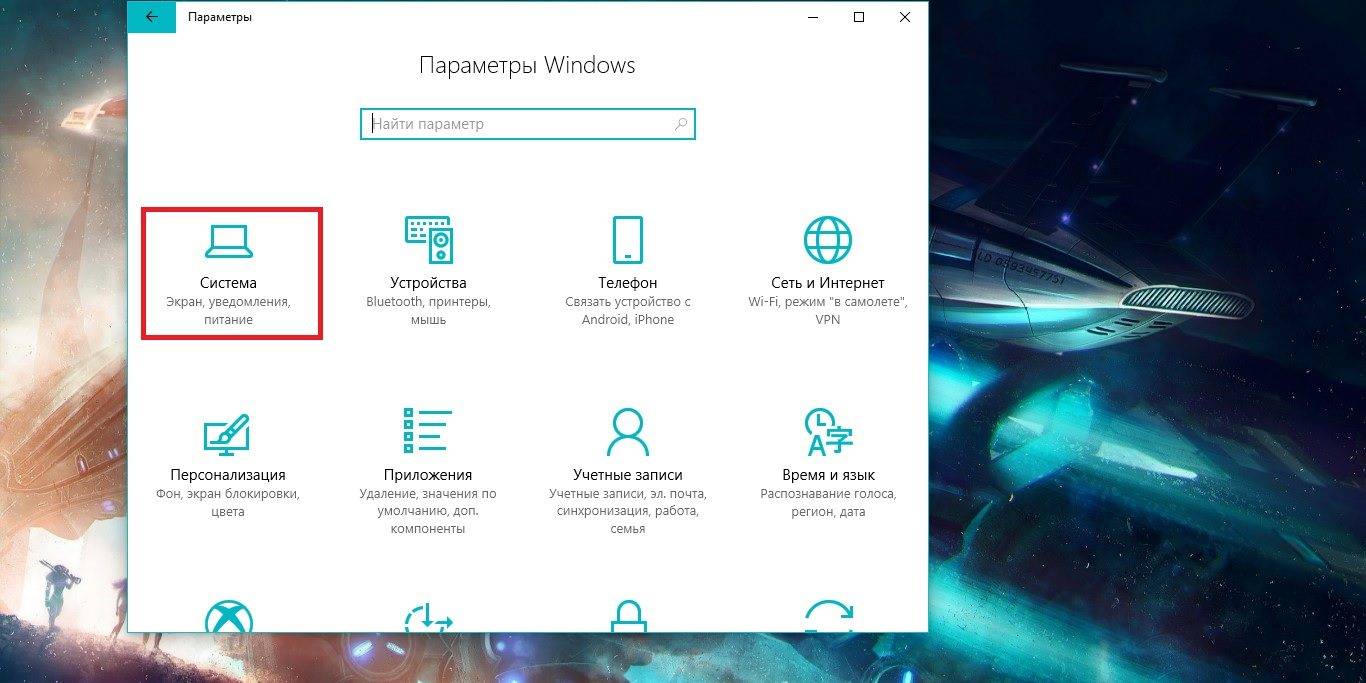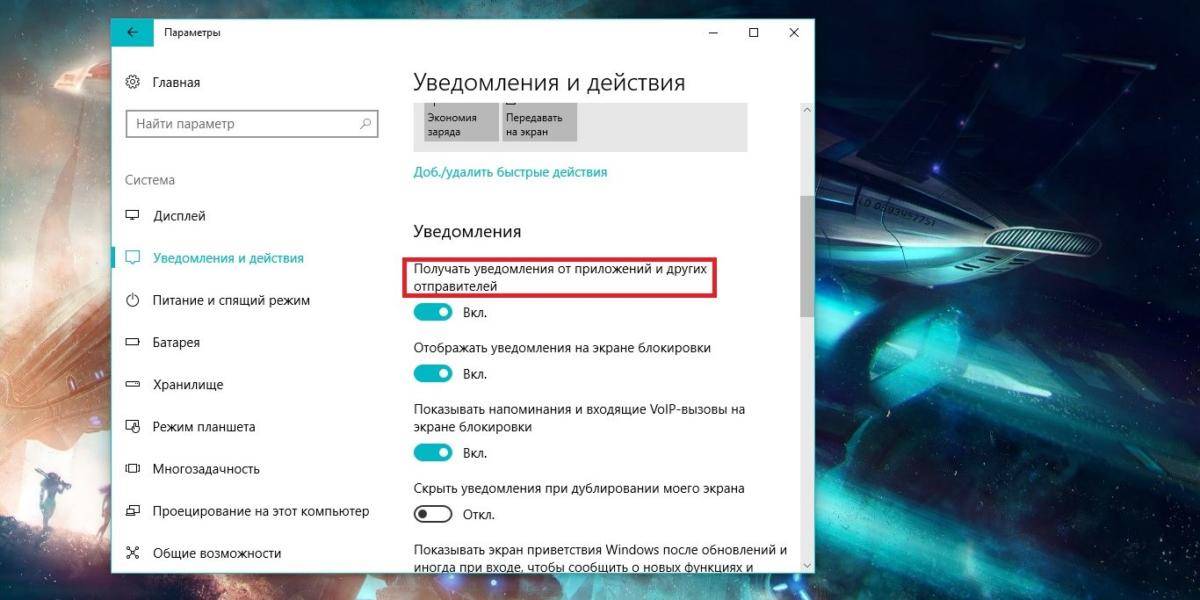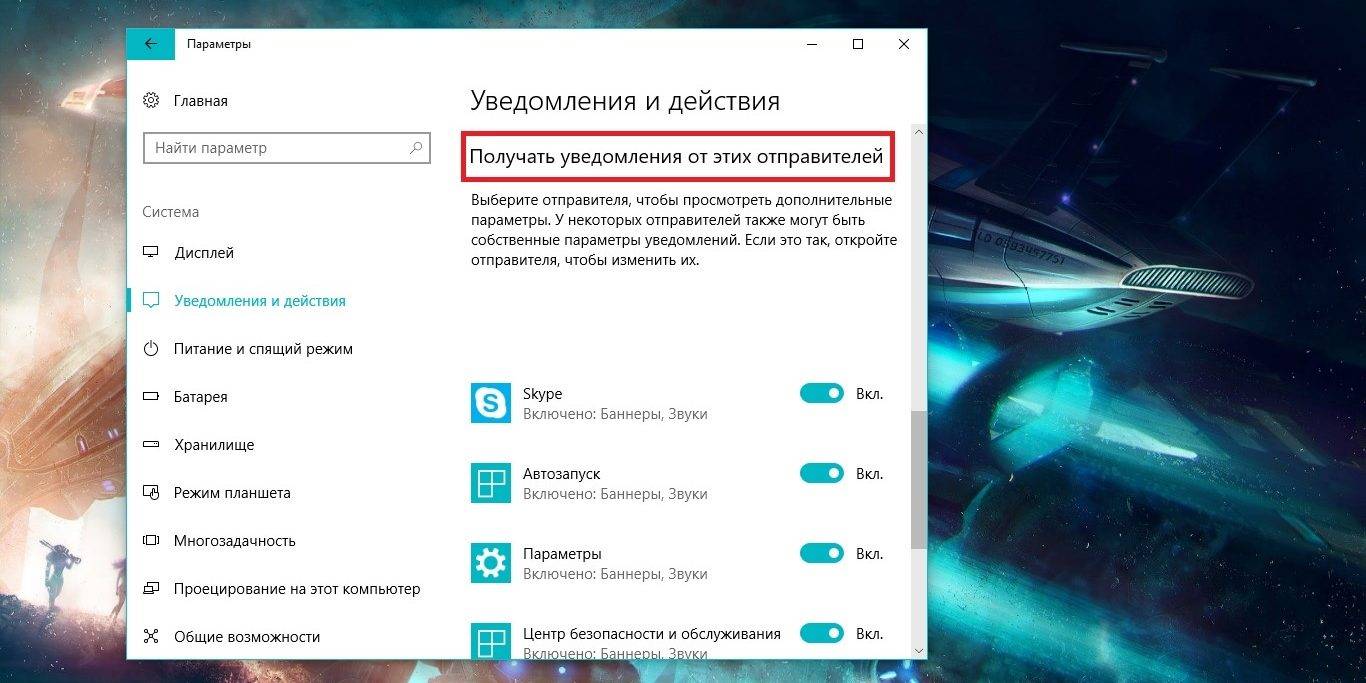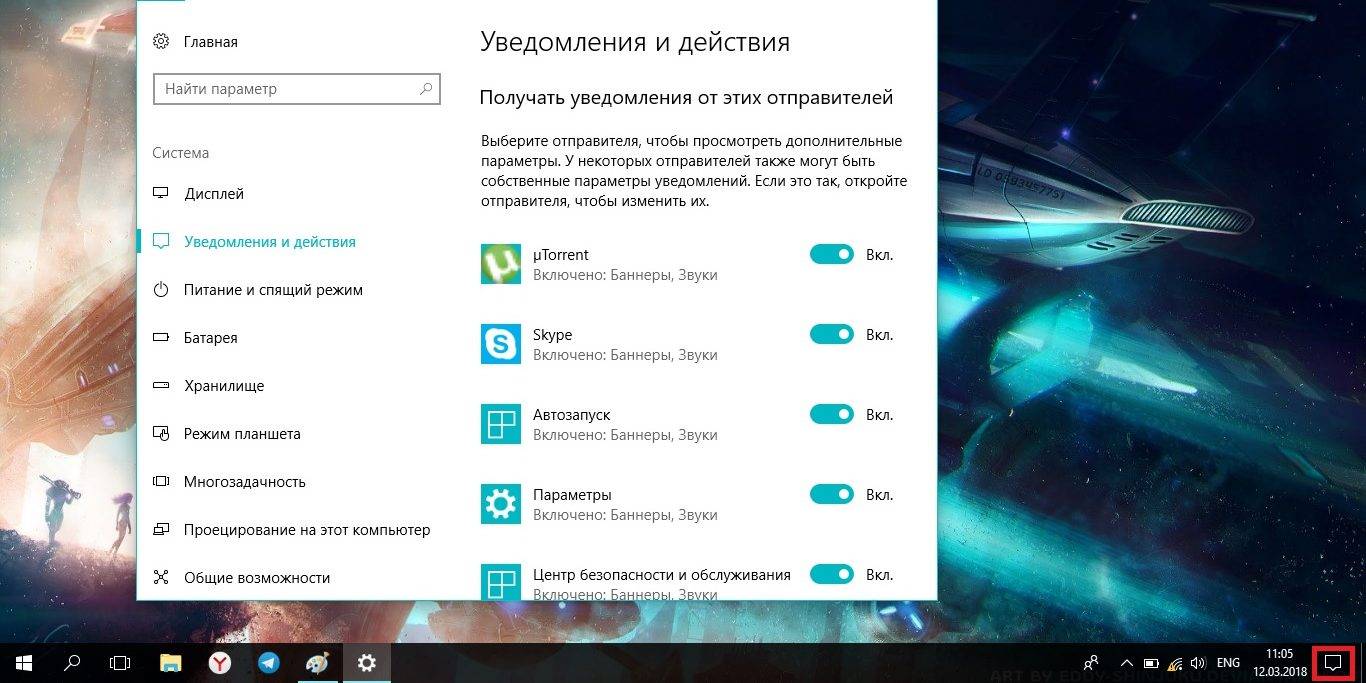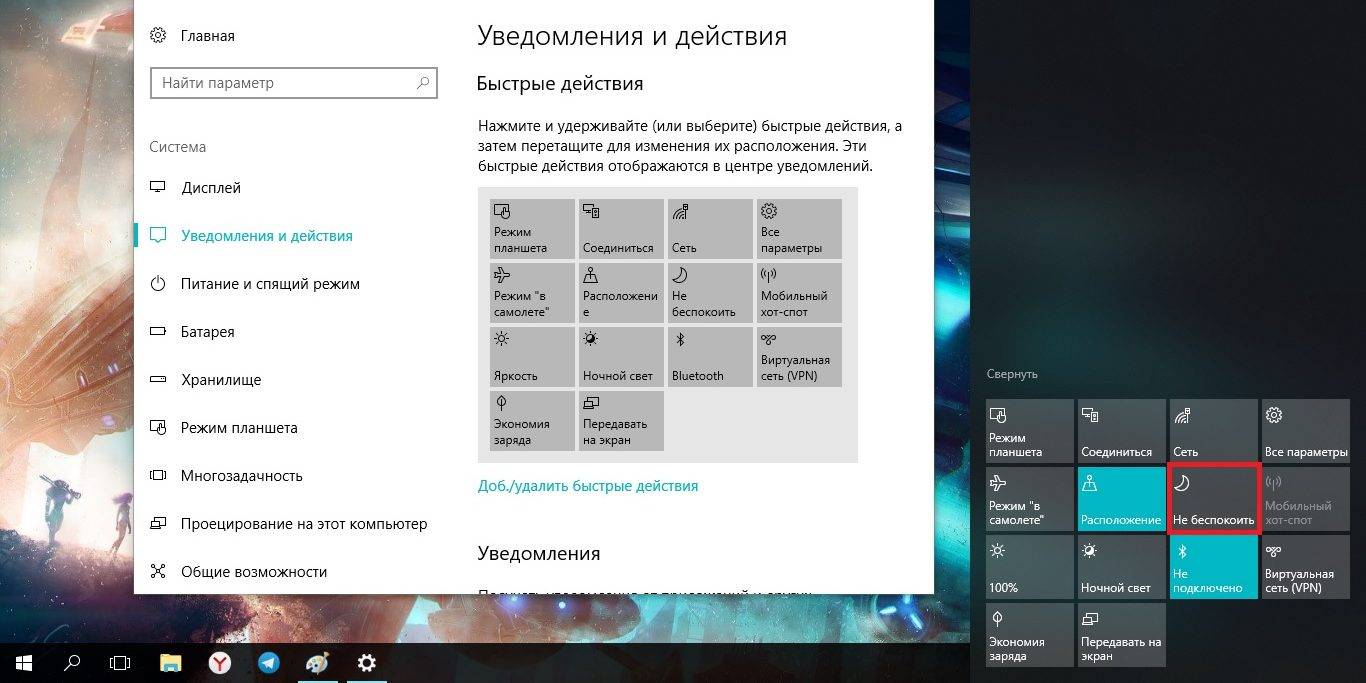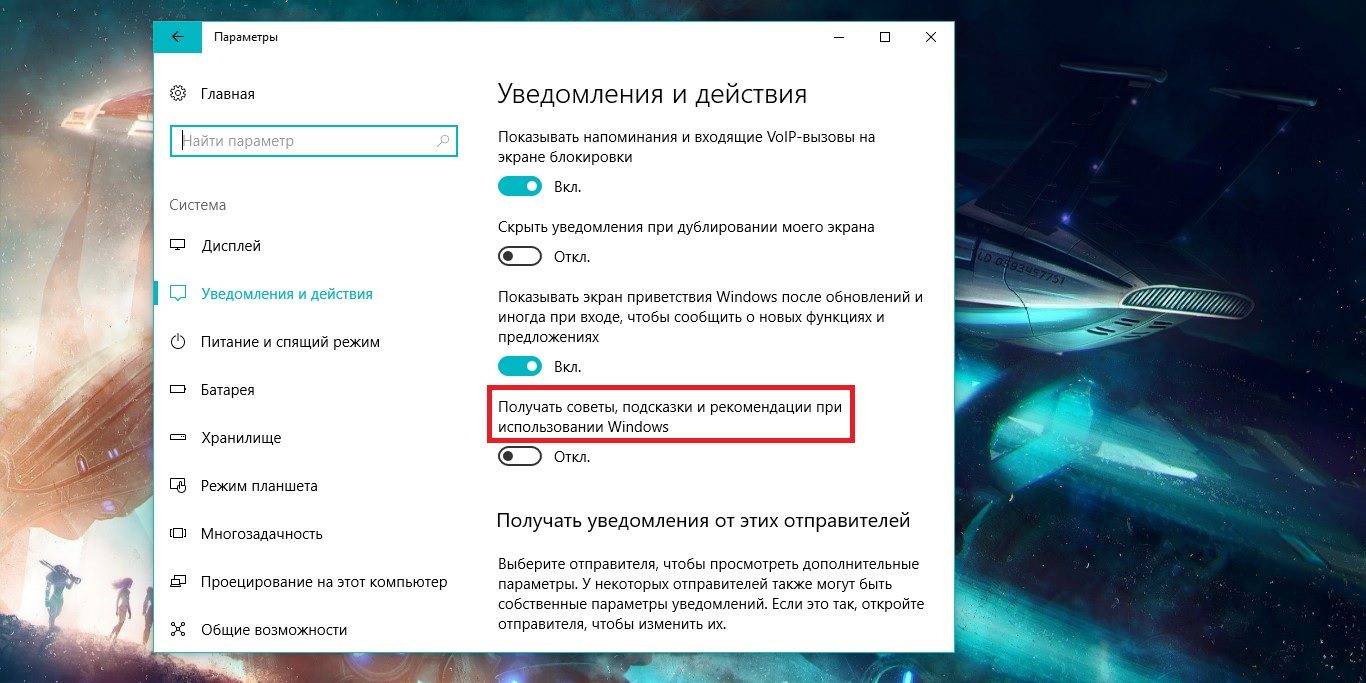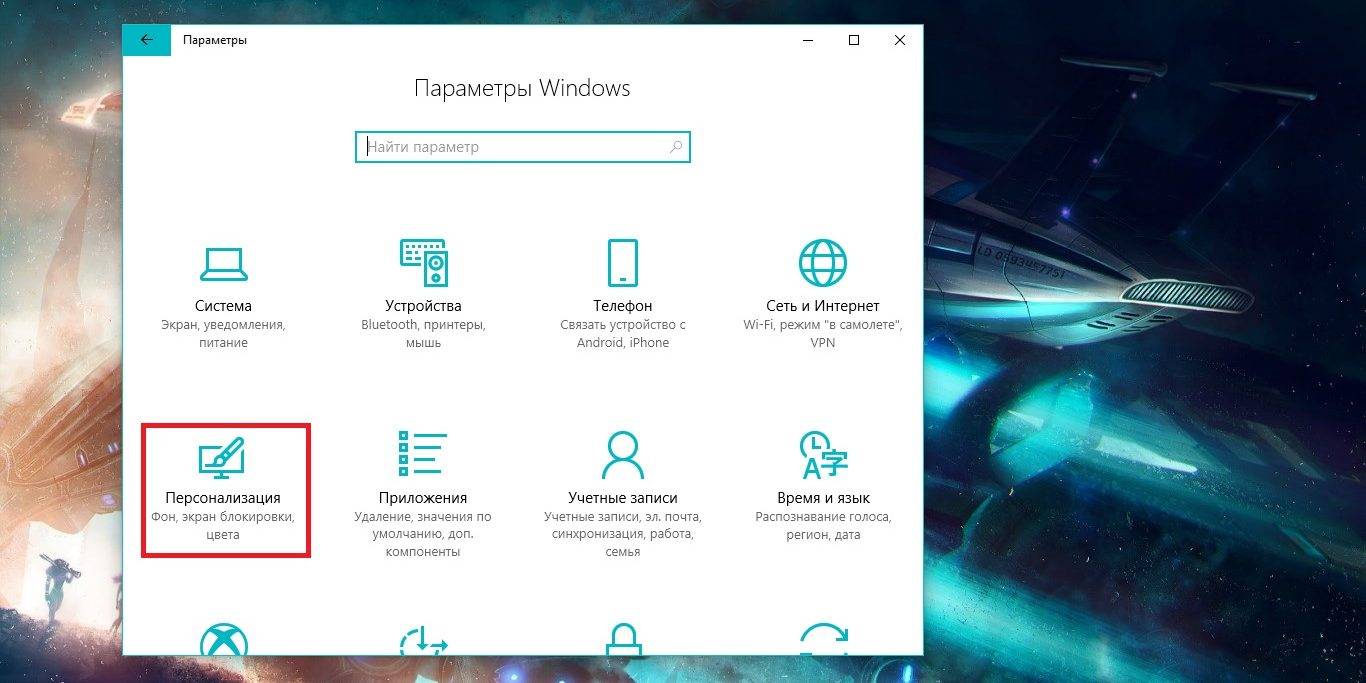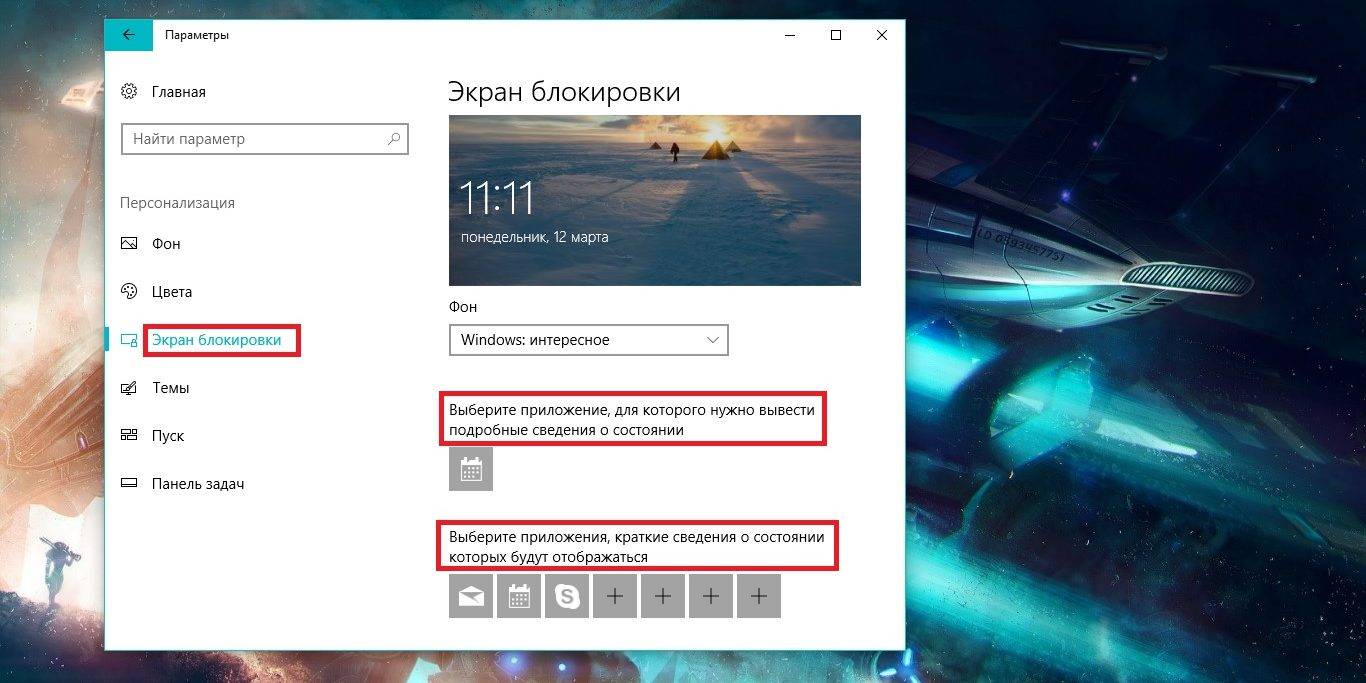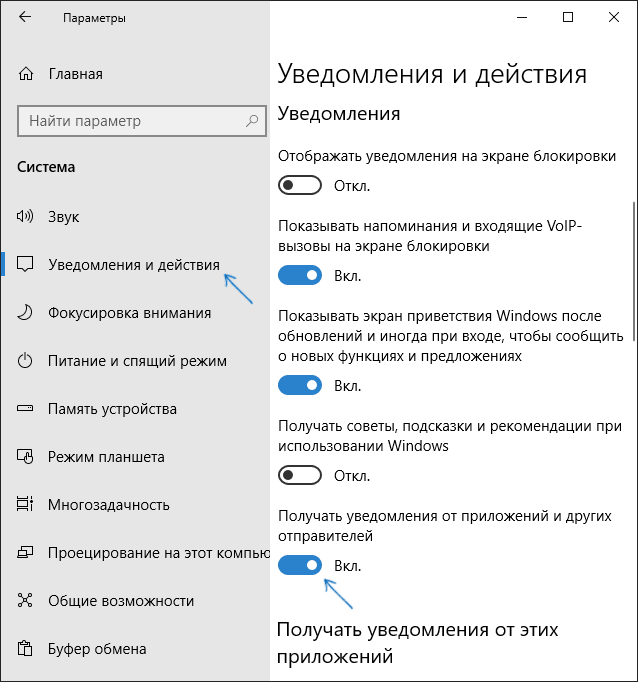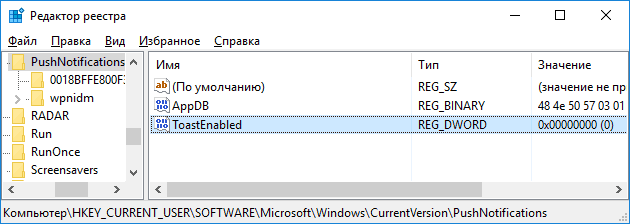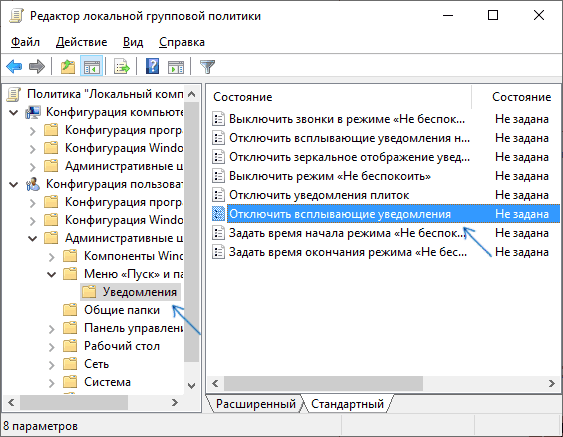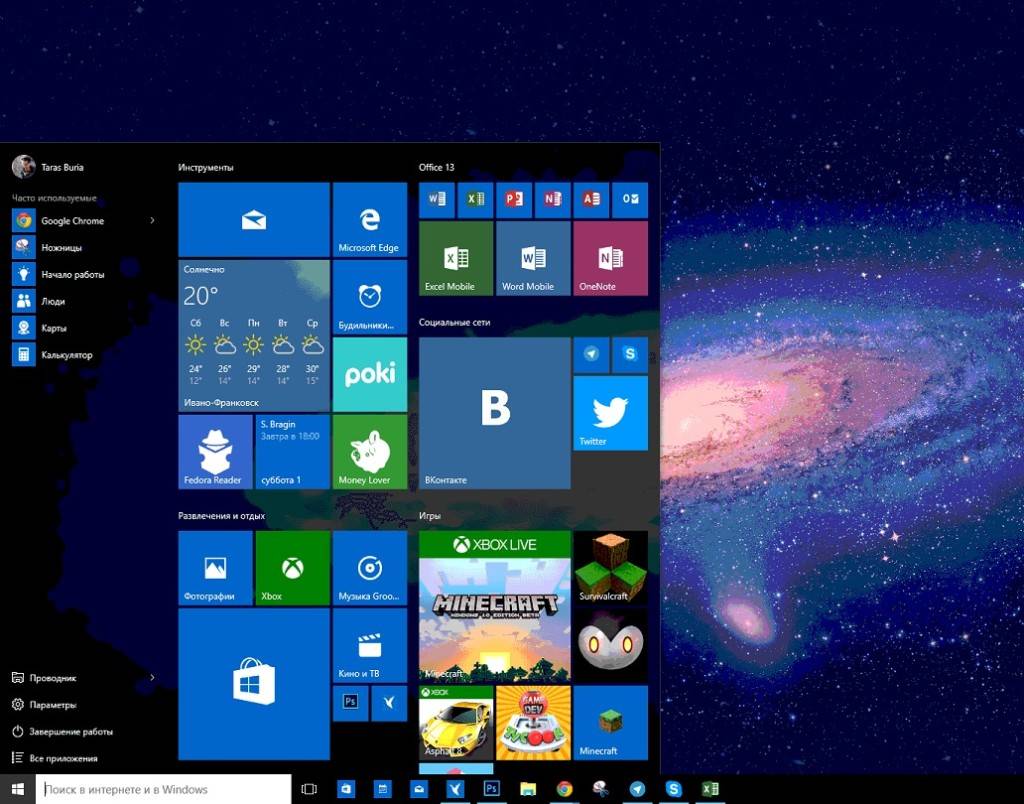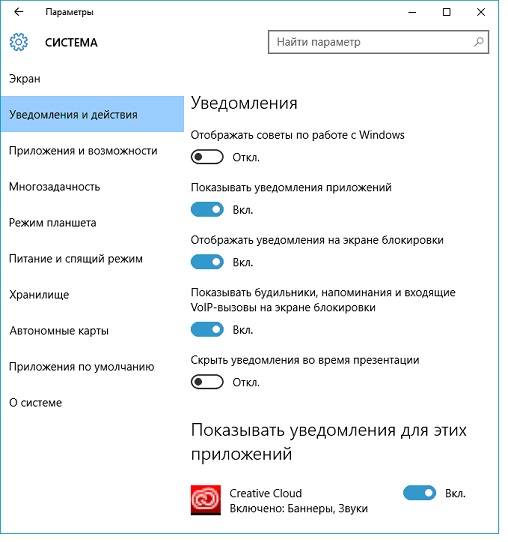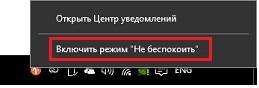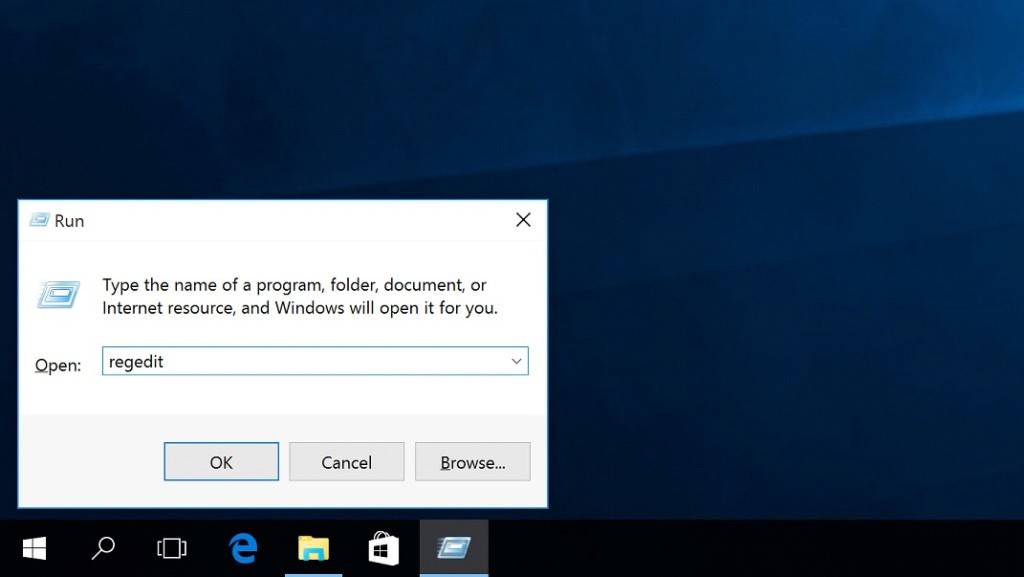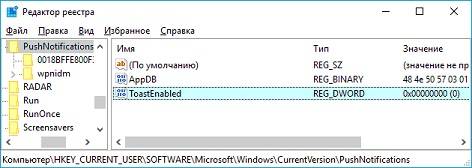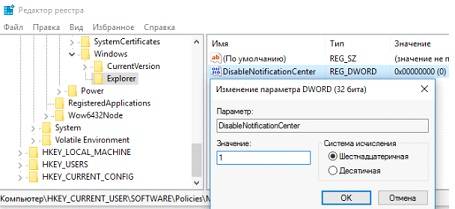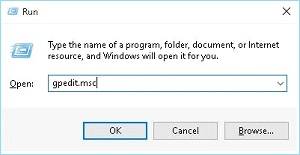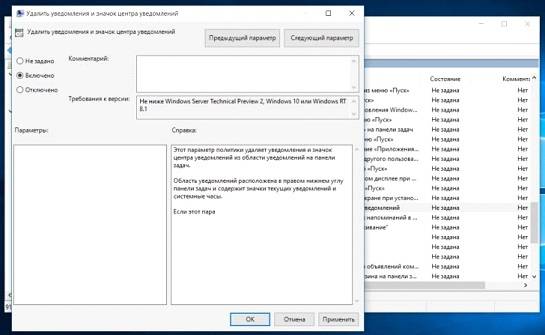На чтение 3 мин Просмотров 692 Опубликовано 01.09.2019
Последняя версия ОС от Microsoft обладает массой положительных характеристик и по многим параметрам выигрывает у предыдущих версий. Однако, как ни странно, для некоторых более удобной является старая версия, более привычная для них. Поэтому появляющийся значок уведомления о наличии обновлений операционной системы вызывает раздражение и желание избавиться от него. Существует простой и понятный способ решить эту проблему. И в этой статье мы подробно разберем с вами, как убрать уведомления об обновлении в операционной системе Windows 10.
Содержание
- Почему появляется значок
- Убираем уведомление
- Предупредить повторное обновление
Почему появляется значок
Смотрите также: «Как открыть панель управления в Windows 10»
Благодаря наличию в компьютере системы обновлений Windows Update на мониторе периодически возникают сообщения, предлагающие обновить операционную систему до новейшей версии Windows 10. Каждое обновление такого типа обладает индивидуальным индексом, начальными буквами которого являются КВ. Такую же аббревиатуру имеет утилита, предлагающая пользователям стать обладателями самой современной версии. За данное обновление несет ответственность пакет КВ3035583. Стоит его убрать, и исчезнет необходимость в постоянном нажатии крестика на системном сообщении, появляющегося справа в нижнем уголке экрана. Не будет появляться и надоедливый значок уведомления.
Убираем уведомление
Среди множества «заумных» рекомендаций по удалению уведомлений пользователям трудно уяснить сложную схему поиска требуемого пункта меню и найти путь к нему. Но, как говорится, безвыходных ситуаций не бывает, и существует простой и оперативный способ удаления нужного пакета. Он реализуется простым нажатием нескольких клавиш:
- Нажмите вместе клавиши «Win» и «R», что позволит открыть окно выполнения команд.
- В открывшемся окне наберите wusa.exe/uninstall/kb:3035583.
- Нажмите клавишу «Enter», чтобы подтвердить команду или нажмите «OK».
Спустя пару секунд пакет, отвечающий за уведомления, будет удален с компьютера. Одновременно перестанет «маячить» надоевший значок. Случается так, что чистка сразу не происходит, тогда следует перезагрузить компьютер, и проблема будет решена.
Предупредить повторное обновление
Есть еще одна небольшая загвоздка, которая заключается в том, что может произойти повторное скачивание обновления. Предупредить данную ситуацию можно следующим образом:
- При следующем сеансе работы Windows Update просмотрите все загружаемые обновления;
- Найдите (если он есть) пакет КВ3035583;
- Нажмите по нему правой кнопкой мышки;
- Выберите команду «скрыть»;
Проблема будет решена, если только Microsoft не удивит своих пользователей более новым и совершенным инструментом или способом, призванным осуществить обновление. Не исключено, что возможно отключать/удалять пакет полностью будет исключена со стороны разработчика ОС.
Смотрите также:
- «Панель быстрого доступа Windows 10: как убрать или настроить»
- «Как изменить имя компьютера в Windows 10»
Windows 10 Pro released in July 2015 Windows 10, version 1511, all editions Windows 10 Home Windows 10, version 1607, all editions Windows 10, version 1703, all editions Windows 10, version 1709, all editions Windows 10, version 1803, all editions Еще…Меньше
Версии с автоматическим ассистентом обновления
Если вы используете Windows 10 версии 1507, версии 1511, версии 1607, версии 1703, версии 1709 или версии 1803, вы можете получить уведомление о том, что на вашем устройстве должны быть установлены последние обновления безопасности, и вам будет предложено обновить ваше устройство.

Чтобы проверить версию Windows 10 в поле поиска на панели задач, введите winver и выберите Winver, чтобы открыть раздел О Windows. Чтобы узнать, как обновить до последней версии Windows или узнать больше о состоянии «окончание обслуживания» для этих версий Windows 10, см. часто задаваемые вопросы.
Примечание.
После получения уведомления об обновлении обязательно оставьте компьютер подключенным к сети и не выключайте его, пока загрузка завершится. При появлении соответствующего запроса перезагрузите компьютер.
Это уведомление об обновлении также предлагается непосредственно в клиенте Центра обновления Windows для некоторых устройств, на которых не установлены последние обновления.
Ответ на уведомление
Рекомендуется обновить все эти предыдущие версии до версии Windows 10 1809, чтобы продолжить получение обновлений безопасности и качества, обеспечив защиту от новейших угроз безопасности.
В настоящее время поддержка версий Windows 10 1507, 1511, 1607 и 1703 завершается. Это означает, что устройства, работающие с этими операционными системами, больше не получают ежемесячные обновления безопасности и качества, которые содержат защиту от новейших угроз безопасности.
Завершение обслуживания Windows 10 версии 1709 и версии 1803 еще не наступило. Если установка останавливается до завершения, см. раздел Устранение неполадок при обновлении Windows 10. Если вы хотите получить сведения о кодах ошибок, которые появляются, см. раздел Получение справки по обновлению и ошибкам установки Windows 10.
Ошибки обновления Windows 10 можно также отправить с помощью раздела «Отзыв», чтобы запросить руководство по обновлению или связаться с членом группы поддержки.
Предотвращение уведомления
Если обновление 4023814 указано в разделе Просмотреть историю установленных обновлений или Windows 10 Update Assistant указана в разделе Программы и функции, то на компьютере уже установлена программа обновления 4023814 или автономная версия помощника Windows 10 Update Assistant. Можно удалить помощник обновления Windows 10, выполнив следующую команду. Для завершения процесса удаления может потребоваться несколько минут.
C:Windows10UpgradeWindows10UpgraderApp.exe /ForceUninstall
В противном случае можно отменить уведомление вручную путем удаления следующих папок:
-
C:WindowsUpdateassistant
-
C:Windows10upgrade
Если удалить эти папки не удается, запустите диспетчер задач (taskmgr.exe) и завершите процесс UpdateAssistant.exe и процесс Windows10UpgraderApp.exe. Затем можно попытаться удалить папки снова.
Если вы являетесь клиентом Центром обновления Windows и хотите предотвратить обновление компонента, см. раздел Развертывание обновлений с использованием Windows Update for Business.
Известные проблемы
|
Проблема |
Обходной путь |
|---|---|
|
В августе 2018 г. обновление 4023814 было установлено Центром обновления Windows в качестве политики группы Разрешить телеметрию для устройств Windows Update for Business, не поддерживающихся службой Центра обновления Windows. |
Эта проблема уже была решена. Можно заблокировать определение обновления 4023814, задав параметр Выбрать, когда получены обновления функций и предварительный просмотр сборов. Дополнительные сведения см. в разделе Развертывание обновлений с использованием Windows Update for Business. |
Нужна дополнительная помощь?
Improve Article
Save Article
Improve Article
Save Article
In Windows, we can disable Windows 10 updates and restart notifications. Here in this article, we will get to know about the process of how we can disable windows 10 updates and windows restart notifications on your system. Before we start the process let me some points clear to you before implementing the process on your personal computers/servers/systems. Actually, updates are very important for your windows systems, these updates will keep your operating system stable and secure all the time from malware or from malicious software.
The purpose of implementing the disabling process on your system is to stop all the notification or pop window notification that appears frequently on your systems while you are working or at work in case of any activity. You can always enable the windows 10 update whenever required manually. Now, let’s see how we can disable windows 10 updates and restart notifications on your Windows system using settings.
Steps to Disable Windows 10 Update and Restart Notification
Step 1: From Windows Desktop Screen, Click on Windows Start Button and Go to the Setting option.
Step 2: Click on Update and Security in Settings.
Step 3: In that go to Windows Update and click on Advanced Options.
Step 4: In the Advanced Options we can see the Update Notification, now Turn off the Update Notification.
Step 5: On the same page Turn off the device as soon as possible when a restart is required to install an update. It will display a notice before the restart and the device must be on and plugged in. Now Turn it OFF.
Now your system will not receive any Windows 10 update and restart notification.
Advantage/Disadvantage of Disabling Windows 10 Update and Restart Notification:
- Advantage of using this process disables the restart notification while you are working.
- Disabling the Windows updates will miss the windows cumulative updates and security updates.
- Disabling the Windows updates will reduce the stability, performance, and security of the system.
Improve Article
Save Article
Improve Article
Save Article
In Windows, we can disable Windows 10 updates and restart notifications. Here in this article, we will get to know about the process of how we can disable windows 10 updates and windows restart notifications on your system. Before we start the process let me some points clear to you before implementing the process on your personal computers/servers/systems. Actually, updates are very important for your windows systems, these updates will keep your operating system stable and secure all the time from malware or from malicious software.
The purpose of implementing the disabling process on your system is to stop all the notification or pop window notification that appears frequently on your systems while you are working or at work in case of any activity. You can always enable the windows 10 update whenever required manually. Now, let’s see how we can disable windows 10 updates and restart notifications on your Windows system using settings.
Steps to Disable Windows 10 Update and Restart Notification
Step 1: From Windows Desktop Screen, Click on Windows Start Button and Go to the Setting option.
Step 2: Click on Update and Security in Settings.
Step 3: In that go to Windows Update and click on Advanced Options.
Step 4: In the Advanced Options we can see the Update Notification, now Turn off the Update Notification.
Step 5: On the same page Turn off the device as soon as possible when a restart is required to install an update. It will display a notice before the restart and the device must be on and plugged in. Now Turn it OFF.
Now your system will not receive any Windows 10 update and restart notification.
Advantage/Disadvantage of Disabling Windows 10 Update and Restart Notification:
- Advantage of using this process disables the restart notification while you are working.
- Disabling the Windows updates will miss the windows cumulative updates and security updates.
- Disabling the Windows updates will reduce the stability, performance, and security of the system.
Если вам надоели уведомления на Windows 10, которые просят перезагрузить компьютер для применения обновления, от них можно избавиться. В системе Windows 10 обновления периодически скачиваются и устанавливаются автоматически, чтобы обеспечивать защиту и стабильность работы компьютера. Для их применения нужно перезагружать компьютер. Чтобы это происходило своевременно, Windows 10 показывает уведомления о необходимости выполнить перезагрузку.
Когда компьютер требует перезагрузки для завершения установки обновления, вы видите иконку центра обновления Windows и выключения с оранжевым индикатором. Также система выдаёт toast-уведомления возможностью отклонить, настроить расписание или выполнить перезагрузку прямо сейчас.
Хотя эти напоминания могут быть полезными, также они могут отвлекать во время работы, особенно продвинутых пользователей, которые устанавливают обновления вручную. Если вы не хотите получать уведомления о необходимости перезагружать компьютер для установки обновлений, Windows 10 даёт две возможности отключить их в настройках центра обновления Windows и при помощи редактора локальных групповых политик.
В этой статье мы опишем данные возможности отключения напоминаний о необходимости перезагрузки.
При помощи приложения «Параметры»
Чтобы перестать получать уведомления о необходимости перезагрузить компьютер, сделайте следующее. Откройте меню «Пуск» > Параметры > Обновление и безопасность > Центр обновления Windows > Дополнительные параметры.
Отключите команду «Показать уведомление, когда компьютеру требуется перезагрузка для совершения обновления».
Необязательно. В разделе «Варианты обновления» отключите «Перезапускать это устройство как можно быстрее, если для установки обновления требуется перезагрузка».
После этого вы больше не будете видеть уведомлений о необходимости перезагрузить компьютер для применении обновлений.
Отключение при помощи редактора групповых политик
Если у вас редакция Windows 10 Pro, можно отключить уведомления при помощи редактора групповых политик.
Откройте меню «Пуск» и выполните поиск gpedit.msc. Нажмите на верхней результат и откроется редактор локальной групповой политики.
Перейдите по адресу Конфигурация компьютера > Административные шаблоны > Компоненты Windows > Центр обновления Windows. Справа дважды кликните на «Отключение уведомлений об автоматическом запуске для установки обновлений». Выберите «Включено». Нажмите «Применить» и ОK.
После этого Windows 10 больше не будет показывать уведомлений о необходимости выполнить перезагрузку. Активация этой политики также включает «Показать уведомление, когда компьютеру требуется перезагрузка для завершения обновления» и «Перезапускать это устройство как можно быстрее, если для установки обновления требуется перезагрузка» в дополнительных параметрах в центре обновления Windows.
Если вы хотите отменить эти изменения, делается это так же, как описано выше.
Хотя эти шаги прекратят показ уведомлений, система периодически будет перезагружаться автоматически. Если вы хотите избежать внезапных перезагрузок, нужно настроить активные часы или расписание перезагрузок, когда вы не пользуетесь компьютером.
На чтение 6 мин. Просмотров 1.3k. Опубликовано 03.09.2019
Все мы знаем, что Microsoft хочет, чтобы пользователи Windows 10 устанавливали последние обновления на свои компьютеры, как только они станут доступны.
Чтобы пользователи не забывали регулярно обновлять свои машины, ОС выводит на экран серию сообщений, предлагая пользователям проверять наличие обновлений.
Мы уверены, что многие из вас уже сталкивались со следующими сообщениями:
- Последнее обновление для Windows доступно здесь
- Что нового в этом обновлении
- Обновление компонентов Windows готово к установке
- Давайте вычеркнем это из вашего списка
- У нас есть обновление для вас
- Ожидаются важные обновления.
Конечно, если вы заняты работой на своем компьютере, вам определенно не придется прерывать приглашения на обновление.
На самом деле, многие пользователи Windows 10 предпочитают подождать несколько дней или даже недель, прежде чем устанавливать последние обновления.
Проблемы с обновлением Windows довольно часты, поэтому пользователи предпочитают откладывать обновления, чтобы у Microsoft было больше времени на выявление и устранение потенциальных ошибок.

Другая проблема заключается в том, что эти всплывающие окна с обновлениями ведут себя довольно настойчиво. В частности, в правом верхнем углу нет маленькой кнопки X, чтобы пользователи могли от них избавиться.
Во всплывающем окне примерно отображаются два варианта: обновить сейчас или обновить последний. Но избавиться от предупреждения навсегда не доступно.
Кроме того, пользователей также беспокоит тот факт, что всплывающее окно берет на себя управление рабочим столом, не позволяя им получить доступ к своим запущенным приложениям.
Конечно, есть и проблемы безопасности. Когда что-то неожиданно появляется на вашем экране, первая мысль, которая приходит вам в голову, – это заражение вредоносным ПО.
Ищете лучшие инструменты для решения проблем с обновлением Windows? Вот лучшие варианты.
Содержание
- Давайте вычеркнем это из вашего списка
- Как отключить оповещения/уведомления об обновлении Windows 10
- Заключение
Давайте вычеркнем это из вашего списка

Среди всех этих уведомлений об обновлениях это действительно привлекло наше внимание.
Существует множество отчетов пользователей, в которых говорится, что ОС установила вредоносное ПО после того, как на экране появилось это сообщение об обновлении.
Что еще более раздражает, так это то, что оповещение иногда появляется на экране каждые пять минут, как пользователи сообщают на форуме Microsoft.
Это выскакивает каждые 5 минут. На самом деле установлено обновление Candy Crush Soda Saga !!!
Обычно это происходит, если обновления игры включены в Магазине Windows.
Предупреждения об обновлении также появляются, если вам еще предстоит выполнить обновление до Fall Creators Update (Windows 10 версия 1709). Microsoft объясняет, что:
Обновление Windows 10 Fall Creators доступно с октября прошлого года, некоторые компьютеры только начали получать это сообщение из-за смещенных дат распространения.
Действительно, если вы действительно не хотите обновлять свой компьютер, вы должны вычеркнуть эти предупреждения из своего списка.
К счастью, есть несколько быстрых решений, которые можно использовать для отключения уведомлений об обновлениях Windows 10.
Поэтому, если вас беспокоят предупреждения об обновлении Windows 10, продолжайте читать эту статью, чтобы узнать, как можно от них избавиться.
Обновление Windows снова включается? Вот что вам нужно сделать!
Как отключить оповещения/уведомления об обновлении Windows 10
- Отключить автоматическое обновление приложений Магазина Windows
- Отложить обновления из настроек (Windows 10 Pro)
- Блокировка обновлений Windows 10 на Windows 10 Home
- Остановите службу Windows Update
1. Отключить автоматические обновления приложений Магазина Windows
Убедитесь, что настройки обновления вашего магазина Windows 10 отключены.
Если эти настройки включены, ваш компьютер будет автоматически загружать обновления игры – и разработчики выдают их довольно часто, как сообщает этот пользователь.
Мой компьютер загрузил 19 обновлений в течение двух дней безостановочно запущенных ИГР.

Помните того пользователя, который сказал, что его оповещение об обновлении компьютера действительно загрузило Candy Crush Soda Saga?
Скорее всего, он удалил игру, но не полностью удалил остатки игры.
В результате Windows 10 быстро отобразила всплывающее окно с обновлениями и переустановила игру вместе с последними обновлениями Candy Crush Soda Saga.
Epic Guide alert! Все, что вам нужно знать об удалении помощника по обновлению Windows 10!
2. Отложить обновления из настроек (Windows 10 Pro)
Windows 10 Pro позволяет отложить основные обновления на срок до 365 дней. Да, это означает, что теоретически вы избавитесь от этих надоедливых уведомлений об обновлениях на целый год.
Вот шаги, чтобы следовать:
- Перейдите в раздел Настройки > Обновление и безопасность .
-
Теперь перейдите в Дополнительные параметры .
-
В новом окне включите параметры, позволяющие блокировать обновления:
- вы можете отложить обновления функций до 365 дней
- вы можете заблокировать обновления безопасности на срок до 30 дней
- Вы можете приостановить все обновления на срок до 7 дней

3. Блокировка обновлений Windows 10 в Windows 10 Home
Если вы используете Windows 10 Home, у вас не так много вариантов, чтобы блокировать или приостанавливать обновления. Итак, вам нужно показать Windows, что ваша система технически не способна загружать последние обновления.
Для этого установите свой компьютер на дозированное соединение.
- Перейдите в Настройки > Сеть и Интернет .
-
Теперь перейдите в раздел Изменить свойства подключения .
- Включите Установить как измеряемое соединение .

4. Остановите службу Центра обновления Windows
Это быстрое решение можно использовать для остановки службы обновлений во всех версиях Windows 10.
- Для запуска> введите «Выполнить»> запустить окно «Выполнить»
- Введите services.msc > и нажмите Enter.
-
Найдите службу Windows Update> дважды щелкните по ней, чтобы открыть
-
Перейдите на вкладку Общие> Тип запуска> выберите Отключить
- Перезагрузите компьютер.
На самом деле это один из самых безопасных методов, если вы хотите заблокировать обновления Windows. На вашем компьютере не должно быть никаких обновлений, пока вы не включите службу Центра обновления Windows.
Важные обновления ожидаются: вот удобное руководство по отключению всплывающего окна.
Заключение

Мы надеемся, что эта статья проливает свет на раздражающие уведомления об обновлениях функций Windows 10, которые ОС иногда отображает самостоятельно.
Четыре перечисленных выше решения помогут вам временно приостановить или заблокировать обновления. Если вы используете Windows 10 Pro, вы можете отложить обновления на срок до 365 дней.
Однако ни один из методов, перечисленных в этой статье, не позволяет навсегда заблокировать обновления.
Говоря о блокировании обновлений, имейте в виду, что Microsoft регулярно выпускает новые исправления и исправления, чтобы повысить производительность и стабильность системы, а также исправлять уязвимости безопасности.
Блокировка обновлений также означает, что ваш компьютер подвергается угрозам. Итак, подумайте дважды, прежде чем блокировать обновления Windows 10.
Подробнее об обновлении Windows 10 можно рассказать в комментариях ниже.
Когда обновление для Windows 10 Creators будет готово для установки на ваш компьютер Windows 10 и Windows Server 2016 , за несколько дней до этого вы можете увидеть следующее сообщение при открытии ваши настройки Центра обновления Windows :
Хорошие новости! Обновление для создателей Windows 10 уже началось. Хотите быть первым, чтобы получить это?

Отключить Windows Update в пути уведомления
Если вы не хотите, чтобы это сообщение отображалось, так как предприятия могут захотеть контролировать, когда их пользователи обновят новую версию. В таком случае вы можете отключить уведомление, изменив реестр Windows, говорит Microsoft.
Запустите regedit , чтобы открыть редактор реестра, введите следующее в его адресную строку и нажмите Enter:
HKLM SOFTWARE Microsoft WindowsUpdate UX Settings
Нажмите правой кнопкой мыши на правой панели, выберите «Создать»> «DWORD» (32 бита) и назовите его HideMCTLink . Теперь дважды щелкните HideMCTLink и присвойте ему значение 1 .
- Значение 1 отключает уведомление
- Значение 0 включает уведомление.

Перезагрузите систему, и уведомление больше не будет появляться.
Надеюсь, это поможет!
Содержание
- 1 Отключите все уведомления
- 2 Оставьте только важные уведомления
- 3 Временно отключите уведомления
- 4 Отключите рекламные уведомления
- 5 Отключите уведомления на заблокированном экране
- 6 Читайте также
- 7 Отключение уведомлений в настройках
- 8 Как отключить Центр уведомлений Windows 10 целиком
- 9 Видео инструкция
- 10 Что такое панель уведомлений
- 11 Деактивация центра уведомлений
- 12 Отключение функционирования центра уведомлений
Отключите все уведомления
- Нажмите Win + i, чтобы открыть «Параметры Windows».
- Перейдите во вкладку «Система» → «Уведомления и действия».
- Пролистайте вниз, найдите опцию «Получать уведомления от приложений и других отправителей» и отключите её.
Вас больше не будут беспокоить сообщения от предустановленных приложений Windows, программ, загруженных из Microsoft Store, или других источников.
Оставьте только важные уведомления
- Нажмите Win + i, чтобы открыть «Параметры Windows».
- Перейдите во вкладку «Система» → «Уведомления и действия».
- Опуститесь до списка «Получать уведомления от этих отправителей» и отключите ненужные приложения.
Временно отключите уведомления
Если вам нужно побыть в тишине, можете отключить уведомления на некоторое время.
- Откройте панель уведомлений с помощью комбинации Win + а или нажмите на иконку в правом нижнем углу.
- Выберите режим «Не беспокоить».
Пока работает этот режим, все сообщения сохраняются в «Центре уведомлений», так что вы сможете вернуться к ним позже.
Отключите рекламные уведомления
Первое, что приходит в голову, — всплывающее сообщение, которое предлагает попробовать Microsoft Edge. Чтобы избавиться от него навсегда, нужно сделать следующее.
- Нажмите Win + i, чтобы открыть «Параметры Windows».
- Перейдите во вкладку «Система» → «Уведомления и действия».
- Опуститесь немного вниз и отключите опцию «Получать советы, подсказки и рекомендации при использовании Windows».
Отключите уведомления на заблокированном экране
Windows 10 позволяет приложениям показывать информацию на заблокированном экране. Вы можете посмотреть задачи в календаре или проверить почту, при этом вам не нужно разблокировать компьютер. Довольно удобная опция, которую всегда можно отключить при необходимости.
- Нажмите Win + i, чтобы открыть «Параметры Windows» → «Персонализация».
- Перейдите во вкладку «Экран блокировки».
- Отключите ненужные приложения.
Читайте также
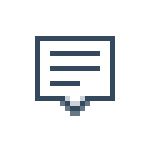
В некоторых случаях, когда вам не требуется полное отключение уведомлений, а нужно лишь сделать так, чтобы уведомления не появлялись во время игры, просмотра фильмов или в определенное время, разумнее будет использовать встроенную функцию Фокусировка внимания.
Отключение уведомлений в настройках
Первый способ — настроить центр уведомлений Windows 10 таким образом, чтобы ненужные (или все) уведомления в нем не отображались. Сделать это можно в параметрах ОС.
- Зайдите в Пуск — Параметры (или нажмите клавиши Win+I).
- Откройте пункт Система — Уведомления и действия.
- Здесь вы сможете отключить уведомления для различных событий.
Ниже на этом же экране параметров в разделе «Получать уведомления от этих приложений» вы можете отдельно отключить уведомления для некоторых приложений Windows 10 (но не для всех).
С помощью редактора реестра
Уведомления также можно отключить в редакторе реестра Windows 10, сделать это можно следующим образом.
- Запустите редактор реестра (Win+R, ввести regedit).
- Перейдите к разделу
HKEY_CURRENT_USERSoftwareMicrosoftWindowsCurrentVersionPushNotifications
- Кликните правой кнопкой мыши в правой части редактора и выберите создать — параметр DWORD 32 бита. Задайте ему имя ToastEnabled, а в качестве значения оставьте 0 (ноль).
- Перезапустите проводник или перезагрузите компьютер.
Готово, уведомления больше не должны вас побеспокоить.
Отключение уведомлений в редакторе локальной групповой политики
Для того, чтобы выключить уведомления Windows 10 в редакторе локальной групповой политики, выполните следующие шаги:
- Запустите редактор (клавиши Win+R, ввести gpedit.msc).
- Перейдите к разделу «Конфигурация пользователя» — «Административные шаблоны» — «Меню Пуск и панель задач» — «Уведомления».
- Найдите параметр «Отключить всплывающие уведомления» и дважды кликните по нему.
- Установите значение «Включено» для этого параметра.
На этом всё — перезапустите проводник или перезагрузите компьютер и уведомления появляться не будут.
Кстати, в этом же разделе локальной групповой политики можно включить или отключить разные типы уведомлений, а также задать время действия режима «Не беспокоить», например, для того, чтобы уведомления не беспокоили вас в ночное время.
Как отключить Центр уведомлений Windows 10 целиком
Помимо описанных способов отключения уведомлений, вы можете полностью убрать Центр уведомлений, таким образом, чтобы его иконка не отображалась в панели задач и доступа к нему не было. Сделать это можно с помощью редактора реестра или редактора локальной групповой политики (последний пункт недоступен для домашней версии Windows 10).
В редакторе реестра для этой цели потребуется в разделе
HKEY_CURRENT_USERSoftwarePoliciesMicrosoftWindowsExplorer
Создать параметр DWORD32 с именем DisableNotificationCenter и значением 1 (как это сделать я подробно писал в предыдущем пункте). Если подраздел Explorer отсутствует, создайте его. Для того, чтобы снова включить Центр уведомлений либо удалите этот параметр, либо установите значение 0 для него.
Видео инструкция
В завершение — видео, в котором показаны основные способы отключить уведомления или центр уведомлений в Windows 10.
Начало›Windows 10›Отключить уведомления Windows 10
Сегодняшняя статья-инструкция посвящена вопросу, каким образом отключить какое-либо уведомление в Windows 10. Речь пойдет о панели уведомлений, поэтому рассмотрим, как отключить вывод уведомлений от приложений, чтобы их появление не препятствовало нормальной работе пользователя.
Что такое панель уведомлений
Одной из особенностей «десятки» является наличие центра уведомлений. Как становится понятно из названия, этот графический элемент выполняет практически те же функции, что и на портативных устройствах:
- визуализирует всплывающие уведомления, поступающие от самой ОС и посторонних приложений;
- выводит информацию о многих системных событиях и наличии обновлений;
- в нем доступны «быстрые действия», такие как активация или отключение Wi-Fi-адаптера, извлечение флешек, активация планшетного вида.
При необходимости, пользователь может отключить ненужные уведомления, например, о некоторых системных событиях, заблокировать уведомление от указанной программы или же деактивировать саму панель уведомлений.
Деактивация центра уведомлений
Разработчики Windows 10 позволяют отключить оповещения несколькими путями:
- через параметры ОС;
- при помощи редактора реестра;
- посредством групповых политик.
Если на компьютере установлена домашняя редакция Windows 10, использовать последний метод не получится – в этой редакции ОС Microsoft удалила групповые политики.
Отключение через параметры
Самый простой способ отключить уведомления в «десятке» — использование настроек системы.
- Вызываем окно «Все параметры» при помощи комбинации «Win+I» или заходим в «Пуск» и кликаем «Параметры».
- Переходим в подменю «Система».
- Активируем вкладку «Уведомления и действия».
- Переносим переключатели напротив ненужных параметров в положение «Откл.». Здесь можете отключить оповещения о системных событиях, будильниках, напоминаниях, всех программах и вызовах.
- Перемещаем взгляд ниже, во фрейм «Показывать уведомления для приложений», и деактивируем вывод всплывающих окон приложений, присутствующих в списке, если пункт «Отображать уведомления для приложений» оставили активным.
Посмотрите ещё: Управление спящим режимом в Windows 10
Все параметры вступают в силу в режиме реального времени, не требуя выхода из системы или перезагрузки Windows 10.
Более простой метод
Разработчики дарят возможность отключить все оповещения в Виндовс 10 более простым и быстрым способом: кликаем по иконке центра любой клавишей мышки и включаем режим «Не беспокоить» в выпавшем контекстном меню.
Задействуем редактор реестра
Как известно, практически все параметры Windows 10 хранятся в ее реестре, поэтому изменять настройки ОС можно напрямую. Если кто не знает, запускается приложение для внесения коррективов в реестр при помощи команды «regedit», введенной в поисковую строку или текстовую строку окошка «Выполнить» (Win+R).
- Запускаем приложение для редактирования системной базы данных.
- Переходим по пути:
- Кликаем правой клавишей, переведя курсор на пустое место правого фрейма окна, и выбираем пункт выпавшего меню, отвечающий за создание 32-х битного параметра типа DWORD.
- Вводим его название как «ToastEnabled».
- В качестве значения вводим «0» и жмем «ОК».
- Выполняем перезагрузку проводника Windows 10 через диспетчер задач, удалив, а затем запустив процесс «explorer.exe» через пункт главного меню «Файл».
Отключение функционирования центра уведомлений
Помимо деактивации отображения некоторых оповещений, в Windows 10 можно отключить работу компонента системы, который отвечает за функционирование центра уведомлений. Таким образом удалится и иконка приложения из трея.
Делается это как через редактор реестра, так и посредством редактора групповых политик (последний способ рассмотрим подробнее ниже). Про первый стоит сказать следующее:
- в редакторе реестра переходим по пути:
- создаем параметр DWORD32, называем его «DisableNotificationCenter» и задаем значение «1».
Для деактивации центра уведомлений через редактор групповых политик выполняем следующие действия:
- Запускаем системное приложение, например, путем выполнения команды «gpedit.msc» через командный интерпретатор.
Посмотрите ещё: Стоит ли устанавливать новую Windows 10
- В разделе «Конфигурация пользователя» разворачиваем подраздел «Административные шаблоны».
- Идем в иерархически низший подраздел «Меню Пуск, панель задач».
- Выполняем двойной клик по выделенному на скриншоте параметру.
- В левой части окна переносим триггерный переключатель в положение «Включено» и применяем новые настройки.
- Чтобы иконка центра оповещений исчезла, проводник Windows 10 нуждается в перезапуске.
Здесь же находится пункт «Уведомления», позволяющий отключать ненужные оповещения, как и меню «Параметры» ОС Windows 10.
(Visited 14 980 times, 3 visits today) Опубликовано в Windows 10Используемые источники:
- https://lifehacker.ru/kak-otklyuchit-uvedomleniya-windows-10/
- https://remontka.pro/notifications-disable-windows-10/
- https://windowsprofi.ru/win10/otklyuchit-uvedomleniya-windows-10.html