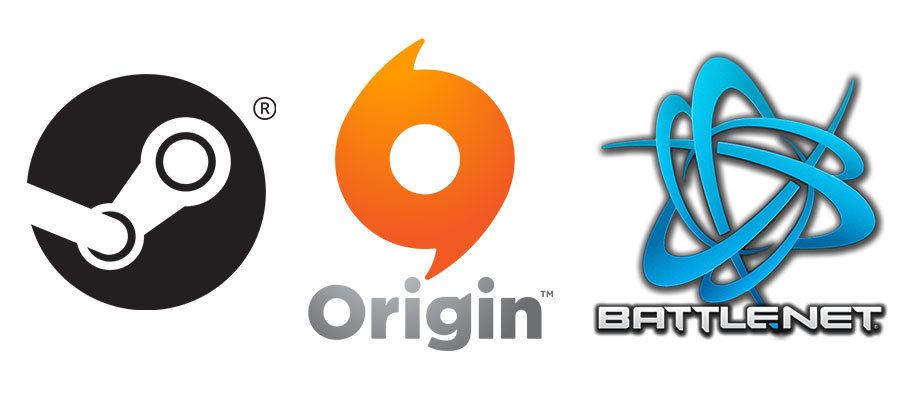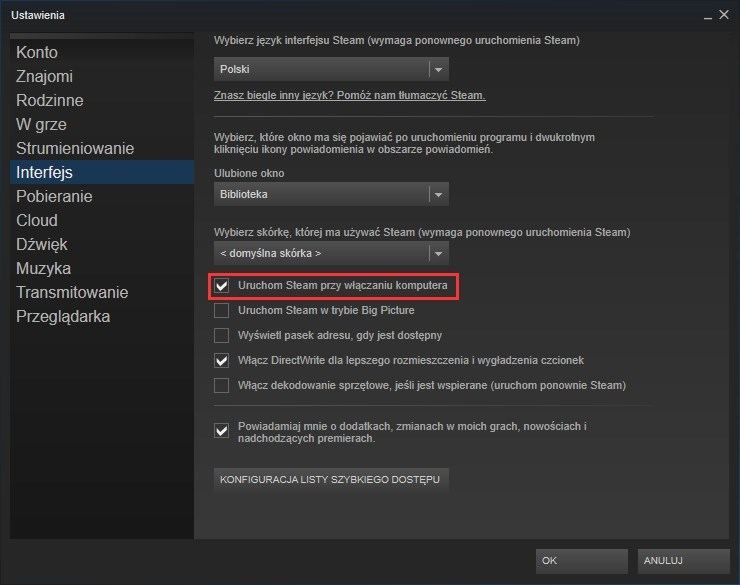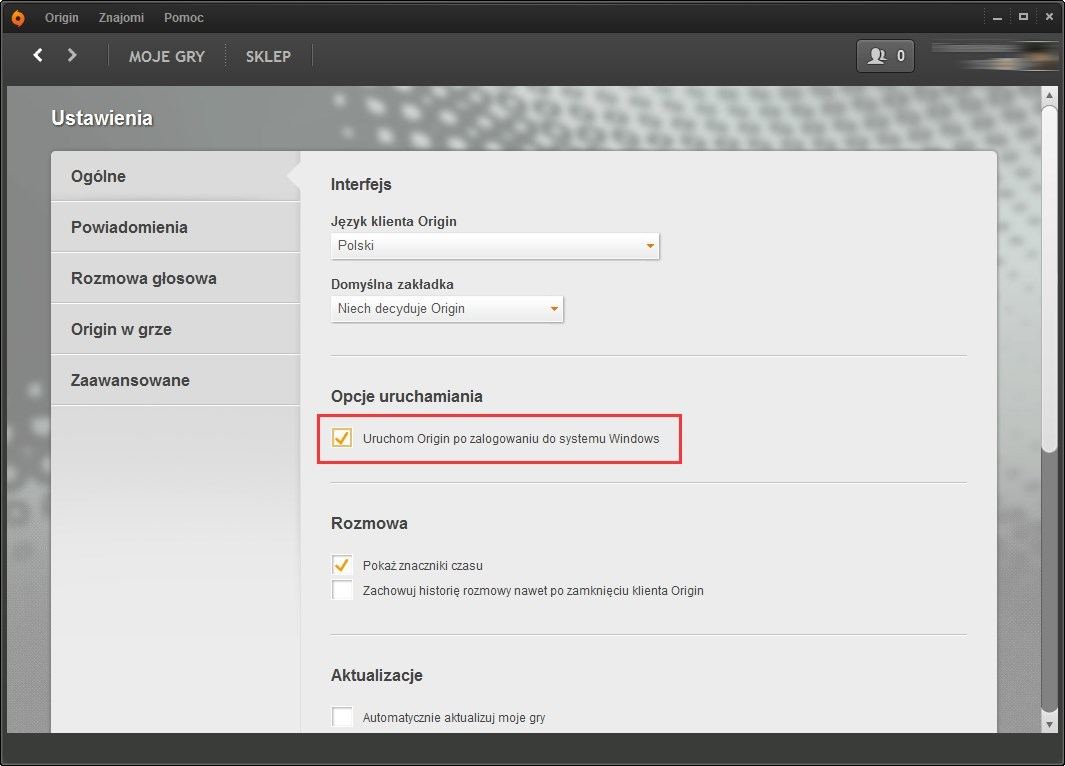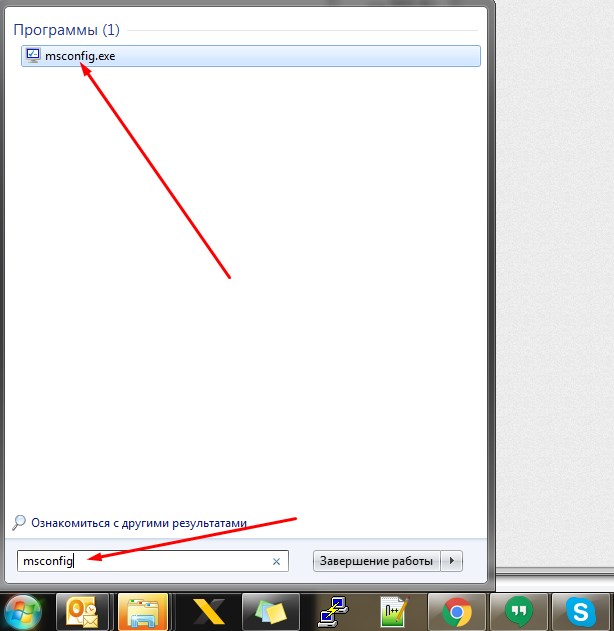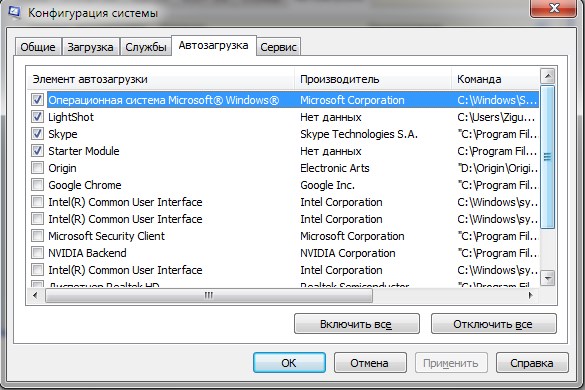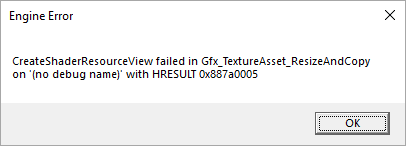Содержание
- Как отключить автоматический запуск Steam, Origin и Battle.net
- 1. Отключите автоматический запуск Steam
- 2. Отключите автоматический запуск Origin
- Автоматический запуск программ, как запретить?
- Для чего это нужно?
- Как отключить автозапуск программ?
- Windows 7 — отключение через Msconfig
- Windows 8 и Windows 10 — «Диспетчер задач»
- Советы по отключению автозапуска
Как отключить автоматический запуск Steam, Origin и Battle.net
Используете ли вы клиентов для игр Steam, Origin или Battle.net? Вы раздражаетесь, что после установки этих программ запустите систему? Расслабьтесь, вы можете отключить его. Мы показываем, как отключить автоматический запуск различных игровых клиентов.
Система активируется быстрее всего, когда ей не нужно запускать дополнительные программы при запуске. Steam, Origin или Battle.net. При запуске приложения после установки настроены на автоматическое начало работы с системой, благодаря чему у нас есть быстрый доступ к играм. Однако это не всегда необходимо — ведь вы всегда можете включить программу самостоятельно, используя ярлык, когда вам хочется играть.
К сожалению, часто бывает так, что недостаточно отключить программу из автозапуска с помощью диспетчера задач. Эта опция будет работать до следующего запуска Steam или другого игрового клиента. После активации эти программы могут снова добавить к автозапуску. Чтобы отключить их от автоматического запуска, используйте соответствующий параметр в настройках каждой программы.
1. Отключите автоматический запуск Steam
Запустите Steam, а затем выберите вкладку «Steam> Settings» в главном меню. Появится новое окно с настройками программы.
Теперь выберите вкладку «Интерфейс» слева. Вы найдете настройки, относящиеся конкретно к работе программы Steam. Вы можете изменить скин и т. Д. Чтобы отключить автоматический запуск Steam при включении Windows, снимите флажок «Запустить Steam при включении компьютера».
Отменив выбор этой опции, нажмите «ОК». С этого момента Steam не запускается автоматически при запуске Windows.
2. Отключите автоматический запуск Origin
Происхождение, подобно Steam, может автоматически «прикрепить» себя к автозапуску после установки. К счастью, мы можем исключить его из автоматического запуска через настройки программы.
Для этого запустите приложение Origin, а затем в верхнем меню выберите меню «Происхождение> Настройки приложения». Появятся параметры программы.
Сразу же на главной вкладке «Общие» вы найдете раздел «Параметры запуска». Здесь доступен только один вариант: «Запустить исходник после входа в Windows». Мы отключаем его, чтобы отключить автоматический запуск Origina. Теперь программа больше не будет включена в систему.
Источник
Автоматический запуск программ, как запретить?
Скорость работы операционных систем семейства Windows зависит от многих вещей, в том числе от количества приложений и служб, запускающихся при старте. Чтобы улучшить быстроту загрузки ОС, полезно знать, как запретить автоматический запуск программ.
Для чего это нужно?
При старте системы время от включения ПК до полноценного входа напрямую зависит от автозагрузки. Чем больше служб, сервисов и приложений запускается одновременно с ОС, тем медленнее она будет приходить в рабочее состояние. Чтобы ускорить процесс, полезно запрещать некоторым программам автоматический запуск при старте Windows.
Делать это нужно осторожно и разборчиво — если убрать из списка нужные системе сервисы, можно ухудшить ее работоспособность. Как правило, в автозагрузку попадают не только мессенджеры типа Skype и Discord, или менеджеры закачки (uTorrent), но и полезный софт. В том числе загружаются системные службы, драйверы оборудования и контроллеры облачных хранилищ.
Как отключить автозапуск программ?
Автоматическую загрузку софта можно отключить в настройках самих приложений. Поддерживающие эту функцию имеют соответствующий пункт в настройках. Так, можно выключить автозапуск Skype, uTorrent, Steam, Discord и другого софта, который реализует эту возможность по умолчанию.
Этот способ требует основательного подхода, но может оказаться не самым действенным. В списке утилит, запускающихся вместе с системой, могут быть скрытые сервисы. К тому же основные приложения не всегда оказывают значительное влияние на скорость старта ОС.
Windows 7 — отключение через Msconfig
В более старых версиях систем от Microsoft автозапуск настраивается через окно конфигурации. Чтобы попасть в него, нужно открыть меню «Пуск» и нажать «Выполнить». Аналогично можно одновременно нажать клавишу с символом Win (в правом нижнем углу клавиатуры) и R. В появившемся поле ввода написать msconfig.exe, тогда откроется «Конфигурация системы».
Это встроенный конфигуратор ОС семейства Windows, позволяющий настроить стартовые параметры для различных задач. Для получения списка ПО, запускающегося одновременно с системой, нужно зайти во вкладку «Автозагрузка». В ней можно посмотреть подробную информацию об автоматически запускаемых приложениях и отключить ненужные или потенциально опасные.
Windows 8 и Windows 10 — «Диспетчер задач»
В новых версиях ОС окно конфигуратора при переходе на нужную вкладку сообщит информацию о том, что все необходимое было перенесено. Начиная с Windows 8 «Автозагрузка» располагается в «Диспетчере задач». Попасть в него удобнее всего через сочетание клавиш Ctrl, Shift и Escape — после одновременного нажатия сразу откроется нужный интерфейс. В разделе так же, как и раньше, будет представлена вся информация о приложениях, включенных в список запуска одновременно с системой, их можно будет отключить нажатием соответствующей кнопки внизу.
Советы по отключению автозапуска
При выключении функции автозагрузки у приложений нужно понимать, какие из них для чего предназначены и как влияют на скорость запуска ОС. Рекомендуют отключить различные менеджеры загрузок, включая uTorrent, а также мессенджеры. Некритичны для работы утилиты принтеров, сканеров, камеры и аналогичной периферии.
Важнее всего исключить из списка игровые клиенты — Steam, Epic Games Store, а также лончеры различных онлайн-игр. Они требовательны к ресурсам ПК и сильно замедляют процесс перехода к рабочему состоянию. При этом запустить их при необходимости получится гораздо быстрее.
Источник
После обновления до новой версии, загрузка элементов автозагрузки Windows (трей) стала занимать около минуты. У меня сначала загружается Аваст, спустя 30 секунд загружается Комодо Фаерволл, при всем при этом, в этот момент, недоступен интернет (на значке интернета в трее крутится значок загрузки). Раньше такого никогда не было, использую Аваст и Комодо уже 5 лет, да и Ориджином пользуюсь года 3. Если скажете, что дело в программах защиты, то нет — я их удалял полностью, тоже думал что в них дело — не помогло, значок интернета как грузился 1 минуту так и грузится.
После я поставил обратно Фаерволл и Антивирус, удалил полностью Ориджин, и О, ЧУДО! Все загрузилось мгновенно. Но так как я хочу поиграть, я снова установил этот злополучный новый Ориджин, перезагрузился, и проблема вернулась.
Проблема тут целиком и полностью на стороне программы. Почему меня принудительно переводят на недоработанные собачьи экскременты и почему я не могу установить более раннюю версию с официального сайта?
Добрый день!
Для начала очень кратко: Убрать из автозагрузки Windows ненужные программы можно с помощью программы msconfig, она встроенная и есть в любой версии Windows. Некоторым этого будет достаточно, но я все же, расскажу подробно.
Как убрать из Автозагрузки Windows ненужные программы:
Многие разработчики программ поступают несколько беспардонно, устанавливая по-умолчанию добавление своей программы в список автоматической загрузки Windows при включении компьютера. Делают они это по разным причинам, но обычно основной целью является заработать побольше денег. Некоторые программы после запуска предлагают что-то купить или обновиться до платной версии, другие просто «заставляют» себя использовать чаще. В любом случае, это выгодно только разработчикам программ, но никак не пользователям. Кроме навязчивости, эти программы еще и используют бесценные ресурсы компьютера, в итоге он начинает работать медленнее или даже тормозить. Чем больше установлено программ, тем больше их накапливается в автозагрузке и тем медленнее работает ваш компьютер.
Убрать программы из автозагрузки достаточно просто, все займет не более 5 минут. Я опишу процесс на операционной системе Windows 7, но и на других версиях Windows (XP, 
1. Нажмите на кнопку «Пуск» и напишите в поисковой строке «msconfig», далее нажмите кнопку Enter.
Автор считает, что эти материалы могут вам помочь:
2. В открывшемся окне перейдите на вкладку «Автозагрузка», остальное лучше не трогать.
Из всех программ, отмеченных галочкой, обязательной является только одна — StikyNot.exe, все остальное можно смело удалять. Если вам действительно необходима какая-либо программа при запуске (например Скайп или ICQ) — оставьте ее в автозапуске.
После указанных операций желательно сделать перезагрузку компьютера. После этого ваш компьютер будет загружаться намного быстрее и скорее всего перестанет тормозить.
Удачи вам! Задавайте вопросы!
Каждый раз, когда вы делитесь этой статьей в социальной сети, ее автор становится немного счастливее! Пожалуйста нажмите на одну из кнопок выше!
Содержание
- Простое решение тормозов в Star Control: Origins
- Освободить место на диске
- Отключить ненужные программы
- Отключить оверлеи
- Обновить драйвера видеокарты, скачать драйвера для Star Control: Origins
- Изменить параметры электропитания
- Включить режим производительности Nvidia
- Отключить эффекты Windows
- Увеличить файл подкачки, если не хватает оперативной памяти для Star Control: Origins
- Еще больше ухудшить графику в Star Control: Origins (режим «картошки») — выключить сглаживание и т.п.
- Как разогнать видеокарту для Star Control: Origins
- Разогнать процессор
Во всех играх: Origin — Настройки приложения — Origin в игре. Убираем галочку «Включить Origin в игре»
В отдельных играх: ПКМ по игре — Свойства игры. Поставить галочку «Выключить Origin в этой игре»
ПК игроки Apex Legends сообщают о случайных сбоях во время игры. Зачастую сбой отображается с сообщением об ошибке Engine Error (DXGI, CreateTexture2D или CreateShaderResourceView). В данном руководстве будут рассмотрены способы решения этих ошибок.
Engine Error 0x887A0006 — DXGI_ERROR_DEVICE_HUNG
Сбой устройства приложения из-за неправильно сформированных команд, отправленных приложением.
Engine Error CreateTexture2D
Не удалось создать текстуру _rt_updateddepth # 0 # 1 с HRESULT 0x8007000e:
ширина: 1024 высота: 1024 мипы: 1 копии: 1 imgFormat: 0x29 флаги:
0x1080000
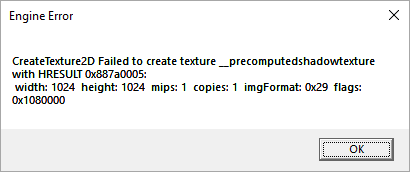
Engine Error
Сбой CreateShaderResourceView в Gfx_TextureAsset_ResizeAndCopy в (без имени отладки) с HRESULT 0x887a0005.
1 способ исправления Engine Error
Иногда Origin может некорректно установить саму игру и пользователям помогала переустановка игры. Чтобы это сделать:
- Откройте Origin на вашем ПК.
- Нажмите Библиотека игр на левой панели, затем выберите Apex Legends.
- На экране Apex Legends нажмите на значок шестеренки настроек прямо под кнопкой играть.
- Выберите восстановить из списка параметров в настройках.
- Подождите, пока процесс восстановления закончится. Как только это будет сделано, перезагрузите компьютер.
Попробуйте поиграть в Apex Legends. Проблема со сбоем должна быть решена после восстановления игры через Origin.
2 способ исправления Engine Error
Еще один пользователь англоязычного форума EA решил проблему отключив оверлеи, другие приложения, понизив драйвер Nvidia Graphics до 417,71.
Тут имеются в ввиду программное обеспечение, которое отображает наложение поверх других окон. Например отображает FPS, температуру процессора, скорость интернета, оверлей диска, Origin в игре, Asus GPU Tweak II, MSI Afterburner, Aura для ASUS, RivaTuner OSD, статистика RivaTuner. Если у вас есть что-то из этого, попробуйте отключить их перед запуском Apex Legends.
Если на компьютере установлен драйвер драйвера Nvidia Graphics 418.81, попробуйте понизить его до версии 417.71.
Также можно временно отключить программы голосовой связи: Skype, Discord и т.д. И если игра зависает, то зайдите в диспетчер задач и отключите всё, что потребляет много оперативной памяти и забирает мощность процессора.
После того, как отключите оверлеи и установите драйвер Nvidia Graphics 417.71, перезагрузите компьютер и попробуйте поиграть в Apex Legends. Ошибка Engine Error должна решиться.
Другие способы
Если же выше варианты не помогли, не лишним будет также:
- Понизьте графические настройки в игре.
- Установите режим отображения на Оконный или оконный без полей из игрового меню настроек графики.
- Запустите тест на совместимость устранения неполадок в Apex Legends. Щелкните правой кнопкой мыши на ярлыке игры на рабочем столе и выберите Устранить неполадки совместимости в контекстном меню.
- Попробуйте отключить G-Sync с панели управления Nvidia. Если используется видеокарта от AMD, отключите Freesync из программного обеспечения AMD Radeon.
- Если установлен Apex Legends на внешний жесткий диск, переустановите на внутренний жесткий диск и отключите внешние жесткие диски, которые не используются.
- Добавьте источник в список разрешенных приложений в списке исключений брандмауэра Защитника Windows, перейдя в Панель управления » Система и безопасность » Брандмауэр Защитника Windows » Параметры разрешенных приложений на компьютере.
Существует много способов улучшить работу игр на не самом слабом компьютере. Далее мы рассмотрим их в порядке от простых к сложным и расскажем, что делать, если Star Control: Origins тормозит.
Простое решение тормозов в Star Control: Origins
- Скачайте и запустите всемирно известный CCleaner (скачать по прямой ссылке) — это программа, которая очистит ваш компьютер от ненужного мусора, в результате чего система станет работать быстрее после первой же перезагрузки;
- Обновите все драйверы в системе с помощью программы Driver Updater (скачать по прямой ссылке) — она просканирует ваш компьютер и обновит все драйверы до актуальной версии за 5 минут;
- Установите программу WinOptimizer (скачать по прямой ссылке) и включите в ней игровой режим, который завершит бесполезные фоновые процессы во время запуска игр и повысит производительность в игре.
Освободить место на диске
Прежде чем переходить к активным действиям нужно убедиться, что на компьютере есть хотя бы 10-15 Гб свободного места на жестком диске, на который установлена операционная система.
Обычно это диск «C». Этот минимальный запас необходим для того, чтобы система могла без каких-либо проблем создавать временные хранилища файлов Star Control: Origins, кэши и так далее.
Посмотрите системные требования Star Control: Origins и убедитесь, что на вашем жестком диске достаточно места для нормальной работы игры.
Отключить ненужные программы
Каждая программа, которая запущена в ОС, занимает определенный процент оперативной памяти и загружает процессор. Убедиться в этом легко, достаточно просто открыть диспетчер задач с помощью сочетания клавиш Ctrl+Alt+Del:
Если в компьютере установлен не самый мощный процессор, а оперативной памяти меньше 8-16 Гб, то перед запуском Star Control: Origins нужно отключить ненужные программы. Например, Skype, Discord, Telegram, Google Chrome и так далее.
Отключить оверлеи
Речь идет о тех программах, которые способны отображать свой интерфейс поверх игры. Часто на компьютере есть такие — Fraps, Steam, Origin и так далее. Даже когда оверлей скрыт, он обрабатывается компьютером, снижая FPS в Star Control: Origins.
Поэтому все оверлеи нужно отключить. Почти всегда это можно сделать в настройках программы без необходимости ее удаления. Например, оверлей Steam, легко отключается через меню:
Обновить драйвера видеокарты, скачать драйвера для Star Control: Origins
Вне зависимости от того, какая видеокарта стоит в системном блоке, ее драйвера нужно поддерживать в актуальном состоянии. Поэтому перед запуском Star Control: Origins следует зайти на сайт производителя и проверить, не вышли ли новые драйвера:
После установки драйвера следует перезагрузить компьютер, чтобы исключить возможность сбоев. Также стоит учитывать, что для многих старых видеокарт новые драйверы уже не выходят.
Для некоторых игр производители видеокарт выпускают специально оптимизированные драйвера. Поищите таковые в разделе новостей о Star Control: Origins — обычно мы про них пишем. Также можно посмотреть на сайте производителей видеокарт.
Изменить параметры электропитания
По умолчанию в компьютере установлен сбалансированный режим электропитания, который, а в некоторых ноутбуках, в целях увеличения времени работы, и вовсе установлена экономия энергии.
Это не дает компьютеру раскрыть свой потенциал в Star Control: Origins полностью, поэтому первым делом нужно открыть панель управления, которую можно найти с помощью поиска. После нужно сделать следующее:
- Выбрать режим просмотра «Мелкие значки»;
- Кликнуть на «Электропитание»;
- На экране найти опцию «Настройка схемы электропитания», кликнуть на нее;
- Кликнуть на «Изменить дополнительные параметры питания»;
- В открывшемся окне найти выпадающий список;
- В списке выбрать «Высокая производительность»;
- Нажать кнопку «Применить», затем кликнуть «ОК».
Включить режим производительности Nvidia
После установки драйвера для видеокарты от компании Nvidia можно ускорить работу Star Control: Origins с помощью режима производительности. Это немного упростит графику в игре, но повысит FPS. Обратите внимание, что этот метод доступен только в случае, если у вас видеокарта с чипом от Nvidia. Вот как это сделать:
- В нижнем правом углу экрана, в трее, нажать правой кнопкой мыши на иконку «Настройки NVIDIA»;
- В открывшемся окне справа выбрать вкладку «Параметры 3D»;
- Нажать на опцию «Регулировка настроек изображения с просмотром»;
- Справа поставить флажок напротив «Пользовательские настройки с упором на:»;
- Передвинуть «ползунок», который находится ниже, в крайнюю левую позицию «Производительность»;
- Снизу нажать на кнопку «Применить».
Далее необходимо запустить Star Control: Origins и убедиться, что все отображается корректно. Если возникают проблемы, то нужно вместо «Пользовательские настройки с упором на:» выбрать «Настройки согласно 3D-приложению».
Отключить эффекты Windows
Если Star Control: Origins работает не в полноэкранном режиме, а в окне, в том числе и без рамки, то повысить FPS можно, если отключить эффекты Windows. Для этого нужно проделать следующие действия:
- Открыть «Проводник»;
- Правой кнопкой нажать на «Этот компьютер» (или «Мой компьютер»);
- В контекстном меню кликнуть на «Свойства»;
- В открывшемся окне слева нажать на «Дополнительные параметры системы»;
- В открывшемся окне перейти на вкладку «Дополнительно»;
- В разделе «Быстродействие» нажать на кнопку «Параметры. »;
- В открывшемся окне перейти на вкладку «Визуальные эффекты»;
- Поставить флажок напротив опции «Обеспечить наилучшее быстродействие».
При необходимости на последнем шаге можно выбрать опцию «Особые эффекты». В таком случае можно самостоятельно выбрать, какие эффекты оставить, а какие — отключить.
Увеличить файл подкачки, если не хватает оперативной памяти для Star Control: Origins
Чтобы компенсировать недостаток оперативной памяти, можно увеличить файл подкачки. Это позволит системе хранить часть необходимых Star Control: Origins данных прямо на жестком диске. Вот что нужно сделать:
- Открыть «Проводник»;
- Правой кнопкой нажать на «Этот компьютер» (или «Мой компьютер»);
- В контекстном меню кликнуть на «Свойства»;
- В открывшемся окне слева нажать на «Дополнительные параметры системы»;
- В открывшемся окне перейти на вкладку «Дополнительно»;
- В разделе «Быстродействие» нажать на кнопку «Параметры. »;
- В открывшемся окне перейти на вкладку «Дополнительно»;
- Снять флажок с параметра «Автоматически выбирать объем файла подкачки» (если есть);
- Поставить флажок напротив опции «Указать размер»;
- В текстовых полях «Исходный размер (МБ):» и «Максимальный размер (МБ):» указать в мегабайтах значение, равное половине объема оперативной памяти.
Например, если в системном блоке установлена «плашка» на 4 Гб, то есть 4192 Мб, в поля выше нужно вписать число 2048. Можно сделать файл подкачки больше, но никакого прироста это не даст.
Следует понимать, что файл подкачки эффективен только тогда, когда системе не хватает оперативной памяти. Если компьютер имеет 8-16 Гб, то файл подкачки практически не используется. А при использовании SSD-диска в качестве системного наличие файла подкачки и вовсе может замедлить производительность Star Control: Origins, поэтому не следует бездумно задавать большое значение файла подкачки.
Еще больше ухудшить графику в Star Control: Origins (режим «картошки») — выключить сглаживание и т.п.
Если Star Control: Origins запускается, но сильно тормозит, то перед началом всех процедур следует снизить графику до минимума через настройки игры. Если это не помогло, то придется прибегнуть к помощи сторонних программ для настройки видеокарты:
Загрузив программу, запускаем ее. В случае с NVIDIA Inspector нужно запускать файл nvidiaProfileInspector.exe, а не nvidiaInspector.exe. Сверху, в строке «Profiles:» можно выбрать любую игру, которая поддерживается драйверами Nvidia.
Ниже представлены все доступные настройки. Их много, но для того, чтобы ухудшить графику в игре до «картофельной», вполне достаточно всего нескольких, которые находятся в разделе «Antialiasing».
Наибольший прирост производительности дает изменение этих двух параметров:
- Texture filtering — LOD bias;
- Antialiasing — Transparency Supersampling.
Каждая из этих настроек имеет разные значения. Некоторые из них могут делать картинку в Star Control: Origins неудобоваримой, поэтому следует попробовать разные комбинации значений, которые дают более-менее сносное играбельную картинку.
В случае с RadeonMod все аналогично: нужно найти настройки, отвечающие за отображение текстур и снижать их до тех пор, пока FPS в игре не станет достаточно высоким.
Как разогнать видеокарту для Star Control: Origins
Все, что связано с «разгоном», направлено на увеличение производительности, но это довольно обширные темы, о которых в двух словах рассказать сложно. К тому же это всегда довольно рисковое дело. Если что, мы вас предупредили.
Чтобы добиться большего значения FPS в Star Control: Origins, сначала можно попробовать разогнать видеокарту. Самый простой способ сделать это — воспользоваться встроенными функциями ПО от производителя видеокарты.
Например, в комплекте с некоторыми видеокартами от GIGABYTE поставляется программа Graphics Engine, в которой есть несколько уже готовых профилей разгона. Это позволяет выжать из видеокарты 5-10 дополнительных кадров в секунду.
Если программы от производителя нет, то всегда можно воспользоваться универсальным решением — MSI Afterburner. Это одна из лучших программ для разгона, в ней множество разных настроек.
Но тут придется все настраивать вручную. Повышать следует в первую очередь частоту самого видеочипа («Core Clock») и частоту памяти видеокарты («Memory Clock»). Слева находятся базовые значения этих параметров. Справа отображаются температура и увеличение вольтажа — эти характеристики позволяют следить за «здоровьем» видеокарты.
При повышении частоты возрастает нагрев видеокарты. Если температура переходит отметку в 85 градусов, то следует увеличить скорость оборотов вентиляторов («Fan Speed»). Если температура повысилась до 100 градусов, то следует немедленно прекратить разгон, иначе чип может расплавиться. Мощный «разгон» требует водяного охлаждения, поэтому не следует повышать частоты более чем на 10%.
Разогнать процессор
В то время как «разгон» видеокарты вполне осуществим прямо в Windows, для того, чтобы улучшить работу процессора и тем самым увеличить быстродействие Star Control: Origins, придется лезть в «Биос».
Геймерский «разгон» процессора обычно предполагает увеличение процессорного множителя (Core Ratio). Сделать это можно далеко не на каждом процессоре, а только на том, где этот множитель разблокирован. Обычно такие процессоры помечаются особым образом. Например, компания Intel использует маркировки «K» и «X‘. То есть, например, i7-4790 нельзя разогнать с помощью множителя, а вот i7-4790K — вполне.
Но как узнать точное название модели процессора? Проще всего воспользоваться программой CPU-Z. Запустив ее, нужно открыть вкладку «CPU» и посмотреть на самую первую строчку — «Name». Это и есть название процессора. Кстати, там же можно увидеть из сам множитель. Он в разделе «Clocks», в строке «Multiplier». Если процессор поддерживает «разгон», то этот множитель можно изменить.
Чтобы изменить коэффициент Core Ratio, нужно сначала попасть в оболочку BIOS. Для этого нужно нажать особое сочетание клавиш во время загрузки компьютера (до того, как появится экран Windows).
Сочетание может различаться в зависимости от материнской платы. Часто BIOS можно вызвать с помощью клавиши «F8» или «Del». На экране «Биоса» нужно найти раздел, посвященный процессору. Тут тоже все сложно, так как оболочек у BIOS много. Практически каждый производитель материнский плат использует свою собственную, поэтому без знания английского языка найти нужное место не так-то просто.
Изменять множитель нужно постепенно, повышая его на 2. После каждого изменения следует перезапускать компьютер и тщательно проверять работоспособность и температуру процессора. Если она становится выше 80 градусов во время игры, то нужно немедленно выключить Star Control: Origins, перезагрузить компьютер, зайти в BIOS и снизить значение Core Ratio. Иначе процессор может сгореть.