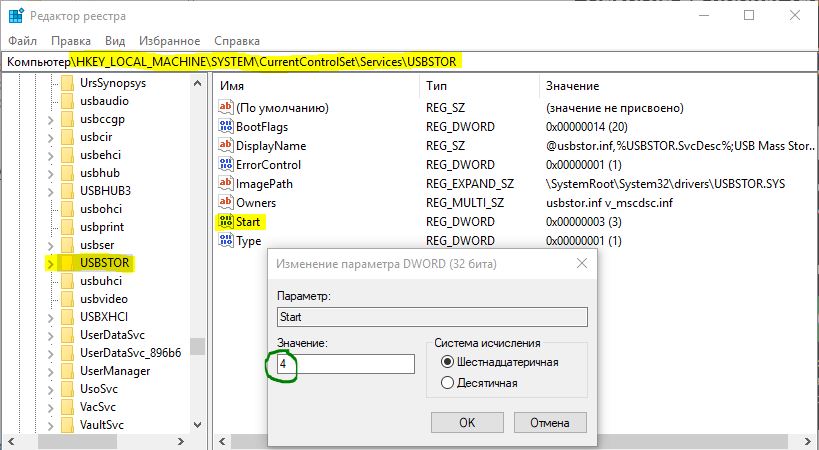Говорить о том, что функция временного отключения USB-порта в Windows 10 — это что-то такое сверх естественное, просто на просто не стоит, а все от того, что данная опция сама по себе появилась уже относительно давно (еще в редакции ОС Windows 7), но просто в тот момент, слухов о подобного рода возможностях программы было мало, а следовательно, большинство из пользователей ПК о новой опции узнали только тогда, когда появилась «десятка».
Для чего нужна функция временного отключения USB-порта в Windows 10?
- Первоначальное предназначение данной опции подразумевало под собой возможность автоматической настройки плана электропитания (это особенно актуально для ноутбуков), чтоб отключив несколько USB-портов, значительно увеличить время автономной работы батареи ноутбука. Именно отключение USB-портов, позволяет вашему железу не тратить постоянно электроэнергию на то, чтоб поддерживать 100% функционирование USB-портов, которые в данный момент не используются.
- Так же, данную опцию в Win 10 возможно использовать для того, чтоб произвести отключение USB-порта на время, при условии, что вы пытаетесь подключить к нему какое-то устройство, но при подключение, вы видите появление ошибки.
Процесс деактивации USB-порта выглядит следующим образом
Первоначально, вам придется открыть «Панель управления» вашей ОС, для этого необходимо в поисковую строку ОС, располагающуюся на панели задач прописать словосочетание «Панель управления», после чего, выбрать соответствующий пункт. Теперь, найдите иконку «Электропитание» и кликните по ней, чтоб попасть в соответствующий раздел программы.
Обратите внимание, что если у вас не получается отыскать пункт «Электропитание», то у вас скорее всего включен режим отображающий категории и соответственно, вам придется в начале кликнуть по пункту «Оборудование и звук» и только после этого, по тому разделу, в который вам необходимо попасть.
В новом окне, нечего кроме пункта «Изменить дополнительные параметры питания» выбирать не придется.
И вот, финишная прямая, так как именно тут, включается и отключается функция USB-порта в Windows 10. Для того, чтоб произвести деактивацию USB-порта, идите следующим путем: первоначально выбираем «Параметры USB» -> дальше кликаем по «Параметр временного отключения USB-порта» -> выбираем пункт «Запрещено» -> кликаем по кнопке «Оk».
Для того, чтоб USB-порт включить, вы можете сделать аналогичный лог действий описанный выше, но только в конце, необходимо выбрать «Разрешено».
Стоит понимать, что данный способ экономии электропитания и отключения USB-порта при возникновение ошибок связанных с его функционированием – это не 100% панацея, которая вам всегда и везде будет помогать, но как бы там не было, а в некоторых моментах жизнедеятельности ноутбука, данная функция отрабатывает на все 100%.
Содержание
- Как отключить usb порты
- Отключаем USB через реестр
- Отключаем порты в диспетчере устройств
- Использование сторонних программ
- USB Ports Disabler
- USB Manager
- Как запретить временное отключение USB-порта в Windows 10?
- Как отключить USB-порты на ПК с Windows 10
- Как отключить или включить USB-порты в Windows 10
- 1. С помощью редактора реестра
- 2. С помощью групповой политики
- Как в Windows 10 отключить остановку USB-устройств при отключении экрана
- Функция временного отключения USB-порта в Windows 10
Как отключить usb порты
Современные ПК, очень производительны, они способны обрабатывать сотни задач в секунду. Если подключит к нему стороннее устройство, то производительность увеличиться в разы. Это может быть сканер или принтер, смартфон или веб-камера. Все это делает компьютер уникальным инструментом.
Неработающие USB порты нужны пользователю для того, чтобы посторонние люди не смогли утянуть с ПК важную информацию. Это своеобразная политика конфиденциальности. Человек не сможет подключить флешку или винчестер с USB разъёмом, дабы скопировать важные данные. Но важно сделать так, чтобы рабочими остались разъемы под клавиатуру и мышь. Одним из самых простых решений является отключение USB портов через реестр на Windows 10. Основной плюс этого метода в том, что не нужно скачивать разное ПО тем самым, захламляя свой ПК
Отключаем USB через реестр
Итак, приступим. Нажимаем сочетание клавиш Win + R. В командной строке пишем regedit и жмем Enter.
Перед нами появился реестр. В его левой части находим раздел *HKEY_LOCAL_MACHINE* и кликаем по нему дважды. Там есть папка *SYSTEM*, в которой спрятан подраздел *CurrentControlSe*. Далее, находим *Services* и в нем ищем *USBSTOR*. В правой части реестра находим значение *Start* и кликаем по нему. Перед вами откроется окно *Изменение параметра DWORD*. Чтобы отключить порты, выбираем в поле *Значения* 4 вместо 3.
3 — включить порты USB, 4 — выключить. Теперь перезагружаем пк и обнаруживаем, что порты USB отключены.
Отключаем порты в диспетчере устройств
Здесь все очень просто. Кликаем ПКМ по *Мой компьютер* выбираем пункт свойства.
В открывшимся окне выбираем раздел *Диспетчер устройств*.
Перед нами древо всех устройств нашего пк. Находим и выбираем пункт *Контроллеры USB*. Выбирали этот раздел и через ПКМ отключаем все необходимые порты.
Стоит заметить, что данный способ не всегда работоспособен. Бывали случаи, когда отключись 2 порта из 4 или один.
Использование сторонних программ
USB Ports Disabler
Установить запрет к USB портам можно и самым простым способом — через программы. Одна из таких — USB Ports Disabler. Это бесплатная программа, которая деактивирует все порты на вашем пк. Утилита имеет очень простой и минималистичный интерфейс. Программа бесплатна. USB Ports Disabler обнаруживает и отключает USBSTOR, которым мы видели в реестр. Так, чтение данных с USB накопителя будет невозможным.
Скачать USB Ports Disabler — http://www.softportal.com/software-42029-usb-ports-disabler.html
USB Manager
Еще одна утилита достойная внимания. Прежде всего, USB Manager совместим со всеми версия Виндовс. Сама программа маловесна, а установка не вызовет вопросов. Утилита полностью мультиязычна, трудностей с языком не возникнет. USB Manager в один клик отключаетвключает все USB порты на вашем пк.
Скачать USB Manager — http://www.softportal.com/get-39722-usb-manager.html
Стоит помнить, что основные вредоносные файлы попадают в систему именно через USB накопители, поэтому отключив порты для чтения, вы тем самым образом обезопасите себя от головной боли. Вы можете выбрать определенный разъем, который хотели бы отключить, это может быть разъем под принтер или сканер. Сама программа работает быстро, четко и корректно. ПО очень часто обновляется, к слову, в последней версии обновлена система отключения для пользователя.
Как запретить временное отключение USB-порта в Windows 10?
На самом деле эта функция доступна ещё со времён Windows 7 и по большему счёту порядок действий с тех пор не изменился. Рассмотрим его на примере актуальной версии Windows 10. Как правило, по умолчанию функция временного отключения USB-порта активирована как минимум для режима энергосбережения. Собственно с целью экономии заряда система и приостанавливает работу USB-портов в моменты простоя, поэтому соответствующие настройки можно найти в разделе «Электропитание» системной Панели управления.

О том, как открыть панель управления в Windows 10 Creators Update, мы уже рассказывали ранее, удобнее всего использовать поисковую строку на панели задач, где достаточно набрать «Панель управления», в которой перейти в раздел «Электропитания» (если включён режим отображения категорий, то сначала необходимо нажать на пункт «Оборудование и звук»). В открывшемся окне перейти к настройкам нужной схемы электропитания.

Не следующем экране необходимо нажать на пункт «Изменить дополнительные параметры питания».

Откроется новое окно с полным списком дополнительных параметров, в котором необходимо найти пункт «Параметры USB» > «Параметр временного отключения USB-порта» и установить значение «Запрещено», после чего нажать ОК для сохранения внесённых изменений. Аналогичным образом функция включается обратно.

Стоит отметить, что приведённый выше пример — не панацея от всех возможных проблем, связанных с работой USB-устройств, причины могут быть самыми разными, но тем не менее может помочь в тех ситуациях, когда проблема связана с работой этой функции.
Как отключить USB-порты на ПК с Windows 10
Пользователь ПК никогда не может быть всегда осторожен, когда дело доходит для хранения данных в безопасности. Представьте себе, что дома или в офисе, когда вы не ждете опасности в Интернете, опасность может исходить от ваших близких и коллег. Ведь можно просто вставить флшеку с вирусом в USB-порт и похитить ваши данные или испортить систему. Отключение USB-накопителей вашего компьютера может помочь сохранить ваши файлы в безопасности. Есть несколько методов, которые вы можете выбрать для себя, если решили деактивировать USB порты.
Как отключить или включить USB-порты в Windows 10
1. С помощью редактора реестра
Нажмите сочетание кнопок Win + R и введите regedit . В реестре перейдите по пути HKEY_LOCAL_MACHINESYSTEMCurrentControlSetServicesUSBSTOR и найдите справа параметр Start. Нажмите на нем два щелчка мышкой и задайте значение 4, чтобы отключить USB порты. Если Вам понадобится повторно включить USB порты, то измените на значение по умолчанию 3.
2. С помощью групповой политики
Примечание: редактор групповой политики есть в версиях Pro и выше. В версии HOME его нет, воспользуйтесь способом через реестр, если у вас версия home. Вы также можете сделать редактор групповой политики в версии home по ссылке.
Как в Windows 10 отключить остановку USB-устройств при отключении экрана
В Windows 10 имеется специальная функция Battery Saver, управляющая фоновой активностью приложений и устройств. Она также отвечает за настройки схем электропитания, настройки троттлинга процессора и параметры энергосбережения. Чтобы сэкономить заряд аккумулятора, она может автоматически останавливать устройства, подключенные к портативному компьютеру по USB , когда экран последнего отключается.
Если такое активное энергосбережение приводит к проблемам в работе подключенной периферии, вот простой способ его отключить.
Откройте приложение «Параметры», перейдите в раздел Устройства -> USB и снимите галочку с чекбокса «Останавливать устройства, когда экран отключен…».
Если в параметрах вашей сборки Windows 10 данная опция отсутствует, как в нашем примере, отключите функцию энергосбережения напрямую, через реестр.
Открыв редактор реестра командой regedit , перейдите к ветке:
HKLMSYSTEMCurrentControlSetControlUSBAutomaticSurpriseRemoval
Справа у вас должен быть DWORD -параметр AttemptRecoveryFromUsbPowerDrain. По умолчанию его значение равно 1, вы же измените его на .
В случае отсутствия параметра создайте его вручную.
Чтобы новые настройки начали действовать, необходимо будет перезагрузить компьютер.
Функция временного отключения USB-порта в Windows 10
Говорить о том, что функция временного отключения USB-порта в Windows 10 — это что-то такое сверх естественное, просто на просто не стоит, а все от того, что данная опция сама по себе появилась уже относительно давно (еще в редакции ОС Windows 7), но просто в тот момент, слухов о подобного рода возможностях программы было мало, а следовательно, большинство из пользователей ПК о новой опции узнали только тогда, когда появилась «десятка».
Для чего нужна функция временного отключения USB-порта в Windows 10?
- Первоначальное предназначение данной опции подразумевало под собой возможность автоматической настройки плана электропитания (это особенно актуально для ноутбуков), чтоб отключив несколько USB-портов, значительно увеличить время автономной работы батареи ноутбука. Именно отключение USB-портов, позволяет вашему железу не тратить постоянно электроэнергию на то, чтоб поддерживать 100% функционирование USB-портов, которые в данный момент не используются.
- Так же, данную опцию в Win 10 возможно использовать для того, чтоб произвести отключение USB-порта на время, при условии, что вы пытаетесь подключить к нему какое-то устройство, но при подключение, вы видите появление ошибки.
Процесс деактивации USB-порта выглядит следующим образом
Первоначально, вам придется открыть «Панель управления» вашей ОС, для этого необходимо в поисковую строку ОС, располагающуюся на панели задач прописать словосочетание «Панель управления», после чего, выбрать соответствующий пункт. Теперь, найдите иконку «Электропитание» и кликните по ней, чтоб попасть в соответствующий раздел программы.
Обратите внимание, что если у вас не получается отыскать пункт «Электропитание», то у вас скорее всего включен режим отображающий категории и соответственно, вам придется в начале кликнуть по пункту «Оборудование и звук» и только после этого, по тому разделу, в который вам необходимо попасть.
В новом окне, нечего кроме пункта «Изменить дополнительные параметры питания» выбирать не придется.
И вот, финишная прямая, так как именно тут, включается и отключается функция USB-порта в Windows 10. Для того, чтоб произвести деактивацию USB-порта, идите следующим путем: первоначально выбираем «Параметры USB» -> дальше кликаем по «Параметр временного отключения USB-порта» -> выбираем пункт «Запрещено» -> кликаем по кнопке «Оk».
Для того, чтоб USB-порт включить, вы можете сделать аналогичный лог действий описанный выше, но только в конце, необходимо выбрать «Разрешено».
Стоит понимать, что данный способ экономии электропитания и отключения USB-порта при возникновение ошибок связанных с его функционированием – это не 100% панацея, которая вам всегда и везде будет помогать, но как бы там не было, а в некоторых моментах жизнедеятельности ноутбука, данная функция отрабатывает на все 100%.
В Windows 10 имеется специальная функция Battery Saver, управляющая фоновой активностью приложений и устройств. Она также отвечает за настройки схем электропитания, настройки троттлинга процессора и параметры энергосбережения. Чтобы сэкономить заряд аккумулятора, она может автоматически останавливать устройства, подключенные к портативному компьютеру по USB, когда экран последнего отключается.
Если такое активное энергосбережение приводит к проблемам в работе подключенной периферии, вот простой способ его отключить.
Откройте приложение «Параметры», перейдите в раздел Устройства -> USB и снимите галочку с чекбокса «Останавливать устройства, когда экран отключен…».
Если в параметрах вашей сборки Windows 10 данная опция отсутствует, как в нашем примере, отключите функцию энергосбережения напрямую, через реестр.
Открыв редактор реестра командой regedit, перейдите к ветке:
HKLMSYSTEMCurrentControlSetControlUSBAutomaticSurpriseRemoval
Справа у вас должен быть DWORD-параметр AttemptRecoveryFromUsbPowerDrain. По умолчанию его значение равно 1, вы же измените его на 0.
В случае отсутствия параметра создайте его вручную.
Чтобы новые настройки начали действовать, необходимо будет перезагрузить компьютер.
Оцените Статью:

Загрузка…
Внешние устройства помогают расширить функциональные возможности вашего компьютера с Windows 10 или Windows 11. Ваш портативный компьютер уже сам по себе является мощным инструментом, который дает вам все необходимое для работы.
Но есть и другие интересные функции, которые вы можете интегрировать в свой ПК с Windows 10/11, не меняя устройство. Все, что вам нужно сделать, это вставить внешнее устройство.
Но использование внешних устройств также потребляет энергию от вашего компьютера. Хотя они чрезвычайно полезны, они могут быстрее разряжать вашу батарею. Механизм выборочной приостановки USB на вашем ПК с Windows 10 дает вам возможность отключить отдельный порт внешнего устройства, когда он не используется. Приостановив только один выбранный порт, вы можете отключить поток питания на незанятые порты, не затрагивая другие.
Настройка выборочной приостановки USB на ПК с Windows 10/11 помогает более эффективно экономить заряд батареи. Даже если некоторые порты находятся в режиме ожидания, они все равно потребляют заряд аккумулятора. Временное отключение снизит его потребление до минимального уровня.

НЕ ПРОПУСТИТЕ: удивительные предложения на новейшие портативные компьютеры с Windows 10/11 на Амазонка & Walmart!
Есть три способа отключить функцию выборочной приостановки USB в вашей компьютерной системе Windows. Вы можете отключить этот параметр с помощью командной строки, диспетчера устройств или параметров питания.
Метод № 1. Отключите настройку выборочной приостановки USB в Windows 10/11 через командную строку.
- Нажмите кнопку «Пуск» и выберите параметр «Поиск».
- Введите командную строку.
- Откройте командную строку.
- Введите следующие команды:
Если От батареи: Включено, введите powercfg / SETDCVALUEINDEX SCHEME_CURRENT 2a737441-1930-4402-8d77-b2bebba308a3 48e6b7a6-50f5-4782-a5d4-53bb8f07e226 1. Если УСТАНОВИТЬ От батареи: Отключено, введите powercfag b2bebba308a3 48e6b7a6-50f5-4782-a5d4-53bb8f07e226 0. Если подключен: Включено, введите powercfg / SETACVALUEINDEX SCHEME_CURRENT 2a737441-1930-4402-8d77-b2bebba308d7472e-48ef5, введите Plugin5d7a82-48efdddddddddd1-48ef5-48e5-48ef-db5-48ef-ddd-dd-db5-dd-dd-dd-dd-bb5-d5e-db-db5-d5-db-d5-db5-bb5 powercfg / SETACVALUEINDEX SCHEME_CURRENT 2a737441-1930-4402-8d77-b2bebba308a3 48e6b7a6-50f5-4782-a5d4-53bb8f07e226 0.
Метод №2 — Отключите настройку выборочной приостановки USB в Windows 10 с помощью параметров электропитания
- Запустите панель управления вашего ПК с Windows 10.
- Перейдите в раздел «Система и безопасность».
- Выберите Параметры питания.
- Перейдите к своему текущему плану электропитания. Он может быть сбалансированным, энергосберегающим или высокопроизводительным.
- Щелкните Изменить настройки плана.
- Щелкните Изменить дополнительные параметры питания.
- Прокрутите вниз и найдите Настройки USB.
- Дважды щелкните параметр «Выборочная приостановка USB».
- Выберите схему управления питанием, которую вы хотите изменить.
- Выберите Disabled.
- Щелкните Применить.
- Щелкните ОК.
Метод №3 — Отключите настройку выборочной приостановки USB в Windows 10/11 с помощью диспетчера устройств
- Щелкните кнопку «Пуск».
- Найдите диспетчер устройств.
- В окне диспетчера устройств прокрутите вниз до контроллеров универсальной последовательной шины.
- Щелкните стрелку, чтобы раскрыть меню.
- Найдите драйверы Generic USB Hub или USB Root Hub и щелкните их правой кнопкой мыши.
- Выберите «Свойства».
- Перейдите на вкладку Управление питанием.
- Снимите флажок Разрешить компьютеру выключать это устройство для экономии энергии.
- Щелкните ОК.
Какой из трех методов лучше всего подходит для отключения настройки выборочной приостановки USB на ПК с Windows? Мы хотели бы узнать больше о вашем опыте! Вы можете поделиться с нами своей историей в разделе комментариев ниже.
Иногда возникает необходимость отключить USB порты на компьютере или ноутбуке, чтобы ограничить доступ по подключению флешек, жестких дисков и других USB-устройств. Отключение портов USB поможет предотвратить подключение каких-либо накопителей, которые могут быть использованы для кражи важной информации или стать причиной заражения компьютера вирусом и распространения вредоносного программного обеспечения по локальной сети.
Содержание
- Ограничение доступа к USB портам
- 1. Отключение USB портов через настройки BIOS
- 2. Включение и отключение USB-накопителей с помощью редактора реестра
- 3. Отключение USB портов в диспетчере устройств
- 4. Удаление драйверов контроллера USB
- 5. Запрет пользователям подключение USB-устройств хранения данных с помощью приложения от Microsoft
- 6. Использование программ для отключения/включения доступа к USB-устройствам хранения данных
- 7. Отключение USB от материнской платы
- Запрет доступа к съемным носителям через редактор групповой политики
Ограничение доступа к USB портам
Рассмотрим 7 способов, с помощью которых можно заблокировать USB порты:
- Отключение USB через настройки БИОС
- Изменение параметров реестра для USB-устройств
- Отключение USB портов в диспетчере устройств
- Деинсталляция драйверов контроллера USB
- Использование Microsoft Fix It 50061
- Использование дополнительных программ
- Физическое отключение USB портов
1. Отключение USB портов через настройки BIOS
- Войдите в настройки BIOS.
- Отключите все пункты, связанные с контроллером USB (например, USB Controller или Legacy USB Support).
- После того как вы сделали эти изменения, нужно сохранить настройки и выйти из БИОС. Обычно это делается с помощью клавиши F10.
- Перезагрузите компьютер и убедитесь, что USB порты отключены.
2. Включение и отключение USB-накопителей с помощью редактора реестра
Если отключение через БИОС вам не подходит, можете закрыть доступ непосредственно в самой ОС Windows с помощью реестра.
Приведенная ниже инструкция позволяет закрыть доступ для различных USB-накопителей (например флешек), но при этом другие устройства, такие как клавиатуры, мыши, принтеры, сканеры все равно будут работать.
- Откройте меню Пуск -> Выполнить, введите команду «regedit» и нажмите ОК, чтобы открыть редактор реестра.
- Перейдите к следующему разделу
HKEY_LOCAL_MACHINE SYSTEM CurrentControlSet Services USBSTOR
- В правой части окна найдите пункт «Start» и два раза щелкните по нему, чтобы отредактировать. Введите значение «4» для блокировки доступа к USB-накопителям. Соответственно если вы введете опять значение «3», доступ будет вновь открыт.
Нажмите кнопку «ОК», закройте редактор реестра и перезагрузите компьютер.
! Вышеописанный способ работает только при установленном драйвере USB контроллера. Если по соображениям безопасности драйвер не был установлен, значение параметра «Start» может быть автоматически сброшено на значение «3», когда пользователь подключит накопитель USB и Windows установит драйвер.
3. Отключение USB портов в диспетчере устройств
- Нажмите правой кнопкой мыши на значке «Компьютер» и выберете в контекстном меню пункт «Свойства». Откроется окно в левой части которого нужно нажать на ссылку «Диспетчер устройств».
- В дереве диспетчера устройств найдите пункт «Контроллеры USB» и откройте его.
- Отключите контроллеры путем нажатия правой кнопки мыши и выбора пункта меню «Отключить».
Этот способ не всегда работает. В примере, приведенном на рисунке выше отключение контроллеров (2 первых пункта) не привело к желаемому результату. Отключение 3-го пункта (Запоминающее устройство для USB) сработало, но это дает возможность отключить лишь отдельный экземпляр USB-накопителя.
4. Удаление драйверов контроллера USB
Как вариант для отключения портов можно просто деинсталлировать драйвер USB контроллера. Но недостатком этого способа является то, что при подключении пользователем USB-накопителя, Windows будет проверять наличие драйверов и при их отсутствии предложит установить драйвер. Это в свою очередь откроет доступ к USB-устройству.
5. Запрет пользователям подключение USB-устройств хранения данных с помощью приложения от Microsoft
Еще один способ запрета доступа к USB-накопителям – это использование Microsoft Fix It 50061 (http://support.microsoft.com/kb/823732/ru — ссылка может открываться около митуты). Суть это способа заключается в том, что рассматриваются 2 условия решения задачи:
- USB-накопитель еще не был установлен на компьютер
- USB-устройство уже подключено к компьютеру
В рамках данной статьи не будем детально рассматривать этот метод, тем более, что вы можете подробно его изучить на сайте Microsoft, используя ссылку приведенную выше.
Еще следует учесть, что данный способ подходит не для всех версий ОС Windows.
6. Использование программ для отключения/включения доступа к USB-устройствам хранения данных
Существует много программ для установки запрета доступа к USB портам. Рассмотрим одну из них — программу USB Drive Disabler.
Программа обладает простым набором настроек, которые позволяют запрещать/разрешать доступ к определенным накопителям. Также USB Drive Disabler позволяет настраивать оповещения и уровни доступа.
7. Отключение USB от материнской платы
Хотя физическое отключение USB портов на материнской плате является практически невыполнимой задачей, можно отключить порты, находящиеся на передней или верхней части корпуса компьютера, отсоединив кабель, идущий к материнской плате. Этот способ полностью не закроет доступ к USB портам, но уменьшит вероятность использования накопителей неопытными пользователями и теми, кто просто поленится подключать устройства к задней части системного блока.
!Дополнение
Запрет доступа к съемным носителям через редактор групповой политики
В современных версиях Windows существует возможность ограничить доступ к съемным запоминающим устройствам (USB-накопителям в том числе) с помощью редактора локальной групповой политики.
- Запустите gpedit.msc через окно «Выполнить»(Win + R).
- Перейдите к следующей ветви «Конфигурация компьютера -> Административные шаблоны -> Система -> Доступ к съемным запоминающим устройствам»
- В правой части экрана найдите пункт «Съемные диски: Запретить чтение».
- Активируйте этот параметр (положение «Включить»).
Данный раздел локальной групповой политики позволяет настраивать доступ на чтение, запись и выполнение для разных классов съемных носителей.
Чтобы отключить USB-накопитель с помощью редактора групповой политики, откройте «Выполнить». Как только он откроется, введите gpedit. msc. On на левой панели нажмите «Конфигурация компьютера -> Административные шаблоны -> Система -> Доступ к съемным хранилищам». Когда вы нажимаете «Доступ к съемному хранилищу», на правой панели появляются новые параметры.
Как узнать, отключены ли мои USB-порты в Windows 10?
Метод 1. Используйте диспетчер устройств для поиска изменений оборудования
- Щелкните Пуск, а затем щелкните Выполнить. …
- Введите devmgmt. …
- В диспетчере устройств щелкните свой компьютер, чтобы он был выделен.
- Щелкните Действие, а затем щелкните Сканировать на предмет изменений оборудования.
- Проверьте USB-устройство, чтобы убедиться, что оно работает.
Как разблокировать USB-накопитель?
Метод 1: Проверьте переключатель блокировки
Итак, если вы обнаружите, что ваш USB-накопитель заблокирован, вам следует сначала проверить переключатель физической блокировки. Если переключатель блокировки вашего USB-накопителя находится в положении блокировки, вам необходимо переключить его в положение разблокировки, чтобы разблокировать USB-накопитель.
Как отключить определенный порт USB?
Как использовать диспетчер устройств для отключения USB-портов
- Войдите в систему под учетной записью администратора.
- Щелкните правой кнопкой мыши меню «Пуск».
- Нажмите «Диспетчер устройств».
- Щелкните Контроллеры универсальной последовательной шины, чтобы просмотреть все порты USB.
- Щелкните правой кнопкой мыши порт USB, который вы хотите отключить.
- Выберите «Отключить устройство».
Как отключить отключение USB-портов?
Прокрутите вниз и найдите параметр «Настройки USB» в списке дополнительных настроек питания. Разверните этот раздел и установите для параметра «Выборочная приостановка USB» значение «Отключено».». Нажмите «ОК», чтобы сохранить настройки. С этого момента Windows не будет автоматически приостанавливать работу подключенных USB-устройств.
Как включить или отключить порты USB в Windows 10?
Щелкните параметр «Пуск», чтобы открыть окно «Изменить значение DWORD (32-разрядное)».
- A) Чтобы отключить USB-порты или диски, измените «значение данных» на «4» и нажмите «ОК».
- Б)…
- Б) Щелкните правой кнопкой мыши USB 3.0 (или любое упомянутое устройство на вашем ПК) и нажмите «Включить устройство», чтобы включить порты USB на вашем устройстве.
Как сбросить порты USB?
Щелкните правой кнопкой мыши один из контроллеров USB и выберите Удалить устройство. Повторите это для всех контроллеров USB в списке. Шаг 4. Перезагрузите компьютер. Windows автоматически просканирует систему и переустановит удаленные контроллеры USB, который сбрасывает ваши USB-порты.
Почему мой порт USB не работает?
Есть несколько причин, по которым USB-устройство не распознается. Возможно, у вас повреждено устройство или проблема с самим портом. … Компьютер не может обнаружить USB-устройства. Включена функция выборочной приостановки USB..
Как разблокировать заблокированный USB-порт Mcafee?
Заключение
- Войдите в консоль ePO.
- Перейдите в Меню, Защита данных и Диспетчер политик DLP.
- Щелкните вкладку Определения.
- Разверните «Контроль устройств» и щелкните «Шаблоны устройств».
- Щелкните Действия, Создать, Шаблон съемного запоминающего устройства.
- Введите описательное имя для шаблона съемного запоминающего устройства.
Как включить блокировку USB-порта Sophos?
Что делать
- На компьютере с этим типом USB-устройства откройте Диспетчер устройств.
- Щелкните устройство правой кнопкой мыши и выберите «Отключить».
- Установите для того же устройства значение «Включить». …
- Разрешить устройство.
Как включить USB в BIOS?
Как включить загрузку с USB в настройках BIOS
- В настройках BIOS перейдите на вкладку «Boot».
- Выберите «Вариант загрузки №1».
- Нажмите Ввод.
- Выберите свое USB-устройство.
- Нажмите F10 для сохранения и выхода.
Как включить USB в безопасном режиме?
Обычно вы не можете использовать USB-устройства при работе в среде реального режима (MS-DOS) или безопасном режиме (в более ранних версиях Windows). Для этого вы должны сначала установите устаревшие драйверы эмуляции USB, и в CMOS должна быть включена поддержка Legacy USB.
Как разблокировать USB, если я забыл пароль?
Что делать, если вы забыли пароль
- Вставьте USB-устройство и при запросе пароля выберите «Дополнительные параметры».
- Выберите «ввести ключ восстановления»
- Вам будет предложено ввести ключ восстановления и будет показан идентификатор ключа восстановления. …
- Вставьте ключ и нажмите «разблокировать»
Что мне делать, если мой USB-накопитель защищен от записи?
Часто задаваемые вопросы о защите от записи на диск
Если ваш USB-накопитель, SD-карта или жесткий диск защищены от записи, вы можете легко снять защиту от записи. Ты можешь попробовать запуск сканирования на вирусы, проверка и проверка того, что устройство не заполнено, отключение статуса только для чтения для файла, использование diskpart, редактирование реестра Windows и форматирование устройства.
В Windows 10 есть несколько встроенные функции, снижающие энергопотребление. Есть общесистемная функция энергосбережения, средство устранения неполадок с питанием, выборочная приостановка USB и многое другое. Эти функции помогают продлить время автономной работы вашего ПК с Windows.
В этом пояснении мы расскажем вам о тонкостях «выборочной приостановки USB», о том, что она делает на вашем компьютере с Windows, и о том, как отключить эту функцию, если она когда-либо представляет проблему.
Многие внешние устройства, аксессуары и периферийные устройства получают питание от вашего ПК, когда вы подключаете их к USB-порту. Если ваш компьютер работает от батареи, эти внешние устройства разряжают вашу батарею быстрее, чем обычно. Вот почему Windows временно приостанавливает бездействие USB-устройств для экономии заряда аккумулятора.
Скажем, например, к вашему компьютеру подключен USB-считыватель отпечатков пальцев, и вы не использовали его более часа. Windows может приостановить работу устройства и перевести его в «состояние низкого энергопотребления», при котором оно потребляет очень мало энергии от аккумулятора. Думайте об этом как о переводе Windows в спящий режим или переводе USB-устройства в спящий режим. Если к вашему компьютеру подключено несколько устройств, Windows приостановит только неиспользуемые USB-устройства и порты.
USB выборочно переводит пассивные USB-устройства в спящий режим для экономии заряда аккумулятора. Это все, что есть в этой функции. Ссылаться на эта официальная документация Microsoft чтобы узнать больше об этой функции.
Проблемы, связанные с выборочной приостановкой USB
Как описано выше, очевидно, что выборочная приостановка USB имеет огромные преимущества для времени автономной работы вашего ПК. Однако бывают случаи, когда из-за этого параметра некоторые USB-устройства зависают или перестают отвечать — в основном, когда ваш компьютер слишком долго бездействует.
Выборочная приостановка USB включена по умолчанию на всех устройствах Windows. Хотя мы рекомендуем оставить включенной выборочную приостановку USB на вашем компьютере с батарейным питанием, вам следует отключить эту функцию, если у вас возникли проблемы, связанные с USB. Скажем, например, ваш USB-накопитель перестал отображаться в проводнике. Или твой ПК с Windows не обнаруживает USB-клавиатуру / мышь.
Как отключить выборочную приостановку USB в Windows 10
Отключение выборочной приостановки USB — это эффективное решение для устранения неполадок, которое может решить упомянутые проблемы, связанные с USB. Всегда есть несколько способов сделать это.
В разделах ниже мы покажем вам, как отключить выборочную приостановку USB из панели управления, диспетчера устройств или с помощью командной строки.
Отключить выборочную приостановку USB на панели управления
Один из способов предотвратить временную приостановку работы USB-устройств на вашем ПК — это изменить настройки электропитания Windows. Следуйте инструкциям ниже, чтобы узнать направление.
- Запустите панель управления Windows и установите для параметра «Просмотр по» значение «Категория».
- Откройте меню «Система и безопасность» и выберите «Электропитание».
- Выберите параметр «Изменить параметры плана» рядом с текущим планом электропитания — «Сбалансированный», «Энергосбережение» или «Высокая производительность».
- Выберите Изменить дополнительные параметры питания. Это откроет новое окно «Параметры электропитания».
- Разверните раздел «Параметры USB» и дважды щелкните параметр «Выборочная приостановка USB».
Если вы используете ноутбук или планшет, в настройках выборочной приостановки USB вы найдете два варианта: «От батареи» и «Подключен». В идеале вам нужно включать эту функцию, только когда ваш компьютер работает от батареи, поскольку выборочная приостановка USB предназначена для продления срока службы батареи. Однако Windows дает вам возможность отключить выборочную приостановку USB для обоих вариантов питания.
- Дважды щелкните параметр «Включено» рядом с планом управления питанием, который нужно настроить («От батареи» или «Подключен к сети»), и выберите «Отключено».
- Выберите Применить, а затем ОК, чтобы сохранить новую настройку выборочной приостановки USB.
Обратите внимание, что конфигурация выборочной приостановки USB уникальна для вашего текущего / предпочтительного плана электропитания. Если вы переключите тарифный план (скажем, с «Сбалансированного» на «Энергосберегающий»), вам нужно будет повторить эти шаги и отключить выборочную приостановку USB для нового плана батареи.
Совет: вы можете изменить настройку выборочной приостановки USB для другого плана электропитания, не возвращаясь в панель управления. Нажмите кнопку раскрывающегося списка, показывающую план «Активный», выберите другой план питания, разверните раздел настроек USB и перейдите к отключению выборочной приостановки USB.
Из диспетчера устройств
Вы также можете отключить выборочную приостановку USB, изменив настройку управления питанием драйверов, питающих USB-порты вашего ПК. Вот что вам нужно сделать:
- Щелкните правой кнопкой мыши значок «Пуск» и выберите «Диспетчер устройств» в меню быстрого доступа.
- Разверните раздел «Контроллеры универсальной последовательной шины», щелкните правой кнопкой мыши любой из драйверов «Универсальный USB-концентратор» или «Корневой USB-концентратор» и выберите «Свойства».
Примечание. «Корневой USB-концентратор» управляет USB-портами вашего ПК для обеспечения совместимости с низко- и высокоскоростными устройствами / соединениями. С другой стороны, «Generic USB Hub» питает USB-концентраторы и аксессуары.
- Перейдите на вкладку «Управление питанием» и снимите флажок «Разрешить компьютеру выключать это устройство для экономии энергии».
- Наконец, нажмите OK, чтобы сохранить настройку. Повторите эти шаги для всех соответствующих драйверов USB на вашем компьютере.
Отключить выборочную приостановку USB с помощью командной строки
Командная строка — это инструмент, который можно использовать для выполнения широкого круга операций. Вводя определенные командные строки в инструмент, вы можете изменять конфигурации системы, восстанавливать поврежденные файлы, настраивать параметры управления питанием и многое другое.
Мы покажем вам, как отключить выборочную приостановку USB.
- Щелкните правой кнопкой мыши меню «Пуск» и выберите «Выполнить» или используйте сочетание клавиш Windows + R.
- Введите или вставьте приведенную ниже команду в консоль командной строки и нажмите Enter.
powercfg / SETACVALUEINDEX SCHEME_CURRENT 2a737441-1930-4402-8d77-b2bebba308a3 48e6b7a6-50f5-4782-a5d4-53bb8f07e226 0
Снова подключите проблемное USB-устройство к компьютеру и проверьте, правильно ли оно работает.
Дополнительные методы устранения неполадок
У вас по-прежнему возникают проблемы с использованием USB-устройств? Или ваш компьютер не отключает выборочную приостановку USB, несмотря на использование упомянутых выше методов? Перезагрузите компьютер и проверьте, не изменилось ли что-нибудь. Windows также может не распознать USB-устройство, которое плохо подключено к вашему компьютеру. Следовательно, убедитесь, что вы плотно вставили устройство в порт США или используете другой порт USB.
Если проблема не исчезнет, возможно, проблема связана с драйверами USB. Откройте Диспетчер устройств Windows и обновите драйверы USB вашего ПК. И наоборот, откат драйверов USB к предыдущей версии также может решить проблему.
В процессе эксплуатации ПК пользователи нередко подключают USB-устройства. Это может быть флешка, смартфон, мышка, клавиатура и любая другая внешняя техника. Но периодически возникает нехватка электропитания USB-порта на компьютере с Windows 10. Проблема приводит к тому, что ПК не распознает периферию и не считывает информацию. Для исправления ошибки понадобится изучить возможные причины.
Почему возникает проблема
В том случае, если компьютер не видит USB-устройство, или оно то включается, то выключается, пользователь имеет дело с целым рядом факторов:
- устаревшие драйверы оборудования;
- ошибочное отключение USB-устройства для экономии энергии;
- в настройках установлено временное отключение USB;
- отсутствуют последние обновления Windows;
- повреждение порта;
- неисправность источника питания.
Вне зависимости от того, перестали работать все порты или только один разъем, указанные причины будут применимы для каждого отдельного случая. Несмотря на большое количество факторов, проблему можно решить без обращения в сервисный центр.
Решение проблемы с USB-портами в Windows 10
Существует немало способов, позволяющих исправить ошибку. Из-за того, что рядовому пользователю сложно установить точную причину возникновения проблемы, подобрать оптимальный вариант ее решения становится затруднительно. Поэтому рекомендуется действовать по инструкции, начиная с наиболее простых методов устранения неполадок.
Перезапуск компьютера
Если пользователю не хватает умений и навыков в обращении с компьютерной техникой, самое простое, что ему нужно сделать – перезагрузить ПК. Причем, в большинстве случаев, это приносит свои плоды. Возможно, отказ в распознавании USB-устройства был связан с кратковременным сбоем. А после того, как компьютер загрузится с исходными параметрами, ошибка исчезнет.
Нельзя сказать, что этот способ является самым действенным. Но в первую очередь попробовать следует именно его, поскольку выполнение операции не займет много времени, а итоговый результат бывает даже более эффективным, чем после выполнения сложных инструкций.
Совет. Также рекомендуется отсоединить все устройства, подключенные к ПК по USB. А при повторном соединении стоит воспользоваться только той техникой, с которой возникли проблемы.
Переустановка поврежденных драйверов устройства
Когда внешние устройства отключаются сами по себе или вовсе не распознаются компьютером, исправить ошибку помогает обновление программного обеспечения. Дело в том, что для каждого USB-порта и подключаемого к нему гаджета разработаны драйверы. Они могут быть повреждены или вовсе не совместимы с текущей версией операционной системы.
Для обновления понадобится:
- Запустить «Диспетчер устройств» через поисковую строку или меню «Пуск».
- Раскрыть вкладку «USB-контроллеры».
- Кликнуть ПКМ по виду оборудования, рядом с которым высвечивается иконка с восклицательным знаком.
- Нажать кнопку «Обновить драйвер».
В случае повреждения ПО обновление может быть не предложено компьютером. Тогда придется открыть свойства оборудования, нажать кнопку «Удалить драйвер», а затем установить программную составляющую снова. Допускается как автоматическая установка через Диспетчер устройств, так и ручное выполнение операции путем загрузки дистрибутива с официального сайта разработчика.
Отключение быстрого запуска
Также USB-разъемы не работают из-за активации функции «Быстрый запуск». Изначально она предусмотрена для ускорения включения компьютера, однако ее функционирование негативным образом сказывается на подаче электропитания для порта.
Чтобы деактивировать опцию, нужно:
- Открыть «Панель управления» любым удобным способом (меню «Пуск» или поисковая строка).
- Перейти в раздел «Настройка функций кнопок питания» (находится под заголовком «Оборудование и звук»).
- Снять галочку с пункта «Включить быстрый запуск».
- Сохранить изменения.
После выполнения операции компьютер будет запускаться медленнее, зато все USB-порты должны заработать в штатном режиме. Если этого не произошло – переходите к следующему способу.
Измените параметры управления питанием корневого концентратора USB
Для экономии энергии компьютер отключает USB-контроллеры, что приводит к появлению рассматриваемых ошибок. Происходит это из-за активации соответствующей функции в настройках оборудования, для сопряжения с которым используется протокол USB. Чтобы отключить опцию, воспользуйтесь инструкцией:
- Запустите «Диспетчер устройств».
- Раскройте вкладку с контроллерами.
- Кликните ПКМ по «проблемному» оборудованию.
- Перейдите в «Свойства».
- Во вкладке «Управление электропитанием» снимите галочку с пункта «Разрешить отключение для экономии».
- Сохраните новые настройки.
Если проблема возникала из-за принудительной деактивации порта, то после выполнения указанных действий неполадки будут устранены. Однако виноватыми в ошибках бывают и другие факторы, которые нельзя сбрасывать со счетов.
Проверка обновлений
Иногда периферийные устройства отваливаются просто из-за того, что пользователь забыл вовремя установить обновление операционной системы. Возможно, текущие драйверы оборудования несовместимы с версией ОС. Решается проблема путем загрузки и автоматической установки апдейтов:
- Откройте «Параметры» через меню «Пуск».
- Перейдите в раздел «Обновление и безопасность».
- Нажмите кнопку «Проверка наличия обновлений».
Далее Виндовс начнет поиск апдейтов. Если таковые будут найдены, они установятся в автоматическом режиме.
Важно. Вместе с установкой обновлений важно удалить остаточные файлы апдейтов. Выполняется операция через «Журнал обновлений».
Отключите «Параметр временного отключения USB-порта»
Ранее уже была рассмотрена функция деактивации USB-разъема с целью экономии электропитания. Но это не единственная опция, которая влияет на работоспособность порта. Также существует параметр временного отключения USB. Если его включить, компьютер не распознает внешнее оборудование.
Для деактивации опции потребуется:
- Открыть «Панель управления» через поиск Windows.
- Перейти в раздел «Система и безопасность».
- Выбрать «Электропитание».
- Перейти в «Настройки схемы электропитания».
- Нажать кнопку изменения параметров.
- Запретить использование параметра временного отключения USB.
Чтобы изменения вступили в силу, важно не только сохранить настройки, но и перезагрузить компьютер. После этого ошибка будет исправлена. В противном случае остается еще несколько вариантов решения проблемы.
Проверьте, не повреждено ли само устройство
Нельзя исключать тот факт, что неполадки связаны не с программным обеспечением ПК, а с неисправностью оборудования. Это может касаться как USB-порта, так и соответствующего штекера периферийного устройства. Обязательно проверьте эти компоненты.
Ярким свидетельством повреждения разъема или штекера становится изгиб коннекторов. Однако даже в таком состоянии техника работает без каких-либо проблем. Поэтому рекомендуется выполнить простую операцию по подключению к разъему другого гаджета, использующего протокол USB. Если он работает – проблема заключается в неисправности оборудования, которое пользователь пытается соединить с компьютером.
Также не лишним будет проверить все остальные порты. Бывает, что внешнее устройство отлично распознается через USB 3.0, но при соединении через USB 2.0 возникают трудности. Существует и обратная ситуация, так что следует опробовать все варианты.
На заметку. Версия USB-разъема определяется по цвету. 3.0 и выше окрашивается в синий цвет. Касается это только портов, штекер бывает любой окраски.
Проверьте источник питания (только для ноутбуков)
Предусмотрен еще один вариант устранения неполадок, способный помочь владельцу ноутбука. В отличие от стационарного компьютера, ноут разрешает пользователю менять режим электропитания с экономного на производительный и наоборот. В первом случае аппарат старается расходовать как можно меньше энергии, чтобы дольше работать от одного заряда. В то же время принудительно снижается подача тока к отдельным разъемам, включая USB.
Для решения проблемы необходимо:
- Правой кнопкой мыши кликнуть по значку аккумулятора в системной панели.
- Выбрать «Электропитание».
- Выставить производительный режим.
- Сохранить параметры.
Известны случаи, при которых даже использование производительного режима не позволяет разрешить ситуацию. Тогда следует проверить исправность самого аккумулятора ноутбука. Ведь контакты могли засориться или вовсе деформироваться.