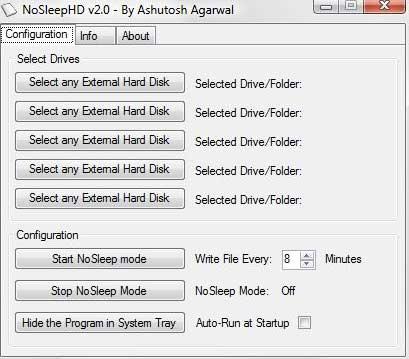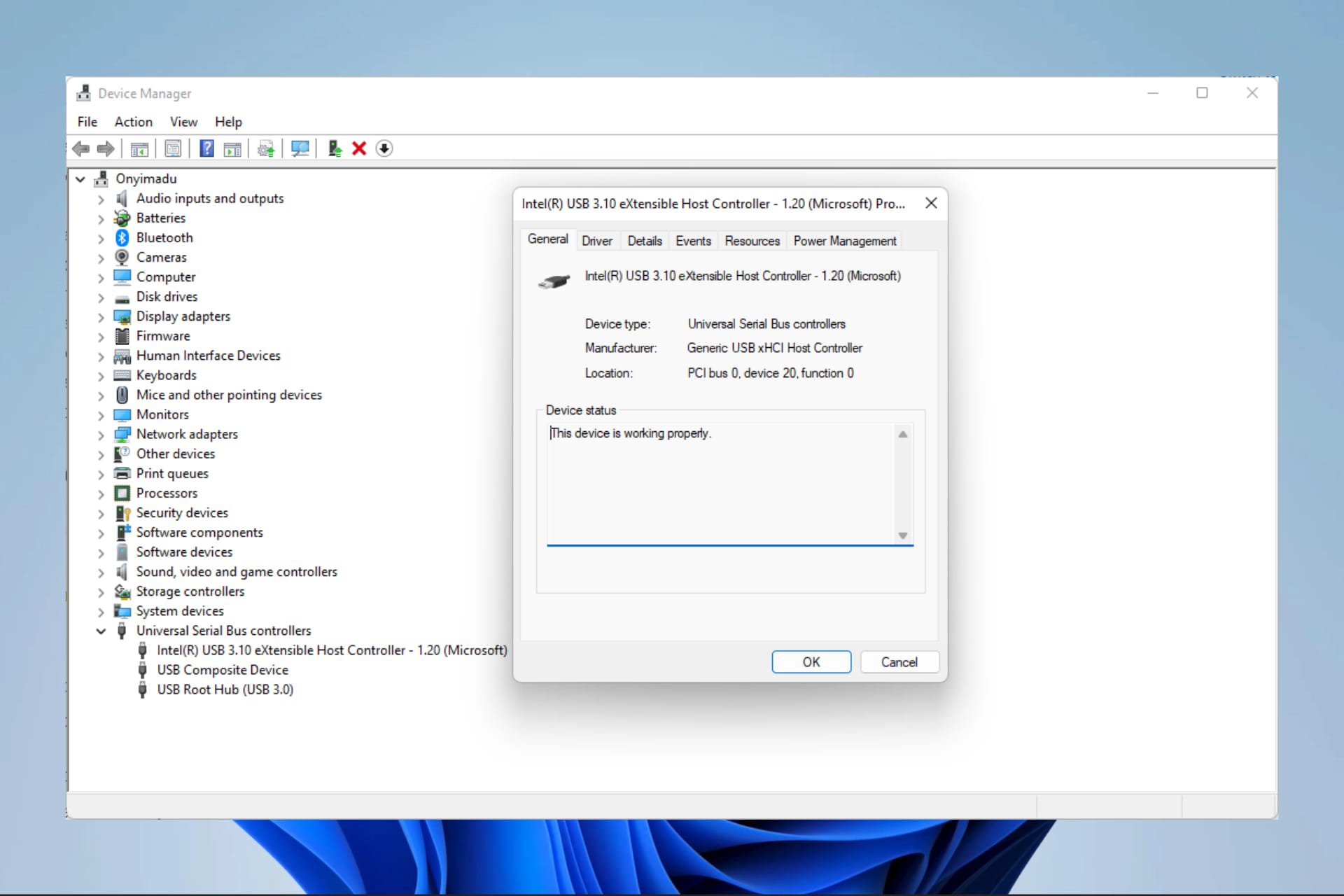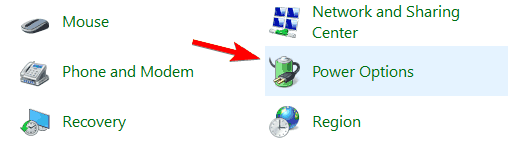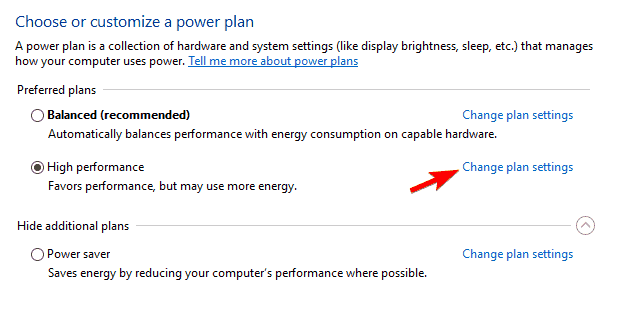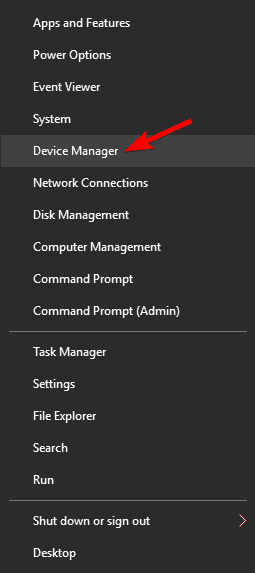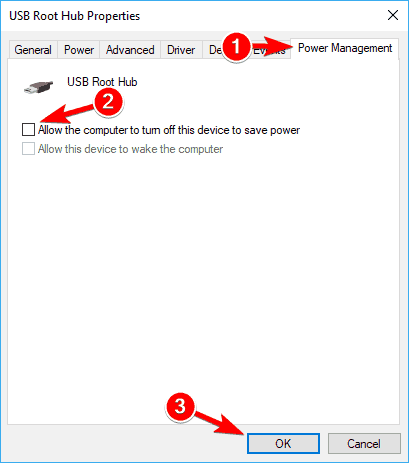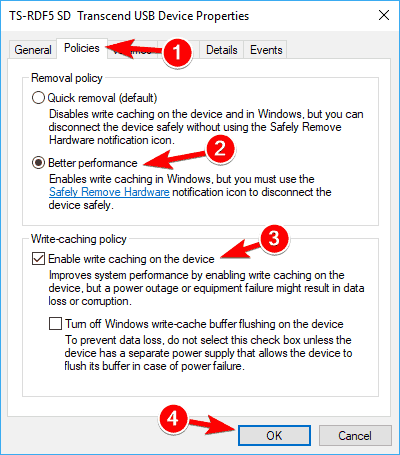В этой статье описаны шаги, которые можно предпринять, чтобы изменить время простоя жесткого диска в Windows 11.
Windows поставляется с настройкой, которая автоматически отключает жесткий диск после определенного периода бездействия. Этот параметр полезен, когда вы хотите сэкономить энергию и продлить срок службы батареи вашего устройства.
Недостатком этого параметра является то, что, когда жесткий диск выключен, приложения и другие службы, которым требуется доступ к диску, столкнутся с небольшой задержкой, поскольку диску придется выйти из состояния простоя, чтобы возобновить работу.
Если небольшая задержка не имеет большого значения, вы включаете эту функцию для подачи энергии, а также для продления срока службы батареи вашего устройства в определенных ситуациях.
Ниже описано, как изменить настройки тайм-аута простоя диска в Windows 11.
Как отключить жесткий диск после определенного периода бездействия в Windows 11
Как описано выше, Windows поставляется с настройкой, которая автоматически отключает жесткий диск после определенного периода бездействия. Этот параметр полезен, когда вы хотите сэкономить энергию и продлить срок службы батареи вашего устройства.
Ниже описано, как изменить настройки в Windows 11.
Примечание. Эта функция применима только к жестким дискам. Это не относится к твердотельным накопителям или другим дискам NVMe.
Чтобы изменить этот параметр, откройте панель управления.
Когда откроется приложение «Панель управления», перейдите в группу категорий «Электропитание».
Панель управления->Оборудование и звук->Электропитание
Там найдите активный план электропитания. Затем нажмите на ссылку Изменить настройки плана.
В Панели управления -> Оборудование и звук -> Электропитание -> панель Изменить параметры плана щелкните ссылку Изменить дополнительные параметры питания.
Во всплывающем окне «Электропитание» выберите «Жесткий диск», чтобы развернуть его. Затем разверните Отключить жесткий диск после:
- На батарее: 10 минут
- Подключено: 20 минут
Опять же, приведенные ниже изменения относятся только к жестким дискам (HDD). SSD и другие не жесткие диски включатся, как показано на изображении ниже.
Это должно сделать это! Вы можете закрыть приложение «Настройки».
Вывод:
В этом посте показано, как изменить время простоя жесткого диска вашего компьютера в Windows 11. Если вы обнаружите какую-либо ошибку выше или вам есть что добавить, воспользуйтесь формой комментариев ниже.

Да, вы можете вручную завершить фоновые процессы/приложения и отключить анимацию для экономии заряда батареи; что делать, если результаты были неудовлетворительными? В этом случае вам нужно искать другие способы экономии заряда аккумулятора и продления срока службы аккумулятора.
В Windows 11 вы получаете несколько вариантов экономии заряда аккумулятора и продления срока его службы. Например, вы можете включить режим энергосбережения или выключить жесткий диск по истечении заданного времени, чтобы сэкономить заряд батареи.
В этой статье мы поговорим о том, как выключить Жесткий диск после простоя в Windows 11 для экономии заряда батареи. Если на вашем ПК есть и SSD, и HDD, вы можете подумать об отключении жесткого диска по истечении установленного времени, чтобы продлить срок службы батареи. Итак, давайте посмотрим, как настроить отключение жесткого диска после простоя в Windows 11.
1) Отключение жесткого диска после простоя
В этом методе мы будем использовать команду RUN, чтобы настроить автоматическое отключение жесткого диска после простоя в Windows 11. Вот несколько простых шагов, которые необходимо выполнить.
1. Прежде всего, нажмите кнопку Windows Key + R на клавиатуре. Это откроет диалоговое окно RUN на вашем компьютере.
2. В диалоговом окне RUN введите powercfg.cpl и нажмите кнопку Enter.

3. Это откроет параметры электропитания на вашем ПК. Вам нужно нажать на ссылку Изменить настройки плана, как показано на снимке экрана ниже.

4. На следующем экране нажмите ссылку Изменить дополнительные параметры питания, как показано ниже.

5. Теперь в меню «Электропитание» разверните параметр «Жесткий диск». Время работы от батареи по умолчанию установлено на 10 минут.

6. Затем в меню «Отключить жесткий диск через» установите новый лимит времени для параметров «От батареи» и «От сети». Обязательно введите время в минутах.

7. После этого нажмите кнопку Применить, а затем кнопку ОК.
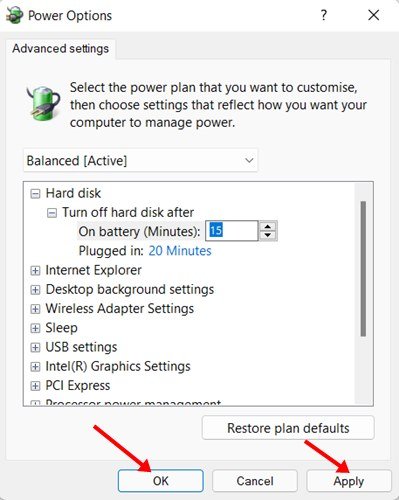
Всё! Вы сделали. Вот как вы можете использовать команду RUN, чтобы настроить отключение жесткого диска после простоя в Windows 11.
2) Отключить жесткий диск с помощью командной строки
Если по какой-либо причине вы не можете получить доступ к параметрам питания, попробуйте этот метод. В этом методе мы будем использовать утилиту командной строки для отключения жесткого диска через заданное время. Вот что вам нужно сделать.
1. Прежде всего, откройте поиск Windows 11 и введите командную строку. Затем щелкните правой кнопкой мыши командную строку и выберите вариант Запуск от имени администратора.
2. В окне командной строки выполните приведенную ниже команду и нажмите кнопку Enter.
powercfg-change-disk-timeout-dc 0

Важно! Замените 0 на количество времени (в минутах), на которое вы хотите отключить жесткий диск после простоя.
3. Затем скопируйте и вставьте другую команду, представленную ниже, и нажмите кнопку «Ввод».
powercfg-change-disk-timeout-ac-0

Важно: замените 0 на количество времени (в минутах), на которое вы хотите отключить жесткий диск после простоя.
Вот и все! Вы сделали. Вот как вы можете настроить отключение жесткого диска после простоя с помощью командной строки Windows 11.
После выполнения вышеуказанных шагов обязательно перезагрузите компьютер с Windows 11. Итак, вот как можно отключить жесткий диск после простоя для экономии энергии в Windows 11. Надеюсь, эта статья вам помогла! Пожалуйста, поделитесь им и с друзьями. Если у вас есть какие-либо сомнения по этому поводу, сообщите нам об этом в поле для комментариев ниже.
- Быстрое изменение и настройка режима питания в Windows 11
- Выбор схемы электропитания Windows 11 через «Панель управления»
- Настройка дополнительных параметров питания в Windows 11
- Как создать схему электропитания в Windows 11?
В Windows 11, как и в предыдущих версиях операционной системы, имеется возможность настройки режимов питания. Пользователи могут выбирать подходящую схему электропитания или даже создавать их самостоятельно в зависимости от того, требуется ли им высокая производительность или экономичность в плане энергопотребления. У каждой из этих схем присутствуют дополнительные параметры, позволяющие тонко настроить использование электропитания подключенным/встроенным оборудованием и/или системой. Но обо всем по порядку.
Быстрое изменение и настройка режима питания в Windows 11
Обычно операционная система Windows 11 в качестве режима питания по умолчанию выбирает «Сбалансированную» схему с усредненными параметрами производительности компьютера. Однако в зависимости от типа ПК (мобильный или стационарный) по умолчанию может быть выбран либо режим «Высокая производительность», либо режим «Экономии энергии».
Чтобы узнать, какой из режимов активен в данный момент, выбрать подходящий режим, а заодно и настроить время отключения дисплея (монитора) и перехода компьютера в «Сон», сделайте следующее:
- Откройте «Параметры» системы из меню «Пуск» или системного трея (клик по значку с изображением шестеренки, затем еще раз по такому же):

- Откройте слева вкладку «Система», затем откройте в ней раздел «Выключение»:
- Напротив параметра «Режим питания» будет указан текущий режим электропитания (на деле — установленная схема питания):
- Чтобы изменить режим, кликните по названию установленной в данный момент схемы и выберите один из трех предложенных вариантов (если же тут виднеется надпись «Невозможно установить режим питания…», пропустите все следующие шаги):
- Чтобы настроить время отключения монитора и перехода компьютера в спящий режим либо отключить обе эти опции, кликните по элементу «Экран и спящий режим»:
- Если компьютер стационарный, то здесь можно будет настроить время отключения дисплея и перехода ПК в режим «Сна» только при его питании от сети (в случае с ноутбуками или при работе компьютера от ИБП — источника бесперебойного питания — тут дополнительно появятся параметры настройки времени при питании от батареи/аккумулятора):
А теперь для тех пользователей, которые увидели надпись «Невозможно установить режим питания, пока используется схема управления питания с высокой производительностью»:
Непонятно почему, но изменение схемы питания в этом случае возможно только из «Панели управления». И если в ней выбрать альтернативную схему, то возможность изменения режима питания из «Параметров» системы разблокируется. Но мы так и так собирались рассказать о тонкой настройке схемы электропитания, что осуществляется через «Панель управления», поэтому двигаемся дальше.
Выбор схемы электропитания Windows 11 через «Панель управления»
Чтобы открыть «Панель управления» в Windows 11, можно поступить следующим образом:
- Откройте «Параметры» системы по инструкции выше.
- Вбейте в поисковую строку в левом верхнем углу запрос «Панель управления» и кликните по отобразившемуся значку/элементу.
Для открытия настроек электропитания в «Панели управления»:
- Откройте раздел «Оборудование и звук»:
- Кликните по элементу «Электропитание»:
Если в последнем открытом окне выбрать схему «Сбалансированная (рекомендуется)» или «Экономия энергии», то в «Параметрах» системы разблокируется возможность быстрой смены режима питания — попробуйте:
Ну и, собственно, так и осуществляется режимов электропитания в Windows 11 через «Панель управления». Теперь углубимся в дополнительные параметры схем питания.
Настройка дополнительных параметров питания в Windows 11
В предыдущем окне можно заметить, что напротив названия каждой схемы питания присутствует кнопка-ссылка «Настройка схемы электропитания». Для примера кликнем по ней напротив схемы «Сбалансированной» схемы:
В новом открывшемся окне можно будет установить время отключения дисплея и перехода к компьютера в спящий режим для конкретной схемы электропитания, а немного ниже — открыть окно настроек дополнительных параметров питания:
В этом небольшом окне настроек электропитания приведены названия различного оборудования и программного обеспечения, так или иначе влияющего на уровень потребления компьютером электроэнергии.
Когда эти настройки могут понадобиться? Например, в том случае, когда требуется увеличить производительность какого-либо одного устройства в схеме «Экономия энергии», не меняя параметры работы всего остального оборудования. Или, наоборот, понизить производительность устройства в схеме «Высокая производительность».
Для примера настроим время выключения жестких дисков при их простое (если ничего не копировать/вставлять, не запускать программ, не открывать никаких файлов/папок и т.д.):
- Раскройте элемент «Жесткий диск», затем «Отключать жесткий диск через».
- Задайте время напротив «Состояние (мин)»
- Но при необходимости сюда здесь установить вариант «Никогда» (путем нажатия стрелки вниз), тогда жесткие диски будут работать непрерывно — это исключит любую временную задержку, например, при открытии папок/файлов либо запуске программ, но увеличит энергопотребление компьютера в целом. Вариант «Никогда» по умолчанию выставлен в схеме «Высокая производительность».
Вот, за что отвечают некоторые другие значимые параметры схемы электропитания:
- Параметры фона рабочего стола. Здесь можно включить/выключить «Слайд-шоу» в качестве фоновой заставки (автоматически сменяющиеся изображения).
- Параметры адаптера беспроводной сети. Отвечает за активацию/деактивацию функции энергосбережения, если таковая присутствует у Wi-Fi-модуля (и если он вообще присутствует в компьютере).
- Сон. А здесь можно более тонко настроить режим работы компьютера в режиме сна, в т.ч. отключить его автоматическое «пробуждение», вызываемое некоторыми системными функциями (вроде автоматического обслуживания):
- Параметры USB. Параметр определяет, может ли система временно отключать USB-порты, равно как и подключенные к ним внешние USB-устройства.
- PCI Express. Здесь можно включить/отключить режим энергосбережения только у устройств связи, подключенных к PCI-шине. Если задать «Максимальное энергосбережение», то они перестанут «просто так» отправлять и получать пакеты данных.
- Управление питанием процессора. Это тоже интересная функция, позволяющая задать наименьший и наивысший уровень производительности процессора. Например, если в параметре «Максимальное состояние процессора» задать 50%, то можно принудительно понизить его мощность наполовину.
- Экран. Параметр задает время отключение дисплея (то же самое, что уже было рассмотрено выше).
- Параметры мультимедиа. Здесь можно задать параметры, связанные с воспроизведением видео. Например, в целях экономии электроэнергии в разделе «При воспроизведении видео» можно выбрать «Оптимизация энергосбережения», что понизит нагрузку на графическое ядро, но снизит качество видео.
Как создать схему электропитания в Windows 11?
Сразу отметим, если создать и задействовать собственную схему электропитания, то в «Параметрах» системы Windows 11 исчезнут варианты выбора режима питания. Делается это следующим образом:
- Откройте окно с выбором стандартных схем электропитания в «Панели управления» по инструкции выше.
- В левой части окна кликните по элементу «Создание схемы управления питанием».
- В следующем окне задайте имя для новой схемы питания и нажмите кнопку «Далее».
- Задайте время отключения дисплея и перехода компьютера в спящий режим, затем нажмите кнопку «Создать» для завершения процесса.
- Теперь в окне выбора схем электропитания появится новый пункт, в нашем случае — «Моя схема электропитания». Она будет выбрана сразу после создания. При необходимости ее можно настроить более тонко, кликнув по элементу «Настройка схемы электропитания».
Ничем другим создаваемые пользовательские схемы электропитания не отличаются от стандартных.
Сообщается, что в последнее время некоторые пользователи запрашивали информацию о том, что означает отключение жесткого диска в Windows Power.
Знакомство с тем, что эта опция означает, что возможность в Windows 11 позволяет пользователю отключать жесткие диски на определенный период.
Что означает отключение жесткого диска?
Отключение жесткого диска является частью параметров управления питанием, которые позволяют пользователям экономить энергию своей системы.
В зависимости от выбранного плана электропитания пользователь может принять решение о включении или отключении его «из коробки». Например, его можно включить в профилях питания «Сбалансированный» и «Энергосбережение» и отключить в плане питания «Производительность».
Более того, при включении ваш жесткий диск будет отключаться после того, как ваш компьютер будет бездействовать в течение указанного периода. Отключение жесткого диска аналогично включению спящего режима в системе.
Хотя, когда в следующий раз ваше программное обеспечение получит доступ к диску, пройдет несколько секунд, прежде чем диск начнет вращаться и предоставит доступ к файлам.
Как отключить жесткий диск в параметрах электропитания Windows?
1. Используйте панель управления
- Нажмите кнопку «Пуск», введите «Панель управления» и запустите ее.
- Измените View by с Category на Small icons и откройте Windows 11 Power Options.
- Нажмите «Изменить настройки плана».
- Выберите «Изменить дополнительные параметры питания», чтобы получить доступ к функции отключения жесткого диска.
- Чтобы получить доступ к параметру «Отключить жесткий диск после», если он неактивен, нажмите «Изменить настройки, которые в данный момент недоступны».
- Отредактируйте время выключения жесткого диска для поля «От батареи», а также для поля «Подключено».
- После этого нажмите «Применить» и «ОК», чтобы сохранить изменения и выйти.
Это должен быть простой способ отключить жесткий диск в параметрах питания Windows. Однако вы также можете узнать, как настроить другие параметры системы в панели управления.
2. Используйте командную строку
- Нажмите Windows клавишу, введите cmd в поле поиска и выберите «Запуск от имени администратора».
- Введите следующую команду в пробел и нажмите Enter :
powercfg -change -disk-timeout-dc 0 - Замените 0 на количество минут, в течение которых жесткий диск должен отключаться после простоя для параметра «От батареи».
- Затем запустите приведенную ниже команду в пространстве и нажмите Enter :
powercfg -change -disk-timeout-ac 0 - Теперь замените 0 на количество минут, в течение которых ваш жесткий диск должен отключаться после простоя в опции «Подключено».
- Перезагрузите компьютер, чтобы все изменения вступили в силу.
Убедитесь, что период простоя не установлен на несколько минут. Он может изнашивать ваш жесткий диск и ломать его головку.
Для пользователей, которые не могут получить доступ к командной строке от имени администратора, вы должны проверить это руководство для быстрого исправления.
Многие наши читатели спрашивали: влияет ли отключение жесткого диска на твердотельные накопители? Нет, так как у него нет движущихся частей, в отличие от жесткого диска.
Для пользователей, желающих узнать, насколько безопасно выключать жесткий диск на HDD, рекомендуется поддерживать вращение диска, а не заставлять его постоянно останавливаться и запускаться. Это поможет предотвратить износ жесткого диска.
Если у вас есть дополнительные вопросы или предложения, не стесняйтесь использовать комментарии ниже.
Содержание
- Отключение диска в Windows 10 при простое — как отключить?
- Отключите жесткий диск от ПК: как его запрограммировать в Windows 10
- Параметры питания в Windows 10
- Настроить отключение жесткого диска от опций питания
- Устанавливает отключение жесткого диска от командной строки PowerCFG
- Тайм-аут для отключения жесткого диска при подключении к источнику питания
- Время ожидания выключения жестких дисков при использовании аккумулятора
- Как отключить отключение жесткого диска windows 10 при простое
- Общие обсуждения
- Все ответы
- Как отключить функцию сна жесткого диска Windows
- Контроль энергопотребления в Windows
- Запретить Windows приостанавливать работу жестких дисков
- Из настроек мощности
- Сторонние приложения, чтобы избежать приостановки диска
- Отключить жесткий диск через заданное время бездействия в Windows 10
- Изменить параметр отключения жестких дисков после простоя в параметрах системы
- Изменить параметр отключения жестких дисков после простоя в командной строке
Отключение диска в Windows 10 при простое — как отключить?
В Windows 10 есть такая функция — если вы некоторое время не пользуетесь компьютером, то система не только отключает монитор, но и со временем отключает диски. Я этим никогда не пользовался даже в предыдущих версиях Windows.
Я не знаю что больше от этого — пользы или вреда, но на просторах интернета я понял, что лучше все таки чтобы система так диски не отключала. Вы может быть это замечали — когда вернулись за компьютер, то жесткие диск издает странный звук, это звук «запуска» так бы сказать.
В общем, не смею утверждать, но кажется что без этой «отключалки» жесткие диски прослужат дольше.
Жесткий диск это единственное механическое устройство в компьютере (если конечно не считать вентиляторов) и ему вредят частый отключения, включения, он должен или работать — или нет. А переходы из одного состояния в другое лучше свести к минимуму.
Это сделать просто, вам нужно открыть панель управления:
И в самом низу страницы (по крайней мере так у меня) будет пункт Электропитания, выбираем его:
Теперь у вас здесь будет схема питания выбранная вами, напротив ее нажимаем Настройка:
И здесь, кстати, я вам советую сразу настроить (если нужно) время отключения экрана и время, через которое компьютер перейдет в спящий режим при простое компьютера (то есть когда ним никто не пользуется). Нажимаем на дополнительные настройки:
И вот теперь откроется окно, где вам нужно указать, чтобы жесткий диск не отключался сам — для этого установите время равное нулю и нажмите кнопку Ок:
После этого сохраняем изменения:
Вот и все, я надеюсь проблема решена, а если нет — то пишите в комментариях!
Рубрика: Все про Windows / Метки: / 19 Сентябрь 2015 / Подробнее
Источник
Отключите жесткий диск от ПК: как его запрограммировать в Windows 10
Параметры питания в Windows 10
В Windows есть раздел для параметров питания. Из него каждый пользователь может выбрать и настроить тот, который лучше всего подходит для использования нами оборудования. Таким образом можно свести к минимуму потребление энергии, которое мы производим в повседневной жизни. Благодаря этому мы можем настроить поведение нашего оборудования и снизить потребление энергии. Кроме того, мы можем получить более высокую производительность, если нам нужно выжать максимальную мощность нашего ПК.
Что касается планов энергопотребления, связанных с нашим жестким диском, можно настроить время отключения. По истечении этого времени жесткий диск отключится и перестанет потреблять электроэнергию. Таким образом мы избегаем того, чтобы он постоянно работал, когда мы его не используем. Это также может повлиять на его долговечность, поскольку он не включается без надобности, что мы можем заметить, особенно если оставляем компьютер включенным на длительные периоды времени, не используя его.
Поэтому сегодня мы увидим, как настроить время отключения жесткого диска. Это то, что мы можем сделать из Варианты питания сами, например, из командная строка через команду PowerCFG.
Настроить отключение жесткого диска от опций питания
В разделе «Параметры электропитания» Windows 10 можно настроить отключение нашего жесткого диска. Для этого в первую очередь нужно войти в «Панель управления», набрав ее имя в поисковой системе меню «Пуск» и выбрав ее ярлык. Оказавшись в Панели управления, мы должны ввести «Система и Безопасность» раздел.
В любом случае будет достаточно щелкнуть по времени, которое он показывает нам по умолчанию. Оттуда появится поле, в котором мы можем установить количество минут. Это поможет нам определить время бездействия жесткого диска, которое мы сочтем подходящим. Мы также можем поднять или опустить его с помощью стрелок вверх и вниз. После того, как мы установили время, нам нужно только нажать «Применить» и «ОК», чтобы изменения были сохранены правильно.
Устанавливает отключение жесткого диска от командной строки PowerCFG
Тайм-аут для отключения жесткого диска при подключении к источнику питания
Также можно использовать другую команду, в которой мы можем установить секунды вместо минут, в течение которых система должна ждать выключения жесткого диска, когда мы его не используем. Мы также заменяем на сумму в цифрах
powercfg / SETACVALUEINDEX SCHEME_CURRENT 0012ee47-9041-4b5d-9b77-535fba8b1442 6738e2c4-e8a5-4a42-b16a-e040e769756e
Время ожидания выключения жестких дисков при использовании аккумулятора
Поскольку это происходит, когда мы подключаем его к току, есть также команда, с помощью которой мы можем установить секунды вместо минут, когда мы хотим, чтобы система отключила жесткий диск по истечении определенного времени. Мы не должны забывать заменять с номером, как показано на изображении.
powercfg / SETDCVALUEINDEX SCHEME_CURRENT 0012ee47-9041-4b5d-9b77-535fba8b1442 6738e2c4-e8a5-4a42-b16a-e040e769756e
Источник
Как отключить отключение жесткого диска windows 10 при простое
Общие обсуждения
Здравствуйте. У меня SSD и второй жёсткий диск который должен спать, но Windows примерно каждые 10 минут пробуждает его. С помощью Process Monitor мне удалось узнать вот что:
Desired Access: Synchronize
Disposition: Open
Options: Directory, Synchronous IO Non-Alert, Open For Free Space Query
Attributes: n/a
ShareMode: None
AllocationSize: n/a
OpenResult: Opened
TotalAllocationUnits: 122 094 847
CallerAvailableAllocationUnits: 109 442 327
ActualAvailableAllocationUnits: 109 442 327
SectorsPerAllocationUnit: 8
BytesPerSector: 512
Так при каждом пробуждении. Мне кажется что проводник зачем-то проверяет количество свободного места? Как это отключить?
Все ответы
The opinion expressed by me is not an official position of Microsoft
дополню: выход hdd из спячки в мониторе ресурсов никак не фиксируется 🙁
Таймеры пробуждения в Схеме управлением Питания пролверяли (Панель управленияВсе элементы панели управленияЭлектропитание)?
Я не волшебник, я только учусь MCP CCNA. Если Вам помог чей-либо ответ, пожалуйста, не забывайте жать на кнопку «Пометить как ответ» или проголосовать «полезное сообщение». Мнения, высказанные здесь, являются отражением моих личных взглядов, а не позиции работодателя. Вся информация предоставляется как есть без каких-либо гарантий. Блог IT Инженера, Twitter, YouTube, GitHub.
Вот точно такая же проблема как и у автора (и условия те же: в ноутбуке системный ssd + hdd )
таймеры пробуждения отключены.
powercfg /ENERGY в отчёте ругался на то что у меня не задано время когда гасить экран, переводить в спящий режим итд, но мне так надо.
powercfg /WAKETIMERS
Таймер, установленный [SERVICE] DeviceHarddiskVolume4WindowsSystem32svchost.exe (SystemEventsBroker), действителен до 17:54:43 07.11.2017.
Причина:
У меня тоже система SSD+HDD. Я не понял, почему (и главное, кому) HDD должен спать?
У меня тоже система SSD+HDD. Я не понял, почему (и главное, кому) HDD должен спать?
У меня тоже система SSD+HDD. Я не понял, почему (и главное, кому) HDD должен спать?
perfmon.exe это процесс Монитора ресурсов, а не Диспетчера задач. Он не является частью диспетчера задач и работает отдельно от него.
perfmon.exe это процесс Монитора ресурсов, а не Диспетчера задач. Он не является частью диспетчера задач и работает отдельно от него.
Это же не я придумал. Это вы писали про perfmon:
если hdd в данный момент находится в покое и запустить диспетчер задач то hdd мгновенно просыпается, а будит его именно процесс «perfmon.exe » являющийся частью диспетчера задач.
«не у трёх, на 1709 проблема а на 1607 нет, то вывод какой то должен быть? и если «нечего дельного не сказали» то может быть поставить 1607, как я к примеру, и подождать 2019 года (просто ориентируюсь на выход LTSB, ядро то одно и там только стабильные версии). «
Источник
Как отключить функцию сна жесткого диска Windows
При этом необходимо иметь в виду, что потребности обоих методов в большинстве случаев одинаковы. Это касается как функциональности, так и безопасности или внешнего вида интерфейса. Но, как мы уже упоминали, это то, что имеет небольшие вариации в некоторых конкретных случаях. Основная причина всего этого заключается в автономности и батарее ноутбуков. В то время как рабочий стол PC всегда подключен к электросети, ноутбук не обязательно.
Но в дополнение к эксклюзивным функциям ноутбуков, есть и другие допустимые функции для обоих, но мы больше заинтересованы в возможности настройки в этом конкретном случае. Например, мы находим яркость экрана регулировка. В настольном ПК это учитывается для более комфортной работы, в ноутбуке это также сильно влияет на его автономность. Вот почему многие пользователи этих компьютеров снижают яркость, чтобы дольше работать от аккумулятора. Это то, что легко сделать из Центр уведомлений расположен на панели задач.
Контроль энергопотребления в Windows
Как мы уже упоминали, таким образом Windows позволяет нам контролировать и управлять потреблением энергии на ежедневной основе с помощью компьютера. Это особенно важно в ноутбуках. Что ж, чтобы дать нам представление, современные компьютеры предоставляют в наше распоряжение функциональность что позволяет нам приостанавливать работу определенных компонентов ПК. Будь то тот или иной тип, это происходит, когда мы его не используем и, таким образом, можем сэкономить немного энергии.
Запретить Windows приостанавливать работу жестких дисков
Из настроек мощности
Поэтому, как мы упоминали ранее, в первую очередь мы увидим, как мы можем запретить системе Redmond помещать диски в спящий режим сам по себе. Прежде всего мы скажем вам, что параметры питания операционной системы Windows позволяют настраивать потребление энергии ПК, а также настроить параметры подвески и оборудования. Это будет очень полезно во многих обстоятельствах, например, в данном случае, а вместе с ним и во всех вариантах, связанных с потреблением энергии и ее экономией. Это функция, к которой мы можем получить доступ с помощью значка, расположенного справа от панели задач. Щелкаем по нему правой мышь и выберите Параметры питания.
Это приведет нас к новому окну конфигурации, где мы щелкнем по ссылке Изменить конфигурацию плана. Далее в следующем интерфейс что Windows показывает нам, мы увидим несколько выпадающих списков, которые определяют поведение оборудования, когда оно подключено или нет. Но то, что нас интересует, можно найти, щелкнув ссылку «Изменить дополнительные параметры питания».
Что ж, здесь у нас будет возможность настроить время бездействия после чего будет активирована приостановка жесткого диска. Делаем это самостоятельно на ноутбуке при работе от батареи или подключении к электросети. Поэтому в интересующем нас случае мы устанавливаем это значение как ноль 0, в обоих случаях мы сохраняем изменения.
Сторонние приложения, чтобы избежать приостановки диска
Источник
Отключить жесткий диск через заданное время бездействия в Windows 10
Функция “Отключить жесткий диск через” в параметрах электропитания, позволяет пользователям отключать жесткий диск (HDD) по истечению заданного времени его бездействия. Автоматическое отключение жестких дисков после простоя может помочь сэкономить энергию и продлить срок службы аккумулятора ПК. Сегодня мы рассмотрим как изменить параметр отключения жестких дисков после простоя в Windows 10.
Изменить параметр отключения жестких дисков после простоя в параметрах системы
1.Откройте “Электропитание”: один из способов – в строке поиска или в меню “Выполнить” (Win+R) введите команду powercfg.cpl и нажмите клавишу Enter.
2.Напротив выбранной схемы электропитания нажмите на “Настройка схемы электропитания”.
5. Нажмите на “Изменить дополнительные параметры питания”.
6. Нажмите на “Жесткий диск” =>”Отключать жесткий диск через” => выберите через сколько времени бездействия отключать жесткий диск и нажмите на “ОК”.
Изменить параметр отключения жестких дисков после простоя в командной строке
2. Введите команде и замените время простоя в секундах на нужное, после чего нажмите Enter.
от батареи: powercfg /SETDCVALUEINDEX SCHEME_CURRENT 0012ee47-9041-4b5d-9b77-535fba8b1442 6738e2c4-e8a5-4a42-b16a-e040e769756e секунд
от сети: powercfg /SETACVALUEINDEX SCHEME_CURRENT 0012ee47-9041-4b5d-9b77-535fba8b1442 6738e2c4-e8a5-4a42-b16a-e040e769756e секунд
На сегодня все, если вы знаете другие способы – пишите в комментариях! Удачи Вам 🙂
Источник
Недавно купил HDD на 14тб(Seagate Exos X16 14TB), в основном для хранения скаченных фильмов и сериалов(с рутрекера). Все было хорошо пока он не начал отключатся, и снова появляться в разделе Диски после полной перезагрузки компьютера. В интернете нашел только два варианта решения проблемы — первый, я сделал все по инструкции, и даже подумал что сработало, но через день или два непрерывной роботы компьютера — он снова отключился (хотел проверить сработало ли).
Ну а второй вариант это нехватка БП, но БП у меня на 850w, да и как проверить — я не знаю. Вот полная конфигурация системы, если это может помочь решить проблему —
ALIENWARE 34 CURVED — монитор подключенный через Display Port (WQHD 175hz)
GIGABYTE M28U — второй монитор подключенный через Display Port (4k 144hz)
MSI Gaming GeForce RTX 3060 Ti Ventus 2X
NZXT H510 — CA-H510B-B1
GIGABYTE X570 AORUS Elite Wi-Fi
Seasonic FOCUS Plus 850w Gold
Scythe Mugen 5 Rev.B
2 плашки G.Skill Trident Z RGB Series 16GB 3600mhz
AMD Ryzen 7 3700X
Samsung SSD 860 EVO 1TB
Samsung SSD 970 EVO 1TB
Western Digital 500GB
Seagate Exos X16 14TB
Содержание
- Отключение диска в Windows 10 при простое — как отключить?
- Отключите жесткий диск от ПК: как его запрограммировать в Windows 10
- Параметры питания в Windows 10
- Настроить отключение жесткого диска от опций питания
- Устанавливает отключение жесткого диска от командной строки PowerCFG
- Тайм-аут для отключения жесткого диска при подключении к источнику питания
- Время ожидания выключения жестких дисков при использовании аккумулятора
- Как отключить отключение жесткого диска windows 10 при простое
- Общие обсуждения
- Все ответы
- Как отключить функцию сна жесткого диска Windows
- Контроль энергопотребления в Windows
- Запретить Windows приостанавливать работу жестких дисков
- Из настроек мощности
- Сторонние приложения, чтобы избежать приостановки диска
- Отключить жесткий диск через заданное время бездействия в Windows 10
- Изменить параметр отключения жестких дисков после простоя в параметрах системы
- Изменить параметр отключения жестких дисков после простоя в командной строке
В Windows 10 есть такая функция — если вы некоторое время не пользуетесь компьютером, то система не только отключает монитор, но и со временем отключает диски. Я этим никогда не пользовался даже в предыдущих версиях Windows.
Я не знаю что больше от этого — пользы или вреда, но на просторах интернета я понял, что лучше все таки чтобы система так диски не отключала. Вы может быть это замечали — когда вернулись за компьютер, то жесткие диск издает странный звук, это звук «запуска» так бы сказать.
В общем, не смею утверждать, но кажется что без этой «отключалки» жесткие диски прослужат дольше.
Жесткий диск это единственное механическое устройство в компьютере (если конечно не считать вентиляторов) и ему вредят частый отключения, включения, он должен или работать — или нет. А переходы из одного состояния в другое лучше свести к минимуму.
Это сделать просто, вам нужно открыть панель управления:
И в самом низу страницы (по крайней мере так у меня) будет пункт Электропитания, выбираем его:
Теперь у вас здесь будет схема питания выбранная вами, напротив ее нажимаем Настройка:
И здесь, кстати, я вам советую сразу настроить (если нужно) время отключения экрана и время, через которое компьютер перейдет в спящий режим при простое компьютера (то есть когда ним никто не пользуется). Нажимаем на дополнительные настройки:
И вот теперь откроется окно, где вам нужно указать, чтобы жесткий диск не отключался сам — для этого установите время равное нулю и нажмите кнопку Ок:
После этого сохраняем изменения:
Вот и все, я надеюсь проблема решена, а если нет — то пишите в комментариях!
Рубрика: Все про Windows / Метки: / 19 Сентябрь 2015 / Подробнее
Источник
Отключите жесткий диск от ПК: как его запрограммировать в Windows 10
Параметры питания в Windows 10
В Windows есть раздел для параметров питания. Из него каждый пользователь может выбрать и настроить тот, который лучше всего подходит для использования нами оборудования. Таким образом можно свести к минимуму потребление энергии, которое мы производим в повседневной жизни. Благодаря этому мы можем настроить поведение нашего оборудования и снизить потребление энергии. Кроме того, мы можем получить более высокую производительность, если нам нужно выжать максимальную мощность нашего ПК.
Что касается планов энергопотребления, связанных с нашим жестким диском, можно настроить время отключения. По истечении этого времени жесткий диск отключится и перестанет потреблять электроэнергию. Таким образом мы избегаем того, чтобы он постоянно работал, когда мы его не используем. Это также может повлиять на его долговечность, поскольку он не включается без надобности, что мы можем заметить, особенно если оставляем компьютер включенным на длительные периоды времени, не используя его.
Поэтому сегодня мы увидим, как настроить время отключения жесткого диска. Это то, что мы можем сделать из Варианты питания сами, например, из командная строка через команду PowerCFG.
Настроить отключение жесткого диска от опций питания
В разделе «Параметры электропитания» Windows 10 можно настроить отключение нашего жесткого диска. Для этого в первую очередь нужно войти в «Панель управления», набрав ее имя в поисковой системе меню «Пуск» и выбрав ее ярлык. Оказавшись в Панели управления, мы должны ввести «Система и Безопасность» раздел.
В любом случае будет достаточно щелкнуть по времени, которое он показывает нам по умолчанию. Оттуда появится поле, в котором мы можем установить количество минут. Это поможет нам определить время бездействия жесткого диска, которое мы сочтем подходящим. Мы также можем поднять или опустить его с помощью стрелок вверх и вниз. После того, как мы установили время, нам нужно только нажать «Применить» и «ОК», чтобы изменения были сохранены правильно.
Устанавливает отключение жесткого диска от командной строки PowerCFG
Тайм-аут для отключения жесткого диска при подключении к источнику питания
Также можно использовать другую команду, в которой мы можем установить секунды вместо минут, в течение которых система должна ждать выключения жесткого диска, когда мы его не используем. Мы также заменяем на сумму в цифрах
powercfg / SETACVALUEINDEX SCHEME_CURRENT 0012ee47-9041-4b5d-9b77-535fba8b1442 6738e2c4-e8a5-4a42-b16a-e040e769756e
Время ожидания выключения жестких дисков при использовании аккумулятора
Поскольку это происходит, когда мы подключаем его к току, есть также команда, с помощью которой мы можем установить секунды вместо минут, когда мы хотим, чтобы система отключила жесткий диск по истечении определенного времени. Мы не должны забывать заменять с номером, как показано на изображении.
powercfg / SETDCVALUEINDEX SCHEME_CURRENT 0012ee47-9041-4b5d-9b77-535fba8b1442 6738e2c4-e8a5-4a42-b16a-e040e769756e
Источник
Как отключить отключение жесткого диска windows 10 при простое
Общие обсуждения
Здравствуйте. У меня SSD и второй жёсткий диск который должен спать, но Windows примерно каждые 10 минут пробуждает его. С помощью Process Monitor мне удалось узнать вот что:
Desired Access: Synchronize
Disposition: Open
Options: Directory, Synchronous IO Non-Alert, Open For Free Space Query
Attributes: n/a
ShareMode: None
AllocationSize: n/a
OpenResult: Opened
TotalAllocationUnits: 122 094 847
CallerAvailableAllocationUnits: 109 442 327
ActualAvailableAllocationUnits: 109 442 327
SectorsPerAllocationUnit: 8
BytesPerSector: 512
Так при каждом пробуждении. Мне кажется что проводник зачем-то проверяет количество свободного места? Как это отключить?
Все ответы
The opinion expressed by me is not an official position of Microsoft
дополню: выход hdd из спячки в мониторе ресурсов никак не фиксируется 🙁
Таймеры пробуждения в Схеме управлением Питания пролверяли (Панель управленияВсе элементы панели управленияЭлектропитание)?
Я не волшебник, я только учусь MCP CCNA. Если Вам помог чей-либо ответ, пожалуйста, не забывайте жать на кнопку «Пометить как ответ» или проголосовать «полезное сообщение». Мнения, высказанные здесь, являются отражением моих личных взглядов, а не позиции работодателя. Вся информация предоставляется как есть без каких-либо гарантий. Блог IT Инженера, Twitter, YouTube, GitHub.
Вот точно такая же проблема как и у автора (и условия те же: в ноутбуке системный ssd + hdd )
таймеры пробуждения отключены.
powercfg /ENERGY в отчёте ругался на то что у меня не задано время когда гасить экран, переводить в спящий режим итд, но мне так надо.
powercfg /WAKETIMERS
Таймер, установленный [SERVICE] DeviceHarddiskVolume4WindowsSystem32svchost.exe (SystemEventsBroker), действителен до 17:54:43 07.11.2017.
Причина:
У меня тоже система SSD+HDD. Я не понял, почему (и главное, кому) HDD должен спать?
У меня тоже система SSD+HDD. Я не понял, почему (и главное, кому) HDD должен спать?
У меня тоже система SSD+HDD. Я не понял, почему (и главное, кому) HDD должен спать?
perfmon.exe это процесс Монитора ресурсов, а не Диспетчера задач. Он не является частью диспетчера задач и работает отдельно от него.
perfmon.exe это процесс Монитора ресурсов, а не Диспетчера задач. Он не является частью диспетчера задач и работает отдельно от него.
Это же не я придумал. Это вы писали про perfmon:
если hdd в данный момент находится в покое и запустить диспетчер задач то hdd мгновенно просыпается, а будит его именно процесс «perfmon.exe » являющийся частью диспетчера задач.
«не у трёх, на 1709 проблема а на 1607 нет, то вывод какой то должен быть? и если «нечего дельного не сказали» то может быть поставить 1607, как я к примеру, и подождать 2019 года (просто ориентируюсь на выход LTSB, ядро то одно и там только стабильные версии). «
Источник
Как отключить функцию сна жесткого диска Windows
При этом необходимо иметь в виду, что потребности обоих методов в большинстве случаев одинаковы. Это касается как функциональности, так и безопасности или внешнего вида интерфейса. Но, как мы уже упоминали, это то, что имеет небольшие вариации в некоторых конкретных случаях. Основная причина всего этого заключается в автономности и батарее ноутбуков. В то время как рабочий стол PC всегда подключен к электросети, ноутбук не обязательно.
Но в дополнение к эксклюзивным функциям ноутбуков, есть и другие допустимые функции для обоих, но мы больше заинтересованы в возможности настройки в этом конкретном случае. Например, мы находим яркость экрана регулировка. В настольном ПК это учитывается для более комфортной работы, в ноутбуке это также сильно влияет на его автономность. Вот почему многие пользователи этих компьютеров снижают яркость, чтобы дольше работать от аккумулятора. Это то, что легко сделать из Центр уведомлений расположен на панели задач.
Контроль энергопотребления в Windows
Как мы уже упоминали, таким образом Windows позволяет нам контролировать и управлять потреблением энергии на ежедневной основе с помощью компьютера. Это особенно важно в ноутбуках. Что ж, чтобы дать нам представление, современные компьютеры предоставляют в наше распоряжение функциональность что позволяет нам приостанавливать работу определенных компонентов ПК. Будь то тот или иной тип, это происходит, когда мы его не используем и, таким образом, можем сэкономить немного энергии.
Запретить Windows приостанавливать работу жестких дисков
Из настроек мощности
Поэтому, как мы упоминали ранее, в первую очередь мы увидим, как мы можем запретить системе Redmond помещать диски в спящий режим сам по себе. Прежде всего мы скажем вам, что параметры питания операционной системы Windows позволяют настраивать потребление энергии ПК, а также настроить параметры подвески и оборудования. Это будет очень полезно во многих обстоятельствах, например, в данном случае, а вместе с ним и во всех вариантах, связанных с потреблением энергии и ее экономией. Это функция, к которой мы можем получить доступ с помощью значка, расположенного справа от панели задач. Щелкаем по нему правой мышь и выберите Параметры питания.
Это приведет нас к новому окну конфигурации, где мы щелкнем по ссылке Изменить конфигурацию плана. Далее в следующем интерфейс что Windows показывает нам, мы увидим несколько выпадающих списков, которые определяют поведение оборудования, когда оно подключено или нет. Но то, что нас интересует, можно найти, щелкнув ссылку «Изменить дополнительные параметры питания».
Что ж, здесь у нас будет возможность настроить время бездействия после чего будет активирована приостановка жесткого диска. Делаем это самостоятельно на ноутбуке при работе от батареи или подключении к электросети. Поэтому в интересующем нас случае мы устанавливаем это значение как ноль 0, в обоих случаях мы сохраняем изменения.
Сторонние приложения, чтобы избежать приостановки диска
Источник
Отключить жесткий диск через заданное время бездействия в Windows 10
Функция “Отключить жесткий диск через” в параметрах электропитания, позволяет пользователям отключать жесткий диск (HDD) по истечению заданного времени его бездействия. Автоматическое отключение жестких дисков после простоя может помочь сэкономить энергию и продлить срок службы аккумулятора ПК. Сегодня мы рассмотрим как изменить параметр отключения жестких дисков после простоя в Windows 10.
Изменить параметр отключения жестких дисков после простоя в параметрах системы
1.Откройте “Электропитание”: один из способов – в строке поиска или в меню “Выполнить” (Win+R) введите команду powercfg.cpl и нажмите клавишу Enter.
2.Напротив выбранной схемы электропитания нажмите на “Настройка схемы электропитания”.
5. Нажмите на “Изменить дополнительные параметры питания”.
6. Нажмите на “Жесткий диск” =>”Отключать жесткий диск через” => выберите через сколько времени бездействия отключать жесткий диск и нажмите на “ОК”.
Изменить параметр отключения жестких дисков после простоя в командной строке
2. Введите команде и замените время простоя в секундах на нужное, после чего нажмите Enter.
от батареи: powercfg /SETDCVALUEINDEX SCHEME_CURRENT 0012ee47-9041-4b5d-9b77-535fba8b1442 6738e2c4-e8a5-4a42-b16a-e040e769756e секунд
от сети: powercfg /SETACVALUEINDEX SCHEME_CURRENT 0012ee47-9041-4b5d-9b77-535fba8b1442 6738e2c4-e8a5-4a42-b16a-e040e769756e секунд
На сегодня все, если вы знаете другие способы – пишите в комментариях! Удачи Вам 🙂
Источник
В этой статье описаны шаги, которые можно предпринять, чтобы изменить время простоя жесткого диска в Windows 11.
Windows поставляется с настройкой, которая автоматически отключает жесткий диск после определенного периода бездействия. Этот параметр полезен, когда вы хотите сэкономить энергию и продлить срок службы батареи вашего устройства.
Недостатком этого параметра является то, что, когда жесткий диск выключен, приложения и другие службы, которым требуется доступ к диску, столкнутся с небольшой задержкой, поскольку диску придется выйти из состояния простоя, чтобы возобновить работу.
Если небольшая задержка не имеет большого значения, вы включаете эту функцию для подачи энергии, а также для продления срока службы батареи вашего устройства в определенных ситуациях.
Ниже описано, как изменить настройки тайм-аута простоя диска в Windows 11.
Как отключить жесткий диск после определенного периода бездействия в Windows 11
Как описано выше, Windows поставляется с настройкой, которая автоматически отключает жесткий диск после определенного периода бездействия. Этот параметр полезен, когда вы хотите сэкономить энергию и продлить срок службы батареи вашего устройства.
Ниже описано, как изменить настройки в Windows 11.
Примечание. Эта функция применима только к жестким дискам. Это не относится к твердотельным накопителям или другим дискам NVMe.
Чтобы изменить этот параметр, откройте панель управления.
Когда откроется приложение «Панель управления», перейдите в группу категорий «Электропитание».
Панель управления->Оборудование и звук->Электропитание
Там найдите активный план электропитания. Затем нажмите на ссылку Изменить настройки плана.
В Панели управления -> Оборудование и звук -> Электропитание -> панель Изменить параметры плана щелкните ссылку Изменить дополнительные параметры питания.
Во всплывающем окне «Электропитание» выберите «Жесткий диск», чтобы развернуть его. Затем разверните Отключить жесткий диск после:
- На батарее: 10 минут
- Подключено: 20 минут
Опять же, приведенные ниже изменения относятся только к жестким дискам (HDD). SSD и другие не жесткие диски включатся, как показано на изображении ниже.
Это должно сделать это! Вы можете закрыть приложение «Настройки».
Вывод:
В этом посте показано, как изменить время простоя жесткого диска вашего компьютера в Windows 11. Если вы обнаружите какую-либо ошибку выше или вам есть что добавить, воспользуйтесь формой комментариев ниже.
При этом необходимо иметь в виду, что потребности обоих методов в большинстве случаев одинаковы. Это касается как функциональности, так и безопасности или внешнего вида интерфейса. Но, как мы уже упоминали, это то, что имеет небольшие вариации в некоторых конкретных случаях. Основная причина всего этого заключается в автономности и батарее ноутбуков. В то время как рабочий стол PC всегда подключен к электросети, ноутбук не обязательно.
Но в дополнение к эксклюзивным функциям ноутбуков, есть и другие допустимые функции для обоих, но мы больше заинтересованы в возможности настройки в этом конкретном случае. Например, мы находим яркость экрана регулировка. В настольном ПК это учитывается для более комфортной работы, в ноутбуке это также сильно влияет на его автономность. Вот почему многие пользователи этих компьютеров снижают яркость, чтобы дольше работать от аккумулятора. Это то, что легко сделать из Центр уведомлений расположен на панели задач.
Содержание
- Контроль энергопотребления в Windows
- Запретить Windows приостанавливать работу жестких дисков
- Из настроек мощности
- Сторонние приложения, чтобы избежать приостановки диска
Как мы уже упоминали, таким образом Windows позволяет нам контролировать и управлять потреблением энергии на ежедневной основе с помощью компьютера. Это особенно важно в ноутбуках. Что ж, чтобы дать нам представление, современные компьютеры предоставляют в наше распоряжение функциональность что позволяет нам приостанавливать работу определенных компонентов ПК. Будь то тот или иной тип, это происходит, когда мы его не используем и, таким образом, можем сэкономить немного энергии.
Как правило, это полезная мера, которая обычно не вызывает проблем. Но, как и во многих других разделах в Windows , не всегда дела идут так, как хотелось бы. Это потому, что некоторые из этих априори полезных функций в конечном итоге становятся проблемой. Это может даже переведите в коллектив становится несколько нестабильным. Конечно, на этом этапе мы скажем вам, что, хотя приостановка компонентов обычно включена, ее очень легко деактивировать, как мы увидим. В частности, в этих строках мы сосредоточимся на подвеске жестких дисков.
Стоит отметить, что сама операционная система предлагает нам несколько способов отключить эту приостановку, о которой мы говорим. Пожалуй, самый доступный и простой можно найти в Windows настройки питания . С другой стороны, мы также можем использовать сторонние приложения, как мы покажем вам ниже.
Запретить Windows приостанавливать работу жестких дисков
Из настроек мощности
Поэтому, как мы упоминали ранее, в первую очередь мы увидим, как мы можем запретить системе Redmond помещать диски в спящий режим сам по себе. Прежде всего мы скажем вам, что параметры питания операционной системы Windows позволяют настраивать потребление энергии ПК, а также настроить параметры подвески и оборудования. Это будет очень полезно во многих обстоятельствах, например, в данном случае, а вместе с ним и во всех вариантах, связанных с потреблением энергии и ее экономией. Это функция, к которой мы можем получить доступ с помощью значка, расположенного справа от панели задач. Щелкаем по нему правой мышь и выберите Параметры питания.
Это приведет нас к новому окну конфигурации, где мы щелкнем по ссылке Изменить конфигурацию плана. Далее в следующем интерфейс что Windows показывает нам, мы увидим несколько выпадающих списков, которые определяют поведение оборудования, когда оно подключено или нет. Но то, что нас интересует, можно найти, щелкнув ссылку «Изменить дополнительные параметры питания».
Теперь откроется небольшое окно конфигурации, в котором мы видим список элементов и компонентов, в котором мы можем изменить их поведение в этом отношении. Поэтому нам нужно найти тот, который соответствует раздел жесткого диска . В нем мы увидим опцию «Выключить жесткий диск после».
Что ж, здесь у нас будет возможность настроить время бездействия после чего будет активирована приостановка жесткого диска. Делаем это самостоятельно на ноутбуке при работе от батареи или подключении к электросети. Поэтому в интересующем нас случае мы устанавливаем это значение как ноль 0, в обоих случаях мы сохраняем изменения.
Сторонние приложения, чтобы избежать приостановки диска
Это то, что, как мы позволяли вам увидеть раньше, также может быть выполнено с помощью внешние приложения в саму Windows. Вот почему мы оставляем вам два наглядных примера всего этого.
- NoSleepHD: с одной стороны, мы находим то предложение программного обеспечения, к которому мы можем получить доступ через эту ссылку бесплатно. Скажите, что это программа это, в частности, отвечает за создание нового файла, чтобы предотвратить переход жесткого диска в спящий режим, когда он занят. Это правда, что это не самая ортодоксальная система в мире, но она работает эффективно. Кроме того, это то, что мы можем выполнить до пяти Дисковый привод .
- KeepAliveHD: с другой стороны, в то же время мы можем использовать это другое предложение с открытым исходным кодом, которое мы можем скачать отсюда . Мы находим его на отдельной странице в GitHub платформа разработки, которая помогает нам поддерживать активность жестких дисков нашего компьютера. Это также гарантирует, что они не перейдут в спящий режим в Windows.
- Печать
Страницы: [1] Вниз
Тема: Как запретить отключение жёсткого диска для экономии энергии? (Прочитано 4366 раз)
0 Пользователей и 1 Гость просматривают эту тему.
В целях экономии электроэнергии Windows автоматически отключает питание жёсткого диска через заданный в параметрах плана электропитания период простоя. Если в случае с ноутбуками это имеет какой-то смысл, то для персональных компьютеров достигнутая экономия обычно не так важна, а вот пауза при обращении к «уснувшему» жёсткому диску, вызванная необходимостью запуска устройства, откровенно раздражает. К нашему с вами счастью, разработчики Microsoft предусмотрели возможность настройки этого параметра питания.
Для запрета отключения жёсткого диска или увеличения времени простоя, по истечении которого он будет отключаться, придётся обратиться к классической панели управления, в которой нужно пройти по пути Электропитание → Настройка схемы электропитания (напротив используемой схемы) → Изменить дополнительные параметры питания.В открывшемся окне настройки дополнительных параметров электропитания нужно найти раздел «Жёсткий диск», в нём параметр «Отключать жёсткий диск через» и изменить установленное значение на ноль (0) для полного запрета на отключение жёсткого диска или нужное время в минутах.
- Печать
Страницы: [1] Вверх
- Беседка »
- Компьютерный мир »
- Операционные системы »
- Полезные советы по ОС. (Модератор: Безумный Макс) »
- Как запретить отключение жёсткого диска для экономии энергии?
Find out what to fo if the external hard drive disconnects randomly
by Radu Tyrsina
Radu Tyrsina has been a Windows fan ever since he got his first PC, a Pentium III (a monster at that time). For most of the kids of… read more
Published on September 12, 2022
Reviewed by
Vlad Turiceanu
Passionate about technology, Windows, and everything that has a power button, he spent most of his time developing new skills and learning more about the tech world. Coming… read more
- External hard drives are an excellent way to expand your PC’s storage space without opening it up and replacing the internal hard drive.
- These external hard drives don’t necessarily have to be the HDD type, as external SSDs exist and are just as fast as their internal variants.
- By taking a few simple steps, you should resolve the problems of these drives automatically disconnecting from your PC.
XINSTALL BY CLICKING THE DOWNLOAD FILE
This software will repair common computer errors, protect you from file loss, malware, hardware failure and optimize your PC for maximum performance. Fix PC issues and remove viruses now in 3 easy steps:
- Download Restoro PC Repair Tool that comes with Patented Technologies (patent available here).
- Click Start Scan to find Windows issues that could be causing PC problems.
- Click Repair All to fix issues affecting your computer’s security and performance
- Restoro has been downloaded by 0 readers this month.
Windows is a great OS, but annoying Windows 10 and 11 issues carry on, and external hard drive owners are affected. We report the problems and try to bring some solutions, as well.
We have just finished talking about the WiFi that is getting disconnected frequently in Windows, and now users have been reporting problems related to their external hard drives:
So, I installed Windows 8.1 x64 from the Windows Store yesterday and now my QB-35US3 Hard-drives keep randomly disconnecting and connecting again. I had no problems before the upgrade. The bay is connected via USB 3.0.
This is what one frustrated user is saying. Also, the problem seems to be similar with USB hubs – from what we’ve read; the errors are the same as with external hard drives.
Why does my external hard drive malfunctioning?
Many factors may trigger malfunctions in your USB. Some of them include:
- An outdated OS – Your computer needs to be updated for problems that could conflict with Windows and a USB external hard drive.
- Corrupted drivers – If the USB driver that is currently installed has degraded or become faulty, you can expect some problems.
- Bad USB controllers – Your USB controllers may have deteriorated or become unstable.
- Hardware issues – Windows can be lacking other crucial updates or have hardware or software problems. and this will trigger the problem.
While this is not an exhaustive list, it makes up the chuck of triggers for USB malfunctions.
Why does my external drive keep disconnecting?
Many problems can occur with your external hard drive, and in this article, we will address why your external drive keeps disconnecting. While there could be many triggers, users have experienced this error in the following variations:
- External hard drive disconnects when transferring or copying – This can be an annoying problem, but you should be able to fix it using one of our solutions.
- External hard drive keeps disconnecting and reconnecting randomly – This can be a big problem since your hard drive can disconnect during the file transfer.
- External hard drive You don’t currently have permission; you need permission to perform this action; Access denied – You might get an error message regarding licenses while accessing your administrator-restricted files.
- The external hard drive, you need to format the disk – Sometimes, you might get this error message while accessing your hard drive. In most cases, you’ll need to reformat your hard drive if you want to use it again.
- The external hard drive is not accessible, not showing up, not working, not recognized, not accessible, not initialized – You can fix this and other issues using one of our solutions.
- External hard drive keeps loading or freezing – The computer configuration likely causes this, but it can be easily fixed.
- External hard drives are very slow – If your hard drive is slow, connect it to a USB 3.0 port and update all your drivers.
- Internal hard drive keeps disconnecting in Windows 10, Mac – Turn off the Mass Storage Device in order to stop affecting the internal hard drive.
- External hard drive keeps disconnecting on Windows 11 – First, note that the same thing triggers this error in Windows 10 and 11. This means that the solutions that worked in Windows 10, those listed in this guide, are still relevant on the latter OS.
- My external hard drive keeps disconnecting from my PS4, PS5, Xbox (One, Series X), TV – Use a different USB port as the current one might be broken.
Without further ado, let’s just jump right in!
How do I fix my external hard drive connection?
- Why does my external drive keep disconnecting?
- How do I fix my external hard drive connection?
- 1. Connect your hard drive to a different USB port
- 2. Turn off the USB selective suspend
- 3. Install USB 3.0 controller drivers
- 4. Stop your PC from turning off Mass Storage Device
- 5. Disable USB legacy support in BIOS
- 6. Use KeepAliveHD
- How do I reconnect an external hard drive?
1. Connect your hard drive to a different USB port
Many users reported that the external hard drive keeps disconnecting on their Windows 10 PC. However, you might be able to fix this issue simply by connecting your drive to a different USB port.
According to users, this issue occurs when the drive is connected to a specific USB port. Therefore, the problem should be resolved after you connect it to a different USB port.
If you have both USB 3.0 and 2.0 ports, you might want to try connecting your hard drive to a USB 2.0 port and see if that helps.
Some devices have USB 3.0, but you can avoid most USB 3.0 problems by connecting your device to a USB 2.0 port. Remember that you’ll experience a slower transfer speed while using USB 2.0, but your hard drive shouldn’t disconnect.
2. Turn off the USB selective suspend
The solution below describes you the method that will help you fix the disconnecting external hard drive. Follow the next steps to change your power-saving settings and disable the USB selective suspend feature.
1. Press Windows Key + S, type control panel and select Control Panel from the results list.
2. When Control Panel opens, go to Power Options.
3. The power Options window will now open.
4. Locate your power plan and click on Change plan settings.
Some PC issues are hard to tackle, especially when it comes to corrupted repositories or missing Windows files. If you are having troubles fixing an error, your system may be partially broken.
We recommend installing Restoro, a tool that will scan your machine and identify what the fault is.
Click here to download and start repairing.
5. Click on Change advanced power settings.
6. Navigate to USB settings / USB selective suspend setting and set it to Disabled, then click on Apply and OK to save changes.
If your external hard drive keeps disconnecting, the problem might be the power-saving feature. For example, your PC might be configured to turn off USB devices after a while to save power.
After that, your PC won’t turn off your USB devices to save power, and problems with your external hard drive will be resolved. Many users reported that this solution worked for them, so we suggest you try it out.
3. Install USB 3.0 controller drivers
If your external hard drive keeps disconnecting, the problem might be related to your drivers. However, you can fix this problem simply by installing new drivers for your USB 3.0 controller.
The best way to do that is to visit your motherboard manufacturer’s website and download the latest chipset drivers for your motherboard. Alternatively, you can update this driver manually.
We also strongly recommend using third-party software to download all the outdated drivers on your PC automatically. This tool will keep your system safe as you can manually download and install the wrong driver version.
Most of the time, the generic drivers for your PC’s hardware and peripherals are not properly updated by the system. There are key differences between a generic driver and a manufacturer’s driver.Searching for the right driver version for each of your hardware components can become tedious. That’s why an automated assistant can help you find and update your system with the correct drivers every time, and we strongly recommend DriverFix. Here’s how to do it:
- Download and install DriverFix.
- Launch the software.
- Wait for the detection of all your faulty drivers.
- DriverFix will now show you all the drivers that have issues, and you just need to select the ones you’d liked fixed.
- Wait for the app to download and install the newest drivers.
- Restart your PC for the changes to take effect.

DriverFix
Keep your PC components drivers working perfectly without putting your PC at risk.
Disclaimer: this program needs to be upgraded from the free version in order to perform some specific actions.
4. Stop your PC from turning off Mass Storage Device
- Connect your external hard drive to your PC.
- Press Windows Key + X and choose Device Manager from the list.
- Navigate to Universal Serial Bus Controller section and double-click on USB Mass Storage Device (Remember that your external hard drive might have a different name on your PC).
- Navigate to the Power Management tab and uncheck Allow the computer to turn off this device to save power checkbox, then finally, click the OK button to save changes.
If your hard drive keeps disconnecting, you can fix the problem simply by preventing the PC from turning off Mass Storage Device. Instead, your PC will automatically turn off various devices to save power, and sometimes it can turn off your external hard drive.
To prevent this, you must change a few Device Manager settings. After that, your PC won’t turn off your external hard drive, and the problem won’t appear anymore.
5. Disable USB legacy support in BIOS
- Press Windows Key + X and choose Device Manager from the list.
- Navigate to Universal Serial Bus Controller section and double-click on your USB Mass Storage Device
- Navigate to the Policies tab and check Better performance and Enable write caching on this device options, then click OK to save changes.
- Lastly, locate Intel USB 3.0 extension driver in Device Manager and uninstall it.
If you have USB 3.0 and USB 2.0 ports on your PC, you might be able to fix this problem by disabling USB legacy support in BIOS. To see how to do that, we strongly advise you to check your motherboard manual for detailed instructions.
Several users claim that you must perform a few extra steps to fix this problem. To fix the issue, you need to make several changes in Device Manager. After that, restart your PC, and the situation should be resolved entirely.
- WD My Passport Ultra not detected in Windows 10/11 [Fixed]
- Fix: Seagate external hard drive not showing up in Windows 10
- Fix: External Hard Drive Not Showing up in Windows 10
- Chroma Connect not Working: Enable it With These 4 Methods
- Fix: Brother Printer Scanner Not Working/Connecting to PC
6. Use KeepAliveHD
Several users reported that their external hard drive keeps disconnecting due to inactivity. This is normal behavior for external hard drives, but if you want to stop this from happening, you might want to try using this tool.
KeepAliveHD is a small and freeware application that will write a small file to your external hard drive and prevent it from going to sleep. In addition, the application allows you to set a timer so it will write a small file to your hard drive periodically.
This is a simple solution, and if you don’t want to change your system’s configuration, be sure to try this tool.
How do I reconnect an external hard drive?
If it isn’t already connected, connect one end of the USB cable to the external hard drive. The opposite end of the USB cable should be inserted into a PC’s USB port. Your PC’s OS should detect the external hard disk after being connected.
That’s about it from us. So if your External hard drive keeps disconnecting, we hope you have been able to resolve this problem by now.
These solutions are not in any particular order, so you can pick and choose what works best for you. For more troubleshooting steps, check out what to do if Windows 10 external hard drive keeps disconnecting.
If you have any other questions, feel free to drop them in the comments section below, and we’ll be sure to check them out.
Still having issues? Fix them with this tool:
SPONSORED
If the advices above haven’t solved your issue, your PC may experience deeper Windows problems. We recommend downloading this PC Repair tool (rated Great on TrustPilot.com) to easily address them. After installation, simply click the Start Scan button and then press on Repair All.
Newsletter
Find out what to fo if the external hard drive disconnects randomly
by Radu Tyrsina
Radu Tyrsina has been a Windows fan ever since he got his first PC, a Pentium III (a monster at that time). For most of the kids of… read more
Published on September 12, 2022
Reviewed by
Vlad Turiceanu
Passionate about technology, Windows, and everything that has a power button, he spent most of his time developing new skills and learning more about the tech world. Coming… read more
- External hard drives are an excellent way to expand your PC’s storage space without opening it up and replacing the internal hard drive.
- These external hard drives don’t necessarily have to be the HDD type, as external SSDs exist and are just as fast as their internal variants.
- By taking a few simple steps, you should resolve the problems of these drives automatically disconnecting from your PC.
XINSTALL BY CLICKING THE DOWNLOAD FILE
This software will repair common computer errors, protect you from file loss, malware, hardware failure and optimize your PC for maximum performance. Fix PC issues and remove viruses now in 3 easy steps:
- Download Restoro PC Repair Tool that comes with Patented Technologies (patent available here).
- Click Start Scan to find Windows issues that could be causing PC problems.
- Click Repair All to fix issues affecting your computer’s security and performance
- Restoro has been downloaded by 0 readers this month.
Windows is a great OS, but annoying Windows 10 and 11 issues carry on, and external hard drive owners are affected. We report the problems and try to bring some solutions, as well.
We have just finished talking about the WiFi that is getting disconnected frequently in Windows, and now users have been reporting problems related to their external hard drives:
So, I installed Windows 8.1 x64 from the Windows Store yesterday and now my QB-35US3 Hard-drives keep randomly disconnecting and connecting again. I had no problems before the upgrade. The bay is connected via USB 3.0.
This is what one frustrated user is saying. Also, the problem seems to be similar with USB hubs – from what we’ve read; the errors are the same as with external hard drives.
Why does my external hard drive malfunctioning?
Many factors may trigger malfunctions in your USB. Some of them include:
- An outdated OS – Your computer needs to be updated for problems that could conflict with Windows and a USB external hard drive.
- Corrupted drivers – If the USB driver that is currently installed has degraded or become faulty, you can expect some problems.
- Bad USB controllers – Your USB controllers may have deteriorated or become unstable.
- Hardware issues – Windows can be lacking other crucial updates or have hardware or software problems. and this will trigger the problem.
While this is not an exhaustive list, it makes up the chuck of triggers for USB malfunctions.
Why does my external drive keep disconnecting?
Many problems can occur with your external hard drive, and in this article, we will address why your external drive keeps disconnecting. While there could be many triggers, users have experienced this error in the following variations:
- External hard drive disconnects when transferring or copying – This can be an annoying problem, but you should be able to fix it using one of our solutions.
- External hard drive keeps disconnecting and reconnecting randomly – This can be a big problem since your hard drive can disconnect during the file transfer.
- External hard drive You don’t currently have permission; you need permission to perform this action; Access denied – You might get an error message regarding licenses while accessing your administrator-restricted files.
- The external hard drive, you need to format the disk – Sometimes, you might get this error message while accessing your hard drive. In most cases, you’ll need to reformat your hard drive if you want to use it again.
- The external hard drive is not accessible, not showing up, not working, not recognized, not accessible, not initialized – You can fix this and other issues using one of our solutions.
- External hard drive keeps loading or freezing – The computer configuration likely causes this, but it can be easily fixed.
- External hard drives are very slow – If your hard drive is slow, connect it to a USB 3.0 port and update all your drivers.
- Internal hard drive keeps disconnecting in Windows 10, Mac – Turn off the Mass Storage Device in order to stop affecting the internal hard drive.
- External hard drive keeps disconnecting on Windows 11 – First, note that the same thing triggers this error in Windows 10 and 11. This means that the solutions that worked in Windows 10, those listed in this guide, are still relevant on the latter OS.
- My external hard drive keeps disconnecting from my PS4, PS5, Xbox (One, Series X), TV – Use a different USB port as the current one might be broken.
Without further ado, let’s just jump right in!
How do I fix my external hard drive connection?
- Why does my external drive keep disconnecting?
- How do I fix my external hard drive connection?
- 1. Connect your hard drive to a different USB port
- 2. Turn off the USB selective suspend
- 3. Install USB 3.0 controller drivers
- 4. Stop your PC from turning off Mass Storage Device
- 5. Disable USB legacy support in BIOS
- 6. Use KeepAliveHD
- How do I reconnect an external hard drive?
1. Connect your hard drive to a different USB port
Many users reported that the external hard drive keeps disconnecting on their Windows 10 PC. However, you might be able to fix this issue simply by connecting your drive to a different USB port.
According to users, this issue occurs when the drive is connected to a specific USB port. Therefore, the problem should be resolved after you connect it to a different USB port.
If you have both USB 3.0 and 2.0 ports, you might want to try connecting your hard drive to a USB 2.0 port and see if that helps.
Some devices have USB 3.0, but you can avoid most USB 3.0 problems by connecting your device to a USB 2.0 port. Remember that you’ll experience a slower transfer speed while using USB 2.0, but your hard drive shouldn’t disconnect.
2. Turn off the USB selective suspend
The solution below describes you the method that will help you fix the disconnecting external hard drive. Follow the next steps to change your power-saving settings and disable the USB selective suspend feature.
1. Press Windows Key + S, type control panel and select Control Panel from the results list.
2. When Control Panel opens, go to Power Options.
3. The power Options window will now open.
4. Locate your power plan and click on Change plan settings.
Some PC issues are hard to tackle, especially when it comes to corrupted repositories or missing Windows files. If you are having troubles fixing an error, your system may be partially broken.
We recommend installing Restoro, a tool that will scan your machine and identify what the fault is.
Click here to download and start repairing.
5. Click on Change advanced power settings.
6. Navigate to USB settings / USB selective suspend setting and set it to Disabled, then click on Apply and OK to save changes.
If your external hard drive keeps disconnecting, the problem might be the power-saving feature. For example, your PC might be configured to turn off USB devices after a while to save power.
After that, your PC won’t turn off your USB devices to save power, and problems with your external hard drive will be resolved. Many users reported that this solution worked for them, so we suggest you try it out.
3. Install USB 3.0 controller drivers
If your external hard drive keeps disconnecting, the problem might be related to your drivers. However, you can fix this problem simply by installing new drivers for your USB 3.0 controller.
The best way to do that is to visit your motherboard manufacturer’s website and download the latest chipset drivers for your motherboard. Alternatively, you can update this driver manually.
We also strongly recommend using third-party software to download all the outdated drivers on your PC automatically. This tool will keep your system safe as you can manually download and install the wrong driver version.
Most of the time, the generic drivers for your PC’s hardware and peripherals are not properly updated by the system. There are key differences between a generic driver and a manufacturer’s driver.Searching for the right driver version for each of your hardware components can become tedious. That’s why an automated assistant can help you find and update your system with the correct drivers every time, and we strongly recommend DriverFix. Here’s how to do it:
- Download and install DriverFix.
- Launch the software.
- Wait for the detection of all your faulty drivers.
- DriverFix will now show you all the drivers that have issues, and you just need to select the ones you’d liked fixed.
- Wait for the app to download and install the newest drivers.
- Restart your PC for the changes to take effect.

DriverFix
Keep your PC components drivers working perfectly without putting your PC at risk.
Disclaimer: this program needs to be upgraded from the free version in order to perform some specific actions.
4. Stop your PC from turning off Mass Storage Device
- Connect your external hard drive to your PC.
- Press Windows Key + X and choose Device Manager from the list.
- Navigate to Universal Serial Bus Controller section and double-click on USB Mass Storage Device (Remember that your external hard drive might have a different name on your PC).
- Navigate to the Power Management tab and uncheck Allow the computer to turn off this device to save power checkbox, then finally, click the OK button to save changes.
If your hard drive keeps disconnecting, you can fix the problem simply by preventing the PC from turning off Mass Storage Device. Instead, your PC will automatically turn off various devices to save power, and sometimes it can turn off your external hard drive.
To prevent this, you must change a few Device Manager settings. After that, your PC won’t turn off your external hard drive, and the problem won’t appear anymore.
5. Disable USB legacy support in BIOS
- Press Windows Key + X and choose Device Manager from the list.
- Navigate to Universal Serial Bus Controller section and double-click on your USB Mass Storage Device
- Navigate to the Policies tab and check Better performance and Enable write caching on this device options, then click OK to save changes.
- Lastly, locate Intel USB 3.0 extension driver in Device Manager and uninstall it.
If you have USB 3.0 and USB 2.0 ports on your PC, you might be able to fix this problem by disabling USB legacy support in BIOS. To see how to do that, we strongly advise you to check your motherboard manual for detailed instructions.
Several users claim that you must perform a few extra steps to fix this problem. To fix the issue, you need to make several changes in Device Manager. After that, restart your PC, and the situation should be resolved entirely.
- WD My Passport Ultra not detected in Windows 10/11 [Fixed]
- Fix: Seagate external hard drive not showing up in Windows 10
- Fix: External Hard Drive Not Showing up in Windows 10
- Chroma Connect not Working: Enable it With These 4 Methods
6. Use KeepAliveHD
Several users reported that their external hard drive keeps disconnecting due to inactivity. This is normal behavior for external hard drives, but if you want to stop this from happening, you might want to try using this tool.
KeepAliveHD is a small and freeware application that will write a small file to your external hard drive and prevent it from going to sleep. In addition, the application allows you to set a timer so it will write a small file to your hard drive periodically.
This is a simple solution, and if you don’t want to change your system’s configuration, be sure to try this tool.
How do I reconnect an external hard drive?
If it isn’t already connected, connect one end of the USB cable to the external hard drive. The opposite end of the USB cable should be inserted into a PC’s USB port. Your PC’s OS should detect the external hard disk after being connected.
That’s about it from us. So if your External hard drive keeps disconnecting, we hope you have been able to resolve this problem by now.
These solutions are not in any particular order, so you can pick and choose what works best for you. For more troubleshooting steps, check out what to do if Windows 10 external hard drive keeps disconnecting.
If you have any other questions, feel free to drop them in the comments section below, and we’ll be sure to check them out.
Still having issues? Fix them with this tool:
SPONSORED
If the advices above haven’t solved your issue, your PC may experience deeper Windows problems. We recommend downloading this PC Repair tool (rated Great on TrustPilot.com) to easily address them. After installation, simply click the Start Scan button and then press on Repair All.