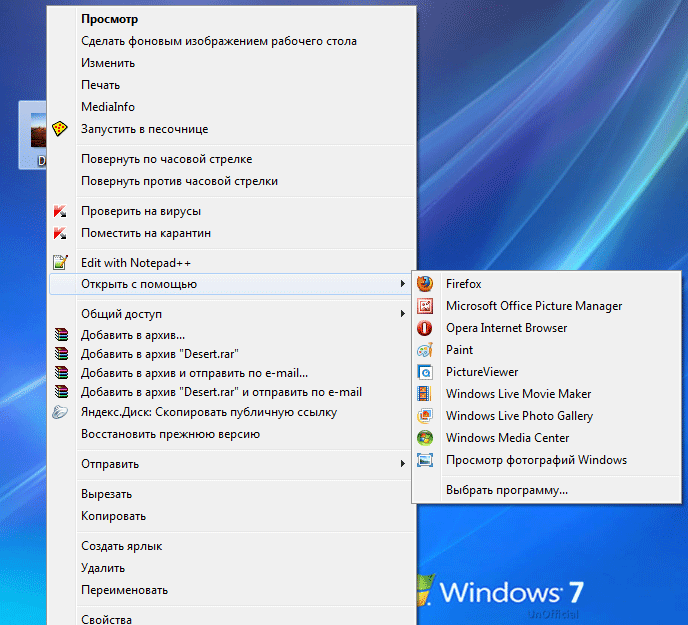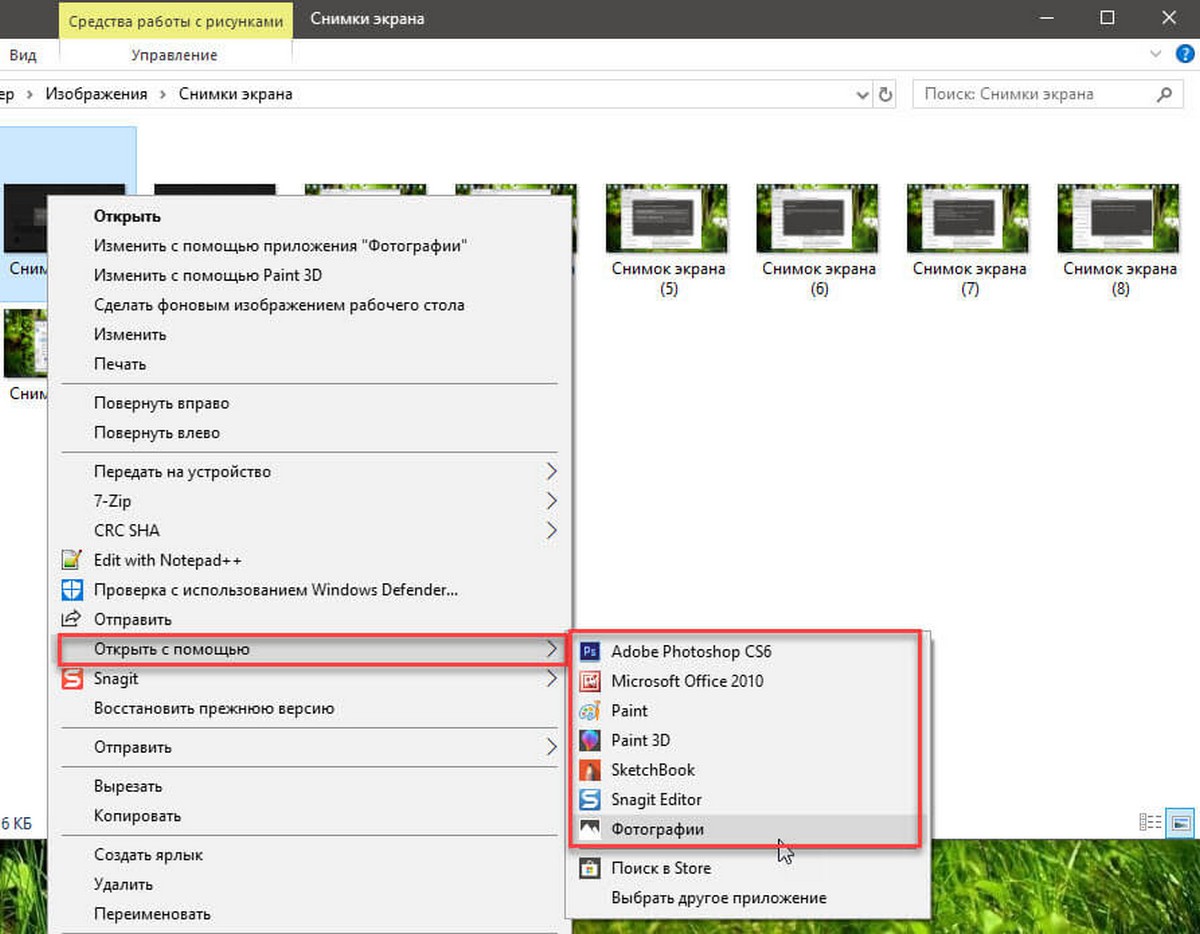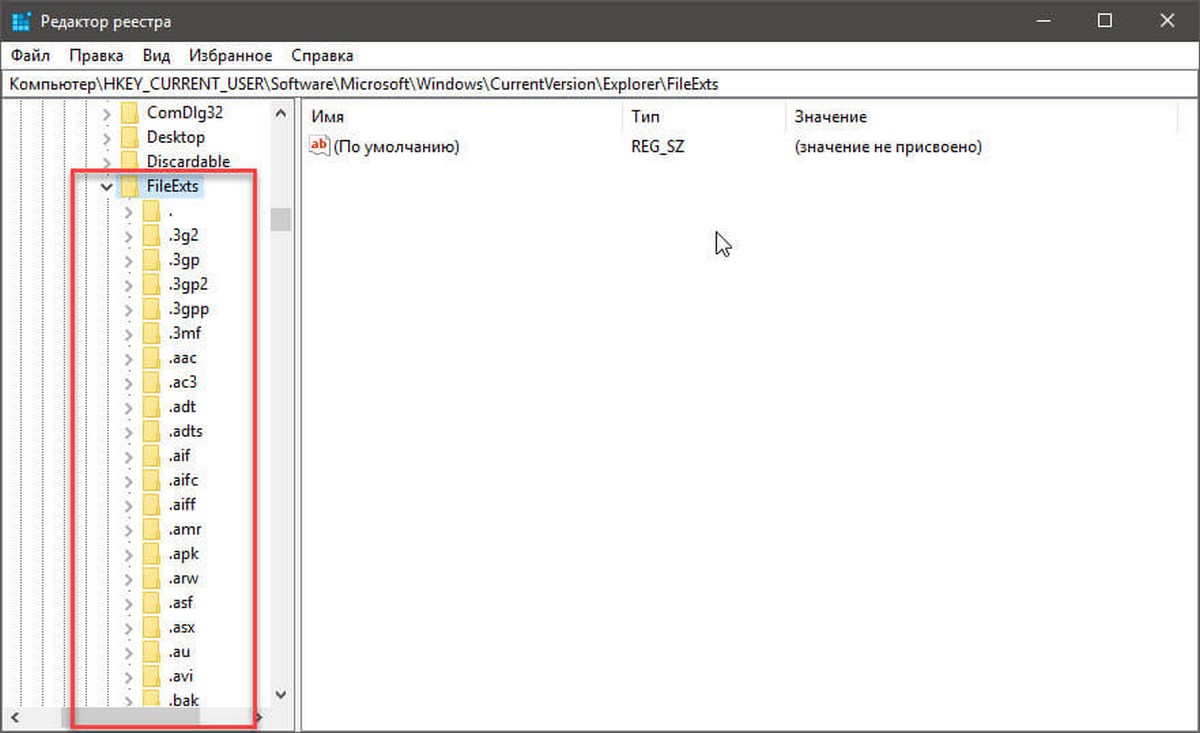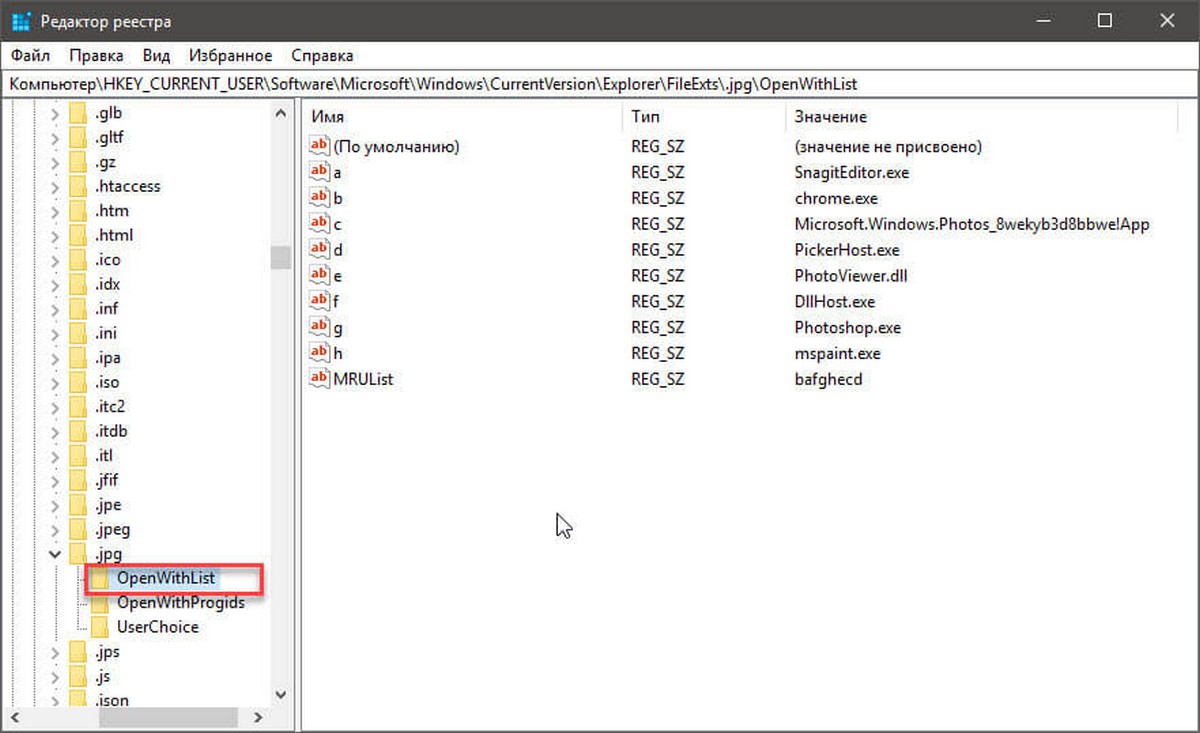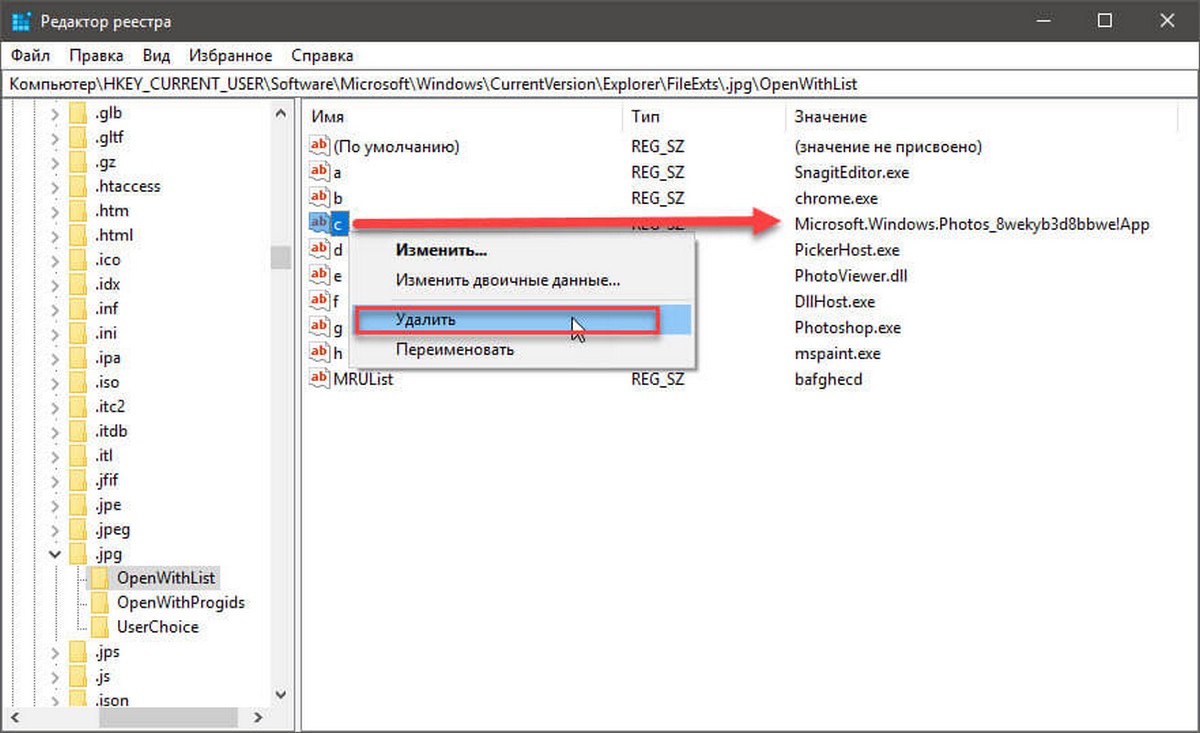Открыть с помощью — как добавить и удалить пункты меню

В этой инструкции — подробно о том, как удалить пункты из этого раздела контекстного меню Windows, а также о том, как добавить программы в «Открыть с помощью». Также отдельно о том, что делать, если «Открыть с помощью» отсутствует в меню (такой баг встречается в Windows 10). См. также: Как вернуть панель управления в контекстное меню кнопки Пуск в Windows 10.
Как удалить пункты из раздела «Открыть с помощью»
Если вам требуется удалить какую-либо программу из пункта контекстного меню «Открыть с помощью», сделать это можно в редакторе реестра Windows или с помощью сторонних программ.
К сожалению, некоторые пункты удалить данным способом в Windows 10 — 7 не получится (например, те, которые сопоставлены с определенными типами файлов самой операционной системой).
- Откройте редактор реестра. Самый простой способ для этого — нажать клавиши Win+R на клавиатуре (Win — клавиша с эмблемой ОС), ввести regedit и нажать Enter.
- В редакторе реестра перейдите к разделу (папки слева) HKEY_CURRENT_USER SOFTWARE Microsoft Windows CurrentVersion Explorer FileExts Расширение_файла OpenWithList
- В правой части редактора реестра кликните по тому пункту, где поле «Значение» содержит путь к программе, которую нужно удалить из списка. Выберите «Удалить» и согласитесь с удалением.
Обычно, пункт исчезает сразу. Если этого не произошло, перезагрузите ваш компьютер или перезапустите проводник Windows.
Примечание: если нужная программа не указана в приведенном выше разделе реестра, посмотрите, а нет ли её здесь: HKEY_CLASSES_ROOT Расширение_файла OpenWithList (в том числе в подразделах). Если её нет и там, то далее будет приведена дополнительная информация о том, как всё-таки можно удалить программу из списка.
Отключение пунктов меню «Открыть с помощью» в бесплатной программе OpenWithView
Одна из программ, позволяющих настроить пункты, отображающиеся в меню «Открыть с помощью» — бесплатная OpenWithView, доступная на официальном сайте www.nirsoft.net/utils/open_with_view.html (некоторые антивирусы не любят системный софт от nirsfot, но в каких-либо «плохих» вещах он замечен не был. На указанной странице также есть файл с русским языком для этой программы, его нужно сохранить в ту же папку, где находится OpenWithView).
После запуска программы вы увидите список пунктов, которые могут отображаться в контекстном меню для различных типов файлов.
Всё, что требуется для того, чтобы убрать программу из «Открыть с помощью» — нажать по ней и отключить с помощью красной кнопки в меню вверху, либо в контекстном меню.
Судя по отзывам, программа работает в Windows 7, но: когда я тестировал в Windows 10 мне не удалось убрать с её помощью Opera из контекстного меню, тем не менее, программа оказалась полезной:
- Если кликнуть дважды по ненужному пункту, отобразится информация о том, как он прописан в реестре.
- После этого можно выполнить поиск по реестру и удалить данные ключи. В моем случае это оказалось 4 различных расположения, после очистки которых избавиться от Opera для HTML файлов все-таки удалось.
Пример расположений реестра из пункта 2, удаление которых может помочь убрать ненужный пункт из «Открыть с помощью» (аналогичные могут быть и для других программ):
- HKEY_CURRENT_USER SOFTWARE Classes Название программы Shell Open (удалял весь раздел «Open»).
- HKEY_LOCAL_MACHINE SOFTWARE Classes Applications Название программы Shell Open
- HKEY_LOCAL_MACHINE SOFTWARE Classes Название программы Shell Open
- HKEY_LOCAL_MACHINE SOFTWARE Clients StartMenuInternet Название программы Shell Open (этот пункт, судя по всему, применим только к браузерам).
Кажется, это всё по поводу удаления пунктов. Перейдем к их добавлению.
Как добавить программу в «Открыть с помощью» в Windows
Если вам требуется добавить дополнительный пункт в меню «Открыть с помощью», то самый простой способ сделать это стандартными средствами Windows:
- Нажмите правой кнопкой мыши по тому типу файла, для которого нужно добавить новый пункт.
- В меню «Открыть с помощью» выберите «Выбрать другое приложение» (в Windows 10 такой текст, в Windows 7, кажется отличался, как и следующий шаг, но суть та же самая).
- Выберите программу из списка или нажмите «Найти другое приложение на этом компьютере» и укажите путь к программе, которую нужно добавить в меню.
- Нажмите Ок.
После однократного открытия файла с помощью выбранной вами программы, она навсегда появится в списке «Открыть с помощью» для данного типа файлов.
Всё это возможно осуществить и с помощью редактора реестра, но путь не самый простой:
- В разделе редактора реестра HKEY_CLASSES_ROOT Applications создайте подраздел с именем исполняемого файла программы, а в нем структуру подразделов shell open command (см. наследующем скриншоте).
- Кликните дважды по значению «По умолчанию» в разделе command и в поле «Значение» укажите полный путь к нужной программе.
- В разделе HKEY_CURRENT_USER SOFTWARE Microsoft Windows CurrentVersion Explorer FileExts Расширение_файла OpenWithList создайте новый строковый параметр с именем, состоящим из одной буквы латинского алфавита, стоящую на следующем месте после уже имеющихся имен параметров (т.е. если уже есть a, b, c, задаем имя d).
- Дважды кликните по параметру и укажите значение, совпадающее с именем исполняемого файла программы и созданного в пункте 1 раздела.
- Кликните дважды по параметру MRUList и в очереди букв укажите букву (имя параметра), созданную на шаге 3 (порядок букв произвольный, от них зависит порядок пунктов в меню «Открыть с помощью».
Закройте редактор реестра. Обычно, для того, чтобы изменения вступили в силу, перезагрузка компьютера не требуется.
Что делать, если «Открыть с помощью» отсутствует в контекстном меню
Некоторые пользователи Windows 10 сталкиваются с тем, что пункта «Открыть с помощью» нет в контекстном меню. Если у вас возникла проблема, исправить ее можно с помощью редактора реестра:
- Откройте редактор реестра (Win+R, ввести regedit).
- Перейдите к разделу HKEY_CLASSES_ROOT * shellex ContextMenuHandlers
- В этом разделе создайте подраздел с именем «Open With».
- Дважды кликните по строковому значению по умолчанию внутри созданного раздела и введите {09799AFB-AD67-11d1-ABCD-00C04FC30936} в поле «Значение».
Нажмите Ок и закройте редактор реестра — пункт «Открыть с помощью» должен появиться там, где ему положено быть.
На этом всё, надеюсь, всё работает так, как ожидается и требуется. Если же нет или есть дополнительные вопросы на тему — оставляйте комментарии, буду стараться ответить.
Пункт контекстного меню «Открыть с помощью» (Open With List) часто используется для открытия запускаемых программ. Операционная система Windows предлагает программы для открытия соответствующего файла. С течением времени, в этом списке может скопиться довольно много программ, иногда и не предназначенных для открытия файла, который требуется открыть.
Довольно часто бывают такие ситуации, что для открытия неизвестного операционной системе файла, в контекстном меню Проводника «Открыть с помощью» попадают программы, которые совсем не предназначены для работы с файлом, который нужно открыть.
Содержание:
- Удаление из списка «Открыть с помощью» в Редакторе реестра
- Исправление неправильной ассоциации файлов
- Выводы статьи
- Как удалить программу из списка «Открыть с помощью» (видео)
Можно просто по ошибке попробовать открыть файл и после этого такая программа добавиться в список программ, которые предназначены для открытия данного файла. Поэтому желательно удалить запись о ненужной программе из контекстного меню.
Внимание! Перед внесением изменений в реестр операционной системы Windows желательно создать точку восстановления системы, или сделать резервную копию реестра. Таким образом, вы обезопасите свою операционную систему от возможных неполадок или сбоев, которые могут произойти из-за ошибочных действий с системным реестром. После возникновения неполадок в операционной системе, вам нужно будет сделать восстановление системы, или восстановить реестр из ранее созданной резервной копии реестра.
Рассмотрим ситуацию, когда список программ, которые предназначены для просмотра изображений попал, например, текстовый редактор Word. На самом деле я сам поместил эту программу в этот список для того, чтобы показать, как удалить ненужную программу из списка контекстного меню «Открыть с помощью».
На примере файл изображения в формате «JPEG». При открытии файла с помощью контекстного меню — «Открыть с помощью», среди программ, предназначенных для этого, присутствует текстовый редактор Microsoft Office Word.
Можно выбрать пункт контекстного меню «Выбрать программу…». В этом случае в окне «Выбор программы» также будет присутствовать программа, которая не предназначена для открытия файла данного расширения.
Удаление из списка «Открыть с помощью» в Редакторе реестра
Неправильно выбранную программу нужно будет удалить из контекстного меню с помощью «Редактора реестра». В системном реестре будет удалена всего одна запись, которая относится к конкретной программе.
В «Редактор реестра» можно войти нажав на клавиатуре клавиши «Windows» + «R», а затем в окне «Выполнить» нужно будет ввести выражение «regedit», а после этого нажать на кнопку «ОК», или нажать на клавиатуре на клавишу «Enter».
В «Редактор реестра» можно попасть и другим способом. Для этого следует войти в меню «Пуск», в поле «Поиск» ввести выражение «regedit», после вывода результатов поиска нужно нажать на изображение программы «regedit».
После появления окна «Контроль учетных записей пользователей», в котором нужно согласиться на изменения, появляется окно «Редактор реестра».
В окне «Редактор реестра» нужно будет щелкнуть два раза последовательно по перечисленным пунктам (папкам) «HKEY_CURRENT_USER» => «Software» => «Microsoft» => «Windows» => «CurrentVersion» => «Explorer» => «File Exts».
Полный путь расположения расширения файла:
HKEY_CURRENT_USERSoftwareMicrosoftWindowsCurrentVersionExplorerFileExts.расширение файлаOpenWithList
В папке «File Exts» необходимо выбрать расширение файла, у которого в контекстном меню нужно удалить запись о программе, с помощью которой можно открыть файл. В нашем случае это расширение «.jpg». Затем в папке «OpenWithList» следует выбрать программу, запись о которой нужно удалить. На нашем примере это — «WINWORD.EXE».
Нужно выделить соответствующую запись. Далее после выделения записи, нужно нажать на выделенную запись правой кнопкой мыши и затем в контекстном меню выбрать пункт «Удалить», или нажать для этого на клавиатуре на клавишу «Del».
В окне, с появившемся предупреждением, нужно нажать на кнопку «Да».
После этих действий можно закрыть «Редактор реестра». Произведенные изменения в реестре вступили в силу без перезагрузки компьютера.
В дальнейшем при открытии файла с помощью пункта контекстного меню «Открыть с помощью», записи ненужной программы уже не будет.
Не всегда завершается успехом удаление записей в данной ветке реестра.
Посмотрите еще на две ветки реестра, в которых могут находиться записи о «ненужных» программах:
HKEY_CLASSES_ROOT.расширение файлаOpenWithList
HKEY_CLASSES_ROOTSystemFileAssociations.расширение файлаOpenWithList
Если запись в контекстном меню осталась, проверьте также еще эти ветки реестра.
Исправление неправильной ассоциации файлов
Для сложных случаев, когда неверно выбраны приложения для открытия многих типов файлов, используйте любой из 7 способов восстановления ассоциации файлов в Windows.
После выполнения действий по изменению ассоциации файлов, файлы будут отрываться с помощью правильных приложений.
Выводы статьи
Таким способом можно убрать из контекстного меню «Открыть с помощью» ненужные записи о программах, которые попали в этот список по ошибке. В следующий раз при запуске программы ненужные записи уже не будут вводить в заблуждение пользователя.
Как удалить программу из списка «Открыть с помощью» (видео)
Похожие публикации:
- Как восстановить корзину в Windows
- Как закрыть зависшую программу
- Почему не работает восстановление системы: решение проблемы
- Добавление папок и файлов в Избранное в Windows
- Как сделать скрытую папку в Windows
Контекстное меню «Открыть с помощью» — это специальная команда, которая позволяет пользователю открыть выбранный файл в альтернативном приложении вместо приложения которое установлено по умолчанию для данного типа файлов. Например, можно открыть изображение с помощью Paint, приложения Фотографии или Adobe Photoshop. Если в вашем контекстном меню есть нежелательные программы или приложения, вот как удалить их оттуда.
Программа по умолчанию — это программа, запускаемая операционной системой при двойном клике на файле в проводнике. Пункт в контекстном меню – «Открыть с помощью» позволяет переопределить используемую программу.
Ваше меню «Открыть с помощью» может включать список приложений, которыми вы не пользуетесь и хотите удалить их из контекстного меню. Это может быть даже, уже удаленное приложение или приложение, которое вы случайно использовали для открытия файла.
Вот как это можно сделать.
Чтобы удалить приложения из меню открыть с помощью в Windows 10, выполните следующие действия.
- Откройте Редактор реестра (см. как).
- Перейдите к следующему разделу реестра.
HKEY_CURRENT_USERSoftwareMicrosoftWindowsCurrentVersionExplorerFileExts
- Разверните папку FileExts и перейдите к расширению файла, для которого вы хотите удалить пункт контекстного меню «Открыть с помощью».
- Откройте папку расширения (например,’.jpg’), а затем выберите подраздел OpenWithList.
- Справа кликните правой кнопкой мыши строковой параметр (REG_SZ) для соответствующего приложения и выберите удалить, чтобы удалить его из контекстного меню «Открыть с помощью».
- Повторите описанные выше действия для других приложений, которые требуется Удалить из контекстного меню открыть с помощью.
- Вы справились. Теперь вы можете закрыть Редактор реестра.
Совет: «Открыть с помощью» позволяет навсегда изменить программу по умолчанию. Отключение этой функции также помогает предотвратить случайное связывание типа файла с неправильной программой. Меню «открыть с помощью», можно отключить с помощью простой настройки реестра. В реестре перейдите по следующему пути: HKEY_CLASSES_ROOT*shellexContextMenuHandlers. Найдите и удалите подраздел «Open with» (Открыть с помощью).
Вам может пригодиться: Как добавить «Открыть с помощью» в верхней части контекстного меню Windows 10.
Опция — Открыть с помощью отсутствует в контекстном меню файла в Windows 10.
Каждый файл открывается с помощью одного из встроенных приложений в Windows 10 от Microsoft. Например, вы можете установить «Фото» в качестве приложения по умолчанию для программы просмотра фотографий. Если вас не устраивают варианты, предложенные Microsoft, вы можете найти дополнительные опции в магазине Microsoft и выбрать тот, который вам больше нравится. Лично я предпочитаю использовать приложения, рекомендованные Microsoft для лучшего просмотра, но ваш выбор может отличаться, и вы могли выбрать другое приложение для открытия файла и выбрать Всегда используйте это приложение для открытия файлов вариант.
Что делать, если вы теперь хотите отменить этот выбор и сбросить настройки до значений по умолчанию? Если вы выбрали вариант «Всегда использовать это приложение для открытия файла» и хотите отменить это действие, то в этом сообщении показано, как именно это сделать.
Отменить Всегда использовать это приложение для открытия файлов.
- Нажмите кнопку «Пуск», а затем нажмите «Далее». Настройки. Откроется панель настроек Windows. Вы сможете увидеть все настройки, относящиеся к Windows.
- Выберите Программы вариант.
- Далее слева выберите Приложения по умолчанию.
- Чтобы отменить или сбросить привязку приложения для одного приложения, щелкните приложение, привязку которого вы хотите сбросить, а затем выберите нужный вариант.
Если вы хотите вернуться к приложениям по умолчанию для всех файлов, рекомендованных Microsoft, прокрутите страницу вниз и под Сброс до рекомендованных Microsoft значений по умолчанию и нажмите на Перезагрузить. Это приведет к сбросу всех ассоциаций файлов по умолчанию.
Вот и все!
Это простое упражнение отменяет ваши действия для Всегда используйте это приложение для открытия файлов вариант.
- Теги: Ассоциация типов файлов
Download PC Repair Tool to quickly find & fix Windows errors automatically
When you right-click a file, you see the Open With command. Whenever you use any program to open such a file, it gets added to this list, as Windows remembers that you had used it once; if you were UNABLE to use it for opening that particular file type. If you find too many such unwanted programs in that list, you can remove them with some registry editing.

Clicking on Choose another app will open the following panel – How do you want to open this file?
To remove unwanted Programs from Recommended Programs List in the Open With box in Windows 11/10, follow these steps:
- Open Run box
- Type regedit and hit Enter to open Registry Editor
- Navigate to the FileExts(.ext)OpenWithList key
- Delete the value in this key, whose program you want to be removed
- Close Registry Editor
- The Program will no longer appear under the Recommended Programs List.
Let us say, there is a file, and you are not aware of which program you should be using to open this particular file extension. Let us say by mistake or unknowingly, to try and open it with Office Word. It obviously won’t! Then you realize that it’s a .pdf file and you need a pdf reader like Foxit or Adobe to open it. So you use it, check Always use this program and all is fine!
But in the Recommended Programs List in the Open With dialog box, Microsoft Office Word will continue to be displayed under this list!
You can remove the unwanted program using Registry or a freeware.
Edit Windows Registry
So if you want to remove Office Word from this list, open regedit and navigate to the following key:
HKEY_CURRENT_USERSoftwareMicrosoftWindowsCurrentVersionExplorerFileExts(.ext)OpenWithList
Here (.ext) is the file extension for the file type whose Open With List you wish to edit. Now, just delete the value in this key, that represents the program to be removed, from the ‘Open With’ list. In this case, you can safely delete WINWORD.exe from .pdf. Close regedit.
You will see that this program will no longer appear under the Recommended Programs List.
Related: Undo or reset Always use this app to open files option.
Use free software
Alternatively, you can also use OpenWithView utility to do so easily.
OpenWithView from Nirsoft is a small utility that displays the list of all available applications in the ‘Open With’ dialog-box of Windows and allows you to easily disable/enable the applications in the list.
Go here if you are unable to Change the Default Program Extension on Windows.
Anand Khanse is the Admin of TheWindowsClub.com, a 10-year Microsoft MVP (2006-16) & a Windows Insider MVP (2016-2022). Please read the entire post & the comments first, create a System Restore Point before making any changes to your system & be careful about any 3rd-party offers while installing freeware.
Download PC Repair Tool to quickly find & fix Windows errors automatically
When you right-click a file, you see the Open With command. Whenever you use any program to open such a file, it gets added to this list, as Windows remembers that you had used it once; if you were UNABLE to use it for opening that particular file type. If you find too many such unwanted programs in that list, you can remove them with some registry editing.

Clicking on Choose another app will open the following panel – How do you want to open this file?
To remove unwanted Programs from Recommended Programs List in the Open With box in Windows 11/10, follow these steps:
- Open Run box
- Type regedit and hit Enter to open Registry Editor
- Navigate to the FileExts(.ext)OpenWithList key
- Delete the value in this key, whose program you want to be removed
- Close Registry Editor
- The Program will no longer appear under the Recommended Programs List.
Let us say, there is a file, and you are not aware of which program you should be using to open this particular file extension. Let us say by mistake or unknowingly, to try and open it with Office Word. It obviously won’t! Then you realize that it’s a .pdf file and you need a pdf reader like Foxit or Adobe to open it. So you use it, check Always use this program and all is fine!
But in the Recommended Programs List in the Open With dialog box, Microsoft Office Word will continue to be displayed under this list!
You can remove the unwanted program using Registry or a freeware.
Edit Windows Registry
So if you want to remove Office Word from this list, open regedit and navigate to the following key:
HKEY_CURRENT_USERSoftwareMicrosoftWindowsCurrentVersionExplorerFileExts(.ext)OpenWithList
Here (.ext) is the file extension for the file type whose Open With List you wish to edit. Now, just delete the value in this key, that represents the program to be removed, from the ‘Open With’ list. In this case, you can safely delete WINWORD.exe from .pdf. Close regedit.
You will see that this program will no longer appear under the Recommended Programs List.
Related: Undo or reset Always use this app to open files option.
Use free software
Alternatively, you can also use OpenWithView utility to do so easily.
OpenWithView from Nirsoft is a small utility that displays the list of all available applications in the ‘Open With’ dialog-box of Windows and allows you to easily disable/enable the applications in the list.
Go here if you are unable to Change the Default Program Extension on Windows.
Anand Khanse is the Admin of TheWindowsClub.com, a 10-year Microsoft MVP (2006-16) & a Windows Insider MVP (2016-2022). Please read the entire post & the comments first, create a System Restore Point before making any changes to your system & be careful about any 3rd-party offers while installing freeware.
Как сбросить все приложения по умолчанию в Windows 10
- Щелкните по стартовому меню. Это логотип Windows в левом нижнем углу экрана.
- Нажмите на настройки.
- Нажмите «Система».
- Нажмите на Приложения по умолчанию.
- Прокрутите вниз до самого низа меню.
- Нажмите на кнопку сброса.
Как отменить всегда открывать?
Вот как это сделать:
- Зайдите в настройки Android.
- Выберите Приложения.
- Выберите приложение, в котором в данный момент настроено открытие файла определенного типа, например Google Chrome.
- Прокрутите вниз до «Запускать по умолчанию» и нажмите «Очистить настройки по умолчанию».
- Все готово.
1. Нажмите Windows Key + R, затем введите regedit и нажмите Enter, чтобы открыть редактор реестра. 3. Теперь найдите расширение файла, для которого вы хотите удалить связь в указанном выше ключе. 4. Найдя расширение, щелкните правой кнопкой мыши и выберите «Удалить». Это удалит ассоциацию файлов программы по умолчанию.
Как отменить открытие с помощью Adobe?
Перейдите в «Настройки» -> «Приложения» -> «Все» -> приложение, для которого вы хотите удалить действие по умолчанию, затем прокрутите вниз и нажмите «Очистить настройки по умолчанию». Я попробовал описанное выше в обоих участвующих приложениях, и кнопка «Очистить настройки по умолчанию» была недоступна для обоих. Я перешел в меню «3 точки» вверху и выбрал «Сбросить настройки приложения», и это было сделано.
Как отключить открытие в Windows 10?
Чтобы удалить приложения из меню Открыть с помощью в Windows 10, выполните следующие действия. Узнайте, как перейти к разделу реестра одним щелчком мыши. Разверните папку FileExts и перейдите к расширению файла, для которого вы хотите удалить пункт контекстного меню «Открыть с помощью».
Как удалить программу по умолчанию для открытия файлов в Windows 10?
Как сбросить все приложения по умолчанию в Windows 10
- Щелкните по стартовому меню. Это логотип Windows в левом нижнем углу экрана.
- Нажмите на настройки.
- Нажмите «Система».
- Нажмите на Приложения по умолчанию.
- Прокрутите вниз до самого низа меню.
- Нажмите на кнопку сброса.
Как мне отменить всегда открытые файлы этого типа в Chrome?
Нажмите «Настройки», и вы увидите новую всплывающую страницу в окне браузера Chrome. Прокрутите вниз до «Дополнительные настройки», найдите группу «Загрузки» и снимите флажок «Автооткрытие». В следующий раз, когда вы загрузите элемент, он будет сохранен, а не открыт автоматически.
Как изменить программу по умолчанию для открытия файлов в Windows 10?
Нажмите Win + I, чтобы открыть приложение «Настройки», и выберите «Система». Затем прокрутите вниз до Приложения по умолчанию на левой панели и щелкните по нему. Вы увидите список установленных браузеров. Щелкните браузер, который хотите установить в качестве браузера по умолчанию, и выйдите.
Как отменить привязку типа файла в Windows 10?
Откройте проводник >> Просмотр >> Нажмите «Параметры», откроется «Параметры папки» >> Перейдите на вкладку «Просмотр» >> снимите флажок «Скрыть расширения известных типов файлов» и нажмите «Применить».
Как удалить программные файлы по умолчанию?
Как и в редакторе программ по умолчанию, вы также можете просто удалить ассоциацию типов файлов, но оставить расширение. Для этого вместо нажатия «Удалить» выберите «Свойства» (или дважды щелкните). Снимите флажок «Класс», чтобы удалить тип файла из расширения.
Как изменить программу по умолчанию для открытия файлов?
Если программа не отображается в списке, вы можете сделать ее программой по умолчанию, используя «Установить связи».
- Откройте программы по умолчанию, нажав кнопку «Пуск».
- Щелкните «Связать тип файла или протокол с программой».
- Щелкните тип файла или протокол, для которого программа должна работать по умолчанию.
- Щелкните Изменить программу.
Как перестать использовать Adobe Reader по умолчанию?
Как отключить Microsoft Edge в качестве средства чтения PDF по умолчанию
- Открыть настройки.
- Нажмите на приложения.
- Нажмите на Приложения по умолчанию.
- Щелкните ссылку Выбрать приложения по умолчанию по типу файла.
- Прокрутите вниз и найдите .pdf (файл PDF) и нажмите кнопку справа, которая, вероятно, будет читать «Microsoft Edge».
Как изменить программу по умолчанию для открытия вложений?
Измените ассоциацию файлов для вложения электронной почты
- В Windows 7, Windows 8 и Windows 10 выберите «Пуск» и введите «Панель управления».
- Выберите «Программы»> «Сделать тип файла всегда открытым в определенной программе».
- В инструменте «Установить связи» выберите тип файла, для которого вы хотите изменить программу, затем выберите «Изменить программу».
Как удалить программу в Windows 10?
Вот как удалить любую программу в Windows 10, даже если вы не знаете, что это за приложение.
- Откройте меню «Пуск».
- Нажмите «Настройки».
- Нажмите Система в меню Настройки.
- Выберите Приложения и функции на левой панели.
- Выберите приложение, которое вы хотите удалить.
- Нажмите кнопку «Удалить», которая появится.
Как мне вернуть свои программы по умолчанию?
4 ответы
- нажмите кнопку «Пуск» и выберите «Панель управления».
- Щелкните «Программы», затем «Программы по умолчанию».
- Выберите «Установить программы по умолчанию».
- В левой части экрана находится список всех программ, установленных на вашем компьютере.
- Щелкните программу, которую вы хотите связать с определенным типом файла.
Как отключить Powershell в Windows 10?
Если вам неудобно запускать команду в PowerShell, вы также можете отключить эту функцию из панели управления. Откройте проводник и введите следующее в адресной строке. Нажмите «Включение или отключение компонентов Windows». Откроется новое окно под названием «Возможности Windows».
Как изменить программу по умолчанию для открытия файла в Windows 10?
Windows 10 использует настройки вместо панели управления для внесения изменений в ассоциации типов файлов.
- Щелкните правой кнопкой мыши кнопку «Пуск» (или нажмите сочетание клавиш WIN + X) и выберите «Настройки».
- Выберите Приложения из списка.
- Слева выберите Приложения по умолчанию.
- Прокрутите немного вниз и выберите Выбрать приложения по умолчанию по типу файла.
Как сбросить настройки в Windows 10?
Как сбросить настройки компьютера с Windows 10
- Перейдите в Настройки.
- Выберите «Обновление и безопасность».
- Щелкните Восстановление на левой панели.
- Нажмите «Начать» в разделе «Сбросить этот компьютер».
- Нажмите «Сохранить мои файлы» или «Удалить все» в зависимости от того, хотите ли вы сохранить файлы данных в целости.
Как сделать Word программой по умолчанию для открытия файлов?
Введите «ассоциации файлов» на начальном экране Windows 8, нажмите «Настройки» и выберите «Сделать тип файла всегда открытым в определенной программе» в результатах поиска. Если вы в настоящее время находитесь в режиме рабочего стола, нажмите клавишу «Windows», чтобы открыть начальный экран. Дважды щелкните «.Docx» в списке расширений файлов.
Как запретить Chrome открывать загрузки?
Перейдите в Google Chrome> Настройки> Показать дополнительные настройки и в разделе «Загрузки» нажмите «Очистить настройки автоматического открытия».
Как изменить то, что открывается в Chrome?
Изменить места загрузки
- На вашем компьютере откройте Chrome.
- В правом верхнем углу нажмите «Дополнительные настройки».
- Внизу нажмите «Дополнительно».
- В разделе «Загрузки» настройте параметры загрузки. Чтобы изменить расположение загрузки по умолчанию, нажмите «Изменить» и выберите место для сохранения файлов.
Как запретить Chrome открывать загруженные файлы?
Пришло время отключить автоматическое открытие загрузок в Google Chrome. Для этого нажмите кнопку меню в Chrome> Настройки. Затем прокрутите до самого низа экрана и выберите Advanced Settings. Затем вы увидите, как на изображении ниже, возможность сбросить настройки автоматического открытия, нажмите эту кнопку.
Как изменить программу по умолчанию для открытия файлов в Windows 10?
Изменить программы по умолчанию в Windows 10
- В меню «Пуск» выберите «Настройки»> «Приложения»> «Приложения по умолчанию».
- Выберите значение по умолчанию, которое вы хотите установить, а затем выберите приложение. Вы также можете получить новые приложения в Microsoft Store.
- Вы можете захотеть, чтобы ваши файлы .pdf, электронная почта или музыка автоматически открывались с помощью приложения, отличного от того, которое предоставлено Microsoft.
Как установить программы по умолчанию в Windows 10?
Как установить приложения по умолчанию в Windows 10 с помощью панели управления
- Открыть настройки.
- Нажмите «Система».
- Нажмите на Приложения по умолчанию.
- Нажмите Установить значения по умолчанию для приложения.
- Панель управления откроется в разделе «Установить программы по умолчанию».
- Слева выберите приложение, которое хотите установить по умолчанию.
Как мне изменить ассоциации файлов?
Измените файловые ассоциации. Чтобы установить ассоциации файлов в Windows 10/8/7, откройте Панель управления> Главная панель управления> Программы по умолчанию> Установить ассоциации. Выберите тип файла в списке и нажмите «Изменить программу». Вам будет показан список программ с описанием и текущим значением по умолчанию.
Когда вы щелкаете правой кнопкой мыши файл в Windows 10, в контекстном меню появляется опция «Открыть с помощью». Если вы выберете его, откроется меню со списком приложений, которые могут открыть файл. Вы можете искать и выбирать другие приложения из этого меню, а также устанавливать приложение по умолчанию, которое всегда будет открывать этот конкретный тип файла. Windows 10 не очень хорошо разбирается в перечисленных в ней приложениях. Если вы видите в списке «Открыть с помощью» приложения, которых там быть не должно, их можно удалить. Чтобы удалить приложения из списка «Открыть с помощью», вам потребуется приложение под названием OpenWithView.
Изменить список Открыть с помощью
Скачать и запустите OpenWithView. Это бесплатное приложение, которое не нужно устанавливать, однако вам нужны права администратора для его запуска.
При запуске приложение отобразит все приложения, которые отображаются в списке «Открыть с помощью» для файла. Этот список не сортируется по типу файлов, т. Е. Некоторые приложения будут отображаться в списке «Открыть с помощью» только для изображений, тогда как другие будут отображаться только для аудиофайлов. Однако Windows 10 делает это различие, OpenWithView — нет.
Приложения перечислены в алфавитном порядке. Чтобы удалить приложение из контекстного меню, выберите его из списка и выберите «Отключить выбранные элементы».
Когда вы отключите приложение, оно больше не будет отображаться в списке «Открыть с помощью» за одним исключением. Если приложение предназначено для открытия файла определенного типа, оно все равно будет отображаться в списке.
Например, я отключил Notepad.exe из списка OpenWith. Он не появлялся в списке, когда я щелкал правой кнопкой мыши изображения или видеофайлы, однако он по-прежнему был первым выбором, когда я щелкал правой кнопкой мыши файл TXT.
Добавить приложение обратно в список «Открыть с помощью» так же просто, как и удалить его. Выберите его и щелкните его правой кнопкой мыши. В контекстном меню выберите параметр «Включить выбранный элемент». Единственным недостатком этого приложения является то, что оно не может удалять приложения UWP из списка «Открыть с помощью». Учитывая, что это приложение работает в Windows 10, а все стандартные приложения и несколько других избранных приложений, таких как Netflix, являются приложениями UWP, это довольно большой недостаток.
Если у вас есть приложения, которые переполняют список «Открыть с помощью», и вы хотите быстро и легко сократить его, это способ сделать это. Вы также можете сделать это без приложения OpenWithView, отредактировав реестр Windows, однако это приложение позволяет безопаснее и проще отменить любые внесенные вами изменения.
Что вы думаете об этой статье?
Если вы установили на свой компьютер большое количество программ, то я уверены что в вашем меню «Открыть с помощью» есть программы, которые вам действительно не нужны. Это потому, что каждый раз, когда вы устанавливаете новую программу, ярлык программы добавляется в меню Открыть с помощью.
В то время как Windows показывает только четыре или пять программ, когда вы щелкаете правой кнопкой мыши по файлу и выбираете опцию «Открыть с помощью», вы можете увидеть множество установленных программ вместе с опцией «Выбрать программу по умолчанию». Пользователи, которые предпочитают видеть только важные программы в списке «Открыть с помощью», могут захотеть узнать, как очистить список «Открыть с помощью».
Открыть с
Например, на картинке ниже такие программы, как Internet Explorer или uTorrent, VLC Media Player, VMware Player и Windows Live Movie Maker, появляются, когда я пытался выбрать программу по умолчанию для открытия текстового файла (.txt). Учитывая, что мы не открываем текстовый файл в Блокноте, WordPad, Office или других инструментах для редактирования текста, Windows не должна отображать программы, которые не могут обрабатывать тип текстового файла.
С настройками по умолчанию Windows не позволяет вам выбирать, какие программы должны отображаться в диалоговом окне «Открыть с помощью». Поэтому для удаления программ из списка «Открыть с помощью» нужно либо использовать реестр Windows, либо сторонние программы, у нас есть небольшой инструмент, который выполняет эту работу одним щелчком мыши.
OpenWithView — это портативная утилита для операционных систем Windows 7, Windows 8 и Windows 10 для удаления нежелательных программ из списка.
Программа очень простая. Просто загрузите и запустите программу, чтобы просмотреть список программ, представленных в меню Открыть с помощью. Щелкните программу правой кнопкой мыши и выберите параметр «Отключить выбранные элементы», чтобы удалить конкретную программу из списка
Удалите записи программы из Open, без использования стороннего инструмента
Как некоторые из вас знают, можно также удалить программы из списка «Открыть с помощью», удалив без использования сторонних инструментов. Выполните указанные ниже шаги, чтобы удалить программы из диалогового окна «Открыть с помощью» в Windows:
ПРИМЕЧАНИЕ. Перед редактированием реестра Windows рекомендуется создать точку восстановления системы.
Шаг 1. Введите Regedit.exe в меню «Пуск» или в поле поиска на панели задач и нажмите клавишу ввода. Нажмите Да, если вы видите диалоговое окно UAC.
Шаг 2. В редакторе реестра перейдите к следующему разделу реестра:
(HKEY_CURRENT_USERSoftwareMicrosoftWindowsCurrentVersionExplorerFileExts).
Шаг 3: Щелкните правой кнопкой мыши записи, которые вы не хотите видеть в диалоговом окне «Открыть с помощью», и нажмите «Удалить».
Вот и все.