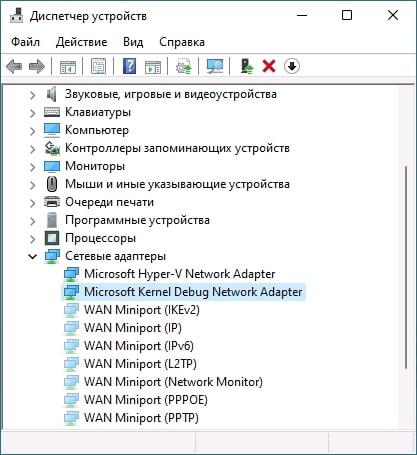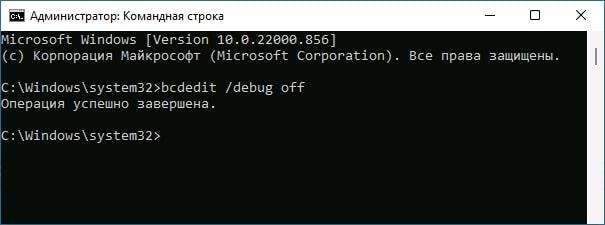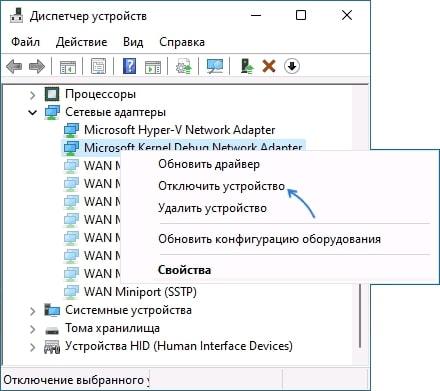Как отключить отладчик ядра
Отладчик ядра представляет собой специальное программное обеспечение, которое работает на уровне ядра всей операционной системы персонального компьютера. Под процессом «отладки ядра операционной системы» понимается процедура сканирования различных ошибок в ядре системы. При работе с Daemon Tools часто возникает ошибка Initialization error… Kernel debugger must be deactivated. Устранить ее можно отключением отладчика ядра.

Вам понадобится
- Права администратора.
Инструкция
Если данное предупреждение появилось в процессе установки приложения, необходимо выключить службу под названием Machine debug manager. Для этого запустите «Панель Управления» и зайдите в радел «Администрирование». Далее нажмите на ярлык «Службы». Найдите в списке Machine Debug Manager. Кликните по названию кнопкой мыши и нажмите «Стоп».
Отключите процессы дебаггеров в «Диспетчере задач». Для этого кликните правой кнопкой мыши в свободной области и выберите пункт «Диспетчер задач». Можете нажать комбинацию клавиш Alt + Ctrl + Delete. Перейдите на вкладку «Процессы» и отключите все процессы mdm.exe, dumprep.exe и drwatson.exe. Если вам не удобно искать их в списке, нажмите вкладку «Имя образа», чтобы список был отсортирован по имени. Как правило, подобные операции осуществляются вручную, от имени администратора персонального компьютера.
Систему отчетов об ошибках также стоит отключить, чтобы запись отладочной информации была прекращена. Для этого зайдите в «Панель управления». Выберите раздел «Система» и нажмите кнопку «Дополнительно». Далее кликните по кнопке «Отчет об ошибках». Установите флажок рядом для пункта «Отключить отчет об ошибках». Затем перейдите во вкладку «Загрузка и восстановление» и снимите флажки рядом с пунктами «Отправить административное оповещение», а также «Записать событие в системный журнал».
Удалите приложение Daemon Tools из автозапуска. Для этого нажмите кнопку «Пуск». Далее нажмите «Выполнить» и введите команду msconfig. Как только появится системное окно, снимите флажок рядом с приложением Daemon Tools. Во время установки программы отключите антивирусное программное обеспечение. При возникновении описанной ошибки установку приложения следует запустить заново, после устранения всех причин на персональном компьютере.
Войти на сайт
или
Забыли пароль?
Еще не зарегистрированы?
This site is protected by reCAPTCHA and the Google Privacy Policy and Terms of Service apply.

В этой статье о том, что такое Microsoft Kernel Debug Network Adapter (или «Сетевой адаптер с отладкой ядра») в Windows 11, Windows 10 и других версиях системы, для чего нужен, следует ли и можно ли предпринимать какие-либо действия в отношении этого сетевого адаптера.
Назначение Microsoft Kernel Debug Network Adapter
Microsoft Kernel Debug Network Adapter (Сетевой адаптер с отладкой ядра) — виртуальный сетевой адаптер, предназначенный для удаленной отладки Windows по сети.
В ранних версиях Windows отладка проводилась через последовательный порт, USB или Firewire, а начиная с Windows Server 2012 и заканчивая актуальными версиями Windows 11 и Windows 10 стала доступна и отладка по сети, где и используется рассматриваемое виртуальное сетевое устройство.
Для рядового пользователя на домашнем компьютере или ноутбуке обычно будут одновременно верны следующие два утверждения:
- Никакого применения для Microsoft Kernel Debug Network Adapter в вашем случае нет.
- Никакого вреда от наличия этого устройства также нет — ни для работы, ни производительности системы.
Можно ли удалить или отключить Microsoft Kernel Debug Network Adapter
Да, вы можете отключить Microsoft Kernel Debug Network Adapter просто нажав по нему правой кнопкой мыши в диспетчере устройств и выбрав пункт «Отключить устройство»:
Это не должно привести к каким-либо проблемам с работой сети или Интернета. Однако, есть редкие отзывы, где такие проблемы возникают. Поэтому я не рекомендую удалять его, во всяком случае пока не убедитесь, что после отключения сетевого адаптера всё работает исправно.
Среди прочих советов, позволяющих убрать Microsoft Kernel Debug Network Adapter из диспетчера устройств, можно встретить рекомендацию отключить возможность отладки Windows:
- Запустите командную строку от имени администратора.
- Введите команду
bcdedit /debug off
и нажмите Enter.
- Закройте командную строку и перезагрузите компьютер.
По этому поводу могу отметить, что:
- Эти действия не убирают устройство в актуальных версиях Windows.
- Отладка и без того обычно отключена на компьютерах пользователей. Посмотреть её статус можно с помощью команды bcdedit /enum в командной строке. Если в разделе «Загрузка Windows» отсутствует пункт «debug» или для него установлено значение «No», это говорит об отключенной отладке.
На этом завершаю. Если у вас остаются дополнительные вопросы по рассмотренной теме, жду их в комментариях ниже.
Содержание
- Ремонт ПК
- Сайт про ремонт ПК
- Как отключить режим отладки в windows 10
- Ошибка: отладка невозможна, поскольку в системе включен отладчик ядра Error: Debugging Isn’t Possible Because a Kernel Debugger is Enabled on the System
- Решение Solution
- Для устранения этой проблемы: To fix this problem
- Отключение отладки на уровне ядра в текущем сеансе To disable kernel debugging in the current session
- Отключение отладки на уровне ядра для всех сеансов (Windows Vista и Windows 7) To disable kernel debugging for all sessions (Windows Vista and Windows 7)
- Отключение отладки на уровне ядра для всех сеансов (другие операционные системы Windows) To disable kernel debugging for all sessions (other Windows operating systems)
- Выполнение отладки с помощью отладчика ядра To debug with the Kernel Debugger
- Как отключить отладку ядра в виндовс 10
- Включить все ядра процессора
- Кибератаки парализуют разработку вакцины от коронавируса и Microsoft выпустил борца с ними
- Какой браузер нагружает меньше всего систему: Вы ни за что не угадаете
- Лучшие браузеры для Windows 10: какие они?
- Анонимный браузер для Андроид и iOS: всё тайное останется тайным. но это не точно
- Что лучше Google Chrome или Mozilla Firefox: на чьей стороне правда?
- Запустить все ядра процессора Windows 10
- Подключить все ядра процессора Windows 10 через UEFI
- Разблокировать ядра для приложений
- Как отключить ядро процессора в Windows 10?
- Как разблокировать ядра на процессорах AMD?
- 1 ответ
Ремонт ПК
Сайт про ремонт ПК
Как отключить режим отладки в windows 10
Нажмите кнопку «Пуск» для вызова главного меню системы и введите значение cmd в поле строки поиска для инициации процедуры отключения отладчика ядра.
Вызовите контекстное меню найденного инструмента «Командная строка» кликом правой кнопки мыши и укажите команду «Запуск от имени администратора».
Укажите значение Kdbgctrl.exe -d в текстовое поле утилиты командной строки для выполнения отключения процедуры отладки ядра в текущем сеансе и нажмите функциональную клавишу Enter для подтверждения выполнения команды.
Используйте значение bcdedit /debug off в текстовом поле командной строки для отключения процесса отладки ядра процессора для всех сеансов работы в операционных системах Windows Vista и Windows 7 и выполите нажатие функциональной клавиши Enter для подтверждения своего выбора.
Введите значение dir /ASH в текстовое поле командной строки для выполнения поиска скрытого защищенного файла boot.ini, находящегося на системном диске, для осуществления процедуры отключения отладчика ядра для всех сеансов во всех более ранних версий операционной системы Microsoft Windows и откройте найденный файл в приложении «Блокнот».
Произведите удаление параметров:
— /debug;
— debugport;
— /baudrate
и выполните перезагрузку компьютера для применения выбранных изменений.
Нажмите кнопку «Продолжить» в диалоговом окне запроса при необходимости выполнения операции отладки ядра процессора системы и дождитесь завершения процедуры.
Используйте команду gn в текстовом поле окна программы «Отладчик ядра» при появлении сообщения о возникшей ошибке User break exception (Int 3).
Используйте режим Debugging Mode при загрузке компьютера в безопасном режиме для выполнения включения службы отладчика ядра.
Выполнение некоторых из вышеперечисленных операций подразумевает наличие администраторского доступа к ресурсам системы.
- Ошибка: отладка невозможна, поскольку в системе включен отладчик ядра
Ошибка: отладка невозможна, поскольку в системе включен отладчик ядра Error: Debugging Isn’t Possible Because a Kernel Debugger is Enabled on the System
При отладке управляемого кода может появиться следующее сообщение об ошибке: When you debug managed code, you might receive the following error message:
Это сообщение появляется при попытке произвести отладку управляемого кода: This message occurs when you try to debug managed code:
в системе Windows 7 Windows 7 или Windows Vista Windows Vista , которая была запущена в режиме отладки; on a Windows 7 Windows 7 or Windows Vista Windows Vista system that has been started in debug mode.
для приложения, использующего среду CLR версии CLR 2.0, 3.0 или 3.5. the application uses the CLR version CLR 2.0, 3.0, or 3.5.
Решение Solution
Для устранения этой проблемы: To fix this problem
Обновите приложение, чтобы использовалась среда CLR версии 4.0 или 4.5. Upgrade your application to use CLR version 4.0 or 4.5
Отключите отладку на уровне ядра и выполняйте отладку в Visual Studio Visual Studio . Disable kernel debugging and debug in Visual Studio Visual Studio .
Выполняйте отладку с использованием отладчика ядра вместо отладки в Visual Studio Visual Studio . Debug using the Kernel Debugger instead of Visual Studio Visual Studio .
В отладчике ядра отключите исключения режима пользователя. In the Kernel Debugger, disable user-mode exceptions.
Отключение отладки на уровне ядра в текущем сеансе To disable kernel debugging in the current session
В командной строке введите следующее: At the command prompt, type:
Отключение отладки на уровне ядра для всех сеансов (Windows Vista и Windows 7) To disable kernel debugging for all sessions (Windows Vista and Windows 7)
В командной строке введите следующее: At the command prompt, type:
Перезагрузите компьютер. Restart the computer.
Отключение отладки на уровне ядра для всех сеансов (другие операционные системы Windows) To disable kernel debugging for all sessions (other Windows operating systems)
Найдите файл boot.ini на системном диске (обычно C:). Locate boot.ini on your system drive (usually C:). Файл boot.ini может быть скрыт и иметь атрибут «только для чтения». The boot.ini file might be hidden and read-only. Поэтому для его отображения необходимо использовать следующую команду: Therefore, you must use the following command to see it:
Откройте файл boot.ini с помощью программы «Блокнот» и удалите следующие параметры: Open boot.ini using Notepad and remove the following options:
Перезагрузите компьютер. Restart the computer.
Выполнение отладки с помощью отладчика ядра To debug with the Kernel Debugger
Если отладчик ядра подключен, появится сообщение с запросом, нужно ли продолжать отладку. If the Kernel Debugger is hooked up, you will see a message that asks whether you want to continue to debug. Нажмите кнопку, чтобы продолжить. Click the button to continue.
Может появиться User break exception(Int 3). Если это произойдет, введите следующую команду отладчика ядра для продолжения отладки: You might get a User break exception(Int 3). If this occurs, type the following Kernel Debugger command to continue to debug:
Как отключить отладку ядра в виндовс 10
- Как отключить отладчик
- Как отключить предотвращение выполнения данных
- Как отладить программу
Произведите удаление параметров:
— /debug;
— debugport;
— /baudrate
и выполните перезагрузку компьютера для применения выбранных изменений.
Включить все ядра процессора
Кибератаки парализуют разработку вакцины от коронавируса и Microsoft выпустил борца с ними
Какой браузер нагружает меньше всего систему: Вы ни за что не угадаете
Лучшие браузеры для Windows 10: какие они?
Анонимный браузер для Андроид и iOS: всё тайное останется тайным. но это не точно
Что лучше Google Chrome или Mozilla Firefox: на чьей стороне правда?
В 2005 году, Intel выпустила первый 2-ядерный ЦП для персональных компьютеров – Intel Pentium D заложив основы многоядерных вычислений для домашних программ и приложений. Современные CPU обладают большим количеством ядер и вычислительных потоков, по сравнению с далёким 2005 годом. Например, Intel Core i7-8700 обладает 6 ядрами и 12 вычислительными потоками. В данном статье мы расскажем, как включить все ядра процессора на Windows 10.
Запустить все ядра процессора Windows 10
По умолчанию, системы Windows используют всю мощность ЦП, для достижения наибольшей производительности. Но при возникновении сбоев работы компьютера или воздействии вирусов, количество работающих потоков может отличаться от максимального.
Для начала, проверим ЦП на «многоядерность».
Откройте «Диспетчер устройств» (Win+X) и раскройте список Процессоры.
Если у Вас не многопроцессорная система (когда материнская плата позволяет использовать больше одного CPU, встречается в серверном сегменте компьютеров), но будет отображаться количество всех вычислительных ядер процессора (и физические и логические потоки).
Вы также можете уточнить спецификацию Вашего ЦП на сайте производителя – Intel или AMD.
Еще проверить количество можно через редактор реестра Windows. Откройте редактор реестра (regedit) и пройдите по пути:
В данной ветке будет указана информация о версии, модели, ревизии, частоте и других параметрах ЦП.
Настроить количество ядер на Windows 10 можно в параметрах Конфигурации системы. Для этого откройте окно Выполнить (Win+R) и введите команду msconfig .
Откройте вкладку Загрузка и нажмите на Дополнительные параметры…
Перед нами появится окно настройки памяти и ядер процессора.
По умолчанию, все галочки должны быть сняты (количество ядер при этом указывается как 1) и данные параметры неактивны. Чтобы активировать все ядра процессора Windows 10, поставьте галочку «Число процессоров» и в выпадающем меню, выберите максимально доступное число (в нашем случае это 8).
Нажмите ОК и выполните перезагрузку для внесения изменений в систему.
Включить второе ядро процессора Windows 10 можно таким же образом, выставив значение 2 или сняв галочку с «Числа процессоров», в этом случае число будет определяться на основе данных UEFI (BIOS).
Подключить все ядра процессора Windows 10 через UEFI
Сменить количество ядер можно не только в параметрах системы, в этом также может помочь UEFI (BIOS) материнской платы.
В зависимости от параметров ЦП и производителя материнской платы, настройки могут значительно отличаться. Материнские платы выше бюджетного уровня позволяют тонко настраивать работу внутренних процессов системы, начиная от скорости оборотов кулеров, заканчивая разгоном CPU и памяти.
На примере материнской платы Asrock Z68, настройки Advanced (Расширенные) – CPU Configuration (Настройки ЦП) позволят настроить количество активных ядер и включитьвыключить Hyper-Threading и выставить нужные настройки для CPU.
Hyper-Threading – технология многопоточности Intel. Позволяет использовать на одном физическом ядре — 2 логических потока вычислений. На четырех – 8 потоков и т.д.
Настройка Active Processor Cores отвечает за количество активных ядер ЦП. На изображении выбор между All (Все), 1, 2 и 3, так как i7 -2600 четырехядерный.
Выбрав значение All Вы сможете использовать все ядра процессора.
Если Вы задатесь вопросом, как включить 2 или 4 ядра на Windows 10 используя UEFI, то в дополнительных настройках CPU можно настраивать не только количество ядер, но и количество потоков.
Стоит обратить внимание, что функционал зависит от производителя версии BIOS.
Разблокировать ядра для приложений
Стоит обратить внимание, что приложения создаются на основе инструментов, предоставленных Microsoft. Поэтому приложение создаётся с необходимыми условиями использования многопоточности или одного ядра. Если приложение создано с учётом использования одного ядра, разблокировав их все, разницы в производительности Вы не заметите.
Но бывают разные случаи, когда их разблокировка помогала устранить некоторые проблемы производительности и лагов. Для этого откройте Диспетчер задач (Ctrl+Shift+Esc) и пройдите во вкладку Подробности . Среди большого количества приложений, найдите нужное и нажмите ПКМ. Затем, выберите задать сходство и в следующем окне выберите «Все процессоры» .
Как отключить ядро процессора в Windows 10?
Используя все методы, описанные выше, Вы можете отключить ядра ЦП. Это может помочь Вам в случае с перегревом, но лишь в крайних случаях. Мы не рекомендуем отключать или включать ядра, без должной на это необходимости, иначе Вы можете столкнуться со множественными ошибками и BSOD’ами системы.
Как разблокировать ядра на процессорах AMD?
ЦП семейства Phenom II, Athlon X2, Athlon II, Sempron обладают скрытым потенциалом в виде заблокированных ядер. Суть скрытых ядер заключается в отбраковке ЦП с бòльшим их количеством (показатели не вписываются в стандартные, ошибки, перегрев и т.д.). Например, Вы покупаете 2-ядерный ЦП, у которого их физически 4, но они не активны.
Я использую Windows 10.
Когда вы впервые устанавливаете Windows, локальная отладка ядра ( windbg -kl ) по умолчанию отключена. Чтобы включить его, вы должны запустить bcdedit -debug on и перезагрузиться. (Хотя, насколько я могу судить, Sysinternals LiveKd работает нормально, даже если локальная отладка ядра отключена.)
Почему локальная отладка ядра отключена по умолчанию? Есть ли недостаток в том, чтобы оставить его всегда включенным?
debugging windows windows-10 kernel
1 ответ
4 Решение conio [2017-03-21 02:27:00]
Как отмечено в комментариях, отладка ядра по умолчанию отключена, поскольку позволяет (даже в 64-разрядной Windows) загружать не-действительно подписанные (самозаверяющие) драйверы ядра. (И выключение PatchGuard и т.д.)
Комментарий о том, что «администратор все еще живет в userland», — это, конечно, нонсенс. Комментатор должен идти вперед и читать Raymond Chen сообщения о » будучи на на другой стороне от этого герметичного люка «. Позвольте мне использовать его слова:
Я думаю, вы знаете, как заканчивается эта история. Если у вас есть права администратора, вы уже находитесь на другой стороне воздухонепроницаемого люка. То, что вы можете использовать права администратора для pwn machine, неинтересно, потому что в силу того, что вы администратор, вы уже запустили машину.
Существует формальное различие между Администратором и Системой, поскольку они являются некоторыми вещами ACL’d, так что SYSTEM может их выполнять, а не произвольными администраторами, но это различие является формальным и непрактичным. Администратор, который хотел получить код под управлением SYSTEM, может установить службу, которая работает как SYSTEM. Или используйте Debug Privilege для выполнения процесса (скажем, службы), работающего как SYSTEM. Или просто откройте командную строку как SYSTEM и перейдите в город. Не нужно проходить сложную операцию Q, чтобы получить доступ к SYSTEM.
Первое предложение выполняется, если вы замените SYSTEM драйвером режима ядра.
Вы были правы в своем удаленном комментарии, что администратор может загружать драйверы, но на x64 они должны быть подписаны.
То, что может загрузить неподписанный драйвер, экономит вам не 75 долларов США или заполнение онлайн-формы, а предоставление надежной идентификации. Сертификат подписи кода в режиме ядра не совпадает с сертификатом SSL, подтвержденным доменом.
Обратите внимание, что Microsoft намеревается потребовать, чтобы драйверы режима ядра были сертифицированы по WHQL (или использовали «подпись аттестации», предположительно, только для несерверных SKU), что требует отправки драйверов в Microsoft и открытия учетной записи разработчика оборудования Windows с использованием сертификата EV, Привет! Что с этим? Является ли это заговором, заключенным с ЦС, чтобы заставить нас платить больше за сертификаты? Может быть. И, возможно, они хотят быть уверенными в вашей личности и делегируют верификацию в ЦС (предполагая, что EV делает то, что он должен делать).
С точки зрения безопасности это не создает реальной границы безопасности, а скорее умеренное смягчение. Но есть и другие соображения: Microsoft не хочет, чтобы издатели программного обеспечения устанавливали паршивые драйверы, которые заставляют Windows с ними работать; и, если они это сделают, Microsoft хочет знать, кто написал эти драйверы. Это обоснование подписания аттестации.
Если вы можете легко включить отладку ядра, вы можете поспорить, что какой-то второстепенный ISV напишет паршивый драйвер, не утруждая себя тестированием или подписью, и будет устанавливать его с помощью этого взлома. (На самом деле, я знаю, что сегодня не очень-то паршивые независимые поставщики программного обеспечения, которые подписывают свои драйверы, но не сертифицируют WHQL, и используют хаки для их установки без каких-либо подсказок. Это реально.)
Разумеется, такой же паршивый ISV может позволить отладку ядра в своем установщике (который работает с повышенным уровнем) и может иметь нагрузку на драйвер после следующего перезапуска. Но это раздражающее сообщение на рабочем столе, говорящее, что вы работаете в режиме подписи теста, чтобы защитить вас от этого. Несомненно, тот же паршивый ISV может взломать и скрыть сообщение, но в этот момент может быть проще просто получить сертификат. Это ничего не мешает, но оно обеспечивает смягчение, делая его достаточно раздражающим, чтобы они не беспокоились.
Если вам интересно, почему включение отладки ядра ставит вас в режим подписи теста, ответ таков: потому что это обычный и предполагаемый сценарий. Там есть значение реестра, которое вы можете изменить, чтобы требовать подписи продукта даже при отладке ядра, но в исключительном случае. Значение по умолчанию правильное для общего сценария. У вас есть LiveKD. Нет никаких оснований для того, чтобы Microsoft наклонилась назад, чтобы справиться со сценарием, который на самом деле не происходит. У них достаточно проблем, как есть. Как исправление всех этих сбоев в Microsoft Edge.
Компьютеры на базе Windows 10 поддерживают несколько способов запуска. Среднестатистические пользователи не придают этой опции значения, включая ПК в обычном режиме, когда доступны все основные службы. Но параллельно с этим существует режим отладки на операционной системе Windows 10, который может пригодиться опытным юзерам, желающим провести диагностику своего устройства.
Что такое режим отладки в Windows 10
Для определения того, что собой представляет данный режим, необходимо определить значение слова «отладка» («Debugging»). В сфере компьютерной техники ею называют процесс, позволяющий найти и устранить ошибки, связанные с работой ПК.
Режим отладки позволяет решить массу проблем – от небольших сбоев Windows 10 до полного отказа от работы. Впрочем, к нему следует обращаться только опытным пользователям, которые способны найти объяснение каждому своему шагу. В остальных случаях, когда речь идет о новичке, исключать возможность применения режима тоже нельзя. Но в такой ситуации важно изучить инструкцию по активации Debugging и способах его применения на практике.
Как его включить?
Чтобы приступить к поиску и устранению неисправностей, необходимо перейти в режим Debugging. Для этого понадобится открыть меню с разными вариантами загрузки по следующему алгоритму:
- Откройте «Параметры» через меню «Пуск».
- Перейдите в раздел «Обновление и безопасность», а затем – «Восстановление».
- Под заголовком «Особые варианты загрузки» нажмите на кнопку «Перезагрузить сейчас».
На заметку. Также вы можете открыть дополнительное меню, зажав клавишу «Shift» при выборе варианта «Перезагрузка» в «Пуске».
В случае правильного выполнения указанных действий компьютер перезагрузится, а при следующем включении вы увидите синий экран с выбором действий. Можно нажать на кнопку «Продолжить», чтобы запустить ПК в стандартном режиме, но нас интересует Debugging, поэтому действуйте иначе:
- Перейдите в раздел «Поиск и устранение неисправностей».
- Выберите «Дополнительные параметры», а затем – «Параметры загрузки».
- Найдите в списке пункт, отвечающий за отладку, и нажмите на клавишу, которая отвечает за ее активацию (как правило, это клавиша «F1»).
После этого устройство включится вместе с отладочным окном, которое поможет выполнить различные манипуляции для диагностики и решения проблем. Также в рассматриваемом режиме любые ошибки сохраняются в виде отдельных файлов «логов», аналогичным образом помогающих установить причины неполадок и своевременно устранить их.
Возможные проблемы
Debugging изначально предназначен для устранения неисправностей, однако при попытке запуска функции у пользователей тоже могут возникнуть проблемы. Самая частая из них заключается в том, что при перезагрузке не открывается окно дополнительных параметров. Исправить ошибку удается путем обращения к альтернативному способу запуска:
- Щелкните ПКМ по иконке «Пуск».
- Откройте Командную строку с правами Администратора.
- Введите запрос «bcdedit /set advancedoptions true».
- Нажмите на клавишу «Enter».
Следом произойдет перезапуск, и расширенные параметры откроются в принудительном порядке. Еще одна проблема связана с выходом из отладки. Чтобы компьютер включался в стандартной конфигурации, необходимо обработать запрос «deletevalue». Впечатать «bcdedit /deletevalue advancedoptions» в вышеупомянутой Командной строке или на появившемся синем экране выбрать опцию «Продолжить».
Перейти к содержанию
На чтение 2 мин Просмотров 760 Опубликовано 09.09.2022
Пользователи Виндовс 10 и Виндовс 11 замечают, что в диспетчере устройств присутствует категория “Microsoft Kernel Debug Network Adapter”. Он находится во вкладке “Сетевые адаптеры” и становится видимым, только при активном флажке, направленном на показ скрытых устройств. Подобный момент заставляет насторожиться, что же такое Microsoft Kernel Debug Network Adapter, где он применяется и как функционирует?
Содержание
- Что такое Microsoft Kernel Debug Network Adapter?
- Порядок отключения Microsoft Kernel Debug Network Adapter
- Как убрать из диспетчера устройств Microsoft Kernel Debug Network Adapter?
Что такое Microsoft Kernel Debug Network Adapter?
Microsoft Kernel Debug Network Adapter называют адаптером сетевого типа. Он занимается отладкой Виндовс в сети на расстоянии. В предыдущих версиях системы подобные действия выполнялись с помощью специальных инструментов. С развитием технологий распространение получила проверка удаленного вида.
Обычному владельцу ПК или ноутбука важно знать следующие моменты:
- Сетевой адаптер не несет вред вашему устройству, он не влияет на производительность работ.
- Сетевой адаптер не используется в домашних ПК, то есть его некуда применять.
Порядок отключения Microsoft Kernel Debug Network Adapter
Если вас смущает присутствие включенного адаптера с отладкой ядра, то система дает возможность его отключить. Достаточно ПК мышки кликнуть на название и активировать категорию ”Отключить устройство”.
В большинстве ситуаций после подобных манипуляций не должно произойти ничего плохого. Однако встречаются моменты относительно отсутствия соединения с интернетом. Поэтому удалять адаптер рекомендуем только после проверки работоспособности компьютера и ноутбука в деактивированном состоянии Microsoft Kernel Debug Network Adapter.
Как убрать из диспетчера устройств Microsoft Kernel Debug Network Adapter?
Полезной возможности является метод уборки сетевого адаптера из диспетчера устройств. Предлагаем выполнить следующие шаги:
- Запустите командную строку (необходимо иметь права администратора).
- Напишите команду “bcdedit /debug off” в появившемся окне.
- Подтвердите действия нажатием на клавишу Enter.
- Выйдите из командной области и перегрузите ПК.
В современных вариациях Виндовс удаленная отладка по стандарту деактивирована. Проверить ее состояние легко вводом “bcdedit /enum” в командной строке. Если “debug” нет напротив строки “Загрузка Windows” и стоит слово “No”, то Microsoft Kernel Debug Network Adapter находится в выключенном режиме.
Получение доступа к выбору способа загрузки
Чтобы вызвать меню выбора режимов, необходимо выполнить следующее:
- Если система загружается и работоспособна, воспользуйтесь одним из способов входа в загрузочное меню — например, перейдите по пути «Пуск» — «Выключение», затем зажмите клавишу Shift и кликните «Перезагрузка».
Если система не стартует, при включении компьютера появится соответствующее сообщение, воспользуйтесь в нём кнопкой «Дополнительные варианты восстановления».
- Выберите опцию «Поиск и устранение неисправностей».
- Затем укажите «Дополнительные параметры».
- Откройте пункт «Параметры загрузки».
- Воспользуйтесь кнопкой «Перезагрузить».
После загрузки появится следующее меню.
Далее мы рассмотрим каждый из этих пунктов.
«Включить отладку»
Первый из них, доступный по нажатию клавиши F1, активирует отладку ядра: продвинутый метод диагностики, при котором информация о старте Виндовс может быть передана на другой компьютер или устройство с запущенным отладчиком. Этот метод рекомендуется для опытных пользователей.
«Включить ведение журнала загрузки»
Следующий вариант, который активируется нажатием на F2, подразумевает ведение подробного журнала запуска, в частности загруженных драйверов, что поможет определить сбойный элемент ПО. Лог хранится в документе ntbtlog.txt в установочной папке Виндовс – как правило, это C:Windows. Если ОС запускается корректно, загляните в указанный файл для определения причины проблем. Чтобы просмотреть ntbtlog.txt, если система стартует со сбоями, выберите одну из опций «Безопасного режима», о которых мы поговорим ниже.
«Включить видеорежим с низким разрешением»
Иногда бывает так, что ОС не загружается, поскольку монитор не поддерживают стандартные для «десятки» разрешение и цветовое пространство. В такой ситуации доступ к системе возможен с опцией запуска под названием «Включить видеорежим с низким разрешением» — щелкните F3, чтобы ею воспользоваться.
Варианты «Безопасного режима»
Наиболее часто используемая дополнительная опция загрузки — «Безопасный режим», у которого есть три вариации:
- «Включить безопасный режим» – стандартный вариант, при котором отключаются все изменения в ОС. Для его выбора нажмите F4;
Читайте также: Как войти в «Безопасный режим» в Windows 10
- «Включить безопасный режим с загрузкой сетевых драйверов» – продвинутая разновидность предыдущего, запускаемая по нажатию F5, где дополнительно активируются доступ в интернет и поддержка сетевых протоколов, что может понадобиться системным администраторам;
- «Включить безопасный режим с поддержкой командной строки» – вместе с критически важными компонентами запускается ещё и «Командная строка» со всеми её утилитами, что полезно как для диагностики, так и ради восстановления работоспособности ОС. Данную опцию можно вызвать нажатием на F6.
«Отключить обязательную проверку подписи драйверов»
Ещё с Windows Vista компания Microsoft в целях безопасности требует, чтобы все драйвера имели сертифицированную цифровую подпись – в противном случае пакет просто откажется устанавливаться. Однако разработчики знают о том, что для задач тестирования может потребоваться инсталляция неподписанных драйверов, и предлагают особый метод запуска, который активируется нажатием на F7 в окне дополнительных параметров. Обратите внимание, что обычному пользователю этим вариантом стоит пользоваться только в самом крайнем случае.
«Отключить ранний запуск антивредоносной защиты»
В «десятке» Windows Defender стал ещё более продвинутым и запускается одновременно с системой. Данное антивирусное ПО нередко замедляет старт ОС или вовсе мешает ему, если вы столкнулись с ложным срабатыванием. Для устранения подобных проблем следует воспользоваться вариантом без запуска драйвера антивируса, доступным по нажатию клавиши F8.
«Отключить автоматический перезапуск после сбоя»
Виндовс 10, как и предыдущие редакции ОС от Майкрософт, по умолчанию перезапускается, если в процессе её работы произошел сбой. Данная возможность не всегда полезна – например, во время тестирования ПО либо какого-то из новых устройств. Деактивировать автоматический перезапуск можно посредством специального режима — для его использования нажмите на клавишу F9.
Мы кратко рассмотрели дополнительные варианты загрузки Windows 10. Как видим, не все из них будут полезны рядовому пользователю.
Еще статьи по данной теме:
Помогла ли Вам статья?
Содержание
- Ремонт ПК
- Сайт про ремонт ПК
- Как отключить режим отладки в windows 10
- Как включить все ядра процессора на Windows 10?
- Включить все ядра процессора
- Виджеты на рабочий стол
- В Экселе не двигается курсор по ячейкам: в чем может быть проблема?
- Не работает правая кнопка мыши в Excel: где кроется проблема?
- Не работает фильтр в Excel: загвоздка, на которую мы часто не обращаем внимания
- Не отображаются листы в Excel: как вернуть вкладки без танцев с бубнами
- Запустить все ядра процессора Windows 10
- Подключить все ядра процессора Windows 10 через UEFI
- Разблокировать ядра для приложений
- Как отключить ядро процессора в Windows 10?
- Как разблокировать ядра на процессорах AMD?
- Режим отладки.
- Эксплуатация уязвимостей уровня ядра в ОС Windows. Часть 1 – Настройка рабочей среды
Ремонт ПК
Сайт про ремонт ПК
Как отключить режим отладки в windows 10
Нажмите кнопку «Пуск» для вызова главного меню системы и введите значение cmd в поле строки поиска для инициации процедуры отключения отладчика ядра.
Вызовите контекстное меню найденного инструмента «Командная строка» кликом правой кнопки мыши и укажите команду «Запуск от имени администратора».
Укажите значение Kdbgctrl.exe -d в текстовое поле утилиты командной строки для выполнения отключения процедуры отладки ядра в текущем сеансе и нажмите функциональную клавишу Enter для подтверждения выполнения команды.
Используйте значение bcdedit /debug off в текстовом поле командной строки для отключения процесса отладки ядра процессора для всех сеансов работы в операционных системах Windows Vista и Windows 7 и выполите нажатие функциональной клавиши Enter для подтверждения своего выбора.
Введите значение dir /ASH в текстовое поле командной строки для выполнения поиска скрытого защищенного файла boot.ini, находящегося на системном диске, для осуществления процедуры отключения отладчика ядра для всех сеансов во всех более ранних версий операционной системы Microsoft Windows и откройте найденный файл в приложении «Блокнот».
Произведите удаление параметров:
— /debug;
— debugport;
— /baudrate
и выполните перезагрузку компьютера для применения выбранных изменений.
Нажмите кнопку «Продолжить» в диалоговом окне запроса при необходимости выполнения операции отладки ядра процессора системы и дождитесь завершения процедуры.
Используйте команду gn в текстовом поле окна программы «Отладчик ядра» при появлении сообщения о возникшей ошибке User break exception (Int 3).
Используйте режим Debugging Mode при загрузке компьютера в безопасном режиме для выполнения включения службы отладчика ядра.
Выполнение некоторых из вышеперечисленных операций подразумевает наличие администраторского доступа к ресурсам системы.
- Ошибка: отладка невозможна, поскольку в системе включен отладчик ядра
Как включить все ядра процессора на Windows 10?
Включить все ядра процессора
Виджеты на рабочий стол
В Экселе не двигается курсор по ячейкам: в чем может быть проблема?
Не работает правая кнопка мыши в Excel: где кроется проблема?
Не работает фильтр в Excel: загвоздка, на которую мы часто не обращаем внимания
Не отображаются листы в Excel: как вернуть вкладки без танцев с бубнами
В 2005 году, Intel выпустила первый 2-ядерный ЦП для персональных компьютеров – Intel Pentium D заложив основы многоядерных вычислений для домашних программ и приложений. Современные CPU обладают большим количеством ядер и вычислительных потоков, по сравнению с далёким 2005 годом. Например, Intel Core i7-8700 обладает 6 ядрами и 12 вычислительными потоками. В данном статье мы расскажем, как включить все ядра процессора на Windows 10.
Запустить все ядра процессора Windows 10
По умолчанию, системы Windows используют всю мощность ЦП, для достижения наибольшей производительности. Но при возникновении сбоев работы компьютера или воздействии вирусов, количество работающих потоков может отличаться от максимального.
Для начала, проверим ЦП на «многоядерность».
Откройте «Диспетчер устройств» (Win+X) и раскройте список Процессоры.
Если у Вас не многопроцессорная система (когда материнская плата позволяет использовать больше одного CPU, встречается в серверном сегменте компьютеров), но будет отображаться количество всех вычислительных ядер процессора (и физические и логические потоки).
Вы также можете уточнить спецификацию Вашего ЦП на сайте производителя – Intel или AMD.
Еще проверить количество можно через редактор реестра Windows. Откройте редактор реестра (regedit) и пройдите по пути:
В данной ветке будет указана информация о версии, модели, ревизии, частоте и других параметрах ЦП.
Настроить количество ядер на Windows 10 можно в параметрах Конфигурации системы. Для этого откройте окно Выполнить (Win+R) и введите команду msconfig .
Откройте вкладку Загрузка и нажмите на Дополнительные параметры…
Перед нами появится окно настройки памяти и ядер процессора.
По умолчанию, все галочки должны быть сняты (количество ядер при этом указывается как 1) и данные параметры неактивны. Чтобы активировать все ядра процессора Windows 10, поставьте галочку «Число процессоров» и в выпадающем меню, выберите максимально доступное число (в нашем случае это 8).
Нажмите ОК и выполните перезагрузку для внесения изменений в систему.
Включить второе ядро процессора Windows 10 можно таким же образом, выставив значение 2 или сняв галочку с «Числа процессоров», в этом случае число будет определяться на основе данных UEFI (BIOS).
Подключить все ядра процессора Windows 10 через UEFI
Сменить количество ядер можно не только в параметрах системы, в этом также может помочь UEFI (BIOS) материнской платы.
В зависимости от параметров ЦП и производителя материнской платы, настройки могут значительно отличаться. Материнские платы выше бюджетного уровня позволяют тонко настраивать работу внутренних процессов системы, начиная от скорости оборотов кулеров, заканчивая разгоном CPU и памяти.
На примере материнской платы Asrock Z68, настройки Advanced (Расширенные) – CPU Configuration (Настройки ЦП) позволят настроить количество активных ядер и включитьвыключить Hyper-Threading и выставить нужные настройки для CPU.
Hyper-Threading – технология многопоточности Intel. Позволяет использовать на одном физическом ядре — 2 логических потока вычислений. На четырех – 8 потоков и т.д.
Настройка Active Processor Cores отвечает за количество активных ядер ЦП. На изображении выбор между All (Все), 1, 2 и 3, так как i7 -2600 четырехядерный.
Выбрав значение All Вы сможете использовать все ядра процессора.
Если Вы задатесь вопросом, как включить 2 или 4 ядра на Windows 10 используя UEFI, то в дополнительных настройках CPU можно настраивать не только количество ядер, но и количество потоков.
Стоит обратить внимание, что функционал зависит от производителя версии BIOS.
Разблокировать ядра для приложений
Стоит обратить внимание, что приложения создаются на основе инструментов, предоставленных Microsoft. Поэтому приложение создаётся с необходимыми условиями использования многопоточности или одного ядра. Если приложение создано с учётом использования одного ядра, разблокировав их все, разницы в производительности Вы не заметите.
Но бывают разные случаи, когда их разблокировка помогала устранить некоторые проблемы производительности и лагов. Для этого откройте Диспетчер задач (Ctrl+Shift+Esc) и пройдите во вкладку Подробности . Среди большого количества приложений, найдите нужное и нажмите ПКМ. Затем, выберите задать сходство и в следующем окне выберите «Все процессоры» .
Как отключить ядро процессора в Windows 10?
Используя все методы, описанные выше, Вы можете отключить ядра ЦП. Это может помочь Вам в случае с перегревом, но лишь в крайних случаях. Мы не рекомендуем отключать или включать ядра, без должной на это необходимости, иначе Вы можете столкнуться со множественными ошибками и BSOD’ами системы.
Как разблокировать ядра на процессорах AMD?
ЦП семейства Phenom II, Athlon X2, Athlon II, Sempron обладают скрытым потенциалом в виде заблокированных ядер. Суть скрытых ядер заключается в отбраковке ЦП с бòльшим их количеством (показатели не вписываются в стандартные, ошибки, перегрев и т.д.). Например, Вы покупаете 2-ядерный ЦП, у которого их физически 4, но они не активны.
Режим отладки.
Добрый день, Анжелика.
Чтобы вернуться к более ранней версии, перейдите в раздел «Параметры» > «Обновление и безопасность» > «Восстановление» . Время, в течение которого вы можете вернуться к предыдущей версии ОС, зависит от того, под управлением какой версии Windows 10 работает ваш компьютер после обновления. Например, если на компьютере установлена Windows 10 версии 1511, к предыдущей версии операционной системы вы сможете вернуться в течение месяца. Если на компьютере установлена Windows 10 версии 1607, восстановить предыдущую версию можно будет в течение 10 дней. (Чтобы узнать, какая версия Windows 10 установлена на компьютере после обновления, нажмите кнопку «Пуск» и выберите «Система» > «О системе» .
Если возврат к предыдущей версии недоступен:
Проверьте, можно ли восстановить заводские настройки. При этом будет переустановлена версия Windows, которая входила в комплект поставки компьютера, и будут удалены личные файлы, установленные приложения и драйверы и все изменения, внесенные в настройки. Откройте меню «Параметры» > «Обновление и безопасность» > «Восстановление» > «Вернуть этот компьютер в исходное состояние» > «Начало работы» и найдите пункт «Восстановление заводских параметров».
Е сли имеется ключ продукта для предыдущей версии Windows:
Используйте средство создания мультимедиа, чтобы создать установочный носитель для Windows 8.1 или Windows 7, и выполните с его помощью чистую установку.
Если ключа продукта нет, то перед восстановлением, я рекомендую обратиться в службу поддержки Майкрософт, и выяснить все подробности по поводу активации.
Если возникнут вопросы, пожалуйста, сообщите мне.
Желаю удачи и хорошего дня!
Если вы считаете эту информацию полезной, прошу отметить ее как ответ
Эксплуатация уязвимостей уровня ядра в ОС Windows. Часть 1 – Настройка рабочей среды
В данном цикле статей мы рассмотрим написание эксплоитов уровня ядра в ОС Windows.
Автор: Mohamed Shahat
Эта серия статей появилась по двум причинам. Во-первых, мне нравится работать с проектом HackSysExtremeVulnerableDriver . Во-вторых, я получил массу пожеланий , чтобы осветить эту тему.
Весь код, используемый при написании этой серии, находится в моем репозитории .
В данном цикле статей мы рассмотрим написание эксплоитов уровня ядра в ОС Windows. Важно отметить, что мы будем иметь дело с известными уязвимостями, и в реверс-инжиниринге нет необходимости (по крайней мере, для драйвера).
Предполагается, что после ознакомления со всеми статьями вы будете знать все наиболее распространенные классы брешей и методы эксплуатации, а также сможете портировать эксплоиты с архитектуры x86 на архитектуру x64 (если возможно) и ознакомитесь с новыми методами защиты в Windows 10.
Схема отладки ядра
В отличие от отладки на уровне пользователя, когда приостанавливается выполнение отдельного процесса, на уровне ядра задействуется вся система, и мы не сможем воспользоваться этим методом. Соответственно, нужна отдельная отладочная машина, которая сможет осуществлять коммуникацию с системой, где отлаживается ядро, просматривать память и структуры ядра, а также отлавливать крахи системы.
Дополнительный материал для изучения:
Эксплуатация уязвимостей ядра
Этот процесс проходит намного веселее, чем эксплуатация на уровне пользователя J.
Главная цель – добиться привилегированного выполнения в контексте ядра. А дальше уже все зависит от нашего воображения, начиная от застолья с домашним пивом и заканчивая внедрением вредоносов, спонсируемых государством.
В целом, наша задача заключается в том, чтобы получить шелл с системными привилегиями.
Темы статей этого цикла
- Часть 1: Настройка рабочей среды
- Конфигурирование трех виртуальных машин и системы, которая будет выступать в роли отладчика.
- Конфигурирование отладчика WinDBG.
- Часть 2: Полезные нагрузки
- Изучение наиболее распространенных полезных нагрузок. В последующих частях будут рассматриваться конкретные уязвимости и, при необходимости, указываться ссылки на эту статью.
- Остальные части.
Жизненный цикл разработки эксплоита уровня ядра
- Нахождение уязвимости . Эта тема не будет рассматриваться в данном цикле, поскольку мы уже точно знаем, где находятся бреши.
- Перехват потока выполнения . Некоторые уязвимости предусматривают выполнение кода, для некоторых есть дополнительные требования.
- Расширение привилегий . Главная цель – получить шелл с системными привилегиями.
- Восстановление потока выполнения . Неучтенные исключения на уровне ядра приводят к краху системы. Если вы не собираетесь писать эксплоит для DoS-атаки, следует учитывать этот факт.
Типы целевых систем
Мы будем работать с уязвимостями в следующих системах (конкретная версия не принципиальна):
- Win7 x86 VM
- Win7 x64 VM
- Win10 x64 VM
Начнем с архитектуры x86, и далее будем портировать эксплоит для системы Win7 x64. Некоторые эксплоиты не будут запускать на машинах с Win10 из-за присутствия новых защит. В этом случае мы либо будем изменять логику работы эксплоита, либо будем использовать полностью другой подход.
Используемое программное обеспечение:
Настройка систем для отладки
Отладочные системы, с которыми мы будем взаимодействовать, предназначены для загрузки уязвимого драйвера. На этих машинах часто будут возникать крахи, поскольку большинство исключений в ядре способствуют явлениям подобного рода. Необходимо выделить достаточно оперативной памяти для этих систем.
На каждой машине, которая будет отлаживаться, нужно сделать следующее:
- Внутри директории VirtualKD запустите файл targetvminstall.exe. Добавится новая загрузочная запись и будут доступны функции отладки и автоматическое подключение к серверу VirtualKD, установленному в системе, которая выступает в роли отладчика.
В случае с Windows 10 VM необходимо включить режим test signing, который позволяет загружать неподписанные драйвера в ядро.
После выполнения команды bcdedit /set testsinging on и перезагрузки на рабочем столе появится надпись «Test Mode».
- Запустите OSR Driver Loader. Зарегистрируйте и запустите службу. Возможно, потребуется перезагрузка.
- Установите дополнения на гостевой виртуальной машине (необязательное условие).
- Добавьте учетную запись с низкими привилегиями, которая понадобится во время эксплуатации.
C:Windowssystem32>net user low low /add
The command completed successfully.
В системе, которая будет выступать в роли отладчика, будет использоваться WinDBG. Вы сможете инспектировать память, структуры данных и при необходимости выполнять манипуляции. Наличие удаленной отладочной сессии во время падения целевой системы позволит нам подключаться к виртуальной машине и анализировать крахи.
Хост VirtualKD будет выполнять коммуникацию автоматически через именованный канал, вместо установки соединения вручную. Если вы отлаживаете через сеть в Win10 VM, потребуется протестировать соединение вручную.
- Установите Windows SDK . Вы можете выбрать только «Debugging Tools for Windows».
- Проверьте, что установлен отладчик WinDBG. По умолчанию используется папка C:Program Files (x86)Windows Kits10Debuggers.
Добавьте этот путь в качестве системного и установите путь к отладчику в VirtualKD
Перезапустите гостевые виртуальные машины. Система с VirtualKD, используемая в качестве отладчика, должна быть запущена. После перезагрузки вы сможете начать сессию в WinDBG.
Если все настроено корректно, WinDBG поставит выполнение на паузу и отобразит некоторую информацию, касающуюся целевой системы.
Рисунок 1: Остановка выполнения кода ядра
Символы содержат отладочную информацию для множества бинарных файлов в ОС Window. Загрузить символы можно при помощи следующей команды:
Включаем режим подробного информирования процесса отладки.
ed nt!Kd_Default_Mask 0xf
Должен загрузиться модуль HEVD:
kd> lm m HEVD
Browse full module list
start end module name
fffff80b`92b50000 fffff80b`92b59000 HEVD (deferred)
Сохраняем настройки профиля и любые изменения рабочей среды:
File -> Save Workspace to File
Введите команду g или нажмите клавишу F5 для продолжения выполнения (перечень других команд, которые вам могут пригодиться, хорошо описан в этом документе ).
Краткое описание модуля HEVD
Процедура DriverEntry является стартовой для каждого драйвера:
NTSTATUS DriverEntry(IN PDRIVER_OBJECT DriverObject, IN PUNICODE_STRING RegistryPath) <
UINT32 i = 0;
PDEVICE_OBJECT DeviceObject = NULL;
NTSTATUS Status = STATUS_UNSUCCESSFUL;
UNICODE_STRING DeviceName, DosDeviceName = <0>;
- Эта процедура содержит вызов функции IoCreateDevice, содержащей имя драйвера, которое мы будем использовать во время коммуникации.
- В объект DriverObject будут добавлены нужные структуры и указатели на функции.
- Для нас важен указатель функции, связанный с процедурой DriverObject->MajorFunction[IRP_MJ_DEVICE_CONTROL] , отвечающей за обработку IOCTL (I/O Control; управление вводом/выводом);
- В HEVD эта функция называется IrpDeviceIoCtlHandler , которая представляет собой большое условное выражение со множеством ответвлений для каждого IOCTL. Каждая уязвимость имеет уникальный IOCTL.
Пример: HACKSYS_EVD_IOCTL_STACK_OVERFLOW представляет собой IOCTL, используемый для активации бреши, связанной с переполнением стека.
На этом первая часть завершается. В следующей статье мы поговорим о полезных нагрузках. На данный момент доступна только полезная нагрузка, предназначенная для кражи токенов, которая будет использоваться в третьей части.
В 2005 году, Intel выпустила первый 2-ядерный ЦП для персональных компьютеров – Intel Pentium D заложив основы многоядерных вычислений для домашних программ и приложений. Современные CPU обладают большим количеством ядер и вычислительных потоков, по сравнению с далёким 2005 годом. Например, Intel Core i7-8700 обладает 6 ядрами и 12 вычислительными потоками. В данном статье мы расскажем, как включить все ядра процессора на Windows 10.
Запустить все ядра процессора Windows 10
По умолчанию, системы Windows используют всю мощность ЦП, для достижения наибольшей производительности. Но при возникновении сбоев работы компьютера или воздействии вирусов, количество работающих потоков может отличаться от максимального.
Для начала, проверим ЦП на «многоядерность».
Откройте «Диспетчер устройств» (Win+X) и раскройте список Процессоры.
Если у Вас не многопроцессорная система (когда материнская плата позволяет использовать больше одного CPU, встречается в серверном сегменте компьютеров), но будет отображаться количество всех вычислительных ядер процессора (и физические и логические потоки).
Вы также можете уточнить спецификацию Вашего ЦП на сайте производителя – Intel или AMD.
Еще проверить количество можно через редактор реестра Windows. Откройте редактор реестра (regedit) и пройдите по пути:
HKLMHARDWAREDESCRIPTIONSystemCentralProcessor
В данной ветке будет указана информация о версии, модели, ревизии, частоте и других параметрах ЦП.
Настроить количество ядер на Windows 10 можно в параметрах Конфигурации системы. Для этого откройте окно Выполнить (Win+R) и введите команду msconfig.
Откройте вкладку Загрузка и нажмите на Дополнительные параметры…
Перед нами появится окно настройки памяти и ядер процессора.
По умолчанию, все галочки должны быть сняты (количество ядер при этом указывается как 1) и данные параметры неактивны. Чтобы активировать все ядра процессора Windows 10, поставьте галочку «Число процессоров» и в выпадающем меню, выберите максимально доступное число (в нашем случае это 8).
Нажмите ОК и выполните перезагрузку для внесения изменений в систему.
Включить второе ядро процессора Windows 10 можно таким же образом, выставив значение 2 или сняв галочку с «Числа процессоров», в этом случае число будет определяться на основе данных UEFI (BIOS).
Подключить все ядра процессора Windows 10 через UEFI
Сменить количество ядер можно не только в параметрах системы, в этом также может помочь UEFI (BIOS) материнской платы.
В зависимости от параметров ЦП и производителя материнской платы, настройки могут значительно отличаться. Материнские платы выше бюджетного уровня позволяют тонко настраивать работу внутренних процессов системы, начиная от скорости оборотов кулеров, заканчивая разгоном CPU и памяти.
На примере материнской платы Asrock Z68, настройки Advanced (Расширенные) – CPU Configuration (Настройки ЦП) позволят настроить количество активных ядер и включитьвыключить Hyper-Threading и выставить нужные настройки для CPU.
Hyper-Threading – технология многопоточности Intel. Позволяет использовать на одном физическом ядре — 2 логических потока вычислений. На четырех – 8 потоков и т.д.
Настройка Active Processor Cores отвечает за количество активных ядер ЦП. На изображении выбор между All (Все), 1, 2 и 3, так как i7 -2600 четырехядерный.
Выбрав значение All Вы сможете использовать все ядра процессора.
Если Вы задатесь вопросом, как включить 2 или 4 ядра на Windows 10 используя UEFI, то в дополнительных настройках CPU можно настраивать не только количество ядер, но и количество потоков.
Стоит обратить внимание, что функционал зависит от производителя версии BIOS.
Разблокировать ядра для приложений
Стоит обратить внимание, что приложения создаются на основе инструментов, предоставленных Microsoft. Поэтому приложение создаётся с необходимыми условиями использования многопоточности или одного ядра. Если приложение создано с учётом использования одного ядра, разблокировав их все, разницы в производительности Вы не заметите.
Но бывают разные случаи, когда их разблокировка помогала устранить некоторые проблемы производительности и лагов. Для этого откройте Диспетчер задач (Ctrl+Shift+Esc) и пройдите во вкладку Подробности. Среди большого количества приложений, найдите нужное и нажмите ПКМ. Затем, выберите задать сходство и в следующем окне выберите «Все процессоры».
Как отключить ядро процессора в Windows 10?
Используя все методы, описанные выше, Вы можете отключить ядра ЦП. Это может помочь Вам в случае с перегревом, но лишь в крайних случаях. Мы не рекомендуем отключать или включать ядра, без должной на это необходимости, иначе Вы можете столкнуться со множественными ошибками и BSOD’ами системы.
Как разблокировать ядра на процессорах AMD?
ЦП семейства Phenom II, Athlon X2, Athlon II, Sempron обладают скрытым потенциалом в виде заблокированных ядер. Суть скрытых ядер заключается в отбраковке ЦП с бòльшим их количеством (показатели не вписываются в стандартные, ошибки, перегрев и т.д.). Например, Вы покупаете 2-ядерный ЦП, у которого их физически 4, но они не активны.
Разблокирование и активация зависит от нескольких факторов, например нужная модель ЦП, чипсета или северного моста материнской платы. Наиболее подробную информацию по данной теме, Вы найдете на форуме оверклокеров forums.overclockers.ru. Информации там предоставлено очень много и в случае возникновения вопросов или сложностей, Вы сможете уточнить сразу на форуме.
Отличного Вам дня!