Вот как можно получить корзину на рабочем столе в Windows 10:
-
Нажмите кнопку » Пуск » и выберите » Параметры » .
-
Последовательно выберите элементы Персонализация > Темы > Параметры значков рабочего стола.
-
Установите флажок для пункта Корзина, а затем нажмите кнопку Применить.
Примечания:
-
Чтобы перейти к параметрам значков на рабочем столе в Windows 8.1, проведите пальцем от правого края экрана и нажмите кнопку Поиск. Введите в поле поиска значков на рабочем столе, а затем выберите элемент Отображение или скрытие обычных значков на рабочем столе.
-
Чтобы перейти к параметрам значков на рабочем столе в Windows 7, нажмите кнопку Пуск , введите значки рабочего стола в поле поиска, а затем на рабочем столе нажмите кнопку Показать или скрыть обычные значки.
Нужна дополнительная помощь?

В этой пошаговой инструкции подробно о том, как убрать корзину с рабочего стола в Windows 11 и Windows 10, а также в более ранних версиях системы — 8.1 и 7. А при необходимости — полностью отключить (удалить) корзину таким образом, чтобы удаляемые любым способом файлы и папки не помещались в нее, а также немного о настройке корзины. Очень близкая тема: Как добавить значок Этот компьютер на рабочий стол Windows 11, Как включить значок компьютера на рабочем столе Windows 10.
Как убрать корзину с рабочего стола Windows 11 и Windows 10 последних версий
Для того, чтобы корзина не показывалась на рабочем столе в Windows 11 и 10, достаточно выполнить следующие простые шаги:
- Нажмите правой кнопкой мыши по кнопке «Пуск» и выберите пункт «Выполнить» в контекстном меню, либо нажмите сочетание клавиш Win+R на клавиатуре.
- Введите desk.cpl ,5 (пробел перед запятой обязателен) в диалоговое окно «Выполнить» и нажмите Enter.
- Снимите отметку «Корзина» в окне настроек значков рабочего стола и примените настройки.
В результате корзина перестанет отображаться на рабочем столе. Дополнительно следует отметить следующие нюансы:
- Несмотря на то, что корзина показываться не будет, работать она продолжит, то есть файлы всё так же будут удаляться в неё по умолчанию. Чтобы отключить это поведение, можно нажать правой кнопкой мыши по корзине, открыть её свойства, а затем отметить пункт «Уничтожать файлы сразу после удаления, не помещая их в корзину», подробнее об этом и дополнительных способов — далее в инструкции.
- Попасть в настройки значков рабочего стола, чтобы убрать корзину, можно и через «Параметры». В Windows 11 и 10 расположение одинаковое: Параметры — Персонализация — Темы — пункт «Параметры значков рабочего стола» в разделе «Сопутствующие параметры».
- Вы можете отключить показ всех значков на рабочем столе Windows: нажмите правой кнопкой мыши по пустому месту рабочего стола и снимите отметку с «Отображать значки рабочего стола» в пункте «Вид».
- Если вы убрали корзину с рабочего стола, но вам потребовалось в неё попасть, способ для этого описан в конце статьи.
Как удалить корзину с рабочего стола в ранних версиях Windows
В ранних версиях Windows 10, а также в Windows 8.1 или Windows 7 убрать корзину с рабочего стола можно через Панель управления. При этом она продолжает функционировать (т.е. файлы, удаляемые через «Удалить» или клавишу «Delete» будут помещаться в нее), но не отображается на рабочем столе.
- Зайдите в панель управления (в пункте «Просмотр» вверху справа установите крупные или мелкие «Значки», а не «Категории») и откройте пункт «Персонализация». На всякий случай — Как зайти в панель управления.
- В окне персонализации, слева, выберите пункт «Изменение значков рабочего стола».
- Снимите отметку с пункта «Корзина» и примените настройки.
Готово, теперь корзина не будет отображаться на рабочем столе.
Как полностью отключить корзину в Windows
Если ваша задача — отключить удаление файлов в корзину, то есть сделать так, чтобы при удалении они действительно удалялись (как по Shift+Delete при включенной корзине), сделать это можно несколькими способами.
Первый и самый простой способ — изменить настройки корзины:
- Нажмите по корзине правой кнопкой мыши и выберите пункт «Свойства».
- Для каждого диска, для которого включена корзина выберите пункт «Уничтожать файлы сразу после удаления, не помещая их в корзину» и примените настройки (если опции не активны, то, судя по всему, параметры корзины изменены политиками, о чем — далее в руководстве).
- При необходимости, очистите корзину, так как то, что уже было в ней на момент изменения настроек, продолжит в ней оставаться.
В большинстве ситуаций этого достаточно, однако есть и дополнительные способы удалить корзину в Windows 11, 10, 8.1 или Windows 7 — в редакторе локальной групповой политики (только для Windows Профессиональная и выше) или с помощью редактора реестра.
Отключение корзины в редакторе локальной групповой политики
Данный способ подойдет только для систем Windows редакций Профессиональная, Корпоративная и Максимальная.
- Откройте редактор локальной групповой политики (нажмите клавиши Win+R, введите gpedit.msc и нажмите Enter).
- В редакторе перейдите к разделу Конфигурация пользователя — Административные шаблоны — Компоненты Windows — Проводник.
- В правой части выберите параметр «Не перемещать удаляемые файлы в корзину», нажмите по нему дважды и в открывшемся окне задайте значение «Включено».
- Примените настройки и при необходимости очистите корзину от файлов и папок, находящихся в ней на настоящий момент времени.
Как отключить корзину в редакторе реестра Windows
Для систем, в которых не представлен редактор локальной групповой политики, проделать то же самое можно с помощью редактор реестра.
- Нажмите клавиши Win+R, введите regedit и нажмите Enter (откроется редактор реестра).
- Перейдите к разделу
HKEY_CURRENT_USERSOFTWAREMicrosoftWindowsCurrentVersionPoliciesExplorer
- В правой части редактора реестра кликните правой кнопкой мыши и выберите пункт «Создать» — «Параметр DWORD» и укажите имя параметра NoRecycleFiles
- Дважды нажмите по этому параметру (или кликните правой кнопкой мыши и выберите пункт «Изменить» и укажите значение 1 для него.
- Закройте редактор реестра.
После этого файлы не будут перемещаться в корзину при удалении.
Как открыть корзину, если она не показывается на рабочем столе
Если корзина просто убрана с рабочего стола и её потребовалось открыть, то попасть в нее можно следующими способами:
- Включить показ скрытых и системных файлов и папок в проводнике, а затем зайти в папку $Recycle.bin (либо просто вставить в адресную строку проводника C:$Recycle.binКорзина и нажать Enter).
- В Windows 11 и Windows 10 — в проводнике в адресной строке нажать по стрелке рядом с указываемым «корневым» разделом текущего местоположения (см. скриншот) и выбрать пункт «Корзина».
На этом всё. Если же остаются какие-либо вопросы, имеющие отношение к Корзине, задавайте в комментариях, буду стараться предложить рабочее решение.
Некоторым пользователям Windows 10 не нравится, что по умолчанию на рабочем столе «красуется» корзина с удаленными файлами. Самостоятельно убрать значок корзины в Windows 10 довольно проблематично. Разработчики самой популярной операционной системы в мире постарались сделать так, чтобы очистка рабочего стола от системных значков превратилась в небольшой квест. Помните, как было легко убрать корзину с рабочего стола в Windows 7 и Windows 8? Сейчас всё немного сложнее и настройки значков рабочего стола спрятаны от обычного пользователя глубоко в настройках системы.
- Нажмите правой кнопкой мыши по рабочему столу.
- Выберите элемент «Персонализация» и щелкните по нему левой кнопкой мыши.
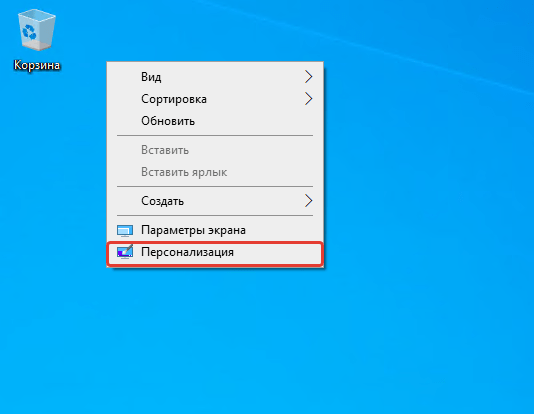
- В открывшемся окне параметров перейдите в раздел «Темы».
- Найдите в списке параметров подраздел «Сопутствующие параметры».
- Нажмите левой кнопкой мыши на «Параметры значков рабочего стола».
- В открывшемся окне уберите галочку напротив значка «Корзина».
- Нажмите кнопку «ОК».
Всё! Теперь вам не будет мешать значок корзины на рабочем столе.
А почему вы решили убрать значок корзины? Как вы пользуетесь корзиной без иконки на рабочем столе?
Расскажите в комментариях! 😉
В стремлении навести порядок на рабочем столе компьютера, многие пользователи решают убрать все значки программ на Панель задач или оставляют их в меню Пуск. Но как быть, если хочется убрать иконку Корзины с десктопа, ведь она по умолчанию расположена именно на рабочем столе?
Давайте разбираться, как это можно сделать в Windows 10, чтобы превратить рабочий стол в абсолютно чистое пространство.
Содержание
- Как переместить Корзину на Панель задач или начальный экран
- Убираем значок корзины с рабочего стола
- Как отключить Корзину
- Проблема с отображением значка Корзины на рабочем столе
Как переместить Корзину на Панель задач или начальный экран
Смотрите также: «Как отключить экранного диктора в Windows 10»
Каждый из нас, работая на ПК, периодически удаляет ненужные файлы, которые попадают прямиком в, так называемую, «Корзину» и остаются там до тех пор, пока мы ее не очистим.
Необходимость в данном «мусорном ведре» системы очевидна, поэтому прежде чем убирать ее с рабочего стола, нужно подумать, где ее следует отображать в дальнейшем для обеспечения доступа к ней.
В «десятке» нет возможности закрепить иконку корзины в меню Пуск, однако можно убрать ее на Панель задач или отобразить на начальном экране.
Итак, чтобы закрепить Корзину на Панели задач, нужно всего лишь нажать на ее значок левой кнопкой мыши, и не отпуская кнопку, перетащить значок в нужное место на Панели. И как только мы увидим надпись «Закрепить в Проводник», можно отпускать левую кнопку.
Теперь открыть Корзину можно через контекстное меню Проводника, щелкнув по нему правой кнопкой мыши.
Также, Корзину можно отобразить на начальном экране системы вместе с другими «живыми плитками». Нам потребуется контекстное меню, для его вызова щелкаем правой кнопкой мыши по значку и в открывшемся списке выбираем «Закрепить на начальном экране».
Теперь Корзину всегда можно найти среди остальных плиток.
Убираем значок корзины с рабочего стола
Удаление Корзины с десктопа в Windows 10 — довольно простая процедура, которая выполняется в несколько действий.
- Заходим в Параметры системы, нажав клавиши Win+I (также можно воспользоваться контекстным меню Пуск, нажав клавиши Win+X, и выбрать пункт «Параметры»). Открыв параметры, заходим в раздел «Персонализация».
Попасть в настройки персонализации можно и по-другому. Просто щелкните на любом свободном месте рабочего стола правой кнопкой мыши и в контекстном меню выберите «Персонализация».
- Теперь нужно перейти в раздел «Темы», далее листаем правую часть окна, находим «Параметры значков рабочего стола» и щелкаем по ним.
- Откроется окно, в котором мы можем выбрать, какие значки отображать на рабочем столе нашего ПК. Убираем галочку напротив Корзины и нажимаем «OK», чтобы сохранить настройки и выйти из данного окна.
- Чтобы вернуть значок Корзины на десктоп, нужно снова открыть окно с параметрами значков рабочего стола и поставить галочку напротив нужного элемента.
Примечание: Таким же способом можно включить или выключить отображение других важных значков системы на рабочем столе, например, Этот компьютер или Панель управления.
Как отключить Корзину
Смотрите также: «Как переименовать папку пользователя в Windows 10»
Некоторые пользователи, которые точно знают, что делают и уверены, что им Корзина совсем не нужна, могут отключить ее. Для этого нужно выполнить следующие шаги:
- Открываем контекстное меню Корзины щелчком правой кнопки мыши и выбираем свойства объекта.
- Теперь для каждого расположения корзины выбираем опцию «Уничтожить файлы сразу после удаления…». При этом, можно включить запрос на подтверждение удаления, поставив напротив соответствующей надписи галочку.
- Кстати, в этом же окне со свойствами можно указать, какое количество места будет выделено для файлов, которые помещаются в Корзину.
Проблема с отображением значка Корзины на рабочем столе
В некоторых случаях может возникнуть проблема, которая заключается в следующем. На десктопе отображается значок полной Корзины, но при этом, она пустая и не содержит никаких файлов внутри. Вот как это можно исправить:
- Нужно также зайти в Параметры системы, как это было описано выше и перейти в раздел «Персонализация».
- Далее заходим в раздел «Темы» и далее в «Параметры значков рабочего стола». Опять же, все как описанной процедуре выше.
- Теперь выбираем пустую корзину и нажимаем «Сменить значок».
- В новом окне выбираем иконку на свое усмотрение из библиотеки, предложенной системой, или загружаем свою собственную, воспользовавшись кнопкой «Обзор».
- Далее нажимаем «OK» для сохранения изменений и закрытия окна.
- Чтобы все наверняка сработало, убираем галочку «Разрешать темам изменять значки на рабочем столе» и щелкаем «OK», чтобы окончательно применить настройки и выйти из параметров значков.
Смотрите также: «Как отключить или включить режим гибернации в Windows 10»
Содержание
- Отключение корзины в разных версиях Windows
- Вариант 1: Windows 7, 8
- Вариант 2: Windows 10
- Вариант 3: Windows XP
- Вопросы и ответы
Функция корзины с соответствующим значком на рабочем столе есть во всех версиях Windows. Она предназначена для временного хранения удаленных файлов с возможностью мгновенного восстановления в случае, если пользователь вдруг передумал их удалять, или это было сделано ошибочно. Однако далеко не всех устраивает данный сервис. Одних раздражает присутствие лишнего значка на рабочем столе, другие озабочены тем, что даже после удаления ненужные файлы продолжают занимать место на диске, у третьих есть еще какие-нибудь причины. Но всех этих пользователей объединяет желание избавиться от раздражающего их значка. Как это можно сделать, будет рассмотрено далее.
Отключение корзины в разных версиях Windows
В операционных системах от Майкрософт корзина относится к системным папкам. Поэтому удалить ее так же, как и обычные файлы, нельзя. Но данный факт не означает, что сделать это вовсе не получится. Такая возможность предусмотрена, но в разных версиях ОС имеет различия в реализации. Поэтому механизм осуществления данной процедуры лучше рассматривать отдельно для каждой редакции Виндовс.
Вариант 1: Windows 7, 8
Корзина в Виндовс 7 и Виндовс 8 убирается очень просто. Это делается в несколько шагов.
- На рабочем столе с помощью ПКМ открыть выпадающее меню и перейти к персонализации.
- Выбрать пункт «Изменение значков рабочего стола».
- Убрать галочку с чекбокса «Корзина».
Данный алгоритм действий подходит только тем пользователям, у которых установлена полная версия Windows. Тем, кто использует базовую или Pro редакции, попасть в окно настройки необходимых нам параметров можно, воспользовавшись строкой поиска. Она находится в нижней части меню «Пуск». Достаточно просто начать вводить в ней фразу «значки рабочего…» и в выведенных результатах выбрать ссылку на соответствующий раздел панели управления.
Затем нужно точно так же убрать отметку возле надписи «Корзина».
Убирая этот раздражающий ярлык, следует иметь в виду, что несмотря на его отсутствие, удаленные файлы все так же будут попадать в корзину и накапливаться там, занимая место на жестком диске. Чтобы избежать этого, нужно произвести некоторые настройки. Следует выполнить такие действия:
- Правым кликом по иконке открыть свойства «Корзины».
- Поставить отметку в чекбоксе «Уничтожать файлы сразу после удаления, не помещая их в корзину».
Теперь удаление ненужных файлов будет производиться напрямую.
Вариант 2: Windows 10
В Windows 10 процедура удаления корзины происходит по схожему сценарию с Windows 7. Добраться до окна, в котором производится настройка интересующих нас параметров, можно в три шага:
- С помощью правого клика по пустому месту рабочего стола перейти к окну персонализации.
- В появившемся окне перейти в раздел «Темы».
- В окне тем найти раздел «Сопутствующие параметры» и перейти по ссылке «Параметры значков рабочего стола».
Данный раздел находится ниже в списке настроек и в открывшемся окне сразу не виден. Чтобы найти его, необходимо пролистать содержимое окна вниз с помощью полосы прокрутки или колесика мыши, или развернуть окно во весь экран.
Проделав описанные выше манипуляции, пользователь попадает в окно настройки параметров значков рабочего стола, которое практически идентично такому же окну в Windows 7:
Остается только снять галочку возле надписи «Корзина» и он исчезнет с рабочего стола.
Сделать так, чтобы файлы удалялись, минуя корзину, можно таким же способом, как и в Windows 7.
Вариант 3: Windows XP
Хотя Windows XP давно снята с поддержки корпорацией Майкрософт, она все еще остается популярной у значительного числа пользователей. Но несмотря на простоту этой системы и доступность всех настроек, процедура удаления корзины с рабочего стола здесь несколько сложнее, чем в последних версиях Windows. Проще всего это сделать так:
- Воспользовавшись сочетанием клавиш «Win+R» открыть окно запуска программ и ввести в нем
gpedit.msc.
- В левой части открывшегося окна последовательно развернуть разделы так как указано на скриншоте. Справа от дерева разделов найти раздел «Удалить значок «Корзины» с рабочего стола» и открыть его двойным кликом.
- Установить данному параметру значение «Включен».
Отключение удаления файлов в корзину производится так же, как и в предыдущих случаях.
Подводя итоги, хочется отметить: несмотря на то, что убрать значок корзины с рабочей области вашего монитора можно без проблем в любой версии Windows, стоит все же серьезно подумать перед тем, как отключать эту функцию. Ведь от случайного удаления нужных файлов не застрахован никто. Значок корзины на рабочем столе не так уж и бросается в глаза, а удалять файлы мимо нее можно с помощью комбинации клавиш «Shift + Delete».
Еще статьи по данной теме:
Помогла ли Вам статья?
Вот как можно получить корзину на рабочем столе в Windows 10:
-
Нажмите кнопку » Пуск » и выберите » Параметры » .
-
Последовательно выберите элементы Персонализация > Темы > Параметры значков рабочего стола.
-
Установите флажок для пункта Корзина, а затем нажмите кнопку Применить.
Примечания:
-
Чтобы перейти к параметрам значков на рабочем столе в Windows 8.1, проведите пальцем от правого края экрана и нажмите кнопку Поиск. Введите в поле поиска значков на рабочем столе, а затем выберите элемент Отображение или скрытие обычных значков на рабочем столе.
-
Чтобы перейти к параметрам значков на рабочем столе в Windows 7, нажмите кнопку Пуск , введите значки рабочего стола в поле поиска, а затем на рабочем столе нажмите кнопку Показать или скрыть обычные значки.
Нужна дополнительная помощь?
Содержание
- Отключение корзины в разных версиях Windows
- Вариант 1: Windows 7, 8
- Вариант 2: Windows 10
- Вариант 3: Windows XP
- Вопросы и ответы
Функция корзины с соответствующим значком на рабочем столе есть во всех версиях Windows. Она предназначена для временного хранения удаленных файлов с возможностью мгновенного восстановления в случае, если пользователь вдруг передумал их удалять, или это было сделано ошибочно. Однако далеко не всех устраивает данный сервис. Одних раздражает присутствие лишнего значка на рабочем столе, другие озабочены тем, что даже после удаления ненужные файлы продолжают занимать место на диске, у третьих есть еще какие-нибудь причины. Но всех этих пользователей объединяет желание избавиться от раздражающего их значка. Как это можно сделать, будет рассмотрено далее.
В операционных системах от Майкрософт корзина относится к системным папкам. Поэтому удалить ее так же, как и обычные файлы, нельзя. Но данный факт не означает, что сделать это вовсе не получится. Такая возможность предусмотрена, но в разных версиях ОС имеет различия в реализации. Поэтому механизм осуществления данной процедуры лучше рассматривать отдельно для каждой редакции Виндовс.
Вариант 1: Windows 7, 8
Корзина в Виндовс 7 и Виндовс 8 убирается очень просто. Это делается в несколько шагов.
- На рабочем столе с помощью ПКМ открыть выпадающее меню и перейти к персонализации.
- Выбрать пункт «Изменение значков рабочего стола».
- Убрать галочку с чекбокса «Корзина».
Данный алгоритм действий подходит только тем пользователям, у которых установлена полная версия Windows. Тем, кто использует базовую или Pro редакции, попасть в окно настройки необходимых нам параметров можно, воспользовавшись строкой поиска. Она находится в нижней части меню «Пуск». Достаточно просто начать вводить в ней фразу «значки рабочего…» и в выведенных результатах выбрать ссылку на соответствующий раздел панели управления.
Затем нужно точно так же убрать отметку возле надписи «Корзина».
Убирая этот раздражающий ярлык, следует иметь в виду, что несмотря на его отсутствие, удаленные файлы все так же будут попадать в корзину и накапливаться там, занимая место на жестком диске. Чтобы избежать этого, нужно произвести некоторые настройки. Следует выполнить такие действия:
- Правым кликом по иконке открыть свойства «Корзины».
- Поставить отметку в чекбоксе «Уничтожать файлы сразу после удаления, не помещая их в корзину».
Теперь удаление ненужных файлов будет производиться напрямую.
Вариант 2: Windows 10
В Windows 10 процедура удаления корзины происходит по схожему сценарию с Windows 7. Добраться до окна, в котором производится настройка интересующих нас параметров, можно в три шага:
- С помощью правого клика по пустому месту рабочего стола перейти к окну персонализации.
- В появившемся окне перейти в раздел «Темы».
- В окне тем найти раздел «Сопутствующие параметры» и перейти по ссылке «Параметры значков рабочего стола».
Данный раздел находится ниже в списке настроек и в открывшемся окне сразу не виден. Чтобы найти его, необходимо пролистать содержимое окна вниз с помощью полосы прокрутки или колесика мыши, или развернуть окно во весь экран.
Проделав описанные выше манипуляции, пользователь попадает в окно настройки параметров значков рабочего стола, которое практически идентично такому же окну в Windows 7:
Остается только снять галочку возле надписи «Корзина» и он исчезнет с рабочего стола.
Сделать так, чтобы файлы удалялись, минуя корзину, можно таким же способом, как и в Windows 7.
Вариант 3: Windows XP
Хотя Windows XP давно снята с поддержки корпорацией Майкрософт, она все еще остается популярной у значительного числа пользователей. Но несмотря на простоту этой системы и доступность всех настроек, процедура удаления корзины с рабочего стола здесь несколько сложнее, чем в последних версиях Windows. Проще всего это сделать так:
- Воспользовавшись сочетанием клавиш «Win+R» открыть окно запуска программ и ввести в нем
gpedit.msc.
- В левой части открывшегося окна последовательно развернуть разделы так как указано на скриншоте. Справа от дерева разделов найти раздел «Удалить значок «Корзины» с рабочего стола» и открыть его двойным кликом.
- Установить данному параметру значение «Включен».
Отключение удаления файлов в корзину производится так же, как и в предыдущих случаях.
Подводя итоги, хочется отметить: несмотря на то, что убрать значок корзины с рабочей области вашего монитора можно без проблем в любой версии Windows, стоит все же серьезно подумать перед тем, как отключать эту функцию. Ведь от случайного удаления нужных файлов не застрахован никто. Значок корзины на рабочем столе не так уж и бросается в глаза, а удалять файлы мимо нее можно с помощью комбинации клавиш «Shift + Delete».
Еще статьи по данной теме:
Помогла ли Вам статья?
В стремлении навести порядок на рабочем столе компьютера, многие пользователи решают убрать все значки программ на Панель задач или оставляют их в меню Пуск. Но как быть, если хочется убрать иконку Корзины с десктопа, ведь она по умолчанию расположена именно на рабочем столе?
Давайте разбираться, как это можно сделать в Windows 10, чтобы превратить рабочий стол в абсолютно чистое пространство.
Содержание
- Как переместить Корзину на Панель задач или начальный экран
- Убираем значок корзины с рабочего стола
- Как отключить Корзину
- Проблема с отображением значка Корзины на рабочем столе
Как переместить Корзину на Панель задач или начальный экран
Смотрите также: «Как отключить экранного диктора в Windows 10»
Каждый из нас, работая на ПК, периодически удаляет ненужные файлы, которые попадают прямиком в, так называемую, «Корзину» и остаются там до тех пор, пока мы ее не очистим.
Необходимость в данном «мусорном ведре» системы очевидна, поэтому прежде чем убирать ее с рабочего стола, нужно подумать, где ее следует отображать в дальнейшем для обеспечения доступа к ней.
В «десятке» нет возможности закрепить иконку корзины в меню Пуск, однако можно убрать ее на Панель задач или отобразить на начальном экране.
Итак, чтобы закрепить Корзину на Панели задач, нужно всего лишь нажать на ее значок левой кнопкой мыши, и не отпуская кнопку, перетащить значок в нужное место на Панели. И как только мы увидим надпись «Закрепить в Проводник», можно отпускать левую кнопку.
Теперь открыть Корзину можно через контекстное меню Проводника, щелкнув по нему правой кнопкой мыши.
Также, Корзину можно отобразить на начальном экране системы вместе с другими «живыми плитками». Нам потребуется контекстное меню, для его вызова щелкаем правой кнопкой мыши по значку и в открывшемся списке выбираем «Закрепить на начальном экране».
Теперь Корзину всегда можно найти среди остальных плиток.
Убираем значок корзины с рабочего стола
Удаление Корзины с десктопа в Windows 10 — довольно простая процедура, которая выполняется в несколько действий.
- Заходим в Параметры системы, нажав клавиши Win+I (также можно воспользоваться контекстным меню Пуск, нажав клавиши Win+X, и выбрать пункт «Параметры»). Открыв параметры, заходим в раздел «Персонализация».
Попасть в настройки персонализации можно и по-другому. Просто щелкните на любом свободном месте рабочего стола правой кнопкой мыши и в контекстном меню выберите «Персонализация».
- Теперь нужно перейти в раздел «Темы», далее листаем правую часть окна, находим «Параметры значков рабочего стола» и щелкаем по ним.
- Откроется окно, в котором мы можем выбрать, какие значки отображать на рабочем столе нашего ПК. Убираем галочку напротив Корзины и нажимаем «OK», чтобы сохранить настройки и выйти из данного окна.
- Чтобы вернуть значок Корзины на десктоп, нужно снова открыть окно с параметрами значков рабочего стола и поставить галочку напротив нужного элемента.
Примечание: Таким же способом можно включить или выключить отображение других важных значков системы на рабочем столе, например, Этот компьютер или Панель управления.
Как отключить Корзину
Смотрите также: «Как переименовать папку пользователя в Windows 10»
Некоторые пользователи, которые точно знают, что делают и уверены, что им Корзина совсем не нужна, могут отключить ее. Для этого нужно выполнить следующие шаги:
- Открываем контекстное меню Корзины щелчком правой кнопки мыши и выбираем свойства объекта.
- Теперь для каждого расположения корзины выбираем опцию «Уничтожить файлы сразу после удаления…». При этом, можно включить запрос на подтверждение удаления, поставив напротив соответствующей надписи галочку.
- Кстати, в этом же окне со свойствами можно указать, какое количество места будет выделено для файлов, которые помещаются в Корзину.
Проблема с отображением значка Корзины на рабочем столе
В некоторых случаях может возникнуть проблема, которая заключается в следующем. На десктопе отображается значок полной Корзины, но при этом, она пустая и не содержит никаких файлов внутри. Вот как это можно исправить:
- Нужно также зайти в Параметры системы, как это было описано выше и перейти в раздел «Персонализация».
- Далее заходим в раздел «Темы» и далее в «Параметры значков рабочего стола». Опять же, все как описанной процедуре выше.
- Теперь выбираем пустую корзину и нажимаем «Сменить значок».
- В новом окне выбираем иконку на свое усмотрение из библиотеки, предложенной системой, или загружаем свою собственную, воспользовавшись кнопкой «Обзор».
- Далее нажимаем «OK» для сохранения изменений и закрытия окна.
- Чтобы все наверняка сработало, убираем галочку «Разрешать темам изменять значки на рабочем столе» и щелкаем «OK», чтобы окончательно применить настройки и выйти из параметров значков.
Смотрите также: «Как отключить или включить режим гибернации в Windows 10»

В этой пошаговой инструкции подробно о том, как убрать корзину с рабочего стола в Windows 11 и Windows 10, а также в более ранних версиях системы — 8.1 и 7. А при необходимости — полностью отключить (удалить) корзину таким образом, чтобы удаляемые любым способом файлы и папки не помещались в нее, а также немного о настройке корзины. Очень близкая тема: Как добавить значок Этот компьютер на рабочий стол Windows 11, Как включить значок компьютера на рабочем столе Windows 10.
Как убрать корзину с рабочего стола Windows 11 и Windows 10 последних версий
Для того, чтобы корзина не показывалась на рабочем столе в Windows 11 и 10, достаточно выполнить следующие простые шаги:
- Нажмите правой кнопкой мыши по кнопке «Пуск» и выберите пункт «Выполнить» в контекстном меню, либо нажмите сочетание клавиш Win+R на клавиатуре.
- Введите desk.cpl ,5 (пробел перед запятой обязателен) в диалоговое окно «Выполнить» и нажмите Enter.
- Снимите отметку «Корзина» в окне настроек значков рабочего стола и примените настройки.
В результате корзина перестанет отображаться на рабочем столе. Дополнительно следует отметить следующие нюансы:
- Несмотря на то, что корзина показываться не будет, работать она продолжит, то есть файлы всё так же будут удаляться в неё по умолчанию. Чтобы отключить это поведение, можно нажать правой кнопкой мыши по корзине, открыть её свойства, а затем отметить пункт «Уничтожать файлы сразу после удаления, не помещая их в корзину», подробнее об этом и дополнительных способов — далее в инструкции.
- Попасть в настройки значков рабочего стола, чтобы убрать корзину, можно и через «Параметры». В Windows 11 и 10 расположение одинаковое: Параметры — Персонализация — Темы — пункт «Параметры значков рабочего стола» в разделе «Сопутствующие параметры».
- Вы можете отключить показ всех значков на рабочем столе Windows: нажмите правой кнопкой мыши по пустому месту рабочего стола и снимите отметку с «Отображать значки рабочего стола» в пункте «Вид».
- Если вы убрали корзину с рабочего стола, но вам потребовалось в неё попасть, способ для этого описан в конце статьи.
Как удалить корзину с рабочего стола в ранних версиях Windows
В ранних версиях Windows 10, а также в Windows 8.1 или Windows 7 убрать корзину с рабочего стола можно через Панель управления. При этом она продолжает функционировать (т.е. файлы, удаляемые через «Удалить» или клавишу «Delete» будут помещаться в нее), но не отображается на рабочем столе.
- Зайдите в панель управления (в пункте «Просмотр» вверху справа установите крупные или мелкие «Значки», а не «Категории») и откройте пункт «Персонализация». На всякий случай — Как зайти в панель управления.
- В окне персонализации, слева, выберите пункт «Изменение значков рабочего стола».
- Снимите отметку с пункта «Корзина» и примените настройки.
Готово, теперь корзина не будет отображаться на рабочем столе.
Как полностью отключить корзину в Windows
Если ваша задача — отключить удаление файлов в корзину, то есть сделать так, чтобы при удалении они действительно удалялись (как по Shift+Delete при включенной корзине), сделать это можно несколькими способами.
Первый и самый простой способ — изменить настройки корзины:
- Нажмите по корзине правой кнопкой мыши и выберите пункт «Свойства».
- Для каждого диска, для которого включена корзина выберите пункт «Уничтожать файлы сразу после удаления, не помещая их в корзину» и примените настройки (если опции не активны, то, судя по всему, параметры корзины изменены политиками, о чем — далее в руководстве).
- При необходимости, очистите корзину, так как то, что уже было в ней на момент изменения настроек, продолжит в ней оставаться.
В большинстве ситуаций этого достаточно, однако есть и дополнительные способы удалить корзину в Windows 11, 10, 8.1 или Windows 7 — в редакторе локальной групповой политики (только для Windows Профессиональная и выше) или с помощью редактора реестра.
Отключение корзины в редакторе локальной групповой политики
Данный способ подойдет только для систем Windows редакций Профессиональная, Корпоративная и Максимальная.
- Откройте редактор локальной групповой политики (нажмите клавиши Win+R, введите gpedit.msc и нажмите Enter).
- В редакторе перейдите к разделу Конфигурация пользователя — Административные шаблоны — Компоненты Windows — Проводник.
- В правой части выберите параметр «Не перемещать удаляемые файлы в корзину», нажмите по нему дважды и в открывшемся окне задайте значение «Включено».
- Примените настройки и при необходимости очистите корзину от файлов и папок, находящихся в ней на настоящий момент времени.
Как отключить корзину в редакторе реестра Windows
Для систем, в которых не представлен редактор локальной групповой политики, проделать то же самое можно с помощью редактор реестра.
- Нажмите клавиши Win+R, введите regedit и нажмите Enter (откроется редактор реестра).
- Перейдите к разделу
HKEY_CURRENT_USERSOFTWAREMicrosoftWindowsCurrentVersionPoliciesExplorer
- В правой части редактора реестра кликните правой кнопкой мыши и выберите пункт «Создать» — «Параметр DWORD» и укажите имя параметра NoRecycleFiles
- Дважды нажмите по этому параметру (или кликните правой кнопкой мыши и выберите пункт «Изменить» и укажите значение 1 для него.
- Закройте редактор реестра.
После этого файлы не будут перемещаться в корзину при удалении.
Как открыть корзину, если она не показывается на рабочем столе
Если корзина просто убрана с рабочего стола и её потребовалось открыть, то попасть в нее можно следующими способами:
- Включить показ скрытых и системных файлов и папок в проводнике, а затем зайти в папку $Recycle.bin (либо просто вставить в адресную строку проводника C:$Recycle.binКорзина и нажать Enter).
- В Windows 11 и Windows 10 — в проводнике в адресной строке нажать по стрелке рядом с указываемым «корневым» разделом текущего местоположения (см. скриншот) и выбрать пункт «Корзина».
На этом всё. Если же остаются какие-либо вопросы, имеющие отношение к Корзине, задавайте в комментариях, буду стараться предложить рабочее решение.
Автор:
Обновлено: 16.06.2018
Даже самый неопытный пользователь знаком с такой папкой, как «Корзина». В ней хранятся все ненужные файлы и папки, так сказать мусор системы. Иногда пользователям мешает лишний ярлык на рабочем столе. Также диск системы может сильно засорятся, когда корзина хранит все ненужные файлы и папки. Система начинает виснуть и тормозить.
Содержание
- Убираем лишний значок на рабочем столе
- Альтернативный вариант
- Ограничение объема файлов в корзине
- Избавляемся от корзины полностью
- Стандартный и простой способ
- Удаление через редактор реестра
- Дополнительная информация
- Видео — Как убрать корзину с рабочего стола Windows 10
Убираем лишний значок на рабочем столе
- Заходим в «Персонализация», кликнув правой кнопкой.
Заходим в «Персонализация», кликнув правой кнопкой
- В левом меню находим раздел « Темы».
Выбираем раздел «Темы»
- Наводим мышку на «Параметры значков…» и нажимаем.
Нажимаем «Параметры значков рабочего стола»
- Убираем галочку напротив «Корзины».
Убираем галочку напротив «Корзины»
Проведя аналогичные действия вы всегда сможете вернуть значок корзины на рабочий стол.
Справка! Если вы убрали значок, но вам нужно зайти в корзину, просто в проводнике напишите «Корзина» и он найдет вам необходимую папку.
В проводнике пишем «Корзина», чтобы найти необходимую папку
Альтернативный вариант
С самого рабочего стола ярлык можно убрать, но закрепить его на панели или в меню.
- «Панель задач»: выделяем корзину на столе и перетаскиваем на панель, после того, как появится надпись о закреплении, отпускаем.
Перетаскиваем корзину на «Панель задач»
- Контекстное меню: кликаем по корзине на столе правой кнопкой и нажимаем на «Закрепить на начальном экране».
Нажимаем на «Закрепить на начальном экране»
В таком случаем при открытии меню через проводник данный значок будет высвечиваться вместе с остальными.
Закреплённые значки в «Проводнике» меню «Пуск»
Ограничение объема файлов в корзине
В данном случае значок корзины должен присутствовать на рабочем столе.
- Щелкаем правой кнопкой и заходим в «Свойства».
Заходим в «Свойства» папки «Корзина»
- В пункте «Максимальный размер» задаем нужное нам значение и «Применить». Затем нажмите «Ок».
В пункте «Максимальный размер» задаем нужное значение, нажимаем «Применить» и «Ок»
Избавляемся от корзины полностью
Стандартный и простой способ
Уверенные пользователи часто не нуждаются в помощи «Корзины», поэтому избавляются от нее полностью.
- Открываем «Свойства», кликая правой кнопкой по значку.
Открываем «Свойства» папки «Корзина»
- На ПК встречаются два жестких дисков — D и C. Поэтому устанавливаем кружочек на «Уничтожать файлы…» для каждого из них.
Устанавливаем режим «Уничтожать файлы сразу после удаления..»
На заметку! Если вы не уверены, можете установить галочку на «Запрашивать подтверждение на удаления», тогда без подтверждения ваши файлы не будут покидать ПК. Но после удаления восстановить данные файлы будет невозможно. Поэтому данный способ рекомендуется применять уже более опытным пользователям.
Удаление через редактор реестра
- Открываем редактор: комбинация Win+R, вводим слово regedit и кликаем «Ок».
В окне «Выполнить» пишем regedit и нажимаем «ОК»
- Пошагово получаем доступ к нужной папке: HKEY_CURRENT_USER -> далее SOFTWARE -> затем Microsoft -> следующее Windows -> потом CurrentVersion -> далее Policies и Explorer.
- В правой части нужно кликнуть правой кнопкой и «Создать» выбираем параметр «DWORD» и пишем NoRecycleFiles.
Нажимаем ПКМ, в пункте «Создать» выбираем параметр «DWORD» и пишем NoRecycleFiles
- Теперь выделяем двойным щелчком и устанавливаем параметр 1.
Выделяем двойным щелчком и устанавливаем параметр 1
Закрываем.
Дополнительная информация
Иногда случается так, что на рабочем столе значок корзины показывает, что в ней что-то есть, но на самом деле она пустая.
- Проходим путь, описанный ранее: «Персонализация» -> «Темы» -> «Параметры значков рабочего стола».
- Выделяем значок пустой корзины и нажимаем «Сменить значок …».
Нажимаем «Сменить значок …»
- В данном окошке выбираем подходящий значок. Выделяем его и нажимаем «Ок».
Выбираем подходящий значок и нажимаем «ОК»
- Вы вернетесь снова в окошко параметров. Здесь уберите галочку напротив «Разрешить темам изменять значки на рабочем столе». Далее «Ок».
Убираем галочку напротив «Разрешить темам изменять значки на рабочем столе» и нажимаем «Ок»
Читайте интересную и полезную информацию в новой статье — «Как восстановить данные удалённые из корзины».
Видео — Как убрать корзину с рабочего стола Windows 10
Рекомендуем похожие статьи
Download Article
Download Article
Do you want your desktop clear of icons? Not only can you remove all the shortcut icons on your desktop, but you can also get rid of the Recycle Bin icon. This wikiHow article teaches you how to remove that icon from your desktop on Windows 10.
Steps
-
1
Open Settings. You can do this by going to the Start menu and clicking on the gear icon or you can press Win + I.
-
2
Click Personalization. It’s next to an icon of a desktop monitor and paintbrush.
Advertisement
-
3
Click Themes. This is in the menu on the left side of the window.
-
4
Click Desktop icon settings. You’ll see this on the far right side of the window under «Related Settings.»
-
5
Click to uncheck «Recycle Bin» under «Desktop Icons.« When you uncheck it, the icon will not appear on your desktop.
-
6
Click Apply and Ok. This will finalize your selection and close the window.[1]
- Since the Recycle Bin is no longer on your desktop, you can delete files directly without sending them to the Recycle Bin.
- To undo this action, follow the same steps and check the box next to «Recycle Bin.»
- The steps are the same for Windows 11, although the placements of buttons/windows are different.
Advertisement
Ask a Question
200 characters left
Include your email address to get a message when this question is answered.
Submit
Advertisement
-
Once you’ve removed the icon from your Desktop, it’ll be easy to forget to empty it. With Windows 10, you can use Storage Sense to clean that out automatically. Go to Settings > System > Storage and click the toggle under «Storage» to enable it (it’ll be colored and pointing to the right). Storage Sense will work automatically to keep your Recycle Bin empty. If you want to run a manual cleaning, click Configure Storage Sense or run it now and Clean now.[2]
Advertisement
References
About This Article
Article SummaryX
1. Open Settings.
2. Click Personalization.
3. Click Themes.
4. Click Desktop icon settings.
5. Click to uncheck «Recycle Bin» under «Desktop Icons.»
Did this summary help you?
Thanks to all authors for creating a page that has been read 4,746 times.
Is this article up to date?
Download Article
Download Article
Do you want your desktop clear of icons? Not only can you remove all the shortcut icons on your desktop, but you can also get rid of the Recycle Bin icon. This wikiHow article teaches you how to remove that icon from your desktop on Windows 10.
Steps
-
1
Open Settings. You can do this by going to the Start menu and clicking on the gear icon or you can press Win + I.
-
2
Click Personalization. It’s next to an icon of a desktop monitor and paintbrush.
Advertisement
-
3
Click Themes. This is in the menu on the left side of the window.
-
4
Click Desktop icon settings. You’ll see this on the far right side of the window under «Related Settings.»
-
5
Click to uncheck «Recycle Bin» under «Desktop Icons.« When you uncheck it, the icon will not appear on your desktop.
-
6
Click Apply and Ok. This will finalize your selection and close the window.[1]
- Since the Recycle Bin is no longer on your desktop, you can delete files directly without sending them to the Recycle Bin.
- To undo this action, follow the same steps and check the box next to «Recycle Bin.»
- The steps are the same for Windows 11, although the placements of buttons/windows are different.
Advertisement
Ask a Question
200 characters left
Include your email address to get a message when this question is answered.
Submit
Advertisement
-
Once you’ve removed the icon from your Desktop, it’ll be easy to forget to empty it. With Windows 10, you can use Storage Sense to clean that out automatically. Go to Settings > System > Storage and click the toggle under «Storage» to enable it (it’ll be colored and pointing to the right). Storage Sense will work automatically to keep your Recycle Bin empty. If you want to run a manual cleaning, click Configure Storage Sense or run it now and Clean now.[2]
Advertisement
References
About This Article
Article SummaryX
1. Open Settings.
2. Click Personalization.
3. Click Themes.
4. Click Desktop icon settings.
5. Click to uncheck «Recycle Bin» under «Desktop Icons.»
Did this summary help you?
Thanks to all authors for creating a page that has been read 4,746 times.
Is this article up to date?
Некоторым пользователям Windows 10 не нравится, что по умолчанию на рабочем столе «красуется» корзина с удаленными файлами. Самостоятельно убрать значок корзины в Windows 10 довольно проблематично. Разработчики самой популярной операционной системы в мире постарались сделать так, чтобы очистка рабочего стола от системных значков превратилась в небольшой квест. Помните, как было легко убрать корзину с рабочего стола в Windows 7 и Windows 8? Сейчас всё немного сложнее и настройки значков рабочего стола спрятаны от обычного пользователя глубоко в настройках системы.
- Нажмите правой кнопкой мыши по рабочему столу.
- Выберите элемент «Персонализация» и щелкните по нему левой кнопкой мыши.
- В открывшемся окне параметров перейдите в раздел «Темы».
- Найдите в списке параметров подраздел «Сопутствующие параметры».
- Нажмите левой кнопкой мыши на «Параметры значков рабочего стола».
- В открывшемся окне уберите галочку напротив значка «Корзина».
- Нажмите кнопку «ОК».
Всё! Теперь вам не будет мешать значок корзины на рабочем столе.
А почему вы решили убрать значок корзины? Как вы пользуетесь корзиной без иконки на рабочем столе?
Расскажите в комментариях! 😉
Некоторым пользователям нужно убрать корзину с рабочего стола Windows 10 или Windows 11. Например, пользователю необходимо, чтобы на рабочем столе не было ничего лишнего, в том числе и иконок.
Элемент «Корзина» рабочего стола Windows сразу отображается на экране компьютера после установки операционной системы. Корзина предназначена для временного хранения удаленных файлов, папок и других объектов.
Содержание:
- Закрепление корзины на начальном экране
- Как в Windows 11 убрать корзину с рабочего стола
- Как удалить корзину с рабочего стола Windows 10
- Как удалить корзину с рабочего стола Windows 10 (видео)
- Как получить доступ к корзине после удаления с рабочего стола
- Как отключить функцию корзины в Windows
- Как отключить корзину в групповых политиках
- Как отключить корзину в редакторе реестра
- Выводы статьи
- Как убрать корзину с рабочего стола Windows 11 (видео)
Корзина представляет из себя особое хранилище, в котором хранятся данные перед их полным удалением с ПК. Благодаря наличию этого элемента интерфейса системы, пользователь может быстро восстановить необходимые файлы, если они ранее были ошибочно или намеренно удалены.
Несмотря на пользу от выполнения важных функций, часть пользователей ищет ответ на вопрос о том, как убрать корзину с рабочего стола. Это решаемая задача, при которой вы можете скрыть корзину с рабочего стола Windows 10 или Windows 11.
После удаления с экрана Корзина не перестанет работать на компьютере, она просто исчезнет с рабочего стола. Вы даже можете полностью отключить функции корзины, чтобы сразу удалять ненужные файлы с компьютера напрямую, без использования этого промежуточного хранилища.
Из этого руководства вы узнаете, как убрать корзину с рабочего стола Windows. Инструкции этой статьи предназначены для операционных систем Windows 11 и Windows 10. Подобные настройки — как скрыть корзину с рабочего стола — можно применять в операционных системах Windows 8 и Windows 7.
Закрепление корзины на начальном экране
Сначала мы закрепим корзину на начальном экране. Это нужно для того, чтобы в случае необходимости получить быстрый доступ к корзине из меню «Пуск».
Выполните следующие действия:
- Щелкните по корзине правой кнопкой мыши.
- В контекстном меню нажмите на пункт «Закрепить на начальном экране».
В Windows 10, помимо начального экрана, корзину можно закрепить на панели задач, закрепив в Проводнике. После клика правой кнопкой мыши по значку Проводник на панели задач, откроется меню, из которого можно открыть Корзину.
Как в Windows 11 убрать корзину с рабочего стола
Сейчас мы рассмотрим вопрос, как убрать ярлык корзины с рабочего стола в операционной системе Windows 11.
Чтобы скрыть корзину с рабочего стола Windows 11, выполните следующие действия:
- Кликните правой кнопкой мыши по меню «Пуск».
- В открывшемся меню запустите приложение «Параметры».
- В окне «Параметры» откройте вкладку «Персонализация».
- В параметрах персонализации нажмите на кнопку «Темы».
- В следующем окне в разделе «Сопутствующие параметры» нажмите на «Параметры рабочего стола».
- В окне «Параметры рабочего стола», в опции «Значки рабочего стола» снимите флажок в пункте «Корзина», чтобы удалить значок корзины с рабочего стола.
- Нажмите на кнопки «Применить» и «ОК».
В результате мы смогли удалить корзину с рабочего стола Windows 11.
Как удалить корзину с рабочего стола Windows 10
Теперь посмотрим, как убрать иконку корзины с рабочего стола в операционной системе Windows 10.
Пройдите несколько шагов, чтобы удалить корзину с рабочего стола Windows 10:
- Войдите в меню «Пуск», нажмите на «Параметры».
- В окне приложения «Параметры» нажмите на раздел «Персонализация».
- Откройте вкладку «Темы».
- В разделе «Сопутствующие параметры» нажмите на «Параметры значков рабочего стола».
- В открывшемся окне снимите галку в пункте «Корзина».
- Нажмите на «Применить» и «ОК».
Открыть параметры значков рабочего стола Windows можно из окна «Выполнить»:
- Нажмите на клавиши «Win» + «R».
- В диалоговое окно «Выполнить введите команду:
Rundll32 shell32.dll,Control_RunDLL desk.cpl,,5
- Нажмите на «Enter».
Как удалить корзину с рабочего стола Windows 10 (видео)
Как получить доступ к корзине после удаления с рабочего стола
Если значок корзины отсутствует на рабочем столе Windows, к содержимому корзины можно получить доступ другими способами.
Щелкните левой кнопкой по меню «Пуск» Windows 11, чтобы увидеть закрепленные приложения, и среди них находится «Корзина».
В ОС Windows 10 вы можете открыть корзину на начальном экране, если она была там закреплена.
Можно использовать другие методы для доступа к скрытой корзине с помощью поиска Windows или Проводника.
Введите слово «корзина» в поле поиска Windows, а затем, когда элемент будет найден нажмите «Открыть».
Откройте Проводник, а затем нажмите на стрелку в адресной строке. В выпадающем списке вы увидите расположение «Корзина», которое вы можете открыть.
Как отключить функцию корзины в Windows
У вас есть возможность отключить функцию корзины в Windows. В этом случае, все файлы будут удаляться с компьютера минуя корзину. Вы не сможете восстановить удаленные по ошибке или оплошности данные, потому что их нет в корзине. Поэтому лучше не использовать эту возможность.
При этом, Корзина может оставаться на рабочем столе или ее оттуда можно убрать, как было показано выше.
Проделайте следующее:
- Щелкните правой кнопкой мыши по значку «Корзина» на рабочем столе.
- В открывшемся контекстном меню выберите пункт «Свойства».
Если корзина уже убрана с рабочего стола Windows, то войдите в свойства этого элемента интерфейса из Проводника.
- В окне «Свойства: Корзина» выделите диск.
- Установите флажок в пункте «Уничтожать файлы сразу после удаления, не помещая их в корзину».
- Нажмите «Применить» и «ОК».
Если нужно, проделайте эту операцию других дисков данного компьютера.
Теперь все файлы будут удаляться с ПК мгновенно без использования корзины.
Как отключить корзину в групповых политиках
Пользователи Профессиональной и Корпоративной версий операционной системы Windows могут воспользоваться встроенным инструментом — локальной групповой политикой для отключения корзины.
Пройдите шаги:
- Откройте Редактор локальной групповой политики.
- В окне редактора пройдите по пути:
Конфигурация пользователя → Административные шаблоны → Компоненты Windows → Проводник
- Кликните два раза по параметру «Не перемещать удаляемые файлы в корзину».
- В окне «Не перемещать удаляемые файлы в корзину» установите значение «Включено».
- Нажмите на кнопку «ОК».
Как отключить корзину в редакторе реестра
Для пользователей всех выпусков Windows, в том числе Домашней версии, доступен метод, при котором поставленная задача решается внесением изменений в системный реестр.
Сделайте следующее:
- Откройте редактор реестра Windows.
- В окне «Редактор реестра» пройдите по пути:
HKEY_CURRENT_USERSOFTWAREMicrosoftWindowsCurrentVersionPoliciesExplorer
- Щелкните правой кнопкой мыши по свободному месту в «Explorer», сначала выберите «Создать», а потом «Параметр DWORD (32 бита)».
- Назовите параметр именем «NoRecycleFiles».
- Нажмите на параметр «NoRecycleFiles» правой кнопкой мыши, а в контекстном меню выберите «Изменить…».
- В окне «Изменение параметра DWORD (32 бита)», в поле «Значение:» установите «1».
- Нажмите на кнопку «ОК».
Выводы статьи
Некоторые пользователи хотят узнать, как убрать значок корзины с рабочего стола в операционной системе Windows. При желании пользователь может скрыть корзину в Windows 11 и Windows 10 в настройках. Кроме того, есть возможности для отключения корзины. В этом случае файлы будут удалятся с компьютера без предварительного помещения в корзину. Эту возможность лучше не использовать, чтобы случайно не потерять важные данные.
Как убрать корзину с рабочего стола Windows 11 (видео)
Похожие публикации:
- Как изменить расстояние между значками на рабочем столе в Windows 11/10
- Как исправить зависания Проводника Windows
- Как переустановить DirectX в Windows
- Как заблокировать USB-флешки в Windows
- Как показать скрытые файлы и папки в Windows
Автор:
Обновлено: 16.06.2018
Даже самый неопытный пользователь знаком с такой папкой, как «Корзина». В ней хранятся все ненужные файлы и папки, так сказать мусор системы. Иногда пользователям мешает лишний ярлык на рабочем столе. Также диск системы может сильно засорятся, когда корзина хранит все ненужные файлы и папки. Система начинает виснуть и тормозить.
Содержание
- Убираем лишний значок на рабочем столе
- Альтернативный вариант
- Ограничение объема файлов в корзине
- Избавляемся от корзины полностью
- Стандартный и простой способ
- Удаление через редактор реестра
- Дополнительная информация
- Видео — Как убрать корзину с рабочего стола Windows 10
Убираем лишний значок на рабочем столе
- Заходим в «Персонализация», кликнув правой кнопкой.
Заходим в «Персонализация», кликнув правой кнопкой
- В левом меню находим раздел « Темы».
Выбираем раздел «Темы»
- Наводим мышку на «Параметры значков…» и нажимаем.
Нажимаем «Параметры значков рабочего стола»
- Убираем галочку напротив «Корзины».
Убираем галочку напротив «Корзины»
Проведя аналогичные действия вы всегда сможете вернуть значок корзины на рабочий стол.
Справка! Если вы убрали значок, но вам нужно зайти в корзину, просто в проводнике напишите «Корзина» и он найдет вам необходимую папку.
В проводнике пишем «Корзина», чтобы найти необходимую папку
Альтернативный вариант
С самого рабочего стола ярлык можно убрать, но закрепить его на панели или в меню.
- «Панель задач»: выделяем корзину на столе и перетаскиваем на панель, после того, как появится надпись о закреплении, отпускаем.
Перетаскиваем корзину на «Панель задач»
- Контекстное меню: кликаем по корзине на столе правой кнопкой и нажимаем на «Закрепить на начальном экране».
Нажимаем на «Закрепить на начальном экране»
В таком случаем при открытии меню через проводник данный значок будет высвечиваться вместе с остальными.
Закреплённые значки в «Проводнике» меню «Пуск»
Ограничение объема файлов в корзине
В данном случае значок корзины должен присутствовать на рабочем столе.
- Щелкаем правой кнопкой и заходим в «Свойства».
Заходим в «Свойства» папки «Корзина»
- В пункте «Максимальный размер» задаем нужное нам значение и «Применить». Затем нажмите «Ок».
В пункте «Максимальный размер» задаем нужное значение, нажимаем «Применить» и «Ок»
Избавляемся от корзины полностью
Стандартный и простой способ
Уверенные пользователи часто не нуждаются в помощи «Корзины», поэтому избавляются от нее полностью.
- Открываем «Свойства», кликая правой кнопкой по значку.
Открываем «Свойства» папки «Корзина»
- На ПК встречаются два жестких дисков — D и C. Поэтому устанавливаем кружочек на «Уничтожать файлы…» для каждого из них.
Устанавливаем режим «Уничтожать файлы сразу после удаления..»
На заметку! Если вы не уверены, можете установить галочку на «Запрашивать подтверждение на удаления», тогда без подтверждения ваши файлы не будут покидать ПК. Но после удаления восстановить данные файлы будет невозможно. Поэтому данный способ рекомендуется применять уже более опытным пользователям.
Удаление через редактор реестра
- Открываем редактор: комбинация Win+R, вводим слово regedit и кликаем «Ок».
В окне «Выполнить» пишем regedit и нажимаем «ОК»
- Пошагово получаем доступ к нужной папке: HKEY_CURRENT_USER -> далее SOFTWARE -> затем Microsoft -> следующее Windows -> потом CurrentVersion -> далее Policies и Explorer.
- В правой части нужно кликнуть правой кнопкой и «Создать» выбираем параметр «DWORD» и пишем NoRecycleFiles.
Нажимаем ПКМ, в пункте «Создать» выбираем параметр «DWORD» и пишем NoRecycleFiles
- Теперь выделяем двойным щелчком и устанавливаем параметр 1.
Выделяем двойным щелчком и устанавливаем параметр 1
Закрываем.
Дополнительная информация
Иногда случается так, что на рабочем столе значок корзины показывает, что в ней что-то есть, но на самом деле она пустая.
- Проходим путь, описанный ранее: «Персонализация» -> «Темы» -> «Параметры значков рабочего стола».
- Выделяем значок пустой корзины и нажимаем «Сменить значок …».
Нажимаем «Сменить значок …»
- В данном окошке выбираем подходящий значок. Выделяем его и нажимаем «Ок».
Выбираем подходящий значок и нажимаем «ОК»
- Вы вернетесь снова в окошко параметров. Здесь уберите галочку напротив «Разрешить темам изменять значки на рабочем столе». Далее «Ок».
Убираем галочку напротив «Разрешить темам изменять значки на рабочем столе» и нажимаем «Ок»
Читайте интересную и полезную информацию в новой статье — «Как восстановить данные удалённые из корзины».
Видео — Как убрать корзину с рабочего стола Windows 10
Рекомендуем похожие статьи
Данная процедура занимает совсем немного времени и не потребует от вас наличия специальных знаний или навыков продвинутого пользователя.
Чтобы убрать иконку корзины с рабочего стола в операционной системе Windows 10, выполните несколько простых действий:
- Вызовите раздел «Персонализация». Для этого нажмите одновременно кнопки I и Win либо кликните правой кнопкой мыши по пустому пространству на рабочем столе, а затем выберите самый нижний пункт в появившемся после этого трее.
- Перейдите в подраздел «Темы».
- Под строкой сопутствующих настроек вы найдете гиперссылку с текстом «Параметры значков десктопа». Жмите на него левой клавишей мышки.
- Откроется меню, в котором вы можете выбрать, какие системные значки отображать на рабочем столе, а какие – нет. Чтобы убрать корзину, просто снимите птичку с квадратика напротив соответствующей строки. Затем нажмите «Применить».
Возможно, что для того, чтобы изменения начали действовать, вам придется перезагрузить ваш персональный компьютер. Однако, как правило, это не требуется.
Теперь иконка корзины не будет отображаться на десктопе. Чтобы вернуть его, проделайте все то же, что описано выше, только последним вашим шагом будет установка галочки напротив пункта «Корзина». Точно так же вы можете убирать или, наоборот, визуализировать на десктопе любые иные значки, указанные в разделе параметров: пользовательские файлы, «Мой компьютер», Панель управления, Сеть.



















































































