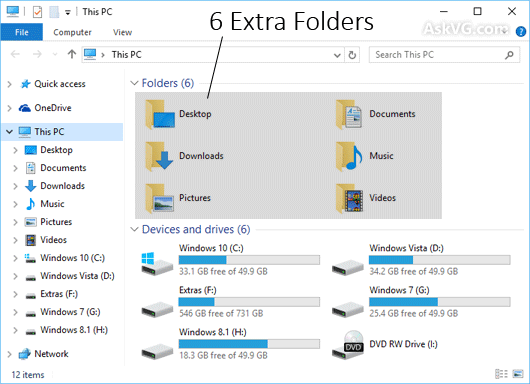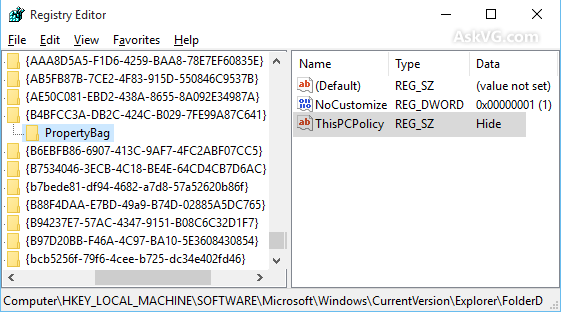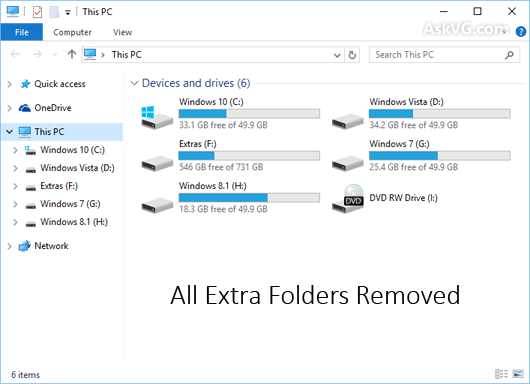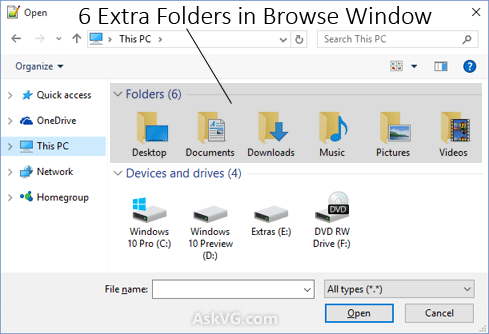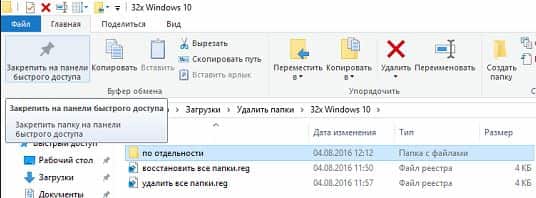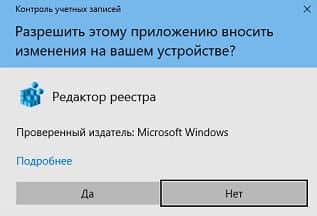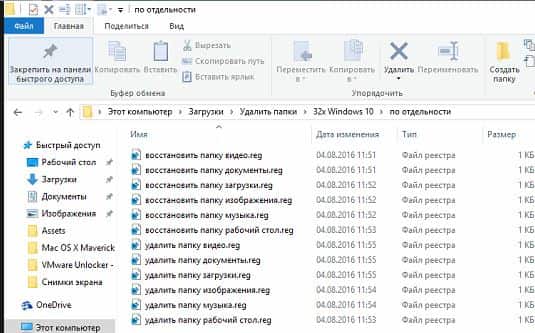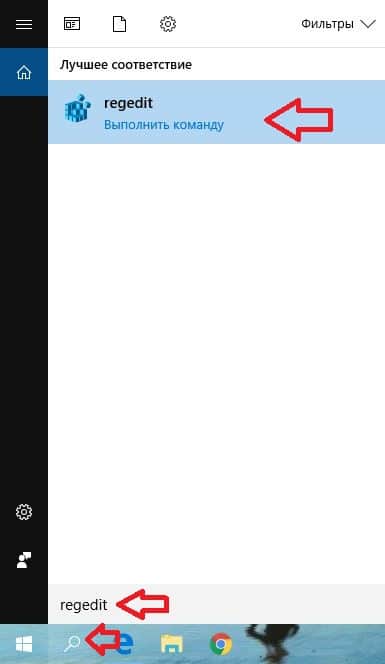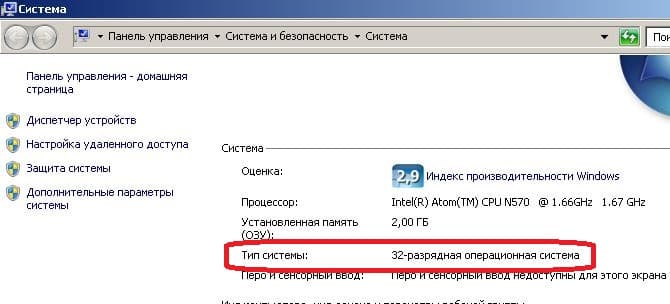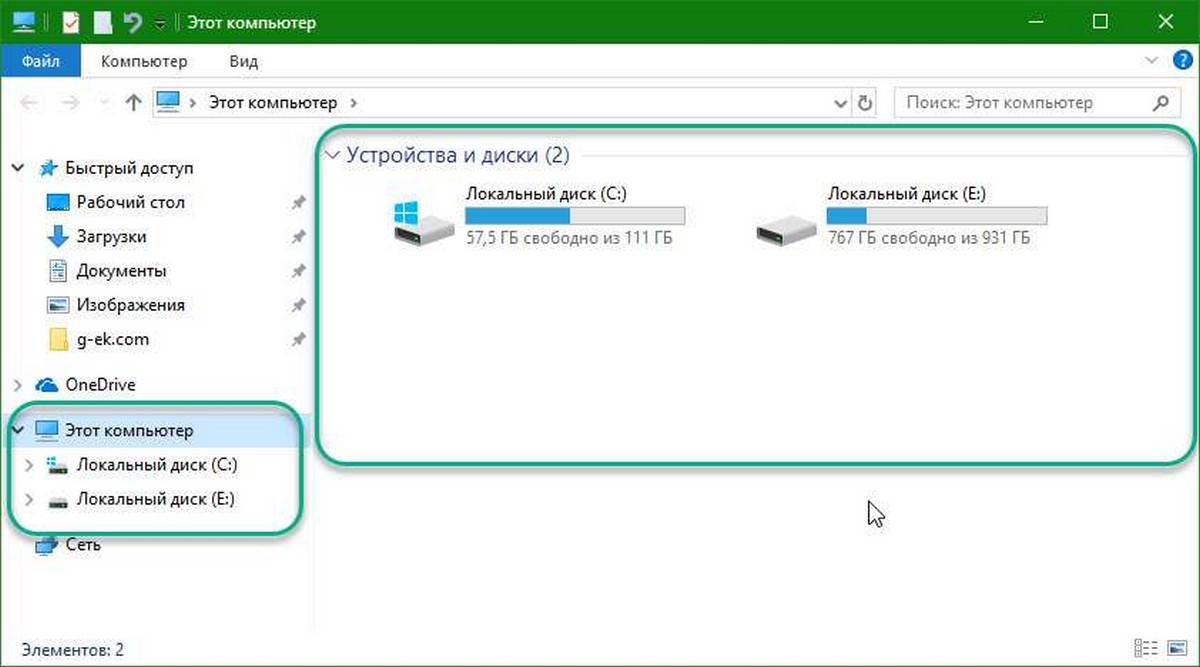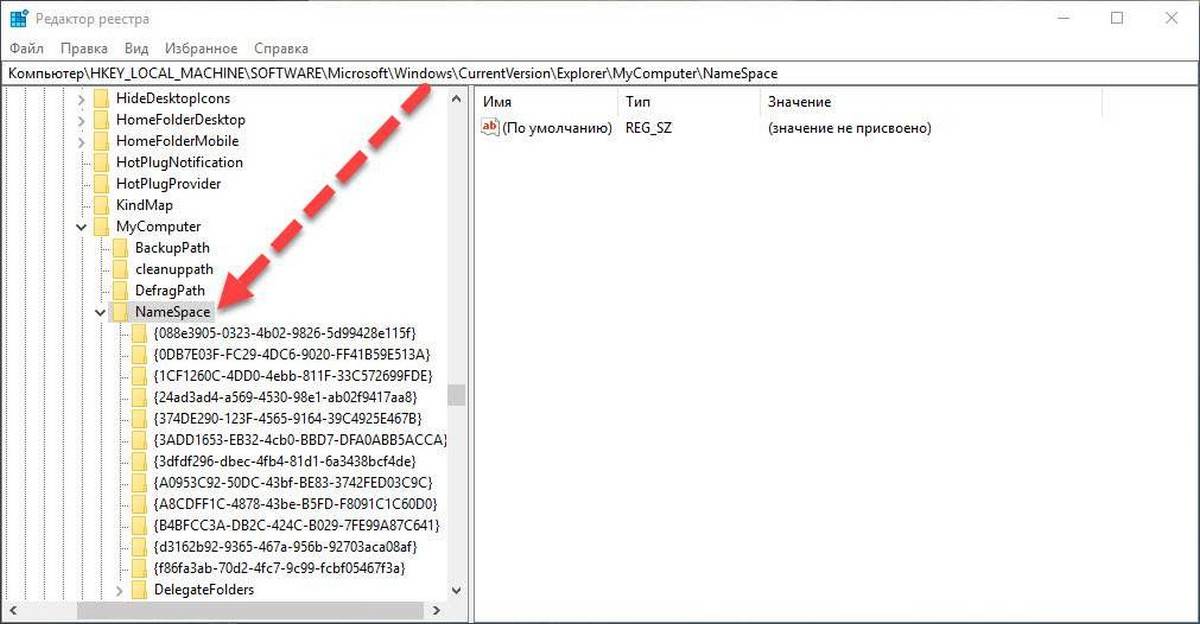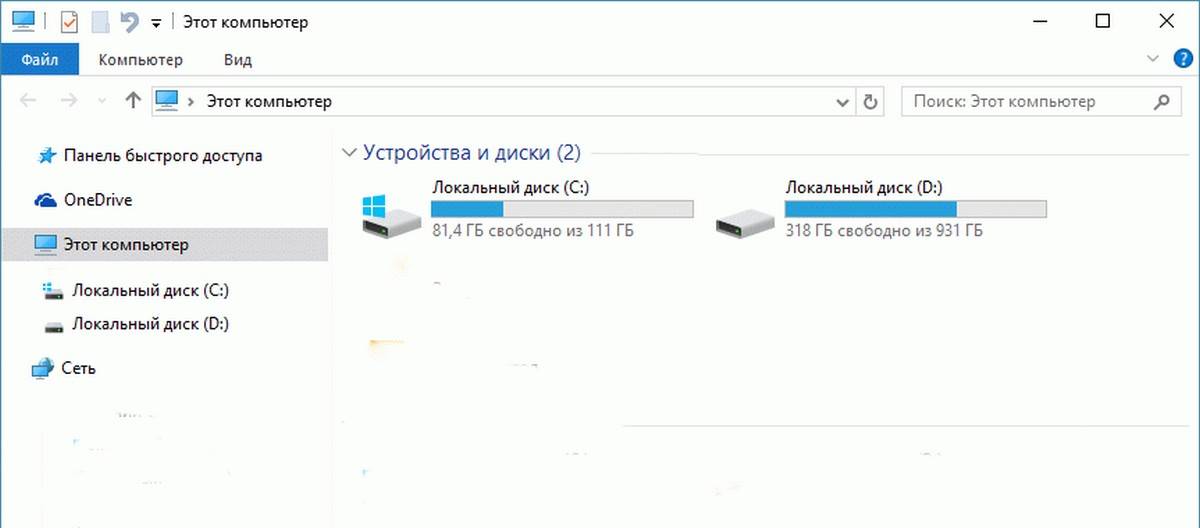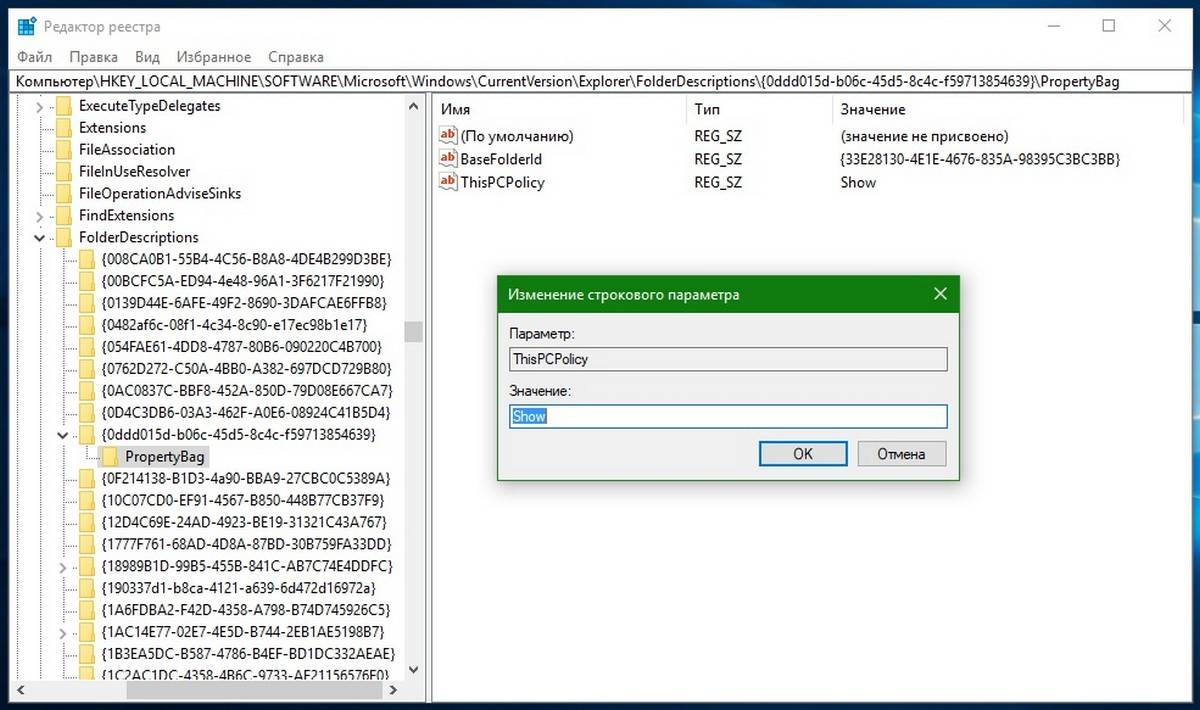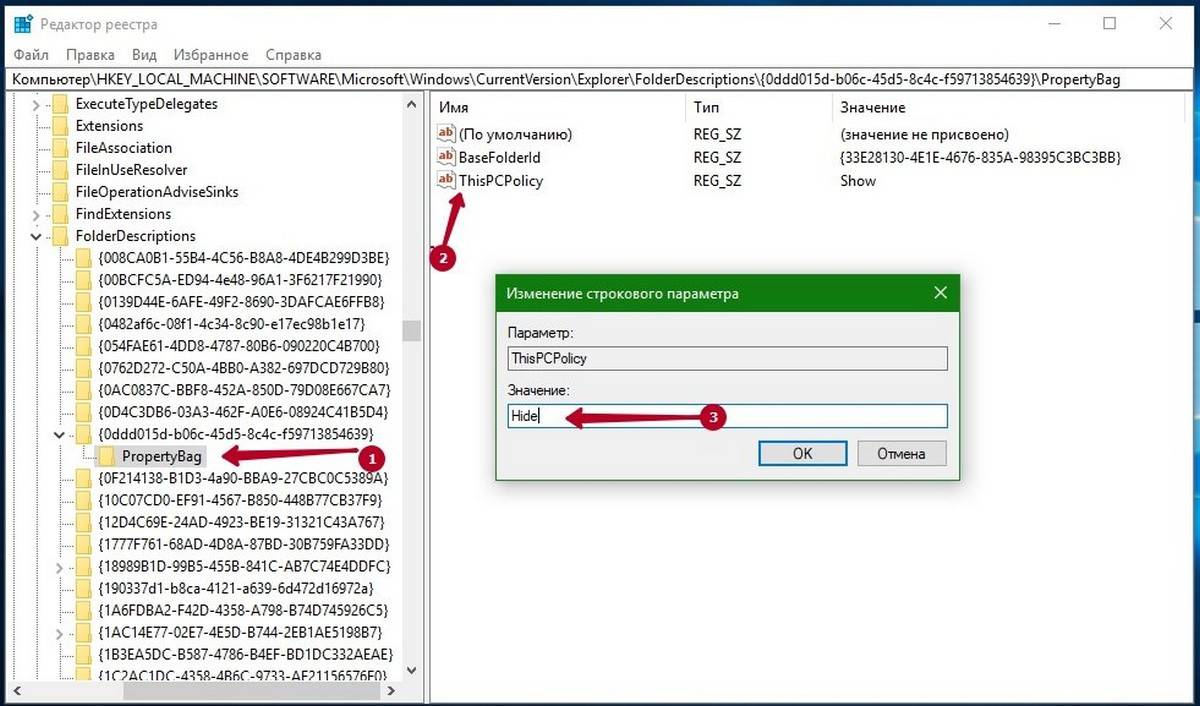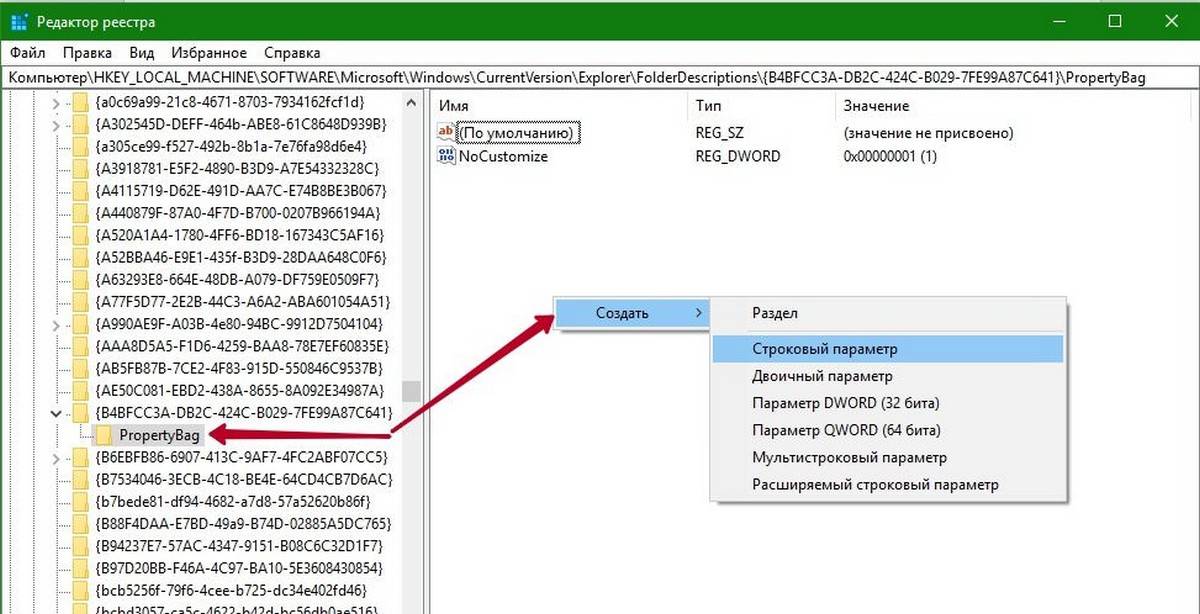В операционной системе Windows 10 при открытии окна «Этот компьютер» отображаются пользовательские папки: «Видео, Загрузки, Музыка, Документы, Изображения, Рабочий стол». Доступ к личным каталогам стал более удобным и быстрым, тем не менее, некоторые пользователи их не используют вообще и хотели бы их удалить. Если вы относитесь к их числу, то в этой инструкции вы узнаете как убрать (восстановить) папки пользователя в окне «Этот компьютер».
Как убрать (восстановить) папки пользователя в окне «Этот компьютер» используя редактор реестра
Для того чтобы убрать пользовательские папки, воспользуемся редактором реестра. Перед тем как редактировать реестр Windows, создайте точку восстановления системы
Нажмите на клавиатуре сочетание клавиш + R и в открывшемся окне Выполнить введите regedit и нажмите клавишу Enter ↵.
В открывшемся окне Редактора реестра перейдите в следующий раздел:
HKEY_LOCAL_MACHINE\SOFTWARE\Microsoft\Windows\CurrentVersion\Explorer\FolderDescriptions
Далее, например чтобы скрыть пользовательскую папку «Изображения», найдите раздел {0ddd015d-b06c-45d5-8c4c-f59713854639} и перейдите в подраздел PropertyBag. В подразделе PropertyBag дважды щёлкните по параметру ThisPCPolicy и установите значение Show или Hide, в зависимости что вы хотите — скрыть или показать данную папку.
Стоить отметить что для пользовательской папки Рабочий стол необходимо создать строковый параметр ThisPCPolicy и установить значение Hide для того чтобы её скрыть.
Чтобы скрыть пользовательскую папку Объемные объекты, в разделе {31C0DD25-9439-4F12-BF41-7FF4EDA38722} необходимо создать подраздел PropertyBag и затем в этом подразделе создать строковый параметр ThisPCPolicy и установить в качестве его значения Hide.
Разделы для пользовательских папок:
- Видео — {35286a68-3c57-41a1-bbb1-0eae73d76c95}\PropertyBag
- Загрузки — {7d83ee9b-2244-4e70-b1f5-5393042af1e4}\PropertyBag
- Музыка — {a0c69a99-21c8-4671-8703-7934162fcf1d}\PropertyBag
- Рабочий стол — {B4BFCC3A-DB2C-424C-B029-7FE99A87C641}\PropertyBag
- Документы — {f42ee2d3-909f-4907-8871-4c22fc0bf756}\PropertyBag
- Изображения — {0ddd015d-b06c-45d5-8c4c-f59713854639}\PropertyBag
- Объемные объекты — {31C0DD25-9439-4F12-BF41-7FF4EDA38722}\PropertyBag
Как убрать (восстановить) папки пользователя в окне «Этот компьютер» с помощью файлов реестра
Ниже представлены листинги файлов реестра для удаления пользовательских папок в окне «Этот компьютер».
Вы можете по отдельности создать и применить файл реестра чтобы скрыть нужную папку.
Скрыть (убрать) папку Видео:
Windows Registry Editor Version 5.00.
[HKEY_LOCAL_MACHINE\SOFTWARE\Microsoft\Windows\CurrentVersion\Explorer\FolderDescriptions\{35286a68-3c57-41a1-bbb1-0eae73d76c95}\PropertyBag].
«ThisPCPolicy»=»Hide»
Скрыть (убрать) папку Загрузки:
Windows Registry Editor Version 5.00.
[HKEY_LOCAL_MACHINE\SOFTWARE\Microsoft\Windows\CurrentVersion\Explorer\FolderDescriptions\{7d83ee9b-2244-4e70-b1f5-5393042af1e4}\PropertyBag].
«ThisPCPolicy»=»Hide»
Скрыть (убрать) папку Музыка:
Windows Registry Editor Version 5.00.
[HKEY_LOCAL_MACHINE\SOFTWARE\Microsoft\Windows\CurrentVersion\Explorer\FolderDescriptions\{a0c69a99-21c8-4671-8703-7934162fcf1d}\PropertyBag].
«ThisPCPolicy»=»Hide»
Скрыть (убрать) папку Рабочий стол:
Windows Registry Editor Version 5.00.
[HKEY_LOCAL_MACHINE\SOFTWARE\Microsoft\Windows\CurrentVersion\Explorer\FolderDescriptions\{B4BFCC3A-DB2C-424C-B029-7FE99A87C641}\PropertyBag].
«ThisPCPolicy»=»Hide»
Скрыть (убрать) папку Документы:
Windows Registry Editor Version 5.00.
[HKEY_LOCAL_MACHINE\SOFTWARE\Microsoft\Windows\CurrentVersion\Explorer\FolderDescriptions\{f42ee2d3-909f-4907-8871-4c22fc0bf756}\PropertyBag].
«ThisPCPolicy»=»Hide»
Скрыть (убрать) папку Изображения:
Windows Registry Editor Version 5.00.
[HKEY_LOCAL_MACHINE\SOFTWARE\Microsoft\Windows\CurrentVersion\Explorer\FolderDescriptions\{0ddd015d-b06c-45d5-8c4c-f59713854639}\PropertyBag].
«ThisPCPolicy»=»Hide»
Скрыть (убрать) папку Объемные объекты:
Windows Registry Editor Version 5.00.
[HKEY_LOCAL_MACHINE\SOFTWARE\Microsoft\Windows\CurrentVersion\Explorer\FolderDescriptions\{31C0DD25-9439-4F12-BF41-7FF4EDA38722}\PropertyBag].
«ThisPCPolicy»=»Hide»
Ниже представлен листинг файла реестра который скрывает (убирает) сразу все пользовательские папки.
Windows Registry Editor Version 5.00.
;Hide Videos Folder
[HKEY_LOCAL_MACHINE\SOFTWARE\Microsoft\Windows\CurrentVersion\Explorer\FolderDescriptions\{35286a68-3c57-41a1-bbb1-0eae73d76c95}\PropertyBag].
«ThisPCPolicy»=»Hide»
;Hide Downloads Folder
[HKEY_LOCAL_MACHINE\SOFTWARE\Microsoft\Windows\CurrentVersion\Explorer\FolderDescriptions\{7d83ee9b-2244-4e70-b1f5-5393042af1e4}\PropertyBag].
«ThisPCPolicy»=»Hide»
;Hide Music Folder
[HKEY_LOCAL_MACHINE\SOFTWARE\Microsoft\Windows\CurrentVersion\Explorer\FolderDescriptions\{a0c69a99-21c8-4671-8703-7934162fcf1d}\PropertyBag].
«ThisPCPolicy»=»Hide»
;Hide Desktop Folder
[HKEY_LOCAL_MACHINE\SOFTWARE\Microsoft\Windows\CurrentVersion\Explorer\FolderDescriptions\{B4BFCC3A-DB2C-424C-B029-7FE99A87C641}\PropertyBag].
«ThisPCPolicy»=»Hide»
;Hide Documents Folder
[HKEY_LOCAL_MACHINE\SOFTWARE\Microsoft\Windows\CurrentVersion\Explorer\FolderDescriptions\{f42ee2d3-909f-4907-8871-4c22fc0bf756}\PropertyBag].
«ThisPCPolicy»=»Hide»
;Hide Pictures Folder
[HKEY_LOCAL_MACHINE\SOFTWARE\Microsoft\Windows\CurrentVersion\Explorer\FolderDescriptions\{0ddd015d-b06c-45d5-8c4c-f59713854639}\PropertyBag].
«ThisPCPolicy»=»Hide»
;Hide 3D Objects Folder
[HKEY_LOCAL_MACHINE\SOFTWARE\Microsoft\Windows\CurrentVersion\Explorer\FolderDescriptions\{31C0DD25-9439-4F12-BF41-7FF4EDA38722}\PropertyBag].
«ThisPCPolicy»=»Hide»
Чтобы восстановить по отдельности нужную папку, создайте и примените соответствующий файл реестра.
Показать (восстановить) папку Видео:
Windows Registry Editor Version 5.00.
[HKEY_LOCAL_MACHINE\SOFTWARE\Microsoft\Windows\CurrentVersion\Explorer\FolderDescriptions\{35286a68-3c57-41a1-bbb1-0eae73d76c95}\PropertyBag].
«ThisPCPolicy»=»Show»
Показать (восстановить) папку Загрузки:
Windows Registry Editor Version 5.00.
[HKEY_LOCAL_MACHINE\SOFTWARE\Microsoft\Windows\CurrentVersion\Explorer\FolderDescriptions\{7d83ee9b-2244-4e70-b1f5-5393042af1e4}\PropertyBag].
«ThisPCPolicy»=»Show»
Показать (восстановить) папку Музыка:
Windows Registry Editor Version 5.00.
[HKEY_LOCAL_MACHINE\SOFTWARE\Microsoft\Windows\CurrentVersion\Explorer\FolderDescriptions\{a0c69a99-21c8-4671-8703-7934162fcf1d}\PropertyBag].
«ThisPCPolicy»=»Show»
Показать (восстановить) папку Рабочий стол:
Windows Registry Editor Version 5.00.
[HKEY_LOCAL_MACHINE\SOFTWARE\Microsoft\Windows\CurrentVersion\Explorer\FolderDescriptions\{B4BFCC3A-DB2C-424C-B029-7FE99A87C641}\PropertyBag].
«ThisPCPolicy»=»Show»
Показать (восстановить) папку Документы:
Windows Registry Editor Version 5.00.
[HKEY_LOCAL_MACHINE\SOFTWARE\Microsoft\Windows\CurrentVersion\Explorer\FolderDescriptions\{f42ee2d3-909f-4907-8871-4c22fc0bf756}\PropertyBag].
«ThisPCPolicy»=»Show»
Показать (восстановить) папку Изображения:
Windows Registry Editor Version 5.00.
[HKEY_LOCAL_MACHINE\SOFTWARE\Microsoft\Windows\CurrentVersion\Explorer\FolderDescriptions\{0ddd015d-b06c-45d5-8c4c-f59713854639}\PropertyBag].
«ThisPCPolicy»=»Show»
Показать (восстановить) папку Объемные объекты:
Windows Registry Editor Version 5.00.
[HKEY_LOCAL_MACHINE\SOFTWARE\Microsoft\Windows\CurrentVersion\Explorer\FolderDescriptions\{31C0DD25-9439-4F12-BF41-7FF4EDA38722}\PropertyBag].
«ThisPCPolicy»=»Show»
Ниже представлен листинг файла реестра который восстанавливает сразу все пользовательские папки.
Windows Registry Editor Version 5.00.
;Show Videos Folder
[HKEY_LOCAL_MACHINE\SOFTWARE\Microsoft\Windows\CurrentVersion\Explorer\FolderDescriptions\{35286a68-3c57-41a1-bbb1-0eae73d76c95}\PropertyBag].
«ThisPCPolicy»=»Show»
;Show Downloads Folder
[HKEY_LOCAL_MACHINE\SOFTWARE\Microsoft\Windows\CurrentVersion\Explorer\FolderDescriptions\{7d83ee9b-2244-4e70-b1f5-5393042af1e4}\PropertyBag].
«ThisPCPolicy»=»Show»
;Show Music Folder
[HKEY_LOCAL_MACHINE\SOFTWARE\Microsoft\Windows\CurrentVersion\Explorer\FolderDescriptions\{a0c69a99-21c8-4671-8703-7934162fcf1d}\PropertyBag].
«ThisPCPolicy»=»Show»
;Show Desktop Folder
[HKEY_LOCAL_MACHINE\SOFTWARE\Microsoft\Windows\CurrentVersion\Explorer\FolderDescriptions\{B4BFCC3A-DB2C-424C-B029-7FE99A87C641}\PropertyBag].
«ThisPCPolicy»=»Show»
;Show Documents Folder
[HKEY_LOCAL_MACHINE\SOFTWARE\Microsoft\Windows\CurrentVersion\Explorer\FolderDescriptions\{f42ee2d3-909f-4907-8871-4c22fc0bf756}\PropertyBag].
«ThisPCPolicy»=»Show»
;Show Pictures Folder
[HKEY_LOCAL_MACHINE\SOFTWARE\Microsoft\Windows\CurrentVersion\Explorer\FolderDescriptions\{0ddd015d-b06c-45d5-8c4c-f59713854639}\PropertyBag].
«ThisPCPolicy»=»Show»
;Show 3D Objects Folder
[HKEY_LOCAL_MACHINE\SOFTWARE\Microsoft\Windows\CurrentVersion\Explorer\FolderDescriptions\{31C0DD25-9439-4F12-BF41-7FF4EDA38722}\PropertyBag].
«ThisPCPolicy»=»Show»
Также можно скачать файл реестра убирающий все пользовательские папки.
Вы можете скачать файл реестра восстанавливающий все пользовательские папки.
После применения файлов реестра или при ручном редактировании указанных параметров в реестре, изменения вступают в силу сразу, но если изменения не применились, то перезапустите проводник Windows или выполните выход из системы.
Если открыть в ОС Windows 10 в Проводнике раздел — «Этот компьютер», в дополнение к вашему диску С:, проводник также покажет полдюжины файлов, папок, среди которых есть папки «Видео, Документы, Загрузки, Изображения, Музыка, Объёмные объекты, Рабочий стол».
В итоге мы получаем несколько дублей данных папок, может кому-то из пользователей это нравится, но я решил навести порядок и настроить папки, удалив лишние — Видео, Документы, Загрузки, Изображения, Музыка, Объёмные объекты, Рабочий стол.
Многие с радостью избавились бы от этих папок. Есть хороший способ скрыть эти папки в Windows 10.
Способы, которые работали в 8.x, основанные на реестре Windows больше не работают поскольку Корпорация Microsoft изменила ключи в реестре. Но зная новые ключи, возможность скрыть папки «Изображения, Рабочий стол, Документы, Музыка и др.» с помощью реестра Windows 10 все таки осталась.
Два способа — Как удалить папки Видео, Документы, Загрузки, Изображения, Музыка, Объёмные объекты, Рабочий стол -из Этот компьютер в Windows 10
Способ 1
Как удалить папки из Этот компьютер в Windows 10
1. Откройте редактор реестра.
Перейдите в следующую ветку реестра:
HKEY_LOCAL_MACHINESOFTWAREMicrosoftWindowsCurrentVersionExplorerMyComputerNameSpace
Примечание: Рекомендуем сделать резервную копию реестра перед внесением изменений.
2. Ниже перечислены разделы реестра для папок, которые отображаются в Этот компьютер
Удалить папку «Загрузки»:
HKEY_LOCAL_MACHINESOFTWAREMicrosoftWindowsCurrentVersionExplorerMyComputerNameSpace{088e3905-0323-4b02-9826-5d99428e115f}
Удалить папку «Изображения»:
HKEY_LOCAL_MACHINESOFTWAREMicrosoftWindowsCurrentVersionExplorerMyComputerNameSpace{24ad3ad4-a569-4530-98e1-ab02f9417aa8}
Удалить папку «Музыка»:
HKEY_LOCAL_MACHINESOFTWAREMicrosoftWindowsCurrentVersionExplorerMyComputerNameSpace{3dfdf296-dbec-4fb4-81d1-6a3438bcf4de}
Удалить папку «Документы»:
HKEY_LOCAL_MACHINESOFTWAREMicrosoftWindowsCurrentVersionExplorerMyComputerNameSpace{d3162b92-9365-467a-956b-92703aca08af}
Удалить папку «Видео»:
HKEY_LOCAL_MACHINESOFTWAREMicrosoftWindowsCurrentVersionExplorerMyComputerNameSpace{f86fa3ab-70d2-4fc7-9c99-fcbf05467f3a}
Удалить папку «Рабочий стол»:
HKEY_LOCAL_MACHINESOFTWAREMicrosoftWindowsCurrentVersionExplorerMyComputerNameSpace{B4BFCC3A-DB2C-424C-B029-7FE99A87C641}
Удалить папку «Объёмные объекты»:
HKEY_LOCAL_MACHINESOFTWAREMicrosoftWindowsCurrentVersionExplorerMyComputerNameSpace{0DB7E03F-FC29-4DC6-9020-FF41B59E513A}
3. После удаления выбранных вами разделов реестра, практически мгновенно, соответствующая папка исчезнет из проводника, но останется в левой панели Этот компьютер, пока вы не перезагрузите проводник или ваш ПК.
Способ 2
Как скрыть папки в навигационном меню Этот компьютер в Проводнике Windows 10.
1 Шаг: Откройте редактор реестра, нажав на клавиатуре сочетание клавиш Win + R и введя в диалоговом окне Выполнить — regedit нажмите Enter.
2 Шаг: В редакторе реестра перейдите или скопируйте и вставьте следующий путь:
HKEY_LOCAL_MACHINESOFTWAREMicrosoftWindowsCurrentVersionExplorerFolderDescriptions
3 Шаг: В разделе реестра «FolderDescriptions», вы увидите папки с длинными именами, например {0ddd015d-b06c-45d5-8c4c-f59713854639} – данная отвечает за папку Изображения.
Для того чтобы включить или отключить отображение папок в пункте Этот компьютер
Необходимо изменить Параметры для следующих папок.
▪ Изображения: {0ddd015d-b06c-45d5-8c4c-f59713854639} PropertyBag
▪ Видео: {35286a68-3c57-41a1-bbb1-0eae73d76c95} PropertyBag
▪ Рабочий стол: {B4BFCC3A-DB2C-424C-B029-7FE99A87C641} PropertyBag
▪ Музыка: {a0c69a99-21c8-4671-8703-7934162fcf1d} PropertyBag
▪ Загрузка: {7d83ee9b-2244-4e70-b1f5-5393042af1e4} PropertyBag
▪ Документы: {f42ee2d3-909f-4907-8871-4c22fc0bf756} PropertyBag
4 Шаг: Найдите и перейдите в необходимый раздел согласно указанным названиям
5 Шаг: В папке PropertyBag найдите запись ThisPCPolicy, дважды кликните на ней и установите значение Show или Hide, в зависимости что вы хотите — показать или скрыть данную папку.
Примечание: Вы должны знать, что для папки рабочего стола необходимо создать новый Строковой параметр с именем запись ThisPCPolicy
и установить его значение Show или Hide, чтобы показать или скрыть папку Рабочий стол.
Надеюсь это поможет.
Рекомендуем: Как в Windows 10 удалить папку «Объемные объекты»
If you want to customize File Explorer to your preference on your Windows 11 or Windows 10 PC, you can make Explorer Navigation Pane expand to open folder, show or hide Quick access and Favorites from the navigation pane, show the Preview Pane for Explorer, show Details pane in Explorer, and as well disable File Grouping in Explorer. In this post, we will show you how to turn On or Off Show all folders in File Explorer Navigation Pane in Windows 11/10.
On Windows 11/10, PC users can select to show all the folders on your system in the navigation pane, including your user folder, Control Panel, Libraries, and Recycle Bin. We can turn On or Off Show all folders in File Explorer Navigation Pane in Windows 11/10 in 3 quick and easy ways. We’ll explore this topic under the methods outlined below in this section as follows:
1] Turn On or Off ‘Show all folders’ in Navigation Pane via File Explorer
To turn On or Off ‘Show all folders’ in Navigation Pane via File Explorer in Windows 11/10, do the following:
- Press Windows key + E to open File Explorer.
- Right-click or press and hold on an empty area inside the navigation pane on the left.
- Click/tap on Show all folders to check (turn On) or uncheck (turn Off – default) the option per your requirement.
- Exit File Explorer when done.
2] Turn On or Off ‘Show all folders’ in Navigation Pane via Folder Options
To turn On or Off ‘Show all folders’ in Navigation Pane via Folder Options in Windows 11/10, do the following:
- Open Folder or File Explorer Options.
- Click/tap on the View tab.
- Scroll down to the Navigation pane section.
- Now, check (on) or uncheck (off – default) Show all folders per your requirement.
- Click/tap Apply > OK.
3] Turn On or Off ‘Show all folders’ in Navigation Pane using .BAT file
Since this is a registry operation as you will edit the registry using the reg.exe command, it is recommended that you back up the registry or create a system restore point as necessary precautionary measures.
To turn On ‘Show all folders’ in Navigation Pane using .BAT file in Windows 11/10, do the following:
- Press Windows key + R to invoke the Run dialog.
- In the Run dialog box, type notepad and hit Enter to open Notepad.
- Copy and paste the code below into the text editor.
@echo off REG Add HKCUSOFTWAREMicrosoftWindowsCurrentVersionExplorerAdvanced /V NavPaneShowAllFolders /T REG_DWORD /D 00000001 /F taskkill /f /im explorer.exe start explorer.exe
- Save the file with a name and append the .bat file extension (eg; TurnON-SAF.bat) to create a batch file.
- On the Save as type box select All Files.
- Now, run the batch file with admin privilege (right-click the saved file and select Run as Administrator from the context menu) or simply double-click the .bat file to run it.
- Once the batch file runs, you can delete it.
To turn Off ‘Show all folders’ in Navigation Pane using .BAT file in Windows 11/10, do the following:
- Open Notepad.
- Copy and paste the code below into the text editor.
@echo off REG Add HKCUSOFTWAREMicrosoftWindowsCurrentVersionExplorerAdvanced /V NavPaneShowAllFolders /T REG_DWORD /D 00000000 /F taskkill /f /im explorer.exe start explorer.exe
- Repeat all the same steps as above, but this time, you can save the batch file with .bat extension (eg; TurnOFF-SAF.bat).
- Once the batch file runs, you can delete it.
That’s it on how to turn On or Off Show all folders in File Explorer Navigation Pane in Windows 11/10!
TIP: You can also synchronize the navigation pane & Folder structure of File Explorer with the main pane to make navigation easier on your system. If you want, you can also remove the OneDrive icon from Explorer, remove Dropbox from Explorer Navigation Pane, add or remove Network from Explorer Navigation Pane, add Recycle Bin to Explorer Navigation Pane, add User Profile folder to Navigation Pane of Explorer.
How do I get File Explorer to show all folders?
To make the navigation pane show all folders on your Windows 10 computer, do the following.
- Open This PC in File Explorer.
- Enable the navigation pane if required.
- Right click the empty space on the left to open the context menu.
- Enable the option Show all folders.
Read: How to clear Recent Files and Folders in Windows
How do I turn on the navigation pane in File Explorer?
To turn on the navigation pane in File Explorer on your Windows 11/10 computer, do the following:
- Press the Windows key + E hotkey to open Windows Explorer.
- Click the View tab.
- Click the Navigation pane button in the ribbon.
- In the drop-down menu, you can click to check or uncheck the “Navigation pane” option.
- When it’s unchecked, the navigation pane will disappear from Windows Explorer.
Why can’t I see my folders in File Explorer?
If you can’t see your folders in File Explorer on your Windows system, the folders are probably hidden. Do the following:
- Press Windows key + S to open Windows Search.
- In the search box, type folder options, and hit Enter.
- In the Folder Options window, click on the View tab.
- Check the option Show hidden files, folders or drives and uncheck the Hide protected operating system files.
How do I get File Explorer to normal view?
To restore the default folder view settings for every folder using the same view template on your PC, do the following:
- Open File Explorer.
- Click on the View tab.
- Click on the Options button.
- Click on the View tab.
- Click the Reset Folders button.
- Click the Yes button.
- Click the Apply to Folders button.
- Click the Yes button.
Hope you find this post helpful!
If you want to customize File Explorer to your preference on your Windows 11 or Windows 10 PC, you can make Explorer Navigation Pane expand to open folder, show or hide Quick access and Favorites from the navigation pane, show the Preview Pane for Explorer, show Details pane in Explorer, and as well disable File Grouping in Explorer. In this post, we will show you how to turn On or Off Show all folders in File Explorer Navigation Pane in Windows 11/10.
On Windows 11/10, PC users can select to show all the folders on your system in the navigation pane, including your user folder, Control Panel, Libraries, and Recycle Bin. We can turn On or Off Show all folders in File Explorer Navigation Pane in Windows 11/10 in 3 quick and easy ways. We’ll explore this topic under the methods outlined below in this section as follows:
1] Turn On or Off ‘Show all folders’ in Navigation Pane via File Explorer
To turn On or Off ‘Show all folders’ in Navigation Pane via File Explorer in Windows 11/10, do the following:
- Press Windows key + E to open File Explorer.
- Right-click or press and hold on an empty area inside the navigation pane on the left.
- Click/tap on Show all folders to check (turn On) or uncheck (turn Off – default) the option per your requirement.
- Exit File Explorer when done.
2] Turn On or Off ‘Show all folders’ in Navigation Pane via Folder Options
To turn On or Off ‘Show all folders’ in Navigation Pane via Folder Options in Windows 11/10, do the following:
- Open Folder or File Explorer Options.
- Click/tap on the View tab.
- Scroll down to the Navigation pane section.
- Now, check (on) or uncheck (off – default) Show all folders per your requirement.
- Click/tap Apply > OK.
3] Turn On or Off ‘Show all folders’ in Navigation Pane using .BAT file
Since this is a registry operation as you will edit the registry using the reg.exe command, it is recommended that you back up the registry or create a system restore point as necessary precautionary measures.
To turn On ‘Show all folders’ in Navigation Pane using .BAT file in Windows 11/10, do the following:
- Press Windows key + R to invoke the Run dialog.
- In the Run dialog box, type notepad and hit Enter to open Notepad.
- Copy and paste the code below into the text editor.
@echo off REG Add HKCUSOFTWAREMicrosoftWindowsCurrentVersionExplorerAdvanced /V NavPaneShowAllFolders /T REG_DWORD /D 00000001 /F taskkill /f /im explorer.exe start explorer.exe
- Save the file with a name and append the .bat file extension (eg; TurnON-SAF.bat) to create a batch file.
- On the Save as type box select All Files.
- Now, run the batch file with admin privilege (right-click the saved file and select Run as Administrator from the context menu) or simply double-click the .bat file to run it.
- Once the batch file runs, you can delete it.
To turn Off ‘Show all folders’ in Navigation Pane using .BAT file in Windows 11/10, do the following:
- Open Notepad.
- Copy and paste the code below into the text editor.
@echo off REG Add HKCUSOFTWAREMicrosoftWindowsCurrentVersionExplorerAdvanced /V NavPaneShowAllFolders /T REG_DWORD /D 00000000 /F taskkill /f /im explorer.exe start explorer.exe
- Repeat all the same steps as above, but this time, you can save the batch file with .bat extension (eg; TurnOFF-SAF.bat).
- Once the batch file runs, you can delete it.
That’s it on how to turn On or Off Show all folders in File Explorer Navigation Pane in Windows 11/10!
TIP: You can also synchronize the navigation pane & Folder structure of File Explorer with the main pane to make navigation easier on your system. If you want, you can also remove the OneDrive icon from Explorer, remove Dropbox from Explorer Navigation Pane, add or remove Network from Explorer Navigation Pane, add Recycle Bin to Explorer Navigation Pane, add User Profile folder to Navigation Pane of Explorer.
How do I get File Explorer to show all folders?
To make the navigation pane show all folders on your Windows 10 computer, do the following.
- Open This PC in File Explorer.
- Enable the navigation pane if required.
- Right click the empty space on the left to open the context menu.
- Enable the option Show all folders.
Read: How to clear Recent Files and Folders in Windows
How do I turn on the navigation pane in File Explorer?
To turn on the navigation pane in File Explorer on your Windows 11/10 computer, do the following:
- Press the Windows key + E hotkey to open Windows Explorer.
- Click the View tab.
- Click the Navigation pane button in the ribbon.
- In the drop-down menu, you can click to check or uncheck the “Navigation pane” option.
- When it’s unchecked, the navigation pane will disappear from Windows Explorer.
Why can’t I see my folders in File Explorer?
If you can’t see your folders in File Explorer on your Windows system, the folders are probably hidden. Do the following:
- Press Windows key + S to open Windows Search.
- In the search box, type folder options, and hit Enter.
- In the Folder Options window, click on the View tab.
- Check the option Show hidden files, folders or drives and uncheck the Hide protected operating system files.
How do I get File Explorer to normal view?
To restore the default folder view settings for every folder using the same view template on your PC, do the following:
- Open File Explorer.
- Click on the View tab.
- Click on the Options button.
- Click on the View tab.
- Click the Reset Folders button.
- Click the Yes button.
- Click the Apply to Folders button.
- Click the Yes button.
Hope you find this post helpful!
Способ 1: Применение твика реестра
Папки с названиями «Рабочий стол», «Видео», «Музыка», «Загрузки», «Документы», «Изображениями» и «Объемные объекты» на самом деле являются специальными ярлыками, которые, в отличие от ярлыков обычных, нельзя удалить. Зато их можно скрыть, применив простой твик реестра.
- Запустите «Редактор реестра» командой
regeditв диалоговом окошке быстрого запуска программ, вызванного нажатием комбинации «Win + R». - Разверните ветку
HKLMSOFTWAREWow6432NodeMicrosoftWindowsCurrentVersionExplorerMyComputerNameSpaceпри использовании 64-разрядной ОС илиHKLMSOFTWAREMicrosoftWindowsCurrentVersionExplorerMyComputerNameSpace, если используется 32-разрядная Windows 10. Ветка содержит набор подразделов с 32-значными номерами. Следующие из них отвечают за показ упомянутых папок в «Моем компьютере»: - Рабочий стол:
{B4BFCC3A-DB2C-424C-B029-7FE99A87C641}; - Документы:
{A8CDFF1C-4878-43be-B5FD-F8091C1C60D0} и;{d3162b92-9365-467a-956b-92703aca08af} - Загрузки:
{374DE290-123F-4565-9164-39C4925E467B} и {088e3905-0323-4b02-9826-5d99428e115f}; - Музыка:
{1CF1260C-4DD0-4ebb-811F-33C572699FDE}и{3dfdf296-dbec-4fb4-81d1-6a3438bcf4de}; - Изображения:
{3ADD1653-EB32-4cb0-BBD7-DFA0ABB5ACCA}и{24ad3ad4-a569-4530-98e1-ab02f9417aa8}; - Видео:
{A0953C92-50DC-43bf-BE83-3742FED03C9C}и{f86fa3ab-70d2-4fc7-9c99-fcbf05467f3a}; - Объемные объекты:
{0DB7E03F-FC29-4DC6-9020-FF41B59E513A}. - Чтобы скрыть эти папки, переименуйте указанные подразделы, добавив в конец имени расширение «.bak» или другой смысловой текст.

В результате папки будут скрыты, в чем можно будет убедиться, закрыв и заново открыв окно «Проводника». Чтобы вновь показать эти каталоги, необходимо будет восстановить исходные имена подразделов в реестре.
Способ 2: Сторонние программы
Для скрытия папок из раздела «Мой компьютер» также можно использовать сторонние утилиты-твикеры, в частности популярный бесплатный инструмент Winaero Tweaker.
Скачать Winaero Tweaker с официального сайта
- Скачайте, установите и запустите приложение. Если потребуется, примите лицензионное соглашение при первом запуске.
- В левой колонке рабочего окна в разделе «File Explorer» выберите опцию «Customize This PC Folders». В правой колонке выделите ненужную папку и нажмите кнопку «Remove selected».

Точно так же поступите с остальными отображаемыми в поле «Customize This PC Folders» каталогами, которые будут скрыты из раздела «Мой компьютер». Если вдруг скрытые каталоги нужно будет показать, нажмите ссылку «Reset this page to default» в этом же разделе настроек Winaero Tweaker.
Еще статьи по данной теме:
Помогла ли Вам статья?
Вы можете удалить папки из Этот компьютер в Windows 10, все или какие-то определенные, если вы ими не пользуетесь и они вам мешают. Если открыть в ОС Windows 10 в Проводнике раздел — «Этот компьютер», кроме вашего диска С:, в директории будут папки «Видео, Документы, Загрузки, Изображения, Музыка, Объёмные объекты, Рабочий стол».
Они являются ссылками на директории, расположенные в вашем профиле пользователя. Это довольно удобно, так как вы можете быстро получить доступ к своим файлам, просто открыв Проводник, например, используя комбинацию клавиш Win+E.
Чтобы изменить состав папок в расположении «Этот компьютер», нужно немного поправить реестр. Однако, прежде приступить, я хотел бы отметить более быстрое решение — вы можете воспользоваться Winaero Tweaker. В левой части под категорией «File Explorer» выберите «Customize This PC Folders» как показано на скриншоте ниже:
Просто выберите папки, которые вы хотите убрать и нажмите «Remove selected».
Вы можете скачать приложение здесь: Скачать Winaero Tweaker.
Если же вы предпочитаете удалять папки вручную, вы можете сделать это с помощью настройки реестра.
- Откройте Редактор реестра.
- Перейдите в следующую ветку реестра:
HKEY_LOCAL_MACHINESOFTWAREMicrosoftWindowsCurrentVersionExplorerMyComputerNameSpace. Можно выполнить переход одним кликом. - Здесь удалите следующие подразделы:
Готово!
Значения подразделов указаны ниже.
- Объемные объекты:
{0DB7E03F-FC29-4DC6-9020-FF41B59E513A} - Рабочий стол:
{B4BFCC3A-DB2C-424C-B029-7FE99A87C641} - Документы:
{A8CDFF1C-4878-43be-B5FD-F8091C1C60D0}и{d3162b92-9365-467a-956b-92703aca08af} - Загрузки:
{374DE290-123F-4565-9164-39C4925E467B}и{088e3905-0323-4b02-9826-5d99428e115f} - Музыка:
{1CF1260C-4DD0-4ebb-811F-33C572699FDE}и{3dfdf296-dbec-4fb4-81d1-6a3438bcf4de} - Изображения:
{3ADD1653-EB32-4cb0-BBD7-DFA0ABB5ACCA}и{24ad3ad4-a569-4530-98e1-ab02f9417aa8} - Видео:
{A0953C92-50DC-43bf-BE83-3742FED03C9C}и{f86fa3ab-70d2-4fc7-9c99-fcbf05467f3a}
Если вы пользуетесь 64-х битной версией Windows, повторите пункты выше в следующей ветке реестра:
HKEY_LOCAL_MACHINESOFTWAREWow6432NodeMicrosoftWindowsCurrentVersionExplorerMyComputerNameSpace
Готовые файлы Реестра
Для экономии времени вы можете скачать готовые *REG файлы:
Скачать файлы реестра
В архиве вы найдете следующие файлы.
Папка Windows 10 32-bit <— здесь находятся файлы для 32-битной Windows 10
- This PC — remove all folders.reg — удалить все папки разом
- This PC — Add all folders.reg — восстановить все удалённые папки
Папка Windows 10 32-bitRemove Certain Folders <— здесь находятся файлы для удаления отдельных папок в 32-битной Windows 10
- This PC — Remove Videos.reg — удалить папку «Видео»
- This PC — Remove Pictures.reg — удалить папку «Изображения»
- This PC — Remove Music.reg — удалить папку «Музыка»
- This PC — Remove Downloads.reg — удалить папку «Загрузки»
- This PC — Remove Documents.reg — удалить папку «Документы»
- This PC — Remove Desktop.reg — удалить папку «Рабочий стол»
- This PC — Remove 3D Objects.reg — удалить папку «Трехмерные объекты»
А также файлы, чтобы вернуть всё, как было.
- This PC — Add Videos.reg — восстановить папку «Видео»
- This PC — Add Pictures.reg — восстановить папку «Изображения»
- This PC — Add Music.reg — восстановить папку «Музыка»
- This PC — Add Downloads.reg — восстановить папку «Загрузки»
- This PC — Add Documents.reg — восстановить папку «Документы»
- This PC — Add Desktop.reg — восстановить папку «Рабочий стол»
- This PC — Add 3D Objects.reg — восстановить папку «Трехмерные объекты»
В папке Windows 10 64-bit находится всё то же самое, но для 64-разрядной операционной системы.
Параметр ThisPCPolicy в реестре
В новейших сборках Windows 10, если я не ошибаюсь, начиная с версии 1607 «Anniversary Update», Microsoft добавила новый метод отображения или скрытия папок оболочки в «Этот компьютер» с использованием значения реестра ThisPCPolicy, который хранится в следующей ветви:
HKEY_LOCAL_MACHINESOFTWAREMicrosoftWindowsCurrentVersionExplorerFolderDescriptions{GUID}PropertyBag
{GUID} — это название подразделов, которые указаны выше.
Значение реестра «ThisPCPolicy» принимает два значения:
- Если оно установлено равным Show (Показать), соответствующая папка отображается s «Этом компьютере»
- значение Hide (Скрыть) прячет папку.
💡Узнавайте о новых статьях быстрее. Подпишитесь на наши каналы в Telegram и Twitter.
Судя по тому, что вы читаете этот текст, вы дочитали эту статью до конца. Если она вам понравилась, поделитесь, пожалуйста, с помощью кнопок ниже. Спасибо за вашу поддержку!
В операционной системе Windows 10 в окне «Этот компьютер», кроме подключенных дисков (например, дисков C, D и т. д.), отображается целый ряд папок. Это такие папки как Документы, Видео, Изображения, Загрузки, Музыка, Рабочий стол и Объемные объекты. Большинство пользователей никогда не используют эти папки и даже не знают, для чего они нужны. Но, папки постоянно отображаются в окне «Этот компьютер» и отвлекают от работы, поскольку из-за этих папок сложнее найти нужный диск.
В данной статье мы расскажем, как удалить эти папки из окна «Этот компьютер» в операционной системе Windows 10. Обратите внимание, данная инструкция предназначена только для Windows 10 и не может использоваться, например, для Windows 8.
Окно «Этот компьютер»
Для того чтобы было более понятно, какие именно папки мы будем удалять в данной инструкции, и для чего это нужно, приведем скриншот окна «Этот компьютер».
Как видно, в верхней части окна целый список папок:
- Документы;
- Видео;
- Изображения;
- Загрузки;
- Музыка;
- Рабочий стол;
- Объемные объекты;
В то время как диски расположены в нижней части окна, в самом конце списка. Из-за наличия этих папок, а также их расположения, быстро найти нужный диск невозможно, поскольку в первую очередь на глаза попадаются именно папки.
Удаление с помощью Winaero Tweaker
Если вы хотите удалить лишние папки из окна «Этот компьютер» на Windows 10, то проще всего воспользоваться программой Winaero Tweaker. Скачать данную программу можно на официальном сайте разработчика по этой ссылке.
Данную программу нужно скачать на свой компьютер, распаковать из архива, установить и запустить. После запуска переходим в раздел «Fire Explorer – Customize This PC Folders», выделяем папки, которые необходимо удалить и нажимаем на кнопку «Remove selected».
После этого можно открыть окно «Этот компьютер» и нажать на клавишу F5 для обновления содержимого. Если все пройдет нормально, то папки должны исчезнуть.
Удаление через реестр Windows 10
Более сложный вариант – это самостоятельное удаление папок с помощью редактора реестра Windows 10. В данном случае не понадобится установка сторонних программ, вместо этого мы будем использовать «Редактор реестра», который уже имеется в операционной системе Windows 10.
Для этого откройте меню «Пуск», введите команду «regedit» и запустите программу «Редактор реестра» от имени администратора. Программу нужно запускать именно с правами администратора, иначе мы не сможем удалить разделы, которые отвечают за отображение папок.
Для удаления папок из окна «Этот компьютер» необходимо удалить следующие разделы реестра:
Папка «Загрузки»
HKEY_LOCAL_MACHINESOFTWAREMicrosoftWindowsCurrentVersionExplorerMyComputerNameSpace{088e3905-0323-4b02-9826-5d99428e115f}
Папка «Музыка»:
HKEY_LOCAL_MACHINESOFTWAREMicrosoftWindowsCurrentVersionExplorerMyComputerNameSpace{3dfdf296-dbec-4fb4-81d1-6a3438bcf4de}
Папка «Изображения»:
HKEY_LOCAL_MACHINESOFTWAREMicrosoftWindowsCurrentVersionExplorerMyComputerNameSpace{24ad3ad4-a569-4530-98e1-ab02f9417aa8}
Папка «Видео»:
HKEY_LOCAL_MACHINESOFTWAREMicrosoftWindowsCurrentVersionExplorerMyComputerNameSpace{f86fa3ab-70d2-4fc7-9c99-fcbf05467f3a}
Папка «Документы»:
HKEY_LOCAL_MACHINESOFTWAREMicrosoftWindowsCurrentVersionExplorerMyComputerNameSpace{d3162b92-9365-467a-956b-92703aca08af}
Папка «Объёмные объекты»:
HKEY_LOCAL_MACHINESOFTWAREMicrosoftWindowsCurrentVersionExplorerMyComputerNameSpace{0DB7E03F-FC29-4DC6-9020-FF41B59E513A}
Папка «Рабочий стол»:
HKEY_LOCAL_MACHINESOFTWAREMicrosoftWindowsCurrentVersionExplorerMyComputerNameSpace{B4BFCC3A-DB2C-424C-B029-7FE99A87C641}
Для удаления раздела реестра необходимо скопировать его адрес, вставить в адресную строку в «Редактор реестра» Windows 10 и нажать клавишу ввода.
После этого перед вами откроется нужный раздел реестра. В нашем случае это раздел, отвечающий за папку «Изображения».
После этого нужно кликнуть по разделу правой кнопкой мышки, выбрать вариант «Удалить» и подтвердить удаление во всплывающем окне.
После этого нужно открыть окно «Этот компьютер» и нажать клавишу F5 для обновления. Если все было сделано правильно, то удаляемая папка должна исчезнуть.
После этого данную процедуру нужно повторить для всех папок, которые вы не хотите видеть в окне «Этот компьютер», поскольку для каждой из папок в реестре имеется отдельный раздел (список выше).
Посмотрите также:
- Как открыть скрытую папку в Windows 7
- Как изменить дату создания (изменения) файла в его свойствах
- Как создать каталог (папку) в командной строке Windows 7 или Windows 10
- Как сделать папку скрытой
- Как расшарить папку в Windows 7

Суть в том, что в Windows 10 и предыдущих версиях системы скрытые и системные файлы — это 2 отдельные «категории», причем один и тот же файл может относиться сразу к двум. Если вы включили показ скрытых файлов и папок, системные все так же не будут видны. В этой инструкции подробно о том, как включить показ системных файлов и папок в Windows 10, а также о том, как скрыть системные файлы.
Способы показать или скрыть системные файлы (папки)
Если вам необходимо включить показ системных файлов и папок в Windows 10, сделать это можно несколькими методами, самый простой — использовать следующие шаги:
- Откройте проводник и на вкладке «Вид» нажмите по кнопке «Параметры».
- В окне «Параметры папок» перейдите на вкладку «Вид» и снимите отметку «Скрывать защищённые системные файлы», ответьте утвердительно на предупреждение о последствиях показа системных файлов.
- Также установите отметку «Показывать скрытые файлы, папки и диски» — это нужно по той причине, что многие системные файлы также являются скрытыми и только шаг из пункта 2 не сделает их видимыми.
После этого примените настройки — все имеющиеся системные папки и файлы будут видны.
Второй метод попасть в рассмотренное окно параметров — зайти в «Панель управления» (для этого в Windows 10 можно использовать поиск в панели задач), переключить вид панели управления на «Значки» вместо «Категории» и открыть пункт «Параметры проводника».
В дальнейшем, если вам вновь потребуется скрыть системные файлы, там же в параметрах установите отметку «Скрывать защищенные системные файлы» и, при необходимости — «Не показывать скрытые файлы, папки и диски».
Содержание
- 1 Скрыть папки в «Этот компьютер»
- 2 Удалить папки с «Этот компьютер» используя редактор реестра
- 3 Скрыть папки с «Этот компьютер» используя редактор реестра
- 4 Как сделать скриншот в Windows 10;
- 5 Как настроить панель задач Windows 10;
- 6 Как организовать и добавить ярлыки во все приложения Windows10
Часть 1 (Убираем лишние папки из проводника):
Рецепт:
- Нажмите WIN+R и откройте regedit
- Откройте нужную вам ветку реестра:
Для удаления папки “Изображения”: HKEY_LOCAL_MACHINESOFTWAREMicrosoftWindowsCurrentVersionExplorer FolderDescriptions{0ddd015d-b06c-45d5-8c4c-f59713854639}PropertyBag
Для удаления папки “Видео”: HKEY_LOCAL_MACHINESOFTWAREMicrosoftWindowsCurrentVersionExplorer FolderDescriptions{35286a68-3c57-41a1-bbb1-0eae73d76c95}PropertyBag
Для удаления папки “Загрузки”: HKEY_LOCAL_MACHINESOFTWAREMicrosoftWindowsCurrentVersionExplorer FolderDescriptions{7d83ee9b-2244-4e70-b1f5-5393042af1e4}PropertyBag
Для удаления папки “Музыка”: HKEY_LOCAL_MACHINESOFTWAREMicrosoftWindowsCurrentVersionExplorer FolderDescriptions{a0c69a99-21c8-4671-8703-7934162fcf1d}PropertyBag
Для удаления папки “Рабочий стол”: HKEY_LOCAL_MACHINESOFTWAREMicrosoftWindowsCurrentVersionExplorer FolderDescriptions{B4BFCC3A-DB2C-424C-B029-7FE99A87C641}PropertyBag
Для удаления папки “Документы”: HKEY_LOCAL_MACHINESOFTWAREMicrosoftWindowsCurrentVersionExplorer FolderDescriptions{f42ee2d3-909f-4907-8871-4c22fc0bf756}PropertyBag
- Измените значение параметра “ThisPCPolicy” на “Hide”
- Для возвращения папки измените параметр “ThisPCPolicy” на “Show“
- Перезагружаемся
Часть 2 (Убираем эти папки из диалогового меню):
Рецепт тот-же за исключением путей:
- Нажмите WIN+R и откройте regedit
- Откройте нужную вам ветку реестра:
Для удаления папки “Изображения”: HKEY_LOCAL_MACHINESOFTWAREWow6432NodeMicrosoftWindowsCurrentVersion ExplorerFolderDescriptions{0ddd015d-b06c-45d5-8c4c-f59713854639}PropertyBag
Для удаления папки “Видео”: HKEY_LOCAL_MACHINESOFTWAREWow6432NodeMicrosoftWindowsCurrentVersion ExplorerFolderDescriptions{35286a68-3c57-41a1-bbb1-0eae73d76c95}PropertyBag
Для удаления папки “Загрузки”: HKEY_LOCAL_MACHINESOFTWAREWow6432NodeMicrosoftWindowsCurrentVersion ExplorerFolderDescriptions{7d83ee9b-2244-4e70-b1f5-5393042af1e4}PropertyBag
Для удаления папки “Музыка”: HKEY_LOCAL_MACHINESOFTWAREWow6432NodeMicrosoftWindowsCurrentVersion ExplorerFolderDescriptions{a0c69a99-21c8-4671-8703-7934162fcf1d}PropertyBag
Для удаления папки “Рабочий стол”: HKEY_LOCAL_MACHINESOFTWAREWow6432NodeMicrosoftWindowsCurrentVersion ExplorerFolderDescriptions{B4BFCC3A-DB2C-424C-B029-7FE99A87C641}PropertyBag
Для удаления папки “Документы”: HKEY_LOCAL_MACHINESOFTWAREWow6432NodeMicrosoftWindowsCurrentVersion ExplorerFolderDescriptions{f42ee2d3-909f-4907-8871-4c22fc0bf756}PropertyBag
- Измените значение параметра “ThisPCPolicy” на “Hide”
- Для возвращения папки измените параметр “ThisPCPolicy” на “Show“
- Перезагружаемся
Ссылка на reg файл, для ленивых
С появлением новой операционной системы Windows 10 «Мой компьютер» изменил название на «Этот Компьютер». И теперь в меню «Этот компьютер» кроме традиционных ярлыков еще появились другие папки: Видео; Загрузки; Музыка; Документы; Изображения; Рабочий стол; Объемные объекты. В сегодняшней статье рассмотрим несколько способов как скрыть или удалить папки из «Этот компьютер» в Windows 10.
В другой статье мы уже рассматривали как их удалить используя простую и не требующую установки утилиту. Сегодня рассмотрим способы удаления папок без стороннего программного обеспечения.
Скрыть папки в «Этот компьютер»
Если у вас нет прав администратора, или хотите просто скрыть папки без лишних заморочек. Откройте проводник и перед словом «Папки» нажмите на стрелку. Всё, меню теперь выглядит как в предыдущих версиях Windows.
Удалить папки с «Этот компьютер» используя редактор реестра
Для начала нужно узнать разрядность вашей операционной системы: зайдите в меню «Пуск» => параметры => система => о системе. Или нажмите на «Этот компьютер» правой клавишей мыши => выберите свойства => посмотрите напротив «Тип системы».
Вы можете удалять в редакторе реестра разделы сами или воспользоваться уже готовыми ключами, которые сделают всё за вас.
А)Удалить папки из «Этот компьютер» используя файлы reg:
Скачайте и откройте архив Удалить папки. Откройте папку с вашей разрядностью (если у вас 32-разрядная система — нужно открыть папку 32х Windows 10), в ней есть файлы как для удаление всех папок из меню «Этот компьютер», так и для восстановления их, если возникнет надобность.
Просто запустите нужный файл и в запросе «Разрешить этому приложению вносить изменения на вашем устройстве» нажимите «Да».
В следующем окне тоже нажмите «Да»
Также в папках есть файлы чтобы удалять ненужные папки по отдельности.
После запуска файла «Удалить все папки.reg» и нажатий на «Да»- «Этот компьютер» будет выглядеть также как «Мой компьютер» в Windows 7.
Б) Удалить папки из «Этот компьютер» в редактор реестра
Откройте редактор реестра: в строке поиска или в меню выполнить (выполнить вызывается клавишами Win+R) введите команду regedit и нажмите клавишу Enter.
Если у вас 32-х разрядная система удаляйте разделы:
То есть, к примеру вы хотите удалить папку «Видео» из «Этот компьютер» — вам нужно в редактор реестра перейти по пути HKEY_LOCAL_MACHINESOFTWARE Microsoft Windows CurrentVersion Explorer MyComputer NameSpace нажать на раздел {A0953C92-50DC-43bf-BE83-3742FED03C9C} правой клавишей мыши и выбрать «Удалить» => Подтвердить удаление нажав на «Да» => в этом же разделе NameSpace нажать на раздел {f86fa3ab-70d2-4fc7-9c99-fcbf05467f3a} правой клавишей мыши и выбрать «Удалить» => Подтвердить удаление нажав на «Да».
Если у вас 64-х разрядная система — удаляйте разделы:
То есть, если вы хотите удалить папку «Видео» из «Этот компьютер» — в редакторе реестра перейдите по пути HKEY_LOCAL_MACHINE SOFTWARE Microsoft Windows CurrentVersion Explorer MyComputer NameSpace => нажмите на раздел {A0953C92-50DC-43bf-BE83-3742FED03C9C} правой клавишей мыши и выберите «Удалить»=> в том же разделе NameSpace нажмите на раздел {f86fa3ab-70d2-4fc7-9c99-fcbf05467f3a} правой клавишей мыши и выберите «Удалить» => перейдите по пути HKEY_LOCAL_MACHINE SOFTWARE Wow6432Node Microsoft Windows CurrentVersion Explorer MyComputer NameSpace => нажмите на раздел {A0953C92-50DC-43bf-BE83-3742FED03C9C} правой клавишей мыши и выберите «Удалить» => в том же разделе NameSpace нажмите на раздел {f86fa3ab-70d2-4fc7-9c99-fcbf05467f3a} правой клавишей мыши и выберите «Удалить». После этого папка «Видео» пропадет из «Этот компьютер», если не пропала — перезапустите проводник или перезагрузите компьютер, чтобы изменения вступили в силу. Все тоже нужно проделать для других папок. Как вы видите намного быстрее сделать всё это с помощью готового файла reg.
Скрыть папки с «Этот компьютер» используя редактор реестра
Если в прошлом способе мы удаляли разделы, чтобы убрать определенные папки из «Этот компьютер», то здесь нужно создавать параметры в определенных разделах, чтобы скрыть папки. В будущем, если вы захотите отобразить папки в «Этот компьютер» — нужно будет удалить во всех разделах созданный параметр.
Для начала нужно узнать разрядность вашей операционной системы: зайдите в меню «Пуск» => параметры => система => о системе, или нажмите на «Этот компьютер» правой клавишей мыши => выберите свойства => посмотрите напротив «Тип системы».
Перед редактированием реестра рекомендуется создать точку для восстановления системы. Вы можете скачать reg файлы и используя их скрыть папки из «Этот компьютер», а можете создавать все параметры вручную, правда это намного дольше.
A) Первый способ скрытия папок используя файлы reg: скачайте и откройте архив Скрыть папки. Запустите файл из архива 32х.reg — если у вас 32-х разрядная система, или файл 64х.reg — если у вас 64-х разрядная система => в появившихся окнах нажмите «Да» => перезагрузите компьютер или перезапустите проводник, чтобы изменения вступили в силу.
B) Второй способ скрытия папок — делается всё тоже, что и в предыдущем способе вручную:
Откройте редактор реестра: в строке поиска или в меню выполнить (выполнить вызывается клавишами Win+R) введите команду regedit и нажмите клавишу Enter.
Чтобы скрыть папки в 32-х разрядных системах — нужно переходить по каждому из нижеперечисленных путей и создавать строковой параметр ThisPCPolicy со значением Hide.
То есть, к примеру вы хотите скрыть папку «Документы» из «Этот компьютер» — в редакторе реестра перейдите по пути HKEY_LOCAL_MACHINE SOFTWARE Microsoft Windows CurrentVersion Explorer FolderDescriptions {f42ee2d3-909f-4907-8871-4c22fc0bf756} PropertyBag => нажмите на раздел PropertyBag правой клавишей мыши и выберите «Создать» => «Строковый параметр» => назовите новый параметр ThisPCPolicy => откройте его и в поле «Значение» введите «Hide» => Нажмите «ОК».
создайте строковый параметр «ThisPCPolicy» в поле «Значение» введите Hide
То есть, к примеру вы хотите скрыть папку «Документ» в «Этот компьютер» — в редакторе реестра перейдите по пути HKEY_LOCAL_MACHINE SOFTWARE Microsoft Windows CurrentVersion Explorer FolderDescriptions {f42ee2d3-909f-4907-8871-4c22fc0bf756} нажмите на раздел PropertyBag правой клавишей мыши, выберите «Создать» => Строковый параметр => назовите его ThisPCPolice => откройте созданный параметр и в поле «Значение» напишите Hide, после чего нажмите «ОК» => перейдите по пути HKEY_LOCAL_MACHINE SOFTWARE Wow6432Node Microsoft Windows CurrentVersion Explorer FolderDescriptions {f42ee2d3-909f-4907-8871-4c22fc0bf756} нажмите на раздел PropertyBag правой клавишей мыши, выберите «Создать» => Строковый параметр => назовите его ThisPCPolicy, откройте его и в поле «Значение» введите Hide, после чего нажмите «ОК». После данных действий папка «Документы» пропадет из «Этот компьютер», если она никуда не делать — нужно перезапустить проводник или перезагрузить компьютер, чтобы изменения вступили в силу.
Как вы уже поняли, скачать файл reg, открыть его и нажать на «Да» в открывшихся окнах — намного быстрее, чем делать все изменения в редакторе реестра вручную. На сегодня всё, если вы знаете другие способы — пишите комментарии! Удачи Вам 🙂
Читайте также:
Как сделать скриншот в Windows 10;
Как настроить панель задач Windows 10;
Как организовать и добавить ярлыки во все приложения Windows10
Если открыть в ОС Windows 10 в Проводнике раздел — «Этот компьютер», в дополнение к вашему диску С:, проводник также покажет полдюжины файлов, папок, среди которых есть папки «Видео, Документы, Загрузки, Изображения, Музыка, Объёмные объекты, Рабочий стол».
В итоге мы получаем несколько дублей данных папок, может кому-то из пользователей это нравится, но я решил навести порядок и настроить папки, удалив лишние — Видео, Документы, Загрузки, Изображения, Музыка, Объёмные объекты, Рабочий стол.
Многие с радостью избавились бы от этих папок. Есть хороший способ скрыть эти папки в Windows 10.
Способы, которые работали в 8.x, основанные на реестре Windows больше не работают поскольку Корпорация Microsoft изменила ключи в реестре. Но зная новые ключи, возможность скрыть папки «Изображения, Рабочий стол, Документы, Музыка и др.» с помощью реестра Windows 10 все таки осталась.
Два способа — Как удалить папки Видео, Документы, Загрузки, Изображения, Музыка, Объёмные объекты, Рабочий стол -из Этот компьютер в Windows 10
Способ 1
Как удалить папки из Этот компьютер в Windows 10
1. Откройте редактор реестра.
Перейдите в следующую ветку реестра:
HKEY_LOCAL_MACHINESOFTWAREMicrosoftWindowsCurrentVersionExplorerMyComputerNameSpace
Примечание: Рекомендуем сделать резервную копию реестра перед внесением изменений.
2. Ниже перечислены разделы реестра для папок, которые отображаются в Этот компьютер
Удалить папку «Загрузки»:
HKEY_LOCAL_MACHINESOFTWAREMicrosoftWindowsCurrentVersionExplorerMyComputerNameSpace{088e3905-0323-4b02-9826-5d99428e115f}
Удалить папку «Изображения»:
HKEY_LOCAL_MACHINESOFTWAREMicrosoftWindowsCurrentVersionExplorerMyComputerNameSpace{24ad3ad4-a569-4530-98e1-ab02f9417aa8}
Удалить папку «Музыка»:
HKEY_LOCAL_MACHINESOFTWAREMicrosoftWindowsCurrentVersionExplorerMyComputerNameSpace{3dfdf296-dbec-4fb4-81d1-6a3438bcf4de}
Удалить папку «Документы»:
HKEY_LOCAL_MACHINESOFTWAREMicrosoftWindowsCurrentVersionExplorerMyComputerNameSpace{d3162b92-9365-467a-956b-92703aca08af}
Удалить папку «Видео»:
HKEY_LOCAL_MACHINESOFTWAREMicrosoftWindowsCurrentVersionExplorerMyComputerNameSpace{f86fa3ab-70d2-4fc7-9c99-fcbf05467f3a}
Удалить папку «Рабочий стол»:
HKEY_LOCAL_MACHINESOFTWAREMicrosoftWindowsCurrentVersionExplorerMyComputerNameSpace{B4BFCC3A-DB2C-424C-B029-7FE99A87C641}
Удалить папку «Объёмные объекты»:
HKEY_LOCAL_MACHINESOFTWAREMicrosoftWindowsCurrentVersionExplorerMyComputerNameSpace{0DB7E03F-FC29-4DC6-9020-FF41B59E513A}
3. После удаления выбранных вами разделов реестра, практически мгновенно, соответствующая папка исчезнет из проводника, но останется в левой панели Этот компьютер, пока вы не перезагрузите проводник или ваш ПК.
Способ 2
Как скрыть папки в навигационном меню Этот компьютер в Проводнике Windows 10.
1 Шаг: Откройте редактор реестра, нажав на клавиатуре сочетание клавиш Win + R и введя в диалоговом окне Выполнить — regedit нажмите Enter.
2 Шаг: В редакторе реестра перейдите или скопируйте и вставьте следующий путь:
HKEY_LOCAL_MACHINESOFTWAREMicrosoftWindowsCurrentVersionExplorerFolderDescriptions
3 Шаг: В разделе реестра «FolderDescriptions», вы увидите папки с длинными именами, например {0ddd015d-b06c-45d5-8c4c-f59713854639} – данная отвечает за папку Изображения.
Для того чтобы включить или отключить отображение папок в пункте Этот компьютер
Необходимо изменить Параметры для следующих папок.
▪ Изображения: {0ddd015d-b06c-45d5-8c4c-f59713854639} PropertyBag
▪ Видео: {35286a68-3c57-41a1-bbb1-0eae73d76c95} PropertyBag
▪ Рабочий стол: {B4BFCC3A-DB2C-424C-B029-7FE99A87C641} PropertyBag
▪ Музыка: {a0c69a99-21c8-4671-8703-7934162fcf1d} PropertyBag
▪ Загрузка: {7d83ee9b-2244-4e70-b1f5-5393042af1e4} PropertyBag
▪ Документы: {f42ee2d3-909f-4907-8871-4c22fc0bf756} PropertyBag
4 Шаг: Найдите и перейдите в необходимый раздел согласно указанным названиям
5 Шаг: В папке PropertyBag найдите запись ThisPCPolicy, дважды кликните на ней и установите значение Show или Hide, в зависимости что вы хотите — показать или скрыть данную папку.
Примечание: Вы должны знать, что для папки рабочего стола необходимо создать новый Строковой параметр с именем запись ThisPCPolicy
и установить его значение Show или Hide, чтобы показать или скрыть папку Рабочий стол.
Надеюсь это поможет.
Рекомендуем: Как в Windows 10 удалить папку «Объемные объекты»
Рейтинг: /5 — голосов —>
—> Используемые источники:
- http://dogm.net/windows-10-ubiraem-lishnie-papki/
- https://vynesimozg.com/udalit-papki-iz-kompyuter-windows10/
- https://g-ek.com/papki-etot-kompyuter-windows-10