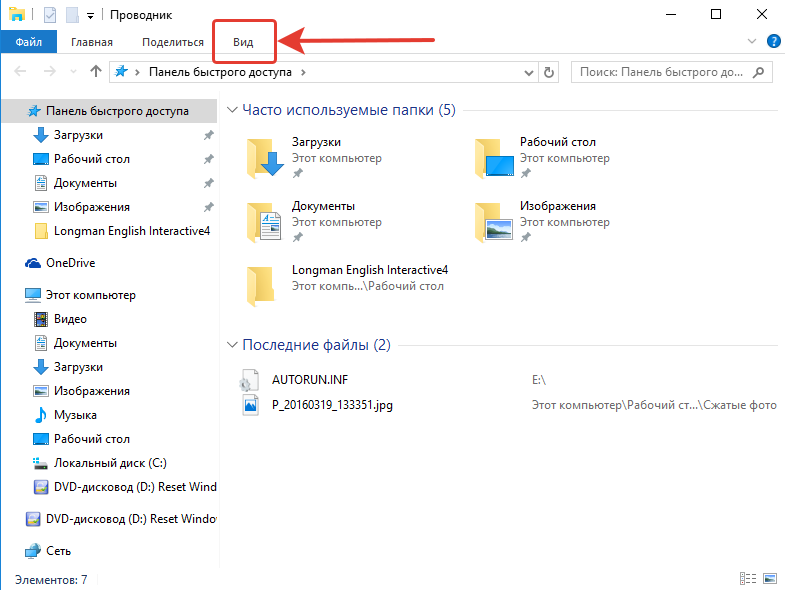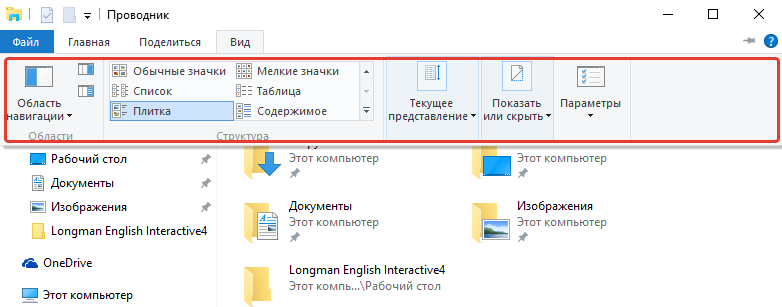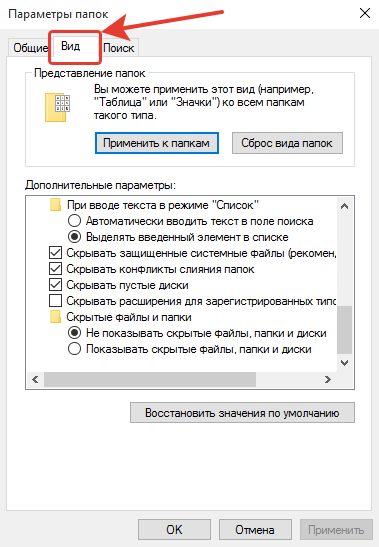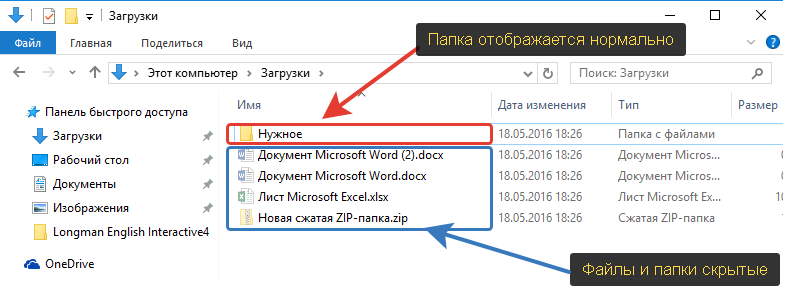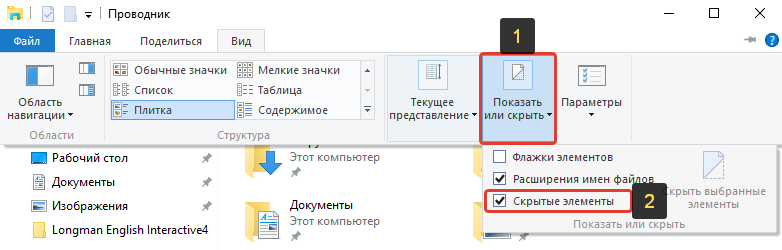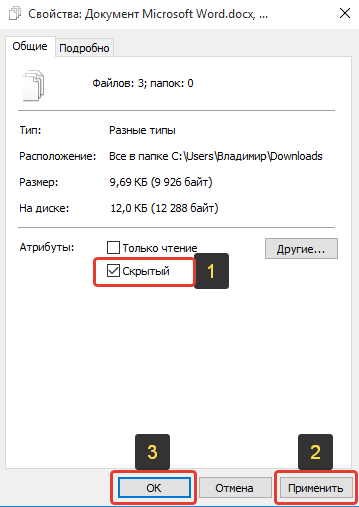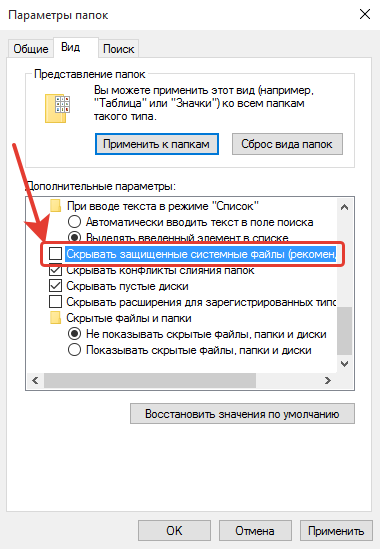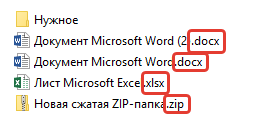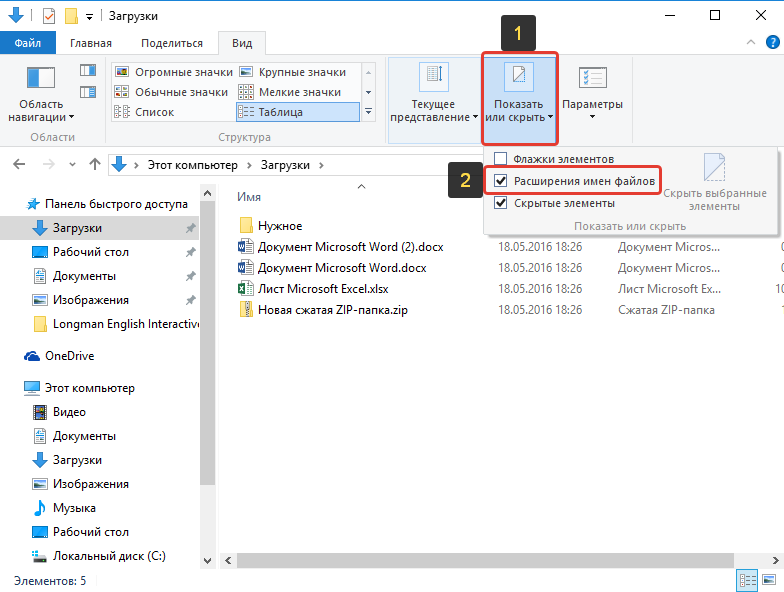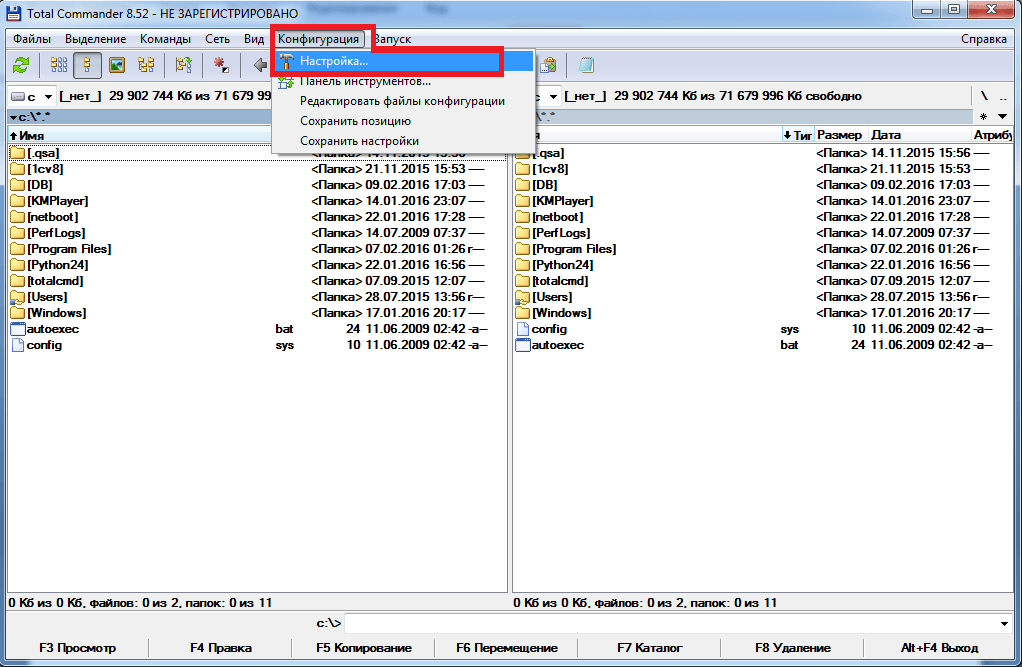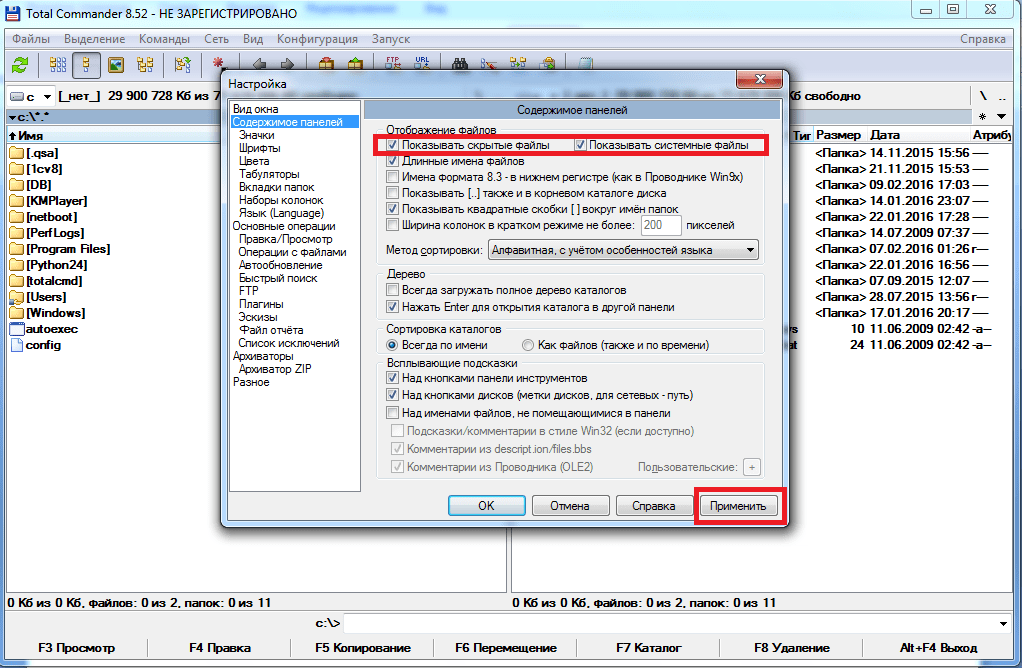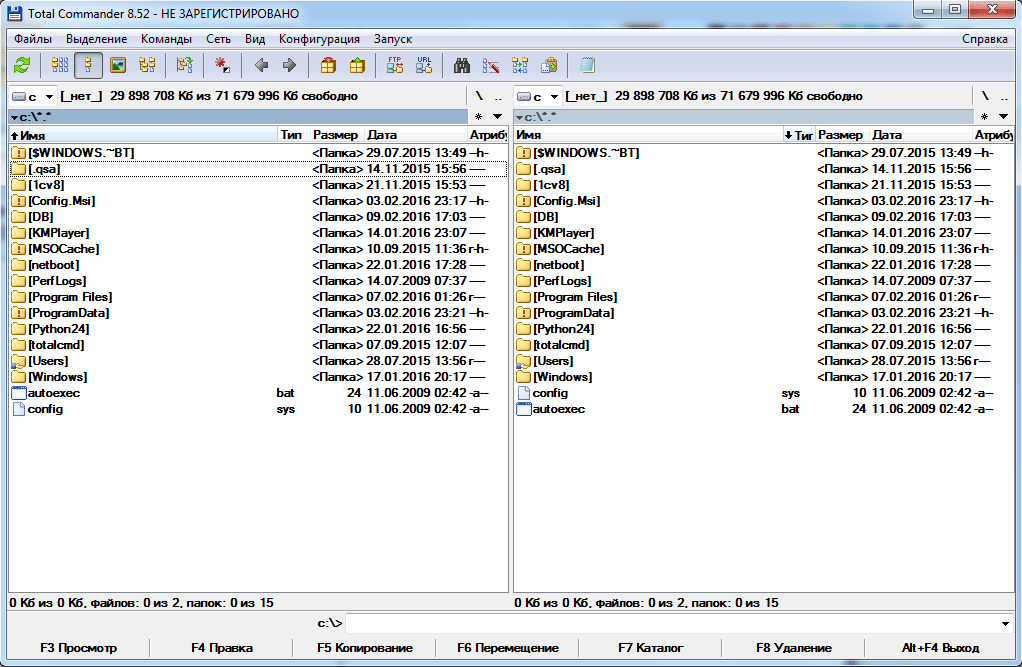Содержание
- Визуально убираем скрытые файлы и папки
- Способ 1: «Проводник»
- Способ 2: меню «Пуск»
- Вопросы и ответы
Файловая система на компьютере на самом деле выглядит совершенно не так, как ее видит рядовой пользователь. Все важные системные элементы отмечены специальным атрибутом «Скрытый» — это означает, что при активации определенного параметра данные файлы и папки будут визуально скрыты из Проводника. При включенном параметре «Показывать скрытые файлы и папки» данные элементы видны в виде немного бледных значков.
При всем удобстве для опытных пользователей, которые часто обращаются к скрытым файлам и папкам, активный параметр показа ставит под угрозу существование этих самых данных, ведь они никак не защищены от случайного удаления невнимательным пользователем (исключая элементы с владельцем «Система»). Для повышения безопасности хранения важных данных настоятельно рекомендуется скрыть их.
Визуально убираем скрытые файлы и папки
В этих местах обычно хранятся файлы, которые необходимы работающей системе, ее программам и компонентам. Это могут быть настройки, кэш или файлы лицензии, которые представляют особую ценность. Если пользователь не очень часто обращается к содержимому этих папок, то для визуального освобождения пространства в окнах «Проводника» и обеспечения безопасности хранения этих данных необходимо деактивировать специальный параметр.
Сделать это можно двумя способами, которые будут подробно рассмотрены в данной статье.
Способ 1: «Проводник»
- На рабочем столе дважды нажмите на ярлык «Мой компьютер». Откроется новое окно «Проводника».
- В левом верхнем углу выберите кнопку «Упорядочить», после чего в открывшемся контекстном меню нажмите на пункт «Параметры папок и поиска».
- В открывшемся маленьком окошке выберите вторую вкладку под названием «Вид» и пролистайте в самый низ списка параметров. Нас будут интересовать два пункта, которые имеют свои собственные настройки. Первый и самый важный для нас — «Скрытые файлы и папки». Сразу под ним находится две настройки. При включенном параметре отображения у пользователя будет активирован второй пункт — «Показывать скрытые файлы, папки и диски». Необходимо включить параметр, который находится выше — «Не показывать скрытые файлы, папки и диски».
Вслед за этим проверьте наличие галочки в параметре чуть выше — «Скрывать защищенные системные файлы». Она обязательно должна стоять для обеспечения максимальной сохранности критических объектов. На этом настройка заканчивается, внизу окошка нажмите по очереди на кнопки «Применить» и «ОК». Проверьте отображение скрытых файлов и папок — в окнах Проводника их быть теперь не должно.

Способ 2: меню «Пуск»
Настройка во втором способе будет происходить в том же окне, но метод доступа к данным параметрам будет немного иной.
- Слева внизу на экране один раз нажмите на кнопку «Пуск». В открывшемся окошке в самом низу находится строка поиска, в которую нужно вписать фразу «Показ скрытых файлов и папок». В поиске отобразится один пункт, на который нужно нажать один раз.
- Меню «Пуск» закроется, а пользователь сразу же увидит окошко параметров из способа выше. Останется только пролистать ползунок вниз и настроить вышеуказанные параметры.

Для сравнения ниже будет представлен скриншот, где будет показана разница в отображении при различных параметрах в корне системного раздела обычного компьютера.
- Включено отображение скрытых файлов и папок, включено отображение защищенных системных элементов.
- Включено отображение системных файлов и папок, отключено отображение защищенных системных файлов.
- Отключено отображение всех скрытых элементов в «Проводнике».
Читайте также:
Как показать скрытые файлы и папки в Windows 7
Скрытие скрытых файлов и папок в Windows 10
Где найти папку Temp в Windows 7
Таким образом, абсолютно любой пользователь всего в несколько кликов может отредактировать параметры отображения скрытых элементов в «Проводнике». Единственным требованием для выполнения этой операции будет наличие административных прав у пользователя или таких разрешений, которые позволят ему вносить изменения в параметры операционной системы Windows.
Еще статьи по данной теме:
Помогла ли Вам статья?
Иногда возникает необходимость защитить личные файлы или папки. Это особенно актуально, если с компьютером работает не один человек. Одним из решений является скрытие. Конечно, оно не поможет в случае с опытным пользователем. Но от ничего не подозревающих глаз информацию спрячет.
Как скрыть/отобразить файлы и папки на компьютере с ОС Windows 7
Стандартный способ
Чтобы скрыть файл или папку, нужно последовательно пройти два этапа:
Отключение видимости скрытых папок
- Необходимо открыть «Пуск» —> «Панель управления» —> «Параметры папок».
Пункт «Параметры папок» содержит настройки по скрытию и отображению скрытых файлов и папок
- Затем перейти на вкладку «Вид».
Нужные настройки находятся в разделе «Вид»
- Найти в списке строку «Скрытые файлы и папки» и поставить галочку напротив пункта «Не показывать скрытые файлы, папки и диски».
Выбор соответствующей опции влияет на то, будут ли отображаться скрытые файлы и папки
- Применить действие и нажать «Ок».
Если в настройках установлена опция «Не показывать…», то скрытые файлы и папки всё равно будут отображаться, с той лишь разницей, что по сравнению с обычным элементом ярлык таких объектов более тусклый.
По сравнению с обычной папкой скрытая имеет более тусклый ярлык
Изменение параметров папки/файла
- Выбрать файл или папку и открыть свойства.
Через пункт «Свойства» файл или папку можно сделать скрытым
- Во вкладке «Общие» поставить галочку на пункте «Скрытый». Затем нажать «Другие…».
Чтобы скрыть объект, нужно выбрать соответствующую опцию, а затем провести дополнительную настройку
- В открывшемся окне убрать галочку с атрибута «Разрешить индексировать содержимое файлов в этой папке».
Опция «Разрешить индексировать содержимое…» влияет на то, сможет ли поисковик найти данный скрытый объект
- Подтвердить оба действия.
После этих действий папка или файлы станут скрытыми и не будут отображаться.
Включение видимости и просмотр
Чтобы показать скрытые элементы, нужно зайти в настройки папки и поставить галочку напротив пункта «Показывать скрытые файлы, папки и диски». А чтобы конкретный объект перестал быть невидимым, нужно снять галочку с опции «Скрытый».
Как сделать папку невидимой — видео
Через Total Commander
Этот способ связан с предыдущим тем, что в «Параметрах папок» также должна стоять галочка напротив пункта «Не показывать скрытые файлы, папки и диски».
- После запуска программы нужно найти файл или папку для скрытия и нажать клавиши Alt + A.
- Появится окно, в котором следует отметить атрибут «Скрытый».
Чтобы скрыть объект, нужно с помощью комбинации клавиш Alt + A открыть настройки и включить соответствующий параметр
Как просмотреть файлы и сделать их открытыми
Для отображения скрытых файлов и папок, необходимо нажать клавиши Ctrl + H.
Чтобы документы вновь стали видимыми, нужно воспользоваться комбинацией Alt + A и убрать галочку с пункта «Скрытый».
Посредством Free Hide Folder
Если вы хотите быть уверенными в том, что никто не сможет увидеть скрытую информацию, то можно воспользоваться программой Free Hide Folder, которая требует установки пароля.
Программа Free Hide Folder не скрывает отдельные файлы. Доступна для бесплатного скачивания в интернете.
- При первом запуске программы появится окно, в котором нужно ввести и подтвердить пароль. Кстати, он потребуется и при удалении программы.
При первом запуске программы нужно установить пароль, он же потребуется и в дальнейшем
- Следующее окно попросит ввести регистрационный код, но это не является обязательным условием. Чтобы продолжить работу, нужно выбрать Skip.
Данный пункт не является обязательным, поэтому можно смело кликнуть на «Skip»
- Затем кликнуть на значок Add и выбрать папку, которую необходимо скрыть.
Чтобы скрыть папку, её нужно найти через обзор
- После того как папка будет выбрана, появится сообщение о том, что желательно сделать Backup. Желательно последовать совету.
Backup сохраняет информацию о программе. Если последняя будет удалена, то после повторной установки доступ к скрытым папкам восстановится.
Настоятельно рекомендуется провести бэкап
Кроме Add, в общем окне есть кнопки для:
- Скрытия/раскрытия папки (hide/unhide).
- Смены пароля (потребуется ввести текущий пароль).
- Удаления папки из списка (в этом случае папка перестанет быть скрытой).
- Осуществления бекапа (backup).
Программа Free Hide Folder проста в использовании
Как найти скрытую информацию и перенести на флешку
Free Hide Folder скрывает папки так, что их нельзя найти с помощью поиска. Единственный способ — это открыть программу и выбрать инструмент Unhide. Особенностью является и то, что он не скрывает документы, которые находятся на съёмных дисках.
Так как поиск Windows не может обнаружить скрытые посредством Free Hide Folder документы, то нельзя воспользоваться и копированием. Таким образом, невидимые папки нельзя перенести на съёмные диски.
С помощью изображения и архиватора
Для этого способа понадобится папка с файлами, любое изображение и архиватор WinRAR. Программа доступна для бесплатного скачивания на официальном сайте. При этом должна учитываться разрядность процессора. Чтобы её узнать, нужно:
- Открыть свойства ярлыка «Мой компьютер», который находится на рабочем столе.
Разрядность можно узнать через свойства
- Затем найти пункт «Тип системы».
Разрядность отображена в пункте «Тип системы»
- В данном случае система 64-разрядная, потому и архиватор должен быть 64bit. Для 32-битного или 86-битного процессора — 32bit.
Изображение можно взять любое, здесь ограничений нет.
Внутри этого изображения будет храниться заархивированная папка
Далее последовательность действий такова:
- Добавить нужную папку в архив.
Добавление папки в архив
- Поместить архив и изображение в одну папку, желательно находящуюся в корне диска.
И изображение, и архив находятся в корне диска «C»
- С помощью комбинации Win + R запустить инструмент «Выполнить», ввести в строку cmd и кликнуть «OK».
Написать команду cmd и запустить её
- В командной строке перейти к той папке, где находится архив и изображение. Для этого ввести команду cd и адрес. В данном случае это cd c:.
- Затем нажать Enter.
Сначала нужно ввести адрес папки с файлами, чтобы перейти к ней
- Теперь в строке нужно прописать названия изображения, архива и нового файла. Также во всех трёх позициях должны быть указаны расширения. В данном случае получается: COPY /B Image.jpg + FolderWithFiles.rar ImageWithArchive.jpg.
- Нажать Enter. Если всё было прописано правильно, в командной строке выйдет сообщение, что файлы были скопированы.
После правильного ввода команды появится сообщение о том, что файл скопирован
Если теперь открыть созданный файл, то откроется только изображение, которое было взято за основу.
Новое изображение ничем не отличается от оригинального
Исходные файлы можно удалить.
Как посмотреть скрытые файлы
Чтобы можно было смотреть файлы, скрытые в изображении, нужно саму иллюстрацию открыть с помощью WinRAR.
Чтобы получить доступ к архиву, изображение нужно открыть через WinRAR
Но архиватор сначала нужно добавить в список программ, которые могут открывать изображения:
- В меню «Открыть с помощью» кликнуть на пункт «Выбрать программу».
Сначала нужно добавить архив в список программ, через которые можно открывать изображения
- Кликнуть на «Обзор» и в открывшемся окне найти папку с архиватором.
Нажав на кнопку «Обзор…», пользователь получит весь список доступных программ, среди которых нужно найти архиватор
- Открыть папку и выбрать ярлык запуска программы.
Выбирать нужно именно тот ярлык, который запускает приложение
- Далее WinRAR появится в списке программ, которые могут открыть изображение. Также нужно убрать галочку с пункта «Использовать выбранную программу для всех файлов такого типа». В противном случае все изображения будут открываться с помощью архиватора.
Ярлык архиватора появился в списке программ, которые открывают изображения
Когда пользователь откроет изображение с помощью архиватора, будет видно, что внутри находится папка.
Архиватор показывает, что внутри изображения находится папка
Но не стоит скрывать слишком много информации в одном файле. Если оно занимает десятки мегабайт, подозрения появятся даже у неискушённого пользователя.
Здесь видно, что изображение с секретом имеет больший объём, чем оригинал
Возможные ошибки
Как задействовать опцию «Показывать скрытые файлы и папки»
Иногда происходит такая ситуация, что пользователь активирует параметр «Показывать скрытые файлы и папки», но переключатель самостоятельно переходит в положение «Не показывать скрытые файлы и папки». В этом случае нужно:
- С помощью Win + R запустить инструмент «Выполнить», ввести в строку regedit и нажать «OK».
С помощью команды «regedit» нужно запустить Редактор реестра
- В открывшемся окне в левой части пройти по адресу: HKEY_LOCAL_MACHINESOFTWAREMicrosoftWindowsCurrentVersionExplorerAdvancedFolderHiddenSHOWALL.
- Если в правой части окна есть параметр CheckedValue (со значением 0), тип REG_SZ, то его нужно удалить. Чтобы сделать это, нужно кликнуть ПКМ по имени и выбрать пункт «Удалить».
- Если в списке есть параметр CheckedValue, тип REG_DWORD, то поменять его значение на 1. Для этого дважды кликнуть по имени и в открывшемся окне внести изменения в строку «Значение».
Параметр «CheckedValue» должен иметь значение 1
В противном случае параметр нужно создать. Для этого кликнуть ПКМ на свободной области окна, выбрать «Создать», затем «Параметр DWORD». Назвать его CheckedValue и дать значение 1.
- Пройти по адресу: HKEY_CURRENT_USERSoftwareMicrosoftWindowsCurrentVersionExplorerAdvanced.
- Найти в списке параметр Hidden (со значением 0), тип REG_SZ, и удалить его.
- Если в списке есть параметр Hidden, тип REG_DWORD, то поменять его значение на 1. В противном случае параметр нужно создать.
- Найти в списке параметр SuperHidden, тип REG_DWORD, и поменять его значение на 1.
- Нажать «F5», чтобы обновить окно редактора и закрыть его.
Что делать, если «Свойства папки» отсутствует
Обычно это говорит о том, что в систему проникли вирусы. Возможно, у антивируса просто не получилось идентифицировать и удалить вредоносные программы. А чтобы пользователь не мог зрительно обнаружить их, авторы таких приложений используют атрибуты «Скрытый» или «Системный». Кроме того, удаляется пункт меню «Свойства папки».
Даже если вредоносное ПО будет удалено, антивирус не сможет восстановить этот пункт. Это нужно будет делать вручную:
- С помощью Win + R запустить инструмент «Выполнить», ввести в строку gpedit.msc и нажать «OK».
С помощью команды «gpedit.msc» нужно запустить Редактор локальной групповой политики
- Пройти по адресу: Конфигурация пользователя — Административные шаблоны — Компоненты Windows — Проводник.
- В правой части окна найти строку «Удалить команду «Свойства папки» и дважды кликнуть по ней ЛКМ.
Команда, связанная с данной ошибкой, называется «Удалить команду «Свойство папки» из меню «Сервис»
- В открывшемся окне установить переключатель в положение «Отключён».
- Подтвердить действия. И перезагрузить компьютер.
Флажок должен стоять напротив пункта «Отключён»
Возможно, после вирусной атаки Редактор реестра не был заблокирован. В таком случае можно воспользоваться им:
- С помощью Win + R запустить инструмент «Выполнить», ввести в строку regedit и нажать «OK».
- Пройти по адресу: HKEY_CURRENT_USERSoftwareMicrosoftWindowsCurrentVersionPoliciesExplorer.
В правой части окна найти параметр NoFolderOptions, тип REG_DWORD. Двойным щелчком ЛКМ открыть его и установить значение 0.
Скрытие файлов и папок — простой и быстрый способ защитить личную информацию. Конечно, первые два менее надёжные, и искушённые пользователи случайно или намеренно могут обнаружить секрет. Зато FHF и архиватор скроют личные данные даже от опытных глаз.
- Распечатать
Пишу тексты с осени 2015 года. Наиболее глубокие познания в области IT.
Оцените статью:
- 5
- 4
- 3
- 2
- 1
(2 голоса, среднее: 5 из 5)
Поделитесь с друзьями!
Сейчас я покажу, как в системе Windows 7 или 8 буквально за 1 минуту включить отображение скрытых папок и файлов. И, наоборот, как отключить их видимость и скрыть от глаз других пользователей компьютера. После этого вы сможете легко попасть в любые каталоги Виндовс, например, в AppData, пользовательские директории, в целом, куда угодно в системе.
А чтобы узнать еще дополнительные фишки по управлению невидимыми элементами в «семерке» при помощи нестандартных способов и научиться хорошенько прятать свои папки, обязательно прочитайте эту статью до конца.
Будет интересно и полезно! И не только для новичка 😊
Показ скрытых файлов, папок и как скрыть их в системе
Все, что будет показано ниже, относится еще и к системным файлам, которых по умолчанию тоже нигде не видно. Сейчас покажу как отобразить все скрытые элементы. Чтобы сделать их снова невидимыми, проделайте те же действия в обратном порядке.
При стандартных настройках Windows 7, достаточно будет трех первых способов, самых быстрых. Они подходят большинству пользователей и должны сразу сработать. Если же по ним что-то не получилось, ниже я дам возможные варианты решения типичных проблем, например, когда из-за вирусной активности на компьютере, не включается отображение скрытых папок.
- Откройте меню «Пуск» и в поисковой строке внизу наберите «Показ скрытых файлов и папок». Будет найден одноименный компонент, перейдите в него.
- На вкладке «Вид» отметьте пункт «Показывать скрытые файлы, папки, диски». А если вам нужно отобразить еще и системные, то потребуется снять галочку с пункта «Скрывать защищенные системные файлы» и ответить «Да» на предупреждение Windows. После этого нажмите «Применить», «ОК».

В результате в проводнике вы увидите абсолютно все скрытые объекты системы. Их значки отображаются как полупрозрачные, тусклые. Кстати, в 10 винде все делается еще проще (рассказал об этом здесь »).
Если вам требуется снова спрятать отображающиеся в системе скрытые элементы, то проделайте то же самое в обратном порядке. То есть в том же окне параметров папки на вкладке «Вид», отметьте опцию запрета отображения системных файлов и включите «не показывать скрытые…».
Возможно кому-то потребуется сделать какие-то конкретные папки или файлы всегда видимыми. Для этого необходимо снять для них атрибут «Скрытый». Это показываю в отдельной главе ниже.
2 — через параметры проводника
Этот вариант не менее простой и я даже чаще пользуюсь именно им. По привычке еще с времен ОС Windows XP 😊
Нужно для начала открыть любую папку в проводнике или перейти по ярлыку «Компьютер», где отображаются все диски операционной системы.
В верхнем меню перейдите в «Упорядочить» (слева) и выберите «Параметры папок и поиска».

Появится точно такое же окошко как в способе выше. Остается только перейти на вкладку «Вид» и включить скрытые + системные элементы, как показывал ранее.
3 — настройка через панель управления Windows 7 и 8
Перейдите в меню «Пуск», выберите «Панель управления». Справа вверху будет поиск, в котором введите слово «папки» и увидите раздел «Параметры папок». Откройте его.

Если вдруг не получилось найти по поиску, то перейдите в категорию «Оформление и персонализация» (при условии, что справа вверху выбран вариант отображения «Категория»).
В итоге появится окно точь-в-точь как показал в главе выше. Перейдите на вкладку «Вид» и проделайте те же самые действия.
Как сделать скрытые элементы всегда видимыми на диске
А теперь рассмотрим, как убрать свойства «невидимости» для любых элементов, чтобы они всегда отображались в системе как самые обычные файлы и папки. Чаще всего достаточно 1-го варианта, а остальные применяются лишь при наличии каких-либо проблем в Windows.
Единственное, хочу сразу предупредить, что следует быть осторожным с системными файлами, которые вы сделаете видимыми. Система прячет их не просто так, а чтобы пользователь случайно не удалил. Это может вызвать серьезные неполадки в работе операционки. Будьте внимательны и не удалите случайно лишнего!
1 — с помощью свойств проводника
Предположим, на диске «С» есть папка, которая изначально скрыта, а в ней такие же невидимые файлы. По инструкции выше мы ее отобразили в системе и можем с ней работать. А чтобы ее сделать всегда видимой, проделываем два шага:
- Кликните по папке правой кнопкой мыши и выберите «Свойства».
- Отключите атрибут «скрытый», затем нажмите «Применить».
- Если внутри этого каталога есть еще какие-то файлы, то система спросит, нужно ли применять изменения непосредственно к этой папке или еще ко всему тому, что в ней находится (файлам и подпапкам). Оставляем опцию по умолчанию «К данной папке и ко всем вложенным…», и нажимаем «ОК».

Точно также можно поступать с отдельными файликами.
2 — отображение в программе Total Commander
Этот и следующий варианты имеют место быть тогда, когда у вас не получилось отменить «скрытость» элементов по 1-му методу.
Total Commander — бесплатная программа, позволяющая работать с файлами и папками вместо проводника Windows. Фишка в том, что в ней сможете увидеть любые скрытые объекты и сделать их постоянно видимыми.
Загрузите софт с официального сайта, установите и запустите обязательно от имени админа. Для этого кликните правой кнопкой мыши по ярлыку на рабочем столе или в меню «Пуск» и выбрать «Запуск от имени администратора».
Чтобы не регистрировать платную версию, всегда при запуске нажимайте кнопку под тем номером, который указан в окне.
Чтобы в программе отображались сразу все недоступные изначально элементы, делаем следующее:
- Откройте меню «Конфигурация» и перейдите в «Настройка».
- Перейдите в подраздел «Содержимое панелей» в левой части окна, а напротив справа отметьте галочками опции «Показывать скрытые файлы» и аналогично с системными. Не забудьте нажать сначала «Применить», а затем «ОК» для сохранения изменений.

Обратите внимание, что эти настройки распространяются только на данное приложение. То есть, закрыв его, в проводнике у вас по прежнему не будут видны скрытые элементы.
А чтобы теперь отключить атрибут «скрытый» или «системный» у любых элементов, т.е. сделать их всегда видимыми в Windows, выполняем следующее (см. скриншот ниже):
- Пользуясь окном слева, перейдите к той папке / файлу, которую нужно отобразить в проводнике.
- Кликнуть по ней, открыть меню «Файлы» и выбрать «Изменить атрибуты».
- Снимите атрибут «Скрытый» (h). Если требуется, то еще «Системный» (s). А если активировать функцию «Обрабатывать содержимое каталогов», то изменения коснутся не только конкретно текущей папки, но и всего, что в ней содержится. Нажмите «ОК».

Теперь все объекты будут отображены.
Если вам потребуется обновить содержимое директорий в программе, зажмите комбинацию клавиш Ctrl + R.
В принципе можно прямо в Total Commander полноценно управлять любыми директориями и файлами, но, конечно, это гораздо менее удобно, чем в родном проводнике Windows.
3 — применить изменение атрибутов в командной строке
Запускаем консоль обязательно от имени администратора. Найти ее можно через меню «Пуск», набрав в поиске «cmd». Либо зажмите на клавиатуре сочетание клавиш Win+R и в открывшемся окошке наберите cmd, после чего нажмите «ОК». Но в последнем случае командная строка запустится от обычного пользователя и вы сможете менять атрибуты только своих файлов и папок (не системных).

Теперь в окне осталось прописать следующую команду:
attrib -s -h -r /s /d "C:Моя папка"
Вместо «Путь» укажите расположение вашей папки (или файла), которую хотите сделать видимой.

Пояснение:
- -s, -h и -r — отменить атрибуты «скрытый», «системный» и «только чтение»;
- /s и /d — обрабатывать файлы, папки и их содержимое.
Как скрыть папку (сделать невидимой) от других пользователей системы
Если вы хотите спрятать какие-то личные документы, фото или что-то еще, то сделать это можно стандартными средствами Windows тремя способами, а также при помощи специальных приложений.
При этом с файлами сработают исключительно 1 и 4 способы. С папками — все.
1 — поставить атрибут «скрытый» прямо через проводник, как показывал выше. Затем в параметрах папок включить режим «не показывать скрытые файлы, папки, диски».

2 — убрать название и сделать прозрачную иконку. Этот метод скрытия работает только с папками. Для этого сначала убираем ее название. Система не даст просто удалить его и оставить пустым. Поэтому придется сначала стереть его, а затем зажать клавишу Alt и последовательно цифры 255 на цифровой клавиатуре (обычные цифры вверху не сработают). Нажав Enter, название исчезнет.

Теперь нужно сделать прозрачную иконку:
- Кликните по папке правой кнопкой мыши и выберите «Свойства»;
- На вкладке «Настройка» нажмите «Сменить значок»;
- В списке найдите любую прозрачную иконку (пример на картинке ниже). Нажмите «ОК» в этом окне, а затем примените изменения в предыдущих.

В результате директория пропадет из поля зрения. Увидеть ее можно только, выделив мышкой область, где она располагается. От неопытного пользователя это вполне нормальная защита, если спрятать папку где-нибудь в углу рабочего стола.
В некоторых случаях, если включен определенный вид отображения каталогов, то вместо прозрачности отобразится черный квадрат. В таком случае скачайте подготовленную мной иконку в формате ICO отсюда. Затем в свойствах папки, где выбирали «пустой» значок, нажмите кнопку «Обзор» и выберите загруженный файл.

Примените и сохраните изменения.
В завершении, чтобы директорию никак нельзя было найти по поиску, в ее свойствах кликните на кнопку «Другие» и отключите чекбокс «Разрешить индексировать содержимое в этой папке в дополнение к свойствам файла». Не забудьте сохранить.

3 — при помощи архива и картинки. Подробнее об этом рассказал здесь » В результате скрытая папка будет отображаться как картинка и открыть ее можно будет только с помощью архиватора (например, WinRAR).
4 — можно прятать и защищать каталоги и отдельные файлы при помощи сторонних программ. Таких много, включая платные и бесплатные, например:
- Wise Folder Hider.
- Free Hide Folder
Суть их работы: устанавливаем секретный пароль для доступа к защищаемой информации, затем в программу перемещаем объекты для их защиты. В итоге они полностью пропадают из видимости в стандартном проводнике Windows и чтобы найти их через программу, нужно знать пароль.
Возможные проблемы и решения
При попытке скрывать или показывать скрытые папки или файлы, в некоторых ситуациях могут возникать проблемы. Происходит это, как правило, вследствие неправильной работы Windows, например, после заражения вирусами.
Сейчас рассмотрим некоторые случаи, и также дам ответы на другие частые вопросы по рассматриваемой теме.
Как мне увидеть скрытые файлы на флешке или внешнем накопителе USB?
Все делается точно также, кроме некоторых нюансов, связанных с вероятным заражением съемного диска вирусами. Все подробно описал в отдельной статье » Повторите эти шаги и все заработает.
Что делать, если в проводнике нет меню «Свойства папки» и никак нельзя перейти к настройки скрытых элементов?
- Откройте «Пуск», в поиске введите gpedit.msc и откройте найденный компонент.
- Перейдите по следующему пути в левой колонке: «Конфигурация пользователя» — «Административные шаблоны» — «Проводник Windows». Теперь справа найдите и откройте двойным кликом параметр «Удалить команду свойства папки из меню Сервис». Поставьте значение «Отключить», а затем нажмите «Применить» и «ОК».

Теперь пункт меню будет на месте.
Не включается опция «Показывать скрытые файлы, папки, диски» на вкладке «Вид».
Как и в предыдущем случае — это характерное поведение вируса, чтобы не дать пользователю возможности управлять скрытыми объектами. Здесь нам поможет реестр.
- Зайдите в «Пуск», в поиске введите «regedit» и откройте одноименную утилиту.
- Теперь последовательно открывайте следующие разделы слева, чтобы попасть в нужный нам с именем «showall»:
HKEY_LOCAL_MACHINESOFTWAREMicrosoftWindowsCurrentVersionExplorerAdvancedFolderHiddenSHOWALL. Здесь у вас, вероятно, будет отображаться параметрCheckedValueс типом REG_DWORD и значением (0). В таком случае откройте его двойным кликом, поставьте значение1и сохраните. - А если ключа CheckedValue в реестре у вас нет, то необходимо его создать. Для этого кликните в открытом окне правой кнопкой мыши (ПКМ), выберите «Создать» — «Параметр DWORD (32 бита)». Затем назовите его CheckedValue и присвойте значение = 1.

Также стоит проверить, что в том же разделе SHOWALL нет ключа с таким же названием, но с типом REG_SZ вместо REG_DWORD. Если есть, удалите его.
Основные выводы
Подведу итог и подчеркну некоторые важные нюансы, на которые обязательно нужно обратить внимание новичку:
- Включить отображение скрытых элементов в Windows 7 или 8 можно несколькими способами, но самые лучше их них — с помощью меню «Пуск» или проводника. Так попросту быстрее.
- Чтобы снова скрыть папки и файлы, необходимо сделать те же действия в обратном порядке.
- Можно сделать любой элемент всегда видимым, сняв атрибут «скрытый» в его свойствах.
- По тому же принципу, наоборот, легко спрятать папку или файл от посторонних пользователей этой же учетной записи ПК. В качестве альтернативы можно полностью сделать каталог невидимым, удалив название и поменяв значок на «пустой».
- Если в свойствах папок вы не можете никак зафиксировать изменения или окно с параметрами вовсе недоступно, значит в системе поселился вирус либо остались его последствия. Все можно исправить через редактор локальных групповых политик или реестр.
Напоследок хочу еще раз напомнить, что следует быть очень осторожным при работе с системными файлами. Любое удаление может привести к сбоям в работе Windows, что не всегда просто восстановить пользователю без опыта.
Но я всегда готов вам помочь решить возникшие вопросы и проблемы по данной теме. Для этого просто задайте мне вопрос в комментариях ниже и я с радостью вам отвечу! 😊
А также рекомендую подписаться на новости блога, чтобы не пропустить выпуск новых полезных материалов для новичков и не только.
Для отображения скрытых файлов и папок сделайте следующее:
Windows 10
-
В поле поиска на панели задач введите запрос папка и выберите пункт Показывать скрытые файлы и папки в результатах поиска.
-
В разделе Дополнительные параметрыустановите флажок Показывать скрытые файлы, папки и дискии нажмите кнопку ОК.
Windows 8.1
-
Проведите пальцем влево от правого края экрана и выберите команду Поиск (если вы используете мышь, наведите указатель на правый верхний угол экрана, переместите его вниз, а затем выберите команду Поиск).
-
Введите запрос папка в поле поиска, а затем выберите Параметры папок в результатах поиска.
-
Откройте вкладку Вид.
-
В разделе Дополнительные параметрыустановите флажок Показывать скрытые файлы, папки и дискии нажмите кнопку ОК.
Windows 7
-
Нажмите кнопку «Пуск» и выберите пункты Панель управления > Оформление и персонализация.
-
Выберите Параметры папок, а затем откройте вкладку Вид.
-
В разделе Дополнительные параметры выберите Показывать скрытые файлы, папки и диски, а затем нажмите кнопку ОК.
Нужна дополнительная помощь?
Начнем с того, что скрытые файлы и папки в windows 7 стали таковыми без злого умысла разработчиков Виндовс. Наоборот. Это сделано для того, чтобы защитить важную информацию от случайного удаления. Правило защиты данных восходит из самых ранних версий Windows. Еще причина сокрытия папок в том, чтобы не загромождать рабочий стол ненужной информацией в ежедневном использовании.
Важно! Присваивая признак скрытости обычным папкам, пользователь делает их невидимыми для просмотра.
Содержание:
- Отображение встроенными средствами win 7
- Как отображать скрытые файлы и папки windows 7 в Windows Commander
- Как сделать папку видимой через командную строку
- Как показать скрытые папки через реестр
- Что делать, если в Проводнике нет меню «Свойства папки»
Отображение встроенными средствами win 7
Разберемся, как отобразить скрытые файлы и папки windows 7 встроенными средствами ОС. Есть три способа:
- Путем изменения настроек «Параметры папок».
- Через Проводник, вкладка «Упорядочить».
- Через Проводник, меню «Сервис».
Все способы ведут к одному меню с настройками атрибутов папок.
Еще один способ связан с использованием сторонних программ, например, Total Commander. Это рассмотрим ниже.
Начнем с первого способа
Заходим в Панель управления, открываем «Параметры папок».
Щелкаем на вкладке, откроется меню по управлению папками. Открываем вкладку «Вид», пролистываем до конца, до настройки отображения скрытых папок. Указываем «Отображать…». Жмем ОК для закрытия.
Открытые так папки отобразятся в Проводнике полупрозрачными.
Переходим ко второму способу
Открываем Проводник, щелкаем на «Упорядочить», выбираем вкладку «Параметры папок и поиска». Щелкаем на ней, откроется то же самое меню настроек папок.
Производим те же манипуляции на вкладке «Вид», что и в первом способе, жмем ОК.
Третий способ
В Проводнике выбираем, к примеру, диск С, щелкаем на «Сервис»-> «Параметры папок».
В окне находим «Вид», отмечаем показ скрытых папок и файлов, как это делали в предыдущих способах. Жмем ОК.
Как отображать скрытые файлы и папки windows 7 в Windows Commander
Загружаем Командер с надежного торрент-хранилища, запускаем. Если в директории красным не отображены системные папки со знаком «!», значит, опция показа выключена.
Как её включить
Открываем панель инструментов «Конфигурация», нам нужна вкладка настроек.
Здесь надо открыть меню «Содержимое панелей», отметив опцию отображения скрытых и системных файлов, «Применить», ОК.
Отныне скрытую папку можно увидеть со всем содержимым.
Командер дает такую полезную фишку, как изменение атрибута папки. То есть даже системную директорию превращаем в обычную. Открываем меню «Файлы», выбираем «Изменить атрибуты».
Отобразится окно, где надо выбрать пункт «Загрузить из файла под курсором», затем убрать галочки с атрибутов «Системный», «Скрытый». Далее отмечаем, как показано на скрине, обработку содержимого каталогов. После этого изменения затронут папки, подпапки, файлы. Нажимаем ОК.
Ту же процедуру делают и в среде Виндовс. Для этого открываем Проводник, выбираем нужную папку, щелкаем правой кнопкой, чтобы открыть Свойства. Щелкаем на них, по умолчанию откроется окно с меню «Общие». Убираем галочку на свойстве «Скрытый», жмем «Применить», ОК.
Данная папка станет обычной. Чтобы вернуть атрибуты скрытости, надо просто поставить соответствующую галочку.
Важно! При изменении атрибута в Семерке видна только директория, без отображения содержимого.
Как сделать папку видимой через командную строку
Чтобы завершить начатое и открыть содержимое такой папки, воспользуемся командной строкой. Необходимы права администратора.
- Win + R вызываем строку, вводим команду cmd для вызова консоли.
- Далее вводим команду attrib -s -h с:* /s /d, где вместо с: указывают путь расположения к папке или диску. Остальные параметры команды снимают атрибут скрытого, системного, запускают обработку файлов, разрешают показ обработанных папок.
Команда некоторое время выполняется. Когда она завершается, системные и ранее скрытые папки можно увидеть в Проводнике.
Как открыть скрытые файлы на флешке
Работа с флешкой ничем не отличается в среде Виндовс 7 от работы с диском. Поэтому для открытия скрытых файлов достаточно использовать все три способа встроенных инструментов виндовс, описанных в начале статьи, включая Total Commander.
Важно! При запуске флешки не забудьте просканировать флеш-накопитель на вирусы
Как показать скрытые папки через реестр
Нужно сразу предупредить, что встроенных инструментов виндовс достаточно для манипуляций с атрибутами папок. Вмешательство в реестр может закончиться плачевно для неопытного юзера. Если риски учтены и действия продуманы, приступаем.
Делаем, как показано на скрине:
Лучше всего напоследок перегрузить компьютер.
Что делать, если в Проводнике нет меню «Свойства папки»
Это явный признак заражения компьютера вирусами. Вирусы часто маскируются с атрибутами системных файлов Виндовс. Если они проникли на жесткий диск, то, скорее всего, антивирус с ними не справился, поэтому отключение свойств папок является прямым воздействием зловредного кода.
Как же восстанавливать доступ? Печально, что даже после очищения компьютера от вирусов сокрытие параметров папок остается.
Восстановление проводим, как показано на скрине:
Этот параметр принудительно прописывается вирусом, из-за чего свойства папок прячутся и оказываются недоступными.
Рассмотрены способы, как включить отображения системных скрытых папок и файлов, как вернуть атрибут скрытости, как правильно вносить изменения в реестр после вирусной атаки. Что можно сделать с возможностями Total Commander в этой связи. Предостерегаем еще раз от вмешательства в реестр, если не уверены в своих силах. В случае ошибочных записей, это может привести к переустановке ОС

Назначение скрытых файлов
Функция скрытия важных элементов появилась вместе с первыми операционными системами и изначально применялась только разработчиками. В более поздних версиях Windows и MacOS возможность убрать собственные файлы из общего доступа появилась и у пользователей. Чаще всего эту опцию используют с целью:
- скрыть персональную информацию от коллег, имеющих доступ к компьютеру;
- уберечь детей от неподходящего по возрасту контента;
- сделать невидимыми папки, которые на данный момент не нужны, чтобы они не мешали работе.
Для защиты важной информации можно установить на папку пароль, однако у такого способа есть два весомых недостатка: во-первых, закрытую директорию можно взломать, а во-вторых, наличие пароля не защищает от возможности удаления.
Поэтому скрытие папок является одним из наиболее действенных методов обеспечения сохранности данных.
Системные папки в работе тестировщика
Бета-тестировщики — это пользователи, добровольно принимающие участие в испытаниях ранних версий программного обеспечения и операционных систем. Перед такими пользователями стоит задача выявить вероятные ошибки в функционировании объекта тестирования и сообщить о них разработчикам. В процессе инсталляции тестируемого софта создаётся огромное количество скрытых папок, содержимое которых необходимо для проведения проверок и формирования отчётов:
- При тестировании компьютерных игр нередко возникает необходимость заменить собственные сохранения на предоставленные разработчиком. А поскольку нужные файлы обычно хранятся не в папке приложения, а в скрытой директории «AppData», произвести замену без дополнительных действий не выйдет.
- Для проверки инсталляционного процесса процедуру установки необходимо проводить многократно, используя различные варианты настроек и каждый раз убеждаясь, что на компьютере не осталось ни одного файла, созданного на предыдущем этапе. Большинство установщиков создают данные в скрытых временных директориях, без доступа к которым корректное выполнение тестирования станет невозможным.
- При сбоях в работе мобильных приложений разработчики обычно просят тестировщиков предоставить crash log — файл, содержащий техническую информацию о ситуации, произошедшей на устройстве пользователя. Эти данные также сохраняются в невидимых папках — «ProgramData» или «AppData».
Просмотр невидимых директорий
Информация о том, как увидеть скрытые папки в Виндовс 7, может пригодиться не только тестировщику, но и рядовому пользователю. Просмотреть их можно двумя способами: изменив соответствующие системные настройки либо воспользовавшись специальными приложениями.
Настройки системы
Включить отображение скрытых файлов проще всего в меню «Параметры папок». Чтобы войти в него, нужно выполнить следующие операции:
Кликнуть на кнопке «Пуск» и перейти к разделу «Панель управления».
- Открыть категорию «Оформление и персонализация» и выбрать в предложенном перечне пункт «Показ скрытых файлов и папок».
- На вкладке «Вид» отыскать и соответствующим образом отметить строку «Показывать скрытые файлы, папки и диски».
- Убрать галочку с атрибута «Скрывать защищённые системные файлы».
- Подтвердить изменение параметров кнопкой «Применить» и закрыть окно клавишей «ОК».
В меню параметров также можно перейти, открыв любую папку и нажав клавишу Alt. После этого в верхней части экрана отобразится дополнительная панель, где нужно будет выбрать пункт «Сервис» и открыть соответствующую категорию в выпадающем меню.
Сторонний софт
Показать скрытые папки в Виндовс 7, как и в большинстве операционных систем этого семейства, можно с помощью файлового менеджера Total Commander. Для этого понадобится произвести весьма простые манипуляции:
Скачать и установить на ПК программу Total Commander.
- Запустить менеджер, выбрать в верхней панели пункт «Конфигурация» и перейти к настройкам.
- Найти в левой части экрана меню «Содержимое панелей», а затем отметить галочками атрибуты «Показывать скрытые файлы» и «Показывать системные файлы».
- Кликнуть по кнопке «Применить» и нажать ОК.
Все описанные методы позволят посмотреть как скрытые папки на Windows 7, так и файлы, созданные системой или пользователями на съёмных накопителях. Однако необходимо помнить о том, что бездумное изменение системной информации может повлечь за собой самые неприятные последствия, вплоть до необходимости полной переустановки ОС.
Создание секретных папок
Как уже упоминалось, создание невидимых в Проводнике директорий — практически беспроигрышный способ уберечь конфиденциальную информацию от любопытных глаз. Поэтому весьма полезно знать не только о том, как открыть скрытые файлы на флешке или HDD-накопителе, но и о том, как собственноручно их скрывать.
Самый лёгкий способ сделать папку невидимой — это изменить её свойства:
- Щёлкните правой клавишей мыши по директории, которую собираетесь спрятать, и перейдите во всплывающем меню к разделу «Свойства».
- В открывшемся окне установите отметку возле атрибута «Скрытый».
- Кликните на кнопке «Другие» и снимите галочку с пункта «Разрешить индексировать содержимое файлов…».
- Подтвердите внесённые изменения нажатием клавиш «Применить» и «ОК».
- Любым удобным способом войдите в меню «Параметры папок», отметьте атрибут «Не показывать скрытые файлы…» и примените настройки.
После выполнения описанных манипуляций отмеченная директория перестанет отображаться в Проводнике. Конечно же, метод имеет и недостатки — ведь сделать папку видимой так же легко, как и спрятать.
Скрыть важную информацию могут помочь и специальные утилиты — например, бесплатная и простая в использовании Free Hide Folder:
- Скачайте, установите и запустите программу, введите придуманный ранее пароль и подтвердите его.
- Нажмите кнопку «Add» и укажите путь к директории, которую хотите скрыть.
- Кликните ОК.
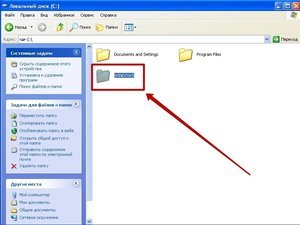
Все способы открыть скрытые файлы на Windows 7 крайне просты и понятны даже для неопытных пользователей.
Но нужно помнить о том, что невидимыми обычно бывают важные системные папки, для работы с которыми нужно чётко осознавать свои действия и понимать возможные риски.
Наверняка, каждый пользователь персонального компьютера рано или поздно сталкивался с таким явлением, как исчезновение каких-то файлов или папок с жёсткого диска или другого накопителя. Вы не можете найти их там, где они просто обязаны находиться.
В такой ситуации у большинства рядовых пользователей ПК сразу появляется одна лишь мысль — данные кто-то удалил. Однако их внезапная пропажа может быть связана не только с этим. Зачастую они просто невидимы.
Далее в статье мы рассмотрим основные способы того, как показать скрытые папки и файлы на примере операционной системы Windows 7 (однако это же сработает и в XP, Vista, 7 и 8). Но сначала расскажем, почему же, всё-таки, возникают подобные ситуации.
Атрибуты файлов и папок или как данные становятся скрытыми
Как известно, любая современная операционная система имеет множество возможностей по управлению файлами и папками. Это не только всем известные операции по созданию, удалению, копированию и перемещению данных, а также операции по их настройке. Каждому файлу или папке может быть назначен, так называемый, атрибут, отвечающий за те или иные свойства объекта. К примеру, файлу можно назначить такой атрибут, как «Только чтение», и пользователь уже не сможет его отредактировать, так как сама система не даст ему это сделать.
К их числу также относится атрибут — «Скрытый». Как ясно из названия, он сделает объект невидимым. И если система не настроена на отображение таких объектов, пользователь не увидит скрытые подобным образом элементы.
Сделать файлы или папки невидимыми достаточно просто. Для этого нужно всего лишь зайти в свойства нужного объекта и назначить ему этот атрибут.
Отсюда напрашивается вывод — сделать любой элемент скрытым может любой пользователь.
Но если я не скрывал свои файлы и папки и моим компьютером больше никто не пользуется, что тогда?
Если в вашем случае какие-либо элементы с диска пропали сами по себе, тогда ответ очевиден — поработали вирусные программы.
К сожалению, управлять атрибутами файлов могут не только пользователи, но и любые программы. В сети много различных вирусных программ, которые, попадая в систему, могут делать с её настройками и данными, хранящимися на диске всё, что угодно. Если в вашем случае подобные вирусы скрыли какие-то ваши папки или файлы, то не расстраивайтесь — их ещё можно вернуть.
Чтобы открыть скрытые папки в Windows 7 существует множество способов. Рассмотрим простейшие из них.
Настраиваем систему
Каждая операционная система (включая все версии Windows от XP и даже ранее до 10-ой) имеет внутренние настройки, отвечающие за отображение любых данных, хранящихся на диске и любом другом носителе. Итак, чтобы сделать файлы и папки видимыми, необходимо проделать следующее:
Этот способ подойдёт в случае, если скрытые на вашем компьютере файлы и папки имели только атрибут «Скрытый». Обычно, когда работают вирусы, они дополнительно делают объекты системными, которые по-прежнему невозможно будет увидеть, даже если включить их просмотр таким образом. Чтобы обнаружить такие файлы, в меню «Параметры папок» нужно дополнительно снять галочку с пункта «Скрывать защищенные системные файлы», как показано на рисунке:
При попытке убрать галочку с этого пункта система выдаст предупреждение, что делать этого не рекомендуется. Ничего страшного — просто соглашаемся.
К сожалению, и это не всегда помогает, так как некоторые вирусы могут с лёгкостью менять настройки системы сразу же после того, как пользователь попытается включить или выключить те или иные параметры ОС. В таких случаях на помощь приходят программы, которые могут «видеть» скрытые объекты. Одной из таких является Total Commander. Это файловый менеджер, очень похожий по функционалу на стандартный «Проводник Windows».
Используем Total Commander
Найти эту программу в сети не составит труда. Хоть она и платная, её можно бесплатно использовать некоторое время — этого более чем достаточно, чтобы посмотреть все скрытые папки или файлы в системе.
Для начала скачайте Total Commander и установите приложение. После её запуска вы увидите окно, поделённое на две панели — в них и отображаются папки и файлы, имеющиеся на диске.
Первоначально программа не позволяет посмотреть скрытые элементы — необходимо включить эту функцию. Для этого открываем меню «Конфигурация» (в верхней части окна), а затем нажимаем на пункт «Настройка…».
Осталось найти пункт «Содержимое панелей». Заходим в него и ставим галочку на «Показывать скрытые файлы» и «Показывать системные файлы», затем нажимаем Применить . Теперь программа будет видеть скрытые объекты.
На рисунке ниже вы можете заметить, что некоторые папки отображены с красным знаком «!».
Это и есть скрытые папки.
Видео по теме
Как скрыть папки и файлы в Windows 7
Дата публикации: 2013-09-15

Это может быть полезно в тех случаях, когда вы хотите скрыть от других пользователей свои личные файлы, либо наоборот — увидеть скрытые системные папки.
Смотрите подробную инструкцию в видео и тексте ниже:
Текстовая версия урока.
Для того, чтоб скрыть папку или файл, нажимаем по папке (файлу) правой кнопкой мыши и в контекстном меню выбираем «Свойства»:
На вкладке «Общие» устанавливаем атрибут (свойство папки) в «Скрытый» и нажимаем «Ок»:
Подтверждаем изменение атрибутов папки, при этом можно выбрать, что именно скрывать — только папку, или папку и вложенные в ней папки и файлы.
Теперь папка скрыта.
Если у вас в настройках включено отображение скрытых файлов и папок, то скрытая папка будет выглядеть следующим образом:
Скрытая папка немного светлее обычных папок.
Для того, чтоб полностью скрыть папку, заходим в «Панель управления».
Для этого нажимаем «Пуск — Панель управления»:
И выбираем «Параметры папок»:
Если у вас панель управления отображается в виде категорий, то необходимо зайти в раздел «Оформление и персонализация»
и выбрать «Параметры папок»:
В параметрах папок переходим на вкладку «Вид».
В «дополнительных параметрах» опуститесь ниже и в меню «Скрытые файлы и папки» выберите «Не показывать скрытые файлы, папки и диски»:
Нажимаем «применить» и ту папку, которую мы скрыли, теперь в проводнике не видно:
Если же вам наоборот необходимо увидеть скрытые папки, то зайдите в «панель управления» и в «параметрах папок» включите «Показывать скрытые файлы, папки и диски»:
Итак, мы рассмотрели, как скрыть папки и файлы от других пользователей.
Но этот метод не желательно использовать для скрытия важных файлов — для защиты личной информации используйте более надежные методы, например, создайте зашифрованный виртуальный диск.
О том, как это сделать, вы узнаете в одном из следующих уроков.
Скрытие скрытых элементов файловой системы в Windows 7
Файловая система на компьютере на самом деле выглядит совершенно не так, как ее видит рядовой пользователь. Все важные системные элементы отмечены специальным атрибутом «Скрытый» — это означает, что при активации определенного параметра данные файлы и папки будут визуально скрыты из Проводника. При включенном параметре «Показывать скрытые файлы и папки» данные элементы видны в виде немного бледных значков.
При всем удобстве для опытных пользователей, которые часто обращаются к скрытым файлам и папкам, активный параметр показа ставит под угрозу существование этих самых данных, ведь они никак не защищены от случайного удаления невнимательным пользователем (исключая элементы с владельцем «Система»). Для повышения безопасности хранения важных данных настоятельно рекомендуется скрыть их.
Визуально убираем скрытые файлы и папки
В этих местах обычно хранятся файлы, которые необходимы работающей системе, ее программам и компонентам. Это могут быть настройки, кэш или файлы лицензии, которые представляют особую ценность. Если пользователь не очень часто обращается к содержимому этих папок, то для визуального освобождения пространства в окнах «Проводника» и обеспечения безопасности хранения этих данных необходимо деактивировать специальный параметр.
Сделать это можно двумя способами, которые будут подробно рассмотрены в данной статье.
Способ 1: «Проводник»
- На рабочем столе дважды нажмите на ярлык «Мой компьютер». Откроется новое окно «Проводника».
В левом верхнем углу выберите кнопку «Упорядочить», после чего в открывшемся контекстном меню нажмите на пункт «Параметры папок и поиска».
Вслед за этим проверьте наличие галочки в параметре чуть выше — «Скрывать защищенные системные файлы». Она обязательно должна стоять для обеспечения максимальной сохранности критических объектов. На этом настройка заканчивается, внизу окошка нажмите по очереди на кнопки «Применить» и «ОК». Проверьте отображение скрытых файлов и папок — в окнах Проводника их быть теперь не должно.
Способ 2: меню «Пуск»
Настройка во втором способе будет происходить в том же окне, но метод доступа к данным параметрам будет немного иной.
-
- Слева внизу на экране один раз нажмите на кнопку
«Пуск»
-
- . В открывшемся окошке в самом низу находится строка поиска, в которую нужно вписать фразу
«Показ скрытых файлов и папок»
-
- . В поиске отобразится один пункт, на который нужно нажать один раз.
- Меню «Пуск» закроется, а пользователь сразу же увидит окошко параметров из способа выше. Останется только пролистать ползунок вниз и настроить вышеуказанные параметры.
Для сравнения ниже будет представлен скриншот, где будет показана разница в отображении при различных параметрах в корне системного раздела обычного компьютера.
- Включено отображение скрытых файлов и папок, включено отображение защищенных системных элементов.
- Включено отображение системных файлов и папок, отключено отображение защищенных системных файлов.
- Отключено отображение всех скрытых элементов в «Проводнике».
Таким образом, абсолютно любой пользователь всего в несколько кликов может отредактировать параметры отображения скрытых элементов в «Проводнике». Единственным требованием для выполнения этой операции будет наличие административных прав у пользователя или таких разрешений, которые позволят ему вносить изменения в параметры операционной системы Windows.
Отблагодарите автора, поделитесь статьей в социальных сетях.
Перейти к содержанию
Как показать или скрыть скрытые папки

Просмотров 18.2к. Опубликовано 20 августа, 2018 Обновлено 20 августа, 2018
Скрытые файлы обычно скрыты по уважительной причине — они часто являются очень важными файлами и скрыты от просмотра, что затрудняет их изменение или удаление.
Но что, если вы хотите увидеть эти скрытые файлы?
Существует много веских причин, по которым вам нужно будет сделать видимыми скрытые файлы и папки в вашем поиске и представлениях в папке, но большую часть времени это связано с тем, что вы имеете дело с проблемой Windows, и вам нужен доступ к одному из этих важных файлов для редактирования или удаления.
С другой стороны, если скрытые файлы, уже видны, но вы вместо этого хотите скрыть их, это просто обратное действие.
К счастью, очень просто переключить, показать или скрыть скрытые файлы и папки в Windows. Это изменение делаются через панель управления.
Конкретные шаги, связанные с настройкой Windows для отображения или скрытия скрытых файлов, зависят от того, какую операционную систему вы используете:
Как показать или скрыть скрытые файлы и папки в Windows 10, 8 и 7
- Откройте панель управления.
Нажмите сочетание клавиш CTRL+R, введите control и нажмите Enter.
Либо введите в поиске Панель управления. - Переключите просмотр на мелкие значки.
- Откройте Параметры проводника (Windows 10) или Параметры папок(Windows 8/7).
- Перейдете на вкладку Вид.
- Прокрутите в самый вниз до пункта Скрытые файлы, папки и диски.
- Выберите , какой вариант вы хотите применить.
Не показывать скрытые файлы, папки или диски будут скрывать файлы, папки и диски , которые имеют скрытый атрибут.
Если переключить на Показывать скрытые файлы, папки и диски позволяет увидеть скрытые данные. - Нажмите ОК в нижней части окна «Параметры проводника».
- Вы можете проверить, скрыты ли скрытые файлы в Windows 10/8/7, перейдя на диск C: . Если вы не видите папку с именем ProgramData , скрытые файлы и папки скрываются от просмотра.
Быстрый способ переключения скрытых папок в Windows 10
- Откройте папку где хотели скрыть или показать папки и файлы.
- В верхней панели нажмите Вид.
- Раскроется меню, найдите пункт Скрытые элементы.
- Поставьте галочку если хотите скрыть папки или снимите, что бы показать.
Как показать или скрыть скрытые файлы и папки в Windows Vista
- Нажмите кнопку «Пуск», а затем «Панель управления».
- Нажмите на Оформление и персонализация.
Примечание: Если вы просматриваете Классический вид Панели управления, вы не увидите эту ссылку. Просто откройте значок «Свойства папки» и перейдите к шагу 4 . - Нажмите ссылки «Параметры папок» .
- Нажмите вкладку «Вид» в окне «Свойства папки» .
- В дополнительных настройках: раздел, найдите скрытые файлы и папку категории.
- Выберите параметр , который вы хотите применить к Windows Vista. Не показывать скрытые файлы и папки будут скрывать файлы и папки с атрибутом скрытый ВКЛЮЧЕНО. Показывать скрытые файлы и папки позволит вам увидеть скрытые файлы и папки.
- Нажмите OK в нижней части окна «Свойства папки» .
- Вы можете проверить, отображаются ли скрытые файлы в Windows Vista, перейдя на диск C: . Если вы видите папку ProgramData , то вы можете просматривать скрытые файлы и папки.
Примечание: Иконки для скрытых файлов и папок, слегка затенены. Это простой способ отделить скрытые файлы и папки от ваших обычных незакрытых.
Как показать или скрыть скрытые файлы и папки в Windows XP
- Откройте «Мой компьютер» в меню «Пуск».
- Из инструментов меню выберите Свойства папки.
- Перейдите во вкладку «Вид» в окне «Свойства папки» .
- В дополнительных настройках: области текста, найдите скрытые файлы и папку категорию.
Примечание: Скрытые файлы и папки категория должна быть доступны для просмотра в нижней части меню Дополнительных настроек: текст область без прокрутки вниз. В папке вы увидите две опции. - Под Скрытые файлы и папки категории, выберите переключатель, который относится к тому, что вы хотите сделать. Не показывать скрытые файлы и папки будут скрывать файлы и папки с скрытый атрибут включен. Показывать скрытые файлы и папки , которые позволят вы видите скрытые файлы и папки.
- Нажмите OK в нижней части окна «Свойства папки» .
- Вы можете проверить, отображаются ли скрытые файлы, перейдя в папку C:/Windows. Если вы видите количество папок, начиная с $ NtUninstallKB, то вы можете просматривать скрытые файлы и папки, иначе они успешно скрыты.
Примечание: Эти $ NtUninstallKB папка содержит информацию , необходимую для удаления обновления вы получили от Microsoft. Хотя маловероятно, возможно, вы можете не видеть эти папки, но все равно можете правильно настроить скрытые папки и файлы. Это может быть так, если вы никогда не устанавливали какие-либо обновления для своей операционной системы .
Для отображения скрытых файлов и папок сделайте следующее:
-
В поле поиска на панели задач введите запрос папка и выберите пункт Показывать скрытые файлы и папки в результатах поиска.
-
В разделе Дополнительные параметрыустановите флажок Показывать скрытые файлы, папки и дискии нажмите кнопку ОК.
Windows 8.1
-
Проведите пальцем влево от правого края экрана и выберите команду Поиск (если вы используете мышь, наведите указатель на правый верхний угол экрана, переместите его вниз, а затем выберите команду Поиск).
-
Введите запрос папка в поле поиска, а затем выберите Параметры папок в результатах поиска.
-
Откройте вкладку Вид.
-
В разделе Дополнительные параметрыустановите флажок Показывать скрытые файлы, папки и дискии нажмите кнопку ОК.
Windows 7
-
Нажмите кнопку «Пуск» и выберите пункты Панель управления > Оформление и персонализация.
-
Выберите Параметры папок, а затем откройте вкладку Вид.
-
В разделе Дополнительные параметры выберите Показывать скрытые файлы, папки и диски, а затем нажмите кнопку ОК.
Нужна дополнительная помощь?
Содержание
- Как включить видимость скрытых файлов и папок
- Способ 1: активация с помощью меню «Пуск»
- Способ 2: активация непосредственно через Проводник
- Вопросы и ответы
В основе ОС Windows 7 лежит удобная система отображения файлов и папок. Они четко структурируются по местоположению и назначению. При установке программ, в зависимости от их принципа работы, необходимые для запуска файлы создаются и хранятся в различных директориях. Самые важные файлы (например те, в которых хранятся настройки программы или профиля пользователя) чаще всего размещаются в директориях, по умолчанию скрытых системой от пользователя.
При стандартном просмотре папок Проводником пользователь визуально не видит их. Это сделано для того, чтобы уберечь критически важные файлы и папки от некомпетентного вмешательства. Однако, если все же нужно поработать со скрытыми элементами, в настройках Windows существует возможность включить их отображение.
Как включить видимость скрытых файлов и папок
Самой востребованной скрытой папкой, которая чаще всего нужна пользователям, является «Appdata», которая находится в папке с данными пользователя. Именно в этом месте все установленные в систему программы (и даже некоторые портативные) записывают информацию о своей работе, оставляют там логи, файлы конфигурации и прочую важную информацию. Там же находятся файлы Skype и большинства браузеров.
Чтобы получить доступ к этим папкам, нужно сперва выполнить несколько требований:
- пользователь должен обладать правами администратора, потому что только с такими настройками можно получить доступ к конфигурации системы;
- если пользователь не администратор компьютера, то он должен быть наделен соответствующими полномочиями.
После того, как эти требования выполнены, можно приступать непосредственно к инструкции. Для того, чтобы наглядно увидеть результат работы, рекомендуется сразу же перейти в папку с пользователем, следуя по пути:
C:ПользователиИмя_пользователя
Итоговое окно должно выглядеть так:
Способ 1: активация с помощью меню «Пуск»
- Один раз нажимаем на кнопку Пуск, внизу открывшегося окошка в поиске набираем фразу «Показ скрытых файлов и папок».
- Система быстро выполнит поиск и предложит пользователю один вариант, который можно открыть нажатием левой кнопки мыши один раз.
- После нажатия на кнопку появится маленькое окошко, в котором будут представлены параметры папок в системе. В этом окошке нужно пролистать колёсиком мышки в самый низ и найти пункт «Скрытые файлы и папки». В этом пункте будет две кнопки — «Не показывать скрытые файлы, папки и диски» (по-умолчанию этот пункт будет включен) и «Показывать скрытые файлы, папки и диски». Именно на последний нам и нужно переключить опцию. После этого нужно нажать на кноку «Применить», затем на «OK».
- После нажатия на последнюю кнопку окошко закроется. Теперь вернемся к окну, которое мы открывали в самом начале инструкции. Теперь можно увидеть, что внутри появилась ранее скрытая папка «AppData», в которую теперь можно заходить двойным щелчком, как и в обычные папки. Все элементы, которые ранее были скрыты, Windows 7 будут отображаться в виде полупрозрачных значков.
- В окне Проводника слева вверху необходимо один раз нажать на кнопку «Упорядочить».
- В выпавшем окошке нужно один раз нажать на кнопку «Параметры папок и поиска»
- Откроется маленькое окошко, в котором нужно перейти во вторую вкладку «Вид»
- Далее действуем по аналогии с предпоследним пунктом из предыдущего способа
Способ 2: активация непосредственно через Проводник
Разница с предыдущим способом заключается в пути к окну параметров папок.
Будьте осторожны, редактируя или удаляя эти элементы, ведь система не просто так скрыла их от прямого доступа. Обычно их отображение нужно для подчистки следов удаленных приложений или прямого редактирования конфигурации пользователя или программы. Для комфортного передвижения в стандартном Проводнике, а также для того, чтобы уберечь важные данные от случайного удаления, не забывайте выключать показ скрытых файлов и папок.
Еще статьи по данной теме:
Помогла ли Вам статья?
Начнем с того, что скрытые файлы и папки в windows 7 стали таковыми без злого умысла разработчиков Виндовс. Наоборот. Это сделано для того, чтобы защитить важную информацию от случайного удаления. Правило защиты данных восходит из самых ранних версий Windows. Еще причина сокрытия папок в том, чтобы не загромождать рабочий стол ненужной информацией в ежедневном использовании.
Важно! Присваивая признак скрытости обычным папкам, пользователь делает их невидимыми для просмотра.
Содержание:
- Отображение встроенными средствами win 7
- Как отображать скрытые файлы и папки windows 7 в Windows Commander
- Как сделать папку видимой через командную строку
- Как показать скрытые папки через реестр
- Что делать, если в Проводнике нет меню «Свойства папки»
Отображение встроенными средствами win 7
Разберемся, как отобразить скрытые файлы и папки windows 7 встроенными средствами ОС. Есть три способа:
- Путем изменения настроек «Параметры папок».
- Через Проводник, вкладка «Упорядочить».
- Через Проводник, меню «Сервис».
Все способы ведут к одному меню с настройками атрибутов папок.
Еще один способ связан с использованием сторонних программ, например, Total Commander. Это рассмотрим ниже.
Начнем с первого способа
Заходим в Панель управления, открываем «Параметры папок».
Щелкаем на вкладке, откроется меню по управлению папками. Открываем вкладку «Вид», пролистываем до конца, до настройки отображения скрытых папок. Указываем «Отображать…». Жмем ОК для закрытия.
Открытые так папки отобразятся в Проводнике полупрозрачными.
Переходим ко второму способу
Открываем Проводник, щелкаем на «Упорядочить», выбираем вкладку «Параметры папок и поиска». Щелкаем на ней, откроется то же самое меню настроек папок.
Производим те же манипуляции на вкладке «Вид», что и в первом способе, жмем ОК.
Третий способ
В Проводнике выбираем, к примеру, диск С, щелкаем на «Сервис»-> «Параметры папок».
В окне находим «Вид», отмечаем показ скрытых папок и файлов, как это делали в предыдущих способах. Жмем ОК.
Как отображать скрытые файлы и папки windows 7 в Windows Commander
Загружаем Командер с надежного торрент-хранилища, запускаем. Если в директории красным не отображены системные папки со знаком «!», значит, опция показа выключена.
Как её включить
Открываем панель инструментов «Конфигурация», нам нужна вкладка настроек.
Здесь надо открыть меню «Содержимое панелей», отметив опцию отображения скрытых и системных файлов, «Применить», ОК.
Отныне скрытую папку можно увидеть со всем содержимым.
Командер дает такую полезную фишку, как изменение атрибута папки. То есть даже системную директорию превращаем в обычную. Открываем меню «Файлы», выбираем «Изменить атрибуты».
Отобразится окно, где надо выбрать пункт «Загрузить из файла под курсором», затем убрать галочки с атрибутов «Системный», «Скрытый». Далее отмечаем, как показано на скрине, обработку содержимого каталогов. После этого изменения затронут папки, подпапки, файлы. Нажимаем ОК.
Ту же процедуру делают и в среде Виндовс. Для этого открываем Проводник, выбираем нужную папку, щелкаем правой кнопкой, чтобы открыть Свойства. Щелкаем на них, по умолчанию откроется окно с меню «Общие». Убираем галочку на свойстве «Скрытый», жмем «Применить», ОК.
Данная папка станет обычной. Чтобы вернуть атрибуты скрытости, надо просто поставить соответствующую галочку.
Важно! При изменении атрибута в Семерке видна только директория, без отображения содержимого.
Как сделать папку видимой через командную строку
Чтобы завершить начатое и открыть содержимое такой папки, воспользуемся командной строкой. Необходимы права администратора.
- Win + R вызываем строку, вводим команду cmd для вызова консоли.
- Далее вводим команду attrib -s -h с:* /s /d, где вместо с: указывают путь расположения к папке или диску. Остальные параметры команды снимают атрибут скрытого, системного, запускают обработку файлов, разрешают показ обработанных папок.
Команда некоторое время выполняется. Когда она завершается, системные и ранее скрытые папки можно увидеть в Проводнике.
Как открыть скрытые файлы на флешке
Работа с флешкой ничем не отличается в среде Виндовс 7 от работы с диском. Поэтому для открытия скрытых файлов достаточно использовать все три способа встроенных инструментов виндовс, описанных в начале статьи, включая Total Commander.
Важно! При запуске флешки не забудьте просканировать флеш-накопитель на вирусы
Как показать скрытые папки через реестр
Нужно сразу предупредить, что встроенных инструментов виндовс достаточно для манипуляций с атрибутами папок. Вмешательство в реестр может закончиться плачевно для неопытного юзера. Если риски учтены и действия продуманы, приступаем.
Делаем, как показано на скрине:
Лучше всего напоследок перегрузить компьютер.
Что делать, если в Проводнике нет меню «Свойства папки»
Это явный признак заражения компьютера вирусами. Вирусы часто маскируются с атрибутами системных файлов Виндовс. Если они проникли на жесткий диск, то, скорее всего, антивирус с ними не справился, поэтому отключение свойств папок является прямым воздействием зловредного кода.
Как же восстанавливать доступ? Печально, что даже после очищения компьютера от вирусов сокрытие параметров папок остается.
Восстановление проводим, как показано на скрине:
Этот параметр принудительно прописывается вирусом, из-за чего свойства папок прячутся и оказываются недоступными.
Рассмотрены способы, как включить отображения системных скрытых папок и файлов, как вернуть атрибут скрытости, как правильно вносить изменения в реестр после вирусной атаки. Что можно сделать с возможностями Total Commander в этой связи. Предостерегаем еще раз от вмешательства в реестр, если не уверены в своих силах. В случае ошибочных записей, это может привести к переустановке ОС
Сейчас я покажу, как в системе Windows 7 или 8 буквально за 1 минуту включить отображение скрытых папок и файлов. И, наоборот, как отключить их видимость и скрыть от глаз других пользователей компьютера. После этого вы сможете легко попасть в любые каталоги Виндовс, например, в AppData, пользовательские директории, в целом, куда угодно в системе.
А чтобы узнать еще дополнительные фишки по управлению невидимыми элементами в «семерке» при помощи нестандартных способов и научиться хорошенько прятать свои папки, обязательно прочитайте эту статью до конца.
Будет интересно и полезно! И не только для новичка 😊
Показ скрытых файлов, папок и как скрыть их в системе
Все, что будет показано ниже, относится еще и к системным файлам, которых по умолчанию тоже нигде не видно. Сейчас покажу как отобразить все скрытые элементы. Чтобы сделать их снова невидимыми, проделайте те же действия в обратном порядке.
При стандартных настройках Windows 7, достаточно будет трех первых способов, самых быстрых. Они подходят большинству пользователей и должны сразу сработать. Если же по ним что-то не получилось, ниже я дам возможные варианты решения типичных проблем, например, когда из-за вирусной активности на компьютере, не включается отображение скрытых папок.
- Откройте меню «Пуск» и в поисковой строке внизу наберите «Показ скрытых файлов и папок». Будет найден одноименный компонент, перейдите в него.
- На вкладке «Вид» отметьте пункт «Показывать скрытые файлы, папки, диски». А если вам нужно отобразить еще и системные, то потребуется снять галочку с пункта «Скрывать защищенные системные файлы» и ответить «Да» на предупреждение Windows. После этого нажмите «Применить», «ОК».

В результате в проводнике вы увидите абсолютно все скрытые объекты системы. Их значки отображаются как полупрозрачные, тусклые. Кстати, в 10 винде все делается еще проще (рассказал об этом здесь »).
Если вам требуется снова спрятать отображающиеся в системе скрытые элементы, то проделайте то же самое в обратном порядке. То есть в том же окне параметров папки на вкладке «Вид», отметьте опцию запрета отображения системных файлов и включите «не показывать скрытые…».
Возможно кому-то потребуется сделать какие-то конкретные папки или файлы всегда видимыми. Для этого необходимо снять для них атрибут «Скрытый». Это показываю в отдельной главе ниже.
2 — через параметры проводника
Этот вариант не менее простой и я даже чаще пользуюсь именно им. По привычке еще с времен ОС Windows XP 😊
Нужно для начала открыть любую папку в проводнике или перейти по ярлыку «Компьютер», где отображаются все диски операционной системы.
В верхнем меню перейдите в «Упорядочить» (слева) и выберите «Параметры папок и поиска».

Появится точно такое же окошко как в способе выше. Остается только перейти на вкладку «Вид» и включить скрытые + системные элементы, как показывал ранее.
3 — настройка через панель управления Windows 7 и 8
Перейдите в меню «Пуск», выберите «Панель управления». Справа вверху будет поиск, в котором введите слово «папки» и увидите раздел «Параметры папок». Откройте его.

Если вдруг не получилось найти по поиску, то перейдите в категорию «Оформление и персонализация» (при условии, что справа вверху выбран вариант отображения «Категория»).
В итоге появится окно точь-в-точь как показал в главе выше. Перейдите на вкладку «Вид» и проделайте те же самые действия.
Как сделать скрытые элементы всегда видимыми на диске
А теперь рассмотрим, как убрать свойства «невидимости» для любых элементов, чтобы они всегда отображались в системе как самые обычные файлы и папки. Чаще всего достаточно 1-го варианта, а остальные применяются лишь при наличии каких-либо проблем в Windows.
Единственное, хочу сразу предупредить, что следует быть осторожным с системными файлами, которые вы сделаете видимыми. Система прячет их не просто так, а чтобы пользователь случайно не удалил. Это может вызвать серьезные неполадки в работе операционки. Будьте внимательны и не удалите случайно лишнего!
1 — с помощью свойств проводника
Предположим, на диске «С» есть папка, которая изначально скрыта, а в ней такие же невидимые файлы. По инструкции выше мы ее отобразили в системе и можем с ней работать. А чтобы ее сделать всегда видимой, проделываем два шага:
- Кликните по папке правой кнопкой мыши и выберите «Свойства».
- Отключите атрибут «скрытый», затем нажмите «Применить».
- Если внутри этого каталога есть еще какие-то файлы, то система спросит, нужно ли применять изменения непосредственно к этой папке или еще ко всему тому, что в ней находится (файлам и подпапкам). Оставляем опцию по умолчанию «К данной папке и ко всем вложенным…», и нажимаем «ОК».

Точно также можно поступать с отдельными файликами.
2 — отображение в программе Total Commander
Этот и следующий варианты имеют место быть тогда, когда у вас не получилось отменить «скрытость» элементов по 1-му методу.
Total Commander — бесплатная программа, позволяющая работать с файлами и папками вместо проводника Windows. Фишка в том, что в ней сможете увидеть любые скрытые объекты и сделать их постоянно видимыми.
Загрузите софт с официального сайта, установите и запустите обязательно от имени админа. Для этого кликните правой кнопкой мыши по ярлыку на рабочем столе или в меню «Пуск» и выбрать «Запуск от имени администратора».
Чтобы не регистрировать платную версию, всегда при запуске нажимайте кнопку под тем номером, который указан в окне.
Чтобы в программе отображались сразу все недоступные изначально элементы, делаем следующее:
- Откройте меню «Конфигурация» и перейдите в «Настройка».
- Перейдите в подраздел «Содержимое панелей» в левой части окна, а напротив справа отметьте галочками опции «Показывать скрытые файлы» и аналогично с системными. Не забудьте нажать сначала «Применить», а затем «ОК» для сохранения изменений.

Обратите внимание, что эти настройки распространяются только на данное приложение. То есть, закрыв его, в проводнике у вас по прежнему не будут видны скрытые элементы.
А чтобы теперь отключить атрибут «скрытый» или «системный» у любых элементов, т.е. сделать их всегда видимыми в Windows, выполняем следующее (см. скриншот ниже):
- Пользуясь окном слева, перейдите к той папке / файлу, которую нужно отобразить в проводнике.
- Кликнуть по ней, открыть меню «Файлы» и выбрать «Изменить атрибуты».
- Снимите атрибут «Скрытый» (h). Если требуется, то еще «Системный» (s). А если активировать функцию «Обрабатывать содержимое каталогов», то изменения коснутся не только конкретно текущей папки, но и всего, что в ней содержится. Нажмите «ОК».

Теперь все объекты будут отображены.
Если вам потребуется обновить содержимое директорий в программе, зажмите комбинацию клавиш Ctrl + R.
В принципе можно прямо в Total Commander полноценно управлять любыми директориями и файлами, но, конечно, это гораздо менее удобно, чем в родном проводнике Windows.
3 — применить изменение атрибутов в командной строке
Запускаем консоль обязательно от имени администратора. Найти ее можно через меню «Пуск», набрав в поиске «cmd». Либо зажмите на клавиатуре сочетание клавиш Win+R и в открывшемся окошке наберите cmd, после чего нажмите «ОК». Но в последнем случае командная строка запустится от обычного пользователя и вы сможете менять атрибуты только своих файлов и папок (не системных).

Теперь в окне осталось прописать следующую команду:
attrib -s -h -r /s /d "C:Моя папка"
Вместо «Путь» укажите расположение вашей папки (или файла), которую хотите сделать видимой.

Пояснение:
- -s, -h и -r — отменить атрибуты «скрытый», «системный» и «только чтение»;
- /s и /d — обрабатывать файлы, папки и их содержимое.
Как скрыть папку (сделать невидимой) от других пользователей системы
Если вы хотите спрятать какие-то личные документы, фото или что-то еще, то сделать это можно стандартными средствами Windows тремя способами, а также при помощи специальных приложений.
При этом с файлами сработают исключительно 1 и 4 способы. С папками — все.
1 — поставить атрибут «скрытый» прямо через проводник, как показывал выше. Затем в параметрах папок включить режим «не показывать скрытые файлы, папки, диски».

2 — убрать название и сделать прозрачную иконку. Этот метод скрытия работает только с папками. Для этого сначала убираем ее название. Система не даст просто удалить его и оставить пустым. Поэтому придется сначала стереть его, а затем зажать клавишу Alt и последовательно цифры 255 на цифровой клавиатуре (обычные цифры вверху не сработают). Нажав Enter, название исчезнет.

Теперь нужно сделать прозрачную иконку:
- Кликните по папке правой кнопкой мыши и выберите «Свойства»;
- На вкладке «Настройка» нажмите «Сменить значок»;
- В списке найдите любую прозрачную иконку (пример на картинке ниже). Нажмите «ОК» в этом окне, а затем примените изменения в предыдущих.

В результате директория пропадет из поля зрения. Увидеть ее можно только, выделив мышкой область, где она располагается. От неопытного пользователя это вполне нормальная защита, если спрятать папку где-нибудь в углу рабочего стола.
В некоторых случаях, если включен определенный вид отображения каталогов, то вместо прозрачности отобразится черный квадрат. В таком случае скачайте подготовленную мной иконку в формате ICO отсюда. Затем в свойствах папки, где выбирали «пустой» значок, нажмите кнопку «Обзор» и выберите загруженный файл.

Примените и сохраните изменения.
В завершении, чтобы директорию никак нельзя было найти по поиску, в ее свойствах кликните на кнопку «Другие» и отключите чекбокс «Разрешить индексировать содержимое в этой папке в дополнение к свойствам файла». Не забудьте сохранить.

3 — при помощи архива и картинки. Подробнее об этом рассказал здесь » В результате скрытая папка будет отображаться как картинка и открыть ее можно будет только с помощью архиватора (например, WinRAR).
4 — можно прятать и защищать каталоги и отдельные файлы при помощи сторонних программ. Таких много, включая платные и бесплатные, например:
- Wise Folder Hider.
- Free Hide Folder
Суть их работы: устанавливаем секретный пароль для доступа к защищаемой информации, затем в программу перемещаем объекты для их защиты. В итоге они полностью пропадают из видимости в стандартном проводнике Windows и чтобы найти их через программу, нужно знать пароль.
Возможные проблемы и решения
При попытке скрывать или показывать скрытые папки или файлы, в некоторых ситуациях могут возникать проблемы. Происходит это, как правило, вследствие неправильной работы Windows, например, после заражения вирусами.
Сейчас рассмотрим некоторые случаи, и также дам ответы на другие частые вопросы по рассматриваемой теме.
Как мне увидеть скрытые файлы на флешке или внешнем накопителе USB?
Все делается точно также, кроме некоторых нюансов, связанных с вероятным заражением съемного диска вирусами. Все подробно описал в отдельной статье » Повторите эти шаги и все заработает.
Что делать, если в проводнике нет меню «Свойства папки» и никак нельзя перейти к настройки скрытых элементов?
- Откройте «Пуск», в поиске введите gpedit.msc и откройте найденный компонент.
- Перейдите по следующему пути в левой колонке: «Конфигурация пользователя» — «Административные шаблоны» — «Проводник Windows». Теперь справа найдите и откройте двойным кликом параметр «Удалить команду свойства папки из меню Сервис». Поставьте значение «Отключить», а затем нажмите «Применить» и «ОК».

Теперь пункт меню будет на месте.
Не включается опция «Показывать скрытые файлы, папки, диски» на вкладке «Вид».
Как и в предыдущем случае — это характерное поведение вируса, чтобы не дать пользователю возможности управлять скрытыми объектами. Здесь нам поможет реестр.
- Зайдите в «Пуск», в поиске введите «regedit» и откройте одноименную утилиту.
- Теперь последовательно открывайте следующие разделы слева, чтобы попасть в нужный нам с именем «showall»:
HKEY_LOCAL_MACHINESOFTWAREMicrosoftWindowsCurrentVersionExplorerAdvancedFolderHiddenSHOWALL. Здесь у вас, вероятно, будет отображаться параметрCheckedValueс типом REG_DWORD и значением (0). В таком случае откройте его двойным кликом, поставьте значение1и сохраните. - А если ключа CheckedValue в реестре у вас нет, то необходимо его создать. Для этого кликните в открытом окне правой кнопкой мыши (ПКМ), выберите «Создать» — «Параметр DWORD (32 бита)». Затем назовите его CheckedValue и присвойте значение = 1.

Также стоит проверить, что в том же разделе SHOWALL нет ключа с таким же названием, но с типом REG_SZ вместо REG_DWORD. Если есть, удалите его.
Основные выводы
Подведу итог и подчеркну некоторые важные нюансы, на которые обязательно нужно обратить внимание новичку:
- Включить отображение скрытых элементов в Windows 7 или 8 можно несколькими способами, но самые лучше их них — с помощью меню «Пуск» или проводника. Так попросту быстрее.
- Чтобы снова скрыть папки и файлы, необходимо сделать те же действия в обратном порядке.
- Можно сделать любой элемент всегда видимым, сняв атрибут «скрытый» в его свойствах.
- По тому же принципу, наоборот, легко спрятать папку или файл от посторонних пользователей этой же учетной записи ПК. В качестве альтернативы можно полностью сделать каталог невидимым, удалив название и поменяв значок на «пустой».
- Если в свойствах папок вы не можете никак зафиксировать изменения или окно с параметрами вовсе недоступно, значит в системе поселился вирус либо остались его последствия. Все можно исправить через редактор локальных групповых политик или реестр.
Напоследок хочу еще раз напомнить, что следует быть очень осторожным при работе с системными файлами. Любое удаление может привести к сбоям в работе Windows, что не всегда просто восстановить пользователю без опыта.
Но я всегда готов вам помочь решить возникшие вопросы и проблемы по данной теме. Для этого просто задайте мне вопрос в комментариях ниже и я с радостью вам отвечу! 😊
А также рекомендую подписаться на новости блога, чтобы не пропустить выпуск новых полезных материалов для новичков и не только.
Статья обновлена: 13 июля 2022
ID: 3580
В некоторых случаях вам могут понадобиться файлы и папки, которые по соображениям безопасности могут быть скрыты от просмотра. Проверьте, включен ли на вашем компьютере режим отображения скрытых файлов и папок.
Windows 11
- Откройте любую папку на вашем компьютере.
- Нажмите Просмотреть → Показать → Скрытые элементы.
Скрытые элементы будут показаны.
Windows 10
- Откройте любую папку на вашем компьютере.
- Перейдите на вкладку Вид.
- Нажмите Показать или скрыть.
- Убедитесь, что установлен флажок Скрытые элементы.
Скрытые элементы будут показаны.
Windows 8, 8.1
- Откройте любую папку на вашем компьютере.
- Перейдите на вкладку Вид.
- Нажмите Показать или скрыть.
- Убедитесь, что установлен флажок Скрытые элементы.
Скрытые элементы будут показаны.
Windows 7
- Нажмите Пуск → Панель управления.
- В правом верхнем углу нажмите Категория и выберите Мелкие значки.
- Нажмите Параметры папок.
- Перейдите на вкладку Вид.
- Убедитесь, что выбран пункт Показывать скрытые файлы, папки и диски.
- Нажмите Применить.
Скрытые элементы будут показаны.
Windows Vista
- Нажмите Пуск → Панель управления.
- В левом верхнем углу выберите Классический вид.
- Нажмите Свойства папки.
- Перейдите на вкладку Вид.
- Убедитесь, что выбран пункт Показывать скрытые файлы и папки.
- Нажмите ОК.
Скрытые элементы будут показаны.
Windows XP
- Нажмите Пуск → Панель управления.
- Нажмите Сервис и выберите Свойства папки.
- Перейдите на вкладку Вид.
- Убедитесь, что выбран пункт Показывать скрытые файлы и папки.
- Нажмите ОК.
Скрытые элементы будут показаны.
По умолчанию в любой версии Windows отключена возможность видеть скрытые файлы. Это нужно, чтобы неопытные «чайники» ничего случайно не удалили и не нарушили работу ОС. Решение вполне логичное, поскольку требуются эти папки нечасто. Да и то – лишь немногим пользователям. Но все же иногда возникает необходимость посмотреть скрытые файлы.
К примеру, во время оптимизации Виндовс и очистки мусора. Многие программы (Microsoft Word, Skype) создают скрытые файлы в процессе работы. Со временем они становятся не нужными, но хранятся на диске и занимают лишнее место.
Очень часто необходимость включить скрытые папки и файлы возникает у геймеров. Ведь именно в них хранятся сохранения от многих игр.
Также отображение скрытых файлов в Виндовс 7,8,10 и XP требуется пользователям, которые хотят спрятать документы на флешке, но пока не знают, как их потом найти. В общем, причин тут масса.
Полезно знать: Как скрыть папку на жестком диске?
Сразу отмечу, что в разных версиях Windows эта настройка осуществляется по-разному. Хотя некоторые способы могут совпадать. Поэтому, ниже рассмотрено несколько инструкций о том, как включить скрытые файлы во всех Windows – «семерке», «восьмерке», «десятке» и XP. Плюс приведен универсальный способ, работающих на всех ОС.
Содержание
- Как открыть скрытые файлы на Windows 7?
- Как включить скрытые файлы в Windows 8?
- Последний способ, работающий на Виндовс 8, подходит и для «десятки»
- Хрюшей сегодня пользуется не так много пользователей, но все же рассмотрим и ее. Посмотреть скрытые файлы в XP можно так
- Если нет желания разбираться в отличиях разных версий Виндовс, можете использовать универсальный способ
Как открыть скрытые файлы на Windows 7?
- Нажмите Win+R, напишите control folders и нажмите Энтер.
- Откройте вкладку «Вид», прокрутите ползунок вниз и поставьте галку в пункте «Показывать…».
- Щелкните «Применить», чтобы сохранить изменения.
Готово.
Если необходимо отключить их отображение, то в том же окне поставьте галку в пункте «Не показывать…».
Второй способ:
- Перейдите в Пуск, откройте «Панель управления» и щелкните на ярлык «Параметры папок».
- Выберите раздел «Вид», прокрутите ползунок вниз и активируйте пункт «Показывать…».
- Сохраните изменения, нажав «Применить».
И третий способ:
- Откройте какую угодно папку.
- Щелкните кнопку Alt – появится вот такое меню.
- Щелкните на пункты Сервис – Параметры папок.
- Откроется знакомое окошко: чтобы включить показ скрытых файлов, перейдите на вкладку «Вид» и поставьте галку в пункте «Показывать…».
Как видите – ничего сложного тут нет. Выбирайте любой способ, какой больше подходит, и пользуйтесь ним в нужное время.
Когда вы включите просмотр скрытых файлов в Windows 7 любым из вышеописанных способов, они будут видны везде. В том числе и на флешке. Достаточно лишь подключить ее к ПК или ноутбуку – и вы увидите спрятанные папки (при условии, что они там есть). То же касается и внешнего HDD-диска.
С «семеркой» разобрались, теперь перейдем к «восьмерке».
Читайте также: Как отключить Аэро в Windows 7?
Как включить скрытые файлы в Windows 8?
Здесь есть тоже 3 варианта на выбор. Первые два описаны выше в инструкции к Виндовс 7. То есть, вы можете включить скрытые файлы в Windows 8, прописав команду control folders. Или выбрав в «Панели управления» ярлык «Параметры папок».
Но есть и еще один способ показать скрытые файлы в Windows 8:
- Откройте какую угодно папку.
- Выберите раздел «Вид».
- Щелкните на пункт «Показать или скрыть», а затем поставьте галку в пункте «Скрытые элементы».
Готово. Причем не только в текущей папке, но и в остальных. Эти же способы помогут отобразить скрытые файлы на флешке или внешнем HDD диске – надо лишь подключить их к компу или ноутбуку.
Полезно знать: Как отключить автоматическое обновление Windows 8?
Последний способ, работающий на Виндовс 8, подходит и для «десятки»
Чтобы включить скрытые файлы в Windows 10:
- Откройте любую папку.
- Выберите раздел «Вид».
- Поставьте птичку в пункте «Скрытые элементы».
После этого можно будет увидеть спрятанные папки и документы в любом разделе жесткого диска или на флешке (она должна быть подключена к ПК).
Если хотите снова спрятать папки, уберите эту галочку.
Также существует другой способ включить отображение скрытых файлов в Windows 10:
- Щелкните Win+Q и напишите в поисковом поле «Параметры проводника».
Пропишите в поле поиска «Параметры проводника» - Нажмите Энтер – откроется знакомое окошко.
- Перейдите в раздел «Вид» и поставьте птичку в пункте «Показывать…».
Готово. Теперь вы сможете открыть любые скрытые файлы на Windows 10. Как видите, способы на разных версиях ОС довольно похожи, но отличаются небольшими нюансами.
Читайте также: Как поменять букву диска в Windows 10?
Хрюшей сегодня пользуется не так много пользователей, но все же рассмотрим и ее. Посмотреть скрытые файлы в XP можно так
- Перейдите в Пуск – Панель управления и выберите ярлык «Свойства папки».
- Появится то самое окно: перейдите в раздел «Вид» и поставьте галку в пункте «Показывать…».
- Не забудьте нажать «Применить», чтобы сохранить изменения.
Все – теперь можете открывать или удалять спрятанные папки и документы.
Если нет желания разбираться в отличиях разных версий Виндовс, можете использовать универсальный способ
В данном случае надо лишь установить файловый менеджер Total Commander (ссылка на скачивание). Программа видит скрытые документы и работает на всех Windows.
Как увидеть скрытые файлы в Total Commander? Для этого необходимо выполнить следующее:
- Откройте программу и выберите в меню пункты Конфигурация – Настройка.
- Перейдите на вкладку «Содержимое панелей».
- Поставьте птички в 2 верхних пунктах.
- Щелкните «Применить» и выйдите из настроек.
Теперь все папки и документы в Total Commander будут видимыми. И для этого даже не придется заходить в настройки Windows и изменять параметры отображения папок.
Надо посмотреть спрятанные документы? Запустите Total Commander и перейдите в нужный раздел жесткого диска. Или подключите флешку, а затем откройте ее через этот файловый менеджер.
Как видите, все гениальное просто. Теперь вы в курсе, как включить отображение скрытых файлов, и сделать их видимыми. И при необходимости сможете легко их найти. Единственный совет: если обнаружите какие-то незнакомые папки – не удаляйте их. Ведь в них могут находиться важные системные файлы, удаление которых нарушит работу Windows.
Иногда возникает необходимость защитить личные файлы или папки. Это особенно актуально, если с компьютером работает не один человек. Одним из решений является скрытие. Конечно, оно не поможет в случае с опытным пользователем. Но от ничего не подозревающих глаз информацию спрячет.
Как скрыть/отобразить файлы и папки на компьютере с ОС Windows 7
Стандартный способ
Чтобы скрыть файл или папку, нужно последовательно пройти два этапа:
Отключение видимости скрытых папок
- Необходимо открыть «Пуск» —> «Панель управления» —> «Параметры папок».
Пункт «Параметры папок» содержит настройки по скрытию и отображению скрытых файлов и папок
- Затем перейти на вкладку «Вид».
Нужные настройки находятся в разделе «Вид»
- Найти в списке строку «Скрытые файлы и папки» и поставить галочку напротив пункта «Не показывать скрытые файлы, папки и диски».
Выбор соответствующей опции влияет на то, будут ли отображаться скрытые файлы и папки
- Применить действие и нажать «Ок».
Если в настройках установлена опция «Не показывать…», то скрытые файлы и папки всё равно будут отображаться, с той лишь разницей, что по сравнению с обычным элементом ярлык таких объектов более тусклый.
По сравнению с обычной папкой скрытая имеет более тусклый ярлык
Изменение параметров папки/файла
- Выбрать файл или папку и открыть свойства.
Через пункт «Свойства» файл или папку можно сделать скрытым
- Во вкладке «Общие» поставить галочку на пункте «Скрытый». Затем нажать «Другие…».
Чтобы скрыть объект, нужно выбрать соответствующую опцию, а затем провести дополнительную настройку
- В открывшемся окне убрать галочку с атрибута «Разрешить индексировать содержимое файлов в этой папке».
Опция «Разрешить индексировать содержимое…» влияет на то, сможет ли поисковик найти данный скрытый объект
- Подтвердить оба действия.
После этих действий папка или файлы станут скрытыми и не будут отображаться.
Включение видимости и просмотр
Чтобы показать скрытые элементы, нужно зайти в настройки папки и поставить галочку напротив пункта «Показывать скрытые файлы, папки и диски». А чтобы конкретный объект перестал быть невидимым, нужно снять галочку с опции «Скрытый».
Как сделать папку невидимой — видео
Через Total Commander
Этот способ связан с предыдущим тем, что в «Параметрах папок» также должна стоять галочка напротив пункта «Не показывать скрытые файлы, папки и диски».
- После запуска программы нужно найти файл или папку для скрытия и нажать клавиши Alt + A.
- Появится окно, в котором следует отметить атрибут «Скрытый».
Чтобы скрыть объект, нужно с помощью комбинации клавиш Alt + A открыть настройки и включить соответствующий параметр
Как просмотреть файлы и сделать их открытыми
Для отображения скрытых файлов и папок, необходимо нажать клавиши Ctrl + H.
Чтобы документы вновь стали видимыми, нужно воспользоваться комбинацией Alt + A и убрать галочку с пункта «Скрытый».
Посредством Free Hide Folder
Если вы хотите быть уверенными в том, что никто не сможет увидеть скрытую информацию, то можно воспользоваться программой Free Hide Folder, которая требует установки пароля.
Программа Free Hide Folder не скрывает отдельные файлы. Доступна для бесплатного скачивания в интернете.
- При первом запуске программы появится окно, в котором нужно ввести и подтвердить пароль. Кстати, он потребуется и при удалении программы.
При первом запуске программы нужно установить пароль, он же потребуется и в дальнейшем
- Следующее окно попросит ввести регистрационный код, но это не является обязательным условием. Чтобы продолжить работу, нужно выбрать Skip.
Данный пункт не является обязательным, поэтому можно смело кликнуть на «Skip»
- Затем кликнуть на значок Add и выбрать папку, которую необходимо скрыть.
Чтобы скрыть папку, её нужно найти через обзор
- После того как папка будет выбрана, появится сообщение о том, что желательно сделать Backup. Желательно последовать совету.
Backup сохраняет информацию о программе. Если последняя будет удалена, то после повторной установки доступ к скрытым папкам восстановится.
Настоятельно рекомендуется провести бэкап
Кроме Add, в общем окне есть кнопки для:
- Скрытия/раскрытия папки (hide/unhide).
- Смены пароля (потребуется ввести текущий пароль).
- Удаления папки из списка (в этом случае папка перестанет быть скрытой).
- Осуществления бекапа (backup).
Программа Free Hide Folder проста в использовании
Как найти скрытую информацию и перенести на флешку
Free Hide Folder скрывает папки так, что их нельзя найти с помощью поиска. Единственный способ — это открыть программу и выбрать инструмент Unhide. Особенностью является и то, что он не скрывает документы, которые находятся на съёмных дисках.
Так как поиск Windows не может обнаружить скрытые посредством Free Hide Folder документы, то нельзя воспользоваться и копированием. Таким образом, невидимые папки нельзя перенести на съёмные диски.
С помощью изображения и архиватора
Для этого способа понадобится папка с файлами, любое изображение и архиватор WinRAR. Программа доступна для бесплатного скачивания на официальном сайте. При этом должна учитываться разрядность процессора. Чтобы её узнать, нужно:
- Открыть свойства ярлыка «Мой компьютер», который находится на рабочем столе.
Разрядность можно узнать через свойства
- Затем найти пункт «Тип системы».
Разрядность отображена в пункте «Тип системы»
- В данном случае система 64-разрядная, потому и архиватор должен быть 64bit. Для 32-битного или 86-битного процессора — 32bit.
Изображение можно взять любое, здесь ограничений нет.
Внутри этого изображения будет храниться заархивированная папка
Далее последовательность действий такова:
- Добавить нужную папку в архив.
Добавление папки в архив
- Поместить архив и изображение в одну папку, желательно находящуюся в корне диска.
И изображение, и архив находятся в корне диска «C»
- С помощью комбинации Win + R запустить инструмент «Выполнить», ввести в строку cmd и кликнуть «OK».
Написать команду cmd и запустить её
- В командной строке перейти к той папке, где находится архив и изображение. Для этого ввести команду cd и адрес. В данном случае это cd c:.
- Затем нажать Enter.
Сначала нужно ввести адрес папки с файлами, чтобы перейти к ней
- Теперь в строке нужно прописать названия изображения, архива и нового файла. Также во всех трёх позициях должны быть указаны расширения. В данном случае получается: COPY /B Image.jpg + FolderWithFiles.rar ImageWithArchive.jpg.
- Нажать Enter. Если всё было прописано правильно, в командной строке выйдет сообщение, что файлы были скопированы.
После правильного ввода команды появится сообщение о том, что файл скопирован
Если теперь открыть созданный файл, то откроется только изображение, которое было взято за основу.
Новое изображение ничем не отличается от оригинального
Исходные файлы можно удалить.
Как посмотреть скрытые файлы
Чтобы можно было смотреть файлы, скрытые в изображении, нужно саму иллюстрацию открыть с помощью WinRAR.
Чтобы получить доступ к архиву, изображение нужно открыть через WinRAR
Но архиватор сначала нужно добавить в список программ, которые могут открывать изображения:
- В меню «Открыть с помощью» кликнуть на пункт «Выбрать программу».
Сначала нужно добавить архив в список программ, через которые можно открывать изображения
- Кликнуть на «Обзор» и в открывшемся окне найти папку с архиватором.
Нажав на кнопку «Обзор…», пользователь получит весь список доступных программ, среди которых нужно найти архиватор
- Открыть папку и выбрать ярлык запуска программы.
Выбирать нужно именно тот ярлык, который запускает приложение
- Далее WinRAR появится в списке программ, которые могут открыть изображение. Также нужно убрать галочку с пункта «Использовать выбранную программу для всех файлов такого типа». В противном случае все изображения будут открываться с помощью архиватора.
Ярлык архиватора появился в списке программ, которые открывают изображения
Когда пользователь откроет изображение с помощью архиватора, будет видно, что внутри находится папка.
Архиватор показывает, что внутри изображения находится папка
Но не стоит скрывать слишком много информации в одном файле. Если оно занимает десятки мегабайт, подозрения появятся даже у неискушённого пользователя.
Здесь видно, что изображение с секретом имеет больший объём, чем оригинал
Возможные ошибки
Как задействовать опцию «Показывать скрытые файлы и папки»
Иногда происходит такая ситуация, что пользователь активирует параметр «Показывать скрытые файлы и папки», но переключатель самостоятельно переходит в положение «Не показывать скрытые файлы и папки». В этом случае нужно:
- С помощью Win + R запустить инструмент «Выполнить», ввести в строку regedit и нажать «OK».
С помощью команды «regedit» нужно запустить Редактор реестра
- В открывшемся окне в левой части пройти по адресу: HKEY_LOCAL_MACHINESOFTWAREMicrosoftWindowsCurrentVersionExplorerAdvancedFolderHiddenSHOWALL.
- Если в правой части окна есть параметр CheckedValue (со значением 0), тип REG_SZ, то его нужно удалить. Чтобы сделать это, нужно кликнуть ПКМ по имени и выбрать пункт «Удалить».
- Если в списке есть параметр CheckedValue, тип REG_DWORD, то поменять его значение на 1. Для этого дважды кликнуть по имени и в открывшемся окне внести изменения в строку «Значение».
Параметр «CheckedValue» должен иметь значение 1
В противном случае параметр нужно создать. Для этого кликнуть ПКМ на свободной области окна, выбрать «Создать», затем «Параметр DWORD». Назвать его CheckedValue и дать значение 1.
- Пройти по адресу: HKEY_CURRENT_USERSoftwareMicrosoftWindowsCurrentVersionExplorerAdvanced.
- Найти в списке параметр Hidden (со значением 0), тип REG_SZ, и удалить его.
- Если в списке есть параметр Hidden, тип REG_DWORD, то поменять его значение на 1. В противном случае параметр нужно создать.
- Найти в списке параметр SuperHidden, тип REG_DWORD, и поменять его значение на 1.
- Нажать «F5», чтобы обновить окно редактора и закрыть его.
Что делать, если «Свойства папки» отсутствует
Обычно это говорит о том, что в систему проникли вирусы. Возможно, у антивируса просто не получилось идентифицировать и удалить вредоносные программы. А чтобы пользователь не мог зрительно обнаружить их, авторы таких приложений используют атрибуты «Скрытый» или «Системный». Кроме того, удаляется пункт меню «Свойства папки».
Даже если вредоносное ПО будет удалено, антивирус не сможет восстановить этот пункт. Это нужно будет делать вручную:
- С помощью Win + R запустить инструмент «Выполнить», ввести в строку gpedit.msc и нажать «OK».
С помощью команды «gpedit.msc» нужно запустить Редактор локальной групповой политики
- Пройти по адресу: Конфигурация пользователя — Административные шаблоны — Компоненты Windows — Проводник.
- В правой части окна найти строку «Удалить команду «Свойства папки» и дважды кликнуть по ней ЛКМ.
Команда, связанная с данной ошибкой, называется «Удалить команду «Свойство папки» из меню «Сервис»
- В открывшемся окне установить переключатель в положение «Отключён».
- Подтвердить действия. И перезагрузить компьютер.
Флажок должен стоять напротив пункта «Отключён»
Возможно, после вирусной атаки Редактор реестра не был заблокирован. В таком случае можно воспользоваться им:
- С помощью Win + R запустить инструмент «Выполнить», ввести в строку regedit и нажать «OK».
- Пройти по адресу: HKEY_CURRENT_USERSoftwareMicrosoftWindowsCurrentVersionPoliciesExplorer.
В правой части окна найти параметр NoFolderOptions, тип REG_DWORD. Двойным щелчком ЛКМ открыть его и установить значение 0.
Скрытие файлов и папок — простой и быстрый способ защитить личную информацию. Конечно, первые два менее надёжные, и искушённые пользователи случайно или намеренно могут обнаружить секрет. Зато FHF и архиватор скроют личные данные даже от опытных глаз.
- Распечатать
Пишу тексты с осени 2015 года. Наиболее глубокие познания в области IT.
Оцените статью:
- 5
- 4
- 3
- 2
- 1
(2 голоса, среднее: 5 из 5)
Поделитесь с друзьями!
Download Article
Unhide files, folders, drives, and protected system files from Control Panel or the registry
Download Article
- Show Hidden Files (Control Panel)
- Show Protected System Files (Control Panel)
- Show Hidden Files (Registry)
- Show Protected System Files (Registry)
- Video
- Q&A
- Tips
- Warnings
|
|
|
|
|
|
|
Windows 7 hides important folders and files in order to keep users from modifying or deleting their files and subsequently damaging their systems. Windows 7 does not show hidden files by default. For example, the pagefile.sys file is a commonly hidden file. (If an application is using too much memory, Windows uses this file, freeing up more memory.) Sometimes, however, you may need to show the hidden files and folders in Windows 7. A virus or spyware may be in these hidden files, making it hard to find and delete the virus.
Things You Should Know
- Use the Folder Options area of the Control Panel to show or hide hidden files, folders, drives, and protected operating system files.
- If you feel comfortable doing so, you can also show hidden files (including protected files) by editing the registry.
- When you show hidden files, their icons will be grayed out to indicate that they’re technically hidden.
-
1
Click on the Windows 7 Start button.
-
2
Click on Control Panel. You can also click the Start button and then type “folder options” in the search box. Select “Folder Options” in Control Panel from the resulting list.
Advertisement
-
3
Click on “Appearance and Personalization.”
-
4
Click “Folder Options.”
-
5
Click on the View tab in the Folder Options window.
-
6
Click “Show hidden files, folders, and drives” in “Advanced settings” and click “OK.”
-
7
Choose the “Show hidden files, folders, and drives” radio button in the “Hidden files and folders” category.
-
8
Click “OK” at the bottom of the Folder Options window.
-
9
Close the Control Panel window. You should now be able to view all files and folders as well as drives hidden in Windows 7.
-
10
Test this by navigating to the C: drive. Look for a program named “ProgramData.” If you can see this, you are now able to view hidden files and folders.
-
11
Notice that the icons for hidden files and folders are grayed out. This is how you can differentiate between hidden and unhidden files.
Advertisement
-
1
Click on the Windows 7 Start button.
-
2
Click on Control Panel.
-
3
Click on “Appearance and Personalization.”
-
4
Click “Folder Options.”
-
5
Click “View.”
-
6
Click “Show hidden files, folders, and drives” in “Advanced settings” and click “OK.”
-
7
Click “Apply.”
-
8
Uncheck the “Hide protected operating system files” box.
-
9
See a dialog box asking if you are sure that you want to do this.
-
10
Click “Yes.”
-
11
Click “OK.”
Advertisement
-
1
Click the Start button.
-
2
Type “regedit” in the search box and press enter.
- You must be logged in as an administrator to be able to do these steps.
-
3
Click “Yes” if prompted to confirm you are an administrator.
-
4
Find this key In regedit: HKEY_CURRENT_USERSoftwareMicrosoftWindowsCurrentVersionExplorerAdvanced.
-
5
Go to the right side of the Advanced window, where the values can be seen.
-
6
Find the value “Hidden.”
-
7
Right click it and change it to 1.
Advertisement
-
1
Click the Start button.
-
2
Type “regedit” in the search box and press enter.
-
3
Click “Yes” if prompted to confirm you are an administrator.
-
4
Find this key In regedit: HKEY_CURRENT_USERSoftwareMicrosoftWindowsCurrentVersionExplorerAdvanced.
-
5
Go to the right side of the Advanced window, where the values are seen.
-
6
Right click on “Super Hidden ” and click on Modify.
-
7
Type 1.
-
8
Click “OK.”
Advertisement
Add New Question
-
Question
How do I sort out this problem if Windows explorer has stopped working?
Go to Tools, Folder Options, View, and then select, Show hidden files. That’s it.
Ask a Question
200 characters left
Include your email address to get a message when this question is answered.
Submit
Advertisement
Video
-
Although you can hide confidential files so that other people cannot see them, this is not a good method of providing security or privacy. Instead, you should use “permissions” for a file to provide the security you want.
-
If you no longer wish to see these files, you can always hide them again by going through this process again and changing the values or check boxes back.
Thanks for submitting a tip for review!
Advertisement
-
Do not change or delete hidden files on your computer unless you are absolutely certain you know what you are doing. Any changes can be irreversible.
Advertisement
About This Article
Thanks to all authors for creating a page that has been read 176,936 times.
Is this article up to date?
Download Article
Unhide files, folders, drives, and protected system files from Control Panel or the registry
Download Article
- Show Hidden Files (Control Panel)
- Show Protected System Files (Control Panel)
- Show Hidden Files (Registry)
- Show Protected System Files (Registry)
- Video
- Q&A
- Tips
- Warnings
|
|
|
|
|
|
|
Windows 7 hides important folders and files in order to keep users from modifying or deleting their files and subsequently damaging their systems. Windows 7 does not show hidden files by default. For example, the pagefile.sys file is a commonly hidden file. (If an application is using too much memory, Windows uses this file, freeing up more memory.) Sometimes, however, you may need to show the hidden files and folders in Windows 7. A virus or spyware may be in these hidden files, making it hard to find and delete the virus.
Things You Should Know
- Use the Folder Options area of the Control Panel to show or hide hidden files, folders, drives, and protected operating system files.
- If you feel comfortable doing so, you can also show hidden files (including protected files) by editing the registry.
- When you show hidden files, their icons will be grayed out to indicate that they’re technically hidden.
-
1
Click on the Windows 7 Start button.
-
2
Click on Control Panel. You can also click the Start button and then type “folder options” in the search box. Select “Folder Options” in Control Panel from the resulting list.
Advertisement
-
3
Click on “Appearance and Personalization.”
-
4
Click “Folder Options.”
-
5
Click on the View tab in the Folder Options window.
-
6
Click “Show hidden files, folders, and drives” in “Advanced settings” and click “OK.”
-
7
Choose the “Show hidden files, folders, and drives” radio button in the “Hidden files and folders” category.
-
8
Click “OK” at the bottom of the Folder Options window.
-
9
Close the Control Panel window. You should now be able to view all files and folders as well as drives hidden in Windows 7.
-
10
Test this by navigating to the C: drive. Look for a program named “ProgramData.” If you can see this, you are now able to view hidden files and folders.
-
11
Notice that the icons for hidden files and folders are grayed out. This is how you can differentiate between hidden and unhidden files.
Advertisement
-
1
Click on the Windows 7 Start button.
-
2
Click on Control Panel.
-
3
Click on “Appearance and Personalization.”
-
4
Click “Folder Options.”
-
5
Click “View.”
-
6
Click “Show hidden files, folders, and drives” in “Advanced settings” and click “OK.”
-
7
Click “Apply.”
-
8
Uncheck the “Hide protected operating system files” box.
-
9
See a dialog box asking if you are sure that you want to do this.
-
10
Click “Yes.”
-
11
Click “OK.”
Advertisement
-
1
Click the Start button.
-
2
Type “regedit” in the search box and press enter.
- You must be logged in as an administrator to be able to do these steps.
-
3
Click “Yes” if prompted to confirm you are an administrator.
-
4
Find this key In regedit: HKEY_CURRENT_USERSoftwareMicrosoftWindowsCurrentVersionExplorerAdvanced.
-
5
Go to the right side of the Advanced window, where the values can be seen.
-
6
Find the value “Hidden.”
-
7
Right click it and change it to 1.
Advertisement
-
1
Click the Start button.
-
2
Type “regedit” in the search box and press enter.
-
3
Click “Yes” if prompted to confirm you are an administrator.
-
4
Find this key In regedit: HKEY_CURRENT_USERSoftwareMicrosoftWindowsCurrentVersionExplorerAdvanced.
-
5
Go to the right side of the Advanced window, where the values are seen.
-
6
Right click on “Super Hidden ” and click on Modify.
-
7
Type 1.
-
8
Click “OK.”
Advertisement
Add New Question
-
Question
How do I sort out this problem if Windows explorer has stopped working?
Go to Tools, Folder Options, View, and then select, Show hidden files. That’s it.
Ask a Question
200 characters left
Include your email address to get a message when this question is answered.
Submit
Advertisement
Video
-
Although you can hide confidential files so that other people cannot see them, this is not a good method of providing security or privacy. Instead, you should use “permissions” for a file to provide the security you want.
-
If you no longer wish to see these files, you can always hide them again by going through this process again and changing the values or check boxes back.
Thanks for submitting a tip for review!
Advertisement
-
Do not change or delete hidden files on your computer unless you are absolutely certain you know what you are doing. Any changes can be irreversible.
Advertisement
About This Article
Thanks to all authors for creating a page that has been read 176,936 times.
Is this article up to date?
Содержание:
- 1 Включение показа скрытых папок
- 2 Использование поисковой строки Windows
- 3 Как сделать скрытую папку обычной
В операционных системах Windows 7/10 предусмотрена возможность устанавливать для папок и файлов атрибут «Скрытый», после чего они перестают отображаться в Проводнике, т.е. становятся «невидимыми». Обычно эта настройка используется в том случае, когда пользователь хочет спрятать какую-то информацию от посторонних глаз. Но данная функция также является встроенным инструментом обеспечения защиты самой системы Windows. Часть так называемых системных папок, хранящих важные файлы ОС, по умолчанию являются скрытыми, чтобы начинающие пользователи не смогли повредить их содержимое и тем самым не нарушить работоспособность системы. В данной статье поговорим о том, как отобразить скрытые папки и файлы в Windows 7/10 независимо от того, системные они или нет.
Включение показа скрытых папок
Windows 7
В «семерке» для отображения спрятанных папок и файлов заходим в Проводник, а потом в верхнем меню выбираем Сервис – Параметры папок. Если у вас это меню не показывается, то нажимаем кнопку Alt и оно тут же появится.
Далее в открывшемся окне «Параметры папок» переходим на вкладку «Вид» и в списке дополнительных параметров устанавливаем переключатель в положение «Показывать скрытые файлы, папки и диски». После этого сохраняем настройки с помощью кнопки «Ок».
Все, теперь вы можете увидеть скрытые папки и файлы. Если же необходимо отобразить системные каталоги Windows 7, то следует снять галочку рядом с пунктом «Скрывать защищенные системные файлы (рекомендуется)», нажав при этом «Да» в окне с предупреждающим сообщением.
Альтернативный способ добраться до настроек папок в Windows 7 – это воспользоваться инструментом «Панель управления». Заходим в нее через меню Пуск, а затем к режиме отображения «Мелкие значки» кликаем по пункту «Параметры папок». Потом делаем все так же, как было описано выше.
Windows 10
В системе Windows 10 для того, чтобы включить показ скрытых папок и файлов, нужно в меню Проводника перейти последовательно по пути Вид – Параметры – Изменить параметры папок и поиска.
Далее все делается по аналогии с Windows 7 – на вкладке «Вид» выбирается опция «Показывать скрытые файлы, папки и диски».
Доступ к настройкам отображения папок можно получить и через «Панель управления». Открываем ее, а потом переходим в раздел «Параметры Проводника».
Здесь действуем по уже известной схеме.
И в Windows 7, и в Windows 10 быстро перейти к настройкам папок позволяет поисковая строка меню Пуск. В «семерке» достаточно просто ввести запрос «Параметры папок», в «десятке» – «Параметры Проводника».
Как сделать скрытую папку обычной
Если вы сумели найти скрытую папку и хотите, чтобы она нормально отображалась вне зависимости от настроек, можно убрать у нее атрибут «Скрытый». Для этого кликаем по значку правой кнопкой мыши и переходим в «Свойства». Здесь снимаем соответствующий флажок в разделе «Атрибуты» и сохраняем параметры кнопкой «ОК».
Теперь папка всегда будет показываться в Проводнике.
В данной статье я хочу рассказать о возможности изменять параметры отображения файлов и папок в операционных системах Windows. При помощи этих параметров вы можете, например, включить отображение скрытых файлов и папок, расширений файлов, настроить варианты отображения списка файлов в различных папках. Знаю, что многие новички не знают, как отключить отображение скрытых и системных файлов в системе, а они, порой мешаются. Тоже самое и о расширении файлов. Многим удобнее, когда их видно, а кому-то наоборот. Поэтому данные параметры всем нужно уметь настраивать и об этом я расскажу в данной статье.
Показывать буду на примере последней разработки операционных систем от Microsoft – Windows 10. В Windows 8 и Windows 7 отличий серьёзных нет.
Где настраиваются параметры отображения файлов и папок
Настроить параметры отображения файлов и папок можно разными путями, но быстрее всего это сделать через стандартный проводник Windows.
Для запуска проводника Windows, нажимаем сочетание клавиш Win + S. Откроется поиск Windows, в котором набираем «проводник» (1) и открываем появившуюся в результатах поиска программу (2).
Основные параметры настройки отображения файлов и папок находятся на вкладке «Вид» в проводнике.
Именно в данном меню вы найдёте большинство параметров файлов и папок.
Также имеются дополнительные настройки параметров файлов и папок. Чтобы в них попасть, во вкладке «Вид» открываем меню «Параметры» (1) и нажимаем «Изменить параметры папок и поиска» (2).
В открывшемся окне на вкладке «Вид» будут отображаться дополнительные настройки файлов и папок.
Теперь рассмотрим, как включать и отключать показ скрытых и системных файлов в Windows, а также расширений файлов.
Включение / отключение отображения скрытых и системных файлов и папок Windows
Допустим, что у нас в системе включено отображение скрытых и системных файлов и папок. Выглядят они полупрозрачными. Пример:
Иногда отображение скрытых файлов и папок напрягает, поскольку их может быть много из-за того, что создаёт их система для своих нужд. В итоге многие пользователи задаются вопросами «А что это за файлы такие? А это что за папка? Я ведь ничего не создавал(а)».
В системе есть просто скрытые файлы и папки (их можно сделать скрытыми вручную), а есть те, которые создаются системой и так называются «системные». Они также будут отображаться как скрытые.
Чтобы отключить отображение просто скрытых файлов и папок, в меню вид выбираем «Показать или скрыть» (1) и в появившемся меню снимаем галочку «Скрытые элементы» (2).
В результате все скрытые, а также системные файлы и папки перестанут отображаться.
Вообще включать их отображение, пожалуй, не имеет смысла. Только лишь в случае, если вы намеренно скрываете файлы и папки от кого-то, а затем включив их отображение, сможете все их просмотреть. Но чаще всего отображение скрытых файлов и папок включается либо пользователями по ошибке, либо в следствие какого-нибудь вирусного заражения.
Если вам необходимо сделать выбранные файлы и папки скрытыми, то это делается очень просто. Нужно выделить нужные файлы и папки, щёлкнуть правой кнопкой мыши и выбрать «Свойства».
В открывшемся окне отмечаем пункт «Скрытый» (1), после чего нажимаем «Применить» (2) и «ОК» (3).
Но, как я выше упоминал, файлы также могут быть и системными и применяя выше описанный способ отключения скрытых файлов и папок, у вас при этом могут остаться видимыми скрытые системные файлы и папки. Чтобы их отключить открываем дополнительные настройки файлов и папок, в меню «Вид» ставим галочку «Скрывать защищённые системные файлы (рекомендуется)».
Затем применяем настройки. Скрытые системные файлы перестанут отображаться.
Соответственно, если вам нужно, чтобы они отображались, то снимите данную галочку.
Включение / отключение отображения расширений для файлов
У каждого файла имеется расширение, которое имеет, обычно 3-4 буквы и приписывается в конце имени каждого файла после точки. Пример:
Выше на примере я как раз-таки обвёл расширения файлов. Расширение — это тип файла, по которому мы можем определить, какой программой данный файл открывать. К примеру, файлы с расширением «.txt» — это текстовые файлы, которые можно открывать блокнотом Windows и другими текстовыми редакторами. Файлы doc, docx – это файлы программы Microsoft Word, которая является текстовым редакторам. А jpg, png, gif и прочие — это файлы изображений. Думаю, смысл понятен…
И дело в том, что показ расширений у файлов в Windows можно включить или отключить. Здесь кому как удобно. Обычно новичкам проще работать с отключёнными расширениями файлов, поскольку когда расширения включены, их можно случайно изменить при переименовании и тогда файл вообще перестанет открываться. Поэтому, когда расширения выключены, новички никак случайно не переименуют само расширение вместо имени файла. А более опытным или профессиональным пользователям удобнее работать с включёнными расширениями, поскольку таким образом они могут быстро менять расширения файлов на нужные им, если это необходимо, без лишних действий.
Показ расширений у файлов и папок можно включить или отключить очень просто. В проводнике Windows нужно также открыть вкладку «Вид», выбрать меню «Показать или скрыть» (1), после чего поставить или снять галочку с параметра «Расширения имен файлов» (2).
Заключение
Не забываем про другие параметры отображения файлов и папок, которые могут вам пригодиться. О каждом рассказывать нет смысла, поскольку их очень много и мало кто ими всеми интересуется. Я сам, в принципе, пользуюсь только возможностью скрывать файлы и папки и включать / отключать возможность их отображения. Новичкам может также потребоваться скрыть или показать расширения для файлов, о которых также шла речь в данной статье.
Хорошего вам дня и отличного настроения!
Содержание
- 1 Атрибуты файлов и папок или как данные становятся скрытыми
- 2 Настраиваем систему
- 3 Используем Total Commander
- 4 Видео по теме
Наверняка, каждый пользователь персонального компьютера рано или поздно сталкивался с таким явлением, как исчезновение каких-то файлов или папок с жёсткого диска или другого накопителя. Вы не можете найти их там, где они просто обязаны находиться.
В такой ситуации у большинства рядовых пользователей ПК сразу появляется одна лишь мысль — данные кто-то удалил. Однако их внезапная пропажа может быть связана не только с этим. Зачастую они просто невидимы.
Далее в статье мы рассмотрим основные способы того, как показать скрытые папки и файлы на примере операционной системы Windows 7 (однако это же сработает и в XP, Vista, 7 и 8). Но сначала расскажем, почему же, всё-таки, возникают подобные ситуации.
Атрибуты файлов и папок или как данные становятся скрытыми
Как известно, любая современная операционная система имеет множество возможностей по управлению файлами и папками. Это не только всем известные операции по созданию, удалению, копированию и перемещению данных, а также операции по их настройке. Каждому файлу или папке может быть назначен, так называемый, атрибут, отвечающий за те или иные свойства объекта. К примеру, файлу можно назначить такой атрибут, как «Только чтение», и пользователь уже не сможет его отредактировать, так как сама система не даст ему это сделать.
К их числу также относится атрибут — «Скрытый». Как ясно из названия, он сделает объект невидимым. И если система не настроена на отображение таких объектов, пользователь не увидит скрытые подобным образом элементы.
Сделать файлы или папки невидимыми достаточно просто. Для этого нужно всего лишь зайти в свойства нужного объекта и назначить ему этот атрибут.
Попробуем:
Отсюда напрашивается вывод — сделать любой элемент скрытым может любой пользователь.
Но если я не скрывал свои файлы и папки и моим компьютером больше никто не пользуется, что тогда?
Если в вашем случае какие-либо элементы с диска пропали сами по себе, тогда ответ очевиден — поработали вирусные программы.
К сожалению, управлять атрибутами файлов могут не только пользователи, но и любые программы. В сети много различных вирусных программ, которые, попадая в систему, могут делать с её настройками и данными, хранящимися на диске всё, что угодно. Если в вашем случае подобные вирусы скрыли какие-то ваши папки или файлы, то не расстраивайтесь — их ещё можно вернуть.
Чтобы открыть скрытые папки в Windows 7 существует множество способов. Рассмотрим простейшие из них.
Настраиваем систему
Каждая операционная система (включая все версии Windows от XP и даже ранее до 10-ой) имеет внутренние настройки, отвечающие за отображение любых данных, хранящихся на диске и любом другом носителе. Итак, чтобы сделать файлы и папки видимыми, необходимо проделать следующее:
Этот способ подойдёт в случае, если скрытые на вашем компьютере файлы и папки имели только атрибут «Скрытый». Обычно, когда работают вирусы, они дополнительно делают объекты системными, которые по-прежнему невозможно будет увидеть, даже если включить их просмотр таким образом. Чтобы обнаружить такие файлы, в меню «Параметры папок» нужно дополнительно снять галочку с пункта «Скрывать защищенные системные файлы», как показано на рисунке:
При попытке убрать галочку с этого пункта система выдаст предупреждение, что делать этого не рекомендуется. Ничего страшного — просто соглашаемся.
К сожалению, и это не всегда помогает, так как некоторые вирусы могут с лёгкостью менять настройки системы сразу же после того, как пользователь попытается включить или выключить те или иные параметры ОС. В таких случаях на помощь приходят программы, которые могут «видеть» скрытые объекты. Одной из таких является Total Commander. Это файловый менеджер, очень похожий по функционалу на стандартный «Проводник Windows».
Используем Total Commander
Найти эту программу в сети не составит труда. Хоть она и платная, её можно бесплатно использовать некоторое время — этого более чем достаточно, чтобы посмотреть все скрытые папки или файлы в системе.
Для начала скачайте Total Commander и установите приложение. После её запуска вы увидите окно, поделённое на две панели — в них и отображаются папки и файлы, имеющиеся на диске.
Первоначально программа не позволяет посмотреть скрытые элементы — необходимо включить эту функцию. Для этого открываем меню «Конфигурация» (в верхней части окна), а затем нажимаем на пункт «Настройка…».
Осталось найти пункт «Содержимое панелей». Заходим в него и ставим галочку на «Показывать скрытые файлы» и «Показывать системные файлы», затем нажимаем Применить. Теперь программа будет видеть скрытые объекты.
На рисунке ниже вы можете заметить, что некоторые папки отображены с красным знаком «!».
Это и есть скрытые папки.






















































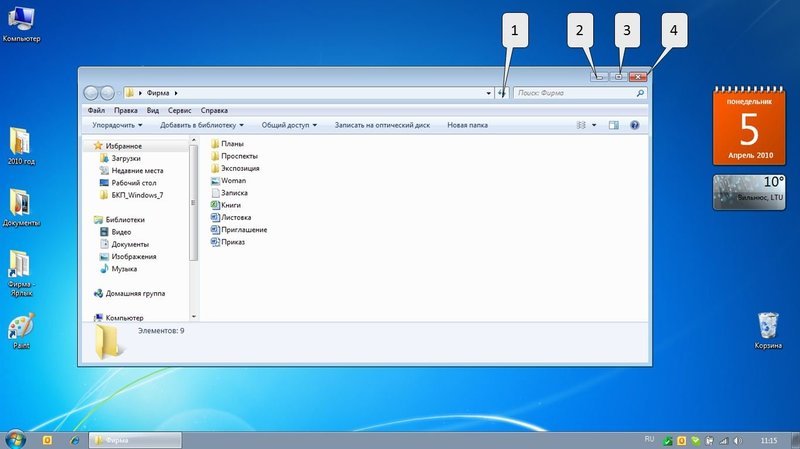
 Кликнуть на кнопке «Пуск» и перейти к разделу «Панель управления».
Кликнуть на кнопке «Пуск» и перейти к разделу «Панель управления».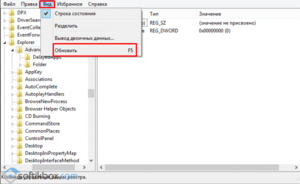 Скачать и установить на ПК программу Total Commander.
Скачать и установить на ПК программу Total Commander.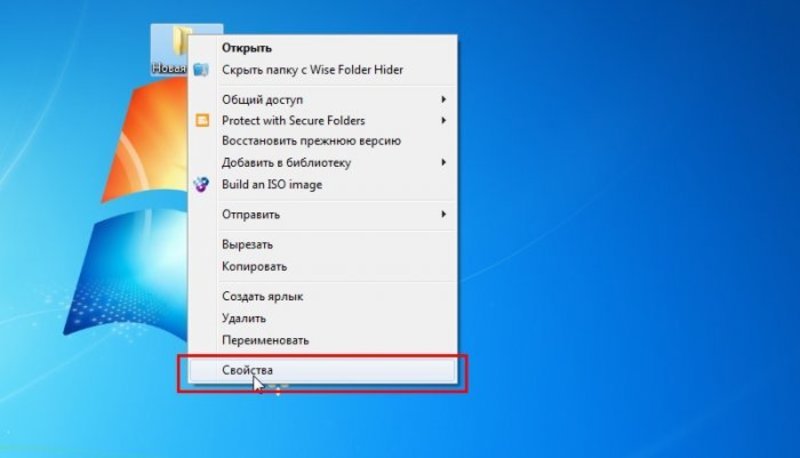
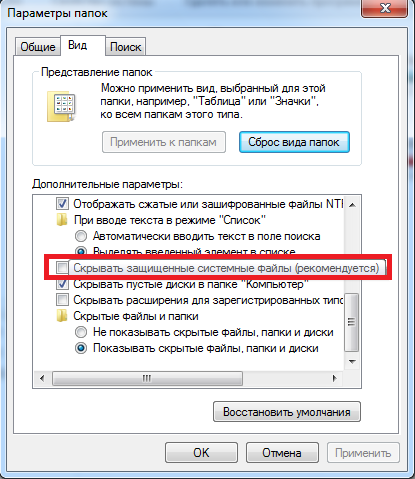

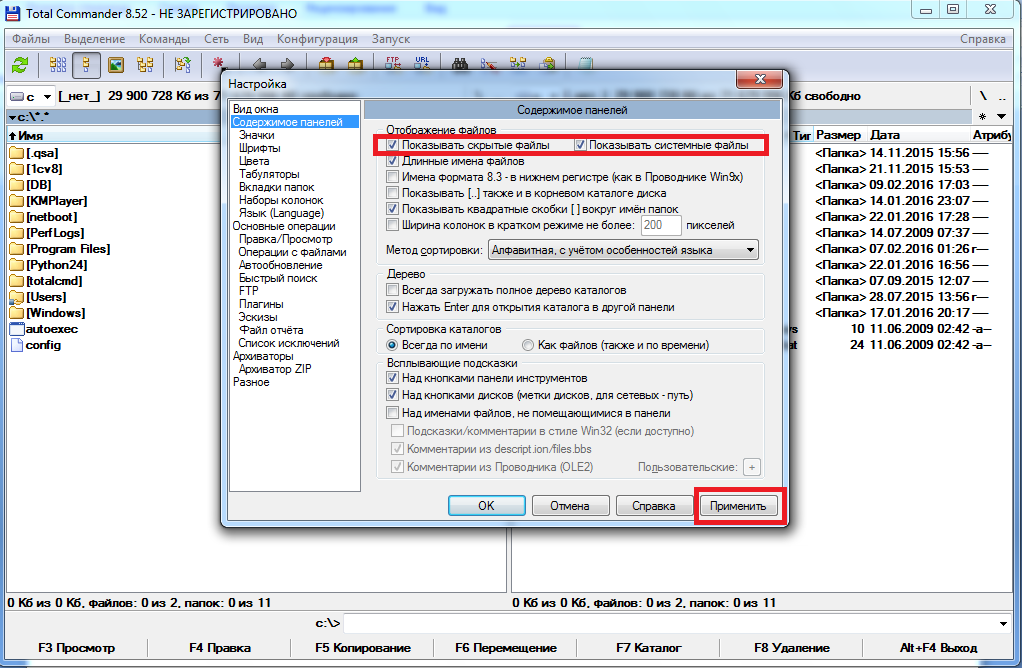
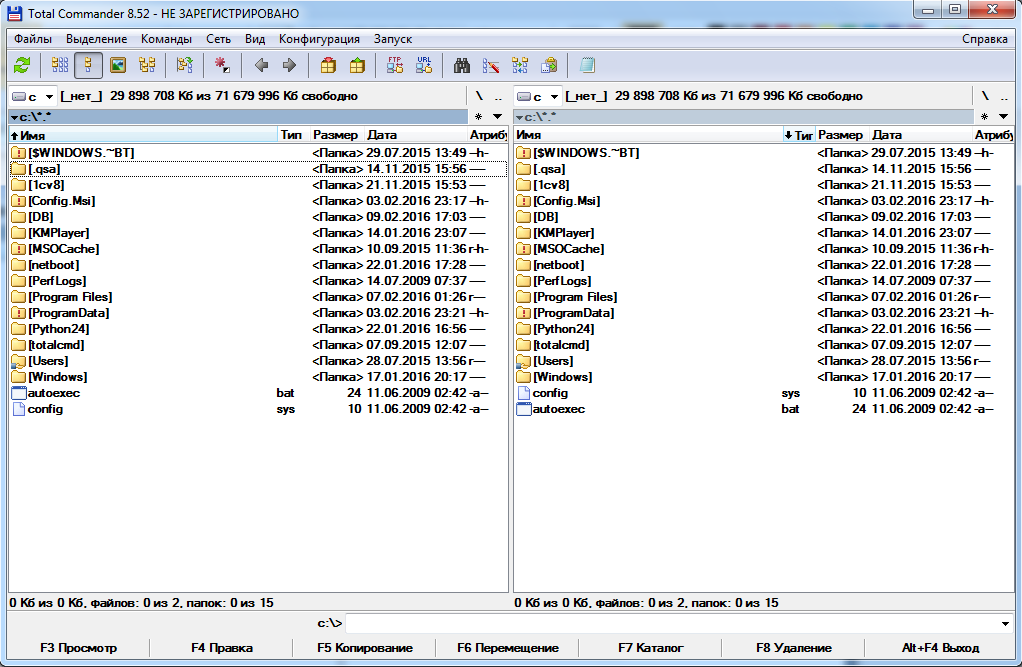
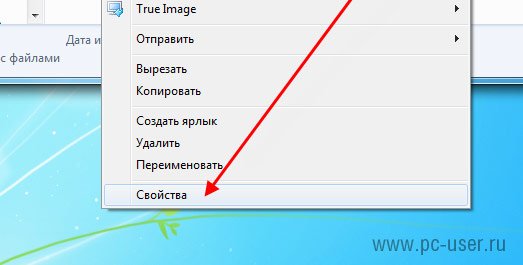
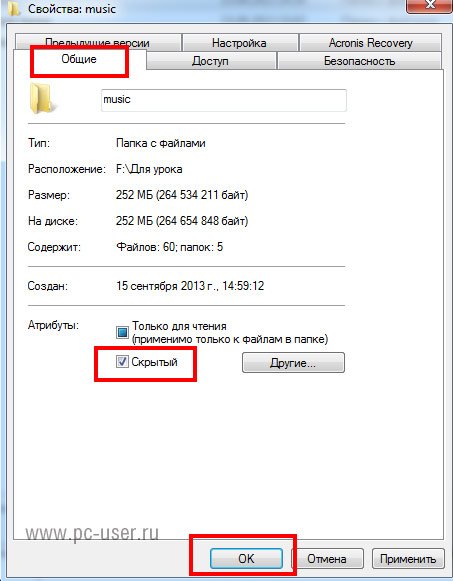

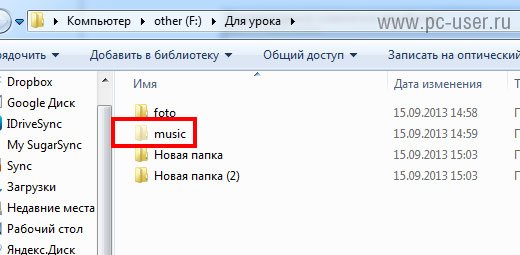
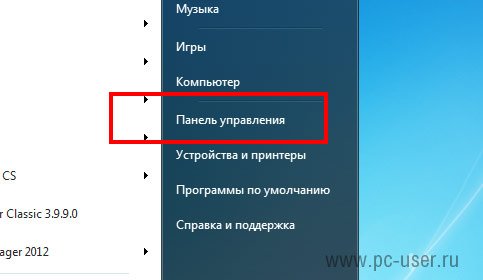
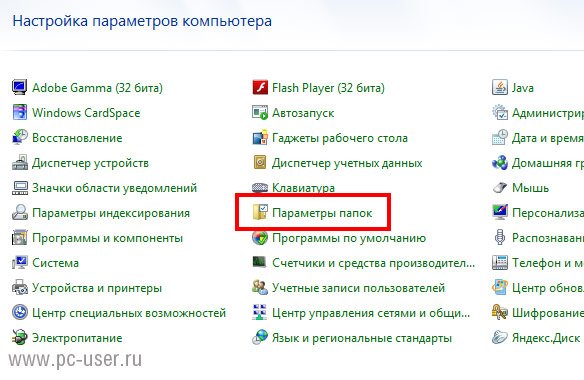
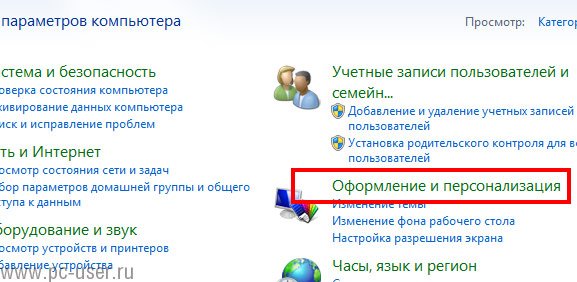
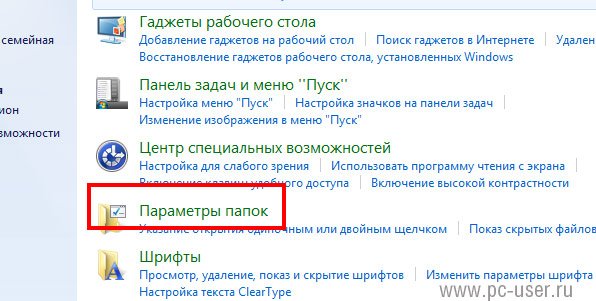
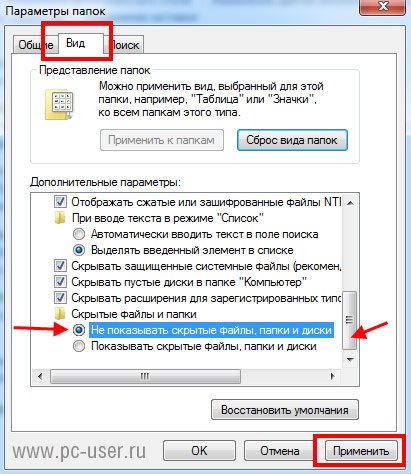
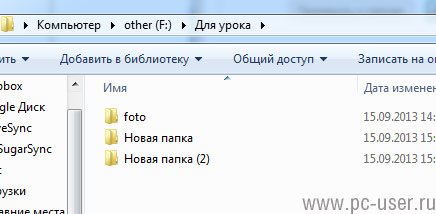
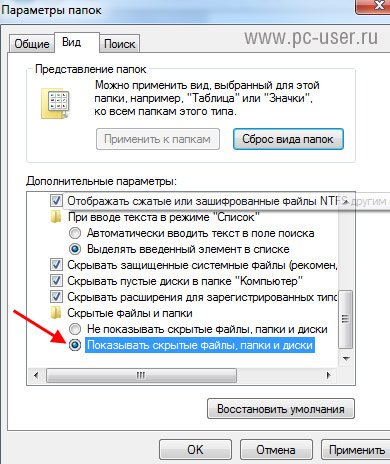

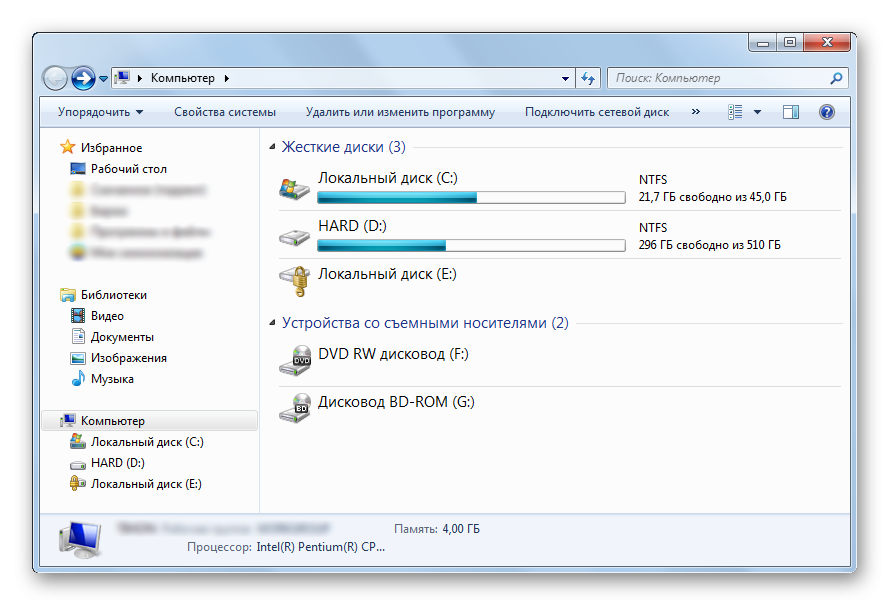
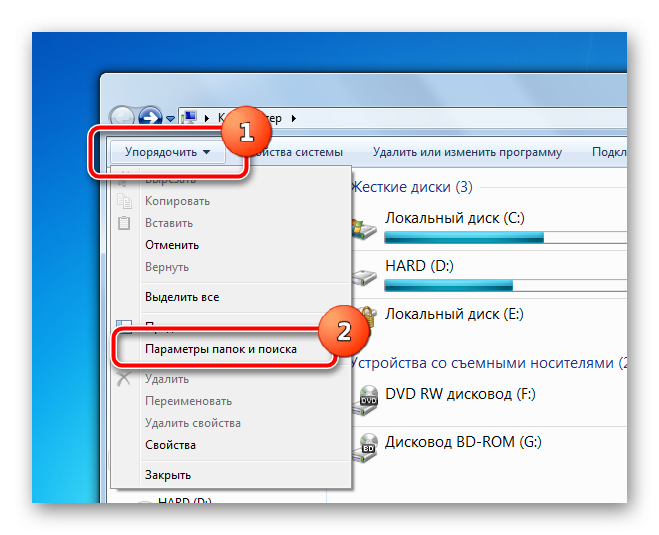
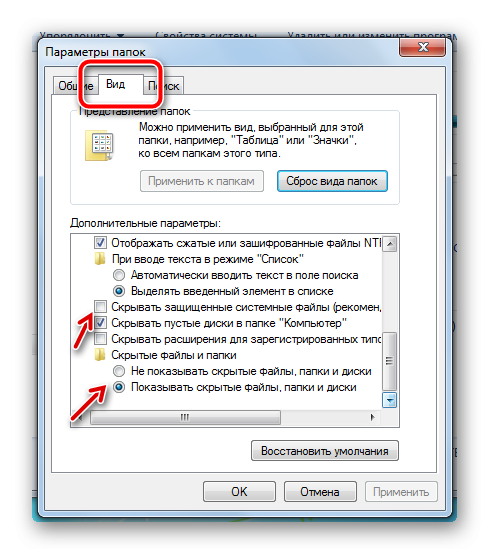
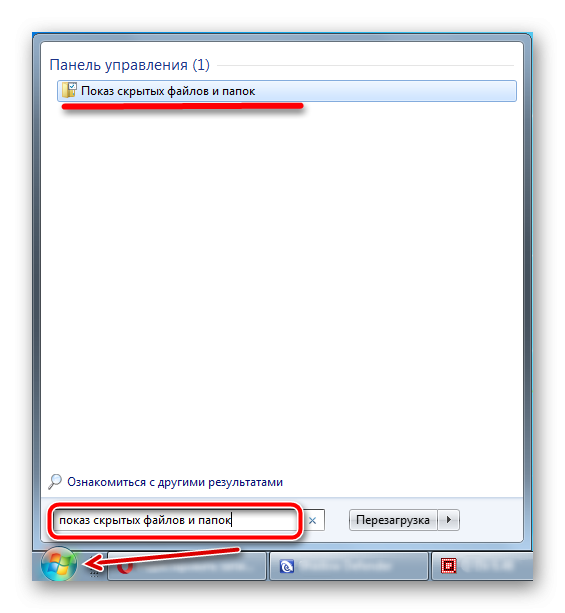
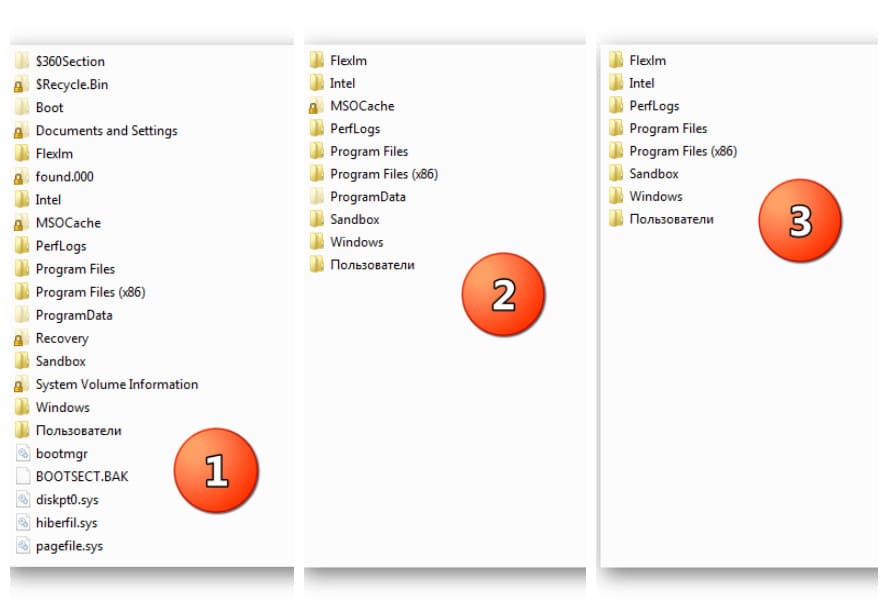
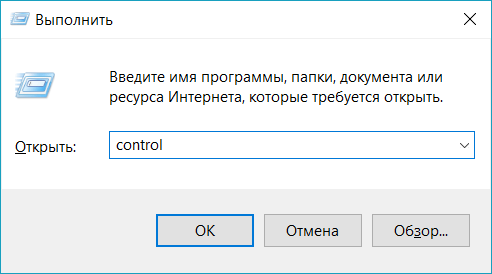
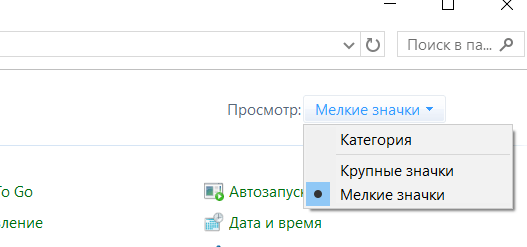
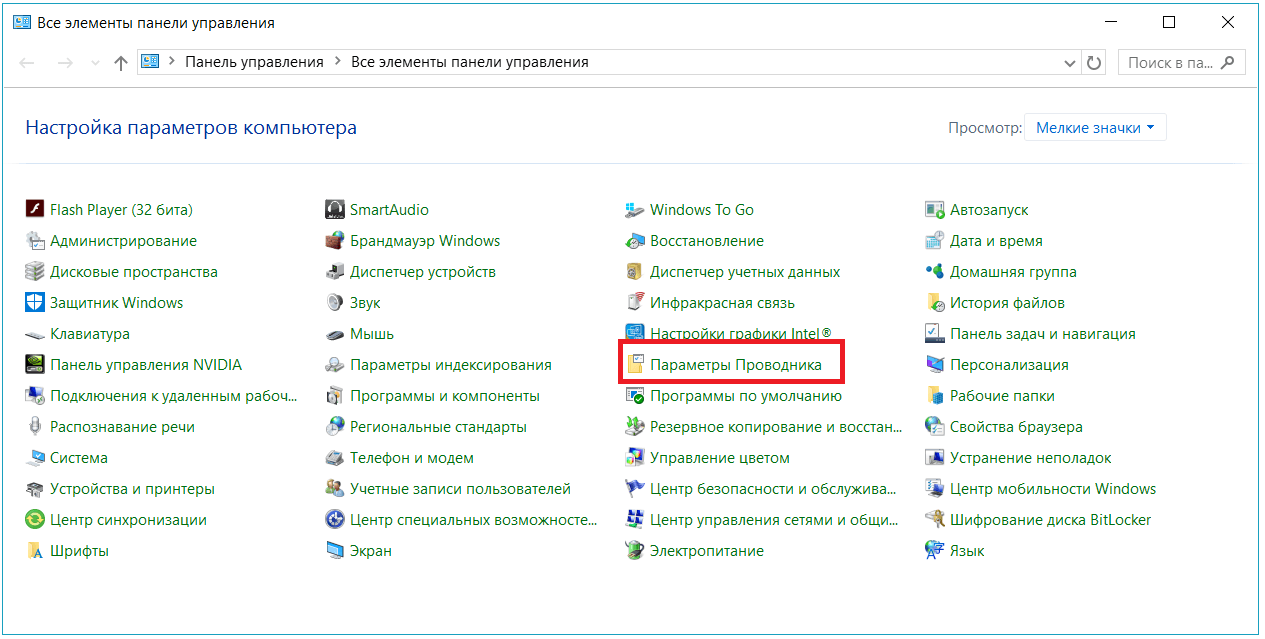
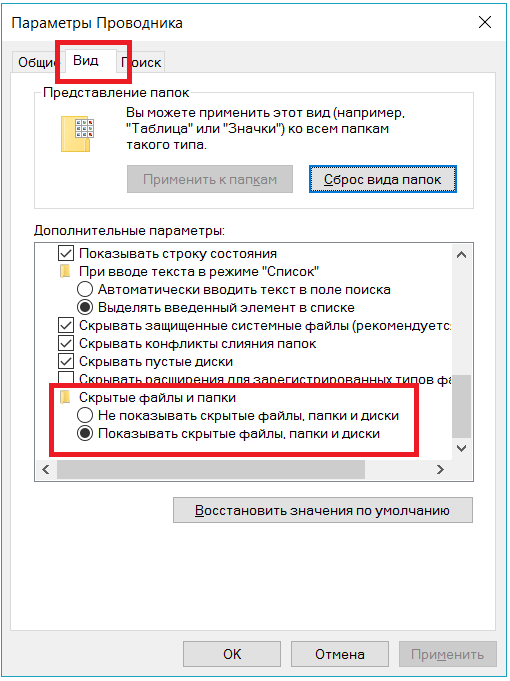
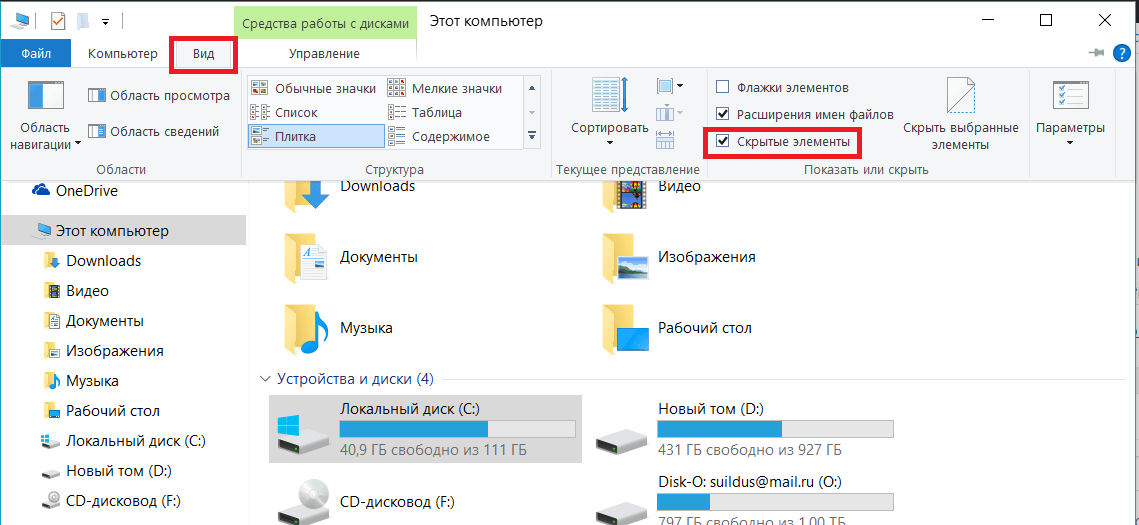























14-118602.gif)
14-118603.gif)