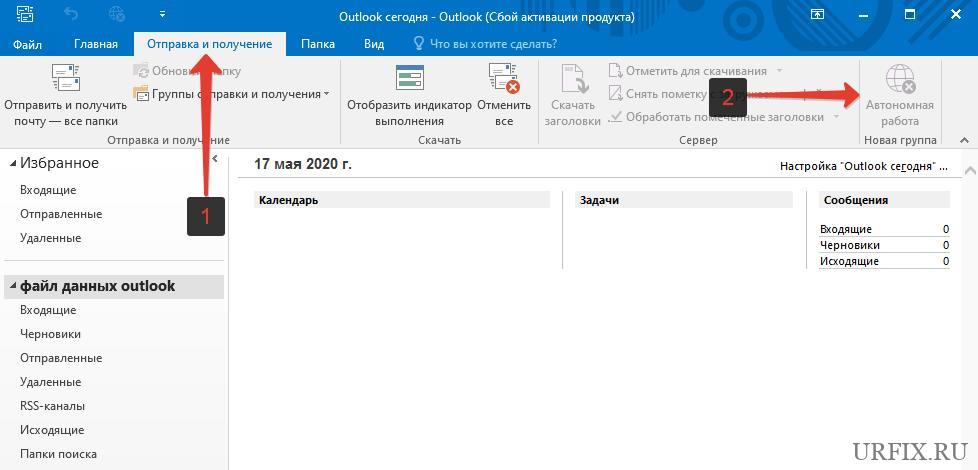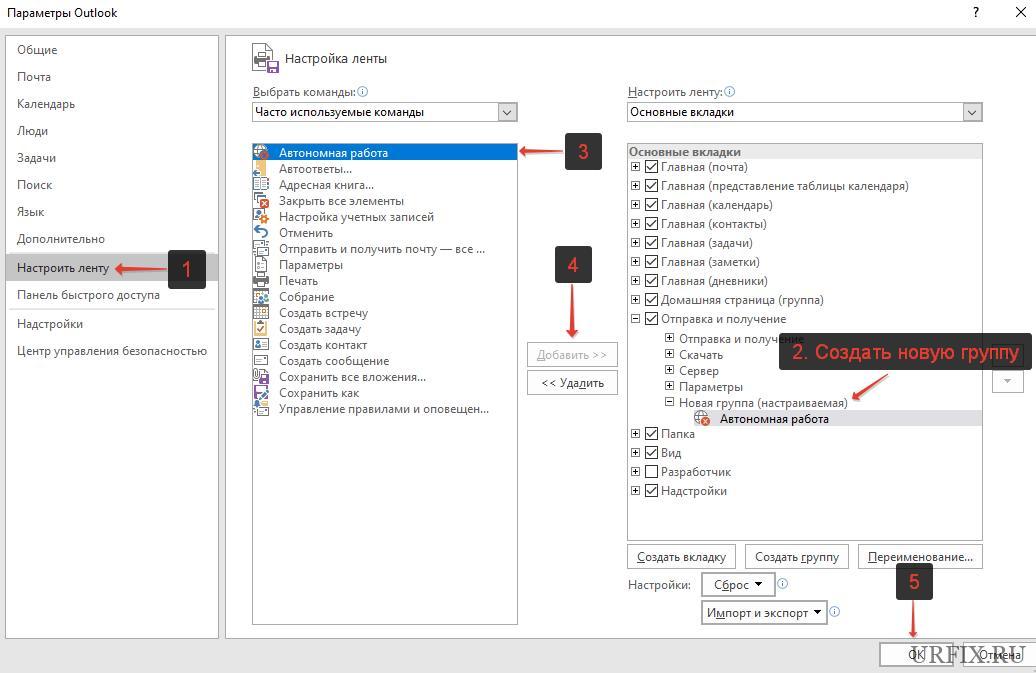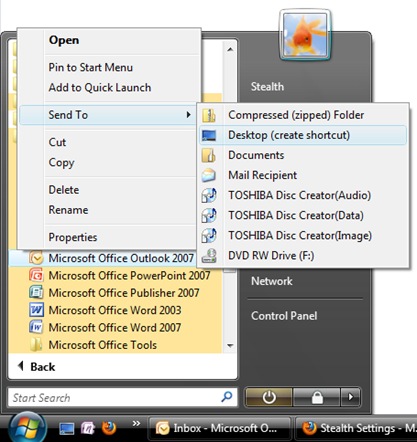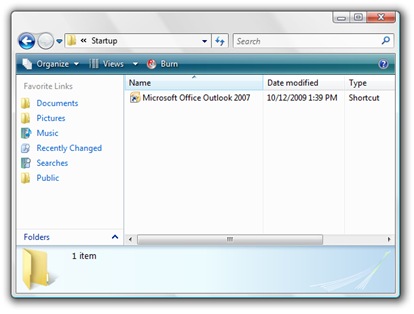Самый популярный в мире Microsoft Outlook — это почтовый клиент, который по умолчанию поставляется с операционной системой Windows. Если вы хотите отключить или просто деактивировать, выполните этот простой процесс для Windows 7 и 10. Microsoft Outlook предоставляет пользователям систему электронной почты в рамках установки Microsoft Office. Однако, если у пользователя уже есть собственная почтовая система, он может освободить больше места на своем компьютере, отключив Microsoft Outlook.
Простые шаги для деактивации Microsoft Outlook Express
Выполнив следующие действия, можно отключить Microsoft Outlook в Windows XP, 7 и 10:
- Нажмите кнопку «Пуск» на рабочем столе. Перейдите в «Панель управления».
- Нажмите «Программа», а затем выберите «Программы и компоненты» из списка приложений в окне панели управления.
- Откройте список установленных программ. Щелкните правой кнопкой мыши Microsoft Office. Выберите «Изменить».
- Выберите параметры «Добавить или удалить функции» и нажмите кнопку «Продолжить».
- Щелкните Microsoft Outlook в списке программ Office и выберите параметр «Недоступно».
- Нажмите кнопку «Продолжить». Нажмите «Закрыть», чтобы завершить процесс.
Также узнайте, как остановить автоматическую загрузку iphone здесь.
Альтернативный метод отключения Outlook Express
1. Нажмите на кнопку «Пуск». Выберите опцию «Настройки» и откройте «Панель управления».
2. Нажмите кнопку «Свойства обозревателя».
3. Перейдите в раскрывающееся меню рядом с заголовком «Электронная почта». По умолчанию следует установить «Microsoft Office Outlook».
4. Прокрутите раскрывающееся меню и найдите нужную программу. Выберите эту программу.
5. Откройте веб-браузер и выберите меню «Параметры» или «Свойства обозревателя», расположенное на вкладке «Инструменты».
6. Нажмите «Программы», а затем выберите «Интернет-программы».
7. Выберите «Установить программы по умолчанию». Измените настройку электронной почты на программу по вашему выбору.
Введение
Итак, нашему дорогому читателю захотелось узнать, как удалить, отключить, установить, обновить или же восстановить Outlook на своём компьютере или ноутбуке. Конечно, свою помощь вы легко найдёте и сможете сделать любое из этих действий самостоятельно, без обращения к мастеру в специализированном центре.
Программа Microsoft Outlook входит в состав стандартного пакета офисных программ Microsoft Office
Обратите внимание, что в некоторых случаях (при скачивании файлов из интернета и обновлении) вам потребуется возможность выхода в глобальную сеть. Позаботьтесь также о своём трафике, если у вас стоит не безлимитный тарифный план, а тариф с определённым фиксированным объёмом данных для загрузки.
Установка Microsoft Outlook
Если вы хотите узнать, как установить Outlook, являющийся продуктом офисного пакета компании Microsoft, то вам нужно следовать определённой инструкции, чтобы не допустить каких-либо ошибок. Итак, приступим:
- Для начала вам необходимо приобрести или скачать цифровую версию офисного пакета Майкрософт. Купить коробочную версию вы можете у официальных дистрибьютеров в магазинах вашего города. Например, М.Видео, Эльдорадо, DNS и другие представители. Если вы хотите загрузить копию из интернета, то можете воспользоваться официальным сайтом компании, где довольно легко найти страницу для скачивания пакета. Обратите внимание, что офис предлагается пользователям на платной основе. Поэтому выбирайте наиболее подходящий вам тарифный план и оплачивайте покупку. Обратите внимание, что если вам нужен только Outlook, то скачиваем его отдельно.
- Итак, теперь у вас есть установочный диск, флешка или образ, загруженный из интернета. В последнем случае вам нужно будет либо записать образ на внешний носитель (диск DVD-R, DVD-RW) или воспользоваться услугами специальных утилит, которые позволяют создать виртуальный диск. К таким программам относится довольно популярное и удобное приложение Deamon Tools. В общем, вставляем установочный диск в дисковод или запускаем образ с виртуального носителя.
- В самом начале перед вами будет приветственное окно компании Microsoft, которое подготовит вас к установке программного обеспечения. Следуя подсказкам в диалоговом окне, вы легко сможете сами настроить интересующие вас параметры. Жмём «Далее» и дожидаемся окончания процесса установки.
- После инсталляции может потребоваться перезагрузка компьютера. Теперь вы можете пользоваться всеми услугами, которые предлагает вам утилита. Ну а мы вас поздравляем, ведь таким лёгким образом вы смогли самостоятельно установить Outlook на свой компьютер или ноутбук.
Удаление Microsoft Outlook
Удалить Outlook можно так же легко, как и установить Outlook. Поэтому давайте пошагово сделаем это вместе:
- Нажимаем на кнопку «Пуск» на нижней панели инструментов и переходим во вкладку «Панель инструментов» справа.
- В пункте «Программы» нам нужно будет выбрать удаление программ. Выбираем с помощью левой кнопки мыши.
- В появившемся списке необходимо отыскать утилиту Microsoft Outlook, если она установлена отдельно, и нажать кнопку «Удалить» на верхней панели инструментов. Если Аутлук находится в общем пакете офисных программ, то нажимаем на Microsoft Office и жмём «Изменить». Итак, как вы могли понять, наша мини-инструкция немного разделилась на две части: когда Аутлук установлен отдельно, и вторая — когда он входит в общий пакет офиса.
- В первом случае мы просто следует подсказкам на экране компьютера или ноутбука и просто удаляем нашу утилиту.
- Во втором случае нужно будет немного потрудиться. Итак, кликнув на «Изменить» мы вызываем меню программы установки. По умолчанию стоит выбор на первом пункте «Добавить или удалить компоненты». Оставляем как есть и кликаем «Продолжить». В появившемся списке приложений офиса ищем наш Outlook. Жмём по маленькой стрелочке левой кнопкой мыши, потом выбираем пункт «Компонент недоступен» и затем кликаем по кнопке в правом нижнем углу.
- Теперь нужно дождаться, пока завершится настройка. Этот процесс занимает некоторое время. Поэтому можете отойти ненадолго и отдохнуть, устроив себе небольшой перерыв.
- Готово, вы смогли отключить Outlook на своём компьютере или ноутбуке.
Обновление Microsoft Outlook
Обновить Outlook можно с помощью встроенного в операционную систему Windows 7 центра обновлений:
- Запустите уже знакомую вам панель управлений через меню «Пуск».
- Заходим в пункт «Система и безопасность», где в списке вы увидите центр обновлений.
- В этом центре будет доступна кнопка поиска обновлений. Жмём на неё.
- Когда система завершит поиск, установите обновления именно для Outlook, отметив их галочкой. Готово! Можете запустить обновление.
Обратите внимание, что так обновить Outlook получится не совсем. То есть, вы получите новые компоненты для существующей версии программы. Если у вас стоит Outlook 2010, то и обновления будут именно для него. Если же вы хотите поставить, например, Outlook 2016, то вам придётся скачивать новый образ или приобретать новый установочный диск.
Восстановление Microsoft Outlook
Теперь перейдём к тому, как восстановить Outlook:
- Переходим в панель управления компьютера и находим «Удаление программ».
- В открывшемся списке установленных приложений ищем Microsoft Office.
- Кликаем по нему левой кнопкой мыши и затем по кнопке «Изменить» на верхней панели инструментов.
- Появится окно установки офисного пакета. Выбираем «добавить или удалить компоненты». В новом открывшемся перечне ищем Microsoft Outlook и нажимаем на маленькую чёрную стрелочку возле нарисованного диска. В мини-окне нажимаем на «Запускать с моего компьютера».
- Затем жмём на «Продолжить» или «Далее» в правом нижнем углу и дожидаемся окончания процесса настройки офиса. Это действие может занять некоторое время, поэтому не торопите события.
- По завершении может потребоваться перезагрузка компьютера или ноутбука. После этого можете продолжать работу с органайзером Аутлук.
Подведём итоги
Друзья, сегодня мы с вами обсудили достаточно много вопросов. Вы узнали, как удалить, отключить, установить, обновить или же восстановить Outlook на своём компьютере или ноутбуке. Как видите, это совершенно не трудно сделать, для этого не нужно обращаться к мастерам, друзьям, родственникам и просить помощи. У вас вполне достаточно сил для самостоятельности. Надеемся, что у вас всё получилось без проблем с первого раза. Если вдруг по какой-то неизвестной причине произошёл сбой и что-то пошло не так, то тогда уже можно включать режим тревоги и обращаться в специализированные центры компьютерной диагностики. Не забываем делиться своим опытом и мнением в комментариях.
Microsoft Outlook позволяет объединять электронную почту, контакты и календари в одном приложении. Outlook является частью пакета программного обеспечения Microsoft Office и по умолчанию настроен на запуск при каждом включении компьютера. Если вы не используете Outlook или хотите запретить его запуск при загрузке компьютера, вы можете отключить его автоматическую загрузку в окне «Конфигурация системы».
Как отключить Microsoft Outlook при запуске кредита: DragonImages / iStock / Getty Images
Нажмите кнопку «Пуск» в Windows, затем введите «msconfig» в поле поиска.
Нажмите «msconfig» в результатах поиска, отображаемых в верхней части меню, чтобы запустить утилиту настройки системы.
Нажмите вкладку «Запуск» в окне утилиты «Конфигурация системы», затем прокрутите вниз и найдите запись «Microsoft Outlook».
Снимите флажок рядом с записью «Microsoft Outlook», затем нажмите «ОК».
Нажмите «Перезагрузить», чтобы немедленно перезагрузить компьютер, или нажмите «Выход без перезагрузки», чтобы перезагрузить компьютер в другое время. Настройки вступят в силу после перезагрузки компьютера.
Автоматический запуск приложения Office при включении компьютера
Примечание: Мы стараемся как можно оперативнее обеспечивать вас актуальными справочными материалами на вашем языке. Эта страница переведена автоматически, поэтому ее текст может содержать неточности и грамматические ошибки. Для нас важно, чтобы эта статья была вам полезна. Просим вас уделить пару секунд и сообщить, помогла ли она вам, с помощью кнопок внизу страницы. Для удобства также приводим ссылку на оригинал (на английском языке).
Автоматический запуск программы Office, которую вы используете каждый день, путем добавления ярлыка в папку «автоЗагрузка» Windows.
Windows 10 или 8
Откройте диалоговое окно Запуск Windows (клавиша Windows + R).
Скопируйте следующий путь в диалоговом окне «выполнить» и нажмите клавишу Ввод.
Откройте начальный экран, щелкните правой кнопкой мыши приложение Office, которое вы хотите запустить автоматически, и выберите команду открыть расположение файла. Это может быть вызвано вложенным меню » Дополнительно «.
Совет: Если программа отсутствует в списке, щелкните начальный экран правой кнопкой мыши и выберите пункт Все приложения.
Copy (Ctrl + C) ярлык программы, а затем вставьте его в папку «автоЗагрузка», которая была открыта в действии 2.
Приложение автоматически запустится при следующем запуске компьютера. Если потребуется удалить программу из автозагрузки, удалите ярлык из папки «Автозагрузка» (этапы 1 и 2).
Windows 7
Нажмите кнопку Пуск 
Щелкните правой кнопкой мыши значок программы, которую требуется запускать автоматически, и выберите команду Копировать (или нажмите клавиши CTRL+C).
В списке Все программы щелкните правой кнопкой мыши папку Автозагрузка и выберите команду Проводник.
Нажмите Упорядочить > Вставить (или нажмите клавиши CTRL+V), чтобы вставить ярлык приложения в папку «Автозагрузка».
Как отключить автозапуск outlook при запуске windows
Работа в автономном режиме Outlook 2016 – как отключить
Автор: Юрий Белоусов · 17.05.2020
При запуске почтового клиента некоторые пользователи сталкиваются с автоматическим переходом Outlook в режим автономной работы. Письма при этом нельзя ни отправить, ни – получить. На панели задач в системном трее Windows высвечивается сообщение: «Приложение Microsoft Outlook находится в автономном режиме». В этой статье рассмотрим, как отключить режим автономной работы в Outlook 2016.
Почему Outlook работает в автономном режиме
Проблема может заключаться как в нестабильном соединении с серверами, так и в конфликте с другими программами. В частности, с другими почтовыми клиентами и мессенджерами.
Для устранения неисправности необходимо убедиться, что интернет работает нормально и связь с серверами есть. Также можно попробовать отключить другие программы и заново запустить Microsoft Outlook.
Как отключить режим автономной работы в Outlook
Как отключить автономную работу в Outlook:
- Перейти во вкладку «Отправка и получение» в верхнем навигационном меню;
- Нажать на активную кнопку «Автономная работа» для выключения автономного режима в Outlook.
Нет кнопки режима автономной работы Outlook на панели инструментов
Если вдруг на панели инструментов в разделе «Отправка и получение» нет кнопки «Автономная работа», то следует сделать следующее:
- Нажать «Файл» в меню;
- Выбрать пункт «Параметры»;
- Перейти в раздел «Настроить ленту»;
- В правой колонке в любой удобной вкладке создать новую группу;
- Выделить пункт «Автономная работа» в первой колонке, выделить новосозданную группу во второй колонке и нажать кнопку «Добавить», как это показано на скриншоте ниже.
Кнопка «Автономная работа» в Outlook неактивна
Если кнопка «Автономная работа» в Outlook неактивна, то значит, что в почтовом клиенте отключен режим кеширования Exchange. С инструкцией по его включению можно ознакомиться в статье.
Отключение автономной работы Outlook
Если после отключения автономной работы Outlook с помощью кнопки в разделе «Отправка и получение» клиент по-прежнему запускается в офлайн режиме, то чтобы исправить это необходимо:
- Перейти в настройки учетной записи Exchange;
- Открыть раздел «Другие настройки»;
- Перейти во вкладку «Общие»;
- Изменить настройку с ручного соединения на «Автоматически определять состояние подключения».
Не нашли ответ? Тогда воспользуйтесь формой поиска:
Автоматический запуск приложения Office при включении компьютера
Примечание: Мы стараемся как можно оперативнее обеспечивать вас актуальными справочными материалами на вашем языке. Эта страница переведена автоматически, поэтому ее текст может содержать неточности и грамматические ошибки. Для нас важно, чтобы эта статья была вам полезна. Просим вас уделить пару секунд и сообщить, помогла ли она вам, с помощью кнопок внизу страницы. Для удобства также приводим ссылку на оригинал (на английском языке).
Автоматический запуск программы Office, которую вы используете каждый день, путем добавления ярлыка в папку “автоЗагрузка” Windows.
Windows 10 или 8
Откройте диалоговое окно Запуск Windows (клавиша Windows + R).
Скопируйте следующий путь в диалоговом окне “выполнить” и нажмите клавишу Ввод.
Откройте начальный экран, щелкните правой кнопкой мыши приложение Office, которое вы хотите запустить автоматически, и выберите команду открыть расположение файла. Это может быть вызвано вложенным меню ” Дополнительно “.
Совет: Если программа отсутствует в списке, щелкните начальный экран правой кнопкой мыши и выберите пункт Все приложения.
Copy (Ctrl + C) ярлык программы, а затем вставьте его в папку “автоЗагрузка”, которая была открыта в действии 2.
Приложение автоматически запустится при следующем запуске компьютера. Если потребуется удалить программу из автозагрузки, удалите ярлык из папки “Автозагрузка” (этапы 1 и 2).
Windows 7
Нажмите кнопку Пуск 
Щелкните правой кнопкой мыши значок программы, которую требуется запускать автоматически, и выберите команду Копировать (или нажмите клавиши CTRL+C).
В списке Все программы щелкните правой кнопкой мыши папку Автозагрузка и выберите команду Проводник.
Нажмите Упорядочить > Вставить (или нажмите клавиши CTRL+V), чтобы вставить ярлык приложения в папку “Автозагрузка”.
MS Office Outlook автоматически запускается при запуске компьютера.
Не немногие из тех, кто наркоманов почтыИ самый популярный клиент Desktop электронная почта Microsoft Перспективы / Для офиса или экспресс.
Кто-то спросил меня, если есть какие-либо вариант Microsoft Office Outlook 2007Это позволило бы ему автоматическое открытие при запуске.
Там нет опции ввод в эксплуатацию MS Office Outlook, но вы можете поместить ярлык исполняемого файла, начиная Outlook.
Как мы автоматически запускать MS Office Outlook открывать компьютер.
1. Во-первых, вы должны создать ярлык исполняемый файл из Microsoft Office Outlook. Чтобы сделать это, перейдите в меню Пуск -> Поиск в списке установленных программ, MS Outlook -> Щелкните правой кнопкой мыши на MS Outlook -> Послать -> Нажмите на кнопку “Desktop (создать ярлык)“.
2. Скопируйте / переместите ярлык MS Outlook из Desktopв папке:
C: ПользователипользовательAppDataRoamingMicrosoftWindowsПуск МенюПрограммыЗапуск
C: = системный раздел.
пользователь = Папка
После перезагрузки Microsoft Office Outlook 2007 откроется автоматически.
Ввод в эксплуатацию ввод в Microsoft Outlook или любого другого программного обеспечения не только указано. Это уменьшает большую часть Скорость загрузки системы эксплуатации.
учебник испытания Microsoft Office Outlook 2007 pe Windows Vista Home Premium.
Хитрость Settings – Карта сайта.
Автоматический запуск Outlook В Windows 10
Как я могу получить Outlook, чтобы начать всякий раз, когда я начинаю свой компьютер Windows 10?
5 ответов
вы должны иметь возможность добавить ссылку на Outlook в папку автозагрузки. Чтобы открыть папку автозагрузки:
С помощью диалогового окна «Выполнить»:
- открыть диалог запуска Win + R
скопируйте ярлык Outlook в папку автозагрузки:
- щелкните правой кнопкой мыши на ярлык Outlook от ваш start menu
- выберите Open file location
- скопируйте ярлык для Outlook в папку автозагрузки
чтобы опираться на ответ @Glenn для Win7 + Outlook 2010:
Как легко, как это должно быть, я пробовал различные другие методы (для Windows 7); тупой МС убрали возможность устанавливать этот из Outlook (2010); и ярлыки в меню Пуск не было ‘открыть расположение файла’ вариант, даже один под все программы/МС офис’ — это было только после того, как я сделал «поиск» для Outlook, нажав кнопку Пуск и введите в окно поиска, что он показал этот вариант ! Что за мучительный час жалкий короткий путь !!
В Windows 10: 1. Пуск 2. Прокрутите вниз, пока не найдете Outlook 3. Щелкните правой кнопкой мыши Outlook 4. Нажмите «Еще», затем нажмите » Перейти к местоположению файла» 5. Копировать ярлык 6. Пройдя ярлык в папку автозагрузки: пользователиmeAppDataRoamingMicrosoftWindowsМеню ПускПрограммы 7. Вот и все.
на моей сборке Win 10 оболочка: ярлык запуска не работает и другие сайты, заявив, что папка меню Пуск была в usersusernameAPPDATAMicrosoft . тоже неправильно. (Edit: Упс — понятия не имею, как я пропустил это, но там есть папка «Startup», но она была в значительной степени пустой. Только один файл, который был ярлык для приложения я удалил давно! Так что не очень полезно!)
Я нашел то, что выглядит как старый» все пользователи » меню Пуск в C:ProgramDataMicrosoftWindowsStart Menu
все еще ищет моего пользователя! (Но не слишком сложно, потому что я единственный, кто использует эту машину, поэтому папка выше будет делать это сейчас!) 🙂
вы можете использовать это, чтобы запустить Outlook при запуске Windows, и даже в свернутом состоянии:
чтобы успешно настроить Outlook для работы в свернутом состоянии, должны выполняться все следующие условия:
- Outlook является в настоящее время.
- Outlook по умолчанию не настроен на открытие в Outlook сегодня.
- Outlook не развернуто.
Примечание: если Outlook работает в развернутом состоянии, щелкните правой кнопкой мыши задачу Outlook на панели задач Windows и выберите команду восстановить.
чтобы создать настраиваемый ярлык Outlook, выполните следующие действия:
- Выход Из Outlook.
- щелкните правой кнопкой мыши значок Outlook на рабочем столе и выберите Создать Ярлык.
- щелкните правой кнопкой мыши ярлык и выберите свойства.
- на вкладке Ярлык нажмите кнопку уменьшенный в списке, нажмите кнопку применить и нажмите кнопку OK.
чтобы запустить Outlook в свернутом состоянии при запуске Windows, скопируйте ярлык в папку автозагрузки и оставьте копию на рабочем столе.
чтобы сделать это, выполните следующие действия:
- щелкните правой кнопкой мыши ярлык, созданный в предыдущих шагах, а затем нажмите скопировать.
- щелкните правой кнопкой мыши Start и нажмите кнопку изучить, чтобы открыть Проводник Windows в папке меню Пуск.
- нажмите знак плюс рядом с папкой программы и выберите папку «Автозагрузка».
- щелкните правой кнопкой мыши в правой области Проводника Windows и выберите Вставить Ярлык. При перезапуске Windows Outlook работает в свернутом состоянии.
Примечание: некоторые конфигурации Outlook могут прервать работу в свернутом состоянии. Outlook может запросить пароль или для составления профиля. Как только вы ответите, мировоззрение сводится к минимуму. Напоминания о задачах и встречах и баннер продукта Outlook отображаются в обычном режиме.
и это, если вы хотите, чтобы свернуть его в трей (область уведомлений):
вы должны изменить регистр. После создания точки восстановления системы откройте regedit (выполнить команду), чтобы открыть редактор реестра и перейдите в следующий раздел:
раздел реестра HKEY_CURRENT_USERпрограммное обеспечениеМайкрософтофис16Перспективы предпочтение
(число 16 может отличаться в зависимости от вашей версии Office)
в правой панели, дать MinToTray DWord (создать, если вы не можете найти его,щелкните правой кнопкой мыши на пустом месте справа > новый DWORD 32bits), стоимостью как следует:
: сворачивает Outlook на панель задач 1 : сворачивает Outlook в системный трей
Excel для Microsoft 365 Word для Microsoft 365 Outlook для Microsoft 365 PowerPoint для Microsoft 365 Access для Microsoft 365 Project Online Desktop Client Publisher для Microsoft 365 Visio Online (план 2) Excel 2021 Word 2021 Outlook 2021 PowerPoint 2021 Access 2021 Microsoft® Project профессиональный 2021 Microsoft Project стандартный 2021 Publisher 2021 Microsoft Visio профессиональный 2021 Microsoft Visio стандартный 2021 Excel 2019 Word 2019 Outlook 2019 PowerPoint 2019 Access 2019 Project профессиональный 2019 Project стандартный 2019 Publisher 2019 Visio профессиональный 2019 Visio стандартный 2019 Excel 2016 Word 2016 Outlook 2016 PowerPoint 2016 Access 2016 OneNote 2016 Project профессиональный 2016 Project стандартный 2016 Publisher 2016 Visio профессиональный 2016 Visio стандартный 2016 Excel 2013 Word 2013 Outlook 2013 PowerPoint 2013 Access 2013 OneNote 2013 Project профессиональный 2013 Project стандартный 2013 Publisher 2013 Visio профессиональный 2013 Visio 2013 конструктор панели мониторинга PerformancePoint Excel 2010 Word 2010 Outlook 2010 PowerPoint 2010 Access 2010 OneNote 2010 Project 2010 Project стандартный 2010 Publisher 2010 Visio 2010 Visio стандартный 2010 InfoPath 2010 InfoPath 2013 Еще…Меньше
Чтобы приложение Office, которое используется ежедневно, запускалось автоматически, добавьте ярлык в папку автозагрузки Windows.
Windows 10 или 8
-
Откройте диалоговое Windows выполнить (Windows клавиши +R).
-
Скопируйте следующий путь в диалоговое окно Выполнить и нажмите ввод.
%AppData%MicrosoftWindowsStart MenuProgramsStartup
-
Откройте начальный экран, щелкните правой кнопкой мыши нужное приложение Office и выберите пункт Открыть расположение файла. Это может быть подменю Дополнительные.
Совет: Если программа отсутствует в списке, щелкните начальный экран правой кнопкой мыши и выберите пункт Все приложения.
-
Скопируйте (CTRL+C) ярлык программы и вложите его (CTRL+V) в папку «Запуск», открытую на шаге 2.
Приложение автоматически запустится при следующем запуске компьютера. Если потребуется удалить программу из автозагрузки, удалите ярлык из папки «Автозагрузка» (этапы 1 и 2).
Windows 7
-
Нажмите кнопку
> все программы >Microsoft Office.
-
Щелкните правой кнопкой мыши значок программы, которую требуется запускать автоматически, и выберите команду Копировать (или нажмите клавиши CTRL+C).
-
В списке Все программы щелкните правой кнопкой мыши папку Автозагрузка и выберите команду Проводник.
-
Нажмите Упорядочить > Вставить (или нажмите клавиши CTRL+V), чтобы вставить ярлык приложения в папку «Автозагрузка».
Нужна дополнительная помощь?
Что такое письмо по прямой ссылке? Я подразумеваю под этим графу в контактной информации какой либо компании, где обычно написано «Напишите нам». Кликнув по этой ссылке, у меня обычно открывался «Microsoft Outlook», который мне почему-то очень не нравится. Чтобы не искать долго компанию, в которой есть такая графа, я создал такую ссылку на своем сайте, в разделе «Контактная информация».
Полезная реклама: многие российские банки уже ввели комиссию на валютные счета, чтобы сохранить накопления и оплачивать зарубежные сервисы, рекомендуем открыть банковскую карту в Белоруссии, Казахстане или Киргизии. Это можно сделать без посещения страны через надежного посредника.
Кстати, Microsoft Outlook не откроется в Windows 7, операционная система не настроена на обработку таких протоколов, так что не удивляйтесь, если при нажатии ничего не произойдет.
Перейти к разделу:
— как включить Microsoft Outlook,
— как настроить ответы через почтовый сервис Yandex,
— как настроить ответы через почтовый сервис Google,
— как настроить автоответ через любую почтовую службу в браузере Mozilla Firefox.
Microsoft Outlook.
Для включения обработки создания электронных писем через Microsoft Outlook (а возможно и через любую другую программу предназначенную для обработки электронных писем) нажимаем кнопку «Пуск» и выбираем «Панель инструментов».
Выбираем раздел «Программы». Возможно у Вас будет другое меню, в таком случае необходимо найти подраздел «Программы по умолчанию» или «Задание программ по умолчанию».
В открывшемся окне, в разделе «Программы по умолчанию» выбираем «Задание программ по умолчанию».
Слева приведены программы, выбираем «Microsoft Outlook». Справа появляются возможные действия — использовать эту программу или выбрать умолчания. Выбираем второй раздел — «Выбрать умолчания для программы».
Остается только выбрать обработчик событий, он называется «Mailto». В этом пункте необходимо поставить флажок и нажать кнопку «Сохранить». Если у Вас уже был флажок в этой графе, значит этот протокол уже включен.
Яндекс почта.
Ответ по ссылке через почту Яндекс возможен только в Яндекс-браузере. Процедура настройки довольно проста. Открываем страницу почтового сервиса Яндекс (только не забываем, что это должно быть в Яндекс-браузере), нажимаем одновременно Ctrl+Shift+J, чтобы открылась специальная консоль для ввода кода.
Теперь выделяем и копируем этот текст (копировать Ctrl+C).
navigator.registerProtocolHandler("mailto",
"https://mail.yandex.ru/compose?mailto=%s",
"Яндекс.Почта");
Вставляем текст (Ctrl+V) в открытую консоль и нажимаем «Enter».
Если в поисковой строке появился значок , то можно закрывать консоль (крестик справа в верхней части консоли).
Далее кликаем левой клавишей мышки по значку письма. Выбираем «Использовать сервис Яндекс.Почта» и нажимаем кнопку «Готово».
Google (Gmail) почта.
С почтовым сервисом Google попроще, чем с Яндексом. Но ответ из Google рассчитан на браузер Google Chrome. Если в гугл хроме открыть почту Google, то в адресной строке появится значок , этот значок обозначает, что сайт запрашивает разрешение на обработку определенных запросов.
Кликаем по этому значку, появляется запрос на обработку протокола отправки почты. Выбираем «Использовать Gmail», и нажимаем кнопку «Готово».
Настройка в Mozilla Firefox.
В браузере Мозилла, в правом верхнем углу нажимаем кнопку и выбираем раздел «Настройки.
В окне настроек выбираем «Приложения». В левой колонке находим «Mailto», кликаем по этой строчке и справа появляется кнопка с выпадающим меню (со стрелочкой вниз). Кликнув по кнопке, можно выбрать любой обработчик почтовых отправлений — Яндекс, Mail, Google и даже выбрать почтовый сервис самостоятельно.
Выбираем нужную, я выберу Mail.ru, для меня она более удобная. После выбора, не забываем нажать кнопку «Ок», иначе изменения не сохранятся.
Microsoft Outlook — самый популярный почтовый клиент, используемый в операционной системе Windows. Миллионы пользователей любят эту программу по уважительным причинам, но вы можете предпочесть другой почтовый клиент для своего компьютера.
Проблема здесь в том, что, хотя вы настраиваете предпочтительный почтовый клиент, Windows по-прежнему предлагает вам создать профиль в Outlook. Когда вы хотите отправить электронную почту, ваш компьютер автоматически предлагает вам сделать это с помощью Outlook.
Это может быть проблемой, если вам просто не нравится Microsoft Outlook. Если вы хотите избавиться от Outlook, вы попали в нужное место.
Чтобы избавиться от Outlook, у вас есть следующие возможности:
- Отключить Outlook из списка автозагрузки
- Измените свой почтовый клиент по умолчанию.
- Отключите Microsoft Outlook.
- Удалите Microsoft Office.
Первые два решения сохраняют Microsoft Outlook в вашей компьютерной системе, но избавляют вас от этой программы. Но третий метод полностью удалит Outlook вместе со всеми другими приложениями Microsoft Office.
Прочтите следующие разделы, чтобы узнать, как выполнять эти операции.
1]Отключить Outlook из списка автозагрузки
Чтобы отключить программы автозагрузки:
- Открыть
%AppData%MicrosoftWindowsStart MenuProgramsStartupрасположение в проводнике. Если вы видите там ярлык Outlook, удалите его - Откройте Диспетчер задач> вкладка Автозагрузка. Если вы видите там Outlook, отключите его
2]Измените почтовый клиент по умолчанию
Outlook выполняет функции почтового клиента и личного органайзера. Если причина, по которой вы хотите отключить Microsoft Outlook, заключается в том, что вы не хотите, чтобы Windows продолжала предлагать его, вы можете вместо этого установить другую программу для обработки ваших писем.
нажмите Клавиша Windows + I комбинация, чтобы открыть Настройки. Здесь нажмите на Программы.
Выберите Приложения по умолчанию вариант на левой панели.
Под Электронное письмо, Тебе следует увидеть Перспективы установить как приложение по умолчанию для обработки электронных писем.
Нажать на Значок Outlook и измените его на желаемую программу в раскрывающемся списке.
Хотя этот метод не удаляет Microsoft Outlook, программа больше не будет вашим почтовым клиентом по умолчанию.
3]Отключить Microsoft Outlook (для Office 365)
Этот метод предназначен для пользователей Outlook для Office 365. У Microsoft есть три версии Outlook:
- Почтовый клиент Outlook является частью пакета Microsoft Office.
- Бесплатный веб-сайт Outlook.com, ранее называвшийся Hotmail.
- Outlook Web App (OWA), также известный как Outlook для Office 365.
Outlook для Office 365 — это прямая альтернатива традиционному приложению Outlook и, возможно, тому, что вы установили на свой компьютер. Если вы используете Outlook для Office 365 и хотите от него избавиться, следуйте приведенному ниже руководству:
Нажмите клавишу Windows и я вместе, чтобы открыть Настройки.
Нажмите на Программы и выберите Приложения и функции из левой панели.
Найдите Настольные приложения Microsoft Office из списка и щелкните по нему. Перейти к Расширенные опции ссылка, которая раскрыта.
Находить Перспективы со следующего экрана и щелкните по нему, чтобы открыть Удалить кнопка.
Нажать на Удалить кнопку наконец.
4]Удалить Microsoft Office
Мы изучили способы отключения Microsoft Outlook без удаления других приложений из пакета Microsoft Office. Если вас не интересуют MS Word, Excel и другие приложения Office, вы можете полностью удалить Microsoft Office, чтобы избавиться от Outlook.
Действия по удалению Microsoft Office зависят в первую очередь от того, как вы его установили. Возможно, вы установили Office с помощью MSI (установщик Microsoft Windows), установки «нажми и работай» или из Microsoft Store.
После успешного удаления Microsoft Office на вашем компьютере больше не будет Outlook и всех других приложений Office.
КОНЧИК: Вы можете ознакомиться с нашим списком лучших бесплатных почтовых клиентов для Windows 10.
Содержание
- Удаление Office с компьютера
- Удаление Office для вашего типа установки
- Удаление Office из раздела параметров Windows 10
- Удаление Office вручную с помощью Windows PowerShell
- Переустановка Office
- Как удалить отдельные приложения Office с компьютера с Windows 10
- Удалить отдельные приложения Office 365
- 1] Проверьте, установлен ли у вас Office из Магазина Windows
- 2] Удалить ненужные приложения
- Простое руководство по отключению или удалению Microsoft Outlook в Windows 10
- Как отключить или удалить клиент Outlook
- 1]Отключить Outlook из списка автозагрузки
- 2]Измените почтовый клиент по умолчанию
- 3]Отключить Microsoft Outlook (для Office 365)
- 4]Удалить Microsoft Office
- Удаление Outlook и его компонентов
- Удаление программы
- Отключение учётной записи
- Отключение аккаунта
- Удаление элементов
- Удаление писем и их дубликатов
- Видео: очистка Outlook
- Очищение папки
- Дублирование удалённых писем
- Восстановление удалённой папки
- Восстановление удалённых из программы элементов
- Выход из группы
- Установка, удаление и обновление программы Outlook
- Введение
- Установка Microsoft Outlook
- Удаление Microsoft Outlook
- Обновление Microsoft Outlook
- Восстановление Microsoft Outlook
- Подведём итоги
Удаление Office с компьютера
Ниже приведены пошаговые инструкции по удалению продуктов Office с ПК (ноутбука, настольного компьютера или трансформера 2-в-1). Если вы хотите удалить Office с компьютера Mac, см. статью Удаление Office для Mac.
Совет: При удалении Office с компьютера удаляются только приложения Office, при этом файлы, документы и книги, созданные с помощью этих приложений, остаются.
Удаление Office для вашего типа установки
Действия по удалению Office зависят от вашего типа установки. Наиболее распространенные типы установки: по технологии «нажми и работай» и с помощью установщика Microsoft Windows (MSI). Другой тип — это установка Office из приложения Microsoft Store.
Выберите ниже вкладку Технология «нажми и работай» или MSI или Microsoft Store и следуйте инструкциям по удалению для вашего типа установки.
Не знаете, какой у вас тип установки?
Откройте приложение Office, чтобы проверить тип установки
Примечание: Если не удается открыть приложение для проверки типа установки, сначала попробуйте выполнить действия по удалению распространенного типа установки «нажми и работай» или MSI.
Создайте или откройте существующий файл и выберите Файл > Учетная запись (этот элемент также может называться Учетная запись Office).
В разделе сведений о продукте найдите кнопку О программе и проверьте наличие следующих элементов:
Технология «нажми и работай»
Для установок по технологии «нажми и работай» указана версия и номер сборки, а также фраза нажми и работай.
Следуйте приведенным ниже инструкциям для технологии «нажми и работай» или MSI.
Установки MSI не содержат версии и номера сборки.
Следуйте приведенным ниже инструкциям для технологии «нажми и работай» или MSI.
Для установок из Microsoft Store указана версия и номер сборки, а также фраза Microsoft Store.
Если вы используете этот тип установки, выберите вкладку Microsoft Store.
Если вы использовали установку типа «нажми и работай» или MSI, удалите Office через панель управления или скачайте средство поддержки удаления.
Откройте панель управления.
Совет: Если вы устанавливали приложения Office как часть набора, например Office для дома и учебы или Microsoft 365, найдите имя этого набора. Чтобы найти отдельное приложение, выполните поиск по его имени, например Project или Visio.
В большинстве случаев нельзя удалить отдельное приложение, если оно включено в набор приложений Office. Приложения можно удалять по отдельности, только если они были приобретены не в наборе.
Способ открытия панели управления зависит от версии Windows.
В поле поиска на панели задач введите панель управления, а затем выберите Панель управления.
Выберите раздел Программы, а затем — Программы и компоненты, щелкните правой кнопкой мыши нужный продукт Microsoft Office и выберите команду Удалить.
Щелкните правой кнопкой мыши кнопку Пуск 
Выберите пункт Программы и компоненты, щелкните правой кнопкой мыши нужный продукт Office и выберите команду Удалить.
Нажмите кнопку Пуск и выберите Панель управления.
В категории Программы выберите пункт Программы и компоненты.
Щелкните правой кнопкой мыши приложение Office, которое нужно удалить, и выберите команду Удалить.
Следуйте указаниям, чтобы завершить удаление.
Примечание: Если Office не указан в панели управления, возможно, вы использовали установку из Microsoft Store. Вместо этого выберите вкладку Microsoft Store выше и следуйте указанным в ней инструкциям по удалению.
Выберите версию Office, которую вы хотите переустановить, и выполните указанные ниже действия.
Выберите кнопку ниже для скачивания средства поддержки удаления Office.
Выполните действия, чтобы открыть загрузку в зависимости от браузера. Когда вам будет предложено в окне установки приложения, выберите Установить, а затем Я соглашаюсь для соглашения об использовании служб Майкрософт.
Совет: Скачивание и установка средства может занять несколько минут. По завершении установки откроется окно удаления продуктов Office.
В левом нижнем углу щелкните правой кнопкой мыши SetupProd_OffScrub.exe и выберите пункт Открыть.

Microsoft Edge (старый)
В нижней части окна браузера нажмите кнопку Выполнить, чтобы запустить файл SetupProd_OffScrub.exe.

Во всплывающем окне нажмите Сохранить файл, а затем в правом верхнем углу окна браузера выберите стрелку скачивания > SetupProd_OffScrub.exe.

В окне «Удалить продукты Office» выберите версию Office, которую нужно удалить, а затем выберите Далее.
Следуйте указаниям и при появлении запроса перезагрузите компьютер.
После перезагрузки компьютера средство удаления автоматически откроется для завершения последнего этапа процесса удаления. Следуйте остальным указаниям.
Если вы хотите переустановить Office, выберите и выполните инструкцию для нужной версии. Закройте средство удаления.
Совет: Если средство удаления Office не полностью удаляет Office с компьютера, можно попытаться удалить Office вручную.
Удаление Office из раздела параметров Windows 10
Выберите Пуск 

В разделе Приложения и компоненты выберите версию Office, которую нужно удалить.
Примечание: Если вы установили Officeпакет, например Office для дома и учебы, или у вас есть подписка Office, выполните поиск по имени пакета. Если вы купили отдельное Office приложение, например Word, или Visio, найдите имя приложения.
Нажмите кнопку Удалить.
Совет: Если не удается удалить установку Microsoft Store с помощью раздела Параметры в Windows 10, попробуйте удалить Office вручную с помощью Windows PowerShell, следуя инструкциям ниже.
Удаление Office вручную с помощью Windows PowerShell
Щелкните правой кнопкой мыши кнопку Пуск 
В окне Windows PowerShell введите следующее:
Нажмите клавишу ВВОД.
Это займет несколько минут. После завершения появится новая командная строка.
Проверьте удаление Office
В окне Windows PowerShell введите следующее:
Нажмите клавишу ВВОД.
Если отображается только командная строка без дополнительных сведений, то Office успешно удален и окно Windows PowerShell можно закрыть.
Переустановка Office
Примечание: Если не знаете, какая у вас операционная версия, см. статью Какая у меня версия операционной системы Windows?.
Источник
Как удалить отдельные приложения Office с компьютера с Windows 10
Вы можете по отдельности удалить или удалить некоторые Office программы или приложения, которые вы не используете довольно часто. Если у вас есть план подписки на Office 365, вы получаете доступ к некоторым из лучших премиальных версий приложений Office на всех ваших устройствах, таких как Word, Excel, PowerPoint и Outlook. Другие приложения, такие как Access, редко служат какой-либо цели для отдельного пользователя, поскольку управляют системой управления базами данных, более подходящей для бизнес-пользователей.
Если вы не возражаете против удаления таких нежелательных приложений, вот процедура избавления от них.
Удалить отдельные приложения Office 365
План Office Home и Office Personal включает такие приложения, как Microsoft Word, Excel, PowerPoint, Outlook, Publisher и Access. Чтобы удалить отдельные приложения Office, необходимо выполнить следующие действия.
Самые последние версии Microsoft Office не позволяют пользователям удалять отдельные приложения, но Office, установленный из Магазина Microsoft, позволяет вам это делать.
1] Проверьте, установлен ли у вас Office из Магазина Windows
Если вы загрузили и установили приложения или компоненты Office из Магазина Windows, можно удалить отдельные приложения Office. Плюсом здесь является то, что процесс удаления никоим образом не влияет на другие установленные приложения.
Например, вы можете удалить Office Publisher, не затрагивая другие приложения Office.
2] Удалить ненужные приложения
Затем найдите запись Microsoft Office Desktop Apps и нажмите на нее, чтобы сделать ссылку Дополнительные параметры видимой.
На следующей открывшейся странице вы увидите все перечисленные приложения Office. Если запись видна, прокрутите страницу вниз, чтобы увидеть все приложения Office. Выберите любое приложение. Мгновенно, действие должно вызвать кнопку удаления. Если вам больше не нужно выбранное приложение, нажмите кнопку «Удалить».
Источник
Простое руководство по отключению или удалению Microsoft Outlook в Windows 10
Microsoft Outlook — самый популярный почтовый клиент, используемый в операционной системе Windows. Миллионы пользователей любят эту программу по уважительным причинам, но вы можете предпочесть другой почтовый клиент для своего компьютера.
Проблема здесь в том, что, хотя вы настраиваете предпочтительный почтовый клиент, Windows по-прежнему предлагает вам создать профиль в Outlook. Когда вы хотите отправить электронную почту, ваш компьютер автоматически предлагает вам сделать это с помощью Outlook.
Это может быть проблемой, если вам просто не нравится Microsoft Outlook. Если вы хотите избавиться от Outlook, вы попали в нужное место.
Как отключить или удалить клиент Outlook
Чтобы избавиться от Outlook, у вас есть следующие возможности:
Первые два решения сохраняют Microsoft Outlook в вашей компьютерной системе, но избавляют вас от этой программы. Но третий метод полностью удалит Outlook вместе со всеми другими приложениями Microsoft Office.
Прочтите следующие разделы, чтобы узнать, как выполнять эти операции.
1]Отключить Outlook из списка автозагрузки
Чтобы отключить программы автозагрузки:
2]Измените почтовый клиент по умолчанию
Outlook выполняет функции почтового клиента и личного органайзера. Если причина, по которой вы хотите отключить Microsoft Outlook, заключается в том, что вы не хотите, чтобы Windows продолжала предлагать его, вы можете вместо этого установить другую программу для обработки ваших писем.
нажмите Клавиша Windows + I комбинация, чтобы открыть Настройки. Здесь нажмите на Программы.
Выберите Приложения по умолчанию вариант на левой панели.
Под Электронное письмо, Тебе следует увидеть Перспективы установить как приложение по умолчанию для обработки электронных писем.
Нажать на Значок Outlook и измените его на желаемую программу в раскрывающемся списке.
Хотя этот метод не удаляет Microsoft Outlook, программа больше не будет вашим почтовым клиентом по умолчанию.
3]Отключить Microsoft Outlook (для Office 365)
Этот метод предназначен для пользователей Outlook для Office 365. У Microsoft есть три версии Outlook:
Outlook для Office 365 — это прямая альтернатива традиционному приложению Outlook и, возможно, тому, что вы установили на свой компьютер. Если вы используете Outlook для Office 365 и хотите от него избавиться, следуйте приведенному ниже руководству:
Нажмите клавишу Windows и я вместе, чтобы открыть Настройки.
Нажмите на Программы и выберите Приложения и функции из левой панели.
Найдите Настольные приложения Microsoft Office из списка и щелкните по нему. Перейти к Расширенные опции ссылка, которая раскрыта.
Находить Перспективы со следующего экрана и щелкните по нему, чтобы открыть Удалить кнопка.
Нажать на Удалить кнопку наконец.
4]Удалить Microsoft Office
Мы изучили способы отключения Microsoft Outlook без удаления других приложений из пакета Microsoft Office. Если вас не интересуют MS Word, Excel и другие приложения Office, вы можете полностью удалить Microsoft Office, чтобы избавиться от Outlook.
Действия по удалению Microsoft Office зависят в первую очередь от того, как вы его установили. Возможно, вы установили Office с помощью MSI (установщик Microsoft Windows), установки «нажми и работай» или из Microsoft Store.
После успешного удаления Microsoft Office на вашем компьютере больше не будет Outlook и всех других приложений Office.
КОНЧИК: Вы можете ознакомиться с нашим списком лучших бесплатных почтовых клиентов для Windows 10.
Источник
Удаление Outlook и его компонентов
Со временем в Outlook может накопиться большое количество лишних элементов, нагружающих интерфейс и память компьютера. Вы можете удалять их по отдельности или стереть все сразу, избавившись от учётной записи или самой программы.
Удаление программы
Удалить программу можно с помощью стандартных средств Windows. Учтите, что для полного удаления Outlook будет необходимо отдельно отключить учётную запись, иначе при повторной установке все данные восстановятся. Отключение учётной записи описано в следующем пункте этой статьи.
Открываем панель управления
Переход к пункту «Удаление программ»
Нажимаем кнопку «Удалить»
Отключение учётной записи
Отключение учётной записи может пригодиться в двух случаях: когда необходимо создать новый аккаунт в Outlook, сбросив всю информацию о старом, или для полного удаления программы с компьютера. Также отключение учётной записи сбросит некоторые настройки программы, что может исправить возникающие в ней ошибки.
Открываем раздел Outlook в панели управления
Нажимаем кнопку «Показать»
Выбираем учётную запись и нажимаем кнопку «Удалить»
Отключение аккаунта
Отключить один из привязанных к Outlook почтовых ящиков можно в самой программе. Действия будут описаны для программы, выпущенной в 2010 году, и её более новых версий.
Открываем меню «Файл» – «Сведения»
Нажимаем кнопку «Настройка учётных записей»
Выбираем почтовый ящик и нажимаем кнопку «Удалить»
Удаление элементов
Удаление таких элементов в Outlook, как календарь, папка, задача и т. п., осуществляется при помощи контекстного меню, вызываемого правой клавишей мышки. Открыв такое меню, выберите в нём пункт «Удалить» и подтвердите действие.
Кликаем по кнопке «Удалить»
Также удалить элементы можно с помощью клавиши Delete на клавиатуре, предварительно выделив их. Для быстрого выделения всех элементов используйте сочетание Ctrl+A, которое отметит все элементы внутри активного раздела.
Удаление писем и их дубликатов
Любое письмо можно удалить с помощью контекстного меню, выбрав в нём пункт «Удалить». Чтобы стереть все письма внутри активного раздела сразу, выделите их с помощью комбинации клавиш Ctrl+A, а потом нажмите клавишу Delete на клавиатуре. Удалённые сообщения перемещаются в папку «Удалённые».
Выбираем письмо и нажимаем кнпоку «Удалить»
Удалить дубликаты писем, то есть повторяющиеся сообщения, стандартными средствами Outlook нельзя, так как такой функции в программе нет. Придётся воспользоваться сторонним приложением Outlook Duplicate Items Remove. Скачайте его с официального сайта разработчика и установите, предварительно закрыв Outlook. После окончания установки запустите Outlook, в нём появится новая кнопка ODIR, нажмите её. Развернётся окошко, в котором вы должны отметить папки, содержащие дубликаты писем, и нажать кнопку Remove duplicate items. Готово, все дубликаты из выбранной папки стёрты.
Удаляем дубликаты, используя программу Outlook Duplicate Items Remover
Видео: очистка Outlook
Очищение папки
Со временем папка может переполниться письмами, самый быстрый способ удалить её содержимое — кликнуть по ней правой клавишей мышки и выбрать пункт «Очистить папку». Этот способ подойдёт для всех папок. Если вы очистите папку «Удалённые», то сообщения и другие элементы, находящиеся в ней, сотрутся окончательно, но некоторое время у вас всё же будет возможность их восстановить, используя функцию «Восстановление удалённых элементов с серверов».
Нажимаем кнопку «Очистить папку»
Дублирование удалённых писем
Ошибка, при которой удалённые письма дублируются в папке «Удалённые», возникает из-за бага, появление которого связано с использованием почты от mail с протоколом IMAP. Чтобы избавиться от него, проверьте, правильно ли внесены настройки IMAP, сравнив их с данными, предоставленными на официальном сайте компании mail. Если информация совпала, а письма по-прежнему дублируются, то удалите почту и добавьте её заново, используя протокол POP.
Восстановление удалённой папки
Выбираем функцию «Переместить»
Выбираем, куда восстановить папку
Восстановление удалённых из программы элементов
Нажимаем на кнопку «Восстановление удаленных элементов с сервера»
Указываем, какие удаленных элементы восстановить
Выход из группы
Чтобы выйти из общественной переписки, созданной для одновременного общения между несколькими людьми, достаточно перейти к нужной группе и, развернув блок «Участники», нажать кнопку «Отменить подписку». После этого вы будете исключены из группы и перестанете получать письма, рассылаемые пользователям, состоящим в ней.
Нажимаем кнопку «Отменить подписку»
Очищение Outlook позволяет упростить работу с программой. Стёртые элементы можно восстановить из папки «Удалённые» или с сервера. Для сброса параметров используется выход из учётной записи и почтового ящика. При удалении самой программы некоторые упоминания о ней остаются в памяти компьютера, поэтому при повторной установке Outlook их можно будет частично восстановить.
Источник
Установка, удаление и обновление программы Outlook
Введение
Итак, нашему дорогому читателю захотелось узнать, как удалить, отключить, установить, обновить или же восстановить Outlook на своём компьютере или ноутбуке. Конечно, свою помощь вы легко найдёте и сможете сделать любое из этих действий самостоятельно, без обращения к мастеру в специализированном центре.
Программа Microsoft Outlook входит в состав стандартного пакета офисных программ Microsoft Office
Обратите внимание, что в некоторых случаях (при скачивании файлов из интернета и обновлении) вам потребуется возможность выхода в глобальную сеть. Позаботьтесь также о своём трафике, если у вас стоит не безлимитный тарифный план, а тариф с определённым фиксированным объёмом данных для загрузки.
Установка Microsoft Outlook
Если вы хотите узнать, как установить Outlook, являющийся продуктом офисного пакета компании Microsoft, то вам нужно следовать определённой инструкции, чтобы не допустить каких-либо ошибок. Итак, приступим:
Удаление Microsoft Outlook
Удалить Outlook можно так же легко, как и установить Outlook. Поэтому давайте пошагово сделаем это вместе:
Обновление Microsoft Outlook
Обновить Outlook можно с помощью встроенного в операционную систему Windows 7 центра обновлений:
Обратите внимание, что так обновить Outlook получится не совсем. То есть, вы получите новые компоненты для существующей версии программы. Если у вас стоит Outlook 2010, то и обновления будут именно для него. Если же вы хотите поставить, например, Outlook 2016, то вам придётся скачивать новый образ или приобретать новый установочный диск.
Восстановление Microsoft Outlook
Теперь перейдём к тому, как восстановить Outlook:
Подведём итоги
Друзья, сегодня мы с вами обсудили достаточно много вопросов. Вы узнали, как удалить, отключить, установить, обновить или же восстановить Outlook на своём компьютере или ноутбуке. Как видите, это совершенно не трудно сделать, для этого не нужно обращаться к мастерам, друзьям, родственникам и просить помощи. У вас вполне достаточно сил для самостоятельности. Надеемся, что у вас всё получилось без проблем с первого раза. Если вдруг по какой-то неизвестной причине произошёл сбой и что-то пошло не так, то тогда уже можно включать режим тревоги и обращаться в специализированные центры компьютерной диагностики. Не забываем делиться своим опытом и мнением в комментариях.
Источник
Microsoft Outlook 2007 is more than just an email program, as many people rely on its task management and scheduling features to organize their daily work routines. Because of this, the program is set by default to automatically open every time you start Windows. If you don’t want to use Outlook every day and would prefer to free up the system resources used by the program, you can disable the automatic startup feature.
Windows 8
-
Open the Task manager by right-clicking the lower-left corner of your screen and selecting «Task Manger» from the list of advanced options. If you are using a touch screen, open the Search charm on the right side of the screen, type «Task Manager» into the field, and then select the «Task Manager» app when it appears.
-
Click «More Details» at the bottom of the Task Manager window.
-
Click the item named «Outook 2007,» and then select «Disable» from the popup menu.
Windows 7 and Vista
-
Open the System Configuration utility by clicking the «Start» button, typing «msconfig» in the search field, and then pressing «Enter.»
-
Select the «Startup» tab.
-
Find the «Microsoft Outlook 2007» entry and uncheck the box next to it.
-
Click the «Apply» button to save the change.
Microsoft Outlook 2007 is more than just an email program, as many people rely on its task management and scheduling features to organize their daily work routines. Because of this, the program is set by default to automatically open every time you start Windows. If you don’t want to use Outlook every day and would prefer to free up the system resources used by the program, you can disable the automatic startup feature.
Windows 8
-
Open the Task manager by right-clicking the lower-left corner of your screen and selecting «Task Manger» from the list of advanced options. If you are using a touch screen, open the Search charm on the right side of the screen, type «Task Manager» into the field, and then select the «Task Manager» app when it appears.
-
Click «More Details» at the bottom of the Task Manager window.
-
Click the item named «Outook 2007,» and then select «Disable» from the popup menu.
Windows 7 and Vista
-
Open the System Configuration utility by clicking the «Start» button, typing «msconfig» in the search field, and then pressing «Enter.»
-
Select the «Startup» tab.
-
Find the «Microsoft Outlook 2007» entry and uncheck the box next to it.
-
Click the «Apply» button to save the change.