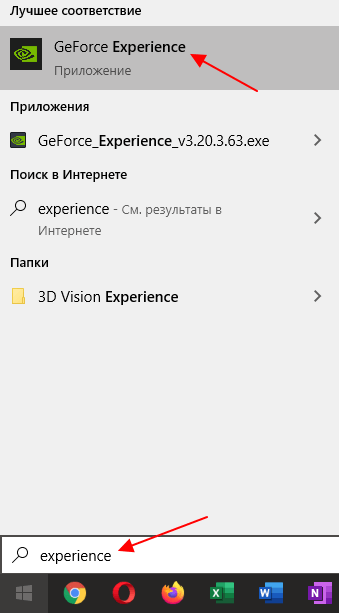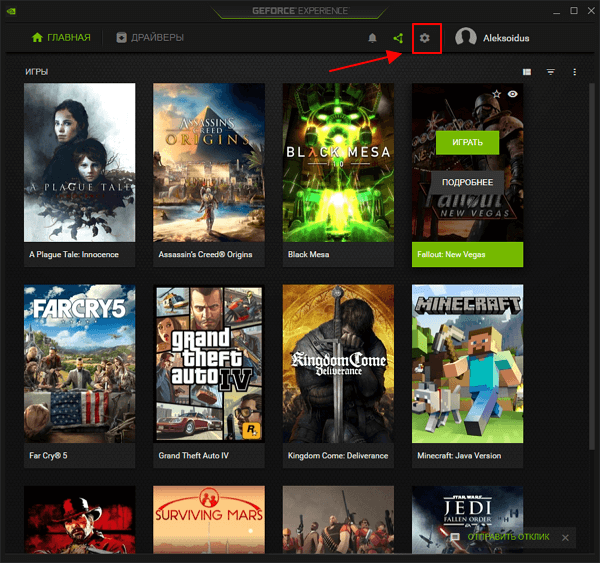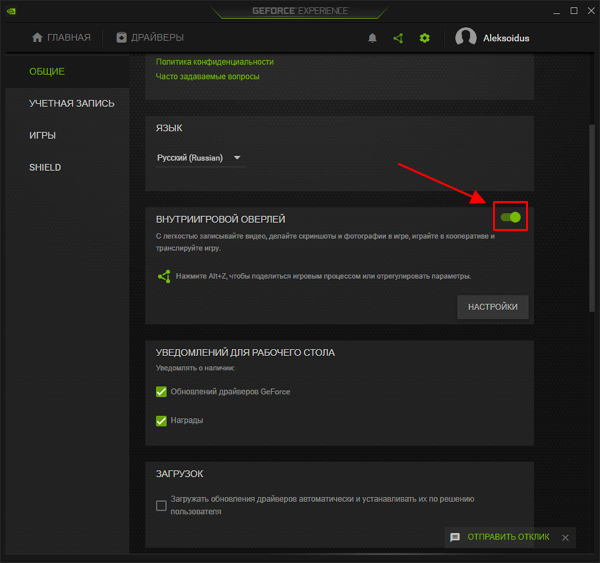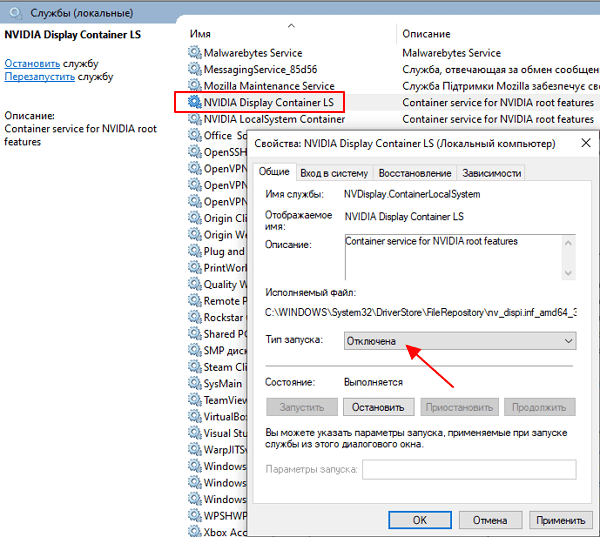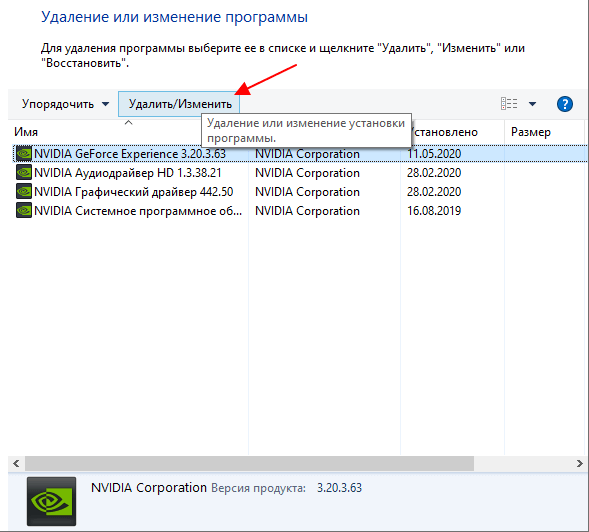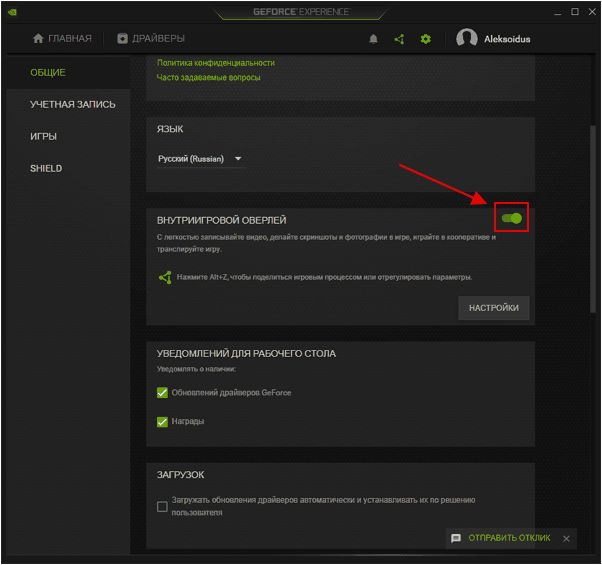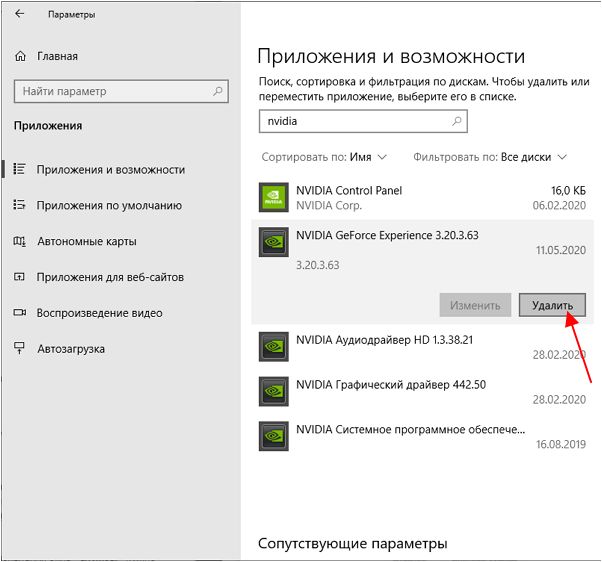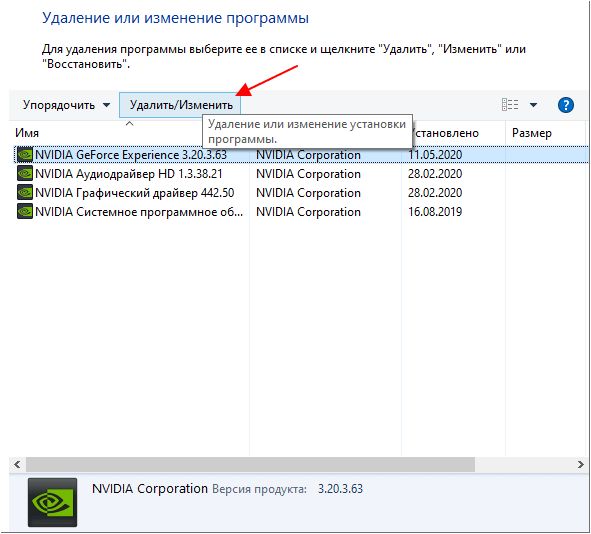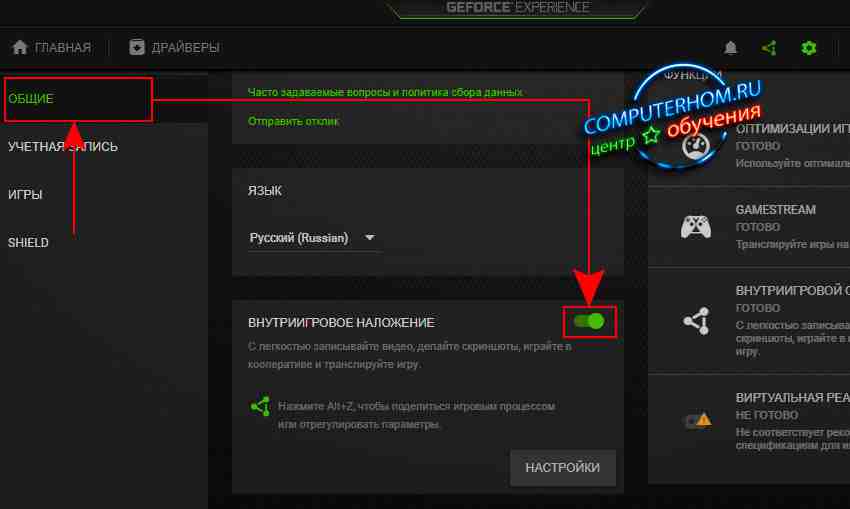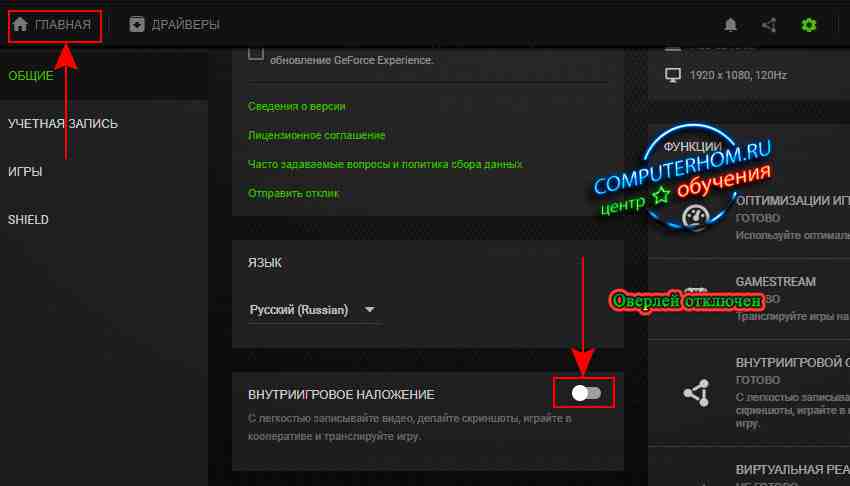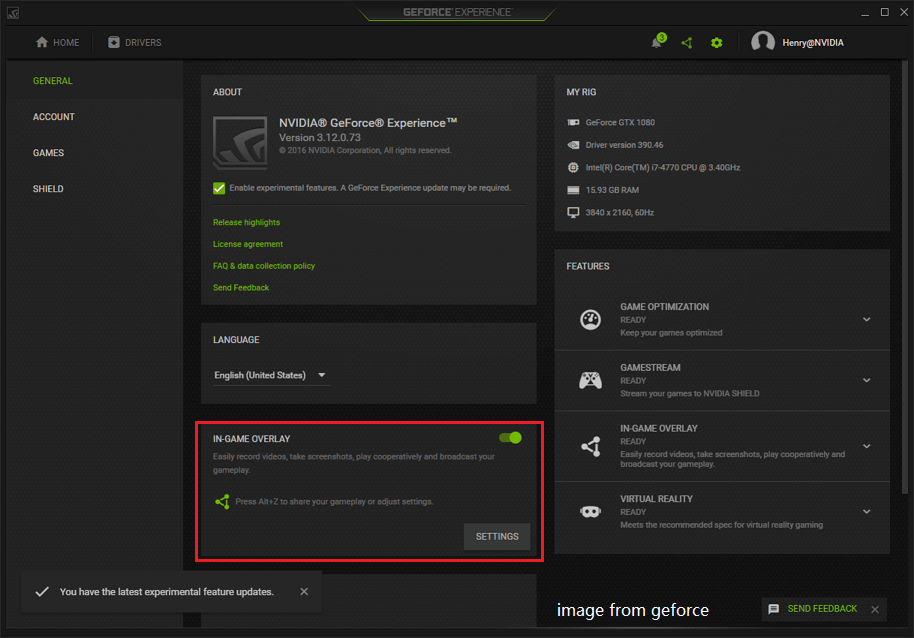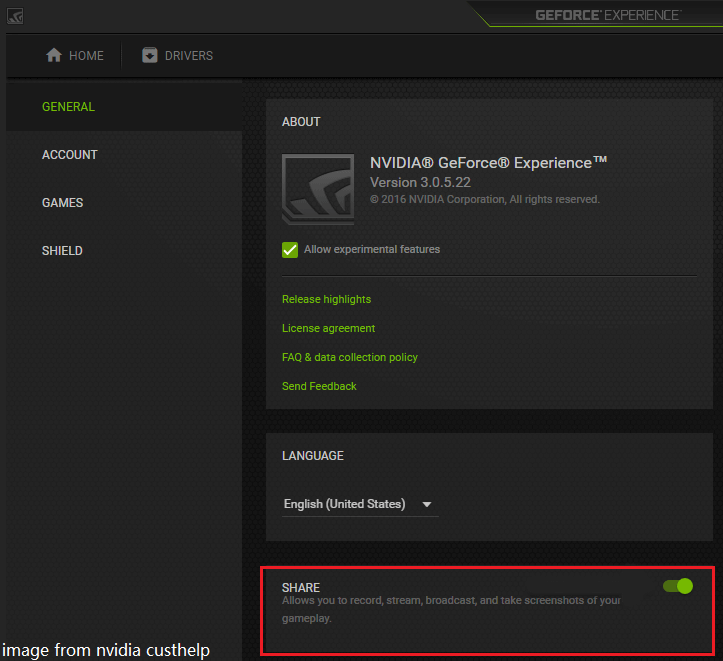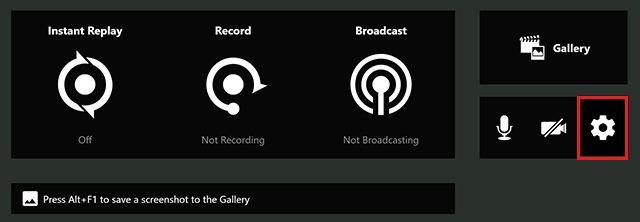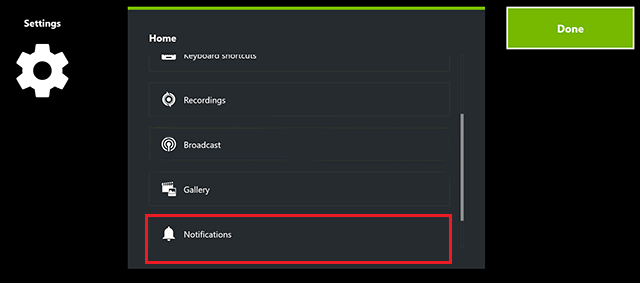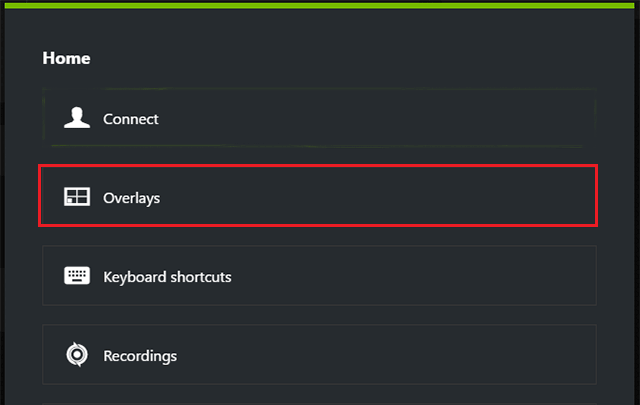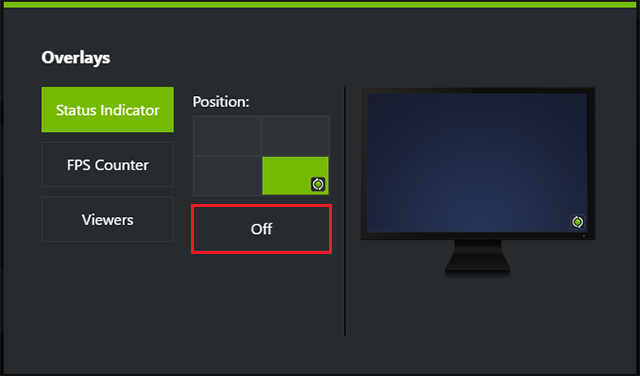Вместе с драйверами для видеокарт NVIDIA устанавливается достаточно большое количество дополнительных программ. Одной из таких программ является GeForce Experience, которая предназначена для обновления драйверов, оптимизации игр и предоставления дополнительных возможностей с помощью внутриигрового оверлея. Также GeForce Experience включает в себя NVIDIA Freestyle, о котором мы расказывали в одной из предыдущих статей.
Именно этот оверлей часто создает пользователем дополнительные неудобства. Он появляется на экране по нажатию комбинации клавиш Alt-Z и фактически останавливает игровой процесс. В данной статье мы расскажем о том, как отключить оверлей GeForce Experience, который может появляться во время игры.
Отключение внутриигрового оверлея
Если вы хотите отключить оверлей GeForce Experience, который отображается в играх, то это можно сделать несколькими способами. Самый простой вариант, это просто отключить данную функцию оверлея в настройках программы. В этом случае GeForce Experience продолжит работать, будет обновлять драйверы и оптимизировать игры, но больше не будет отображать внутриигровой оверлей.
Чтобы сделать это, вам необходимо запустить саму программу GeForce Experience. Для этого можно воспользоваться поиском в меню «Пуск». Откройте меню «Пуск», введите название программы и запустите ее.
При первом запуске программы GeForce Experience вам нужно будет войти в систему с помощью логина и пароля от аккаунта NVIDIA. Если такого аккаунта нет, то можно зарегистрироваться либо войти с помощью аккаунта Google или Facebook.
После входа в систему появится главная страница программы GeForce Experience, здесь будет отображаться список игр, которые были обнаружены на вашем компьютере. Чтобы перейти к настройкам нажмите на кнопку в виде шестеренки, в верхнем правом углу программы.
После перехода в настройки нужно пролистать страницу вниз и найти раздел «Внутриигровой оверлей». Здесь будет переключатель с помощью которого можно включать и отключать оверлей GeForce Experience.
Для отключения оверлей просто переведите переключатель в положение «Отключено». Изменения в настройках применяются мгновенно. Перезагрузка компьютера не требуется.
Также вместо полного отключения оверлея можно просто поменять сочетание клавиш (по умолчанию, Alt-Z). Для этого нужно нажать на кнопку «Настройки» и перейти в раздел «Сочетания клавиш».
Другие способы отключения оверлея
Если описанный выше способ отключения оверлея GeForce Experience вам не подошел, то есть еще несколько вариантов, которыми вы можете воспользоваться.
Отключение службы
Для отключения службы NVIDIA нужно нажать Win-R и выполнить команду «services.msc». После появления окна «Службы» нужно найти программу «NVIDIA Display Container LS», открыть ее свойства и изменить ее тип запуска на «Отключен». Минусом данного способа является то, что вместе с GeForce Experience перестанут работать и настройки драйвера NVIDIA.
Полное удаление программы
Если вам не нужны остальные функции программы GeForce Experience, то вы можете ее просто удалить. В Windows 10 для этого нужно нажать Win-I, перейти в раздел «Приложения» и найти там программу GeForce Experience. После этого ее можно будет удалить, как и любую другую программу.
В Windows 7 для этого нужно открыть «Панель управления» и перейти в раздел «Программы – Удаление программ». Здесь можно будет найти и удалить GeForce Experience как и любую другую программу.
Кром этого, старые версии GeForce Experience можно удалить из автозагрузки. Но, если у вас установлена одна из последних версий, то это не сработает.
Посмотрите также:
- Как записывать видео через GeForce Experience (NVIDIA ShadowPlay)
- Как открыть оверлей GeForce Experience в игре
- NVIDIA Freestyle: что это такое и как включается
- Как открыть Панель управления NVIDIA
- Как полностью удалить NVIDIA GeForce Experience на Windows 10 или Windows 7
Автор
Александр Степушин
Создатель сайта comp-security.net, автор более 2000 статей о ремонте компьютеров, работе с программами, настройке операционных систем.
Остались вопросы?
Задайте вопрос в комментариях под статьей или на странице
«Задать вопрос»
и вы обязательно получите ответ.
Содержание
- Способ 1: Настройки NVIDIA GeForce Experience
- Способ 2: Отключение автозапуска
- Способ 3: Удаление исполняемого файла трея
- Способ 4: Отключение службы дисплея NVIDIA
- Способ 5: Удаление NVIDIA GeForce Experience
- Вопросы и ответы
Способ 1: Настройки NVIDIA GeForce Experience
К сожалению, в настройках NVIDIA GeForce Experience нет функции, которая позволяла бы полностью отключить автозапуск приложения при старте операционной системы. Однако там можно управлять внутриигровым оверлеем и уведомлениями, что может оказаться весьма полезным для определенных пользователей. Давайте разберемся с тем, как минимизировать появление различных элементов данного компонента при взаимодействии с Windows 10.
- Запустите NVIDIA GeForce Experience при помощи значка на рабочем столе или исполняемого файла, отыскав его в меню «Пуск». В появившемся окне найдите значок шестеренки и кликните по нему, чтобы перейти в настройки.
- Отключите функцию «Внутриигровой оверлей», если не хотите видеть элементы для записи видео и пользоваться отвечающими за это горячими клавишами.
- Дополнительно можно перейти в «Настройки» и узнать, что представляет собой данный оверлей и какие действия выполняет.
- В новом окне вы увидите список доступных функций и сможете понять, какие из них точно не пригодятся и точно ли стоит отключить данную технологию.
- Далее обратите внимание на блок «Уведомления для рабочего стола». В нем отключаются сообщения о найденных обновлениях и наградах. Соответственно, вам понадобится снять галочки с пунктов, после чего оповещения больше не будут отображаться.
Способ 2: Отключение автозапуска
Основное действие — отключение автозагрузки рассматриваемой программы, чтобы она не открывалась вместе с операционной системой и лишний раз не нагружала процессор. Эту инструкцию следует выполнить в том случае, если вы хотите вызывать NVIDIA GeForce Experience только по собственному желанию. Убрать ее из автозагрузки не так сложно:
- Щелкните правой кнопкой мыши по пустому месту на панели задач и из появившегося контекстного меню выберите пункт «Диспетчер задач».
- В отобразившемся окне компонента перейдите на вкладку «Автозагрузка».
- Отыщите в списке доступных приложений «NVIDIA GeForce Experience» и посмотрите на его текущее состояние.
- Если оно «Включено», кликните по строке ПКМ и выберите вариант «Отключить» или просто выделите ее и используйте активную кнопку, находящуюся справа внизу.

После выполнения подобных действия GeForce Experience больше не должна запускаться вместе с Windows, однако если это происходит, следует проверить и папку автозагрузки, удалив оттуда ярлык, если тот в ней находится.
- Запустите утилиту «Выполнить», используя горячую клавишу Win + R, введите команду
shell:startupи нажмите Enter для подтверждения. - В папке отыщите ярлык рассматриваемого приложения и щелкните по нему ПКМ.
- Из контекстного меню выберите пункт «Удалить».

Теперь эта программа должна не только перестать запускаться вместе с ОС, но и отображаться в «Автозагрузке» при просмотре этой вкладки через «Диспетчер задач». Если понадобится снова автоматически включать софт, просто добавьте его ярлык в ту же папку.
Способ 3: Удаление исполняемого файла трея
Этот способ нельзя назвать универсальным, поскольку подходит он только обладателям более старых версий NVIDIA GeForce Experience. В новых таким образом можно отключить исключительно появляющиеся уведомления. При этом обязательно соблюдайте осторожность и точность, чтобы не нарушить функционирование приложения.
- Запустите «Диспетчер задач» удобным для вас образом, например клавишами Ctrl + Shift + Esc. На вкладке «Подробности» отыщите задачу «nvtray.exe» или «NVIDIA Notification.exe».
- Щелкните по ней правой кнопкой мыши из контекстного меню выберите пункт «Снять задачу».
- Перейдите по пути
C:Program FilesNVIDIA CorporationDisplayи найдите там «nvtray.exe». Лучше сохранить копию файла в другом месте, удалив из папки исходник, или переименовать сам файл и оставить здесь. Это позволит восстановить его состояние, если вдруг что-то пойдет не так. - Для отключения уведомлений выполните то же самое, но уже с файлом «NVIDIA Notification.exe», который находится в корне папки «NVIDIA GeForce Experience».

Уточним, что это работает не со всеми версиями программы, особенно когда речь идет об актуальной на текущий момент. Однако вы можете выполнить его и проверить, как это скажется на автоматическом запуске. Если что, файлы можно всегда вернуть в исходное состояние, восстановив работу приложения.
Способ 4: Отключение службы дисплея NVIDIA
Это радикальный метод, пользоваться которым следует только в случае, если вы готовы, что вместе с NVIDIA GeForce Experience завершатся и другие фоновые процессы, связанные с панелью управления NVIDIA. Тогда ее графический интерфейс придется запускать самостоятельно через исполняемый файл в корне папки с софтом.
- Откройте «Пуск» и найдите приложение «Службы».
- В списке со всеми службами отыщите «NVIDIA Display Container LS» и дважды щелкните по нему для открытия свойств.
- Измените тип запуска на «Вручную».
- Нажмите «Остановить», чтобы завершить работу службы.

Перезагрузите компьютер и убедитесь в том, что теперь NVIDIA GeForce Experience не запускается вместе с операционной системой.
Способ 5: Удаление NVIDIA GeForce Experience
В завершение отметим, что NVIDIA GeForce Experience всегда можно удалить, если вы вообще не используете данную программу и не понимаете ее предназначения. Напрямую она на драйверы не влияет, поэтому ее деинсталляция — безопасный процесс, не приводящий к сбоям. Существуют разные доступные варианты удаления, ознакомиться с которыми предлагаем в другой нашей статье по ссылке ниже.
Подробнее: Удаление NVIDIA GeForce Experience
Еще статьи по данной теме:
Помогла ли Вам статья?
Вместе с драйверами для видеокарт NVIDIA устанавливается достаточно большое количество дополнительных программ. Одной из таких программ является GeForce Experience, которая предназначена для обновления драйверов, оптимизации игр и предоставления дополнительных возможностей с помощью внутриигрового оверлея.
Также GeForce Experience включает в себя NVIDIA Freestyle, о котором мы расказывали в одной из предыдущих статей.
Именно этот оверлей часто создает пользователем дополнительные неудобства. Он появляется на экране по нажатию комбинации клавиш Alt-Z и фактически останавливает игровой процесс. В данной статье мы расскажем о том, как отключить оверлей GeForce Experience, который может появляться во время игры.
Содержание
- Отключение внутриигрового оверлея
- Другие способы отключения оверлея
- Отключение службы
- Полное удаление программы
Отключение внутриигрового оверлея
Если вы хотите отключить оверлей GeForce Experience, который отображается в играх, то это можно сделать несколькими способами. Самый простой вариант, это просто отключить данную функцию оверлея в настройках программы. В этом случае GeForce Experience продолжит работать, будет обновлять драйверы и оптимизировать игры, но больше не будет отображать внутриигровой оверлей.
Чтобы сделать это, вам необходимо запустить саму программу GeForce Experience. Для этого можно воспользоваться поиском в меню «Пуск». Откройте меню «Пуск», введите название программы и запустите ее.
При первом запуске программы GeForce Experience вам нужно будет войти в систему с помощью логина и пароля от аккаунта NVIDIA. Если такого аккаунта нет, то можно зарегистрироваться либо войти с помощью аккаунта Google или Facebook.
После входа в систему появится главная страница программы GeForce Experience, здесь будет отображаться список игр, которые были обнаружены на вашем компьютере. Чтобы перейти к настройкам нажмите на кнопку в виде шестеренки, в верхнем правом углу программы.
После перехода в настройки нужно пролистать страницу вниз и найти раздел «Внутриигровой оверлей». Здесь будет переключатель с помощью которого можно включать и отключать оверлей GeForce Experience.
Для отключения оверлей просто переведите переключатель в положение «Отключено». Изменения в настройках применяются мгновенно. Перезагрузка компьютера не требуется.
Также вместо полного отключения оверлея можно просто поменять сочетание клавиш (по умолчанию, Alt-Z). Для этого нужно нажать на кнопку «Настройки» и перейти в раздел «Сочетания клавиш».
Другие способы отключения оверлея
Если описанный выше способ отключения оверлея GeForce Experience вам не подошел, то есть еще несколько вариантов, которыми вы можете воспользоваться.
Отключение службы
Для отключения службы NVIDIA нужно нажать Win-R и выполнить команду «services.msc». После появления окна «Службы» нужно найти программу «NVIDIA Display Container LS», открыть ее свойства и изменить ее тип запуска на «Отключен». Минусом данного способа является то, что вместе с GeForce Experience перестанут работать и настройки драйвера NVIDIA.
Полное удаление программы
Если вам не нужны остальные функции программы GeForce Experience, то вы можете ее просто удалить. В Windows 10 для этого нужно нажать Win-I, перейти в раздел «Приложения» и найти там программу GeForce Experience. После этого ее можно будет удалить, как и любую другую программу.
В Windows 7 для этого нужно открыть «Панель управления» и перейти в раздел «Программы – Удаление программ». Здесь можно будет найти и удалить GeForce Experience как и любую другую программу.
Кром этого, старые версии GeForce Experience можно удалить из автозагрузки. Но, если у вас установлена одна из последних версий, то это не сработает.
Каждый игровой инструмент в настоящее время поставляется в комплекте со своим оверлеем. Будь то родная игровая панель Xbox в Windows, средства запуска игр, такие как Steam, GOG, средство запуска Epic Games, или ужасные OEM-утилиты, поставляемые в комплекте с игровыми ноутбуками и настольными компьютерами.
Оверлеи могут быть весьма полезными, но одновременное использование нескольких из них может снизить вашу производительность. Nvidia Overlay — один из таких оверлеев, который, как известно, вызывает проблемы с некоторыми полноэкранными приложениями из-за посредственного обнаружения игр. Это заставляет многих пользователей искать способы отключить оверлей Nvidia, и если вы находитесь в одной лодке, то вот все, что вам нужно знать об этом.
Можно ли отключить оверлей GeForce Experience?
Да, вы можете легко отключить внутриигровой оверлей в Nvidia GeForce Experience.
К сожалению, это не единственный оверлей, включенный Nvidia GeForce по умолчанию. У вас также есть оверлей «Поделиться» и оверлей «Мгновенное воспроизведение», включенные по умолчанию. Не волнуйтесь, вот как вы можете отключить их все на своем устройстве.
Связанный: Как проверить и изменить частоту обновления в Windows 11
Как отключить Geforce Overlay для всех игр
Вот как вы можете отключить наложения GeForce, если у вас есть графический процессор Nvidia. Следуйте любому из разделов ниже в зависимости от ваших текущих потребностей.
Щелкните правой кнопкой мыши значок Nvidia на панели задач и выберите GeForce Experience. Возможно, вам придется нажать кнопку со стрелкой вверх (изображение) на панели задач, если значок недоступен напрямую и скрыт в трее.
Щелкните значок настроек ().
После открытия прокрутите страницу настроек вниз и выключите переключатель ВНУТРИГРОВОЙ НАКЛАДКИ.
После этого закройте и перезапустите GeForce Experience. Вы также можете перезагрузить компьютер для хорошей меры.
Вот и все! Теперь внутриигровой оверлей должен быть отключен на вашем устройстве.
Связанный: Как запускать старые игры в Windows 11
Как закрыть Geforce Overlay с помощью сочетания клавиш
Вы можете использовать сочетание клавиш Alt + Z, чтобы легко закрыть (или открыть) оверлей GeForce на вашем ПК. Но если вы хотите изменить сочетание клавиш для открытия или закрытия Geforce Overlay, следуйте инструкциям ниже.
Нажмите Alt + Z на клавиатуре, чтобы легко открыть оверлей GeForce. Теперь щелкните значок «Настройки» ().
Нажмите Сочетания клавиш.
Нажмите Alt + Z вверху, и он должен стать зеленым.
Теперь нажмите новую комбинацию клавиш на клавиатуре, которую вы хотите использовать для активации и деактивации наложения.
Нажмите X, чтобы закрыть наложение.
Вот и все! Теперь вы можете использовать новую комбинацию клавиш (Alt + X в приведенном выше примере), чтобы открывать и закрывать Geforce Overlay в любое время.
Связанный: Как применять фильтры Nvidia Freestyle к компьютерным играм
Как отключить Geforce Overlay в одиночной игре
Вы также можете исключить игру из опыта GeForce, чтобы отключить оверлей в этой игре. Это отключит оверлей Geforce в одной игре, оставив его включенным для других игр. Следуйте инструкциям ниже, чтобы помочь вам в этом процессе.
Щелкните правой кнопкой мыши значок Nvidia на панели задач и выберите GeForce Experience.
После открытия нажмите кнопку значок.
Щелкните Игры и приложения.
Теперь выберите каталог для игры, которую вы хотите удалить из интерфейса GeForce.
Щелкните Удалить.
Теперь перейдите в каталог с игрой и временно переименуйте ее папку.
Вернитесь в GeForce Experience и нажмите СКАНИРОВАТЬ СЕЙЧАС.
Теперь снимите флажок Автоматически оптимизировать вновь добавленные игры и приложения.
Вот и все! Выбранная игра будет удалена из GeForce Experience, а оверлей больше не будет доступен в игре, если только он не активирован вручную. Теперь вы можете переименовать папку в исходное имя.
Связанный: Как выйти из полноэкранного режима в Windows 11
Как полностью удалить GeForce Experience, чтобы избавиться от Geforce Overlay на вашем ПК
Последним средством будет полное удаление GeForce Experience. Следуйте инструкциям ниже, чтобы помочь вам в этом процессе.
Нажмите Windows + i на клавиатуре и нажмите «Приложения».
Щелкните Установленные приложения.
Теперь прокрутите список, чтобы найти Nvidia GeForce Experience. Нажмите на значок рядом с ним.
Выберите Удалить.
Нажмите «Удалить», чтобы подтвердить свой выбор.
Теперь снова нажмите «Удалить» в программе удаления Nvidia.
Вот и все. Устройтесь поудобнее, и возможности GeForce теперь будут автоматически удалены из вашей системы. После этого перезагрузите систему.
Часто задаваемые вопросы
Вот несколько часто задаваемых вопросов об оверлее GeForce, которые должны помочь ответить на некоторые животрепещущие вопросы.
Зачем использовать оверлей Geforce Overlay?
Использование оверлея Nvidia в играх дает много преимуществ, особенно если вы увлекаетесь потоковой передачей. Вот некоторые характерные особенности, которые должны помочь вам ознакомиться с наложением.
- Запись экрана
- Мгновенное воспроизведение
- Родное вещание
- Игровые фильтры
- Возможность делать скриншоты и использовать фоторежим
- Показатели эффективности
- Игровые фильтры
Влияет ли оверлей Nvidia Geforce на производительность системы?
Нет, в большинстве случаев оверлей Nvidia не повлияет на производительность вашего ПК. Однако, если ваш ПК особенно маломощный или имеет ограничения по температуре, то наложение действительно может повлиять на вашу производительность. Мы рекомендуем вам следить за своим FPS при активации и деактивации оверлея. Если вы видите огромные падения, то удаление GeForce Experience может быть для вас лучшим выбором.
Зачем удалять оверлей Nvidia Geforce?
Может быть несколько причин, по которым вы можете захотеть избавиться от Nvidia GeForce Overlay. Наиболее известные из них перечислены ниже.
- Мало ресурсов
- Неправильное определение приложения
- Известные проблемы с полноэкранными фото- и видеоредакторами
Мы надеемся, что этот пост помог вам легко отключить оверлей Nvidia на вашем ПК. Если у вас есть какие-либо вопросы, не стесняйтесь задавать их в комментариях ниже.
СВЯЗАННЫЕ С
Содержание
- Как отключить оверлей GeForce Experience в игре
- Отключение внутриигрового оверлея
- Другие способы отключения оверлея
- Отключение службы
- Полное удаление программы
- Отключение NVIDIA GeForce Experience в Windows 10
- Способ 1: Настройки NVIDIA GeForce Experience
- Способ 2: Отключение автозапуска
- Способ 3: Удаление исполняемого файла трея
- Способ 4: Отключение службы дисплея NVIDIA
- Способ 5: Удаление NVIDIA GeForce Experience
- Как отключить оверлей nvidia geforce experience
Как отключить оверлей GeForce Experience в игре
Вместе с драйверами для видеокарт NVIDIA устанавливается достаточно большое количество дополнительных программ. Одной из таких программ является GeForce Experience, которая предназначена для обновления драйверов, оптимизации игр и предоставления дополнительных возможностей с помощью внутриигрового оверлея. Также GeForce Experience включает в себя NVIDIA Freestyle, о котором мы расказывали в одной из предыдущих статей.
Именно этот оверлей часто создает пользователем дополнительные неудобства. Он появляется на экране по нажатию комбинации клавиш Alt-Z и фактически останавливает игровой процесс. В данной статье мы расскажем о том, как отключить оверлей GeForce Experience, который может появляться во время игры.
Отключение внутриигрового оверлея
Если вы хотите отключить оверлей GeForce Experience, который отображается в играх, то это можно сделать несколькими способами. Самый простой вариант, это просто отключить данную функцию оверлея в настройках программы. В этом случае GeForce Experience продолжит работать, будет обновлять драйверы и оптимизировать игры, но больше не будет отображать внутриигровой оверлей.
Чтобы сделать это, вам необходимо запустить саму программу GeForce Experience. Для этого можно воспользоваться поиском в меню « Пуск ». Откройте меню « Пуск », введите название программы и запустите ее.
При первом запуске программы GeForce Experience вам нужно будет войти в систему с помощью логина и пароля от аккаунта NVIDIA. Если такого аккаунта нет, то можно зарегистрироваться либо войти с помощью аккаунта Google или Facebook.
После входа в систему появится главная страница программы GeForce Experience, здесь будет отображаться список игр, которые были обнаружены на вашем компьютере. Чтобы перейти к настройкам нажмите на кнопку в виде шестеренки, в верхнем правом углу программы.
После перехода в настройки нужно пролистать страницу вниз и найти раздел « Внутриигровой оверлей ». Здесь будет переключатель с помощью которого можно включать и отключать оверлей GeForce Experience.
Для отключения оверлей просто переведите переключатель в положение « Отключено ». Изменения в настройках применяются мгновенно. Перезагрузка компьютера не требуется.
Также вместо полного отключения оверлея можно просто поменять сочетание клавиш (по умолчанию, Alt-Z). Для этого нужно нажать на кнопку « Настройки » и перейти в раздел « Сочетания клавиш ».
Другие способы отключения оверлея
Если описанный выше способ отключения оверлея GeForce Experience вам не подошел, то есть еще несколько вариантов, которыми вы можете воспользоваться.
Отключение службы
Для отключения службы NVIDIA нужно нажать Win-R и выполнить команду « services.msc ». После появления окна « Службы » нужно найти программу « NVIDIA Display Container LS », открыть ее свойства и изменить ее тип запуска на « Отключен ». Минусом данного способа является то, что вместе с GeForce Experience перестанут работать и настройки драйвера NVIDIA.
Полное удаление программы
Если вам не нужны остальные функции программы GeForce Experience, то вы можете ее просто удалить. В Windows 10 для этого нужно нажать Win-I , перейти в раздел « Приложения » и найти там программу GeForce Experience. После этого ее можно будет удалить, как и любую другую программу.
В Windows 7 для этого нужно открыть « Панель управления » и перейти в раздел « Программы – Удаление программ ». Здесь можно будет найти и удалить GeForce Experience как и любую другую программу.
Кром этого, старые версии GeForce Experience можно удалить из автозагрузки. Но, если у вас установлена одна из последних версий, то это не сработает.
Отключение NVIDIA GeForce Experience в Windows 10
Способ 1: Настройки NVIDIA GeForce Experience
К сожалению, в настройках NVIDIA GeForce Experience нет функции, которая позволяла бы полностью отключить автозапуск приложения при старте операционной системы. Однако там можно управлять внутриигровым оверлеем и уведомлениями, что может оказаться весьма полезным для определенных пользователей. Давайте разберемся с тем, как минимизировать появление различных элементов данного компонента при взаимодействии с Windows 10.
- Запустите NVIDIA GeForce Experience при помощи значка на рабочем столе или исполняемого файла, отыскав его в меню «Пуск». В появившемся окне найдите значок шестеренки и кликните по нему, чтобы перейти в настройки.
Отключите функцию «Внутриигровой оверлей», если не хотите видеть элементы для записи видео и пользоваться отвечающими за это горячими клавишами.
В новом окне вы увидите список доступных функций и сможете понять, какие из них точно не пригодятся и точно ли стоит отключить данную технологию.
Далее обратите внимание на блок «Уведомления для рабочего стола». В нем отключаются сообщения о найденных обновлениях и наградах. Соответственно, вам понадобится снять галочки с пунктов, после чего оповещения больше не будут отображаться.
Способ 2: Отключение автозапуска
Основное действие — отключение автозагрузки рассматриваемой программы, чтобы она не открывалась вместе с операционной системой и лишний раз не нагружала процессор. Эту инструкцию следует выполнить в том случае, если вы хотите вызывать NVIDIA GeForce Experience только по собственному желанию. Убрать ее из автозагрузки не так сложно:
- Щелкните правой кнопкой мыши по пустому месту на панели задач и из появившегося контекстного меню выберите пункт «Диспетчер задач».
В отобразившемся окне компонента перейдите на вкладку «Автозагрузка».
Отыщите в списке доступных приложений «NVIDIA GeForce Experience» и посмотрите на его текущее состояние.
После выполнения подобных действия GeForce Experience больше не должна запускаться вместе с Windows, однако если это происходит, следует проверить и папку автозагрузки, удалив оттуда ярлык, если тот в ней находится.
- Запустите утилиту «Выполнить», используя горячую клавишу Win + R, введите команду shell:startup и нажмите Enter для подтверждения.
В папке отыщите ярлык рассматриваемого приложения и щелкните по нему ПКМ.
Из контекстного меню выберите пункт «Удалить».
Теперь эта программа должна не только перестать запускаться вместе с ОС, но и отображаться в «Автозагрузке» при просмотре этой вкладки через «Диспетчер задач». Если понадобится снова автоматически включать софт, просто добавьте его ярлык в ту же папку.
Способ 3: Удаление исполняемого файла трея
Этот способ нельзя назвать универсальным, поскольку подходит он только обладателям более старых версий NVIDIA GeForce Experience. В новых таким образом можно отключить исключительно появляющиеся уведомления. При этом обязательно соблюдайте осторожность и точность, чтобы не нарушить функционирование приложения.
- Запустите «Диспетчер задач» удобным для вас образом, например клавишами Ctrl + Shift + Esc. На вкладке «Подробности» отыщите задачу «nvtray.exe» или «NVIDIA Notification.exe».
Щелкните по ней правой кнопкой мыши из контекстного меню выберите пункт «Снять задачу».
Перейдите по пути C:Program FilesNVIDIA CorporationDisplay и найдите там «nvtray.exe». Лучше сохранить копию файла в другом месте, удалив из папки исходник, или переименовать сам файл и оставить здесь. Это позволит восстановить его состояние, если вдруг что-то пойдет не так.
Для отключения уведомлений выполните то же самое, но уже с файлом «NVIDIA Notification.exe», который находится в корне папки «NVIDIA GeForce Experience».
Уточним, что это работает не со всеми версиями программы, особенно когда речь идет об актуальной на текущий момент. Однако вы можете выполнить его и проверить, как это скажется на автоматическом запуске. Если что, файлы можно всегда вернуть в исходное состояние, восстановив работу приложения.
Способ 4: Отключение службы дисплея NVIDIA
Это радикальный метод, пользоваться которым следует только в случае, если вы готовы, что вместе с NVIDIA GeForce Experience завершатся и другие фоновые процессы, связанные с панелью управления NVIDIA. Тогда ее графический интерфейс придется запускать самостоятельно через исполняемый файл в корне папки с софтом.
- Откройте «Пуск» и найдите приложение «Службы».
В списке со всеми службами отыщите «NVIDIA Display Container LS» и дважды щелкните по нему для открытия свойств.
Измените тип запуска на «Вручную».
Нажмите «Остановить», чтобы завершить работу службы.
Перезагрузите компьютер и убедитесь в том, что теперь NVIDIA GeForce Experience не запускается вместе с операционной системой.
Способ 5: Удаление NVIDIA GeForce Experience
В завершение отметим, что NVIDIA GeForce Experience всегда можно удалить, если вы вообще не используете данную программу и не понимаете ее предназначения. Напрямую она на драйверы не влияет, поэтому ее деинсталляция — безопасный процесс, не приводящий к сбоям. Существуют разные доступные варианты удаления, ознакомиться с которыми предлагаем в другой нашей статье по ссылке ниже.
Как отключить оверлей nvidia geforce experience
Здравствуйте уважаемый посетитель! Вы, наверное, уже не один раз сталкивались с сочетанием клавиш, nvidia geforce experience, которые постоянно мешают при работе за компьютером, поэтому я решил написать подробную и пошаговую инструкцию, о том, как отключить оверлей nvidia geforce experience.
Если на вашем компьютере включена функция оверлей geforce experience, то вы, наверное, заметили, что при нажатии сочетания клавиш постоянно открывается окно оверлей тем самым мешая работе во многих приложениях, эту функцию можно отключить и когда она вам понадобится, вы можете ее заново включить.
И так давайте рассмотрим отключение оверлея в geforce experience.
На своем компьютере или ноутбуке запускаем geforce experience, затем нам нужно нажать на кнопку настроек с рисунком в виде «Шестеренки».
Далее в открывшемся окошке настроек нам нужно выбрать пункт «ОБЩИЕ», после чего у вас откроется раздел, в котором вам нужно будет спустить страничку чуть вниз и напротив строки «ВНУТРИИГРОВОЕ НАЛОЖЕНИЕ» и нажать на зеленую кнопочку.
После того как вы нажмете на зеленую кнопочку – она сменится на белый цвет, все оверлей geforce experience отключен, при необходимости, вы можете включить оверлей опять, нажав на белую кнопочку напротив строки «ВНУТРИИГРОВОЕ НАЛОЖЕНИЕ».
После всех выполненных действий нажимаем на ссылку «ГЛАВНАЯ», после чего вы попадете в главное меню ваших игр.
На этом я буду заканчивать инструкцию, всем пока до новых встреч на сайте computerhom.ru.
Подпишитесь на нашу рассылку, и получайте интересные полезные материалы сайта computerhom.ru. Ни какой рекламы — бесплатная компьютерная помощь подписчикам от автора.
Помогите пожалуйста, у меня нет этого меню то есть я не могу отключить так , но у меня теперь не работают клавиши alt вообще
-
Partition Wizard
-
Partition Magic
- How to Disable NVIDIA Overlay in GeForce Experience?
By Helen | Follow |
Last Updated January 28, 2023
The following contents show you how to disable NVIDIA overlay including in-game overlay, share overlay, share notification overlay, instant replay overlay and status indicator overlay. You can visit MiniTool Partition Wizard website to learn more details about NVIDIA overlay.
The overlay is the cover interface (icon to be exactly) that a program puts on top of another program. A great many of graphics apps and voice chat applications generate overlays to improve its users’ experience, especially their experience in gaming.
NVIDIA GeForce Experience overlay is a mini toolbar that appears when you are gaming. Through the overlay, you can access the main features of GeForce Experience app.
However, sometimes, the overlays produce bad experience to people instead of the good one. They consume bandwidth as well as bring compatibility issues to certain programs. In such situation, you need to turn off the overlays.
How to Turn off NVIDIA Overlay?
You will carry out the following operations in Nvidia GeForce Experience software, which is a platform including game optimization settings, video drivers as well as automatic updates. It also contains NVIDIA ShadowPlay overlay (now is Share ovelay).
Also read: [New] NVIDIA GTX Drivers Windows 11 Release & Download
How to Disable Nvidia in Game Overlay?
The in-game overlay (Share overlay in some editions) allows you to easily record videos, take screenshots, play cooperatively and broadcast your gameplay.
How to Disable Nvidia Overlay in GeForce Experience?
- Right click on the Nvidia system tray icon and select NVIDIA GeForce Experience.
- Log into your NVIDIA account.
- Click the Settings icon (gear) on top right.
- In the GENERAL tab, turn off IN-GAME OVERLAY and exit.
The SHARE feature in NVIDIA allows you to record, steam, broadcast and take screenshots of your gameplay.
It is similar to the guide for how to disable in game overlay NVIDIA. The only difference is in the last step. There, you should toggle the SHARE settings off.
Tip: You can also open SHARE overlay with ALT + Z hotkeys.
As NVIDIA graphics card users, are you bored with the notification saying that “Press Alt+Z to share your gameplay” every time when you launch a video game? If so, you can turn off it within the Share overlay.
Step 1. Open the Share overlay by ALT + Z hotkeys or by opening GeForce Experience application and clicking the Share icon (triangle) locating on the left of the Settings gear icon.
Step 2. Click the Preferences icon (gear) on the right side.
Step 3. Scroll down to find the Notifications and select it.
Step 4. Set Open/close share overlay to Off.
Then, the notification will no longer pop up in the future when you launch a game.
How to Disable Instant Replay Overlay?
If you do not want to see the NVIDIA overlay icons on your gaming screen, you can hide them by disabling the entire instant replay.
Step 1. Open the Share overlay.
Step 2. Click on the Instant Replay and choose Turn off.
Step 3. Then, you will see a message saying that “Instant Replay is now off” and the Instant Replay icon will disappear immediately from your game screen. Finally, press ALT + Z to exit.
This is a permanent and all-game change. You don’t have to disable instant replay in other games.
How to Turn off ShadowPlay?
If you prefer to leave Instant Replay while disable other Nvidia overlays, you can accomplish this by disabling the Status overlay.
Step 1. Open the Share overlay and go to Preferences.
Step 2. Scroll to find the Overlays option and choose it.
Step 3. Move to Status Indicator and click Off.
Finally, the icons (Nvidia overlays) on the bottom right of your game screen will vanish instantly even if you have Instant Replay on.
Kind reminder:
Applications with overlays usually enable their overlays automatically each time they are upgraded. Therefore, to keep the overlays disabled, you can avoid software update. If you really need to upgrade graphics or voice chat program, remember to disable its overlays after updating.
Related article: Fix NVIDIA Control Panel Windows 11 Issue: Download/Missing/Crash
The Bottom Line
The above tutorial only lists the common requests on Nvidia overlay disabling. If the NVIDIA overlay that you want to disable has not been introduced, you can try to find the process by yourself. It is probably similar to the steps above.
Also read:
- What Are the Top VHS Video Effects & How to Add Them to Videos?
- What’s the Best Frame Rate for 4k Video? 60 FPS or 50 FPS?
- [Guides] How to Crop a Photo in Photoshop and Photoshop Element?
- How to Transfer Photos from Camera to Computer Windows 11/10?
- [2 Ways] How to Find/Delete/Remove Duplicate Photos Windows 11?
About The Author
Position: Columnist
Graduate from university in 2014 and step in work as a tech editor the same year. Writings involve mainly in hard disk management and computer data backup and recovery. Through the years of diving deep in computer technology, Helen has successfully helped thousands of users fixed their annoying problems.
Personally, Helen loves poetry, sci-fi movies, sport and travel. And, she believes that all her life is the best arrangement from god.
-
Partition Wizard
-
Partition Magic
- How to Disable NVIDIA Overlay in GeForce Experience?
By Helen | Follow |
Last Updated January 28, 2023
The following contents show you how to disable NVIDIA overlay including in-game overlay, share overlay, share notification overlay, instant replay overlay and status indicator overlay. You can visit MiniTool Partition Wizard website to learn more details about NVIDIA overlay.
The overlay is the cover interface (icon to be exactly) that a program puts on top of another program. A great many of graphics apps and voice chat applications generate overlays to improve its users’ experience, especially their experience in gaming.
NVIDIA GeForce Experience overlay is a mini toolbar that appears when you are gaming. Through the overlay, you can access the main features of GeForce Experience app.
However, sometimes, the overlays produce bad experience to people instead of the good one. They consume bandwidth as well as bring compatibility issues to certain programs. In such situation, you need to turn off the overlays.
How to Turn off NVIDIA Overlay?
You will carry out the following operations in Nvidia GeForce Experience software, which is a platform including game optimization settings, video drivers as well as automatic updates. It also contains NVIDIA ShadowPlay overlay (now is Share ovelay).
Also read: [New] NVIDIA GTX Drivers Windows 11 Release & Download
How to Disable Nvidia in Game Overlay?
The in-game overlay (Share overlay in some editions) allows you to easily record videos, take screenshots, play cooperatively and broadcast your gameplay.
How to Disable Nvidia Overlay in GeForce Experience?
- Right click on the Nvidia system tray icon and select NVIDIA GeForce Experience.
- Log into your NVIDIA account.
- Click the Settings icon (gear) on top right.
- In the GENERAL tab, turn off IN-GAME OVERLAY and exit.
The SHARE feature in NVIDIA allows you to record, steam, broadcast and take screenshots of your gameplay.
It is similar to the guide for how to disable in game overlay NVIDIA. The only difference is in the last step. There, you should toggle the SHARE settings off.
Tip: You can also open SHARE overlay with ALT + Z hotkeys.
As NVIDIA graphics card users, are you bored with the notification saying that “Press Alt+Z to share your gameplay” every time when you launch a video game? If so, you can turn off it within the Share overlay.
Step 1. Open the Share overlay by ALT + Z hotkeys or by opening GeForce Experience application and clicking the Share icon (triangle) locating on the left of the Settings gear icon.
Step 2. Click the Preferences icon (gear) on the right side.
Step 3. Scroll down to find the Notifications and select it.
Step 4. Set Open/close share overlay to Off.
Then, the notification will no longer pop up in the future when you launch a game.
How to Disable Instant Replay Overlay?
If you do not want to see the NVIDIA overlay icons on your gaming screen, you can hide them by disabling the entire instant replay.
Step 1. Open the Share overlay.
Step 2. Click on the Instant Replay and choose Turn off.
Step 3. Then, you will see a message saying that “Instant Replay is now off” and the Instant Replay icon will disappear immediately from your game screen. Finally, press ALT + Z to exit.
This is a permanent and all-game change. You don’t have to disable instant replay in other games.
How to Turn off ShadowPlay?
If you prefer to leave Instant Replay while disable other Nvidia overlays, you can accomplish this by disabling the Status overlay.
Step 1. Open the Share overlay and go to Preferences.
Step 2. Scroll to find the Overlays option and choose it.
Step 3. Move to Status Indicator and click Off.
Finally, the icons (Nvidia overlays) on the bottom right of your game screen will vanish instantly even if you have Instant Replay on.
Kind reminder:
Applications with overlays usually enable their overlays automatically each time they are upgraded. Therefore, to keep the overlays disabled, you can avoid software update. If you really need to upgrade graphics or voice chat program, remember to disable its overlays after updating.
Related article: Fix NVIDIA Control Panel Windows 11 Issue: Download/Missing/Crash
The Bottom Line
The above tutorial only lists the common requests on Nvidia overlay disabling. If the NVIDIA overlay that you want to disable has not been introduced, you can try to find the process by yourself. It is probably similar to the steps above.
Also read:
- What Are the Top VHS Video Effects & How to Add Them to Videos?
- What’s the Best Frame Rate for 4k Video? 60 FPS or 50 FPS?
- [Guides] How to Crop a Photo in Photoshop and Photoshop Element?
- How to Transfer Photos from Camera to Computer Windows 11/10?
- [2 Ways] How to Find/Delete/Remove Duplicate Photos Windows 11?
About The Author
Position: Columnist
Graduate from university in 2014 and step in work as a tech editor the same year. Writings involve mainly in hard disk management and computer data backup and recovery. Through the years of diving deep in computer technology, Helen has successfully helped thousands of users fixed their annoying problems.
Personally, Helen loves poetry, sci-fi movies, sport and travel. And, she believes that all her life is the best arrangement from god.
Содержание
- Возвращаем пропавшую панель управления NVIDIA в Windows 10
- Способ 1: Проверка служб
- Способ 2: Переустановка драйверов
- Способ 3: Проверка на вирусы
- Способ 4: Магазин Виндовс
- Где находится панель управления Nvidia в Windows 10?
- Как мне найти панель управления Nvidia?
- Почему я не могу получить доступ к панели управления Nvidia?
- Что такое панель управления Nvidia?
- Нужно ли мне загружать панель управления Nvidia?
- Нужна ли мне панель управления Nvidia, если у меня есть опыт работы с GeForce?
- Как восстановить панель управления Nvidia?
- Где находится панель управления моей видеокартой?
- Как мне исправить панель управления Nvidia, не отображающую настройки дисплея?
- Как установить Панель управления Nvidia в Windows 10?
- Какие настройки лучше всего подходят для панели управления Nvidia?
- Не удается изменить настройки Nvidia Доступ запрещен?
- Как включить RTX в панели управления Nvidia?
- Как я могу улучшить графическую производительность Nvidia?
- Какая последняя версия панели управления Nvidia?
- Пропала панель управления nvidia в windows 10
- Как открыть Панель управления NVIDIA на Windows 10
- Перезапустите сервисы NVIDIA, чтобы исправить проблему с отсутствием панели управления NVIDIA
- Запустите панель управления NVIDIA вручную
- Переустановите приложение панели управления Nvidia из магазина Microsoft
- Показать панель управления NVIDIA
- Постоянное решение проблемы для панели управления NVIDIA
- Обновите графический драйвер NVIDIA, чтобі решить проблему
- Что делать если панель управления NVIDIA исчезла?
- Восстановление показа панели управления NVIDIA
- Обновление драйверов
- Чистая установка драйвера
- Отсутствует программа в панели управления
- Как открыть настройки видеокарты: AMD, nVidia, Intel (не могу найти панель управления графикой)
- Не могу найти панель управления графикой: что делать
- 👉 ШАГ 1: проверить наличие видеодрайвера
- 👉 ШАГ 2: как открыть настройки видеокарты
- Способ 1
- Способ 2
- Способ 3
- Способ 4
- Способ 5
Возвращаем пропавшую панель управления NVIDIA в Windows 10
Рассматриваемая проблема в подавляющем большинстве случаев возникает по двум причинам – из-за ошибок в работе программного обеспечения NVIDIA или же в результате системного сбоя.
Способ 1: Проверка служб
Для корректной работы всех компонентов NVIDIA, и панели управления в том числе, необходимы специальные службы. Они должны быть активными, однако из-за системных ошибок иногда отключаются. Для их повторного включения необходимо сделать следующее:
Способ 2: Переустановка драйверов
По умолчанию доступ к «Панели управления NVIDIA» появляется после установки соответствующих драйверов. Если по каким-то причинам данная панель пропала, стоит попробовать удалить ПО, а затем повторно его инсталлировать. О том, как это правильно сделать, мы писали ранее в отдельном руководстве. Главное, при загрузке новых драйверов выбирайте стандартное ПО, а не DCH.
Способ 3: Проверка на вирусы
Вредоносное программное обеспечение способно вызвать множество ошибок и проблем, в том числе и отключать «Панель управления NVIDIA». Именно поэтому стоит в подобных ситуациях проверить систему на наличие вирусов, тем более, что для этого совсем не обязательно инсталлировать полноценные антивирусы, так как существуют портативные аналоги, которые хорошо справляются с поставленными задачами. О таких решениях мы рассказывали в одном из опубликованных ранее руководств, с которым вы можете ознакомиться по ссылке ниже.
Способ 4: Магазин Виндовс
Данный способ можно отнести к решениям, к которым стоит прибегнуть в самых крайних ситуациях. Если ни один из вышеперечисленных методов не сработал, попробуйте запустить «Панель управления NVIDIA» непосредственно из встроенного приложения «Microsoft Store», откуда ее тоже можно установить. Для этого сделайте следующее:
В следующем окне нажмите кнопку «Получить». В результате программа автоматически начнет загружаться на компьютер. По завершении операции вместо данной надписи появится кнопка «Открыть» — нажмите ее для запуска «Панели управления NVIDIA».
Таким образом, вы узнали об основных методах возвращения «Панели управления NVIDIA» в ОС Windows 10. В качестве заключения хотелось бы напомнить, что в некоторых ситуациях данный элемент может не пропасть, а попросту перестать открываться. Решение этой проблемы мы описывали в отдельном руководстве.
Помимо этой статьи, на сайте еще 12342 инструкций.
Добавьте сайт Lumpics.ru в закладки (CTRL+D) и мы точно еще пригодимся вам.
Отблагодарите автора, поделитесь статьей в социальных сетях.
Источник
Где находится панель управления Nvidia в Windows 10?
Как мне найти панель управления Nvidia?
Как открыть панель управления Nvidia
Почему я не могу получить доступ к панели управления Nvidia?
Если панель управления NVIDIA не открывается в Windows 10/8/7, возможно, проблема в вашем драйвере, который может быть устаревшим. Чтобы исправить, что панель управления NVIDIA не открывается, обновите или переустановите ее. Вы можете зайти в диспетчер устройств. Разверните «Видеоадаптеры», щелкните правой кнопкой мыши драйвер видеокарты NVIDIA и выберите «Обновить драйвер».
Что такое панель управления Nvidia?
Панель управления NVIDIA обеспечивает управление настройками графического драйвера NVIDIA, а также другими утилитами NVIDIA, которые вы могли установить в своей системе. …
Нужно ли мне загружать панель управления Nvidia?
Панель управления NVIDIA устанавливается только с последними драйверами для вашей видеокарты, поэтому вы должны загрузить и установить их. После перезагрузки панель управления должна быть доступна на панели уведомлений Windows 7.
Нужна ли мне панель управления Nvidia, если у меня есть опыт работы с GeForce?
Заменяет ли GeForce Experience панель управления Nvidia? Нет. GeForce Experience выполняет обновления драйверов, а также оптимизацию и оптимизацию игровых настроек. Вы также можете транслировать через него.
Как восстановить панель управления Nvidia?
Где находится панель управления моей видеокартой?
Как узнать детали видеокарты с помощью панели управления
Как мне исправить панель управления Nvidia, не отображающую настройки дисплея?
Процесс панели управления NVIDIA может просто содержать ошибки, поэтому обязательно попробуйте перезапустить его.
Как установить Панель управления Nvidia в Windows 10?
# 3 — Переустановите приложение панели управления Nvidia из магазина Microsoft.
Какие настройки лучше всего подходят для панели управления Nvidia?
Лучшие настройки панели управления NVIDIA для игр 2022 года
Не удается изменить настройки Nvidia Доступ запрещен?
Перейдите на панель задач и щелкните правой кнопкой мыши значок Windows. Выберите Диспетчер устройств из вариантов. После запуска Диспетчера устройств разверните содержимое категории «Адаптеры дисплея». Щелкните правой кнопкой мыши видеокарту NVIDIA в списке, затем выберите «Обновить драйвер» в контекстном меню.
Как включить RTX в панели управления Nvidia?
Как я могу улучшить графическую производительность Nvidia?
Совет 3 — Обновите драйверы видеокарты
Всегда обновляйте драйверы видеокарты, независимо от того, есть ли у вас видеокарты Nvidia или AMD, постоянно обновляйте драйверы. Кроме того, не забудьте обновить драйверы набора микросхем материнской платы и драйверы ME для процессоров Intel, чтобы ваша система стала более отзывчивой.
Какая последняя версия панели управления Nvidia?
Панель управления NVIDIA
Источник
Пропала панель управления nvidia в windows 10
Многие пользователи видеокарт NVIDIA сообщают, что у них наблюдаются случаи, что панель управления NVIDIA не отображается. Эта панель управления, которая позволяет пользователям управлять свойствами видеокарты NVIDIA, установленной на пользовательском ПК, внезапно пропадает из контекстного меню рабочего стола или меню «Пуск». Это может быть результатом неисправного драйвера видеокарты, из-за последних обновлений, из-за отсутствия подразделов и значений реестра или случайных ошибок здесь и там.
Если ваша панель управления NVIDIA пропала — не паникуйте. Попробуйте следующие методы, которые помогут исправить отсутствующую панель управления NVIDIA в Windows 10.
Как открыть Панель управления NVIDIA на Windows 10
Следующие шаги включают в себя основные действия по устранению неполадок, а также некоторые расширенные методы. Не пропускайте расширенные, если более простые не помогают вернуть утерянную панель управления NVIDIA.
Перезапустите сервисы NVIDIA, чтобы исправить проблему с отсутствием панели управления NVIDIA
Если служба не запущена, щелкните правой кнопкой мыши и выберите Запустить. Если оно выдает ошибку 14109 с сообщением о том, что Windows не может запустить службу контейнеров дисплея Nvidia, выполните следующие действия.
Посмотрите, вернул ли этот метод отсутствующую панель управления NVIDIA. Если этого не произошло, перезагрузите компьютер и проверьте еще раз. Если ничего не происходит, попробуйте следующий метод.
Запустите панель управления NVIDIA вручную
До тех пор, пока вы не сможете найти постоянное исправление, вы также можете попробовать вручную запустить панель управления NVIDIA в своей системе, чтобы решить проблему. Вот шаги, которые необходимо выполнить, чтобы вручную запустить и создать ярлык Панели управления NVIDIA на рабочем столе:
Шаг 2 : Щелкните правой кнопкой мыши файл nvcplui и выберите « Запуск от имени администратора».
Переустановите приложение панели управления Nvidia из магазина Microsoft
Показать панель управления NVIDIA
Если вы не можете найти панель управления NVIDIA в контекстном меню рабочего стола или в меню «Пуск», возможно, она скрыта. В основном это происходит при обновлении программного обеспечения видеокарты NVIDIA. Давайте посмотрим, как вернуть панель управления NVIDIA, выполнив следующие действия:
Перейдите на рабочий стол своего ПК и посмотрите, появляется ли панель управления NVIDIA в контекстном меню рабочего стола.
Постоянное решение проблемы для панели управления NVIDIA
Несмотря на то, что другие методы были способны исправить отсутствующую панель управления NVIDIA, некоторые пользователи сообщали, что они снова и снова получают эту ошибку. Так что поддержка NVIDIA дала постоянное решение этой проблемы. Выполните следующие простые шаги, чтобы попробовать этот метод:
После выполнения этих шагов перезагрузите компьютер, чтобы найти отсутствующую панель управления NVIDIA в контекстном меню рабочего стола и на панели задач.
Обновите графический драйвер NVIDIA, чтобі решить проблему
Если обновление не помогло в случае отсутствия Панели управления NVIDIA, попробуйте переустановить драйвер.
Насколько публикация полезна?
Нажмите на звезду, чтобы оценить!
Средняя оценка 3.7 / 5. Количество оценок: 7
Источник
Что делать если панель управления NVIDIA исчезла?
Проблема с отсутствующей панелью управления NVIDIA характерна для пользователей Windows 10. Это раздражает, но ничего не меняет в работе вашего компьютера и не вызовет значительных проблем. Есть несколько разных способов решить проблему, или, если вам лень, есть простые способы обойти это. В руководстве ниже мы рассмотрим некоторые из путей решения.
Большинству пользователей кажется, что причиной сбоя панели управления является Windows Update (конечно), но, поскольку мы никогда не узнаем наверняка, нужно немного проб и ошибок, чтобы найти правильное решение. Если один из приведенных ниже методов не работает для вас, не просто точно узнать, то перейдите к следующему!
Восстановление показа панели управления NVIDIA
Очевидно, что то, что сделал Центр обновления Windows, заставляет систему скрывать панель управления NVIDIA. Чтобы вернуть его, все, что вам нужно сделать, это показать его, и все должно вернуться к нормальной работе. Начните исправление, перейдя к панели управления на вашем компьютере. Вы можете сделать это, набрав « панель управления » при открытом меню « Пуск ».
Открыв панель управления NVIDIA, перейдите на вкладку « Рабочий стол » и выберите « Добавить контекстное меню рабочего стола ». Убедитесь, что Показать значок уведомлений в трее отмечен.
Это сделает то, чтобы панель управления NVIDIA была доступна, щелкнув правой кнопкой мыши на вашем рабочем столе. Он также должен отображаться в системном трее, если он работает.
Обновление драйверов
В диспетчере устройств откройте вкладку « Адаптеры дисплея ». Затем щелкните правой кнопкой мыши на вашей видеокарте и выберите « Обновить драйвер ».
Чистая установка драйвера
Если ничего не помогает, полная переустановка драйверов NVIDIA должна решить проблему с панелью управления. Тем не менее, обратите внимание, что этот метод немного сложен, поэтому лучше попробовать его, только если вы опытный пользователь.
Для начала вам необходимо загрузить компьютер в безопасном режиме. Перейдите к настройкам Windows, выполнив поиск « Настройки » в меню « Пуск ». Оттуда выберите « Обновление и безопасность », затем « Расширенный запуск » на вкладке « Восстановление ». Нажмите « Перезагрузить сейчас » и загрузите компьютер в безопасном режиме.
Когда это будет сделано, перезагрузите компьютер в обычном режиме. Затем загрузите драйверы для видеокарты от NVIDIA. Обязательно выберите вариант выборочной установки и выполните чистую установку при установке новых драйверов. Перезагрузите компьютер еще раз, чтобы увидеть, решило ли это исправление вашу проблему.
Отсутствует программа в панели управления
Существует множество различных исправлений для проблемы с панелью управления NVIDIA, поэтому, если ни одно из этих исправлений не помогло вам, не теряйте надежду! Иногда странные программы или поврежденные файлы могут быть причиной сбоя в работе программного обеспечения, поэтому просто нужно немного удачи и настойчивости, чтобы найти правильное решение. Удачи в решении ваших проблем.
Источник
Как открыть настройки видеокарты: AMD, nVidia, Intel (не могу найти панель управления графикой)

Сегодняшняя заметка основана на десятках вопросов, на которые так или иначе приходится отвечать 😊 — и как показывает мой взгляд со стороны, открыть панель управления графикой/видеокартой, получается далеко не у всех.
А ведь понадобиться это может в самых разных случаях: например, при попытке ускорить видеокарту или при необходимости откл. определенные параметры, изменить разрешение и т.д.
И так, ближе к теме.
Не могу найти панель управления графикой: что делать
👉 ШАГ 1: проверить наличие видеодрайвера
Для начала (чтобы не терять время зря) я бы порекомендовал уточнить, а установлен ли сам видеодрайвер.
Важно!
Для Intel HD, кстати, в Microsoft Store есть спец. центр управления графикой!
Драйвер на видеокарту установлен (слева), драйвера нет (справа)
Вообще, обновлять его лучше с официального сайта производителя (ссылки на нужные странички 👇):
Кроме этого, для своевременного авто-обновления драйверов и необходимых компонентов для работы 3D-приложений (игр) — посоветовал бы использовать утилиту 👉 Driver Booster. Она рассчитана на начинающих пользователей: весь процесс максимально прост. См. ниже пример ее работы. 👇
👉 ШАГ 2: как открыть настройки видеокарты
Способ 1
На рабочем столе кликните правой кнопкой мыши (ПКМ) по любому свободному месту — должно открыть меню проводника. В нём в большинстве случаев должна быть ссылочка на панель графики (в моем случае «Radeon» 👇, в вашем может быть на «Intel» или «nVidia»).
ПКМ по рабочему столу
Способ 2
Посмотрите внимательно в правый нижней угол: там, рядом с часами, должно быть множество значков. Нередко, среди них оказывается и на видеодрайвер (кстати, он может быть скрыт — обратите внимание на стрелочку 👇. ).
ПО Radeon — значок в трее
Способ 3
Способ 4
Зайдите в меню ПУСК и внимательно просмотрите все вкладки: обычно после установки полной версии видеодрайвера в меню появится ссылка на его панель управления. 👇
Меню ПУСК / Windows 10
Кстати, в ОС Windows 10 весьма неплохо реализован поиск: если нажать по значку с лупой (возле ПУСК) и ввести аббревиатуру «AMD» (или «Intel», «nVidia») — автоматически будет найдена ссылка на панель управления графикой.
AMD Radeon Software — поиск
Способ 5
Есть и более радикальный способ (ручной), когда мы не будем искать никакие значки, а попробуем запустить непосредственно само приложение для настройки видеодрайвера.
Для начала нужно открыть «Мой компьютер» и перейти на системный диск «C:» (по умолчанию именно на него устанавливается всё ПО, связанное с видеокартой).
Далее нужно открыть папку «Program Files» и перейти в каталог, соответствующую названию вашего видеоадаптера (пару адресов в качестве примера ниже).
C:Program FilesNVIDIA CorporationControl Panel Client
Папка с файлами панели управления AMD
Если у вас видеокарта AMD — достаточно будет запустить файл «RadeonSoftware.exe», для nVidia — файл «nvcplui.exe». 👌
Если вы нашли ссылочку на меню управления видеокартой иначе — сообщите в комментариях (заранее благодарю).
Источник