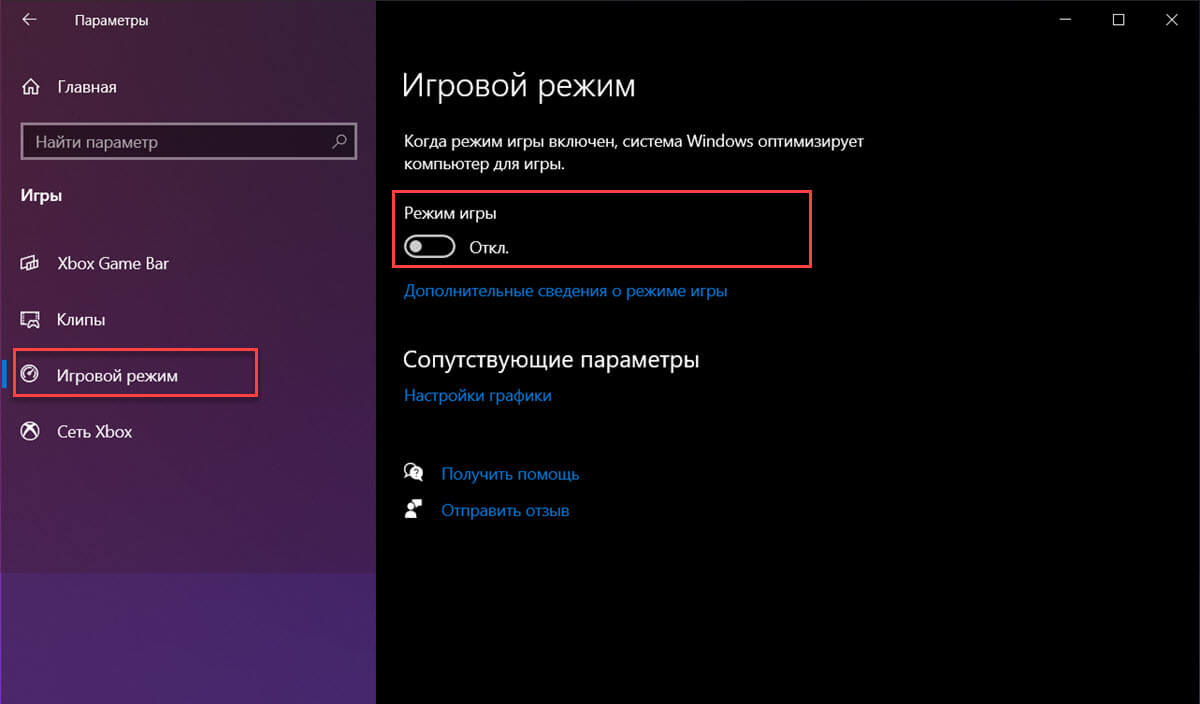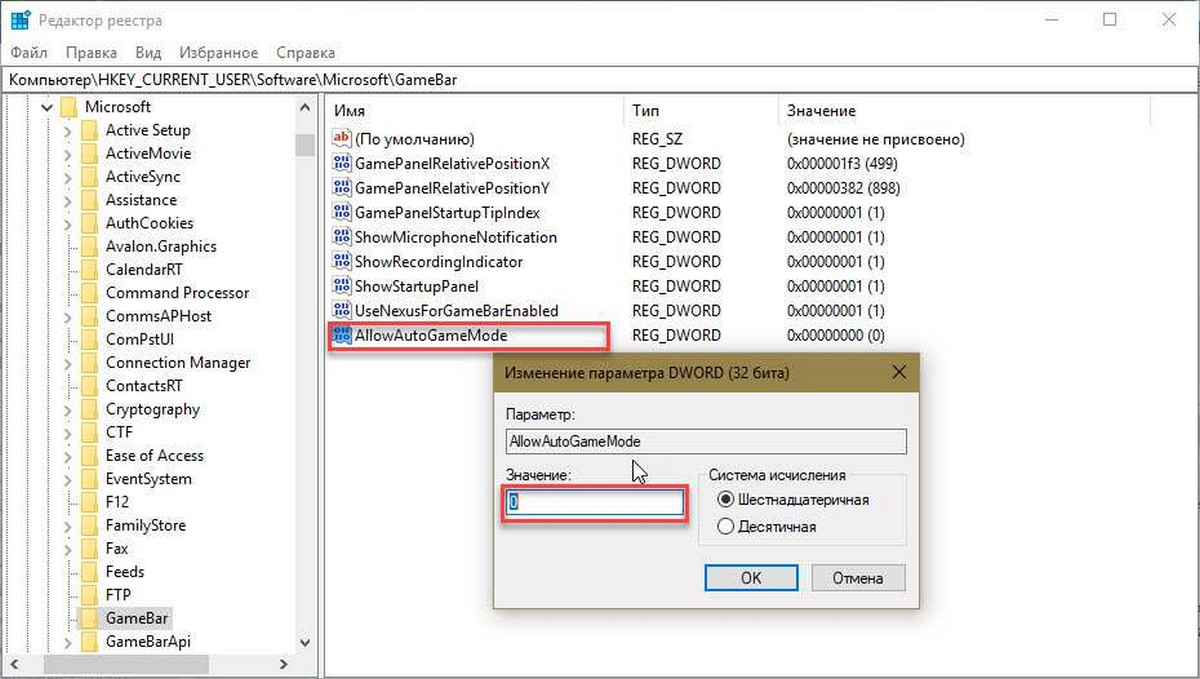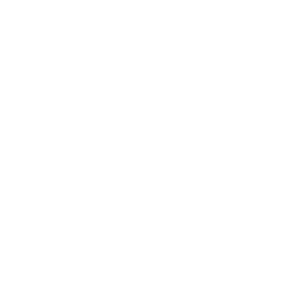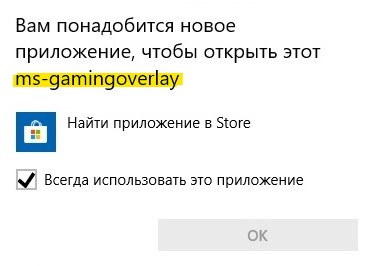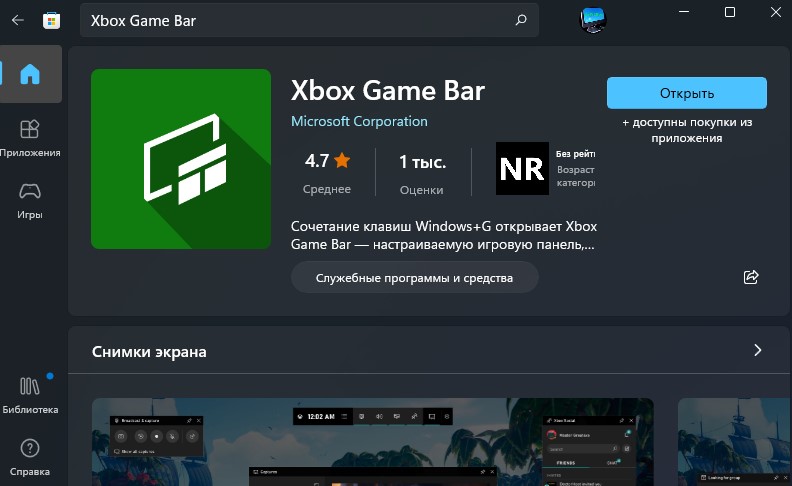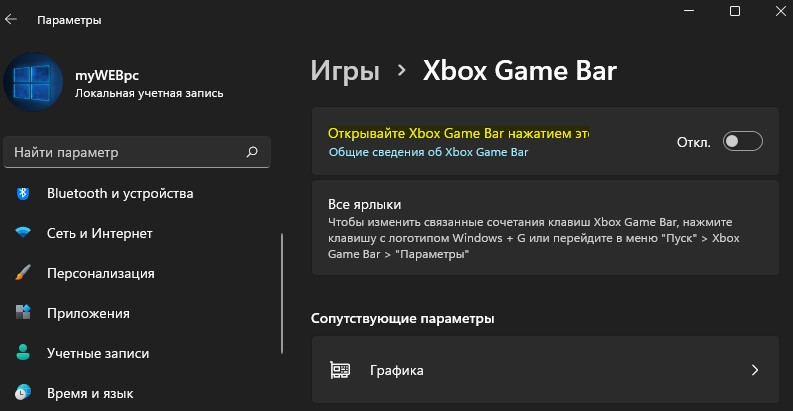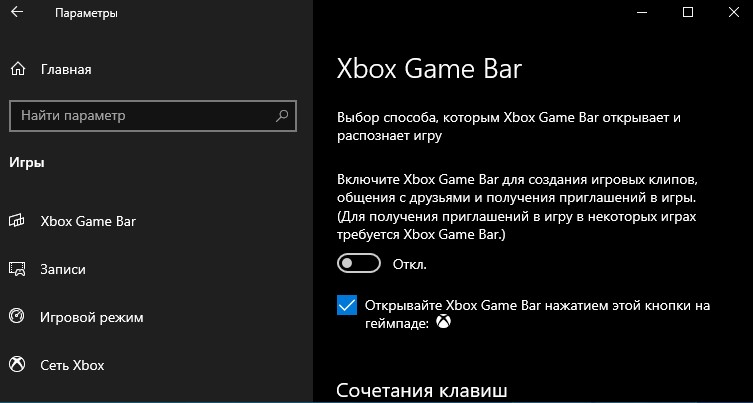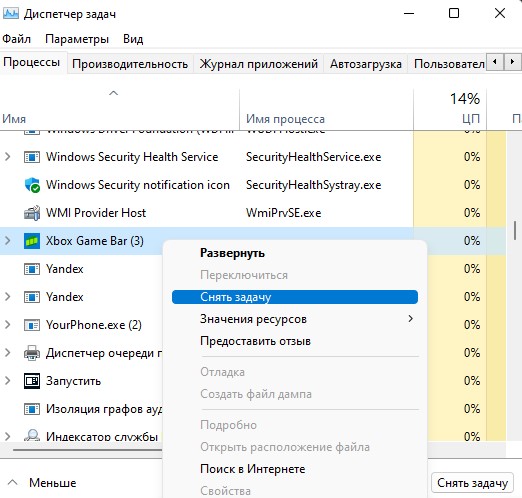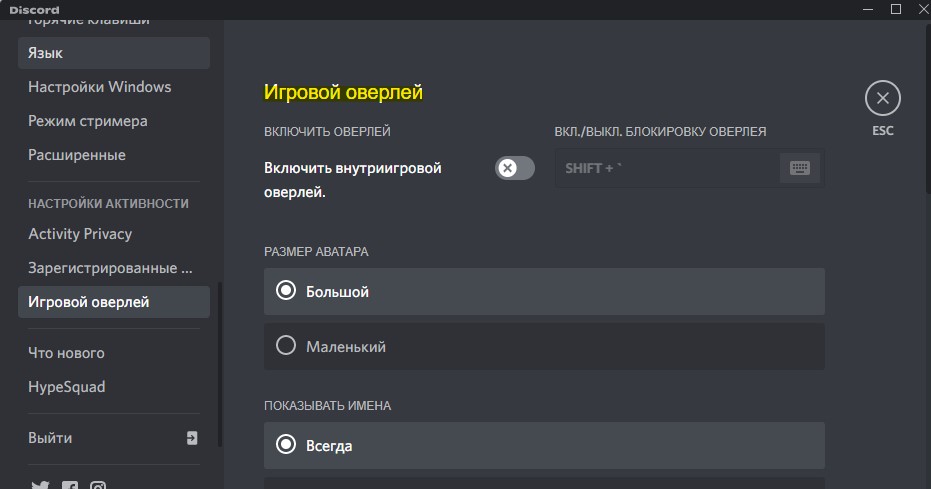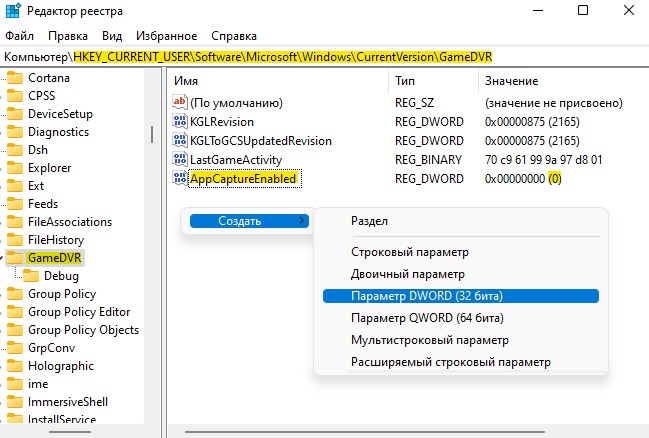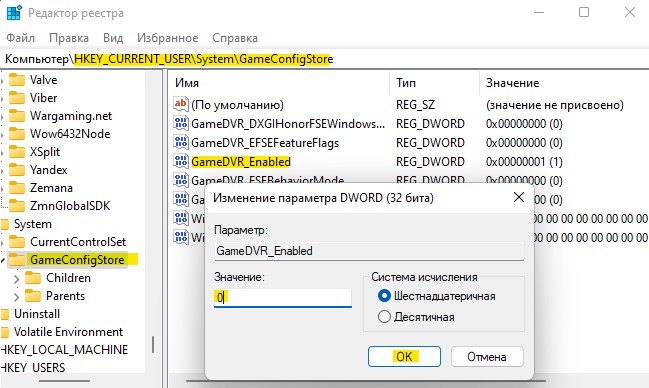Возможность записи экрана только средствами системы — это хорошо, однако некоторые пользователи сталкиваются с тем, что игровая панель появляется там, где не нужно и мешает работе с программами. В этой очень короткой инструкции — о том, как отключить игровую панель Windows 10, чтобы она не появлялась.
Примечание: по умолчанию игровая панель открывается с помощью сочетания клавиш Win + G (где Win — клавиша с эмблемой ОС). В теории возможно, что вы каким-то образом случайно нажимаете эти клавиши. К сожалению, изменить его нельзя (только добавить дополнительные сочетания клавиш).
Отключение игровой панели в приложении Xbox Windows 10
Параметры встроенной записи экрана Windows 10, и, соответственно, игровой панели, находятся в приложении Xbox. Чтобы открыть его, вы можете ввести название приложения в поиске на панели задач.
Дальнейшие шаги по отключению (которые позволят отключить панель полностью, если требуется «частичное» отключение, это описано далее в руководстве) будут выглядеть следующим образом:
- Зайдите в параметры приложения (изображение шестеренки справа внизу).
- Откройте вкладку «DVR для игр».
- Отключите параметр «Создавать игровые клипы и снимки экрана с помощью DVR»
После этого можно закрыть приложение Xbox, игровая панель больше появляться не будет, нельзя будет ее вызывать и клавишами Win+G.
Помимо полного отключения игровой панели, вы можете настроить ее поведение таким образом, чтобы она была не столь навязчива:
- Если в игровой панели нажать по кнопке настроек, то можно отключить ее появление при запуске игры в полноэкранном режиме, а также отображение подсказок.
- При появлении сообщения «Чтобы открыть игровую панель, намжите Win+G» вы можете поставить отметку «Больше не показывать это».
И еще один способ отключить игровую панель и DVR для игр в Windows 10 — использование редактора реестра. В реестре есть два значения, отвечающие за работу этой функции:
- AppCaptureEnabled в разделе HKEY_CURRENT_USER SOFTWARE Microsoft Windows CurrentVersion GameDVR
- GameDVR_Enabled в разделе HKEY_CURRENT_USER System GameConfigStore
Если требуется отключить игровую панель, измените значения на 0 (ноль) и, соответственно, на единицу для ее включения.
На этом всё, но если что-то не работает или же срабатывает не так, как ожидается — пишите, будем разбираться.
Содержание
- Как отключить ms-gamingoverlay Windows 10
- Как исправить ms-gamingoverlay Windows 10
- Выбор стандартных приложений
- Отключение Xbox DVR
- Перерегистрация приложений
- Как отключить или удалить Game Bar в Windows 11 и Windows 10
- Как отключить Game Bar в Windows 11
- Как отключить Game Bar в Windows 10
- Как полностью удалить Game Bar в Windows 10
- Как отключить оверлей Windows?
- Как отключить оверлей Windows?
- Как отключить все оверлеи на моем ПК?
- Как отключить оверлей в Windows 10?
- Как удалить игровую панель Windows 10?
- Влияет ли игровая панель на производительность?
- Как полностью отключить игровую панель?
- Как отключить оверлей?
- Отключение оверлея Steam увеличивает FPS?
- Как отключить оверлей?
- Как удалить игровой оверлей Microsoft?
- Как включить наложение для вечеринок на моем ПК?
- Как исправить наложение Microsoft Game?
- Игровой режим Windows — это хорошо или плохо?
- Как заблокировать игры в Windows 10?
- Как отключить полноэкранную оптимизацию Windows?
- Как отключить (или включить) игровую панель Xbox в Windows 10
- Как отключить кнопку Xbox в Windows 10
- Как включить и открыть Xbox Game Bar в Windows 10
- Содержание
- Как включить игровую панель Xbox в Windows 10
- Как открыть игровую панель Xbox в Windows 10
- Не работает Xbox Game Bar (Win+G)
- Решение 1. Установка пакета дополнительных компонентов мультимедиа
- Решение 2. Редактируем реестр
- Решение 3. Используем Windows PowerShell
- Решение 4. Сбрасываем настройки приложения Xbox Game Bar
- Добавить комментарий
- Используя наш веб-сайт, вы соглашаетесь на использование файлов cookie.
- Подробнее
Как отключить ms-gamingoverlay Windows 10
В последнее время много пользователей встретились с ошибкой Вам понадобится новое приложение, чтобы открыть этот ms-gamingoverlay в Winodws 10. После чего пользователю предлагается выбрать приложение или найти приложение в Microsoft Store. Текущая ошибка возникает например после удаления стандартного приложения Xbox или при использовании не оригинального образа системы в Windows 10.
В данной статье рассмотрим как отключить ms-gamingoverlay Windows 10. В первую очередь рекомендуем установить правильные ассоциации для программ. А также чтобы исправить ошибку можно просто отключить Xbox DVR. Способы решения проблемы рассматривались на последней сборке операционной системы Windows 10.
Как исправить ms-gamingoverlay Windows 10
Перед тем как использовать наши варианты решения проблемы убедитесь что у Вас установлена последняя версия операционной системы Windows 10. При необходимости обновите систему и проверьте на наличие текущей ошибки. Установка обновлений может исправить текущую проблему путем замены битых файлов и установки новой версии.
Выбор стандартных приложений
Даже при наличии правильных ассоциаций можете выбрать те самые приложения для протоколов и перезагрузить компьютер. После перезагрузки проблема может навсегда исчезнуть.
Отключение Xbox DVR
Одним с вариантов решения проблемы с ассоциациями ms-gamingoverlay есть полное отключение сервиса Xbox в Windows 10. Все способы отключения Xbox DVR смотрите в нашей инструкции. При желании можно использовать другие способы отключения программы Xbox.
Перерегистрация приложений
Перед восстановлением всех стандартных приложений можно проверить целостность системных файлов Windows 10.
После выполнения текущей команды выполняем перезагрузку компьютера. Команда восстановит приложение Xbox если Вы ранее удаляли его. Дальше можно будет перейти к выполнению предложенных выше способов.
В данной статье мы рассмотрели как исправить и отключить ошибку ms-gamingoverlay в Windows 10. Способов решения проблемы есть несколько начиная от простых с простым отключением программы Xbox в Windows 10 и заканчивая полной переустановкой операционной системы или возвращением системы в исходное состояние. А также можно попробовать создать новую учетную запись и проверить на наличие ошибки, поскольку скорее всего её на другой учетной записи не будет.
Источник
Как отключить или удалить Game Bar в Windows 11 и Windows 10
Но, далеко не всем пользователям нравится Game Bar. Некоторых он только отвлекает от игры своими внезапными появлениями на весь экран. В данном материале мы расскажем, как отключить или полностью удалить Game Bar в Windows 11 и Windows 10.
Как отключить Game Bar в Windows 11
Если вы используете Windows 11, то для отключения Xbox Game Bar нужно открыть меню « Параметры » (комбинация клавиш Win-i ) и перейти в раздел « Игры — Xbox Game Bar ».
Здесь нужно отключить функцию « Открывайте Xbox Game Bar нажатием кнопки на геймпаде ». Это отключит появление оверлея при нажатии на кнопку на геймпаде.
Для этого откройте оверлей ( Win-G ), перейдите в настройки (кнопка с шестеренкой), откройте раздел « Shortcuts » и поменяйте комбинацию клавиш.
Как отключить Game Bar в Windows 10
В Windows 10 можно полностью отключить Game Bar. Для этого откройте меню « Параметры » (комбинация клавиш Win-i ) и перейдите в « Игры ».
Здесь в разделе « Xbox Game Bar » нужно перевести переключатель в положение « Выкл » и снять отметку напротив функции « Открывайте Xbox Game Bar нажатием кнопки на геймпаде».
После этого Game Bar больше не должен появляться во время игры при нажатии комбинации Win-G или при нажатии кнопки на геймпаде.
Как полностью удалить Game Bar в Windows 10
Также есть возможность полностью удалить Game Bar из вашей Windows 11 или Windows 10 при помощи PowerShell. Данный способ не рекомендуется использовать, так как он потенциально может привести к появлению новых ошибок или нестабильной работе других компонентов Windows. Например, возможны проблемы при подключении контроллера от Xbox.
Для того чтобы удалить Game Bar из Windows 11 или Windows 10 нужно запустить PowerShell с правами администратора и выполнить следующую команду:
Данная команда удалит из операционной системы все компоненты Xbox. Вместе с ними будет удален и Game Bar.
Источник
Как отключить оверлей Windows?
Чтобы отключить игровую панель, перейдите в «Настройки»> «Игры»> «Игровая панель». Установите здесь для параметра «Записывать игровые клипы, снимки экрана и трансляцию с помощью игровой панели» значение «Выкл.». Вы не увидите игровую панель в будущем, если не вернетесь на этот экран и не включите его снова.
Как отключить оверлей Windows?
Как отключить Xbox Game Bar в Windows 10
Как отключить все оверлеи на моем ПК?
Он включает оверлей Nvidia ShadowPlay, который позволяет записывать видео, делать снимки экрана и транслировать игровой процесс.
Как отключить оверлей в Windows 10?
Перейдите в Меню → Правка → Настройки. Затем прокрутите вниз до Параметры отображения. Найдите этот параметр: Показывать наложение на рабочий стол при использовании мультимедийных клавиш. Просто отключите его, если хотите скрыть наложение.
Как удалить игровую панель Windows 10?
Щелкните правой кнопкой мыши кнопку меню «Пуск». Заходим в «Настройки» и «Игры». Выберите «Игровая панель». Деактивируем опцию «Записывать игровые ролики, скриншоты …».
Влияет ли игровая панель на производительность?
Раньше игровая панель работала только в играх, запущенных в Windows на рабочем столе. Microsoft утверждает, что эта функция доступна только для игр, которые протестированы на ее совместимость. Однако вмешательство в полноэкранный режим может вызвать проблемы с производительностью и другие сбои в играх.
Как полностью отключить игровую панель?
Как отключить игровую панель. Чтобы отключить игровую панель, перейдите в «Настройки»> «Игры»> «Игровая панель». Установите здесь для параметра «Записывать игровые клипы, снимки экрана и трансляцию с помощью игровой панели» значение «Выкл.». Вы не увидите игровую панель в будущем, если не вернетесь на этот экран и не включите его снова.
Как отключить оверлей?
Как исправить ошибку «Обнаружено наложение экрана» на Android
Отключение оверлея Steam увеличивает FPS?
Отключение наложения Steam, безусловно, может дать вам столь необходимый прирост среднего FPS. Я перешел от 230-260 до очень устойчивых 299 кадров в секунду. Это немного хлопотно, но если у вас плохой компьютер, разница может быть между 40-50 и 60-70 кадрами в секунду. Чтобы отключить, перейдите в «Настройки»> «Steam Overlay»> «В игре»> «Отключить Steam Overlay».
Как отключить оверлей?
Как включить или выключить наложение экрана
Как удалить игровой оверлей Microsoft?
Откройте «Настройки»> «Игры»> «Игровая панель». Затем отключите «запись игровых клипов, снимков экрана и трансляцию с помощью игровой панели».
Как включить наложение для вечеринок на моем ПК?
Microsoft сообщает, что панель Xbox Game Bar, доступ к которой осуществляется одновременным нажатием клавиши Windows и G, работает практически со всеми играми для ПК, а наложение настраивается, поэтому вы можете решить, какие виджеты отображать или скрыть, закрепить их, чтобы они всегда были видны, и выберите, где они находятся.
Как исправить наложение Microsoft Game?
Как исправить всплывающее окно Ms-Gaming Overlay
Игровой режим Windows — это хорошо или плохо?
В оконном режиме другие фоновые приложения могут потреблять часть ваших ресурсов. По моему опыту, игровой режим Windows 10 действительно увеличивает fps в играх, но это не так очевидно. Вы можете обратиться к этому сообщению: Игровой режим Windows 10 протестирован: хорошо для минимального fps, плохо для многозадачности.
Как заблокировать игры в Windows 10?
Фильтр неприемлемых приложений и игр в Windows 10
Как отключить полноэкранную оптимизацию Windows?
Как отключить полноэкранную оптимизацию Windows 10?
Источник
Как отключить (или включить) игровую панель Xbox в Windows 10
П анель Xbox Game Bar от Microsoft в Windows 10 — это удобный способ вызвать наложение полезных виджетов с помощью сочетания клавиш Windows + G. Но не всем это нужно, и если Вы хотите отключить его (или снова включить позже), достаточно зайти в настройки.
Сначала откройте настройки Windows. Для этого откройте меню «Пуск» и щелкните маленький значок «шестеренки» или нажмите Windows + i на клавиатуре.
В настройках нажмите «Игры».
В настройках «Xbox Game Bar» нажмите переключатель под «Включите Xbox Game Bar», чтобы он отключился. Это действие отключит игровую панель Xbox.
После этого закройте настройки. Попробуйте нажать Windows + G, и ничего не появится. Даже если Вы нажмете кнопку Xbox на контроллере Xbox, ничего не произойдет. Панель Xbox Game Bar была полностью отключена.
Если Вы хотите снова включить игровую панель Xbox, перейдите в раздел «Игры» в настройках Windows и переведите «Включите Xbox Game Bar» в положение «Включено».
Как отключить кнопку Xbox в Windows 10
По умолчанию, если у Вас есть контроллер Xbox 360 или Xbox One, подключенный к ПК с Windows 10, нажатие кнопки Xbox (большой кружок в центре контроллера с символом «x») приведет к появлению игровой панели Xbox.
Если Вы хотите отключить ее, откройте «Параметры» > «Игры», затем снимите флажок «Открывайте Xbox Game Bar нажатием этой кнопки на геймпаде».
Источник
Как включить и открыть Xbox Game Bar в Windows 10
Содержание
Как включить игровую панель Xbox в Windows 10
Панель Xbox Game по умолчанию включена в Windows 10. Однако, если вы хотите убедиться, в том, что она включена выполните следующие действия:
Как открыть игровую панель Xbox в Windows 10
Чтобы открыть Xbox Game Bar, запустите свою любимую игру и нажмите клавиши Win + G на клавиатуре. Если вы изменили комбинацию клавиш по умолчанию для панели Xbox Game, вместо этого нажимайте заданные вами клавиши. Обратите внимание, что вы можете запустить панель Xbox Game в любое время, даже во время игры.
Не работает Xbox Game Bar (Win+G)
У пользователей иногда возникает проблема, Xbox Game Bar не открывается даже после многократного нажатия сочетаний клавиш Win + G. Ниже приведем решения, которые помогут исправить ситуацию когда Xbox Game Bar не работает или не открывается.
Решение 1. Установка пакета дополнительных компонентов мультимедиа
Если игровая панель по-прежнему не открывается после нажатия Win + G или не работает, попробуйте следующий способ.
Решение 2. Редактируем реестр
Предупреждение! Прежде чем вносить какие-либо изменения в редактор реестра, убедитесь, что вы создали резервную копию данных реестра. Это поможет вам восстановить любые данные, которые могут быть потеряны в процессе редактирования.
Решение 3. Используем Windows PowerShell
# Get all the provisioned packages
$Packages = (get-item ‘HKLM:SoftwareMicrosoftWindowsCurrentVersionAppxAppxAllUserStoreApplications’) | Get-ChildItem
Решение 4. Сбрасываем настройки приложения Xbox Game Bar
Внимание! Повторите действия выше и для приложения Компаньон консоли XboX, произведите его сброс в настройки по умолчанию.
Хотя описанные выше методы должны решить, проблемму Xbox Game Bar не открывается или не запускается, но если вы все еще сталкиваетесь с данной ошибкой, удалите приложение Xbox, а затем переустановите его снова.
Если и это не работает, скорее всего, ваш брандмауэр Windows или стороннее антивирусное программное обеспечение на вашем ПК с Windows 10 блокирует работу приложения Xbox и его компоненты. Эта проблема возникает, когда брандмауэр блокирует исполняемые файлы этого приложения. В таком случае вы должны добавить приложение Xbox в доверенную зону брандмауэра или другого антивирусного программного обеспечения.
Добавить комментарий
Используя наш веб-сайт, вы соглашаетесь на использование файлов cookie.
Подробнее
Cookies are short reports that are sent and stored on the hard drive of the user’s computer through your browser when it connects to a web. Cookies can be used to collect and store user data while connected to provide you the requested services and sometimes tend not to keep. Cookies can be themselves or others.
There are several types of cookies:
So when you access our website, in compliance with Article 22 of Law 34/2002 of the Information Society Services, in the analytical cookies treatment, we have requested your consent to their use. All of this is to improve our services. We use Google Analytics to collect anonymous statistical information such as the number of visitors to our site. Cookies added by Google Analytics are governed by the privacy policies of Google Analytics. If you want you can disable cookies from Google Analytics.
However, please note that you can enable or disable cookies by following the instructions of your browser.
Источник
Содержание
- Отключаем игровой режим в Windows 10
- Способ 1: Меню «Параметры»
- Способ 2: Редактор реестра
- Способ 3: Управление уведомлениями через «Компаньон консоли Xbox»
- Способ 4: Управление панелями в «Режиме игры»
- Вопросы и ответы
«Режим игры» — одно из нововведений в Windows 10, которое нацелено на активных игроков в различные приложения. В его функциональность входит активация вспомогательных горячих клавиш, возможность быстрого создания скриншотов и записи происходящего на экране. По умолчанию этот режим активен, что вызывает определенные трудности у некоторых юзеров, поэтому возникает надобность его отключения. Сделать это можно четырьмя различными способами, каждый из которых имеет свои особенности. Давайте остановимся на каждом из них более детально.
Отметим, что иногда пользователю требуется просто закрыть некоторые панели или отключить уведомления от центра Xbox, а сам игровой режим нужно оставить во включенном состоянии. В такой ситуации советуем перейти сразу к Способу 4, а всем тем, кто заинтересован в полной деактивации «Режима игры» со всеми панелями и сообщениями, следует выполнить приведенные далее инструкции.
Способ 1: Меню «Параметры»
В Виндовс 10 имеется специально отведенный раздел в меню «Параметры», который отвечает за настройку игрового режима. Через него проще всего и быстрее отключить эту опцию или осуществить ее конфигурацию, отталкиваясь от собственных потребностей. Эта операция займет буквально одну минуту.
- Откройте «Пуск» и перейдите в «Параметры».
- Здесь выберите раздел «Игры».
- Первая вкладка на левой панели называется «Меню игры». Она отвечает за отображение панели для записей трансляций или снимков экрана. Переместите ползунок опции в состояние «Откл.», чтобы отключить эту панель.
- Главная рассматриваемая сегодня функция находится на вкладке «Игровой режим». В нем просто передвиньте ползунок «Режим игры» в отключенное состояние, чтобы сделать эту опцию недоступной для запуска непосредственно в любом приложении.

Это были все действия, которые нужно выполнить для успешного отключения игрового режима в Windows 10. После этого можно смело приступать к запуску приложений и быть уверенным, что никакие лишние уведомления или панели не отобразятся в автоматическом режиме.
Способ 2: Редактор реестра
Иногда приведенный выше метод оказывается недейственным из-за определенных сбоев системы или нарушений реестра. В таких ситуациях «Режим игры» с каждой перезагрузкой компьютера будет активироваться заново. Исправляется это путем ручной настройки параметров в редакторе реестра, что выглядит так:
- Откройте утилиту «Выполнить», например, зажав горячую клавишу Win + R. В соответствующем поле введите
regeditи нажмите на Enter. - В редакторе реестра перейдите по пути
HKEY_CURRENT_USERSoftwareMicrosoftGameBar, чтобы найти необходимые параметры. - Сейчас можно отдельно настроить отображение каждого элемента на панели игрового режима или вовсе отключить ее.
- Для этого дважды кликайте по необходимому параметру левой кнопкой мыши и изменяйте значение на 0. Поменяйте его на 1, если хотите активировать элемент.
- За взаимодействие с самим «Режимом игры» отвечает параметр под названием «AllowAutoGameMode». Он может отсутствовать в активной директории, поэтому придется создать его вручную. Нажмите по свободному месту ПКМ и выберите «Создать» — «Параметр DWORD (32-бита)».
- Задайте название объекту
AllowAutoGameModeи убедитесь в том, что значение по умолчанию стало 0. Оно и отвечает за отключение этого режима.

Все изменения, внесенные в редактор реестра, активируются только при создании нового сеанса операционной системы, поэтому перезагрузите компьютер, а уже потом переходите к проверке выполненных действий.
Способ 3: Управление уведомлениями через «Компаньон консоли Xbox»
Сразу отметим, что этот метод подойдет только обладателям аккаунтов Xbox, взаимодействующим с соответствующим приложением в Windows. Он нацелен на отключение всплывающих уведомлений от «Компаньона консоли Xbox», которые могут появляться во время игрового процесса.
- Откройте «Пуск» и используйте поиск, чтобы найти приложение «Компаньон консоли Xbox».
- После входа в личный аккаунт переместитесь в раздел «Настройки».
- Вас интересуют разделы «Общие» и «Уведомления». В первом активируются связанные аккаунты и автоматический вход. Отключите это, если не хотите, чтобы при каждом запуске игры производилась авторизация и показ уведомлений.
- На вкладке «Уведомления» снимите галочки с тех пунктов, которые вам не нужны, а после этого закройте «Компаньон консоли Xbox» и переходите к комфортной игре.

Способ 4: Управление панелями в «Режиме игры»
Как вы уже знаете, этот способ сосредоточен не на полном отключении игрового режима, а позволяет управлять отображаемыми панелями. Это позволит выставить оптимальную конфигурацию, чтобы лишние элементы не мешали игровому процессу. Для начала ознакомьтесь с разделом «Настройки». Здесь в разделе «Общее» имеется опция «Показывать советы в начале игры». Отключите ее, чтобы не получать бесполезные подсказки. Затем переместитесь в «Уведомления» и другие категории, чтобы отключить или активировать отдельные панели. Обратите внимание и на горячие клавиши. Все панели по умолчанию вызываются или скрываются через комбинацию Win + G.
Дополнительно обратите внимание на «Наложения». Они позволяют установить параметры записи трансляций. Например, можно отключить отображение на экране информации о производительности или достижениях. Активные сейчас панели помечены звездочкой, а простой клик левой кнопкой мыши по строке отключает или включает эту функцию.
Сегодня вы узнали о методах отключения «Режима игры» в Windows 10 и о принципах управления доступными панелями и уведомлениями. Задействуйте приведенные инструкции, чтобы справиться с поставленной задачей, а если потребуется повторно активировать этот режим, обратитесь к отдельной статье на нашем сайте, воспользовавшись указанной ниже ссылкой.
Подробнее: Включение игрового режима в Windows 10
Еще статьи по данной теме:
Помогла ли Вам статья?
Microsoft позволяет пользователям Windows загружать и получать доступ ко многим играм из Магазина Microsoft. В то время как преимущества игрового процесса MS многочисленны, есть и некоторые недостатки, которые могут раздражать игроков на настольных компьютерах. Игровой оверлей Windows 10 — одна из таких ошибок, с которыми сталкивались игроки. В частности, эта ошибка может появиться при использовании игровых приложений, таких как приложения Xbox или приложение Game Bar, которые имеют тенденцию улучшать впечатления игрока. Не только это, но и во время игры, если вы сделаете снимок экрана или включите видеозапись, может появиться всплывающее окно с игровым оверлеем. Если вы столкнулись с той же проблемой в своей системе, то вы попали по адресу. Мы предлагаем вам идеальное руководство, которое поможет вам узнать, как избавиться от всплывающего окна игрового оверлея MS.
Хотя проблемы с игровым наложением часто возникают при игре в игры в Windows 10, есть несколько причин, которые являются причиной этой причины.
- Совместное нажатие клавиш Windows + G может быть одной из причин, по которой на вашем экране появляются проблемы с игровым оверлеем.
- Еще одна распространенная причина ошибки — отключение приложений Xbox в Windows.
- Кроме того, удаление таких приложений, как Game Bar, из Windows может быть основной причиной появления всплывающего игрового оверлея.
Теперь, когда мы обсудили причины, приводящие к тому, что вам понадобится новое приложение, чтобы открыть эту ошибку оверлея MS-gaming, пришло время подробно рассказать о некоторых методах предотвращения или решения этой проблемы, чтобы вы могли спокойно провести время. наслаждаясь играми на вашей системе.
Способ 1: принудительная остановка игровой панели Xbox
Game Bar — это встроенная утилита в Windows 10 и 11, которая позволяет геймерам делать снимки экрана или записывать видео во время игры в компьютерные игры. Использование этой утилиты является одной из причин, по которой происходит перекрытие игр, поэтому в этом случае лучше всего принудительно остановить приложение, а затем запустить игру. Это можно сделать с помощью шагов, которые приведены ниже:
1. Нажмите клавишу Windows, введите «Диспетчер задач» и нажмите «Открыть».
2. Выберите вкладку «Процесс» и щелкните правой кнопкой мыши игровую панель Xbox.
3. Выберите Завершить задачу в меню.
4. Теперь запустите игру по вашему выбору и проверьте, решена ли проблема с перекрытием.
Способ 2: отключить игровую панель
Если принудительная остановка Game Bar вам не помогает, попробуйте отключить ее. Это один из самых простых, но эффективных методов работы в такой ситуации. Отключение игровой панели помогает в устранении неполадок с всплывающими окнами игрового наложения MS в Windows. Вы можете инициировать этот метод в своей системе, выполнив шаги, указанные ниже:
1. Запустите «Настройки», одновременно нажав клавиши Windows + I.
2. Нажмите «Игровые настройки».
3. Нажмите на игровую панель Xbox.
4. Включите запись игровых клипов, общение с друзьями и получение приглашений в игры.
5. Затем снова запустите игру, чтобы проверить, решена ли проблема наложения игры при одновременном нажатии клавиш Windows + G.
Способ 3: удалить Discord
Discord — известное приложение для обмена мгновенными сообщениями, которое используется для текстовых сообщений, звонков, видеозвонков и просто общения. Если на вашем компьютере установлен Discord, пришло время удалить его. В некоторых случаях было обнаружено, что это мешает игровым приложениям и вызывает ошибку всплывающего окна игрового наложения MS.
1. Нажмите клавишу Windows, введите панель управления и нажмите «Открыть».
2. Установите «Просмотр по > категории», затем нажмите «Удалить программу».
3. Щелкните правой кнопкой мыши приложение Discord.
4. Выберите опцию «Удалить».
5. Затем перезагрузите компьютер после удаления приложения.
6. Теперь запустите любую игру по вашему выбору и посмотрите, решена ли проблема с всплывающим окном игрового наложения MS. Если вы хотите снова использовать Discord, вы можете установить его на свое устройство, иногда переустановка также помогает исключить такие ошибки.
Способ 4: сброс кеша Магазина Windows
Кэш магазина может быть еще одной причиной, по которой вам понадобится новое приложение, чтобы открыть эту ошибку наложения MS-gaming, которая появляется на вашем экране. Если это так, то сброс перегруженного кеша Магазина Microsoft становится важным. Вы можете сбросить кеш с помощью следующих шагов:
1. Нажмите клавишу Windows, введите wsreset и нажмите «Открыть».
2. Команда запуска Wsreset автоматически откроет и сбросит кеш.
3. Наконец, перезагрузите компьютер, чтобы применить эти изменения, и проверьте, разрешено ли всплывающее окно игрового оверлея MS.
Способ 5: отключить привязку клавиш
Чтобы избавиться от ошибки всплывающего окна MS Gaming Overlay Windows 10, рекомендуется отключить привязку клавиш в редакторе реестра. Было доказано, что этот метод полезен для решения проблемы для многих пользователей.
1. Нажмите клавишу Windows, введите «Редактор реестра» и нажмите «Открыть».
2. Перейдите к указанному пути в редакторе реестра.
HKEY_CURRENT_USERSOFTWAREMicrosoftWindowsCurrentVersionGameDVR
3. Щелкните правой кнопкой мыши AppCapturedEnabled.
4. Если запись не существует, щелкните правой кнопкой мыши в правой части Windows, выберите «Создать» и выберите «Значение DWORD (32-разрядное)», чтобы создать NoWinKeys.
5. Щелкните правой кнопкой мыши NoWinKeys и выберите «Изменить».
6. Установите для параметра «Значение» значение 0, для параметра «Основное значение» значение «Десятичное число» и нажмите «ОК».
7. Затем введите HKEY_CURRENT_USERSystemGameConfigStore на панели навигации.
8. Найдите GameDVR_Enabled. Если его там нет, повторите ту же инструкцию, что и в шаге 4, чтобы создать его.
9. Щелкните его правой кнопкой мыши и выберите «Изменить».
10. Установите в окне Значение данных равным 0 и нажмите OK.
11. Перезагрузите систему и проверьте, решена ли проблема с всплывающим окном игрового наложения MS.
Способ 6: переустановите приложения Windows
Удаление встроенных приложений Windows также может привести к тому, что игры MS будут показывать ошибки перекрытия. Можно удалить игровые приложения, такие как приложение Xbox, при удалении приложений Windows. Если это так, то переустановка этих приложений может помочь избавиться от ошибки. Следующие методы помогут вам выполнить процесс переустановки на вашем ПК.
1. Запустите приложение File Explorer, одновременно нажав клавиши Windows + E.
2. Введите следующее на панели навигации.
C:/Users/YOURUSERNAME/AppData/Local/Packages
3. Если вы не можете найти папку AppData, щелкните вкладку «Вид».
4. Установите флажок Скрытые элементы.
5. Теперь введите %localappdata% на панели навигации и нажмите клавишу Enter.
6. Здесь откройте папку Packages и удалите в ней все файлы и папки. Вы также можете переместить все файлы в нем в безопасное место.
7. Нажмите клавишу Windows, введите Windows PowerShell и нажмите «Запуск от имени администратора».
8. Введите следующую команду и нажмите клавишу Enter.
Enter: Get-AppXPackage -AllUsers | Foreach {Add-AppxPackage -DisableDevelopmentMode -Register “$($_.InstallLocation)AppXManifest.xml”}
9. После переустановки всех приложений Windows проверьте, устранена ли ошибка всплывающего окна игрового оверлея MS.
Способ 7: сброс Microsoft Store
Последний метод, который оказался весьма эффективным, — это сброс Microsoft Store. Если ни один из вышеперечисленных методов вам не помог, то очевидно, что проблема связана с Магазином Microsoft, и его сброс решит любую проблему с игровыми приложениями. Воспользуйтесь приведенными ниже шагами, чтобы выполнить метод сброса на вашем ПК.
1. Откройте «Настройки», нажав одновременно клавиши Windows + I.
2. Нажмите «Настройки приложений».
3. Затем нажмите «Приложения и функции».
4. Прокрутите вниз, щелкните приложение Microsoft Store и выберите Дополнительные параметры.
5. Выберите Восстановить, если проблема не устранена, затем выберите Сброс.
Часто задаваемые вопросы (FAQ)
Q1. Что такое оверлей игры MS в Windows?
Ответ Оверлей игры MS — это ошибка, которую часто видят пользователи Windows, когда пытаются сделать снимок экрана или записать видео во время игры. Эта ошибка связана с игровой панелью Windows и с ней сталкивались пользователи Windows 10 и 11.
Q2. Могу ли я отключить оверлей игры в своей системе?
Ответ Да, оверлей можно отключить в системе. Если вы загрузили игру через приложение Steam, вы можете отключить наложение игры в настройках игры.
Q3. Что такое игровая панель?
Ответ Игровая панель — это встроенное приложение для пользователей Windows 10, которое позволяет делать снимки экрана или записывать видео во время игры в компьютерные игры. Этого можно добиться, одновременно нажав клавиши Windows + G, что поможет вам открыть игровую панель Xbox на рабочем столе.
Q4. Как я могу открыть оверлей Microsoft?
Ответ Чтобы открыть оверлей Microsoft, все, что вам нужно сделать, это нажать клавиши Windows + G вместе, чтобы открыть игровую панель Xbox.
***
Мы надеемся, что это руководство помогло развеять ваши сомнения по поводу игрового оверлея, и вы смогли узнать, как избавиться от всплывающего окна игрового оверлея MS в Windows 10. Сообщите нам, какой из методов был вашим любимым и очень вам помог. Если у вас есть дополнительные вопросы или какие-либо предложения, которые вы хотели бы дать, оставьте их в разделе комментариев ниже.
Рекомендуем: Включение или отключение режима игры для конкретных игр в Windows 10
Microsoft представила игровой режим для Windows 10. Это особый режим, позволяющий повысить производительность во время игры. Некоторые геймеры говорят, что в определенных играх есть заметная разница, в то время как другие жалуются на то, что прироста производительности нет и режим игры мешает игровому процессу.
Ранее Игровой режим можно активировать из панели игры, перейдя в настройках по следующему пути Параметры → Игры →Режим игры. Если ваш компьютер поддерживает режим игры, он будет включен по умолчанию. Но, вы все равно можете отключить режим игры из реестра Windows. Вот как это сделать.
Отключить игровой режим в Windows 10 с Параметров
Процесс отключения игрового режима очень прост:
- Откройте «Параметры», выполнив поиск или кликнув значок шестеренки в меню «Пуск».
- В появившемся окне нажмите плитку «Игры» и выберите вкладку «Игровой режим» на левой панели.
- Убедитесь, что переключатель «Режим игры» установлен в положение «Откл.».
Отключить игровой режим в Windows 10 с помощью реестра
Поскольку вам необходимо внести изменения в реестр Windows, вам понадобятся права администратора.
- Откройте реестр Windows и перейдите к следующему местоположению;
HKEY_CURRENT_USERSoftwareMicrosoftGameBar
- Здесь найдите параметр с именем «AllowAutoGameMode». Если его там нет, просто создайте его.
- Кликните правой кнопкой мыши в правой панели редактора и выберите «Создать» → «Параметр DWORD 32- бита». Переименуйте новый параметр в AllowAutoGameMode.
- По умолчанию этот ключ будет иметь значение 0. Он отключит игровой режим. Если вы хотите включить режим игры, измените его значение на 1.
Все.
Игровой режим изначально получил много жалоб. Как и большинство новых функций, которые Microsoft добавляет к Windows 10. Первоначальный опыт людей с ним был менее впечатляющим. В последнем обновлении, разработчики значительно улучшили функцию.
Основная задумка функции, заключается в том, что вы получите более высокую частоту кадров, но пользователи, у которых уже есть приличная игровая платформа, могут обойтись без нее.
Поделитесь с нами, что вы думаете о режиме игры, в комментариях ниже.
28.08.2020
В данной статье показаны действия, с помощью которых можно отключить игровую панель Game Bar в операционной системе Windows 10.
Игровая панель — это встроенное приложения для настройки игр, которое позволяет настроить запись и трансляцию, изменить сочетания клавиш игровой панели, а также повысить общий игровой опыт.
Кроме того можно записывать видеоролики (игровые клипы) и делать скриншоты экрана без необходимости устанавливать и использовать дополнительное программное обеспечение сторонних разработчиков.
При необходимости можно отключить игровую панель Game Bar.
Чтобы отключить игровую панель (Game Bar), откройте приложение «Параметры», для этого нажмите на панели задач кнопку Пуск и далее выберите Параметры
или нажмите сочетание клавиш
+ I.
В открывшемся окне «Параметры» выберите Игры.
Затем на вкладке Меню игры, в правой части окна установите для параметра Записывайте игровые клипы, делайте снимки экрана и транслируйте их с помощью меню игры значение Откл.
Используя рассмотренные выше действия, можно отключить игровую панель (Game Bar) в операционной системе Windows 10.

В последнее время много пользователей встретились с ошибкой Вам понадобится новое приложение, чтобы открыть этот ms-gamingoverlay в Winodws 10. После чего пользователю предлагается выбрать приложение или найти приложение в Microsoft Store. Текущая ошибка возникает например после удаления стандартного приложения Xbox или при использовании не оригинального образа системы в Windows 10.
В данной статье рассмотрим как отключить ms-gamingoverlay Windows 10. В первую очередь рекомендуем установить правильные ассоциации для программ. А также чтобы исправить ошибку можно просто отключить Xbox DVR. Способы решения проблемы рассматривались на последней сборке операционной системы Windows 10.
Перед тем как использовать наши варианты решения проблемы убедитесь что у Вас установлена последняя версия операционной системы Windows 10. При необходимости обновите систему и проверьте на наличие текущей ошибки. Установка обновлений может исправить текущую проблему путем замены битых файлов и установки новой версии.
Выбор стандартных приложений
- Откройте обновленные Параметры нажав комбинацию клавиш Win+I.
- Дальше перейдите в Приложения > Приложения по умолчанию и нажмите кнопку Выбор стандартных приложений для протоколов.
- В текущем окне убедитесь что ms-gamingoverlay ассоциирован с Xbox gaming overlay, а ms-gamebarservices с Xbox Game bar.
Даже при наличии правильных ассоциаций можете выбрать те самые приложения для протоколов и перезагрузить компьютер. После перезагрузки проблема может навсегда исчезнуть.
Отключение Xbox DVR
Одним с вариантов решения проблемы с ассоциациями ms-gamingoverlay есть полное отключение сервиса Xbox в Windows 10. Все способы отключения Xbox DVR смотрите в нашей инструкции. При желании можно использовать другие способы отключения программы Xbox.
- Убедитесь что у Вас на компьютере установлена последняя версия Xbox Game bar.
- Откройте Параметры и перейдите в раздел Игры > Меню игры.
- Перетащите ползунок пункта Записывайте игровые клипы, делайте снимки экрана и транслируйте их с помощью меню игры в положение Откл.
- Дальше в меню выберите пункт DVR для игр, в котором ползунок Вести запись в фоновом режиме, пока идет игра перетяните в положение Откл.
Перерегистрация приложений
Перед восстановлением всех стандартных приложений можно проверить целостность системных файлов Windows 10.
- Запустите Windows PowerShell от имени администратора.
- Выполните следующею команду для восстановления всех стандартных приложений:
Get-AppXPackage | Foreach {Add-AppxPackage -DisableDevelopmentMode -Register «$($_.InstallLocation)AppXManifest.xml»}
После выполнения текущей команды выполняем перезагрузку компьютера. Команда восстановит приложение Xbox если Вы ранее удаляли его. Дальше можно будет перейти к выполнению предложенных выше способов.
Выводы
В данной статье мы рассмотрели как исправить и отключить ошибку ms-gamingoverlay в Windows 10. Способов решения проблемы есть несколько начиная от простых с простым отключением программы Xbox в Windows 10 и заканчивая полной переустановкой операционной системы или возвращением системы в исходное состояние. А также можно попробовать создать новую учетную запись и проверить на наличие ошибки, поскольку скорее всего её на другой учетной записи не будет.

Администратор и основатель проекта Windd.ru. Интересуюсь всеми новыми технологиями. Знаю толк в правильной сборке ПК. Участник программы предварительной оценки Windows Insider Preview. Могу с лёгкостью подобрать комплектующие с учётом соотношения цены — качества. Мой Компьютер: AMD Ryzen 5 3600 | MSI B450 Gaming Plus MAX | ASUS STRIX RX580 8GB GAMING | V-COLOR 16GB Skywalker PRISM RGB (2х8GB).
Game Bar в Windows 11 и Windows 10 – это всплывающий полноэкранный оверлей с множеством функций, которые могут понадобится в компьютерных играх. Game Bar позволяет делать скриншоты, записывать видео, управлять воспроизведением звука и записью голоса, отслеживать производительность компьютера, прослушивать музыку с помощью Spotify и общаться с друзьями в сети Xbox. Game Bar открывается при нажатии кнопки на геймпаде от Xbox или комбинацией клавиш Win-G.
Но, далеко не всем пользователям нравится Game Bar. Некоторых он только отвлекает от игры своими внезапными появлениями на весь экран. В данном материале мы расскажем, как отключить или полностью удалить Game Bar в Windows 11 и Windows 10.
Как отключить Game Bar в Windows 11
Если вы используете Windows 11, то для отключения Xbox Game Bar нужно открыть меню «Параметры» (комбинация клавиш Win-i) и перейти в раздел «Игры — Xbox Game Bar».
Здесь нужно отключить функцию «Открывайте Xbox Game Bar нажатием кнопки на геймпаде». Это отключит появление оверлея при нажатии на кнопку на геймпаде.
Но, оверлей все еще будет появляться при нажатии комбинации клавиш Win-G. Отключить эту функцию в Windows 11 нельзя (на данный момент), но вы можете изменить комбинацию клавиш, чтобы исключить случайные нажатия.
Для этого откройте оверлей (Win-G), перейдите в настройки (кнопка с шестеренкой), откройте раздел «Shortcuts» и поменяйте комбинацию клавиш.
Например, для открытия оверлея можно настроить что-то вроде Ctrl-Alt-Shift-P.
Как отключить Game Bar в Windows 10
В Windows 10 можно полностью отключить Game Bar. Для этого откройте меню «Параметры» (комбинация клавиш Win-i) и перейдите в «Игры».
Здесь в разделе «Xbox Game Bar» нужно перевести переключатель в положение «Выкл» и снять отметку напротив функции «Открывайте Xbox Game Bar нажатием кнопки на геймпаде».
После этого Game Bar больше не должен появляться во время игры при нажатии комбинации Win-G или при нажатии кнопки на геймпаде.
Как полностью удалить Game Bar в Windows 10
Также есть возможность полностью удалить Game Bar из вашей Windows 11 или Windows 10 при помощи PowerShell. Данный способ не рекомендуется использовать, так как он потенциально может привести к появлению новых ошибок или нестабильной работе других компонентов Windows. Например, возможны проблемы при подключении контроллера от Xbox.
Для того чтобы удалить Game Bar из Windows 11 или Windows 10 нужно запустить PowerShell с правами администратора и выполнить следующую команду:
Get-AppxPackage *xbox* | Remove-AppxPackage
Данная команда удалит из операционной системы все компоненты Xbox. Вместе с ними будет удален и Game Bar.
Посмотрите также:
- Как отключить Xbox DVR в Windows 10
- Как отключить оверлей GeForce Experience в игре
- Как полностью удалить NVIDIA GeForce Experience на Windows 10 или Windows 7
- Как подключить геймпад Xbox One по Bluetooth к ПК с Windows 10
- Как включить счетчик FPS в NVIDIA GeForce Experience
Автор
Александр Степушин
Создатель сайта comp-security.net, автор более 2000 статей о ремонте компьютеров, работе с программами, настройке операционных систем.
Остались вопросы?
Задайте вопрос в комментариях под статьей или на странице
«Задать вопрос»
и вы обязательно получите ответ.
Автор: , 19.10.2020
Рубрики: Windows 10, Windows 11, Игры

За последнее время несколько раз столкнулся с тем, что некоторые настройки в видеодрайвере не работали в играх из-за того, что в Windows 10/11 была включена игровая панель… Почему это так — пока не ясно, но выйти из положения можно быстро — просто отключить эту панель 👌…
*
Примечание: вообще, игровая панель (DVR) используется для записи видео из игр и создания скриншотов (вызывается клавишами Win+G).
Разумеется, после ее откл. для выполнения этих операций вам понадобиться альтернативная программа…
*
Чуть ниже в заметке приведу несколько способов как это можно сделать (для разных редакций Windows).
Итак…
👉 Кстати!
Еще один неплохой вариант ускорения и оптимизации — воспользоваться спец. версией Windows 10 LTSC. Она оптимизирована, и идет без Store, Edge, Cortana, OneDrive (работает быстрее, чем Pro!)
*
Отключение игровой панели
👉 Вариант 1
Наиболее надежный способ решения вопроса — воспользоваться редактором групповых политик (правда, он не работает в домашних версиях Windows 10).
Для вызова редактора: нажмите Win+R должно появиться окно «выполнить») и используйте команду gpedit.msc.
gpedit.msc — запускаем редактор групповых политик
Примечание: если появится ошибка, что «такой команды нет, или она недоступна» — значит см. следующие варианты в статье (этот способ для вас недоступен).
*
Далее раскройте раздел «Конфигурация компьютера / Административные шаблоны / Компоненты Windows»: в нем нужно найти кладку «Запись и трансляция игр Windows» (👇).
После, открыть параметр политики (см. стрелка 4).
Конфигурация ПК — Редактор локальной групповой политики
В параметрах переведите ползунок в режим «Отключено», сохраните настройки и перезагрузите компьютер.
Отключено!
Если вдруг вам когда-нибудь понадобиться игровая панель — снова откройте этот же параметр и выставите ползунок в режим «Включено»…
*
👉 Вариант 2
Необходимо открыть параметры Windows 10/11 (не путать с панелью управления!). Для этого можно воспользоваться сочетанием Win+i.
Далее перейти в раздел «Игры».
Параметры Windows — раздел игры
Во вкладке «Xbox Game Bar» перевести ползунок в режим «откл.» (👇).
Game Bar отключен!
Кстати, я бы также порекомендовал доп. откл. игровой режим (в некоторых случаях эта оптимизация даже мешает…).
Игровой режим
*
👉 Вариант 3
В качестве третьего способа предложу корректировку нескольких параметров в реестре. Вариант универсальный и работает практически в любых версиях Windows.
Чтобы открыть редактор реестра — нажмите Win+R, и используйте команду regedit (👇).
regedit — открыть редактор реестра
Далее нужно открыть нижеприведенную ветку (👇) и изменить в ней параметр «AppCaptureEnabled» — установить его в «0».
КомпьютерHKEY_CURRENT_USERSOFTWAREMicrosoftWindowsCurrentVersionGameDVR
«AppCaptureEnabled» переводим в «0»
Тоже самое нужно сделать и с параметром «GameDVR_Enabled» в ветке (👇):
КомпьютерHKEY_CURRENT_USERSystemGameConfigStore
«GameDVR_Enabled» переводим в «0»
После этого закрыть редактор реестра и перезагрузить компьютер…
*
👉 PS
Кстати, если отключение игровой панели в решении вопроса не помогло, обратите внимание на ряд др. моментов:
- проверьте, запущена ли игра в полноэкранном режиме (часть игр по умолчанию могут работать в оконном режиме 👇);
- уточните параметры в панели управления видеодрайвером — стоит попробовать установить режим «Использовать настройки приложения» и задать нужные опции в самой игре;
- не лишним будет проверить и 👉 обновить драйвера на видеокарту (возможно, что драйвер некорректно работает в текущей версии Windows (например, после обновления ОС)).
Оконный режим — скриншот настроек игры WOW
*
Дополнения приветствуются (заранее благодарю)!
Ну а у меня на этом пока всё, удачи!
👋
Первая публикация: 19.10.2020
Корректировка: 11.02.2022


Полезный софт:
-
- Видео-Монтаж
Отличное ПО для создания своих первых видеороликов (все действия идут по шагам!).
Видео сделает даже новичок!
-
- Ускоритель компьютера
Программа для очистки Windows от «мусора» (удаляет временные файлы, ускоряет систему, оптимизирует реестр).
При нажатии сочетании кнопок Win+G для вызова Game Bar (игровой панели) пользователь может столкнуться с ошибкой Вам понадобится новое приложение, чтобы открыть Ms-Gamingoverlay в Windows 11/10.
В большинстве случаев, ошибка Ms-Gamingoverlay возникает, когда горячие клавиши Win+G переназначены на другие действия в системе или имеют конфликт с другими программами, которые тоже использую данную комбинацию кнопок. Кроме того, проблема может быть и в самом приложении, которое может быть не установлено или иметь поврежденные файлы.
В данной инструкции разберем, что делать и как исправить, когда возникает ошибка в Game Bar «Вам понадобится новое приложение, чтобы открыть Ms-Gamingoverlay» при нажатии Win+G в Windows 11/10.
1. Обновить Xbox Game Bar
Перейдите в Microsoft Store и убедитесь, что приложение не требует обновлений. В противном случае, обновите до последней версии.
- Обновить Xbox Game Bar из Store
2. Отключите Game Bar
Если сторонняя программа или комбинация кнопок Win+G задействована для других целей, то нужно отключить нажатие кнопок Game Bar.
Для Windows 11:
- Откройте Параметры > Игры > справа Xbox Game Bar
- Отключите Открывайте Xbox Game Bar нажатием этой кнопки на геймпаде
- Проверьте, устранена ли ошибка
Для Windows 10:
- Откройте Параметры > Игры > справа Xbox Game Bar
- Справа отключите создание игровых клипов
! Если не помогло, то снимите ниже галочку. Кроме того, включите обратно клипы и снимите галочку.
3. Снять задачу Game Bar
Если каким-либо образом работают несколько фоновых процессов Xbox Game Bar, то это может быть причиной ошибки Ms-Gamingoverlay. Завершите все процессы игровой панели.
- Нажмите сочетание кнопок Ctrl+Shift+Esc, чтобы открыть диспетчер задач
- Нажмите правой кнопкой мыши по процессу Xbox Game Bar
- Выберите из контекстного меню Снять задачу
- Нажмите Win+G, чтобы проверить, устранена ли ошибка Ms Gamingoverlay
4. Отключить оверлей в Discord
Если вы используете приложение Discord с включенной функцией игрового оверлея, то это может вызывать конфликт с вызовом Game Bar.
- Нажмите на шестеренку слева снизу около никнейма
- Внизу выберите Игровой оверлей
- Справа отключите Внутриигровой оверлей
5. Переустановить Game Bar
Если вы использовали различные команды для переустановки всех UWP приложений или же, каким-либо образом удаляли приложения, и при этом удалил Game Bar или часть его файлов, то нужно переустановить отсутствующие по умолчанию приложения.
- Откройте проводник (этот компьютер)
- Нажмите сверху Посмотреть > Показать > включите Скрытые элементы
- Перейдите по пути C:ПользователиВаше имяAppDataLocalPackages
- Удалите всё содержимое в папке Packages
- Далее запустите PowerShell от имени администратора и введите следующую команду, которая переустановит приложения по умолчанию, после чего перезагрузите ПК.
Get-AppXPackage -AllUsers | Foreach {Add-AppxPackage -DisableDevelopmentMode -Register “$($_.InstallLocation)AppXManifest.xml”}
6. Редактирование в реестре GameDVR
Чтобы исправить ошибку Вам понадобится новое приложение чтобы открыть Ms Gamingoverlay нужно отредактировать параметр в реестре. Для этого:
- Нажмите Win+R и введите regedit, чтобы открыть редактор реестра
- В реестре перейдите ниже по пути
HKEY_CURRENT_USERSOFTWAREMicrosoftWindowsCurrentVersionGameDVR
- Нажмите правой кнопкой мыши справа на пустом поле
- Выберите Создать > Параметр DWORD (32 бита)
- Назовите новый параметр AppCaptureEnabled
! Если параметр AppCaptureEnabled уже существует, то щелкните по нему дважды и установите значение 0
Далее переходим по еще одному пути:
HKEY_CURRENT_USERSystemGameConfigStore
- Справа дважды щелкните по GameDVR_Enabled
- Установите значение 0 и нажмите OK
- Перезагрузите ПК и ошибка Ms-Gamingoverlay устранится
7. Сброс кэша Microsoft Store
Microsoft Store содержит данные кэша приложений для правильной их работы и, если данные кеша будут повреждены, то будут проблемы с приложениями, в том числе и Game Bar с ошибкой Ms-Gamingoverlay. Чтобы очистить кэш Store:
- Нажмите Win+R и введите wsreset
- Дождитесь пока Microsoft Store не запустится сам
Смотрите еще:
- Безопасность Windows: нужно приложение, чтобы открыть ссылку
- Виджет «Ресурсы» в Game Bar для мониторинга загруженности системы при игре
- Исправить ошибку 0x803f8001 Xbox Game Bar
- Мониторинг CPU, GPU и RAM поверх окон
- Как включить или отключить игровой режим в Windows 11/10
[ Telegram | Поддержать ]