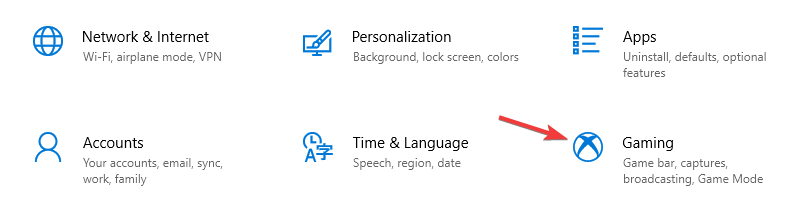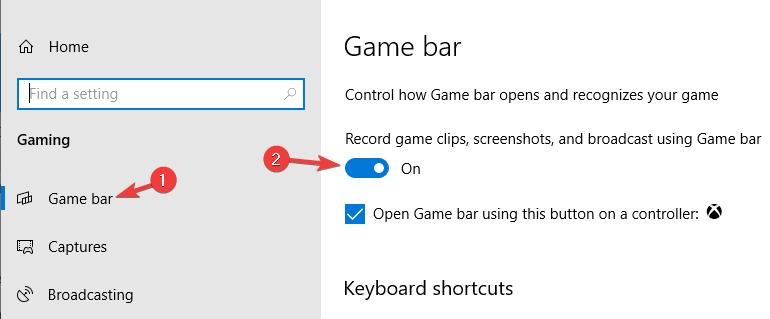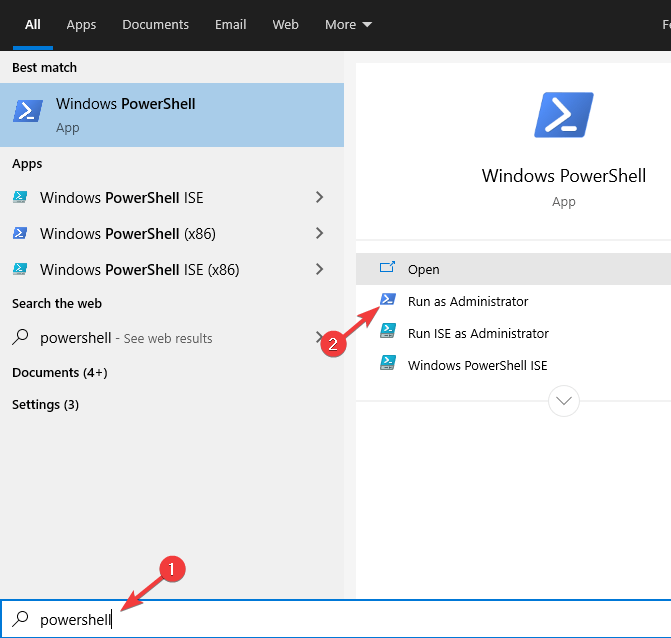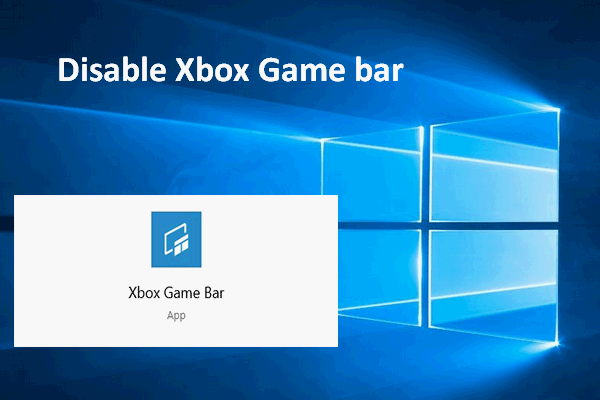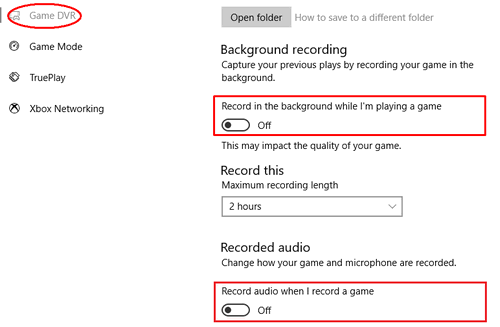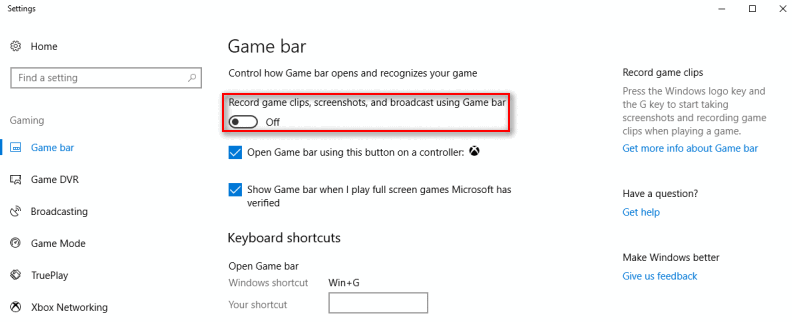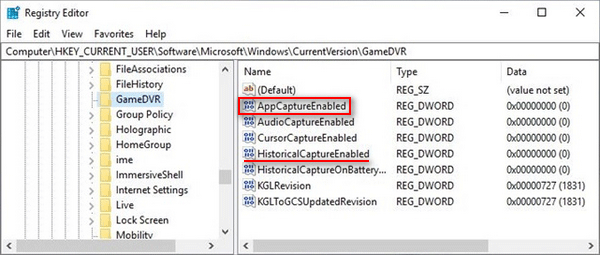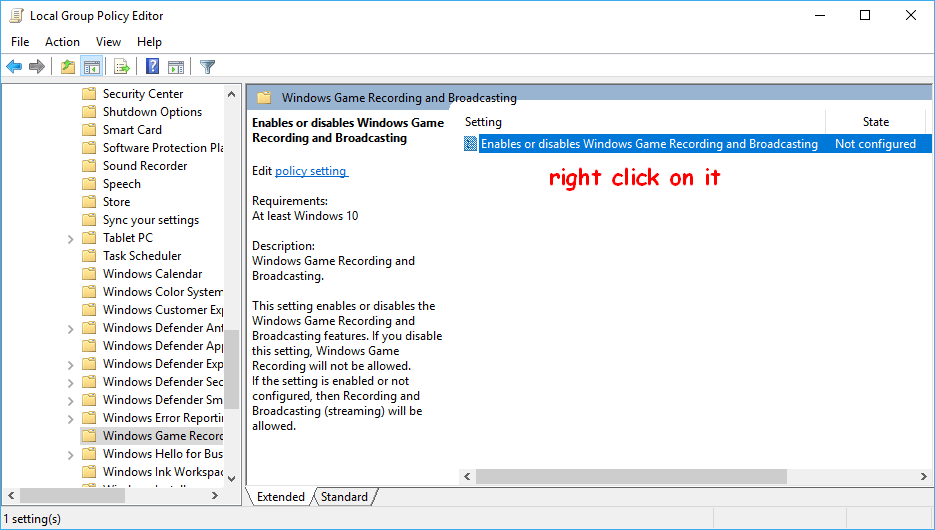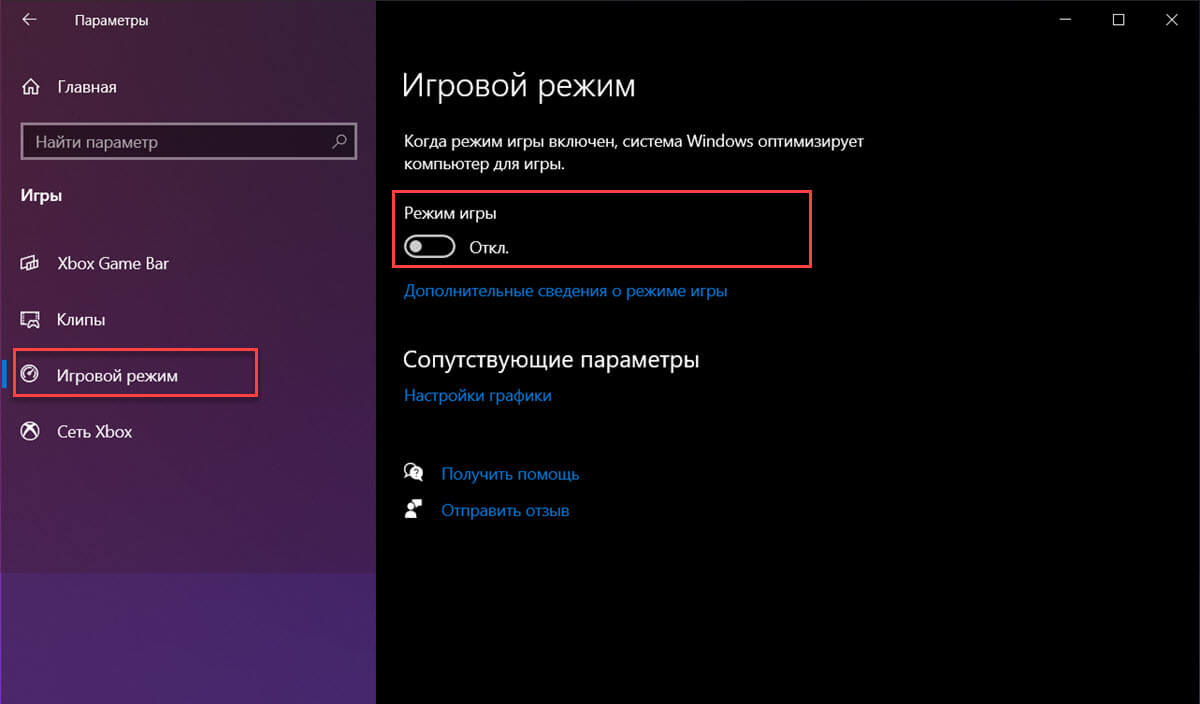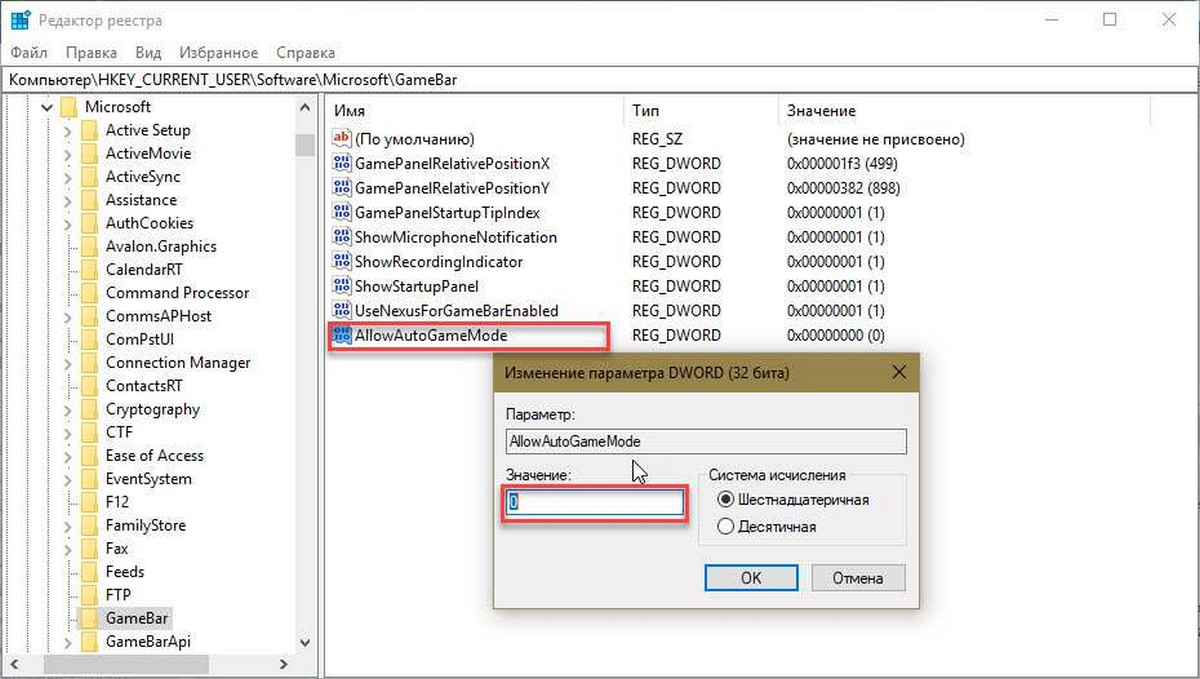Содержание
- Способ 1: Установка «Xbox Game Bar»
- Способ 2: Отключение «Xbox Game Bar»
- Способ 3: Твик реестра
- Способ 4: Проверка ассоциаций
- Вопросы и ответы
Способ 1: Установка «Xbox Game Bar»
Для начала можно проверить, имеется ли на компьютере игровая панель «Xbox Game Bar». Если компонент отсутствует в разделе «Приложение и возможности», установите его из магазина Windows.
- Запустите приложение «Microsoft Store» и отыщите «Xbox Game Bar» через встроенный поиск.
- Нажмите «Получить» и проследуйте указаниям мастера. Возможно, вам нужно будет войти в свою учетную запись Microsoft или создать ее, если таковая отсутствует.
Подробнее: Создание учетной записи Microsoft

Приложение загрузится и автоматически установится на компьютер, после чего сообщение о необходимости использования приложения для ms gamingoverlay больше не должно вас беспокоить.
Способ 2: Отключение «Xbox Game Bar»
Если вы столкнулись с проблемой на ПК c уже установленной игровой панелью, устранить неполадку можно путем отключения панели.
- Запустите приложение «Параметры» и перейдите в раздел «Игры».
- Деактивируйте панель «Xbox Game Bar», установив переключатель в положение «Откл.».

После выполненных действий сообщение с упоминанием ms gamingoverlay больше появляться не должно.
Способ 3: Твик реестра
Отключить игровую панель можно также путем применения простого твика реестра. Используйте этот способ, если по какой-то причине опция отключения панели через приложение «Параметры» окажется недоступной.
- Откройте нажатием комбинации Win + R окошко быстрого выполнения команд и выполните в нем команду
regedit, чтобы открыть «Редактор реестра». - Разверните ветку
HKCUSOFTWAREMicrosoftWindowsCurrentVersionGameDVRи найдите справа параметр с названием «AppCaptureEnabled». - Откройте двойным по нему кликом окошко редактирования значения и замените значение «1» на «0».


Результат будет тот же, что и при использовании предыдущего способа.
Способ 4: Проверка ассоциаций
Дополнительно рекомендуется проверить корректность ассоциации протокола ms gamingoverlay с приложением по умолчанию, то есть с «Xbox Game Bar».
- Вызовите приложение «Параметры», перейдите в раздел «Приложения по умолчанию», прокрутите окно немного вниз, найдите и кликните ссылку «Выбор стандартных приложений для протоколов».
- В следующем окне в колонке слева отыщите протоколы «ms-gamingoverlay» и «ms-gamebarservices» и убедитесь, что первый ассоциирован с приложением «Xbox gaming overlay», а второй – с приложением «Xbox Game Bar».
- Перерегистрируйте ассоциации, для чего кликните по приложению и выберите его же в контекстном меню.


Если напротив протокола указано другое приложение, нажмите по нему мышкой и выберите из контекстного меню «Поиск приложения в Windows Store». При этом будет запущен Магазин Windows, в котором вам нужно будет найти «Xbox Game Bar» и установить его.
Еще статьи по данной теме:
Помогла ли Вам статья?
Microsoft позволяет пользователям Windows загружать и получать доступ ко многим играм из Магазина Microsoft. В то время как преимущества игрового процесса MS многочисленны, есть и некоторые недостатки, которые могут раздражать игроков на настольных компьютерах. Игровой оверлей Windows 10 — одна из таких ошибок, с которыми сталкивались игроки. В частности, эта ошибка может появиться при использовании игровых приложений, таких как приложения Xbox или приложение Game Bar, которые имеют тенденцию улучшать впечатления игрока. Не только это, но и во время игры, если вы сделаете снимок экрана или включите видеозапись, может появиться всплывающее окно с игровым оверлеем. Если вы столкнулись с той же проблемой в своей системе, то вы попали по адресу. Мы предлагаем вам идеальное руководство, которое поможет вам узнать, как избавиться от всплывающего окна игрового оверлея MS.
Хотя проблемы с игровым наложением часто возникают при игре в игры в Windows 10, есть несколько причин, которые являются причиной этой причины.
- Совместное нажатие клавиш Windows + G может быть одной из причин, по которой на вашем экране появляются проблемы с игровым оверлеем.
- Еще одна распространенная причина ошибки — отключение приложений Xbox в Windows.
- Кроме того, удаление таких приложений, как Game Bar, из Windows может быть основной причиной появления всплывающего игрового оверлея.
Теперь, когда мы обсудили причины, приводящие к тому, что вам понадобится новое приложение, чтобы открыть эту ошибку оверлея MS-gaming, пришло время подробно рассказать о некоторых методах предотвращения или решения этой проблемы, чтобы вы могли спокойно провести время. наслаждаясь играми на вашей системе.
Способ 1: принудительная остановка игровой панели Xbox
Game Bar — это встроенная утилита в Windows 10 и 11, которая позволяет геймерам делать снимки экрана или записывать видео во время игры в компьютерные игры. Использование этой утилиты является одной из причин, по которой происходит перекрытие игр, поэтому в этом случае лучше всего принудительно остановить приложение, а затем запустить игру. Это можно сделать с помощью шагов, которые приведены ниже:
1. Нажмите клавишу Windows, введите «Диспетчер задач» и нажмите «Открыть».
2. Выберите вкладку «Процесс» и щелкните правой кнопкой мыши игровую панель Xbox.
3. Выберите Завершить задачу в меню.
4. Теперь запустите игру по вашему выбору и проверьте, решена ли проблема с перекрытием.
Способ 2: отключить игровую панель
Если принудительная остановка Game Bar вам не помогает, попробуйте отключить ее. Это один из самых простых, но эффективных методов работы в такой ситуации. Отключение игровой панели помогает в устранении неполадок с всплывающими окнами игрового наложения MS в Windows. Вы можете инициировать этот метод в своей системе, выполнив шаги, указанные ниже:
1. Запустите «Настройки», одновременно нажав клавиши Windows + I.
2. Нажмите «Игровые настройки».
3. Нажмите на игровую панель Xbox.
4. Включите запись игровых клипов, общение с друзьями и получение приглашений в игры.
5. Затем снова запустите игру, чтобы проверить, решена ли проблема наложения игры при одновременном нажатии клавиш Windows + G.
Способ 3: удалить Discord
Discord — известное приложение для обмена мгновенными сообщениями, которое используется для текстовых сообщений, звонков, видеозвонков и просто общения. Если на вашем компьютере установлен Discord, пришло время удалить его. В некоторых случаях было обнаружено, что это мешает игровым приложениям и вызывает ошибку всплывающего окна игрового наложения MS.
1. Нажмите клавишу Windows, введите панель управления и нажмите «Открыть».
2. Установите «Просмотр по > категории», затем нажмите «Удалить программу».
3. Щелкните правой кнопкой мыши приложение Discord.
4. Выберите опцию «Удалить».
5. Затем перезагрузите компьютер после удаления приложения.
6. Теперь запустите любую игру по вашему выбору и посмотрите, решена ли проблема с всплывающим окном игрового наложения MS. Если вы хотите снова использовать Discord, вы можете установить его на свое устройство, иногда переустановка также помогает исключить такие ошибки.
Способ 4: сброс кеша Магазина Windows
Кэш магазина может быть еще одной причиной, по которой вам понадобится новое приложение, чтобы открыть эту ошибку наложения MS-gaming, которая появляется на вашем экране. Если это так, то сброс перегруженного кеша Магазина Microsoft становится важным. Вы можете сбросить кеш с помощью следующих шагов:
1. Нажмите клавишу Windows, введите wsreset и нажмите «Открыть».
2. Команда запуска Wsreset автоматически откроет и сбросит кеш.
3. Наконец, перезагрузите компьютер, чтобы применить эти изменения, и проверьте, разрешено ли всплывающее окно игрового оверлея MS.
Способ 5: отключить привязку клавиш
Чтобы избавиться от ошибки всплывающего окна MS Gaming Overlay Windows 10, рекомендуется отключить привязку клавиш в редакторе реестра. Было доказано, что этот метод полезен для решения проблемы для многих пользователей.
1. Нажмите клавишу Windows, введите «Редактор реестра» и нажмите «Открыть».
2. Перейдите к указанному пути в редакторе реестра.
HKEY_CURRENT_USERSOFTWAREMicrosoftWindowsCurrentVersionGameDVR
3. Щелкните правой кнопкой мыши AppCapturedEnabled.
4. Если запись не существует, щелкните правой кнопкой мыши в правой части Windows, выберите «Создать» и выберите «Значение DWORD (32-разрядное)», чтобы создать NoWinKeys.
5. Щелкните правой кнопкой мыши NoWinKeys и выберите «Изменить».
6. Установите для параметра «Значение» значение 0, для параметра «Основное значение» значение «Десятичное число» и нажмите «ОК».
7. Затем введите HKEY_CURRENT_USERSystemGameConfigStore на панели навигации.
8. Найдите GameDVR_Enabled. Если его там нет, повторите ту же инструкцию, что и в шаге 4, чтобы создать его.
9. Щелкните его правой кнопкой мыши и выберите «Изменить».
10. Установите в окне Значение данных равным 0 и нажмите OK.
11. Перезагрузите систему и проверьте, решена ли проблема с всплывающим окном игрового наложения MS.
Способ 6: переустановите приложения Windows
Удаление встроенных приложений Windows также может привести к тому, что игры MS будут показывать ошибки перекрытия. Можно удалить игровые приложения, такие как приложение Xbox, при удалении приложений Windows. Если это так, то переустановка этих приложений может помочь избавиться от ошибки. Следующие методы помогут вам выполнить процесс переустановки на вашем ПК.
1. Запустите приложение File Explorer, одновременно нажав клавиши Windows + E.
2. Введите следующее на панели навигации.
C:/Users/YOURUSERNAME/AppData/Local/Packages
3. Если вы не можете найти папку AppData, щелкните вкладку «Вид».
4. Установите флажок Скрытые элементы.
5. Теперь введите %localappdata% на панели навигации и нажмите клавишу Enter.
6. Здесь откройте папку Packages и удалите в ней все файлы и папки. Вы также можете переместить все файлы в нем в безопасное место.
7. Нажмите клавишу Windows, введите Windows PowerShell и нажмите «Запуск от имени администратора».
8. Введите следующую команду и нажмите клавишу Enter.
Enter: Get-AppXPackage -AllUsers | Foreach {Add-AppxPackage -DisableDevelopmentMode -Register “$($_.InstallLocation)AppXManifest.xml”}
9. После переустановки всех приложений Windows проверьте, устранена ли ошибка всплывающего окна игрового оверлея MS.
Способ 7: сброс Microsoft Store
Последний метод, который оказался весьма эффективным, — это сброс Microsoft Store. Если ни один из вышеперечисленных методов вам не помог, то очевидно, что проблема связана с Магазином Microsoft, и его сброс решит любую проблему с игровыми приложениями. Воспользуйтесь приведенными ниже шагами, чтобы выполнить метод сброса на вашем ПК.
1. Откройте «Настройки», нажав одновременно клавиши Windows + I.
2. Нажмите «Настройки приложений».
3. Затем нажмите «Приложения и функции».
4. Прокрутите вниз, щелкните приложение Microsoft Store и выберите Дополнительные параметры.
5. Выберите Восстановить, если проблема не устранена, затем выберите Сброс.
Часто задаваемые вопросы (FAQ)
Q1. Что такое оверлей игры MS в Windows?
Ответ Оверлей игры MS — это ошибка, которую часто видят пользователи Windows, когда пытаются сделать снимок экрана или записать видео во время игры. Эта ошибка связана с игровой панелью Windows и с ней сталкивались пользователи Windows 10 и 11.
Q2. Могу ли я отключить оверлей игры в своей системе?
Ответ Да, оверлей можно отключить в системе. Если вы загрузили игру через приложение Steam, вы можете отключить наложение игры в настройках игры.
Q3. Что такое игровая панель?
Ответ Игровая панель — это встроенное приложение для пользователей Windows 10, которое позволяет делать снимки экрана или записывать видео во время игры в компьютерные игры. Этого можно добиться, одновременно нажав клавиши Windows + G, что поможет вам открыть игровую панель Xbox на рабочем столе.
Q4. Как я могу открыть оверлей Microsoft?
Ответ Чтобы открыть оверлей Microsoft, все, что вам нужно сделать, это нажать клавиши Windows + G вместе, чтобы открыть игровую панель Xbox.
***
Мы надеемся, что это руководство помогло развеять ваши сомнения по поводу игрового оверлея, и вы смогли узнать, как избавиться от всплывающего окна игрового оверлея MS в Windows 10. Сообщите нам, какой из методов был вашим любимым и очень вам помог. Если у вас есть дополнительные вопросы или какие-либо предложения, которые вы хотели бы дать, оставьте их в разделе комментариев ниже.
If the Xbox Game Bar is not working or opening on your Windows 11 or Windows 10, or for some PC users that don’t use the app and reports that the app takes up too much storage space; can uninstall and reinstall the Windows Store app from their device. In this post, we will show you how to uninstall Xbox Game Bar on Windows 11/10.

Beginning from Windows Build 10.0.18362 and later, the uninstall button is greyed out for the Xbox Game Bar in Settings app as you can see from the lead-in image above. Although you can enable or disable Game DVR or Game Bar in Windows 11/10 and reassign the Windows key + G keyboard shortcut, PC users that want to completely uninstall Xbox Game Bar can do so in either of the following ways described below.
1] Uninstall Xbox Game Bar using Uninstaller Software
An uninstaller (the opposite of an installer), is a software designed to remove other software or parts of it from your Windows 11/10 computer.
This option requires you to use a third-party software uninstaller to remove Xbox Game Bar from your device.
2] Uninstall Xbox Game Bar using DISM or PowerShell command
This option requires you use DISM (Deployment Image Servicing and Management) tool from an elevated (admin) PowerShell prompt to uninstall Xbox Game Bar on your Windows 11/10 device. Before you begin, create a system restore point first.
Do the following:
- Press Windows key + X to open Power User Menu.
- Tap A on the keyboard to launch PowerShell (Windows Terminal) in admin/elevated mode.
- In the PowerShell console, type or copy and paste in the command below and hit Enter to output a list of Xbox packages on your system.
dism /Online /Get-ProvisionedAppxPackages | Select-String PackageName | Select-String xbox
- Now, to remove the Xbox package, you can run either the:
DISM command
dism /Online /Get-ProvisionedAppxPackages | `
Select-String PackageName | `
Select-String xbox | `
ForEach-Object {$_.Line.Split(':')[1].Trim()} | `
ForEach-Object { dism /Online /Remove-ProvisionedAppxPackage /PackageName:$_}
OR
PowerShell command
Get-ProvisionedAppxPackage -Online | `
Where-Object { $_.PackageName -match "xbox" } | `
ForEach-Object { Remove-ProvisionedAppxPackage -Online -PackageName $_.PackageName }
If you want to remove Xbox packages for other users, run the following command:
Get-ProvisionedAppxPackage -Online | `
Where-Object { $_.PackageName -match "xbox" } | `
ForEach-Object { Remove-ProvisionedAppxPackage -Online -AllUsers -PackageName $_.PackageName }
For PC users that may have issues removing the XboxGamingOverlay, you can run the PowerShell command below:
Get-AppxPackage -AllUsers Microsoft.XboxGamingOverlay | Remove-AppxPackage
- Once done, reboot PC.
Although not applicable in this case scenario, it’s imperative to point out that you can uninstall programs via Registry Editor, uninstall programs not listed in Control Panel and can also use WMIC a built-in utility to help you successfully remove an installed program in Windows 11/10. That said, using any of the 2 methods described above, PC users can easily and successfully uninstall Xbox Game Bar on Windows 11/10 device. If at any time the app is needed, Xbox Game Bar can be downloaded from the Microsoft Store.
That’s it!
Related post: How to uninstall Xbox Console Companion app.
How do I remove the Xbox Game Bar from Windows 10?
To remove the Xbox Game Bar from Windows 10, follow these instructions:
- Open the Start menu.
- Click the small “gear” icon, or press Windows+I on your keyboard to open Settings.
- In Settings, click Gaming.
- Under Xbox Game Bar settings, toggle the switch beneath Enable Xbox Game Bar to Off to disable the Xbox Game Bar.
How do I remove the Xbox Game Bar from Windows 11?
To disable the Xbox Game Bar on Windows 11 via Settings app on your device, follow these instructions:
- Open Settings.
- In the Settings app, go to the Gaming tab on the left navigation pane.
- Click on the Xbox Game Bar setting on the right.
- On the Xbox Game Bar page, toggle the switch next to the Open Xbox Game Bar using this button on a controller option to Off.
Does Xbox Game Bar lower FPS?
Essentially, the Xbox Game Bar enables PC users/gamers to broadcast gameplay, quickly open the Xbox app, record brief clips and capture gaming snapshots. But, if you’re experiencing Game Stuttering with FPS drops, it could also be due to the enhanced Game bar.
What does Xbox Game Mode do?
Among other things, the Game Mode and the Xbox Game Bar on your Windows 11/10 system allows you to record your gameplay, access and control things like the sound volume, chat with your friends, monitor your computer’s performance, or play music from Spotify.
Cannot Uninstall Xbox Game Bar in Windows 11/10
If you cannot disable or remove the Xbox Game Bar using the normal way, you can use the DISM or PowerShell command to completely uninstall it – as has been mentioned above in this post.
If the Xbox Game Bar is not working or opening on your Windows 11 or Windows 10, or for some PC users that don’t use the app and reports that the app takes up too much storage space; can uninstall and reinstall the Windows Store app from their device. In this post, we will show you how to uninstall Xbox Game Bar on Windows 11/10.

Beginning from Windows Build 10.0.18362 and later, the uninstall button is greyed out for the Xbox Game Bar in Settings app as you can see from the lead-in image above. Although you can enable or disable Game DVR or Game Bar in Windows 11/10 and reassign the Windows key + G keyboard shortcut, PC users that want to completely uninstall Xbox Game Bar can do so in either of the following ways described below.
1] Uninstall Xbox Game Bar using Uninstaller Software
An uninstaller (the opposite of an installer), is a software designed to remove other software or parts of it from your Windows 11/10 computer.
This option requires you to use a third-party software uninstaller to remove Xbox Game Bar from your device.
2] Uninstall Xbox Game Bar using DISM or PowerShell command
This option requires you use DISM (Deployment Image Servicing and Management) tool from an elevated (admin) PowerShell prompt to uninstall Xbox Game Bar on your Windows 11/10 device. Before you begin, create a system restore point first.
Do the following:
- Press Windows key + X to open Power User Menu.
- Tap A on the keyboard to launch PowerShell (Windows Terminal) in admin/elevated mode.
- In the PowerShell console, type or copy and paste in the command below and hit Enter to output a list of Xbox packages on your system.
dism /Online /Get-ProvisionedAppxPackages | Select-String PackageName | Select-String xbox
- Now, to remove the Xbox package, you can run either the:
DISM command
dism /Online /Get-ProvisionedAppxPackages | `
Select-String PackageName | `
Select-String xbox | `
ForEach-Object {$_.Line.Split(':')[1].Trim()} | `
ForEach-Object { dism /Online /Remove-ProvisionedAppxPackage /PackageName:$_}
OR
PowerShell command
Get-ProvisionedAppxPackage -Online | `
Where-Object { $_.PackageName -match "xbox" } | `
ForEach-Object { Remove-ProvisionedAppxPackage -Online -PackageName $_.PackageName }
If you want to remove Xbox packages for other users, run the following command:
Get-ProvisionedAppxPackage -Online | `
Where-Object { $_.PackageName -match "xbox" } | `
ForEach-Object { Remove-ProvisionedAppxPackage -Online -AllUsers -PackageName $_.PackageName }
For PC users that may have issues removing the XboxGamingOverlay, you can run the PowerShell command below:
Get-AppxPackage -AllUsers Microsoft.XboxGamingOverlay | Remove-AppxPackage
- Once done, reboot PC.
Although not applicable in this case scenario, it’s imperative to point out that you can uninstall programs via Registry Editor, uninstall programs not listed in Control Panel and can also use WMIC a built-in utility to help you successfully remove an installed program in Windows 11/10. That said, using any of the 2 methods described above, PC users can easily and successfully uninstall Xbox Game Bar on Windows 11/10 device. If at any time the app is needed, Xbox Game Bar can be downloaded from the Microsoft Store.
That’s it!
Related post: How to uninstall Xbox Console Companion app.
How do I remove the Xbox Game Bar from Windows 10?
To remove the Xbox Game Bar from Windows 10, follow these instructions:
- Open the Start menu.
- Click the small “gear” icon, or press Windows+I on your keyboard to open Settings.
- In Settings, click Gaming.
- Under Xbox Game Bar settings, toggle the switch beneath Enable Xbox Game Bar to Off to disable the Xbox Game Bar.
How do I remove the Xbox Game Bar from Windows 11?
To disable the Xbox Game Bar on Windows 11 via Settings app on your device, follow these instructions:
- Open Settings.
- In the Settings app, go to the Gaming tab on the left navigation pane.
- Click on the Xbox Game Bar setting on the right.
- On the Xbox Game Bar page, toggle the switch next to the Open Xbox Game Bar using this button on a controller option to Off.
Does Xbox Game Bar lower FPS?
Essentially, the Xbox Game Bar enables PC users/gamers to broadcast gameplay, quickly open the Xbox app, record brief clips and capture gaming snapshots. But, if you’re experiencing Game Stuttering with FPS drops, it could also be due to the enhanced Game bar.
What does Xbox Game Mode do?
Among other things, the Game Mode and the Xbox Game Bar on your Windows 11/10 system allows you to record your gameplay, access and control things like the sound volume, chat with your friends, monitor your computer’s performance, or play music from Spotify.
Cannot Uninstall Xbox Game Bar in Windows 11/10
If you cannot disable or remove the Xbox Game Bar using the normal way, you can use the DISM or PowerShell command to completely uninstall it – as has been mentioned above in this post.
На чтение 3 мин Просмотров 76 Опубликовано 13.09.2022
Xbox — это приложение, доступное на всех совместимых устройствах Windows 10/11. Приложение Xbox используется для управления играми Xbox, списком друзей и достижениями, оно синхронизирует данные между устройствами Xbox и Windows 10. Приложение Xbox включает в себя множество других полезных функций, и многие из этих функций полезны, даже если у вас никогда не было Xbox. Лучшими функциями приложения Xbox являются встроенная запись экрана, потоковое вещание Xbox one-to-PC и Windows to Xbox live. Приложение Xbox установлено по умолчанию в Windows 10/11, и оно автоматически запускается при загрузке устройств Windows 10/11. В Windows 10/11 вы можете вызвать игровую панель с помощью простого сочетания клавиш Windows + G . После нажатия клавиши Game bar вы увидите игровую панель с пятью важными функциями. Вы можете использовать игровую панель как инструмент захвата экрана, но у этого инструмента есть некоторые ограничения, он работает внутри приложения. Некоторые пользователи сообщают, что он также потребляет большую часть пространства системы для хранения всех записанных игровых роликов. Если вы считаете, что он вам не нужен, то вы можете воспользоваться этим руководством по удалению игровой панели Xbox в Windows 11. Прямых вариантов удаления игровой панели Xbox не существует, вы не можете удалить игровую панель Xbox через меню настроек Windows, опция удаления будет выделена серым цветом. Эта статья поможет вам удалить игровую панель Xbox в Windows 11.
Содержание
- Удаление игровой панели Xbox в Windows 11:
- Метод 1: Отключите Xbox Game Bar:
- Метод 2: Удаление приложения Xbox с помощью PowerShell:
- YouTube video: Как удалить Xbox Game Bar в Windows 11?
Удаление игровой панели Xbox в Windows 11:
Как я уже упоминал выше, нет прямого метода удаления игровой панели Xbox, вместо этого вы можете использовать следующие методы для удаления игровой панели Xbox с помощью инструментов командной строки, таких как PowerShell.
Метод 1: Отключите Xbox Game Bar:
Откройте настройки Windows, нажав Windows + I и с левой стороны нажмите на опцию Gaming .
С правой стороны нажмите на опцию Xbox Game Bar .
Далее нажмите на кнопку переключения Open Xbox Game Bar using this button и выключите кнопку Toggle.
После того, как вы выключили эту опцию, найдите Installed apps в Windows Search и нажмите enter.
Найдите приложение Xbox game bar, нажмите на три точки и выберите опцию Advanced в списке меню.
На странице Advanced options, в разделе Background apps permissions, нажмите на Let this app run in background выпадающее меню и выберите Never.
Далее в разделе Terminate, нажмите на кнопку Terminate .
Это остановит работу Xbox в фоновом режиме и завершит процессы игровой панели Xbox, запущенные в системе.
После того, как вы выполнили вышеуказанные шаги, следуйте нижеуказанному методу для удаления пакета приложений Xbox.
Метод 2: Удаление приложения Xbox с помощью PowerShell:
Откройте PowerShell в повышенном режиме, найдите PowerShell, щелкните правой кнопкой мыши и выберите Run as Administrator.
Далее введите следующую команду в окне PowerShell и нажмите enter.
2082
После выполнения команды игровая панель Xbox будет удалена из системы.
YouTube video: Как удалить Xbox Game Bar в Windows 11?
Если игровая панель Xbox не работает или не открывается в Windows 11 или Windows 10 или у некоторых пользователей ПК, которые не используют приложение и сообщают, что приложение занимает слишком много места на диске; могут удалить и переустановить приложение Магазина Windows со своего устройства. В этом посте мы покажем вам, как удалить Xbox Game Bar в Windows 11/10.
Начиная со сборки Windows 10.0.18362 и более поздних версий, кнопка удаления для игровой панели Xbox в приложении «Настройки» неактивна, как видно из начального изображения выше. Хотя вы можете включить или отключить Game DVR или Game Bar в Windows 11/10 и переназначить сочетание клавиш Windows + G, пользователи ПК, которые хотят полностью удалить Xbox Game Bar, могут сделать это одним из следующих способов, описанных ниже.
1]Удалите игровую панель Xbox с помощью программы удаления
Деинсталлятор (противоположность установщика) — это программное обеспечение, предназначенное для удаления другого программного обеспечения или его частей с вашего компьютера с Windows 11/10.
Этот вариант требует использования стороннего программного деинсталлятора для удаления Xbox Game Bar с вашего устройства.
2]Удалите игровую панель Xbox с помощью команды DISM или PowerShell.
Этот вариант требует, чтобы вы использовали инструмент DISM (Обслуживание образов развертывания и управление ими) из командной строки PowerShell с повышенными привилегиями (администратора), чтобы удалить игровую панель Xbox на вашем устройстве с Windows 11/10.
Сделайте следующее:
- Нажмите клавишу Windows + X, чтобы открыть меню опытного пользователя.
- Нажмите A на клавиатуре, чтобы запустить PowerShell (терминал Windows) в режиме администратора/с повышенными правами.
- В консоли PowerShell введите или скопируйте и вставьте приведенную ниже команду и нажмите Enter, чтобы вывести список пакетов Xbox в вашей системе.
dism/Online/Get-ProvisionedAppxPackages | Select-String PackageName | Выберите строку xbox
- Теперь, чтобы удалить пакет Xbox, вы можете запустить:
Команда DISM
dism/Online/Get-ProvisionedAppxPackages | ` Select-String PackageName | ` Строка выбора xbox | ` ForEach-Object {$_.Line.Split(‘:’)[1].Обрезать()} | `ForEach-Object { dism/Online/Remove-ProvisionedAppxPackage/PackageName:$_}
ИЛИ
Команда PowerShell
Get-ProvisionedAppxPackage-Online | ` Where-Object { $_.PackageName -match «xbox» } | ` ForEach-Object { Remove-ProvisionedAppxPackage -Online -PackageName $_.PackageName }
Если вы хотите удалить пакеты Xbox для других пользователей, выполните следующую команду:
Get-ProvisionedAppxPackage-Online | ` Where-Object { $_.PackageName -match «xbox» } | ` ForEach-Object { Remove-ProvisionedAppxPackage -Online -AllUsers -PackageName $_.PackageName }
Для пользователей ПК, у которых могут возникнуть проблемы с удалением XboxGamingOverlay, вы можете запустить команду PowerShell ниже:
Get-AppxPackage -AllUsers Microsoft.XboxGamingOverlay | Remove-AppxPackage
Хотя это и не применимо в данном случае, обязательно укажите, что вы можете удалять программы через редактор реестра, удалять программы, не перечисленные в панели управления, а также можете использовать встроенную утилиту WMIC, которая поможет вам успешно удалить установленную программу в Windows 11. /10. Тем не менее, используя любой из двух методов, описанных выше, пользователи ПК могут легко и успешно удалить Xbox Game Bar на устройстве с Windows 11/10. Если в любое время приложение понадобится, Xbox Game Bar можно будет загружен из Магазина Майкрософт.
Вот и все!
Связанный пост: Как удалить приложение Xbox Console Companion.
Как удалить игровую панель Xbox из Windows 10?
Чтобы удалить игровую панель Xbox из Windows 10, следуйте этим инструкциям:
- Откройте меню «Пуск».
- Нажмите на маленький значок шестеренки или нажмите Windows + I на клавиатуре, чтобы открыть «Настройки».
- В настройках нажмите «Игры».
- В настройках Xbox Game Bar переключите переключатель под Включить игровую панель Xbox на Выкл., чтобы отключить игровую панель Xbox.
Как удалить игровую панель Xbox из Windows 11?
Чтобы отключить игровую панель Xbox в Windows 11 с помощью приложения «Настройки» на вашем устройстве, следуйте этим инструкциям:
- Открыть настройки.
- В приложении «Настройки» перейдите на вкладку «Игры» на левой панели навигации.
- Нажмите на настройку Xbox Game Bar справа.
- На странице Xbox Game Bar переключите переключатель рядом с Откройте игровую панель Xbox с помощью этой кнопки на контроллере вариант Выкл.
Снижает ли Xbox Game Bar FPS?
По сути, Xbox Game Bar позволяет пользователям/геймерам ПК транслировать игровой процесс, быстро открывать приложение Xbox, записывать короткие клипы и делать снимки игр. Но если вы испытываете зависание игры с падением FPS, это также может быть связано с улучшенной игровой панелью.
Что делает игровой режим Xbox?
Помимо прочего, игровой режим и игровая панель Xbox в системе Windows 11/10 позволяют записывать игровой процесс, получать доступ и управлять такими параметрами, как громкость звука, общаться в чате с друзьями, отслеживать производительность компьютера или воспроизводить музыку из Spotify. .
by Milan Stanojevic
Milan has been enthusiastic about technology ever since his childhood days, and this led him to take interest in all PC-related technologies. He’s a PC enthusiast and he… read more
Updated on March 4, 2022
XINSTALL BY CLICKING THE DOWNLOAD FILE
This software will repair common computer errors, protect you from file loss, malware, hardware failure and optimize your PC for maximum performance. Fix PC issues and remove viruses now in 3 easy steps:
- Download Restoro PC Repair Tool that comes with Patented Technologies (patent available here).
- Click Start Scan to find Windows issues that could be causing PC problems.
- Click Repair All to fix issues affecting your computer’s security and performance
- Restoro has been downloaded by 0 readers this month.
Windows 10 is great for gaming, but sometimes you might encounter Xbox Gaming Overlay while playing your favorite games. This is a built-in Windows 10 feature, but some users are so distracted by it that they want to remove it.
In this article, we’ll show you how to properly remove Xbox Gaming Overlay on your Windows 10 PC.
How do I remove Xbox Gaming Overlay on Windows 10?
1. Disable Game Bar
The fastest way to get rid of Xbox Gaming Overlay is to disable the Game bar feature. You can do that by following these steps:
- Open the Settings app. You can do that quickly with Windows Key + I shortcut.
- Head over to the Gaming section.
- Select Game bar from the menu on the left and disable Record game clips, screenshots and broadcasting using Game bar option.
After doing that, the Xbox Gaming Overlay should be disabled on your PC.
If you’re having trouble opening the Setting app, take a look at this article to solve the issue.
- Fix: Xbox Party is not working on Windows 10 & 11
- Slow Downloads in Xbox App: How to Speed Them up
- Windows 10 Won’t Boot on My PC: 5 Simple Solutions
2. Delete the Xbox Gaming Overlay app
If you want to completely remove Xbox Gaming Overlay from your PC, you need to remove its app. This is fairly simple to do, and you can do it by following these steps:
- Press Windows Key + S and enter powershell. Select Run as Administrator.
- When PowerShell opens paste the following command and press Enter:
- get-appxpackage *Microsoft.XboxGamingOverlay* | remove-appxpackage
- After doing that, close the PowerShell and the Gaming Overlay app should be completely removed.
Note: Few users reported that certain games won’t run properly if you remove the Gaming Overlay app. If this happens, you’ll need to install Xbox Game Bar again from the Microsoft Store.
There you go, these are the two ways you can get rid of Xbox Gaming Overlay on your PC. The first method will only disable the Game Bar feature, and it won’t break any games.
The other method will remove the actual app from your PC which may lead to issues with certain games, but that can be easily remedied.
If you have any other questions or suggestions, don’t hesitate to reach in the comments section below.
Newsletter
by Milan Stanojevic
Milan has been enthusiastic about technology ever since his childhood days, and this led him to take interest in all PC-related technologies. He’s a PC enthusiast and he… read more
Updated on March 4, 2022
XINSTALL BY CLICKING THE DOWNLOAD FILE
This software will repair common computer errors, protect you from file loss, malware, hardware failure and optimize your PC for maximum performance. Fix PC issues and remove viruses now in 3 easy steps:
- Download Restoro PC Repair Tool that comes with Patented Technologies (patent available here).
- Click Start Scan to find Windows issues that could be causing PC problems.
- Click Repair All to fix issues affecting your computer’s security and performance
- Restoro has been downloaded by 0 readers this month.
Windows 10 is great for gaming, but sometimes you might encounter Xbox Gaming Overlay while playing your favorite games. This is a built-in Windows 10 feature, but some users are so distracted by it that they want to remove it.
In this article, we’ll show you how to properly remove Xbox Gaming Overlay on your Windows 10 PC.
How do I remove Xbox Gaming Overlay on Windows 10?
1. Disable Game Bar
The fastest way to get rid of Xbox Gaming Overlay is to disable the Game bar feature. You can do that by following these steps:
- Open the Settings app. You can do that quickly with Windows Key + I shortcut.
- Head over to the Gaming section.
- Select Game bar from the menu on the left and disable Record game clips, screenshots and broadcasting using Game bar option.
After doing that, the Xbox Gaming Overlay should be disabled on your PC.
If you’re having trouble opening the Setting app, take a look at this article to solve the issue.
- Fix: Xbox Party is not working on Windows 10 & 11
- Slow Downloads in Xbox App: How to Speed Them up
2. Delete the Xbox Gaming Overlay app
If you want to completely remove Xbox Gaming Overlay from your PC, you need to remove its app. This is fairly simple to do, and you can do it by following these steps:
- Press Windows Key + S and enter powershell. Select Run as Administrator.
- When PowerShell opens paste the following command and press Enter:
- get-appxpackage *Microsoft.XboxGamingOverlay* | remove-appxpackage
- After doing that, close the PowerShell and the Gaming Overlay app should be completely removed.
Note: Few users reported that certain games won’t run properly if you remove the Gaming Overlay app. If this happens, you’ll need to install Xbox Game Bar again from the Microsoft Store.
There you go, these are the two ways you can get rid of Xbox Gaming Overlay on your PC. The first method will only disable the Game Bar feature, and it won’t break any games.
The other method will remove the actual app from your PC which may lead to issues with certain games, but that can be easily remedied.
If you have any other questions or suggestions, don’t hesitate to reach in the comments section below.
Newsletter

Возможность записи экрана только средствами системы — это хорошо, однако некоторые пользователи сталкиваются с тем, что игровая панель появляется там, где не нужно и мешает работе с программами. В этой очень короткой инструкции — о том, как отключить игровую панель Windows 10, чтобы она не появлялась.
Примечание: по умолчанию игровая панель открывается с помощью сочетания клавиш Win + G (где Win — клавиша с эмблемой ОС). В теории возможно, что вы каким-то образом случайно нажимаете эти клавиши. К сожалению, изменить его нельзя (только добавить дополнительные сочетания клавиш).
Отключение игровой панели в приложении Xbox Windows 10
Параметры встроенной записи экрана Windows 10, и, соответственно, игровой панели, находятся в приложении Xbox. Чтобы открыть его, вы можете ввести название приложения в поиске на панели задач.
Дальнейшие шаги по отключению (которые позволят отключить панель полностью, если требуется «частичное» отключение, это описано далее в руководстве) будут выглядеть следующим образом:
- Зайдите в параметры приложения (изображение шестеренки справа внизу).
- Откройте вкладку «DVR для игр».
- Отключите параметр «Создавать игровые клипы и снимки экрана с помощью DVR»
После этого можно закрыть приложение Xbox, игровая панель больше появляться не будет, нельзя будет ее вызывать и клавишами Win+G.
Помимо полного отключения игровой панели, вы можете настроить ее поведение таким образом, чтобы она была не столь навязчива:
- Если в игровой панели нажать по кнопке настроек, то можно отключить ее появление при запуске игры в полноэкранном режиме, а также отображение подсказок.
- При появлении сообщения «Чтобы открыть игровую панель, намжите Win+G» вы можете поставить отметку «Больше не показывать это».
И еще один способ отключить игровую панель и DVR для игр в Windows 10 — использование редактора реестра. В реестре есть два значения, отвечающие за работу этой функции:
- AppCaptureEnabled в разделе HKEY_CURRENT_USER SOFTWARE Microsoft Windows CurrentVersion GameDVR
- GameDVR_Enabled в разделе HKEY_CURRENT_USER System GameConfigStore
Если требуется отключить игровую панель, измените значения на 0 (ноль) и, соответственно, на единицу для ее включения.
На этом всё, но если что-то не работает или же срабатывает не так, как ожидается — пишите, будем разбираться.
Содержание
- Как отключить ms-gamingoverlay Windows 10
- Как исправить ms-gamingoverlay Windows 10
- Выбор стандартных приложений
- Отключение Xbox DVR
- Перерегистрация приложений
- Как отключить Xbox DVR в Windows 10
- Способы отключения Xbox DVR в Windows 10
- Отключение DVR через приложение Xbox
- Отключение DVR через Параметры Windows 10
- Отключение DVR через реестр Windows 10
- Отключение DVR с помощью групповых политик
- Другие рекомендации по оптимизации Windows 10 под игры
- Как отключить (или включить) игровую панель Xbox в Windows 10
- Как отключить кнопку Xbox в Windows 10
- Отключение и удаление Xbox DVR на Windows 10
- Что такое Xbox DVR
- Отключение функции
- В приложении Xbox
- В Параметрах
- В реестре
- Удаление функции
- Как отключить игровую панель Xbox в Windows 10: 3 способа [Новости MiniTool]
- Резюме :
- Отключить игровую панель Xbox и игровой видеорегистратор в Windows 10
- Что такое Game DVR
- Как отключить игровую панель Windows 10
Как отключить ms-gamingoverlay Windows 10
В последнее время много пользователей встретились с ошибкой Вам понадобится новое приложение, чтобы открыть этот ms-gamingoverlay в Winodws 10. После чего пользователю предлагается выбрать приложение или найти приложение в Microsoft Store. Текущая ошибка возникает например после удаления стандартного приложения Xbox или при использовании не оригинального образа системы в Windows 10.
В данной статье рассмотрим как отключить ms-gamingoverlay Windows 10. В первую очередь рекомендуем установить правильные ассоциации для программ. А также чтобы исправить ошибку можно просто отключить Xbox DVR. Способы решения проблемы рассматривались на последней сборке операционной системы Windows 10.
Как исправить ms-gamingoverlay Windows 10
Перед тем как использовать наши варианты решения проблемы убедитесь что у Вас установлена последняя версия операционной системы Windows 10. При необходимости обновите систему и проверьте на наличие текущей ошибки. Установка обновлений может исправить текущую проблему путем замены битых файлов и установки новой версии.
Выбор стандартных приложений
Даже при наличии правильных ассоциаций можете выбрать те самые приложения для протоколов и перезагрузить компьютер. После перезагрузки проблема может навсегда исчезнуть.
Отключение Xbox DVR
Одним с вариантов решения проблемы с ассоциациями ms-gamingoverlay есть полное отключение сервиса Xbox в Windows 10. Все способы отключения Xbox DVR смотрите в нашей инструкции. При желании можно использовать другие способы отключения программы Xbox.
Перерегистрация приложений
Перед восстановлением всех стандартных приложений можно проверить целостность системных файлов Windows 10.
После выполнения текущей команды выполняем перезагрузку компьютера. Команда восстановит приложение Xbox если Вы ранее удаляли его. Дальше можно будет перейти к выполнению предложенных выше способов.
В данной статье мы рассмотрели как исправить и отключить ошибку ms-gamingoverlay в Windows 10. Способов решения проблемы есть несколько начиная от простых с простым отключением программы Xbox в Windows 10 и заканчивая полной переустановкой операционной системы или возвращением системы в исходное состояние. А также можно попробовать создать новую учетную запись и проверить на наличие ошибки, поскольку скорее всего её на другой учетной записи не будет.
Источник
Как отключить Xbox DVR в Windows 10
Xbox DVR – это функция, которая позволяет записывать видео и звук во время игрового процесса. Используя этот функционал, можно забыть об использовании сторонних приложений. Но многие пользователи жалуются, что включенная функция, потребляет слишком много ресурсов компьютера, в результате чего, производительность снижается. Мы расскажем, как отключить Xbox DVR в Windows 10 несколькими вариантами, для разных версий системы.
Способы отключения Xbox DVR в Windows 10
Windows 10, система, которая постоянно обновляется. И после нескольких обновлений, особенно крупных, вы можете заметить, что те настройки, которые были ранее выключены, снова активны. Иногда, даже редактирование реестра не спасает от принудительного включения отключенных функций. Xbox DVR не исключение. Она может включиться, например, после крупного обновления, когда по сути, выполняется установка новой версии, но с сохранением пользовательских данных и приложений.
В зависимости от версии системы, могут различаться способы отключения DVR. Например, в версии Windows 10 Fall Creators Update (1709), функционал из приложения Xbox был перенесён в Параметры системы. Разберём каждый способ подробнее.
Отключение DVR через приложение Xbox
В Windows 10 Creators Update (1703) и старше, запись экрана была доступна через приложение Xbox. В целом, если вы не запускали это приложение ранее, то вероятнее всего, что у вас функция Xbox DVR отключена. На всякий случай, проверьте:
Пользователей «старых» версий Windows 10, проблема низкого FPS и производительности сильно не беспокоила. Но когда вышло обновление Windows 10 Fall Creators Update (1709), обращений по этой проблеме стало в разы больше.
Отключение DVR через Параметры Windows 10
В обновлении Windows 10 Fall Creators Update, под версией 1709, Microsoft добавила в систему больше игровых возможностей, пытаясь улучшить игровой опыт пользователей Windows 10. Но многие пользователи заметили, что вместо улучшения игровой производительности, произошло всё с точностью наоборот. Низкий FPS, задержки и другие проблемы, которых не было до обновления. Часть пользователей вернулись к прошлым версиям системы, другие же определили, что проблема заключается в функции Xbox DVR, которая потребляет большую часть ресурсов.
Чтобы отключить Xbox DVR в версиях Windows 10 1709 и выше нужно:
Но как было сказано ранее, это временные решения и после обновления (иногда даже накопительного), параметр может сброситься. В этом случае могут помочь изменения системных настроек.
Отключение DVR через реестр Windows 10
Чтобы отключить Xbox DVR через редактор реестра Windows 10, выполните следующее:
С большой вероятностью, после отключения через реестр Xbox DVR больше самостоятельно не включится.
Отключение DVR с помощью групповых политик
Данный способ подойдёт для Windows 10 Pro, Enterprise и Education версий. Так как на Домашней и версии «Для одного языка» изначально отсутствует редактор групповых политик.
Для того чтобы отключить Xbox DVR с помощью групповых политик выполните следующее:
Другие рекомендации по оптимизации Windows 10 под игры
Некоторые системные функции, созданные для оптимизации работы Windows, нередко мешают работе приложений и игр. Например, тот же Игровой режим и службы Xbox. Мы напишем несколько советов, которые помогут несколько ускорить работу системы и повысить производительность игр.
Найдите службу «Диспетчер проверки подлинности Xbox Live» и откройте её. В строке «Тип запуска» выберите «Отключено» и нажмите ОК.
Служба напрямую взаимосвязана с другой службой — Xbox Game Monitoring, которая может влиять на производительность игр и приложений.
Источник
Как отключить (или включить) игровую панель Xbox в Windows 10
П анель Xbox Game Bar от Microsoft в Windows 10 — это удобный способ вызвать наложение полезных виджетов с помощью сочетания клавиш Windows + G. Но не всем это нужно, и если Вы хотите отключить его (или снова включить позже), достаточно зайти в настройки.
Сначала откройте настройки Windows. Для этого откройте меню «Пуск» и щелкните маленький значок «шестеренки» или нажмите Windows + i на клавиатуре.
В настройках нажмите «Игры».
В настройках «Xbox Game Bar» нажмите переключатель под «Включите Xbox Game Bar», чтобы он отключился. Это действие отключит игровую панель Xbox.
После этого закройте настройки. Попробуйте нажать Windows + G, и ничего не появится. Даже если Вы нажмете кнопку Xbox на контроллере Xbox, ничего не произойдет. Панель Xbox Game Bar была полностью отключена.
Если Вы хотите снова включить игровую панель Xbox, перейдите в раздел «Игры» в настройках Windows и переведите «Включите Xbox Game Bar» в положение «Включено».
Как отключить кнопку Xbox в Windows 10
По умолчанию, если у Вас есть контроллер Xbox 360 или Xbox One, подключенный к ПК с Windows 10, нажатие кнопки Xbox (большой кружок в центре контроллера с символом «x») приведет к появлению игровой панели Xbox.
Если Вы хотите отключить ее, откройте «Параметры» > «Игры», затем снимите флажок «Открывайте Xbox Game Bar нажатием этой кнопки на геймпаде».
Источник
Отключение и удаление Xbox DVR на Windows 10
Многие геймеры любят снимать игровой процесс, а потом делиться этими роликами или снимками экрана на YouTube, в социальных сетях и на различных сервисах. Именно для этих целей в новую операционную систему Windows 10 была добавлена функция Xbox DVR.
В этой статье давайте разбираться, что делает эта новая функция, и как её можно отключить в операционной системе. Поскольку Microsoft любит автоматически активировать предустановленные в систему программы, то отключение не всегда может помочь. Поэтому разберемся еще, и как удалить Xbox DVR в Windows 10.
Что такое Xbox DVR
DVR (Digital Video Recorder) – это функция в Xbox (данное приложение устанавливается автоматически вместе с Windows). Предназначена она для записи видео с экрана и для создания скриншотов во время игры. По умолчанию она включена, и это не устраивает многих пользователей десятки.
Дело в том, что именно в новой операционной системе в играх понизился уровень FPS. Причиной этому стала работа описанной функции. Если прочесть ее описание, то она должна повысить производительность системы, но этого не происходит.
Xbox DVR работает в фоновом режиме и автоматически записывает последние 30 секунд запущенной игры. Таким образом она постоянно сидит в оперативной памяти компьютера и, помимо неё, загружает еще и процессор с видеокартой.
Отключение Xbox DVR поможет повысить значение FPS. Особенно это будет заметно на компьютерах со средними комплектующими и слабых ПК. А если вы захотите записать процесс игры, нужно использовать сторонние приложения, например, ShadowPlay.
В Windows 7 и 8 приложение Xbox не шло в базовой комплектации. Соответственно в данных операционных системах функции DVR не было и на процесс игры она не влияла.
Отключение функции
Если вы не записываете процесс игры, или делаете это какой-то другой утилитой, то функцию DVR в системе можете смело отключать. Сделать это можно несколькими способами, которые мы рассмотрим.
Посмотреть, насколько изменилось значение FPS можно в любой (предназначенной для этого программе), например, Overwolf.
В приложении Xbox
Отключить Xbox DVR в Windows 10 можно через само приложение Xbox. Запустить его можно несколькими способами: кликните по «Пуск» и нажмите подходящую плитку; найдите его в меню «Пуск» ; воспользуйтесь поисковой строкой. Покажу на третьем варианте.
Если вы первый раз запустили данную утилиту, то нужно будет ввести логин и пароль от своей учетной записи Microsoft в предложенные поля. Тем, у кого учетки нет, придется ее создать, или можете использовать другой способ.
В Параметрах
В реестре
Отключить DVR в Windows 10 можно и с помощью редактора реестра. Но будьте с ним осторожны. Делайте все в точности, как будет описано, чтобы не пришлось потом восстанавливать систему.
С помощью дерева, расположенного слева, открывайте поочередно папки:
После этого перейдите по пути:
Поменяйте число в поле «Значение» с «1» на «0» и сохраняйте изменения.
Перезагружайте компьютер и после этого функция DVR будет отключена.
Удаление функции
Если вы не планируете ее использовать никогда, или уже отключали, а потом обратили внимание, что она снова активна, то следует не отключать, а именно удалить Xbox DVR в Windows 10 полностью.
Сделать это можно, используя программу Windows X App Remover или CCleaner. Если ни одна из них не установлена, то давайте воспользуемся утилитой PowerShell, которая встроена в десятку.
Затем пропишите команду:
Get-AppxPackage *xbox* | Remove-AppxPackage
Нажмите «Enter» и приложение Xbox будет удалено вместе с ненужной функцией.
Если после нажатия кнопки появится сообщение с ошибкой, пробуйте выполнить перезагрузку компьютера. Дальше откройте список установленных приложений и посмотрите, есть в нем Xbox. Скорее всего, программа будет успешно удалена, несмотря на появившуюся ошибку.
Удаление или отключение Xbox DVR не повлечет за собой ровным счетом ничего, разве что FPS в играх повысится. А если будет нужно, то в любой момент вы сможете опять установить приложение на компьютер.
Источник
Как отключить игровую панель Xbox в Windows 10: 3 способа [Новости MiniTool]
How Disable Xbox Game Bar Windows 10
Резюме :
Microsoft наконец решила добавить Панель Xbox Game к обновленным версиям Windows 10 для оптимизации игрового процесса. Эта замечательная новая функция позволяет геймерам на ПК контролировать все свои любимые игровые действия, пока они играют в игры.
Как ни удобна игровая панель Windows 10, некоторым она все же не нравится; они думают, что игровая панель им мешает, и они не так полезны. Поэтому они хотели бы отключить игровую панель Windows.
пожалуйста, обратите внимание : если вам нужно создавать резервные копии файлов, управлять дисками и восстанавливать данные, Программное обеспечение MiniTool ваш лучший выбор.
Вот как вернуть недостающие файлы из Windows 10:
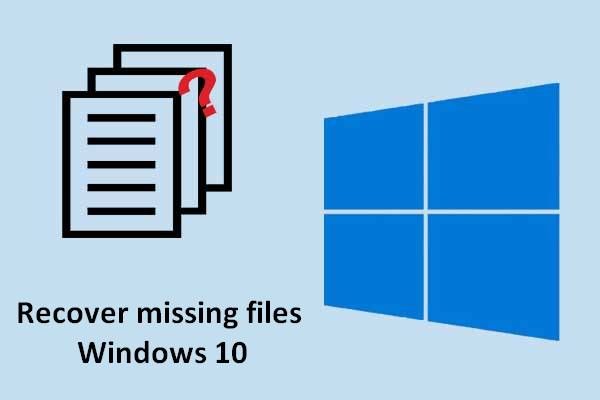
Когда вам нужно восстановить отсутствующие файлы в Windows 10, методы, упомянутые в этой статье, могут стать вашей спасительной соломинкой.
Отключить игровую панель Xbox и игровой видеорегистратор в Windows 10
Что такое Game DVR
Как часть нового инструмента игровой панели, DVR для игр может помочь вам записывать видео в фоновом режиме, пока вы играете в игру. Таким образом, вы легко сможете запечатлеть любой важный момент. Конечно, игровой видеорегистратор займет ваши системные ресурсы.
Вы можете отключить только Xbox DVR или полностью отключить игровую панель Xbox.
Как отключить Game DVR (в Windows 10)?
Как отключить игровую панель Windows 10
На самом деле есть 3 способа полностью отключить панель Xbox Game.
Первый: отключить через приложение «Настройки».
Два: отключить через редактор реестра.
Обратите внимание, что вы можете изменить данные значения HistoricalCaptureEnabled ключ, чтобы выключить Game DVR.
Внимание : если вы обнаружите, что ваша панель задач Windows 10 не работает, вы должны попробовать методы, упомянутые на этой странице, чтобы решить проблему:
Если вы обнаружите, что панель задач Windows 10 не работает, не паникуйте, у меня есть полезные методы, чтобы помочь.
Три: отключить с помощью групповой политики.
Последний способ не подходит для Windows 10 Home edition!
Источник
Game Bar в Windows 11 и Windows 10 – это всплывающий полноэкранный оверлей с множеством функций, которые могут понадобится в компьютерных играх. Game Bar позволяет делать скриншоты, записывать видео, управлять воспроизведением звука и записью голоса, отслеживать производительность компьютера, прослушивать музыку с помощью Spotify и общаться с друзьями в сети Xbox. Game Bar открывается при нажатии кнопки на геймпаде от Xbox или комбинацией клавиш Win-G.
Но, далеко не всем пользователям нравится Game Bar. Некоторых он только отвлекает от игры своими внезапными появлениями на весь экран. В данном материале мы расскажем, как отключить или полностью удалить Game Bar в Windows 11 и Windows 10.
Как отключить Game Bar в Windows 11
Если вы используете Windows 11, то для отключения Xbox Game Bar нужно открыть меню «Параметры» (комбинация клавиш Win-i) и перейти в раздел «Игры — Xbox Game Bar».
Здесь нужно отключить функцию «Открывайте Xbox Game Bar нажатием кнопки на геймпаде». Это отключит появление оверлея при нажатии на кнопку на геймпаде.
Но, оверлей все еще будет появляться при нажатии комбинации клавиш Win-G. Отключить эту функцию в Windows 11 нельзя (на данный момент), но вы можете изменить комбинацию клавиш, чтобы исключить случайные нажатия.
Для этого откройте оверлей (Win-G), перейдите в настройки (кнопка с шестеренкой), откройте раздел «Shortcuts» и поменяйте комбинацию клавиш.
Например, для открытия оверлея можно настроить что-то вроде Ctrl-Alt-Shift-P.
Как отключить Game Bar в Windows 10
В Windows 10 можно полностью отключить Game Bar. Для этого откройте меню «Параметры» (комбинация клавиш Win-i) и перейдите в «Игры».
Здесь в разделе «Xbox Game Bar» нужно перевести переключатель в положение «Выкл» и снять отметку напротив функции «Открывайте Xbox Game Bar нажатием кнопки на геймпаде».
После этого Game Bar больше не должен появляться во время игры при нажатии комбинации Win-G или при нажатии кнопки на геймпаде.
Как полностью удалить Game Bar в Windows 10
Также есть возможность полностью удалить Game Bar из вашей Windows 11 или Windows 10 при помощи PowerShell. Данный способ не рекомендуется использовать, так как он потенциально может привести к появлению новых ошибок или нестабильной работе других компонентов Windows. Например, возможны проблемы при подключении контроллера от Xbox.
Для того чтобы удалить Game Bar из Windows 11 или Windows 10 нужно запустить PowerShell с правами администратора и выполнить следующую команду:
Get-AppxPackage *xbox* | Remove-AppxPackage
Данная команда удалит из операционной системы все компоненты Xbox. Вместе с ними будет удален и Game Bar.
Посмотрите также:
- Как отключить Xbox DVR в Windows 10
- Как отключить оверлей GeForce Experience в игре
- Как полностью удалить NVIDIA GeForce Experience на Windows 10 или Windows 7
- Как подключить геймпад Xbox One по Bluetooth к ПК с Windows 10
- Как включить счетчик FPS в NVIDIA GeForce Experience
Автор
Александр Степушин
Создатель сайта comp-security.net, автор более 2000 статей о ремонте компьютеров, работе с программами, настройке операционных систем.
Остались вопросы?
Задайте вопрос в комментариях под статьей или на странице
«Задать вопрос»
и вы обязательно получите ответ.
Содержание
- Как полностью отключить игровой режим в Windows 10
- Отключить игровой режим в Windows 10 с Параметров
- Отключить игровой режим в Windows 10 с помощью реестра
- Как отключить игровую панель Windows 10
- Отключение игровой панели в приложении Xbox Windows 10
- 3 способа, как в системе Windows 10 исправить ошибку MS Gamingoverlay
- Причины возникновения ошибки MS Gaming Overlay
- Исправление проблемы на Windows 10
- Отключение XBOX DVR
- Перерегистрация приложений
- Встроенное средство устранения неполадок
Как полностью отключить игровой режим в Windows 10
Публикация: 24 Октябрь 2017 Обновлено: 28 Сентябрь 2020
Microsoft представила игровой режим для Windows 10. Это особый режим, позволяющий повысить производительность во время игры. Некоторые геймеры говорят, что в определенных играх есть заметная разница, в то время как другие жалуются на то, что прироста производительности нет и режим игры мешает игровому процессу.
Ранее Игровой режим можно активировать из панели игры, перейдя в настройках по следующему пути Параметры → Игры →Режим игры. Если ваш компьютер поддерживает режим игры, он будет включен по умолчанию. Но, вы все равно можете отключить режим игры из реестра Windows. Вот как это сделать.
Отключить игровой режим в Windows 10 с Параметров
Процесс отключения игрового режима очень прост:
- Откройте «Параметры», выполнив поиск или кликнув значок шестеренки в меню «Пуск».
- В появившемся окне нажмите плитку «Игры» и выберите вкладку «Игровой режим» на левой панели.
- Убедитесь, что переключатель «Режим игры» установлен в положение «Откл.».
Отключить игровой режим в Windows 10 с помощью реестра
Поскольку вам необходимо внести изменения в реестр Windows, вам понадобятся права администратора.
- Откройте реестр Windows и перейдите к следующему местоположению;
- Здесь найдите параметр с именем «AllowAutoGameMode». Если его там нет, просто создайте его.
- Кликните правой кнопкой мыши в правой панели редактора и выберите «Создать» → «Параметр DWORD 32- бита». Переименуйте новый параметр в AllowAutoGameMode.
- По умолчанию этот ключ будет иметь значение . Он отключит игровой режим. Если вы хотите включить режим игры, измените его значение на 1.
Все.
Игровой режим изначально получил много жалоб. Как и большинство новых функций, которые Microsoft добавляет к Windows 10. Первоначальный опыт людей с ним был менее впечатляющим. В последнем обновлении, разработчики значительно улучшили функцию.
Основная задумка функции, заключается в том, что вы получите более высокую частоту кадров, но пользователи, у которых уже есть приличная игровая платформа, могут обойтись без нее.
Поделитесь с нами, что вы думаете о режиме игры, в комментариях ниже.
Как отключить игровую панель Windows 10

Возможность записи экрана только средствами системы — это хорошо, однако некоторые пользователи сталкиваются с тем, что игровая панель появляется там, где не нужно и мешает работе с программами. В этой очень короткой инструкции — о том, как отключить игровую панель Windows 10, чтобы она не появлялась.
Примечание: по умолчанию игровая панель открывается с помощью сочетания клавиш Win + G (где Win — клавиша с эмблемой ОС). В теории возможно, что вы каким-то образом случайно нажимаете эти клавиши. К сожалению, изменить его нельзя (только добавить дополнительные сочетания клавиш).
Отключение игровой панели в приложении Xbox Windows 10
Параметры встроенной записи экрана Windows 10, и, соответственно, игровой панели, находятся в приложении Xbox. Чтобы открыть его, вы можете ввести название приложения в поиске на панели задач.
Дальнейшие шаги по отключению (которые позволят отключить панель полностью, если требуется «частичное» отключение, это описано далее в руководстве) будут выглядеть следующим образом:
- Зайдите в параметры приложения (изображение шестеренки справа внизу).
- Откройте вкладку «DVR для игр».
- Отключите параметр «Создавать игровые клипы и снимки экрана с помощью DVR»
После этого можно закрыть приложение Xbox, игровая панель больше появляться не будет, нельзя будет ее вызывать и клавишами Win+G.
Помимо полного отключения игровой панели, вы можете настроить ее поведение таким образом, чтобы она была не столь навязчива:
- Если в игровой панели нажать по кнопке настроек, то можно отключить ее появление при запуске игры в полноэкранном режиме, а также отображение подсказок.
- При появлении сообщения «Чтобы открыть игровую панель, намжите Win+G» вы можете поставить отметку «Больше не показывать это».
И еще один способ отключить игровую панель и DVR для игр в Windows 10 — использование редактора реестра. В реестре есть два значения, отвечающие за работу этой функции:
- AppCaptureEnabled в разделе HKEY_CURRENT_USER SOFTWARE Microsoft Windows CurrentVersion GameDVR
- GameDVR_Enabled в разделе HKEY_CURRENT_USER System GameConfigStore
Если требуется отключить игровую панель, измените значения на 0 (ноль) и, соответственно, на единицу для ее включения.
На этом всё, но если что-то не работает или же срабатывает не так, как ожидается — пишите, будем разбираться.
А вдруг и это будет интересно:
Почему бы не подписаться?
Рассылка новых, иногда интересных и полезных, материалов сайта remontka.pro. Никакой рекламы и бесплатная компьютерная помощь подписчикам от автора. Другие способы подписки (ВК, Одноклассники, Телеграм, Facebook, Twitter, Youtube, Яндекс.Дзен)
14.11.2016 в 16:59
у меня другой вопрос по этой теме у меня раньше работала это запись с экрана теперь не работает пишет этот пк не соответствует требованием что делать?
15.11.2016 в 10:58
Вероятнее всего, что-то не так с драйверами видеокарты, но это не точно: в теории могли взять и сузить список поддерживаемых видеокарт (но у себя посмотрел — доступна запись, GTX770)
29.01.2017 в 18:53
Если у тебя 2 видеркарты (одна, допустим, встроенная) то писать может только одна из них, в моей случае Intel HD Graphics 3000 умеет писать клипы, а Radeon 6700M Series — нет. Хотя радеон призвана быть «игровой», видео она писать не умеет. Чтоб записать клип мне приходится переключаться на встроенную графику.
19.11.2016 в 21:41
походу нету xboxa на моей 10ке (мб вырезали), но эта и без нее запускается в dota 2 и идет падение фпса. пробовал отключать через реестр, но настройки не сохраняются после перезагрузки. в самой игре отключил сплывающую менюшку и когда нажимаю win+r (или win+alt+r) вместо всплывающего меню в игре меняется яркость, но не яркость не найстройки самой игры не изменяются, теперь не знаю вообще что означает это нажатие
20.11.2016 в 09:11
Значит есть, раз запускается. В списке всех программ не удается найти?
26.09.2018 в 17:07
Та же проблема. Нет xbox в установленных приложениях, через реестр после перезагрузки сбрасываются значения. Как отключить, без понятия. :»(
23.11.2016 в 11:33
Программой удалил все приложения metro windows 10 и ничего не мешает сейчас
20.01.2017 в 14:20
Если войти в приложения Xbox через учетную запись microsoft, то выход будет выполнен и в других приложениях? Или же только в Xbox?
20.01.2017 в 19:37
Вход вы имели в виду? В некоторых приложениях он автоматически «подцепляется» от самой Windows 10, а вот данные Xbox — нет, не перетекают в другие приложения.
07.05.2017 в 01:40
Есть ли возможность отключить DVR, но не отключать игровую панель?
07.05.2017 в 09:12
Насколько я знаю, нет. Игровая панель — часть DVR.
23.07.2017 в 11:46
Нажать на клавиатуре Win+R. В строке «Выполнить» ввести — Regedit.
Далее в раскрывшемся дереве папок пройти по пути: HKEY_CURRENT_USER System GameConfigStore. В правой части в кликнуть два раза по полю GameDVR_Enabled. Внутри значение ставите — «0». И нажимаете ок.
Далее здесь же, идете по пути HKEY_LOCAL_MACHINE SOFTWARE Policies Microsoft Windows. В правой части кликаете правой кнопке мыши. Выбираете пункт Создать — Параметр DWORD 32 бита. Называете его AllowGameDVR и устанавливаете ему значение 0. Перезагружаете компьютер. Готово.
03.10.2017 в 10:16
04.09.2018 в 02:06
Когда хочу запустить игровую панель в игре Sven Co-op через Win+G появляется только яркость (экран моргнет и все). А в dota 2 она спокойно запускается. Как мне запустить игровую панель чтобы записать игру?
17.09.2018 в 16:59
После того как однажды на новом лэптопе в Windows 10 попал в игровой режим и не прочитав кликнул на появившемся окне при нажатии клавиш Alt+F1 справа на экране выскакивает надпись «Эту функцию можно использовать только в поддерживаемой игре». Я же хочу, чтобы Alt+F1 в FarManager переключало диск в левой половине окна FarManager. Пробовал отменить игровой режим, как описано в этой статье, — не помогло. Как восстановить действие Alt+F1 в FarManager? Кстати, Alt+F2 действует, как и прежде, т.е. переключает текущий диск в правой половине окна FarManager.
18.09.2018 в 10:01
В FarManager снова нажмите Win+G, откроется игровая панель (должна быть включена), далее в ней — по кнопке настроек (шестеренка) — снять отметку «запомнить это как игру».
26.06.2019 в 03:34
Спасибо за подсказку, все получилось.
02.08.2019 в 22:40
у меня в реестре все эти значения на «0» и всё равно выскакивает процесс, когда я запускаю некоторые игры! Бред полный!
03.08.2019 в 11:43
Там в настройках (когда выскочит) можно снять отметку типа «это игра», чтобы потом не появлялось снова.
18.10.2019 в 01:27
Неожиданно стала писать в папку temp пользователя (до этого писала на другой диск). Отключениевключение не помогает. Если папку переименовать, то пишет что система не соответствует. Может подскажете, как указать другую папку?
18.10.2019 в 09:39
А указание пути в настройках игровой панели никак не срабатывает? Папка без кириллицы, пробелов и не требует прав администратора для записи?
18.10.2019 в 11:53
Win+G? Там нет такой возможности.
01.07.2020 в 20:57
Хбокс снесен давно. В меню отключен. В реестре значение по нулям. Процесс GameBarPresenceWriter висит в Диспетчере задач. Подозреваю в подрывной деятельности свежие драйвера видеокарты Nvidia.
02.07.2020 в 16:01
В разделе реестра HKEY_CURRENT_USERSOFTWAREMicrosoftWindowsCurrentVersionGameDVR
поменяйте на 0 значения параметров AppCaptureEnabled и GameDVR_Enabled, потом перезагрузитесь.
3 способа, как в системе Windows 10 исправить ошибку MS Gamingoverlay
MS Gamingoverlay на ОС Windows 10 – как исправить ошибку и запустить нужное приложение? Подобная неполадка говорит о том, что нарушена работа какого-либо стандартного приложения операционной системы. В 95 % случаев она связана с магазином Microsoft Store. При возникновении подобной неполадки возможность использовать приложения, установленные из магазина, полностью пропадает. Поэтому умение устранять ее будет полезно всем пользователям.
Причины возникновения ошибки MS Gaming Overlay
Описываемая ошибка связана с «игровым режимом», встроенным в десятую версию операционной системы от Microsoft. По задумке, встроенный Game Mode предназначен для увеличения значения частоты кадров в играх и 3D приложениях. Однако на практике прироста практически нет, а зачастую активация режима вовсе снижает FPS.
Зато с чем «помогает» Game Mode, так это с багами, в результате которых возможность пользоваться Microsoft Store пропадает. Чаще других встречается ошибка «Вам понадобится новое приложение для открытия этого MS Gamingoverlay».
В силу нестабильности игрового режима нельзя выделить какую-либо одну явную причину, вследствие которой появляется описываемая проблема. Однако их можно разделить на три группы:
- Нарушение базовых настроек операционной системы, в результате которых алгоритм работы с компонентами ОС не может быть запущен.
- Активированный режим XBOX DVR, предназначенный для записи экрана.
- Повреждение файлов магазина приложений.
Исправление проблемы на Windows 10
Исправить ошибку MS Gamingoverlay можно тремя способами. В зависимости от причины появления сбоя исправить его можно посредством:
- отключения функции записи игрового процесса XBOX DVR;
- восстановления базовых компонентов магазина приложений;
- сбросом настроек операционной системы в целом и Microsoft Store в частности до дефолтных параметров.
Отключение XBOX DVR
XBOX DVR – это компонент, позволяющий пользователю записывать происходящее на экране в видеофайлы. Пользователи «десятки», а особенно любители игр, в буквальном смысле ненавидят DVR, так как оно использует очень много ресурсов, тем самым снижая производительность.
Если включить режим записи, то в некоторых случаях он может вызвать описываемую ошибку. Конечно, можно попытаться установить обновления в надежде, что это поможет. Однако проще всего выключить службу XBOX DVR.
Чтобы сделать это, нужно следовать алгоритму:
- Открыть меню настроек Windows. Проще всего нажать на иконку шестерни в правой части меню Пуск.
- Переместить значение «Записывайте игровые клипы…» в положение «Выкл».
Перерегистрация приложений
Восстановление компонентов Microsoft Store может помочь в решении ошибки. Особенно это актуально в случаях, когда в попытках отключить режим DVR пользователь просто удалил файлы приложения XBOX Game Bar.
Восстановление осуществляется посредством перерегистрации базовых приложений через оболочку Windows Power Shell. Чтобы сделать это, нужно:
- Открыть консоль Power Shell с правами Администратора.
- Ввести команду перерегистрации приложений без кавычек:
- Дождаться завершения процесса и перезагрузить ОС.
Встроенное средство устранения неполадок
Вариант использования службы устранения неполадок помогает в исправлении ошибки MS Gamingoverlay в ситуации, когда причиной ее появления является сбой стандартных настроек магазина приложений.
Запустить службу можно следующим образом:
- Открыть меню настроек ОС.
- Перейти в раздел «Обновления и Безопасность».
- В левой части экрана выбрать раздел «Устранение неполадок».
- В списке справа найти пункт «Приложения из магазина Windows» и запустить службу устранения.
- В ходе поиска соглашаться со всеми исправлениями и изменениями, которые будут предлагаться.
- В завершении перезагрузить ПК.
На заметку: если в системе отключена функция контроля деятельности учетных записей (UAC), то перед запуском среды исправления неполадок потребуется активировать ее.

Отключение Xbox Game Bar уберёт в пользователей возможность использования игрового режима Windows 10. Непосредственно сочетание клавиш Win+G и запускает Xbox Game Bar. Он совместим с большинством игр для компьютера. Но ничего не бывает бесследно, даже интегрированная игровая панель непосредственно влияет на производительность системы.
Эта статья расскажет, как отключить Xbox Game Bar в Windows 10. Рекомендуем не полностью отключать панель Xbox Game Bar, а только тех функций, которые Вам не нужны. Например, игровой режим позволяет системе оптимизировать компьютер для игры (выставлением высокого и низкого приоритетов игре и другим процессам).
Обновлённый Xbox Game Bar получил большое количество доработок. Даже сама панель, которая открывается поверх игры стала очень удобной в использовании. Для получения всех возможностей нужно обновить до последней версии Windows 10.
- Быстрая запись игровых клипов, создание снимков экрана и трансляция игрового процесса.
- Запись всех предыдущих сеансов игры в фоновом режиме с возможностью их сохранения.
- Автоматическая оптимизация игрового процесса средствами самой операционной системы.
- Использование средств мониторинга нагрузки и просмотра количества кадров в секунду.
- Общение с друзьями без необходимости отвлечения от игрового процесса и сворачивания.
Как отключить Xbox Game Bar в Windows 10
Параметры системы
Перейдите в раздел Параметры > Игры > Меню игры. Теперь ползунок пункта Записывайте игровые клипы, делайте снимки экрана и транслируйте их с помощью меню игры перетяните в положение Отключено.
Дополнительно перейдите в Клипы и ползунок Вести запись в фоновом режиме, пока идёт игра аналогично установите Отключено. Как предупреждают нас разработчики, это может повлиять на качество игры.
Редактор реестра
Перед внесением любых изменений рекомендуем создать резервную копию реестра Windows 10. Вовремя созданная резервная копия даёт возможность в любой момент откатить все изменения.
- Запустите редактор реестра, выполнив команду regedit в окне Win+R.
- Перейдите в раздел HKEY_CURRENT_USER/ System/ GameConfigStore.
- Для отключения измените значение параметра GameDVR_Enabled на 0.
Групповые политики
- Откройте изменение групповой политики, выполнив команду gpedit.msc в окне Win+R.
- Перейдите в расположение Конфигурация компьютера > Административные шаблоны > Компоненты Windows > Запись и трансляция игр Windows.
- Значение политики Включает или отключает запись и трансляцию игр Windows измените на Отключено.
Этот параметр включает или отключает запись и трансляцию игр Windows 10. Если этот параметр отключён, запись игр не допускается. Если параметр включён или не настроен, то запись и трансляция (потоковая передача) будет разрешена.
Как удалить Xbox Game Bar Windows 10
Приложение Xbox Game Bar хоть и предустановлено в системе, но обновляется через Магазин Windows 10. А значит его можно и полностью удалить, как и много других стандартных приложений. Смотрите подробно, как удалить стандартные приложения Windows 10.
Можно воспользоваться некоторой хитростью, чтобы обойти все пути поиска нужного идентификатора приложения. Достаточно в контекстном меню пуска выбрать Windows PowerShell (администратор). Теперь в открывшемся окне выполните команду: Get-AppxPackage *xbox* | Remove-AppxPackage.
Заключение
Обновлённая версия Xbox Game Bar принесла действительно много полезных функций, которые ждали все. Но даже сейчас обладатели слабых компьютеров предпочитают просто её отключить. Хотя прирост производительности будет совсем небольшой, но как говорится, надежда умирает последней. Если же пользователь верит что это увеличит количество кадров, значит вариантов больше нет.

Администратор и основатель проекта Windd.ru. Интересуюсь всеми новыми технологиями. Знаю толк в правильной сборке ПК. Участник программы предварительной оценки Windows Insider Preview. Могу с лёгкостью подобрать комплектующие с учётом соотношения цены — качества. Мой Компьютер: AMD Ryzen 5 3600 | MSI B450 Gaming Plus MAX | ASUS STRIX RX580 8GB GAMING | V-COLOR 16GB Skywalker PRISM RGB (2х8GB).