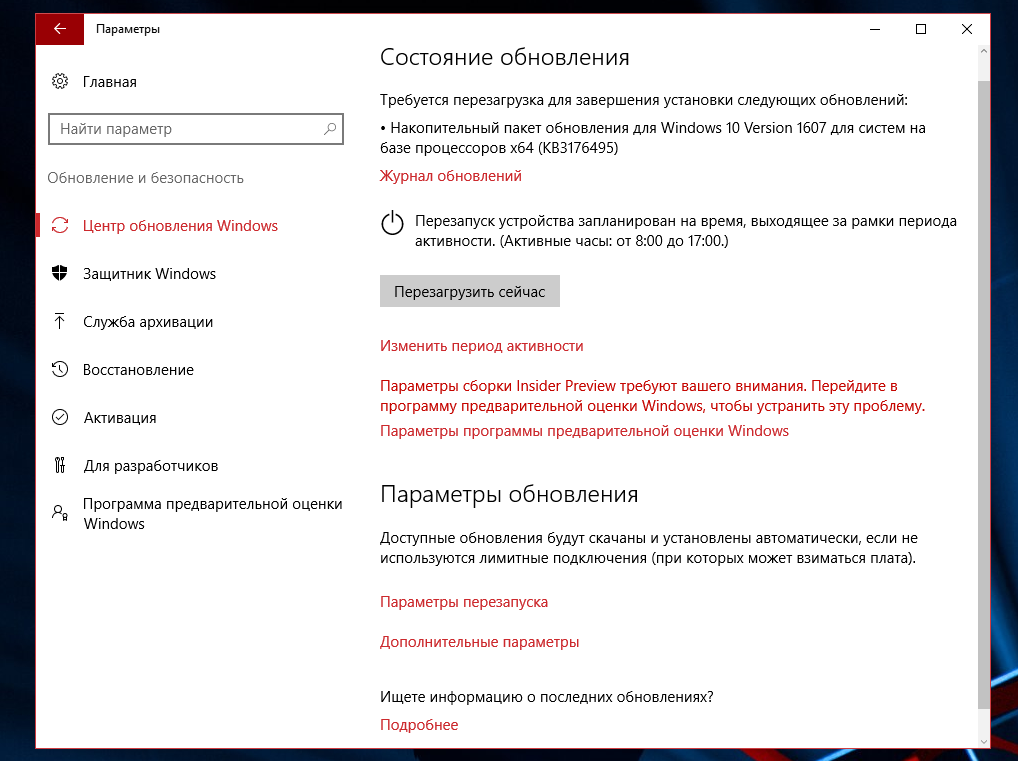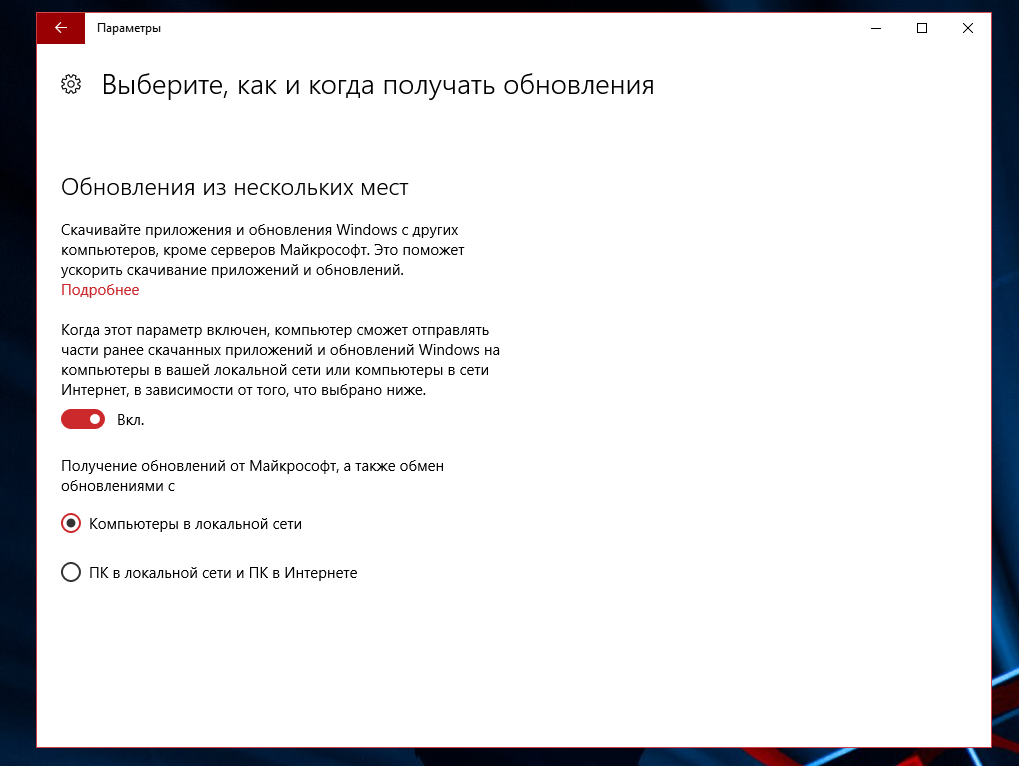Содержание
- Как отключить p2p раздачу обновлений Windows 10?
- Инструкция: как отключить передачу трафика обновлений другим ПК в Windows 10
- Как отключить p2p windows 10
- Windows 10: Настройка раздачи обновлений — P2P
- Как запретить Windows 10 использовать ваш компьютер для рассылки обновлений другим компьютерам?
- Как отключить p2p в Windows 10?
- Как остановить одноранговое соединение в Windows 10?
- Как отключить одноранговую сеть?
- Как включить P2P в Windows 10?
- Что такое одноранговое обновление?
- Как мне остановить синхронизацию моего компьютера?
- Как изменить настройки пропускной способности в Windows 10?
- Как удалить одноранговый обмен файлами?
- Что такое одноранговые программы обмена файлами?
- Как изменить настройки пропускной способности Интернета?
- Как включить P2P-соединение?
- Как настроить P2P-соединение?
- Что такое оптимизация доставки Microsoft?
- Есть ли в Windows 10 Pro BranchCache?
- Что такое Wudo?
Как отключить p2p раздачу обновлений Windows 10?
Как отключить p2p раздачу обновлений Windows 10, происходящую за счет трафика пользователей?
Отключение p2p раздачи обновлений в Windows 10 происходит очень просто.
Для всех свой выбор. Лучше ОС нету.
Windows 10 ясно, что универсальное решение. Но многие недовольны шпионскими модулями или же поверили, будто Microsoft начнут удалять пиратские игры, в основном из-за этого в последнее время столько вопросов про переход на Linux.
Да, Linux достойная операционка, но подходит далеко не всем. Например в современные игры (типа GTA 5, Battlefield 4) не поиграете, не весь софт можно заменить аналогами.
У меня отличный интернет-провайдер, услугами которого я пользуюсь уже более десяти лет: соотношение цена-качество меня более, чем устраивают.
Но вот пару дней назад мой антивирусник ESET NOD 32 (лицензия с ним тоже уже не первый год) после продления действующей лицензии предложил мне установить Windows 10. Так как я привыкла верить и доверять этому антивируснику, то я согласилась на эту (нужно отметить) авантюру. Теперь интернет действительно стал тормозить.
Повторюсь, что интернет-провайдер здесь ни при чём.
А вот у разработчиков Windows 10 явно существуют какие-то недоработки, о которых мы пока ещё, увы, не знаем (но уже их почувствовали)!
Здесь уже каждый сам для себя выбирает. Но уж, что я могу сказать точно, она намного лучше Windows 8. Разработчики постарались совместить табло с иконками вместе со стандартным пуском. Но сейчас я не вижу надобности переходить на Windows 10, так как эта версия еще очень сырая и требует доработок. Советую еще примерно с месяц выждать, пока не хакнут ее и не уберут весь шлак из нее, из-за которой она может у многих тормозить.
Windows 10 по факту просто накладывается на семёрку или восьмёрку после обновления.Это сделано для того,чтобы,если вам не понравится Windows 10,то вы в любой момент можете откатить свою систему до версии Windows,которая у вас стояла до обновления.Если вы решите что-то удалять,то вы просто повредите свою Windows и так или иначе вам придётся пере устанавливать систему.Поэтому скачайте с официального сайта Майкрософт Windows 10 и просто переустановите.Но старую Windows на системном диске С перед установкой форматируйте.После переустановки,если всё будет сделано правильно Windows 10 при подключении интернета автоматичеси регистрируется-активируется даже,если до этого на вашем компьютере стояла пиратская версия.Но есть большой минус не все игры идут на десятке.Например Far Cry 4 я так и не смог завести с GTA V даже не стал разбираться причём на Windows 7 max эти игры играли отлично.Поэтому я снёс Windows 10 и установил свою старую семёрку,и всё встало на свои места.Американцы никогда даром ничего не делают.Сейчас Windows 10 сырая версия.Майкрософт собирает все жалобы об ошибках и пожелания,поэтому Win10 как бы бесплатная.У неё впереди ещё много проблем и багов.
Источник
Инструкция: как отключить передачу трафика обновлений другим ПК в Windows 10
Ещё в марте текущего года мы узнали, что операционная система нового поколения Windows 10 будет поддерживать инновационную технологию P2P (Peer-To-Peer). Данная технология позволяет загружать обновления для ОС и приложений Windows по локальной сети или по сети Интернет. Да, финальный релиз не лишился этой функции, однако никто даже не догадывался о том, что в конечном итоге пользователям придётся раздавать свой трафик. Как же запретить Windows 10 отправлять свой драгоценный трафик другим компьютерам?
Если говорить более простым и понятным народу языком, то система обновлений в Windows 10 реализована практически аналогично технологии торрентов — пропускная способность от одного компьютера передаётся другому, причём этот процесс постоянный и происходит он не только в локальной сети, но и по интернету. Более того, эта функция включена по умолчанию в Windows 10. Пользователи, которые не знают о поддержке технологии P2P в новой версии ОС, не знают и о том, что их трафик автоматически передаётся другим компьютерам.
Такая система реализована только в редакциях операционной системы Home (Домашняя) и Pro (Профессиональная). В изданиях Enterprise и Education её нет из соображений безопасности. Новая функция определённо имеет свою долю пользы. Но не каждый же пользователь согласен делиться своим трафиком для помощи в более быстром скачивании обновлений другим пользователям? Да, далеко не все пользователи будут довольны тем, что данные с их компьютера передаются куда-то, не говоря уже о неконтролируемом расходовании трафика. Усугубляет эту проблему и то, что автоматические обновления в Windows 10 нельзя отключить.
Мы приготовили инструкцию по отключению функции оптимизации доставки через Центр обновления Windows, которая позволит вам значительно сэкономить свой трафик и в то же время далее получать обновления системы и приложений. Для отключения «обновления из нескольких мест» нужно совершить несколько шагов — Microsoft запрятала эту возможность достаточно далеко для простого пользователя, поэтому он не сразу сможет найти её. Итак, давайте же запретим Windows 10 автоматически передавать ваш трафик неизвестно кому.
Источник
Как отключить p2p windows 10
Блог о браузерной игре «война племён» и не только…
Windows 10: Настройка раздачи обновлений — P2P
В операционную систему Windows 10 корпорация Microsoft встроила децентрализованную сеть доставки обновлений из ряда технологий P2P(Peer to Peer, википедиа). Зачем она нужна и как её отключить/настроить.
Кратко можно описать систему примером работы торрентов. Каждый, кто скачал раздаваемый материал, может делится им с теми кому он ещё нужен. Таким образов снимается значительная часть нагрузки с серверов обновлений производителя и может радовать и пользователя, получающего обновления значительно быстрее. С другой стороны пользователя не спрашивают хочет и может ли он участвовать в этой системе включая эту опцию по умолчанию. Даже не рассматривая возможность недоброжелателей манипулировать раздачу включая в обновление вредоносный код и таким образом отправить его огромному количеству пользователей, стоит отметить использование вашего исходящего трафика. Если в оплата вашего интернет-провайдера зависит и от объема исходящих данных, стоит настроить/отключить данный модуль.
Проверить как настроена ваша операционная система и изменить параметры можно так:
windows 10 — настройки получения обновлений
Тут можно выключить технологию и не раздавать обновления никому или выбрать между раздачей в локальной сети или интернете.
С интернетом просто, а вот локальная сеть весьма интересная опция. Если у вас дома или на работе несколько компьютеров с Windows 10, можно таким образом значительно ускорить получение обновлений. Трафик локальной сети вы не заметите, да и скачивать одно и тоже несколько раз не придётся.
Источник
Как запретить Windows 10 использовать ваш компьютер для рассылки обновлений другим компьютерам?
C недавних пор в Windows реализована система обновлений, которая скачивает и распространяет файлы примерно по той же системе, что и торренты. Апдейты, которые выпускает Microsoft, находятся не только на серверах компаний, но и на пользовательских устройствах, поэтому получается, что одни пользователи скачивают файлы Windows у других. Это позволяет Microsoft более эффективно распространять патчи и новые сборки Windows, но может увеличить объём потребляемого и расходуемого трафика, а также замедлять скорость интернета. К счастью, Windows 10 позволяет отключить раздачу файлов обновлений другим компьютерам в интернете, правда, эта опция зарыто глубоко в параметрах.
Как отключить раздачу обновлений компьютерам в интернете?
1. Запустите системное приложение «Параметры» (Win + I или значок шестерёнки в стартовом меню).
2. Зайдите в раздел «Обновление и безопасность» и в «Параметрах обновления» нажмите на «Дополнительные параметры».
3. На открывшейся странице нажмите на «Выберите, как и когда получать обновления». Вы увидите опцию, которая позволяет вообще отключить на вашем компьютере раздачу скачанных обновлений другим устройствам. Если ваш ПК не подключен к локальной сети и не соединён с другими устройствами, отключите этот параметр. Если у вас имеется локальная сеть, его лучше не отключать, но вместо опции «ПК в локальной сети и ПК в интернете» выбрать «Компьютеры в локальной сети».
Эта опция позволит скачивать обновления из интернета только на один компьютер, а от него распространять файлы по локальной сети на другие устройства, разгружая тем самым интернет-линию. На другие компьютеры, находящиеся во внешнем интернете, раздача не будет производиться, то есть вы сэкономите исходящий трафик, а скорость соединения не будет снижаться. Правда, стоит учитывать, что передача данных даже в локальной сети может создавать сильную нагрузку на некоторые роутеры, поэтому после того, как вы скачаете обновление, скорость интернета всё равно может упасть. Чтобы этого не происходило, полностью отключите раздачу скачанных обновлений другим устройствам.
Компания Microsoft оставляет пользователям такую возможность, но подчёркивает, что пиринговая раздача обновлений практически не влияет на скорость интернета на устройствах, поскольку файлы загружают не весь канал (как в случае с торрентами, если не ограничить их скорость), а лишь его часть.
Источник
Как отключить p2p в Windows 10?
Как остановить одноранговое соединение в Windows 10?
Чтобы отключить одноранговые обновления, сделайте следующее:
Как отключить одноранговую сеть?
Google Chrome не подходит для доступа к DVR / NVR. Шаг 2: Оказавшись в веб-интерфейсе, щелкните значок настроек (шестеренка), расположенный в верхнем правом углу, и выберите Сеть >> P2P. В меню P2P снимите флажок Включить, чтобы отключить P2P. По завершении нажмите «Сохранить», чтобы сохранить настройки на вашем устройстве.
Как включить P2P в Windows 10?
В Windows найдите и откройте Центр управления сетями и общим доступом. Щелкните Изменить дополнительные параметры общего доступа. Выберите как Включить обнаружение сети, так и Включить общий доступ к файлам и принтерам. Щелкните Сохранить изменения.
Что такое одноранговое обновление?
Что такое обновления P2P? P2P-обновления позволяют управляемым устройствам CloudReady или Chrome OS в одной локальной сети обмениваться полезными данными обновления друг с другом, уменьшая общую пропускную способность сети, необходимую для завершения обновления ОС.
Как мне остановить синхронизацию моего компьютера?
Включение или отключение параметров синхронизации в Windows 10
Как изменить настройки пропускной способности в Windows 10?
Как ограничить пропускную способность для Центра обновления Windows с помощью настроек
Как удалить одноранговый обмен файлами?
Единственный способ обеспечить полное соблюдение законов об авторских правах — полностью удалить приложения для совместного использования. Используйте программное обеспечение для одноранговой сети (P2P) на свой страх и риск.
…
NeoNapster
Что такое одноранговые программы обмена файлами?
Одноранговый (P2P) обмен файлами — это распространение цифровых носителей, таких как программное обеспечение, видео, музыка и изображения, через неформальную сеть для загрузки и скачивания файлов. Как правило, программное обеспечение P2P позволяет пользователям выбирать файлы для обмена.
Как изменить настройки пропускной способности Интернета?
Дважды щелкните Сеть. Выберите Планировщик пакетов QoS. Выберите Ограничить резервируемую пропускную способность и откройте настройки. Нажмите кнопку «Включено» и установите более низкий процент пропускной способности.
Как включить P2P-соединение?
Geek Speak: настройка маршрутизатора для работы в сети P2P
Как настроить P2P-соединение?
Одноранговый сетевой обмен
Что такое оптимизация доставки Microsoft?
Оптимизация доставки — это технология однорангового распространения, доступная в Windows 10, которая позволяет устройствам обмениваться контентом, например обновлениями, которые устройства загрузили из Microsoft через Интернет.
Есть ли в Windows 10 Pro BranchCache?
Полная функциональность BranchCache поддерживается в Windows 10 Корпоративная и для образовательных учреждений; Windows 10 Pro поддерживает некоторые функции BranchCache, включая передачу BITS, используемую для операций обслуживания.
Что такое Wudo?
Оптимизация доставки через Центр обновления Windows (WUDO) — это собственный инструмент Microsoft, входящий в состав Windows 10. Инструмент предназначен для уменьшения пропускной способности за счет того, что ваши компьютеры получают обновления от других узлов в вашей сети, которые уже загрузили контент, что снижает объем трафика. генерируется из-за обновлений.
Источник
Ещё в марте текущего года мы узнали, что операционная система нового поколения Windows 10 будет поддерживать инновационную технологию P2P (Peer-To-Peer). Данная технология позволяет загружать обновления для ОС и приложений Windows по локальной сети или по сети Интернет. Да, финальный релиз не лишился этой функции, однако никто даже не догадывался о том, что в конечном итоге пользователям придётся раздавать свой трафик. Как же запретить Windows 10 отправлять свой драгоценный трафик другим компьютерам?
Если говорить более простым и понятным народу языком, то система обновлений в Windows 10 реализована практически аналогично технологии торрентов — пропускная способность от одного компьютера передаётся другому, причём этот процесс постоянный и происходит он не только в локальной сети, но и по интернету. Более того, эта функция включена по умолчанию в Windows 10. Пользователи, которые не знают о поддержке технологии P2P в новой версии ОС, не знают и о том, что их трафик автоматически передаётся другим компьютерам.
Такая система реализована только в редакциях операционной системы Home (Домашняя) и Pro (Профессиональная). В изданиях Enterprise и Education её нет из соображений безопасности. Новая функция определённо имеет свою долю пользы. Но не каждый же пользователь согласен делиться своим трафиком для помощи в более быстром скачивании обновлений другим пользователям? Да, далеко не все пользователи будут довольны тем, что данные с их компьютера передаются куда-то, не говоря уже о неконтролируемом расходовании трафика. Усугубляет эту проблему и то, что автоматические обновления в Windows 10 нельзя отключить.
Мы приготовили инструкцию по отключению функции оптимизации доставки через Центр обновления Windows, которая позволит вам значительно сэкономить свой трафик и в то же время далее получать обновления системы и приложений. Для отключения «обновления из нескольких мест» нужно совершить несколько шагов — Microsoft запрятала эту возможность достаточно далеко для простого пользователя, поэтому он не сразу сможет найти её. Итак, давайте же запретим Windows 10 автоматически передавать ваш трафик неизвестно кому.
Вот что вам нужно сделать:
- Откройте приложение «Параметры».
- Перейдите в раздел «Обновление и безопасность».
- Откройте «Дополнительные параметры» раздела.
- Зайдите на страницу «Выберите, как и когда получать обновления».
- Нажмите на переключатель для отключения параметра.
- Готово! Теперь ваш трафик только ваш!
В операционную систему Windows 10 корпорация Microsoft встроила децентрализованную сеть доставки обновлений из ряда технологий P2P(Peer to Peer, википедиа). Зачем она нужна и как её отключить/настроить.
Кратко можно описать систему примером работы торрентов. Каждый, кто скачал раздаваемый материал, может делится им с теми кому он ещё нужен. Таким образов снимается значительная часть нагрузки с серверов обновлений производителя и может радовать и пользователя, получающего обновления значительно быстрее. С другой стороны пользователя не спрашивают хочет и может ли он участвовать в этой системе включая эту опцию по умолчанию. Даже не рассматривая возможность недоброжелателей манипулировать раздачу включая в обновление вредоносный код и таким образом отправить его огромному количеству пользователей, стоит отметить использование вашего исходящего трафика. Если в оплата вашего интернет-провайдера зависит и от объема исходящих данных, стоит настроить/отключить данный модуль.
Проверить как настроена ваша операционная система и изменить параметры можно так:
- Пуск → Параметры → Обновление и безопасность → Центр обновления Windows
- Нажмите Дополнительные параметры, затем Выберите, как и когда получать обновления.
windows 10 — настройки получения обновлений
Тут можно выключить технологию и не раздавать обновления никому или выбрать между раздачей в локальной сети или интернете.
С интернетом просто, а вот локальная сеть весьма интересная опция. Если у вас дома или на работе несколько компьютеров с Windows 10, можно таким образом значительно ускорить получение обновлений. Трафик локальной сети вы не заметите, да и скачивать одно и тоже несколько раз не придётся.
С ув. Евгений
Akkela
Люблю своих девчонок, людей и делать добро всем на зло.
Улыбаюсь людям из корыстых побуждений ответной улыбки.
Сюрприз от Microsoft: Windows 10 использует Ваш ПК для раздачи обновлений в Интернет
06.06.2018
WebToUs.Ru продолжает следить за ходом активного перехода пользователей на новую операционную систему Windows 10.
Как стало известно от представителей Microsoft, всего за сутки с момента релиза «десятка» была установлена на 14 млн. компьютеров пользователей! Каким же образом сервера компании справляются с такой огромной нагрузкой? Как всегда в Microsoft весьма оригинально подошли к решению данной проблемы.
Как оказалось, как только на компьютер пользователь устанавливается Windows 10, он автоматически становится источником для загрузки обновлений другими пользователями! Работает это по принципу того, как ПК становится «на раздачу» после закачки торрента.
С одной стороны, это и не плохо, ибо другие ПК начинают «тянуть» обновления с компьютеров, которые находятся от них ближе, чем сервера Microsoft, что увеличивает для них скорость скачивания. Однако с другой стороны, если Вы используете для доступа в интернет тариф с лимитированным трафиком, то сей факт обернется для Вас большими проблемами. Всего за несколько часов Вы можете исчерпать весь месячный лимит и уйти в минус!
Как же отключить раздачу Windows 10 на своем ПК?
Для этого зайдите в меню Настройки —> Обновление и безопасность —> Центр обновления Windows —> Дополнительные настройки —> Пункт «Выберите, как и когда получать обновления». Отключите опцию «Обновления из нескольких мест» (сдвиньте рычажок влево в состояние «Откл.»).
По умолчанию раздача Windows 10 активирована в версиях Windows 10 Home и Pro. В Windows 10 Enterprise и Education она работает только для локальной сети.
Какие еще «приятные сюрпризы» подготовила десятка пользователям – покажет время. Мы же будем следить за развитием событий и своевременно информировать Вас обо всех новостях. Подпишитесь на обновления сайта, чтобы ничего не упустить – блок кнопок находится в футере!
Похожие публикации:
- Получите +20 Гб места на Яндекс Диске бесплатно и навсегда
- Новость! Яндекс перестает учитывать ссылки на сайты
- Новость! Готовится запуск национальной поисковой системы Спутник
- Новость! IT-компании призывают пользователей немедленно сменить пароли
- Новость! ePayments бесплатно открывает европейские виртуальные счета в формате IBAN
Понравилось? Поделитесь с друзьями!
Сергей Сандаков, 42 года.
С 2011 г. пишу обзоры полезных онлайн сервисов и сайтов, программ для ПК.
Интересуюсь всем, что происходит в Интернет, и с удовольствием рассказываю об этом своим читателям.

Microsoft со своей стороны готовилась к ажиотажному спросу на обновление до Windows 10 и приобрела суммарно более 40 Тбит/с пропускной способности у всех основных сетей доставки контента. Такой широкий канал должен был решить проблему высокой нагрузки, вызванной ажиотажем, на сервера, раздающие обновление до Windows 10 .
Но компания реализовала и ещё одно техническое решение, призванное упростить и ускорить распространение обновления до Windows 10 по всей планете. Суть такого решения заключается в том, что обновленный на устройстве пользователя Windows 10 раздает себя с устройства пользователя как торрент или, скажем так, по принципу торрента. В самой компании Microsoft данный принцип назвали Windows Update Delivery Optimization (WUDO — оптимизация доставки центра обновлений Windows) и заключается он в том, что файлы обновления размещаются на ПК, а затем передаются другим пользователям, которые находятся в локальной сети или Интернете.
Т.е. файлы обновления, находящиеся на компьютере обновившемся до Windows 10, Ваш компьютер начинает раздавать другим пользователям, пока еще только скачивающим обновление до Windows 10. И т.о. обновляющиеся скачивают обновление в том числе и с вашего компьютера.
Подобный подход к организации обновления действительно ускоряет обновления для всех пользователей по всей планете, но он имеет один недостаток — раздача обновления до Windows 10 по принципу торрента включена по-умолчанию, и пользователь компьютера о такой раздаче громогласно отнюдь не предупреждается.
Т.о. создается ситуация практически бесконтрольной нагрузки на канал связи пользователя. И ситуация бесконтрольного расходования интернет-трафика в сети пользователя.
Для тех людей, которые используют безлимитные каналы связи, такой подход к интенсификации распространения обновления до Windows 10 не представляет угрозы. По крайней мере финансовой. Для тех же пользователей, которые используют каналы связи с ограниченным объёмом интернет-трафика и (или) каналы связи, где учитывается в том числе и исходящий трафик, такая бесконтрольная раздача обновления может обернуться быстрым исчерпанием предоплаченного пакета трафика и как следствие — финансовыми потерями, обусловленными необходимостью приобретать следующие пакеты трафика. Мало того, многие пользователи, обнаружив исчерпание пакета трафика, ещё долгое время окажутся не в состоянии выявить причину ускоренного расходования такового, т.к. не обладают специфическими знаниями, для этого необходимыми.
В сложившейся ситуации все кто знают о ней должны уметь отключить раздачу обновления до Windows 10 по принципу торрента. Кто-то сделает это из соображений экономии пакета трафика, кто-то отключит раздачу обновления, посчитав неэтичным то, что его изначально громогласно о наличии такового принципа раздачи обновления не предупредили.
Как отключить раздачу обновления до Windows 10 по принципу торрента на своем устройстве?
Для того, чтобы отключить раздачу Windows 10 по сети интернет по принципу торрента необходимо пройти по пути:
Настройки — Обновление и безопасность — Центр обновления Windows — Дополнительные настройки — выбрать пункт «Выберите, как и когда получать обновления» — Передвиньте рычажок влево в состояние Выкл. (см. скриншон ниже)
Получается такая вот смешная ситуация, когда один компьютер, добровольно зараженный Windows 10, заражает им другой компьютер. Тоже добровольно. И так постоянно. Эпидемия какая-то получается.
Так же обратите внимание на блок настроек, отмеченный зелёным прямоугольником на изображении выше. В том случае, когда опция раздачи обновлений включена, Вы можете регулировать каким компьютерам эти обновления раздавать — только компьютерам в Вашей локальной сети (что не создаст нагрузки на внешние каналы связи) или же компьютерам в том числе и в интернете (что как раз и является угрозой неконтролируемого трафика и расходования предоплаченного пакета трафика).
P.S. — разрешить или запретить раздачу обновлений другим пользователям через интернет — РЕШАТЬ ТОЛЬКО ВАМ И НИКОМУ БОЛЬШЕ.
Запрет пиринговой раздачи обновлений
Windows 10 использует p2p систему загрузки обновлений. Это означает, что вы скачиваете обновления не только с серверов Microsoft, но и с помощью сети других пользователей. Это означает большую нагрузку на вашу сеть, так как с вашего компьютера будут раздаваться файлы обновлений. Отключить это можно следующим образом:
- Откройте раздел настроек вашего компьютера любым удобным для вас способом.
- И вновь выберите настройки обновлений и безопасности вашей системы, нажав на соответствующий пункт. Затем откройте дополнительные параметры этого меню.
Откройте дополнительные параметры в центре обновления Windows - Далее перейдите в настройку желаемых способов получения обновления.
Нажмите на строчку «Выберите, как и когда получать обновления» - Вы сразу увидите пункт о пиринговой загрузке обновления (по частям). Чтобы отключить, передвиньте ползунок влево.
Передвиньте ползунок для выключения загрузки обновлений из нескольких мест
Этих действий будет достаточно, чтобы другие пользователи не получали обновления Windows 10, используя ваш интернет-трафик.
Запрещаем автоматическую загрузку драйверов
Следующая вещь, которую Windows 10 может скачивать без ведома пользователей, – это драйверы оборудования и их обновления. Вы также можете запретить это действие:
- Нажмите сочетание клавиш Win X и откройте «Панель управления».
- Среди прочих элементов выберите раздел «Система».
Откройте раздел «Система» в панели управления - Рядом с именем компьютера вы увидите пункт изменения параметров. Нажмите на него.
Нажмите на надпись «Изменить параметры» рядом с именем компьютера - Перейдите во вкладку «Оборудование». Там вы увидите два раздела, вам необходимо нажать «Параметры установки устройств».
Выберите «Параметры установки устройств» на вкладке «Оборудование» - В открывшихся настройках установки драйверов выберите параметр «Нет». После чего сохраните внесённые изменения.
Установите переключатель параметра установки устройств в положение «Нет»
В профессиональной версии системы имеются элементы, которых нет в домашней версии. Это позволяет для отключения обновлений Windows воспользоваться редактором локальной групповой политики. Результат будет точно таким же, как и при отключении иным методом:
- Попасть туда можно, введя gpedit.msc в поиск меню «Пуск» или в окно «Выполнить».
Введите команду gpedit.msc для открытия редактора локальной групповой политики - Найдите папку «Центр обновлений Windows» и нажмите по ней.
Выберите «Центр обновления Windows» в редакторе локальной групповой политики - Затем необходимо настроить процесс обновления, для этого выберите соответствующий пункт в правом меню.
В столбце «Состояние» найдите пункт «Настройка автоматического обновления» и кликните по нему два раза - Выставьте эту настройку в положение «Отключено» и подтвердите изменения.
В настройках автоматического обновления выберите пункт «Отключено» и подтвердите изменения
После завершения всех настроек рекомендуется один раз обновить систему вручную. Это правит баг, при котором автоматические обновления не отключаются.
Ограничение обновлений с помощью лимитного интернета
Обновления Windows не должны загружаться при ограниченном трафике соединения. Автоматически эта возможность не всегда работает корректно, зато мы можем включить эту настройку, чтобы ограничить обновления вручную:
- Откройте параметры Windows, используя значок «Панель уведомлений» или меню «Пуск».
Кликните на окно уведомлений в правом нижнем углу экрана и выберите «Все параметры» - Перейдите в настройки сети и интернета.
Откройте параметры Windows и перейдите в раздел «Сеть и интернет» - Во вкладке настроек Wi-Fi откройте окно управления сетями.
Выберите строку «Управление известными сетями» в настройках Wi-Fi - Укажите интернет, который вы используете. Вам необходимо кликнуть по нему и выбрать пункт «Свойства».
Откройте свойства сети, которую вы используете - И затем в дополнительных параметрах передвиньте ползунок «Задать как лимитное подключение» в правое положение. Таким образом, вы сможете ограничивать крупные загрузки в этой сети и обновление не установится до тех пор, пока вы пользуетесь этим интернет-подключением.
Ограничиваем перезагрузку через «планировщик задач»
Если Windows 10 собирается выполнить перезагрузку, эта задача появляется в соответствующем сервисе. Поэтому сделайте следующее:
- Нажмите сочетание клавиш Win X для открытия меню быстрого доступа и выберите там пункт «Панель управления».
Выберите «Панель управления» в меню быстрого доступа - Найдите среди прочих элементов панели управления «Планировщик заданий» и откройте его.
Откройте «Планировщик заданий» в меню «Администрирование» панели управления - Найдите задание UpdateOrchestrator и разверните его. Вы увидите задачу Reboot (перезапуск) в центральной части окна.
Найдите команду Reboot раздела UpdateOrchestrator - Кликом правой кнопки мыши вызовите контекстное меню и отключите эту задачу.
Нажмите правой кнопкой на команду Reboot и выберите «Отключить»
К сожалению, всего лишь отключить эту задачу — недостаточно. В дальнейшем Windows 10 может повторно активировать её без ведома пользователя. Чтобы это исправить, сделайте следующее:
- Пройдите по пути C:WindowsSystem32TasksMicrosoftWindowsUpdateOrchestrator и найдите там файл Reboot.
Найдите папку UpdateOrchestrator в проводнике Windows - Измените его название, приписав расширение .bak.
Добавьте файлу Reboot расширение .bak - И затем создайте в этом же месте новую папку с названием Reboot. Таким образом, если Windows 10 обратится к этой команде, не возникнет конфликта, но и перезагрузка системы не будет добавлена в «Планировщик заданий».
Разместите папку Reboot без содержимого в папке UpdateOrchestrator
Отключаем обновления windows 10 принудительно навсегда и полностью

Пользователи windows 10 после последних обновлений заметили что у них нет возможности отключить обновы теперь вообще. Программа Windows Update Blocker как ни какая на текущий момент справляется с задачей – как отключить центр обновления windows 10 pro полностью и навсегда. Просто скачиваем программу и запускаем, она без установки сразу предложит в два клика решить, как отключить службу обновления windows 10 домашняя. Хотя актуальна проблема для виндовс10, эта программа справится с обновлениями в любой версии windows, до верси XP включительно.
Название программы: Windows Update Blocker v1.0
Официальная страница: www.sordum.org/9470/windows-update-blocker-v1-0/
Язык интерфейса: English
Размер файла: в архиве wub.zip (386Kb)
Требование к системе: (32-bit64-bit) Windows 10, Windows 8.1 , Windows 8 , Windows 7 , Windos Vista ,Windows XP.
Контрольные суммы: MD5: a4f32d2e7f3cd400a65a53113a5adfb5
Описание:
На текущий момент, начало 2021 года, последние версии сборок и оригинальные версии Windows 10, не возможно отключить от обновлений. Если раньше в windows10 можно было через ПУСК – Параметры в службе обновления, отключить автоматические или ручное обновление виндовс 10 вообще, то теперь такой возможности нет. По мнению Microsoft, сделано это в благих целях для пользователей, но как показывает жизнь, обычные пользователи больше страдают от таких новых правил. Российский пользователь в 99% случаях пользуется пиратской активацией продукта, так как не имеет возможности купить лицензионный ключ продукта. По этому, чаще всего отключает обновления windows 10 чтоб не слетела активация десятой виндовс.
Скриншоты – отключаем обновления windows 10 принудительно навсегда и полностью
В интернете есть много программ которые решают проблему того, как отключить обновление windows 10 навсегда. Но из всех протестированных, справилась абсолютно и полностью только одна – это Windows Update Blocker v1.0. Эта программа работает без установки, с понятным и простым интерфейсом.
Для более ясного понимания, как отключить автоматическое обновление windows 10 на ноутбуке или компьютере, смотрим этот видео ролик. В ISO образах допускаются некоторые пользовательские изменения по умолчнию для браузера Chrome, каждый может без проблем изменить настройки браузера на свои предпочтительные. Все авторские сборки перед публикацией на сайте, проходят проверку на вирусы. ISO образ открывается через dism, и всё содержимое сканируется антивирусом на вредоносные файлы.
Отключаем установку определенного обновления
Бывает так что необходимо отключить установку определенного обновления, которое может привести к неправильной работе системы. Используйте официальное дополнение Microsoft Show or Hide Updates (Показать или скрыть обновления):
- Скачиваем утилиту с официального сайта Windows.
- Включаем программу, нажмите кнопку Далее, а затем — Hide Updates (скрыть обновления).
- Из списка выбираем обновления которые необходимо отключить:
- Нажимаем далее и ожидаем завершения задачи.
Теперь то обновление которое вы выбрали не будет устанавливаться. Чтобы включить его снова, через эту утилиту выбираем пункт Show hidden updates (показать скрытые обновления), после чего убираем обновление из списка скрытых.
Отключение автоматического обновления windows 10
Способов, как выключить обновление Windows 10, имеется немало. Некоторые из них весьма просты для пользователя, другие сложнее, а третьи требуют установки сторонних программ.
Отключение автоматической перезагрузки через редактор локальной групповой политики
В версии Windows 10 Professional этот элемент также можно настроить через редактор групповой политики:
- Откройте «Редактор групповой политики» способом, что мы указали ранее.
- Перейдите в раздел «Центр обновлений Windows» и найдите в окне состояния строку «Не выполнять автоматическую перегрузку…».
Выберите пункт «Не выполнять автоматическую перезагрузку» и нажмите по нему дважды - Дважды нажмите по этой строке левой кнопкой мыши и в настройках задайте «Включено».
Переведите переключатель на положение «Включено» в настройках автоматической загрузки
Таким образом, мы запретили компьютеру выполнять перезапуск, если есть активные пользовательские сессии.
Отключение обновлений windows 10 путём правки реестра
Отключение через реестр также позволит раз и навсегда отключить обновления. Но стоит помнить, что любые изменения реестра вы вносите под свою ответственность, а невнимательность может навредить вашему компьютеру. Вам требуется создать в реестре новый параметр и настроить его:
- Используйте сочетание клавиш Win R для открытия окна ввода. Затем примените команду regedit.
Введите regedit в окно «Выполнить», после чего подтвердите ввод команды - В редакторе реестра перейдите по пути HKEY_LOCAL_MACHINESOFTWAREPoliciesMicrosoftWindows.
Перейдите по указанному пути в редакторе реестра - Там кликните правой кнопкой мыши по свободному пространству, выберите пункт «Создать» и укажите «Раздел».
- Дайте название разделу — Windows Update.
- В этом разделе создайте другой раздел и назовите его AU.
Создайте необходимые разделы в редакторе реестра - В конечном разделе создайте настройку DWORD под названием NoAutoUpdate со значением единицы.
Создайте параметр NoAutoUpdate со значением 1 и подтвердите создание - Единожды выполните ручной поиск обновления, и в дальнейшем обновления Windows будут недоступны.
Если появилась надпись «Некоторыми параметрами управляет ваша организация», то вы всё сделали правильно
Отключение обновления программ windows store
Магазин в Windows 10 может начать самостоятельно скачивать обновления для установленных программ. В одних ситуациях это удобно, но порой нежелательно для пользователя. Для отключения этих обновлений выполните следующие шаги:
- В магазине Windows нажмите на изображение пользователя и перейдите в раздел «Параметры».
- Сдвиньте ползунок напротив пункта автоматического обновления приложений.
Выключите обновление магазина в его параметрах - Перезагрузите компьютер для принятия изменения.
После этого обновляться ваши программы не будут и вы сможете работать в старых версиях. Вернуть возможность загрузки обновлений можно, просто сдвинув этот ползунок обратно.
Отключение перезагрузки windows для обновления
Как было упомянуто выше, Windows 10 может принудительно перезагрузиться для совершения обновления. Стоит ограничить эту возможность операционной системы, если вы хотите работать с удобством. Есть разные способы, как настроить перезагрузку так, чтобы она не выполнялась самостоятельно. Самый простой из них — это увеличение числа уведомлений перед перезапуском:
- Откройте параметры Windows через меню «Пуск» или нажатием Win I
- Выберите раздел «Обновление и безопасность».
В параметрах системы выберите раздел «Обновление и безопасность» - В первой же вкладке выберите пункт «Параметры перезапуска».
Нажмите на строчку «Параметры перезапуска» в «Центре обновлений Windows» - Откроются настройки перезапуска компьютера. Тут вам надо включить показ большего числа уведомлений. Это приведёт к более частым предупреждениям о необходимости установки обновления, но при этом ваш компьютер никогда не выполнит перезапуск принудительно.
Включите возможность отображения большего числа уведомлений
Отключение уведомлений об обновлениях
В другой ситуации сами обновления не будут вам мешать, а вот надоедливые сообщения о необходимости их установки будут изрядно отвлекать. Их также можно отключить:
- Все сообщения, которые появляются на панели уведомлений и отображаются в правом нижнем углу экрана, настраиваются в системных настройках. Откройте панель управления и выберите пункт «Система».
- Там перейдите на вкладку «Уведомления и действия». Ползунки управляют отображением уведомлений, просто отключите все ненужные вам опции.
Отключите уведомления системы в окне уведомлений - И чтобы наверняка убрать уведомления о необходимости установить обновления, кликните правой кнопкой мыши на панели уведомлений и выберите опцию «Не беспокоить».
Кликните правой кнопкой мыши по значку уведомлений и выберите «Не беспокоить» для отключения всех уведомлений
Windows 10 является хорошей операционной системой, сделанной профессионалами. Но, к сожалению, она недостаточно гибко позволяет настраивать важные функции. Таким способом пользователей пытаются оградить от необдуманных действий, к которым можно порой отнести и отключение обновлений.
Отключение через центр обновлений
Использование центра обновления для отключения — не лучший вариант, хоть его и предлагают в качестве официального решения разработчики из Microsoft. Вы действительно можете выключить автоматическую загрузку обновлений через их настройки. Проблема тут заключается в том, что это решение так или иначе будет временным.
- Для вызова меню «Пуск» нажмите на значок в левом нижнем углу экрана. Там кликните на символ шестерёнки для запуска системных параметров.
Выберите значок шестерёнки в меню «Пуск» - Откройте пункт настроек обновления и безопасности системы.
В параметрах Windows перейдите в раздел «Обновление и безопасность» - В этом окне найдите строчку дополнительных параметров и кликните по ней.
Откройте «Дополнительные параметры» в меню обновлений - Отключите каждый из отмеченных пунктов, а затем перейдите в раздел «Выберите, как и когда получать обновления».
Нажмите на строку «Выберите, как и когда получать обновления» - Для полного отказа от обновлений выберите строку «Отложить обновления».
Установите галочку на пункт «Отложить обновления» для их отключения - Примите все внесённые изменения и выполните перезапуск компьютера.
После этих изменений незначительные обновления больше не будут устанавливаться. Но это решение не поможет вам навсегда избавиться от загрузки обновлений.
Отключения службы обновления windows 10
Так как «Центр обновления Windows» является системной службой, мы можем полностью избавить себя от обновлений, просто отключив эту службу. В версиях Windows 10 Home или Home Premium это делается так:
- Для открытия управления службами нажмите Win R и введите в окно команду service.msc.
Введите команду service.msc в окно «Выполнить» и подтвердите ввод - Среди прочих служб отыщите «Центр обновления Windows» и двойным нажатием откройте его настройки.
Найдите в службах «Центр обновления Windows» и нажмите по нему дважды - Остановите его работу, а затем отключите запуск этой службы как таковой.
Нажмите кнопку «Остановить» в графе «Состояние» и в разделе «Тип запуска» выберите «Отключена» - Подтвердите внесённые изменения.
В отличие от предыдущего варианта, обновления операционной системы будут отключены навсегда. Ну или до момента, когда пользователь самостоятельно включит эту службу.
Помогла ли вам эта статья?
ДАНЕТ
Постоянное отключение средствами системы
Хоть Виндовс 10 и лишена функции полного отключения автоапдейтов, как было в Виндовс 7, но кое-что, позволяющее добиться того же результата, в ней сохранилось. Это возможность остановки службы Центра обновлений и запрет на их установку через редактор групповых политик.
Причины отключения автоматического обновления
Причины могут быть самыми разными, причём только вы сами можете решить, насколько вам необходимо отключить обновления. При этом стоит учитывать, что вместе с улучшениями тех или иных возможностей поставляются важные исправления уязвимостей системы. И всё же ситуации, когда самостоятельные обновления стоит отключить, возникают довольно часто:
Программа win updates disabler
Простая программа, которая поставляется в двух вариантах. В одном она потребует установки в систему, а в другом сработает как утилита. Портативная версия, конечно же, удобнее, так как может работать с флеш-накопителя. Пользоваться ей несложно:
Программы для отключения обновлений windows 10
Одна из них, работает в настоящее время и не содержащая чего-либо нежелательного (проверял portable-версию, вам рекомендую тоже выполнять проверку на Virustotal) — бесплатная Win Updates Disabler.
После загрузки программы все что требуется сделать — отметить пункт «Disable Windows Updates» и нажать кнопку «Apply Now» (применить сейчас). Для работы требуются права администратора и, помимо прочего, программа умеет отключать защитник Windows и брандмауэр.
Способ 2: show or hide updates
Show or hide updates — это утилита от корпорации Майкрософт, с помощью которой можно запретить автоматическую установку некоторых обновлений. Это приложение имеет более сложный интерфейс и позволяет выполнить быстрый поиск всех доступных на данный момент времени обновлений Windows 10 (при наличии Интернета) и предложит, либо отменить их установку либо установить ранее отмененные обновления.
Загрузить этот инструмент можно с официального сайта компании Microsoft. Для этого нужно перейти по представленной ниже ссылке и немного пролистать вниз до указанного на скриншоте места.
Установка времени для перезапуска
Если же ваша главная проблема — не сам факт принудительной перезагрузки, а то, что она происходит в неудобное время, вы можете самостоятельность настроить расписание для подобных работ. Для этого используется настройка времени, когда пользователь активен за устройством. После настройки обновление в указанное время проводиться не будет. Сама настройка делается следующим образом:
- Откройте параметры Windows любым удобным для вас способом.
- Перейдите в раздел «Обновление и безопасность».
Перейдите в раздел «Обновление и безопасность» параметров Windows - Найдите строчку «Изменить период активности» и нажмите неё.
Нажмите «Изменить период активности» в «Центре обновлений Windows» - В этом окне вы можете указать промежуток времени, в который обновления не будут производиться. Следует выставить его в соответствии со своим рабочим графиком и подтвердить изменения.
Установите время вашей активности за компьютером
Заключение
В случае необходимости, пользователь может отключить автоматическое обновление Windows 10 навсегда при помощи средств операционной системы: путем отключения службы Центра обновления Windows, в Редакторе локальной групповой политики, или в Редакторе реестра.