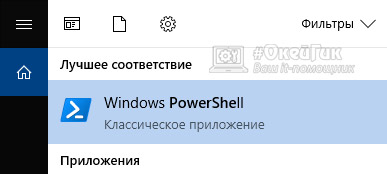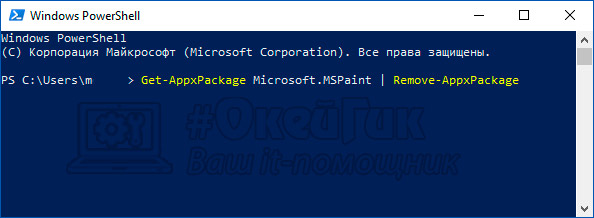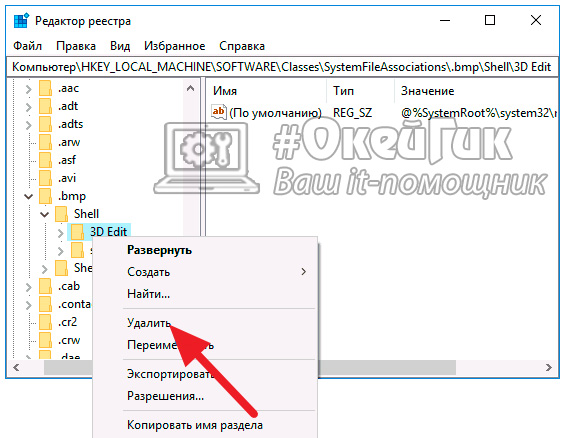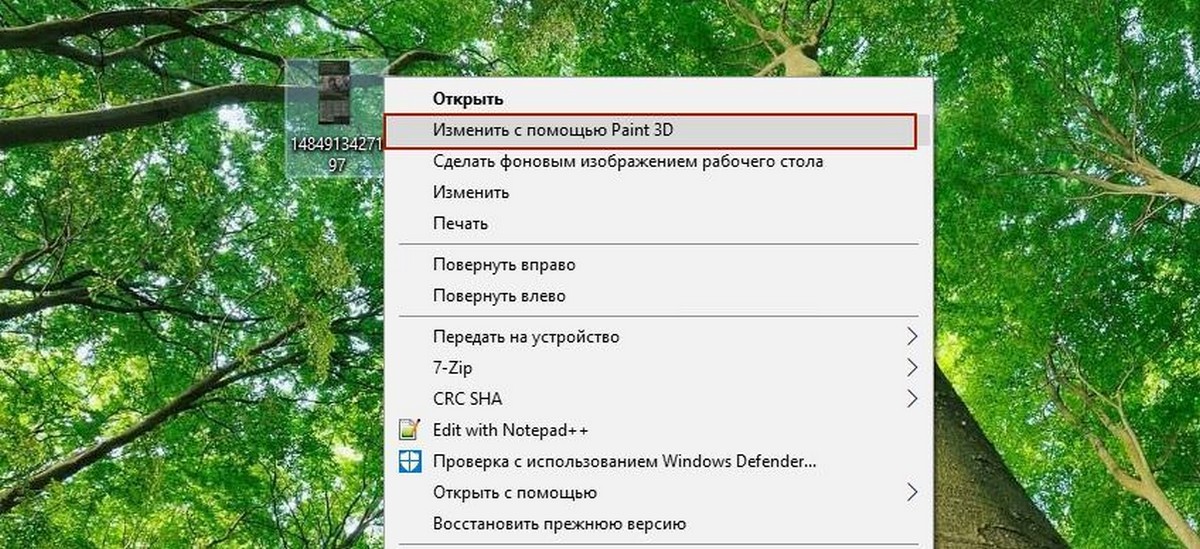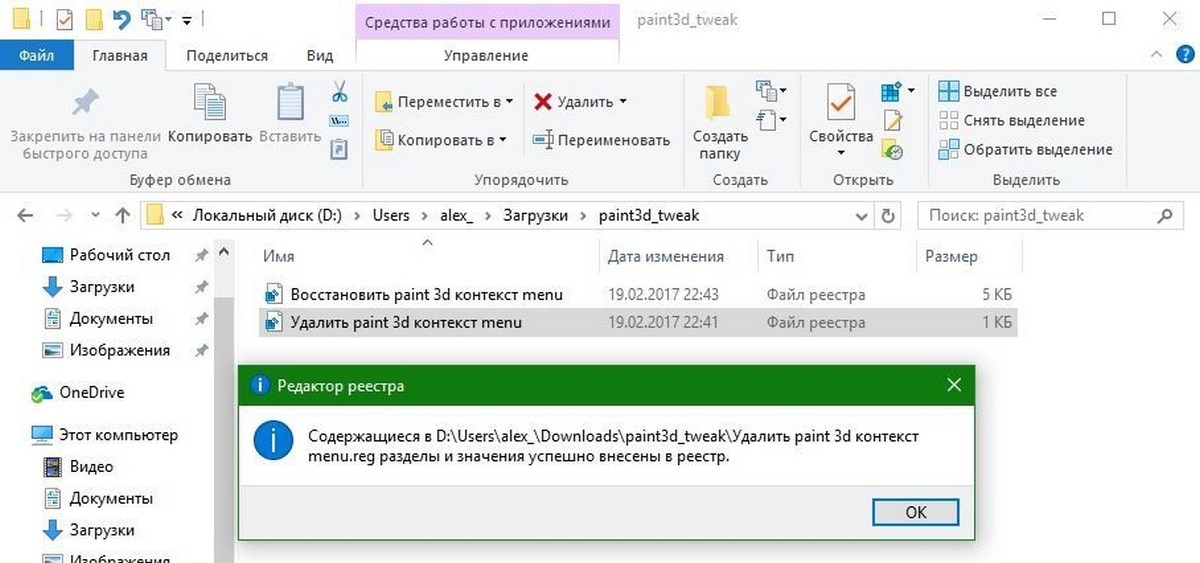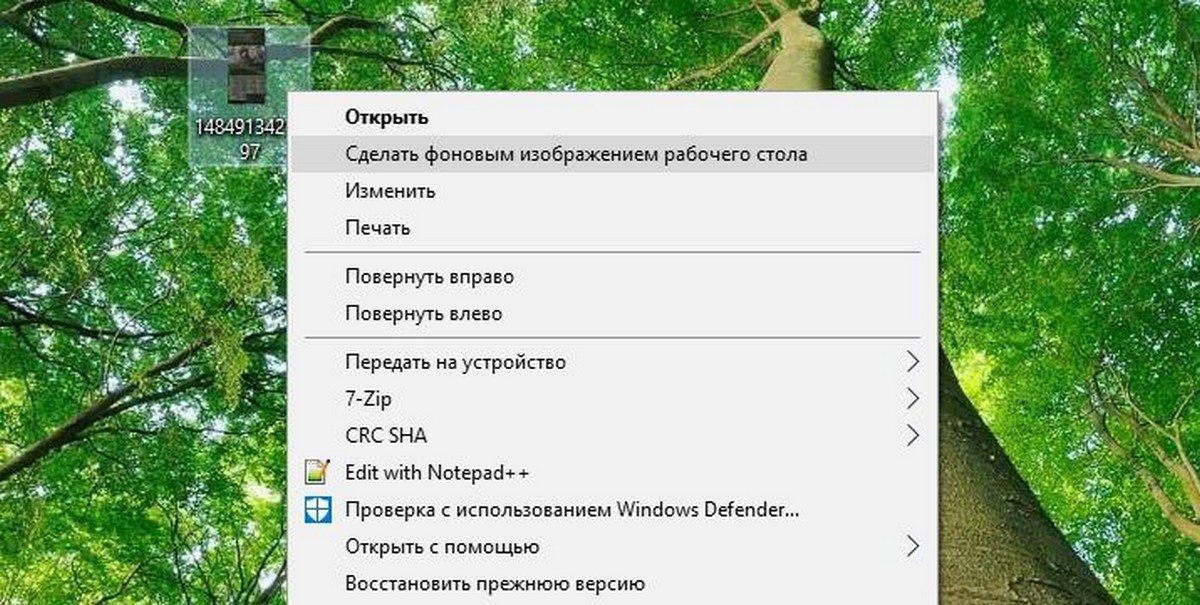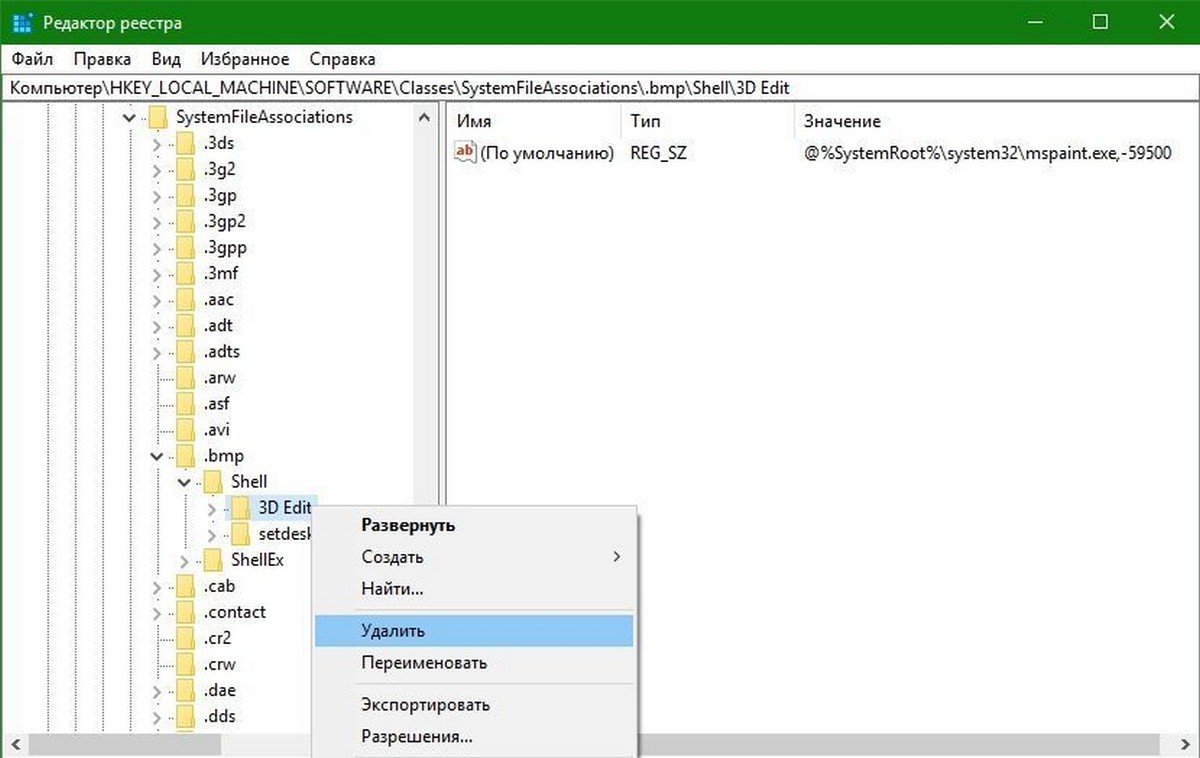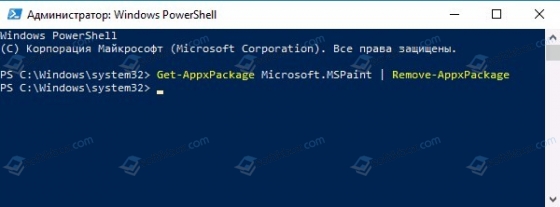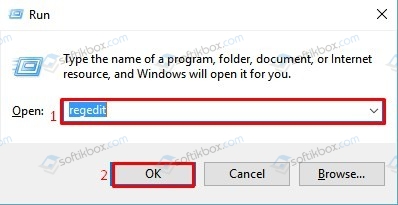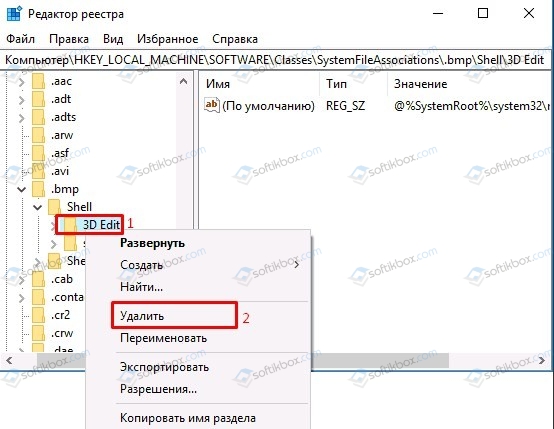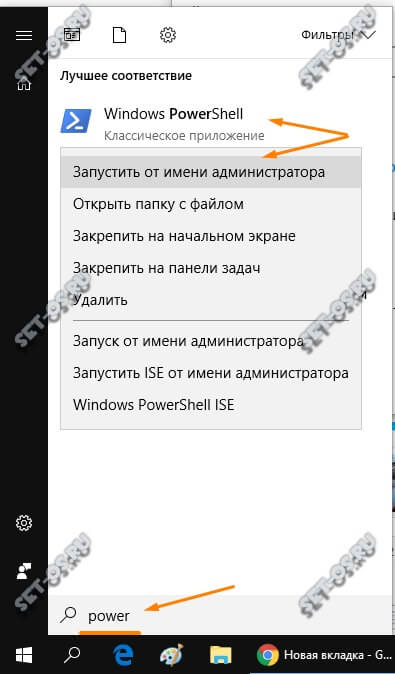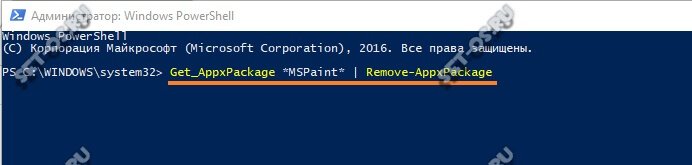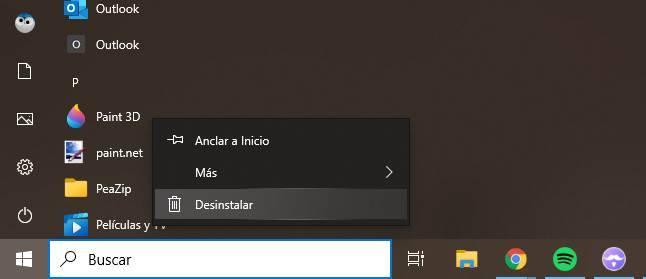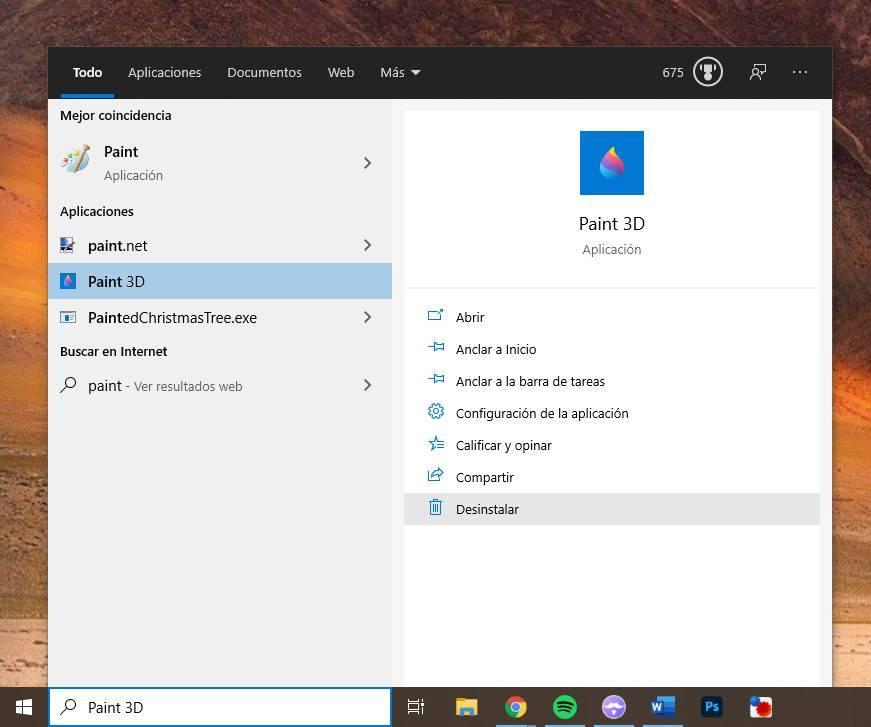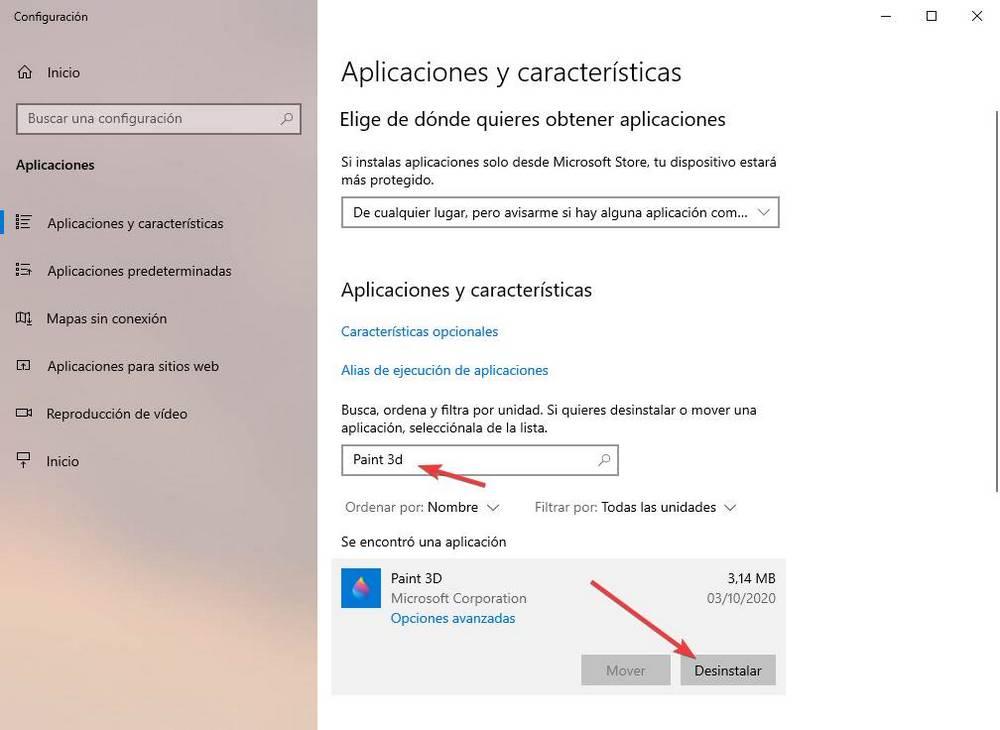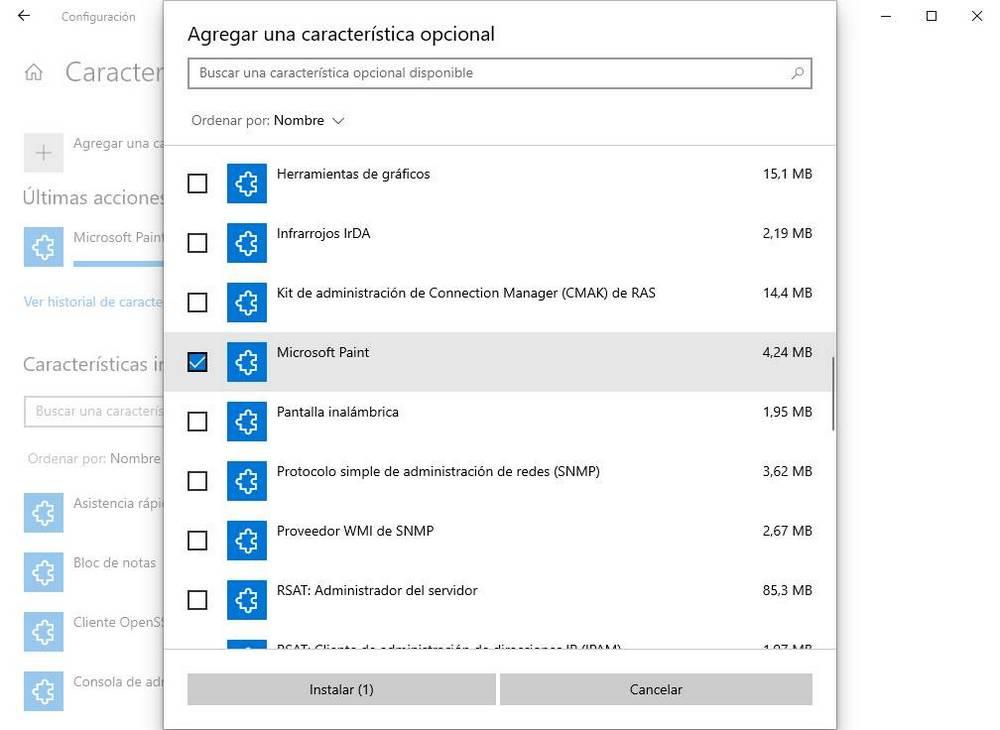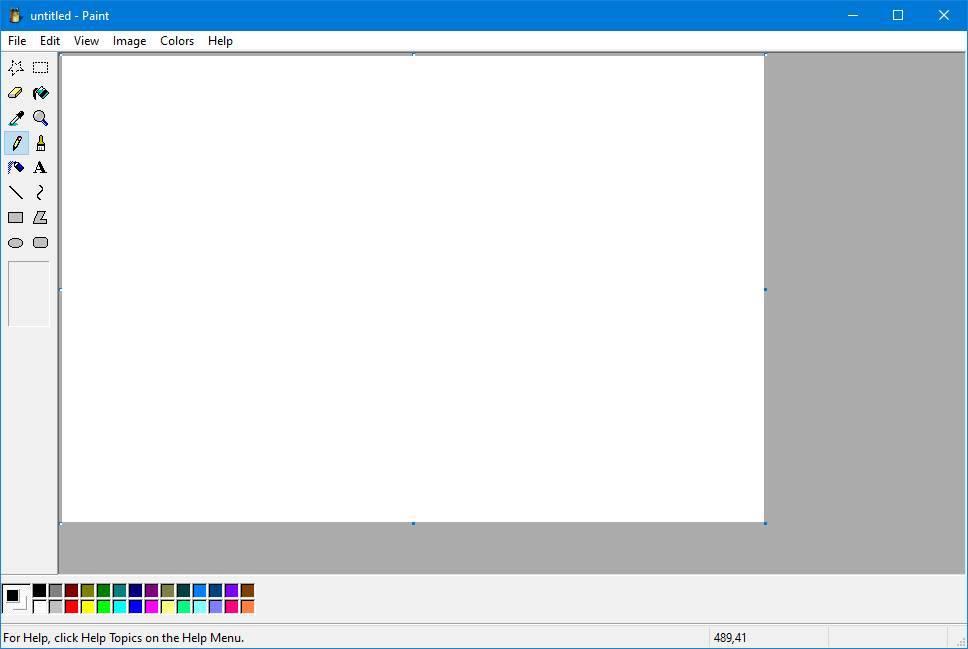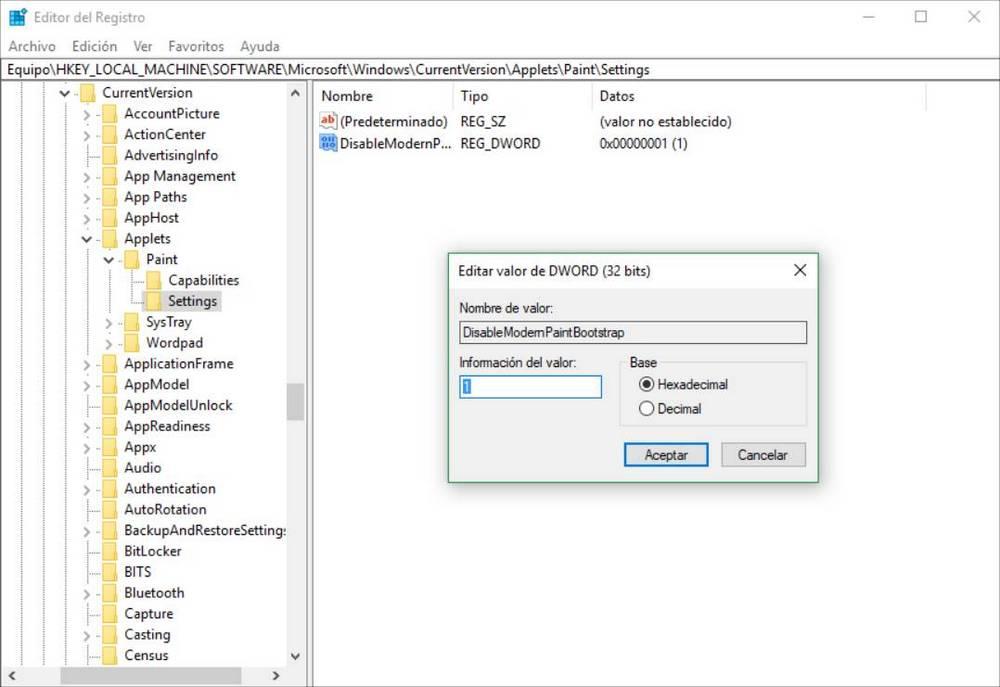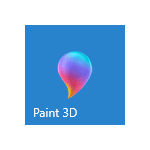
В этой инструкции подробно о том, как удалить приложение Paint 3D в Windows 10 и убрать пункт контекстного меню «Изменить с помощью Paint 3D» и видео по всем описываемым действиям. Также могут оказаться полезными материалы: Как удалить объемные объекты из проводника Windows 10, Как изменить пункты контекстного меню Windows 10.
Удаление приложения Paint 3D
Для того, чтобы удалить Paint 3D достаточно будет использовать одну простую команду в Windows PowerShell (для выполнения команды требуются права администратора).
- Запустите PowerShell от имени Администратора. Для этого можно начать набирать PowerShell в поиске на панели задач Windows 10, затем нажать правой кнопкой мыши по найденному результату и выбрать пункт «Запуск от имени Администратора» или нажать правой кнопкой мыши по кнопке Пуск и выбрать пункт «Windows PowerShell (Администратор)».
- В PowerShell введите команду Get-AppxPackage Microsoft.MSPaint | Remove-AppxPackage и нажмите Enter.
- Закройте PowerShell.
После короткого процесса выполнения команды, Paint 3D будет удален из системы. При желании, вы всегда можете заново его установить из магазина приложений.
Как удалить «Изменить с помощью Paint 3D» из контекстного меню
Для удаления пункта «Изменить с помощью Paint 3D» из контекстного меню изображений можно воспользоваться редактором реестра Windows 10. Порядок действий будет следующим.
- Нажмите клавиши Win+R (где Win — клавиша с эмблемой Windows), введите regedit в окно «Выполнить» и нажмите Enter.
- В редакторе реестра перейдите к разделу (папки в панели слева) HKEY_LOCAL_MACHINE SOFTWARE Classes SystemFileAssociations .bmp Shell
- Внутри этого раздела вы увидите подраздел «3D Edit». Нажмите по нему правой кнопкой мыши и выберите пункт «Удалить».
- Повторите то же самое для аналогичных разделов, в которых вместо .bmp указаны следующие расширения файлов: .gif, .jpeg, .jpe, .jpg, .png, .tif, .tiff
По завершении указанных действий можно закрыть редактор реестра, пункт «Изменить с помощью Paint 3D» будет убран из контекстного меню указанных типов файлов.
Видео — удаление Paint 3D в Windows 10
Возможно, вас также заинтересует статься: Настройка оформления и поведения Windows 10 в бесплатной программе Winaero Tweaker.
После выхода обновления Creators Update в операционной системе Windows 10 появилось новое приложение — Paint 3D. Программа была установлена по умолчанию на все компьютеры с операционной системой Microsoft, и все последующие версии Windows 10 будут содержать данное приложение. Однако, с точки зрения обычного пользователя Paint 3D — это далеко не самое нужное приложение, при этом оно занимает немало места на диске. В рамках данной статьи рассмотрим, как удалить Paint 3D в Windows 10.
Оглавление: 1. Что такое Paint 3D 2. Как удалить Paint 3D в Windows 10 3. Как убрать “Изменить с помощью Paint 3D” из контекстного меню
Что такое Paint 3D
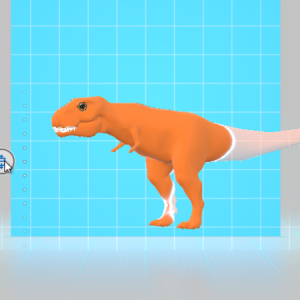
Программа Paint 3D была создана командой Microsoft для создания и редактирования 3D-объектов. Замысел компании Microsoft был в том, чтобы пользователи создавали 3D-объекты в данном приложении, а после могли печатать их на 3D-принтерах. Но, в силу малой распространенности 3D-принтеров, в российских реалиях данная программа практически бесполезна, и она может использоваться, разве что, только для развлечения.
Приложение Paint 3D занимает около 3 Гб места на жестком диске. Кроме того, оно отображается в контекстном меню, которое появляется после нажатия правой кнопкой на файл. Если потребности в данном приложении нет, его можно удалить.
Как удалить Paint 3D в Windows 10
Удалить приложение Paint 3D просто через стандартную утилиту “Установка и удаление программ” не получится. Данный сервис внедрен в систему на уровне стандартных приложений, поэтому для его удаления потребуются права администратора и утилита PowerShell. Чтобы удалить Paint 3D:
- Запустите программу Windows PowerShell от имени администратора компьютера. Самый простой способ сделать это — начать вводить в поиске “PowerShell”, после чего нажать на найденный результат правой кнопкой мыши и выбрать в контекстном меню пункт “Запуск от имени администратора”. Откроется окно, где нужно будет подтвердить желание запустить приложение с правами администратора;
- Далее введите команду для удаления приложения Paint 3D:
Get-AppxPackage Microsoft.MSPaint | Remove-AppxPackage
- Нажмите Enter, чтобы применить команду.
- Указанная команда на удаление Paint 3D исполнится практически мгновенно, после чего приложение будет полностью удалено с компьютера.
Важно: Если после удаления программы Paint 3D она потребуется, ее можно скачать бесплатно из стандартного магазина Microsoft Store.
Как убрать “Изменить с помощью Paint 3D” из контекстного меню
Если вы нажмете в Windows 10 с установленной программой Paint 3D на любое изображение правой кнопкой мыши, то увидите, что один из пунктом контекстного меню — это “Изменить с помощью Paint 3D”. Фактически, любое изображение можно открыть с помощью данной программой, но работать с классическими формата jpg, jpeg, png и другими в нем неудобно, поэтому не имеет смысла пользоваться данным приложением.
Удалив способом выше Paint 3D с компьютера, имеет смысл избавиться и от данного пункта в контекстном меню. Сделать это можно следующим образом:
- Потребуется вносить изменения в реестр, поэтому запустите редактор реестра. Чтобы это сделать, нажмите на клавиатуре сочетание Win+R и введите в строке “Выполнить” команду Regedit. После этого нажмите Enter;
- Откроется редактор реестра, где нужно проследовать по пути:
HKEY_LOCAL_MACHINE SOFTWARE Classes SystemFileAssociations .jpg Shell
- В этом разделе будет подраздел “3D Edit”. Нажмите на него правой кнопкой мыши и выберите пункт “Удалить”;
- Далее нужно сделать подобные действия для всех форматов, которые могут быть изменены с помощью Paint 3D. Это все графические форматы — .gif, .jpeg, .jpe, .bmp, .png, .tif, .tiff. Удаляя для них указанную папку, удаляется и пункт “Изменить с помощью Paint 3D” в контекстном меню.
Если через некоторое время вам потребуется вернуть данный пункт в контекстное меню, это можно сделать, выполнив сброс реестра.
(204 голос., средний: 4,50 из 5)
Загрузка…
Paint 3D – одно из лучших приложений от Microsoft для редактирования фотографий. Хотя многие по-прежнему любят использовать MS Paint, но если вы хотите добавить 3D-эффекты к вашим изображениям, вам нужно попробовать это приложение. Тем не менее, если вы все еще не находите это полезным, в этом посте мы узнаем, как удалить приложение Paint 3D. Мы можем сделать это через меню «Пуск», «Настройки», используя команду PowerShell или бесплатную программу удаления приложений для удаления приложений.
Содержание
- Как удалить приложение Paint 3D в Windows 10
- 1] Удалить Paint 3D из меню «Пуск»
- 2] Удалить приложение Paint 3D через Настройки
- 3] Используйте команду PowerShell, чтобы удалить приложение Paint 3D
- 4] Используйте сторонние бесплатные программы
Как удалить приложение Paint 3D в Windows 10
Вы можете удалить или удалить приложение Paint 3D, используя следующие методы:
- Удалить из меню Пуск
- Удалить через настройки
- Используйте команду PowerShell
- Используйте сторонние бесплатные программы.
1] Удалить Paint 3D из меню «Пуск»
Самый простой способ удалить приложения – щелкнуть правой кнопкой мыши. Есть два способа, один из которых является новым с недавним обновлением функций Windows.
- Нажмите на кнопку «Пуск» и введите Paint 3D
- Когда приложение Paint 3D появится в списке, щелкните его правой кнопкой мыши.
- Нажмите на вариант удаления.
В правой части списка есть еще одна опция удаления, которая также показывает некоторые быстрые действия для приложения.
2] Удалить приложение Paint 3D через Настройки

Первый способ работает нормально, но вы также можете удалить через настройки
- Нажмите Пуск Меню> Настройки> Система> Приложения и компоненты.
- Подождите, пока список приложений не будет заполнен.
- Нажмите на приложение Paint 3D.
- Откроется меню для перемещения и удаления.
- Нажмите на кнопку Удалить, чтобы удалить Paint 3D из Windows.
3] Используйте команду PowerShell, чтобы удалить приложение Paint 3D
Если вы опытный пользователь, этот метод работает как шарм.
Откройте PowerShell с правами администратора и выполните команду «Удалить приложение из пакета» для приложения Paint 3D:
Get-AppxPackage Microsoft.MSPaint | Remove-AppxPackage
Когда выполнение будет завершено, приложение Paint 3DApp будет удалено.
4] Используйте сторонние бесплатные программы

Вы также можете использовать CCleaner, 10AppsManager или AppBuster для удаления нежелательных приложений, таких как приложение Paint 3D в Windows 10.
Итак, как вы можете видеть, приложение Paint 3D легко удалить любым из способов. Используйте PowerShell с осторожностью и используйте конкретную команду. Меню настроек полезно, когда вам нужно удалить несколько приложений, иначе отличный щелчок правой кнопкой мыши по методу меню «Пуск» работает отлично.
Если вы хотите переустановить приложения, вы можете сделать это через Microsoft Store – или использовать эти команды PowerShell для переустановки предустановленных приложений.
В Windows 10 есть новое Универсальное приложение, Paint 3D. Приложение добавляет новый пункт контекстного меню для файлов изображений. Он называется «Изменить с помощью Paint 3D» и запускает приложение UWP. Если вы не собираетесь использовать Paint 3D, вы можете захотеть избавиться от этой команды контекстного меню. Вот как это можно сделать.
Microsoft добавила приложение универсальный платформы Windows «Paint 3D» в дополнение к классическому редактору графики Paint, начиная с обновления Creators Update.
Новое приложение отличается и не имеет ничего общего с mspaint.exe. Создание 3D-объектов и ввод с помощью пера. «Paint 3D» имеет такие инструменты, как маркеры, кисти, различные инструменты для рисования, чтобы помочь пользователям создавать объекты. Приложение также имеет преобразовывать двух мерные объекты в 3D.
Удалить Контекстное меню «Изменить с помощью Paint 3D».
Если вы не используете это приложение, вероятно вы захотите удалить пункт контекстного меню.
Чтобы удалить «Изменить с помощью Paint 3D» из контекстного меню Windows 10, можно применить твик реестра следующим образом. Чтобы сэкономить ваше время я подготовил готовые файлы реестра.
- Скачайте готовые к использованию файлы реестра в архиве ZIP: Загрузка файлов реестра.
- Распакуйте их в любую папку.
- Теперь, дважды кликните файл с именем «удалить Paint 3d контекст menu.reg» и подтвердите запрос — Импорта файла.
Это Все! Контекстное меню Paint 3D будет удалено.
Контекстное меню после применения твика реестра.
Чтобы восстановить пункт контекстного меню, используйте прилагаемый файл «восстановить Paint 3d контекст menu.reg».
Готовый Файл реестра имеет следующее содержание:
Windows Registry Editor Version 5.00
[-HKEY_LOCAL_MACHINESOFTWAREClassesSystemFileAssociations.bmpShell3D Edit]
[-HKEY_LOCAL_MACHINESOFTWAREClassesSystemFileAssociations.jpegShell3D Edit]
[-HKEY_LOCAL_MACHINESOFTWAREClassesSystemFileAssociations.jpeShell3D Edit]
[-HKEY_LOCAL_MACHINESOFTWAREClassesSystemFileAssociations.jpgShell3D Edit]
[-HKEY_LOCAL_MACHINESOFTWAREClassesSystemFileAssociations.jpgShell3D Edit]
[-HKEY_LOCAL_MACHINESOFTWAREClassesSystemFileAssociations.jpgShell3D Edit]
[-HKEY_LOCAL_MACHINESOFTWAREClassesSystemFileAssociations.gifShell3D Edit]
[-HKEY_LOCAL_MACHINESOFTWAREClassesSystemFileAssociations.tifShell3D Edit]
[-HKEY_LOCAL_MACHINESOFTWAREClassesSystemFileAssociations.tiffShell3D Edit]
Также, же вы можете удалить элементы контекстного меню «Изменить с помощью Paint 3D» вручную.
Следуйте приведенным ниже инструкциям.
- Откройте редактор реестра.
- Перейдите к следующему разделу реестра:
HKEY_LOCAL_MACHINESOFTWAREClassesSystemFileAssociations.bmpShell
- И удалите подраздел 3D Edit:
- Теперь, повторите предыдущий шаг для следующих ключей реестра:
HKEY_LOCAL_MACHINESOFTWAREClassesSystemFileAssociations.jpegShell
HKEY_LOCAL_MACHINESOFTWAREClassesSystemFileAssociations.jpeShell
HKEY_LOCAL_MACHINESOFTWAREClassesSystemFileAssociations.jpgShell
HKEY_LOCAL_MACHINESOFTWAREClassesSystemFileAssociations.jpgShell
HKEY_LOCAL_MACHINESOFTWAREClassesSystemFileAssociations.jpgShell
HKEY_LOCAL_MACHINESOFTWAREClassesSystemFileAssociations.gifShell
HKEY_LOCAL_MACHINESOFTWAREClassesSystemFileAssociations.tifShell
HKEY_LOCAL_MACHINESOFTWAREClassesSystemFileAssociations.tiffShell
Вот и все. Вы удалили команду «Изменить с помощью Paint 3D» удалится из контекстного меню.
Удалить Paint 3D
Если вы хотите удалить приложение Paint 3D из своей системы. Откройте PowerShell от имени администратора. Выполните следующую команду.
Get-AppxPackage Microsoft.MSPaint | Remove-AppxPackage
Это приведет к удалению приложения Paint 3D из Windows 10. Если вы когда-нибудь решите, что хотите его снова использовать, вы можете бесплатно загрузить его из Microsoft Store.
05.12.2017
Просмотров: 6518
Компания Microsoft занимается популяризацией нового редактора Windows 10 под названием Paint 3D. На самом деле этот редактор может быть полезным только тем пользователям, которые постоянно работают с графикой и 3D объектами. Остальные же рядовые пользователи могут открыть его за время всего использования Windows 10 всего несколько раз и только из любопытства. Однако, при просмотре обычной картинки, система пытается открыть её через Paint 3D. Чтобы открывать графику и изменять её через привычный Paint, стоит удалить новый продукт. Сделать это можно несколькими способами.
Читайте также: Как вернуть Paint в Windows 10
Пошаговая инструкция по удалению Paint 3D в Windows 10
Удалить приложение Paint 3D (не Paint) можно несколькими способами: через командную строку и редактор реестра.
В первом случае стоит запустить PowerShell с правами администратора и ввести следующую команду: Get-AppxPackage Microsoft.MSPaint | Remove-AppxPackage.
После выполнения данной команды нужно перезагрузить систему, чтобы изменения вступили в силу.
Также удалить данное приложение можно через редактор реестра. Для этого проделываем следующие действия:
- Жмём «Win+R» и вводим «regedit».
- Откроется новое окно. Переходим по ветке «HKEY_LOCAL_MACHINE SOFTWARE Classes SystemFileAssociations .bmp Shell». Находим раздел «Paint 3D», нажимаем на нем правой кнопкой мыши и выбираем «Удалить».
- После удаления раздела с реестра программа Paint 3D будет деактивирована и пропадет с меню.
Важно отметить, что удалив данное приложение, вы можете после обновления Windows 10 обнаружить его вновь на своем ПК, так как подгружая новые компоненты для устаревшей системы, компания Microsoft устанавливает и Paint 3D.
В Windows 10 компания Майкрософт дополнила в список штатного предустановленного программного обеспечения новый графический редактор Paint 3D. Он интегрирован в систему вместе с ещё одним приложением — Windows Capture 3D и позволяет достаточно просто сделать из схематического рисунка 3D-модель либо объединить трёхмерные и двухмерные объекты в одну композицию. Но не всем нужен этот новый инструмент. Даже не так — практически никому не нужен этот графический редактор, а значит встаёт вполне логичный вопрос — как удалить Paint 3D из Windows 10 чтобы он больше не мешался?!
Самый простой способ избавиться от Паинт 3Д — это открыть меню «Пуск», выбрать пункт меню «Параметры». В появившемся окне параметров десятки надо выбрать раздел «Приложения».
В меню слева выбираем пункт «Приложения и возможности». Справа появится список программ, в котором надо найти Paint 3D и удалить его, нажав соответствующую кнопку. Но как Вы можете заметить, в моём случае кнопка удаления неактивна и воспользоваться ею я не могу. Как быть?
В этом случае чтобы удалить Paint 3D в Windows 10 нам необходимо будет воспользоваться возможностями командной строки. Нажимаем кнопку «Пуск» и вводим в поиске слово «power».
В результатах поиска будет строка «Windows PowerShell». Кликаем по ней правой кнопкой чтобы появилось меню и выбираем пункт «Запустить от имени Администратора». Должно появится синее окно расширенной командной строки Виндовс 10.
Чтобы выполнить удаление программы Paint 3D — введите команду:
Get-AppxPackage *Microsoft.MSPaint* |Remove-AppxPackage
Нажимаем клавишу «Enter» и ждём выполнения команды.
Если вдруг по какой-то причины команда не сработает, тогда попробуйте выполнить вот эту директиву:
Get-AppxPackage -AllUsers | where-object {$_.name -like «*MSPaint*»}|Remove-AppxPackage
Уж эта команда должна точно помочь Вам удалить Паинт 3Д из системы окончательно и бесповоротно.
Простейший способ полного удаления приложения Paint 3D в операционной системе Windows 10.
Пошаговая инструкция:
- Запустите Powershell от Администратора;
- Копируйте в него команду:
Get-AppxPackage *MSPaint* | Remove-AppxPackage
- Нажмите Enter, подождите несколько секунд;
- Все Paint 3D удален безвозвратно.
Важно!
Если вы не видите ссылки на скачивания, то отключите Ads Block или другой блокировщик рекламы в вашем браузере.
Еще по теме
- Комментарии5
-
Александр:
Здравствуйте ! Не удаляется ! Выполнил 3 раза! Начинаю смотреть фото, открывается Paint 3D/
-
Root:
Добрый день. Powershell запускали с правами администратора?
-
Иван:
Действительно помогло.
Спасибо . -
Леонид:
ничего не удаляеться,проделал раз 10
-
Наиль:
Спасибо, помогло, сразу удалился
Paint 3D искал две вещи. Первый, чтобы предоставить Windows более полное программное обеспечение для редактирования чем классическая программа, которая десятилетиями была частью операционной системы. Программа, с помощью которой можно вносить более простые изменения, используя базовые инструменты, но со слоями, и даже создавать собственные 3D-объекты. А во-вторых, делаем прочь со старым оригинал программа .
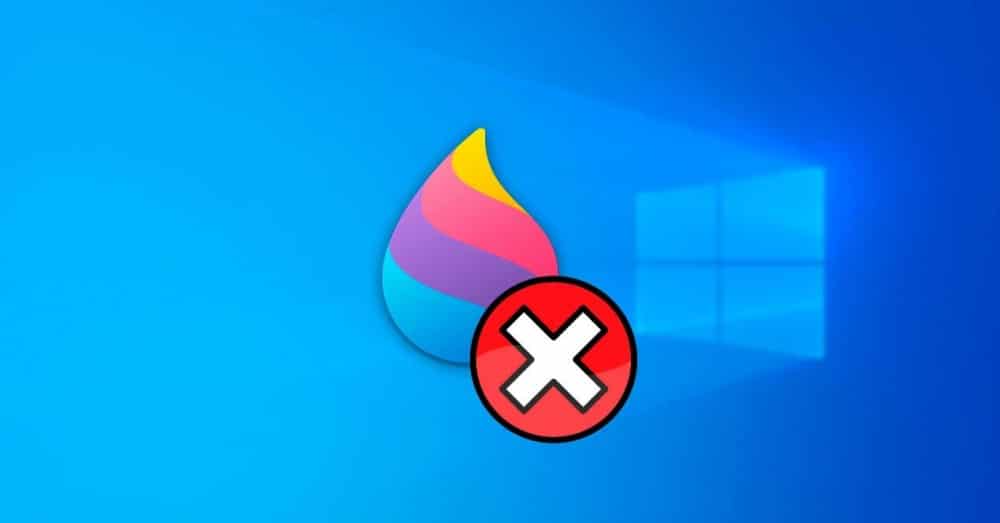
Microsoft пыталась заменить эту программу настолько, что с запуском Creators Update оригинальная Paint была недоступна, была доступна только 3D-версия. Компания пересмотрела и снова включила программу в будущие версии, и, таким образом, по сей день оба инструмента продолжают сосуществовать. Но наиболее вероятно, что если мы уже мало пользуемся Paint, то 3D издание программы будут использовать его гораздо меньше. Возможно, мы даже не открывали его ни разу. А, следовательно, лучше удалить с ПК.
Содержание
- Как удалить Paint 3D
- Из начального меню
- Использование поисковой системы Windows
- От добавления или удаления программ
- С PowerShell
- Переустановите Paint 3D
- Установите старую Paint
- Установите Windows XP Paint
- Скройте Paint 3D и установите классическую программу по умолчанию
Paint 3D — это программа UWP, как и любая другая, установленная на вашем компьютере. Следовательно, если мы хотим удалить его, мы можем сделать это так же, как и любую другую программу с нашего компьютера.
Первый из способов, которыми мы можем удалить это программное обеспечение Windows, — это сделать это из меню «Пуск». Как и другие установленные программы, эта появится в списке инструментов внутри буквы «P». Найдя его, мы щелкните его правой кнопкой мыши и выберите «Удалить» возможность удалить эту программу с нашего ПК.
После удаления он больше не будет доступен.
Использование поисковой системы Windows
В Windows 10 появилась полноценная поисковая система для файлов и программ с ПК, с которой мы можем мгновенно найти практически все. Конечно, отсюда, помимо открытия программ, мы сможем выполнять над ними определенные действия. Например, удалите их.
Все, что вам нужно сделать, это найти программу в поисковой системе, выбрать ее и выбрать вариант удаления, чтобы удалить ее со своего компьютера.
От добавления или удаления программ
Кроме того, мы также сможем удалить его из Настройки само меню . В разделе «Приложения»> «Приложения и функции» мы можем увидеть список со всем программным обеспечением, которое мы установили на компьютер. Мы будем искать Paint 3D с помощью поисковой системы, которая отображается вверху списка, и мы также можем удалить программу, выбрав эту опцию.
С PowerShell
Если мы одни из тех, кто любит пользоваться консолью Microsoft, то мы также сможем делать это прямо из PowerShell. Для этого мы откроем окно этого программного обеспечения с правами администратора и выполним в нем следующую команду:
Get-AppxPackage Microsoft.MSPaint | Remove-AppxPackage
Когда он завершит свое выполнение, программа будет успешно удалена из операционной системы и больше не будет нас беспокоить.
Переустановите Paint 3D
Что, если мы пожалеем и захотим переустановить это приложение на свой компьютер? Microsoft предлагает нам очень простой способ сделать это: загрузить его с Microsoft Store .
Разработчик: Microsoft Corporation
Это приложение, как и большинство предустановленных в Windows программ, доступно в магазине программного обеспечения Microsoft. Поэтому мы можем легко загрузить его снова в любое время с него. К тому же, конечно, это совершенно бесплатно, поэтому нам не придется за это ничего платить.
Установите старую Paint
Несмотря на многочисленные слухи о том, что Paint исчезнет из Windows 10, программа для рисования по-прежнему устанавливается по умолчанию даже в последних версиях Windows 10. Конечно, эта программа теперь является дополнительной функцией Windows, поэтому мы можем установить ее или удалить. это как таковое.
В Конфигурация МЕНЮ > Приложения> Приложения и функции> Дополнительные функции мы можем найти список со всем дополнительным программным обеспечением, установленным на нашем ПК. Здесь должна появиться краска. Если нет, мы нажимаем «Добавить функцию» и ищем ее в списке.
Отсюда мы сможем установить Windows 10 Paint и использовать ее, как всегда.
Установите Windows XP Paint
С появлением Windows 7 Paint претерпела полную реконструкцию. Это программное обеспечение получило большое количество опций и инструментов и изменило свой общий вид, чтобы использовать типичные панели инструментов ленты, столь характерные для интерфейсов Windows. Этот новый интерфейс сохранялся до Windows 10, но что, если мы захотим использовать классический Paint, оригинал?
В этом случае нам нужно найти копию этой программы и загрузить ее на свой компьютер. Мы можем найти эту копию на любом ПК, на котором Windows XP установлена, либо более ранняя версия, либо скачайте сами из этой ссылки .
После загрузки мы запускаем ее и видим, как у нас получилась классическая программа, такая же, как всегда.
Скройте Paint 3D и установите классическую программу по умолчанию
Как и в случае с Creators Update, Microsoft может снова попытаться убрать классическую программу со стола, чтобы пользователи могли начать использовать 3D-версию программы. Если это произойдет, то с помощью простого изменения в реестре Windows мы сможем чтобы полностью скрыть 3D версию и покажем классическую программу.
Для этого мы должны открыть редактор реестра Windows (помните, набрав «regedit» в поисковой системе), и мы перейдем в следующий каталог:
HKEY_LOCAL_MACHINE>SOFTWARE>Microsoft>Windows>CurrentVersion>Applets>Paint>Settings
Если ключа «Настройки» не существует, мы создаем его правой кнопкой и выбираем «Создать»> «Ключ».
На этом пути мы будем использовать правую кнопку, чтобы создать новое 32-битное значение DWORD. Мы назовем это «DisableModernPaintBootstrap», и мы присвоим ему значение «1», дважды щелкнув по нему.
Готовы. Теперь, когда мы ищем Paint в нашей Windows 10, мы автоматически увидим классическое приложение вместо нового 3D.