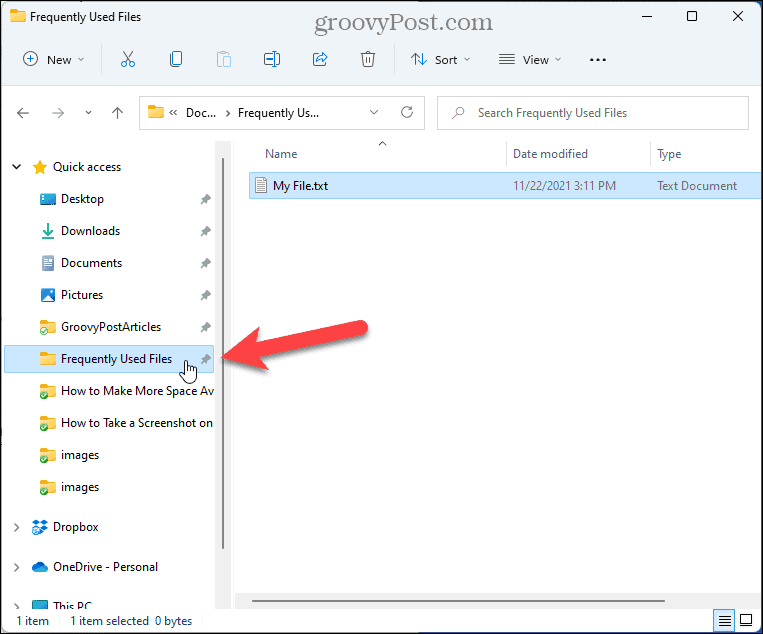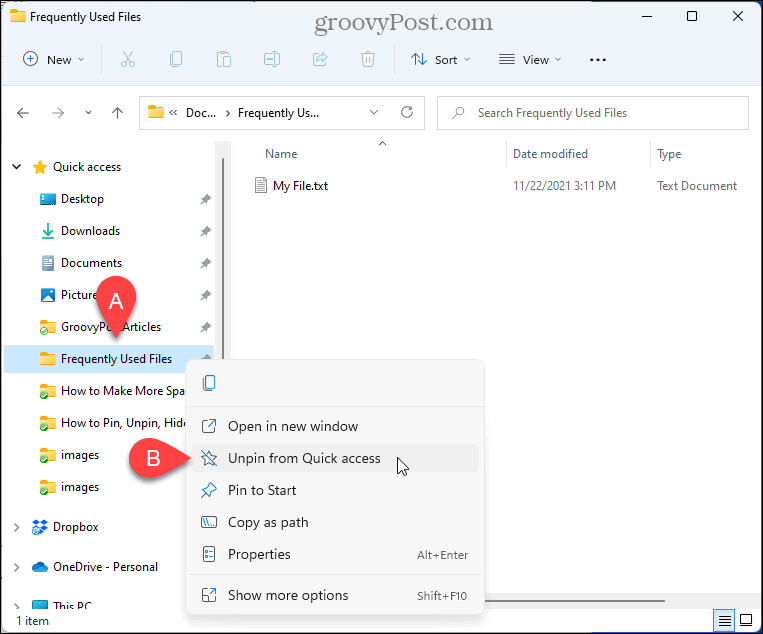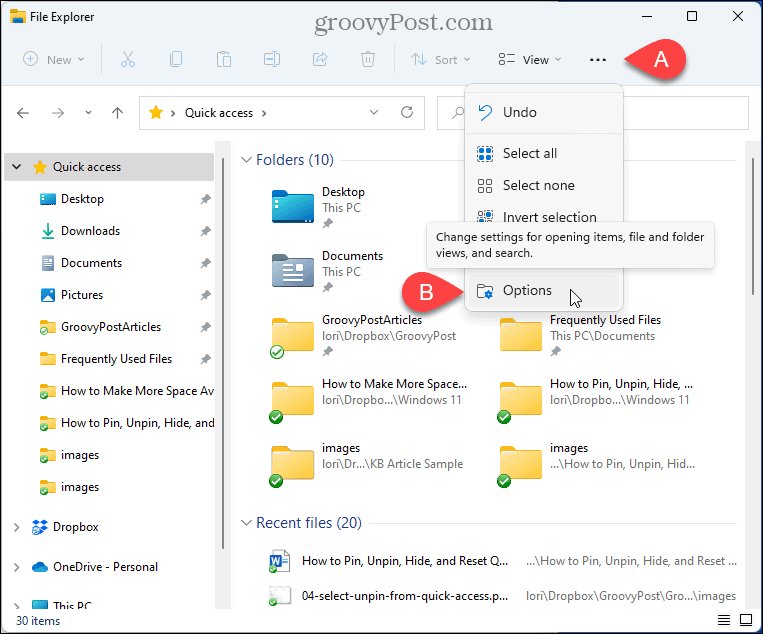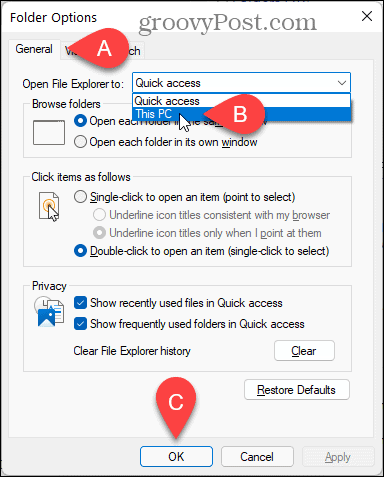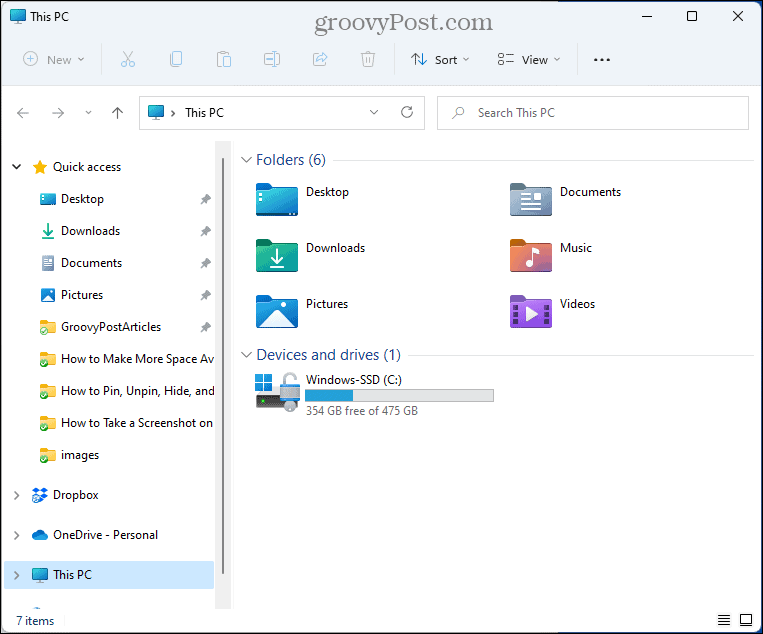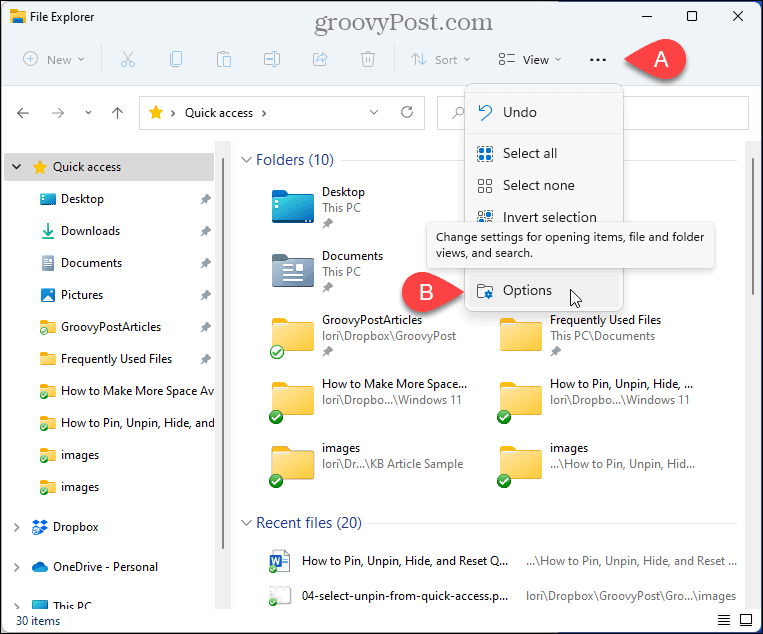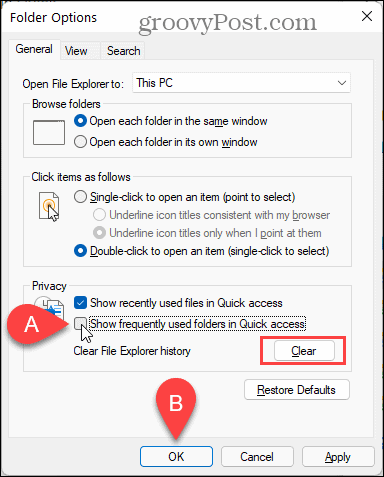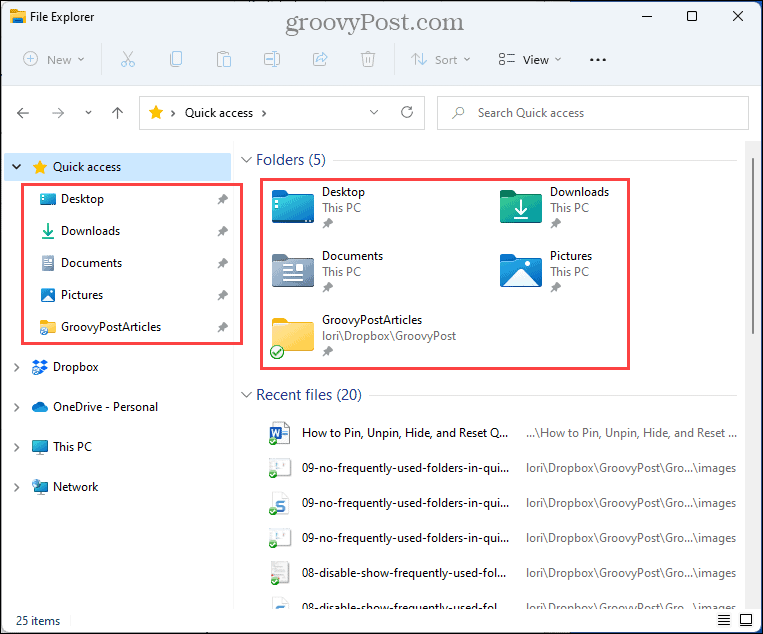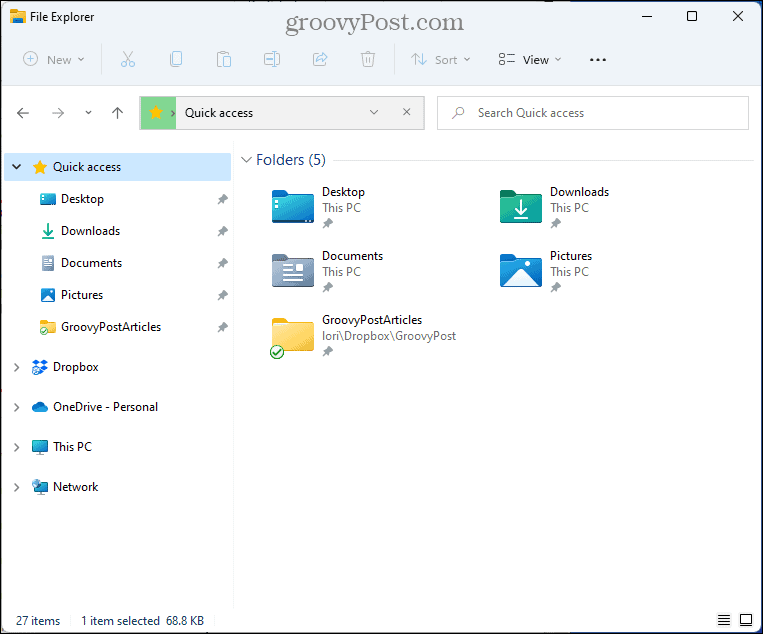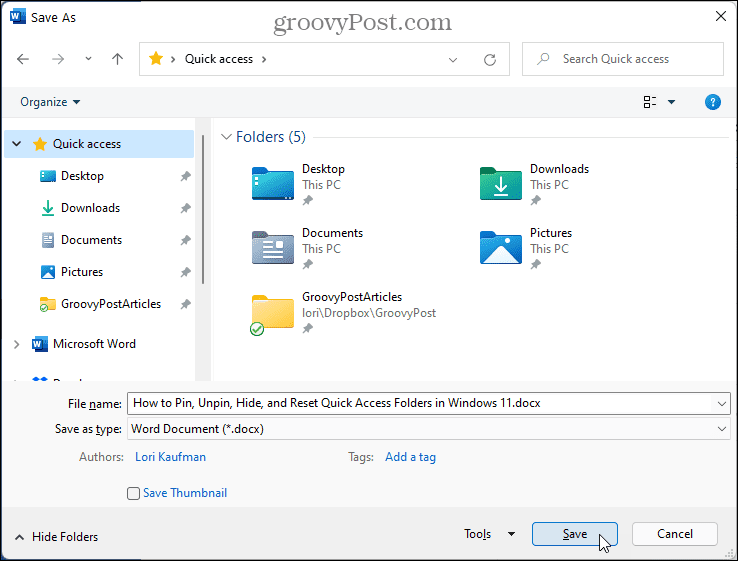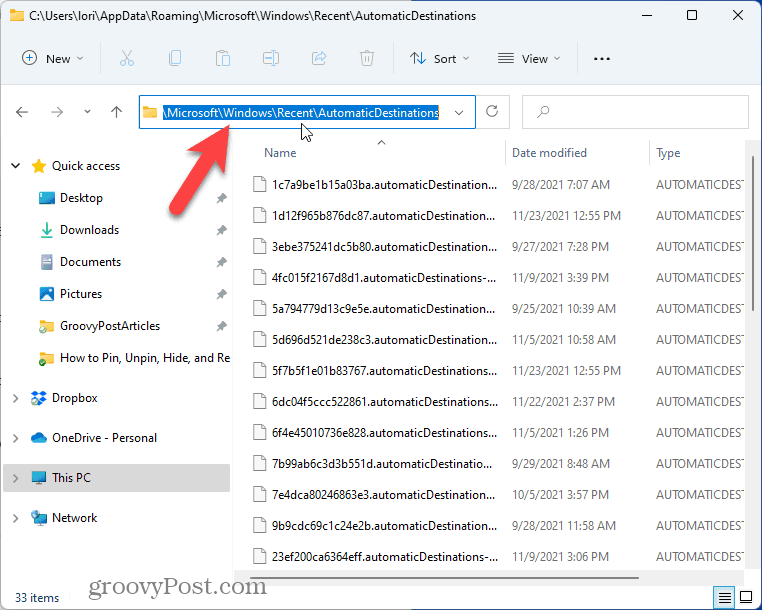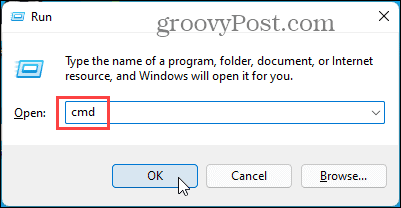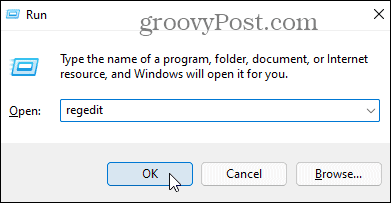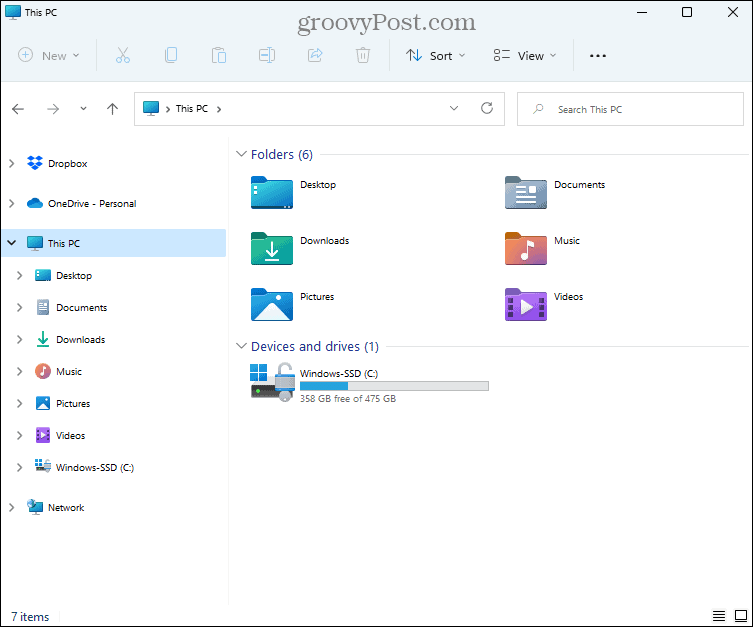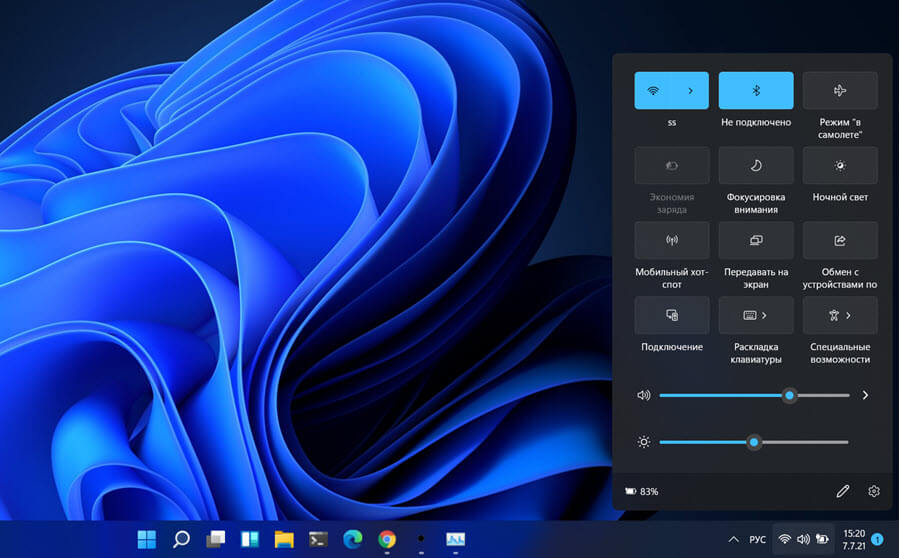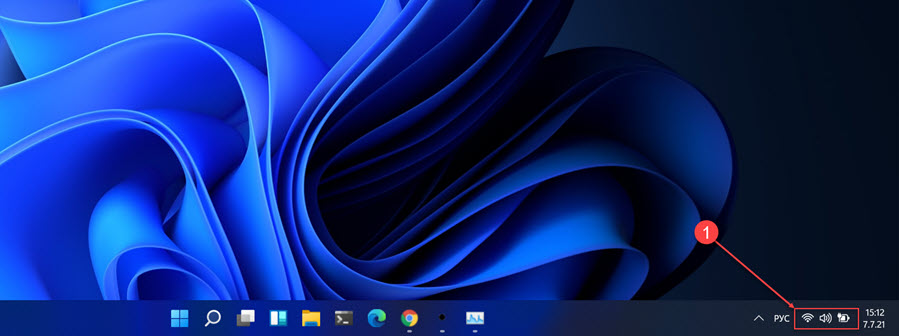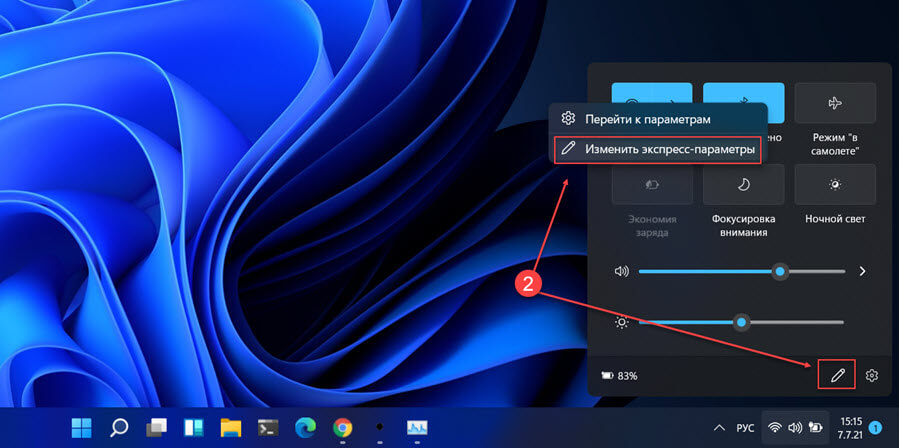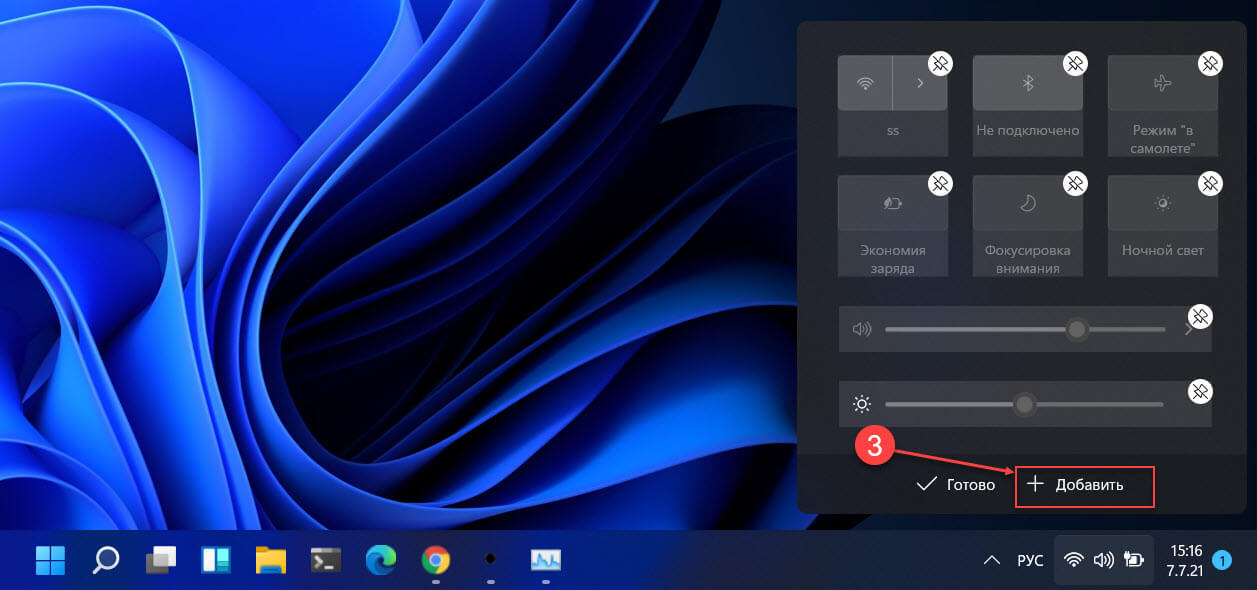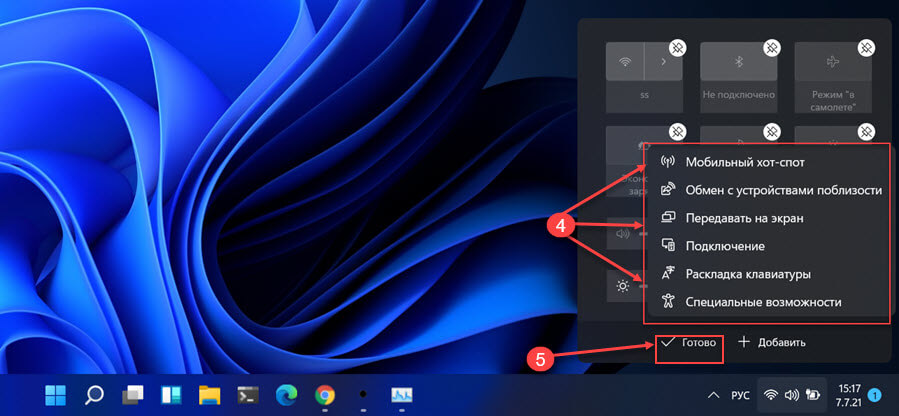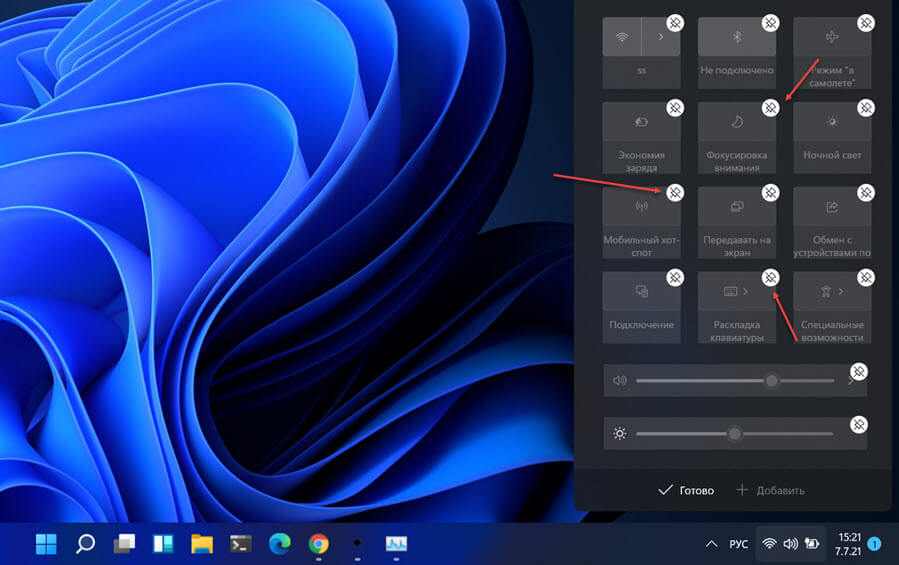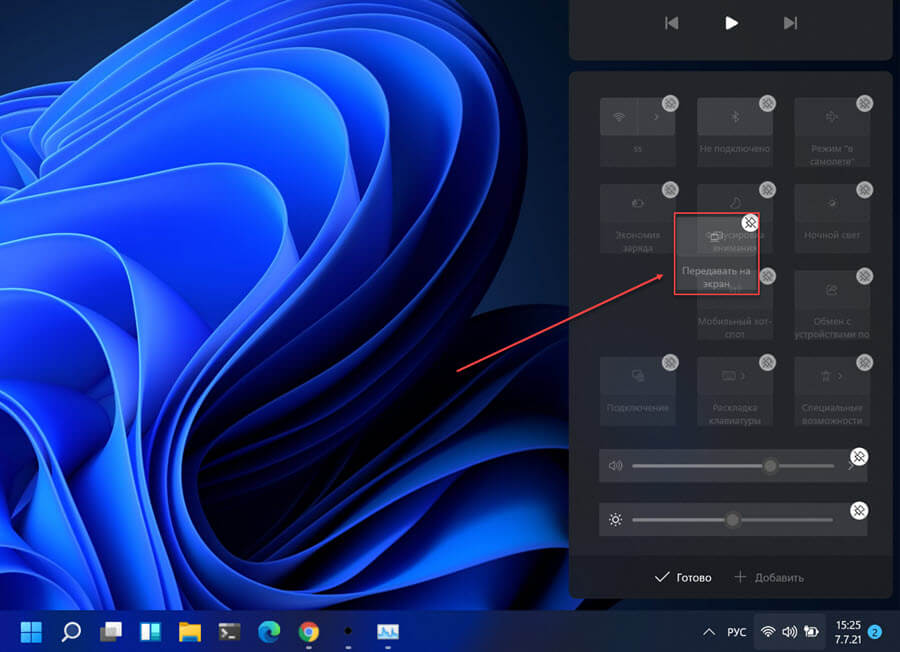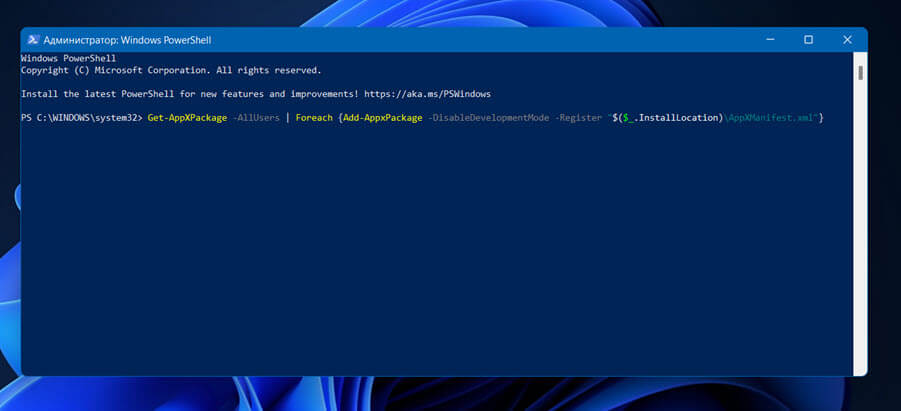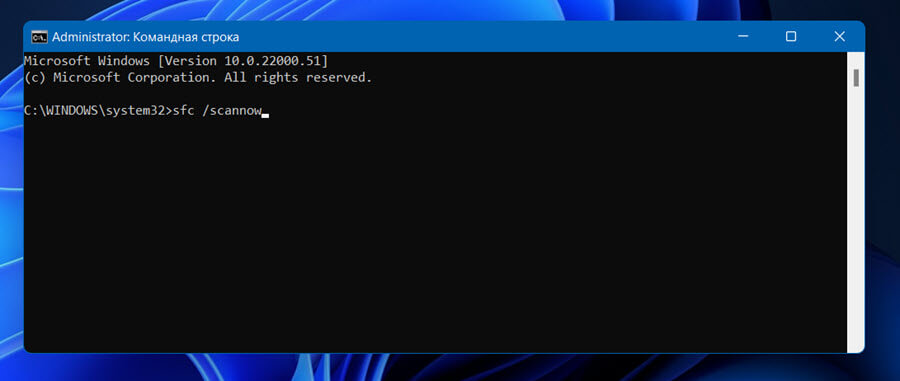Быстрый доступ — это каталог, присутствующий в приложении проводника Windows 11. Цель раздела быстрого доступа — предоставить вам список недавно или часто открываемых файлов и папок и помочь вам легко вернуться к работе. Когда вы включаете функцию быстрого доступа, вы также получаете легкий доступ к важным папкам, таким как Рабочий стол, Загрузки, Документы и т.д.
Функция, аналогичная быстрому доступу, существовала в более старых версиях Windows, то есть в разделе «Избранное». Быстрый доступ был впервые представлен в Windows 10. По умолчанию функция быстрого доступа отключена в приложении Проводник в Windows, хотя включить его довольно просто.
Включить быстрый доступ в проводнике
Сначала откройте проводник, нажав Windows+ eна клавиатуре или найдя его в поиске Windows и выбрав в результатах поиска.
Когда откроется окно проводника, щелкните 3 горизонтальные точки на панели инструментов.
Появится небольшое меню. Оттуда нажмите «Параметры».
Откроется диалоговое окно «Параметры папки». Отсюда вы можете включить функцию быстрого доступа. Щелкните раскрывающееся меню рядом с текстом «Открыть проводник для:» и выберите параметр «Быстрый доступ».
Последние и часто используемые файлы и папки в быстром доступе. В разделе «Конфиденциальность» в параметрах папки вы можете включить или отключить отображение последних и часто используемых файлов и папок в разделе «Быстрый доступ».
В разделе «Конфиденциальность» установите оба флажка «Показать недавно использованные файлы в быстром доступе» и «Показать часто используемые папки в быстром доступе» или снимите их, если вы не хотите, чтобы недавно открытые файлы и папки отображались в быстром доступе. Доступ к меню.
Отключение быстрого доступа в проводнике
Вы можете использовать редактор реестра, чтобы отключить каталог быстрого доступа. Для начала нажмите кнопку Windows+ rна клавиатуре, чтобы открыть окно «Выполнить». Когда появится окно «Выполнить», введите в командной строке regedit и нажмите Enter.
Когда появится окно редактора реестра, скопируйте следующий текст в командную строку и нажмите Enter.
HKEY_CURRENT_USERSOFTWAREMicrosoftWindowsCurrentVersionExplorerAdvancedНа правой панели вы увидите строку с надписью «LaunchTo».
Дважды щелкните строку LaunchTo, и появится небольшое окно. Оттуда установите «Значение данных» на 0, а затем нажмите «ОК».
Теперь все, что осталось сделать, это перезагрузить компьютер, и раздел быстрого доступа в проводнике будет отключен.
Полностью удалите быстрый доступ из проводника с помощью редактора реестра
С помощью редактора реестра вы можете навсегда удалить каталог быстрого доступа с панели навигации проводника. Помните, что при редактировании файлов реестра вы должны быть очень осторожны. Если вы удалите или измените какое-либо значение по ошибке, это может привести к сбою всей вашей системы. Поэтому мы рекомендуем вам внимательно и строго следовать указанным здесь шагам.
Сначала откройте редактор реестра, выполнив поиск в меню «Пуск».
Откроется окно редактора реестра. Скопируйте и вставьте следующий текст в адресную строку и нажмите Enter.
Теперь на правой панели щелкните правой кнопкой мыши любое пустое пространство, выберите «Создать», а затем выберите «Значение DWORD (32-битное)», чтобы создать новую строку.
Переименуйте вновь созданную строку в «HubMode».
Дважды щелкните строку «HubMode» и, когда появится новое окно, установите «Данные значения» на единицу, а затем нажмите «ОК».
Теперь перезагрузите компьютер, и это изменение вступит в силу.
Вот как можно включить или отключить быстрый доступ в Windows 11.
Вариант 1: При запуске «Проводника»
У одних пользователей при запуске «Проводника» открывается «Этот компьютер», а у других — «Быстрый доступ». Зависит это от установленной сборки, ее версии, типа инсталляции (чистая или обновление). Если вас не устраивает окно быстрого доступа и при запуске «Проводника» хочется видеть привычное окно с локальными дисками, воспользуйтесь параметрами папок, чтобы изменить там интересующий параметр.
- Откройте «Проводник» любым удобным способом. На его верхней панели отыщите кнопку с тремя точками и нажмите по ней.
- Из выпадающего меню выберите пункт «Параметры».
- Появится новое окно, где вас интересует первый же пункт — «Открыть проводник для». Разверните меню рядом и установите «Этот компьютер».
- В принципе уже можно нажимать кнопку «ОК» для сохранения результата, однако если вас не устраивает наличие блока «Быстрый доступ» на панели навигации (то есть в «Проводнике» слева), вы можете его донастроить. Для этого в том же окне, в блоке «Конфиденциальность» снимите галочки с обоих пунктов. Благодаря этому там не будут появляться последние использованные папки, а также перестанут закрепляться те папки, которыми вы пользуетесь чаще всего.
- В результате тут останутся только стандартные папки.
Если же вас не устраивает сам блок слева, читайте следующую инструкцию из статьи.
Вариант 2: Удаление с панели навигации
Блок «Быстрый доступ» также есть и в области слева, которая еще называется панелью навигации. Отключить его стандартными Windows-настройками нельзя, как было невозможно и во всех предыдущих операционных системах. Самым безопасным вариантом является открепление всех папок из этого блока. Достаточно нажать по каждому из них правой кнопкой мыши и выбрать пункт «Удалить из панели быстрого доступа».
В результате останется лишь только сам заголовок «Быстрый доступ», но внутри него ничего содержаться не будет. Этого должно быть достаточно для большинства пользователей, однако если вы хотите пойти еще дальше и полностью убрать «Быстрый доступ» с левой панели, придется прибегнуть к редактированию реестра.
У этого действия есть одно последствие, которое окажется существенным минусом: вы не сможете перетаскивать файлы в папки, расположенные в этой самой панели навигации. Другими словами, после отключения «Быстрого доступа» через «Редактор реестра» вы больше не сможете делать так:
Если вы и так не пользуетесь таким видом переноса файлов и готовы редактировать реестр, выполните эти шаги:
- Откройте «Редактор реестра», нажав клавиши Win + R и введя команду
regedit. Для подтверждения действия используйте кнопку «ОК» или клавишу Enter. - Перейдите по пути
HKEY_CLASSES_ROOTCLSID{679f85cb-0220-4080-b29b-5540cc05aab6}ShellFolder— для удобства скопируйте эту команду и вставьте ее в адресную строку приложения, подтвердив действие нажатием Enter. - Теперь понадобится переназначить права для папки «ShellFolder», поскольку без них все те параметры, которые вы видите в основной части окна, не удастся отредактировать. Для этого нажмите по папке «ShellFolder» правой кнопкой мыши и из выпадающего меню воспользуйтесь пунктом «Разрешения».
- Появится новое окно, где кликните по «Дополнительно».
- Запустится еще одно окно, в котором нажмите по ссылке «Изменить» напротив поля «Владелец».
- В поле «Введите имена выбираемых объектов» напишите «Администраторы» и закройте кнопкой «ОК» текущее и предыдущее окна.
- Вы снова увидите окно с разрешениями, где сперва выделите «Администраторы», затем посмотрите, есть ли в строке «Полный доступ» галочка под «Разрешить». Скорее всего, она будет отсутствовать — поставьте ее самостоятельно и подтвердите внесение изменений кнопкой «ОК».
- Наконец, можно приступать к редактированию параметров. В центральной части найдите «Attributes» и щелкните по нему дважды левой кнопкой мыши для открытия.
- В поле «Значение» по умолчанию находится «a0100000», вам же нужно заменить его на «a0700000». Просто поменяйте цифру 1 на 7, остальные символы оставьте без изменений, и нажмите «ОК».
- Для того чтобы изменения вступили в силу, понадобится перезагрузить «Проводник». Проще всего это сделать через «Диспетчер задач». Запустите его, нажав по «Пуску» правой кнопкой мыши и кликнув по соответствующей строке.
- На первой же вкладке отыщите процесс с названием «Проводник», выделите его и в нижней части окна кликните по «Перезапустить».
- После успешного перезапуска откройте «Проводник» и удостоверьтесь, что блок «Быстрый доступ» исчез полностью.
- Его не будет и в окне сохранения файлов, например.

Чтобы вернуть «Быстрый доступ», а вместе с ним и возможность перемещения файлов через панель навигации, выполните шаги 1, 2 и 8, 9, заменив значение параметра на изначальное.
Еще статьи по данной теме:
Помогла ли Вам статья?
Содержание статьи
- Как включить функцию быстрого доступа в проводнике
- Отключение быстрого доступа в проводнике из редактора реестра
- Навсегда удалить функцию быстрого доступа с помощью редактора реестра
- Вывод
Узнайте, как с легкостью включать и отключать функцию быстрого доступа File Explorer на ПК с Windows 11.
Windows 11 — это простота использования и производительность. Чтобы помочь вам с поиском приложений и быстрым доступом к часто используемым, в Windows 11 есть каталог в окнах проводника. Меню быстрого доступа отображает список приложений и папок, к которым вы недавно обращались, а также тех, которые вы обычно посещаете часто. Таким образом, все важные для вас папки, такие как «Документы», «Загрузки» и «Рабочий стол», находятся в одном месте, и вы можете обращаться к ним из одного места.
Эта удобная функция была впервые представлена в Windows 10, а до этого аналогичная функция была доступна в виде папки «Избранное» в проводнике. Чтобы использовать функцию быстрого доступа в Windows 11, сначала необходимо включить ее, поскольку по умолчанию она отключена в Windows 11.
Чтобы помочь вам включить и отключить функцию быстрого доступа в Windows 11, мы предоставили вам это краткое руководство. Так что продолжайте прокручивать, чтобы узнать.
Как включить функцию быстрого доступа в проводнике
Выполните следующие действия, чтобы без проблем включить функцию быстрого доступа в проводнике.
- Прежде всего, используйте сочетание клавиш Windows + E, чтобы открыть окно проводника на вашем ПК с Windows 11. Кроме того, вы также можете перейти в меню «Пуск», ввести его в строке поиска и щелкнуть первый результат, чтобы увидеть.
- Как только вы окажетесь в окне проводника, щелкните значок с многоточием на панели инструментов.
- Это вызовет небольшое меню. Выберите опцию «Параметры», указанную здесь.
- Это откроет всплывающее окно «Параметры папки». Здесь вы увидите возможность включить функцию быстрого доступа.
- Для этого найдите ярлык «Открыть проводник в:» и разверните раскрывающееся меню рядом с ним.
- Теперь выберите опцию «Быстрый доступ» в раскрывающемся меню.
- Затем найдите вкладку «Конфиденциальность» во всплывающем окне «Параметры папки» и включите или отключите опцию последних и часто используемых файлов и папок в соответствии с вашими предпочтениями.
- Если вы хотите увидеть последние и часто используемые файлы и папки, просто установите флажки «Показать недавно использованные файлы в быстром доступе» и «Показать часто используемые папки в быстром доступе». Но если вы не хотите видеть часто используемые файлы или папки, просто снимите эти флажки, и все готово.
Отключение быстрого доступа в проводнике из редактора реестра
Если вы хотите отключить параметр быстрого доступа в проводнике, вы можете сделать это через редактор реестра. Давайте посмотрим, как это сделать.
- Прежде всего, используйте сочетание клавиш Windows + R, чтобы вызвать диалоговое окно «Выполнить» на вашем ПК.
- Когда появится диалоговое окно «Выполнить», введите «regedit» в поле команды и нажмите клавишу «Ввод». Это запустит редактор реестра на экране Windows 11.
- Теперь скопируйте и вставьте следующую команду в окно командной строки и нажмите клавишу Enter.
HKEY_CURRENT_USERSOFTWAREMicrosoftWindowsCurrentVersionExplorerAdvanced - Как только вы это сделаете, в правой части окна реестра появится строковая метка, известная как «LaunchTo».
- Далее нужно дважды щелкнуть по этой метке, чтобы на экране открылось маленькое окошко.
- Теперь посмотрите число 0 для «Значение данных» и нажмите кнопку «ОК», чтобы применить изменения.
- Когда окно редактора реестра закроется, вам придется перезагрузить компьютер с Windows 11, и раздел быстрого доступа исчезнет из окна проводника.
Навсегда удалить функцию быстрого доступа с помощью редактора реестра
Также можно навсегда удалить папку быстрого доступа из панели навигации окна проводника. Для этого вам придется отредактировать редактор реестра. Давайте посмотрим, как это сделать:
- Во-первых, прежде всего, используйте ярлык Windows + R, чтобы открыть диалоговое окно «Выполнить» на вашем ПК.
- Когда появится диалоговое окно «Выполнить», введите «regedit» в поле команды и нажмите клавишу «Ввод». Это откроет окно редактора реестра на вашем ПК с Windows 11.
- Теперь скопируйте и вставьте следующий путь в адресную строку редактора реестра и нажмите клавишу ввода.
КомпьютерHKEY_LOCAL_MACHINEПРОГРАММНОЕ ОБЕСПЕЧЕНИЕMicrosoftWindowsCurrentVersionExplorer - В следующем появившемся окне щелкните правой кнопкой мыши в любом месте пространства и выберите параметр «Создать» в меню «Контекст».
- Затем выберите «Значение DWORD (32-разрядное)» в подменю, чтобы создать здесь новую строку.
- Теперь переименуйте эту строку как «HubMode».
- Затем дважды щелкните эту строку, чтобы открыть новое окно.
- Теперь посмотрите значение 1 в текстовом поле «Значение данных» и нажмите кнопку «ОК», чтобы сохранить изменения.
- Наконец, перезагрузите компьютер, чтобы применить изменения.
Вывод
Вот как вы можете легко включать и отключать функцию быстрого доступа проводника на ПК с Windows 11. Если вы найдете это руководство полезным, не забудьте поделиться им с другими. На этом отписываюсь!
В этом руководстве мы покажем вам, как отключить быстрый доступ из проводника на вашем ПК с Windows 11. Верхняя левая часть проводника зарезервирована для быстрого доступа. Он отображает все ваши файлы и папки, к которым вы недавно обращались, а также папки, которые вы закрепили. Однако для тех из вас, кто использует общий компьютер, это может стать угрозой конфиденциальности. Это связано с тем, что другие пользователи на этом ПК легко смогут получить доступ ко всем файлам и папкам, которые вы недавно просматривали или к которым обращались.
Если вы также повторите этот мыслительный процесс, то вам будет приятно узнать, что вы можете отключить этот раздел быстрого доступа в проводнике на вашем ПК с Windows 11. Но прежде чем напрямую выбрать эту крайнюю меру, вы можете попробовать и более легкий подход. Это включает в себя скрытие файлов и папок из быстрого доступа, но позволяет последнему оставаться включенным, чтобы вы могли получить доступ ко всем своим закрепленным папкам. Мы объяснили оба этих метода ниже, вы можете обратиться к тому, который соответствует вашим требованиям.
- Запустите проводник с помощью сочетания клавиш Windows + E.
- Затем нажмите на три горизонтальные точки, расположенные вверху, и выберите «Параметры».
- Теперь снимите галочки с «Показывать недавно использованные файлы в быстром доступе» и «Показывать часто используемые папки в быстром доступе».
- Наконец, нажмите «Применить» > «ОК», чтобы сохранить изменения. Вот и все.
- Это должно скрыть ваши файлы и папки, к которым вы недавно обращались, на панели быстрого доступа проводника в Windows 11.
Как отключить быстрый доступ в проводнике в Windows 11
Если вы хотите применить более агрессивный подход и полностью отключить панель быстрого доступа в проводнике в Windows 11, то вот что вам нужно сделать:
- Перейдите в меню «Пуск», найдите «Редактор реестра» и откройте его.
- Затем скопируйте и вставьте указанное ниже местоположение в адресную строку и нажмите Enter: HKEY_CURRENT_USERSOFTWAREMicrosoftWindowsCurrentVersionExplorerAdvanced.
- С правой стороны вы увидите файл с именем LaunchTo, дважды щелкните его, чтобы открыть.
- Затем измените его поле Value Data на 0 и нажмите OK, чтобы сохранить его.
- Наконец, перезагрузите компьютер, и панель быстрого доступа теперь будет скрыта.
Вот и все. Это были шаги по отключению быстрого доступа из проводника на вашем ПК с Windows 11. Если у вас есть какие-либо вопросы относительно вышеупомянутых шагов, сообщите нам об этом в комментариях. Мы вернемся к вам с решением в ближайшее время.
Быстрый доступ в Проводнике обеспечивает быстрый и простой доступ к часто используемым папкам. В этом руководстве мы покажем вам, как настроить быстрый доступ.
Быстрый доступ в проводнике обеспечивает быстрый и простой доступ к часто используемым папкам на ПК с Windows 11. Папки, которые вы часто используете, добавляются динамически, но вы также можете закрепить другие папки в области быстрого доступа.
Сегодня мы покажем вам, как настроить быстрый доступ, закрепив папки, а также как открепить папки, скрыть быстрый доступ и навсегда удалить функцию быстрого доступа из проводника.
Вот что вам нужно сделать, чтобы закрепить папку для быстрого доступа в проводнике.
- Откройте проводник.
- Перейдите к папке, содержащей папку, которую вы хотите добавить.
- Щелкните правой кнопкой мыши папку и выберите Закрепить в быстром доступе.
ПРИМЕЧАНИЕ. Вы также можете перетащить папку в то место в списке быстрого доступа, где вы хотите, чтобы она отображалась.
Выбранная папка отображается в разделе «Быстрый доступ» проводника со значком канцелярской кнопки рядом с ней.
ПРИМЕЧАНИЕ. Вы можете изменить порядок списка быстрого доступа, перетаскивая папки в списке.
Как открепить папки быстрого доступа в Windows 11
Если у вас есть папка, которую вы ранее закрепили в Быстром доступе, и она вам больше не нужна, вы можете открепить ее.
Чтобы открепить папку в Быстром доступе, выполните следующие действия.
- Щелкните правой кнопкой мыши папку в разделе «Быстрый доступ» на левой панели.
- Выберите Открепить от быстрого доступа.
- Папка удалена из быстрого доступа. Она может снова появиться в Быстром доступе как динамически добавляемая папка, если вы по-прежнему часто к ней обращаетесь. Но его больше не зафиксируют.
Как скрыть быстрый доступ в Windows 11
По умолчанию File Explorer открывается для быстрого доступа, но вы можете изменить это поведение и показывать этот компьютер вместо быстрого доступа. Этот компьютер — это способ просмотра файлов и папок в представлении «Проводник» из более старых версий Windows, в котором отображались подключенные устройства и диски, а также папки вашей учетной записи пользователя, такие как «Рабочий стол», «Документы», «Загрузки», «Музыка», «Изображения» и «Видео».
Если вы не хотите использовать быстрый доступ, вы можете скрыть его в проводнике. Чтобы сделать проводник открытым для «Этот компьютер» и скрыть быстрый доступ, выполните следующие действия.
- Откройте проводник.
- Щелкните меню «Дополнительно» (значок с тремя точками) на панели инструментов и выберите «Параметры».
- В диалоговом окне «Параметры папки» убедитесь, что вкладка «Общие» активна.
- Выберите «Этот компьютер» в раскрывающемся списке «Открыть проводник».
- Нажмите «ОК».
- Вы по-прежнему будете видеть Быстрый доступ на левой панели, но на правой панели будут отображаться папки, устройства и диски.
Как перестать показывать динамически добавленные папки в быстром доступе
Помимо отображения закрепленных папок в Быстром доступе, Проводник динамически добавляет папки, которые вы часто используете, и изменяет список при доступе к другим папкам.
Если вы хотите видеть только закрепленные папки в Быстром доступе, используйте Параметры в проводнике. Следуйте инструкциям ниже.
- Откройте проводник.
- Щелкните меню «Дополнительно» (значок с тремя точками) на панели инструментов и выберите «Параметры».
- В диалоговом окне «Параметры папки» убедитесь, что вкладка «Общие» активна.
- В разделе «Конфиденциальность» снимите флажок «Показывать часто используемые папки в быстром доступе».
- Чтобы убедиться, что в панели быстрого доступа не отображаются другие папки, кроме закрепленных папок, нажмите «Очистить» рядом с «Очистить историю проводника».
- Нажмите «ОК».
ПРИМЕЧАНИЕ. Вы также можете снять флажок «Показать недавно использованные файлы в быстром доступе», чтобы скрыть список последних файлов.
- Теперь только ваши закрепленные папки отображаются в разделе «Быстрый доступ» на левой панели и в разделе «Папки» справа.
- На изображении ниже мы отключили параметр «Показать недавно использованные файлы в быстром доступе» и параметр «Показать часто используемые папки в быстром доступе».
- Любые настройки, которые вы изменяете для быстрого доступа, также влияют на представление в традиционных диалоговых окнах «Сохранить как» и «Открыть».
Как сбросить папки быстрого доступа в Windows 11
Если вы закрепили много папок, а также у вас есть много динамически добавляемых папок в Быстром доступе, вы можете сбросить список и начать с нуля.
Есть два способа сбросить папки быстрого доступа в проводнике.
Как сбросить папки быстрого доступа из проводника
Чтобы сбросить папки быстрого доступа в проводнике, выполните следующие действия.
- Скопируйте следующее местоположение и вставьте его в адресную строку проводника:
%AppData%MicrosoftWindowsRecentAutomaticDestinations
- Найдите файл f01b4d95cf55d32a.automaticDestinations-ms в папке AutomaticDestinations. Вы можете скопировать имя файла отсюда и вставить его в поле поиска в проводнике, как показано ниже.
- Выберите его в списке файлов и нажмите клавишу Delete, чтобы удалить его.
- Закройте все открытые окна Проводника.
- Откройте новое окно Проводника. Все папки, которые вы закрепили вручную, и динамически добавленные папки исчезли.
Как сбросить папки быстрого доступа с помощью командной строки
Если вы предпочитаете использовать командную строку, вы можете легко сбросить быстрый доступ с помощью команды del.
Для этого выполните следующие действия.
- Закройте все открытые окна Проводника.
- Нажмите клавишу Windows + R, чтобы открыть диалоговое окно «Выполнить».
- Тип: команда в поле «Открыть» и нажмите «ОК».
- Скопируйте следующую команду.
del /f /q «%AppData%MicrosoftWindowsRecentAutomaticDestinationsf01b4d95cf55d32a.automaticDestinations-ms».
- Щелкните правой кнопкой мыши строку подсказки в окне командной строки. Команда вставляется автоматически.
- Нажмите Ввод.
- Откройте проводник.
Как и в случае с проводником, все папки, которые вы закрепили вручную, и динамически добавленные папки исчезли.
Как навсегда удалить папки быстрого доступа в Windows 11
Если вам действительно не нравится быстрый доступ, вы можете навсегда удалить эту функцию из проводника.
Перед удалением функции быстрого доступа необходимо войти в учетную запись Windows с правами администратора.
ПРИМЕЧАНИЕ. Редактор реестра — это мощный инструмент, который может сделать вашу систему нестабильной или даже неработоспособной при неправильном использовании. Это простое изменение, и если вы будете следовать нашим инструкциям, у вас не должно возникнуть никаких проблем. Но убедитесь, что вы сделали резервную копию реестра и своего компьютера, прежде чем вносить изменения.
Вы также должны сделать точку восстановления системы, прежде чем продолжить, чтобы, если что-то пойдет не так, вы всегда могли откатиться.
Чтобы окончательно удалить быстрый доступ из проводника, выполните следующие действия.
- Нажмите клавишу Windows + R, чтобы открыть диалоговое окно «Выполнить».
- Тип: regedit в поле «Открыть» и нажмите «ОК».
- Нажмите «Да», если отображается сообщение UAC.
- Скопируйте и вставьте следующее местоположение в адресную строку в верхней части окна редактора реестра.
КомпьютерHKEY_LOCAL_MACHINEПРОГРАММНОЕ ОБЕСПЕЧЕНИЕMicrosoftWindowsCurrentVersionExplorer
- В пустой области правой панели щелкните правой кнопкой мыши, выберите «Создать», а затем выберите «Значение DWORD (32-разрядное)», чтобы создать новую строку.
- Тип: Режим концентратора как имя для новой строки.
- Дважды щелкните строку HubMode.
- В диалоговом окне редактирования строки введите: 1.
- Оставьте параметр «Основа» в значении по умолчанию «Шестнадцатеричный».
- Нажмите «ОК».
- Перезагрузите компьютер или выйдите из своей учетной записи и войдите снова, чтобы изменения вступили в силу. Функция быстрого доступа теперь отсутствует в проводнике.
- Чтобы снова включить быстрый доступ, вернитесь в редактор реестра и удалите созданный вами ключ HubMode. Перезапустите или выйдите и снова войдите, чтобы восстановить быстрый доступ.
Повысьте свою производительность с помощью быстрого доступа
Быстрый доступ — очень удобная функция, если вы используете проводник для доступа к своим файлам и папкам. Его настройка может повысить вашу производительность и позволить вам сосредоточиться на своей работе.
Если у вас возникли проблемы с проводником в Windows, у нас есть семь исправлений, которые вы можете попробовать.
В этой статье мы расскажем, как настроить параметры Проводника в Windows 10 таким образом, чтобы по умолчанию Проводник открывал все содержимое компьютера (папки, устройства и диски, сетевые расположения). Также вы узнаете, как убрать Панель быстрого доступа и отключить пополнение папки «Быстрый доступ» последними открытыми папками и файлами.
Проводник открывает «Быстрый доступ». Меняем режима запуска Проводника на стандартный
- Запустите Проводник.
Как открыть Проводник? 7 разных способов
- Откройте вкладку «Вид».
- Нажмите на кнопку «Параметры».

- В открывшемся окне «Параметры папок» вы увидите возможность изменения параметра «Открыть проводник для».
- Нажмите на параметр «Быстрый доступ» и измените его на «Этот компьютер».
- Нажмите на кнопку «ОК», чтобы сохранить изменённые параметры Проводника.

Как убрать Быстрый доступ из Проводника?
В сети есть один способ убрать Быстрый доступ из Проводника путем редактирования реестра, но это способ имеет некоторые нежелательные последствия. Во-первых, иконка Быстрого доступа появляется на рабочем столе, плюс она не пропадает из окон сохранения и открытия файлов. Поэтому не видим смысла публиковать вариант удаления Быстрого доступа, работающий только наполовину.
- Запустите Проводник.
Как открыть Проводник? 7 разных способов
- Откройте вкладку «Вид».
- Нажмите на кнопку «Параметры».

- В открывшемся окне «Параметры папок» вы увидите раздел «Конфиденциальность».
- Снимите флажки напротив параметров «Показать недавно использовавшиеся фалы на панели быстрого доступа» и «Показать часто используемые папки на панели быстрого доступа».
- Дополнительно нажмите на кнопку «Очистить» напротив функции «Очистить журнал Проводника», чтобы удалить из панели быстрого доступа ранее открывавшиеся файлы и папки.
- Нажмите кнопку «ОК», чтобы сохранить новые параметры Проводника.

Как убрать закрепленные папки из панели Быстрого доступа в Проводнике?
После ранее выполненных действий в панели Быстрого доступа останутся только закрепленные по умолчанию папки «Рабочий стол», «Загрузки», «Документы», «Изображения». Их тоже можно убрать.
- Запустите Проводник.
Как открыть Проводник? 7 разных способов
- Нажмите правой кнопкой на любой закреплённой папке в панели Быстрого доступа (с иконкой канцелярской кнопки справа).
- В открывшемся контекстном меню найдите и нажмите на параметр «Удалить из панели быстрого доступа».
- Выполните указанные действия для всех закрепленных папок в панели Быстрого доступа.

После этого панель Быстрого доступа по-прежнему будет отображаться в Проводнике, но в ней не будет никаких закрепленных папок, также в Быстрый доступ не попадут ранее открывавшиеся папки и файлы. Останется только наименование «Быстрый доступ», занимающее совсем немного места в области навигации Проводника.

Как полностью убрать панель Быстрого доступа из Проводника?
Если и этого мало, можем предложить кардинальный способ удаления панели Быстрого доступа путем отключения области навигации в Проводнике.
- Запустите Проводник.
Как открыть Проводник? 7 разных способов
- Откройте вкладку «Вид».
- Нажмите на кнопку «Область навигации».
- В открывшемся меню снимите флажок напротив функции «Область навигации».

После проведенных действий Проводник будет запускаться без области навигации и панели Быстрого доступа.

Получилось ли у вас убрать панель Быстрого доступа из Проводника? Каким способом воспользовались?
Расскажите в комментариях 😉
Знаете ли вы, что выключение Windows 10 или 11 на самом деле не выключает ваш компьютер? Это из-за быстрого запуска. Читайте дальше, чтобы узнать о быстром запуске и о том, как отключить его в Microsoft Windows.
Быстрый запуск, как следует из названия, — это встроенная функция Windows, которая позволяет вашему компьютеру быстрее загружаться после холодного завершения работы. Звучит неплохо, верно? Не всегда. Мы объясним, что такое быстрый запуск и почему вы можете отключить его в Windows 10 или 11.
Что такое функция быстрого запуска?
Прежде чем вы узнаете, как работает быстрый запуск, полезно понять, что такое «ядро» в Windows.
По сути, ядро — это ядро операционной системы, благодаря которому работают программное и аппаратное обеспечение. Он всегда находится в памяти, а также то, что прошивка вашего компьютера — BIOS или UEFI — загружает в первую очередь.
Когда вы выключаете компьютер, Windows закрывает все открытые приложения и программы, выходит из вашей учетной записи пользователя и выключает операционную систему. По крайней мере, ты так думаешь, верно?
Однако при запуске Windows 8 завершение работы не останавливает все в традиционном смысле. Вместо этого он кэширует ядро в hiberfil.sys (он же файл гибернации).
Поскольку ядро — это то, что заставляет все работать, его состояние, которое делает его готовым к работе в любой момент, позволяет вашему компьютеру загружаться быстрее, когда вы инициируете холодный запуск.
Быстрый запуск не значительно улучшает время запуска, если Windows загружает быстрый SSD (твердотельный накопитель) или у вас в целом мощный ПК. Тем не менее, он сокращает несколько секунд при загрузке операционной системы со старого жесткого диска.
Почему вы должны отключить быстрый запуск
Несмотря на преимущество, которое дает быстрый запуск, он часто может быть источником множества проблем на компьютере под управлением Windows 10 или 11.
Во-первых, повторная загрузка одного и того же сеанса ядра увеличивает вероятность несоответствия между реальными и кэшированными программными компонентами, особенно после обновлений системы или драйверов.
Это может привести к BSOD (синему экрану смерти) и другим ошибкам при запуске или помешать правильной работе периферийных устройств. Быстрый запуск также может вызывать проблемы при завершении обновлений Windows.
Кроме того, если ваш компьютер находится в конфигурации с двойной или мультизагрузочной конфигурацией (например, Windows и Linux), известно, что быстрый запуск блокирует доступ к диску Windows при загрузке операционной системы, отличной от Windows.
Хуже того, внесение изменений в разделы из одной операционной системы может привести к проблемам с повреждением данных при переключении на другую.
Предположим, вы считаете, что Fast Startup является причиной конкретной проблемы (или вы хотите избежать потенциального конфликта из-за этого); вы можете временно запретить Windows кэшировать ядро во время завершения работы.
Вот несколько методов, которые помогут вам в этом:
- Выполните обычное завершение работы, удерживая нажатой клавишу Shift.
- Выберите «Перезагрузить» вместо «Выключить», чтобы операционная система автоматически выключилась и перезагрузилась. Это может стать неожиданностью, но автоматический перезапуск пропускает быстрый запуск, а «полное выключение» — нет.
Как отключить быстрый запуск в Windows
Хотя можно легко обойти быстрый запуск и очистить кеш ядра, вы можете рассмотреть возможность полного отключения быстрого запуска, если ваш компьютер постоянно сталкивается с проблемами или у вас установлено несколько операционных систем.
Отключить быструю загрузку через панель управления
Самый быстрый способ отключить быстрый запуск в Windows 11 и 10 — использовать панель управления. Просто:
- Откройте меню «Пуск», введите «Панель управления» и выберите «Открыть».
- Выберите категорию «Оборудование и звук».
- Выберите Выберите действие кнопок питания в разделе «Электропитание».
- Выберите Изменить настройки, которые в данный момент недоступны.
- Снимите флажок рядом с параметром загрузки Включить быстрый запуск (рекомендуется).
- Выберите Сохранить изменения.
Если вы не видите параметр «Быстрый запуск», скорее всего, на вашем компьютере отключена настройка питания в спящем режиме. Запустите приведенную ниже команду в консоли Windows PowerShell или командной строки с повышенными привилегиями, чтобы активировать ее:
- Щелкните правой кнопкой мыши кнопку «Пуск» и выберите Windows PowerShell/Terminal (Admin). Или введите cmd в меню «Пуск» и выберите «Запуск от имени администратора».
- Введите следующую команду:
powercfg /hibernate on
- Нажмите «Ввод».
Теперь вы можете отключить быстрый запуск через панель управления.
Отключить быструю загрузку через редактор реестра
Другой, хотя и менее удобный, способ отключить быстрый запуск — выполнить следующую настройку через редактор реестра. Перед началом лучше сделать резервную копию системного реестра.
- Нажмите Windows + R, введите regedit и выберите ОК.
- Скопируйте следующий путь в адресную строку в верхней части окна редактора реестра и нажмите Enter:
HKEY_LOCAL_MACHINE SYSTEMCurrentControlSetControlSession ManagerPower
- Дважды щелкните значение реестра HiberbootEnabled на правой панели.
- Введите 0 в поле «Значение» и нажмите «ОК».
- Выйдите из редактора реестра.
- Выключите и перезагрузите компьютер.
Отключить быструю загрузку через редактор локальной групповой политики
Если на вашем ПК установлены выпуски Windows 10 или 11 Professional, Enterprise или Education, вы можете использовать редактор локальной групповой политики, чтобы отключить быстрый запуск.
- Откройте окно «Выполнить», введите gpedit.msc и нажмите «ОК».
- Перейдите к следующему месту на боковой панели редактора локальной групповой политики:
Конфигурация компьютера > Административные шаблоны > Система > Завершение работы
- Дважды щелкните параметр «Требовать использования политики быстрого запуска» на правой панели.
- Выберите переключатель рядом с Disabled.
- Выберите Применить и ОК.
Быстрый запуск: сохранить или отключить
Если вы не используете довольно старый ПК с механическим жестким диском или просто с минимальным процессором или оперативной памятью, необходимыми для запуска Windows 11 или 10, вы, вероятно, не увидите значительного увеличения производительности во время загрузки с включенным быстрым запуском.
Однако нет особых причин отключать быстрый запуск навсегда, если только вы не сталкиваетесь с постоянными проблемами, не можете установить обновления или используете более одной операционной системы. Не забывайте, что вы можете легко обойти эту функцию, когда захотите.
В данном руководстве рассмотрим, как добавить или удалить кнопки быстрых настроек, изменить их порядок в Центре действий, а также узнать простых и быстрых исправлениях для устранения любой ошибки связанной с центром действий.
Экспресс параметры — это плитки в Центре действий, которые позволяют получать доступ в один клик и управлять различными параметрами и задачами в Windows 11. Доступ к этим настройкам с помощью Центра действий помогает сэкономить время, которое в противном случае было бы потрачено на перемещения по системным настройкам.
Центр действий был полностью переработан в Windows 11. Раньше вы могли одновременно получить доступ к Центру действий и Центру уведомлений на панели задач, но в Windows 11 они располагаются отдельно. Значок Wi-Fi, Звук и Батарея вместе образуют значок Центра действий.
Панель Центра действий предлагает расширенные возможности доступа в Windows 11. Например, вы можете переключать сети Wi-Fi с помощью быстрых действий без необходимости переходить к настройкам Wi-Fi. Microsoft поработала над анимацией и внесла значительные улучшения.
Теперь давайте посмотрим, какие действия можно выполнять и какие настройки доступны.
Добавление или удаление экспресс параметров ( кнопки быстрых действий)
Все ли быстрые действия, перечисленные в Центре поддержки, актуальны для вас? Вы считаете, что отсутствует какой-то конкретный переключатель? Вот как вы можете добавить или удалить быстрые действия в Windows 11.
Шаг 1: Чтобы добавить или удалить кнопки быстрых действий, сначала необходимо открыть Центр действий. Кликните значок «Центр действий» на панели задач или нажмите клавиши WIN A чтобы открыть его.
Шаг 2: Чтобы добавить нужную кнопку, кликните значок «Изменить экспресс параметры» внизу или кликните правой кнопкой мыши любой из них и выберите «Изменить экспресс параметры».
Шаг 3: Затем внизу нажмите на опцию «+ Добавить».
Шаг 4: Вы увидите список доступных экспресс параметров. Выберите тот, который вы хотите добавить в «Центр поддержки». Параметр, который вы выберете, мгновенно появятся в центре действий.
Шаг 5: После добавления необходимых кнопок быстрого доступа, нажмите «Готово», чтобы сохранить изменения.
Как насчет удаления экспресс параметров?
Шаг 1: Чтобы удалить кнопку параметра быстрого доступа, снова кликните правой кнопкой мыши любую плитку, а затем выберите «Изменить экспресс параметры» в меню или просто нажмите значок «Изменить экспресс параметры» внизу.
Шаг 2: Затем нажмите значок «Открепить» в правом верхнем углу любого экспресс параметра, чтобы удалить его.
Шаг 3: После того, как вы удалили необходимую настройку, нажмите «Готово».
Удаленные экспресс параметры можно в любой момент добавить обратно, кликнув опцию «+ Добавить» и выбрав их из списка.
Как изменить порядок экспресс параметров
Шаг 1: Чтобы изменить порядок плиток быстрого доступа, нажмите значок «Изменить экспресс параметры» в нижней части панели или кликните правой кнопкой мыши любую плитку и выберите в контекстном меню «Изменить экспресс параметры».
Шаг 2: Теперь перетащите необходимую кнопку в нужное место. Она просто поменяется местами с другой, той, которая находится там, куда вы ее переместили.
Шаг 3: Когда вы закончите передвигать кнопки, нажмите «Готово».
Теперь у вас есть экспресс параметры, расположенные в нужном вам порядке.
Устранение неполадок Центра действий
Часто Центр действий становится недоступным. Иногда Центр действий не отвечает, когда вы пытаетесь его открыть. Если вы столкнетесь с этой или любой другой проблемой, экспресс параметры будут недоступны.
Ниже перечислены некоторые из наиболее эффективных исправлений неполадок, связанных с Центром действий. Выполните их в той последовательности, в которой они находятся, для быстрого устранения проблем.
1. Перезагрузите компьютер.
Когда вы впервые сталкиваетесь с ошибкой при доступе к Центру действий, вы должны сначала перезагрузить компьютер. Когда вы перезагружаете систему, ОС перезагружается, что может исправить тривиальные проблемы, которые могут препятствовать загрузке Центра действий.
После перезагрузки системы проверьте, есть ли у вас доступ к Центру действий. Если ошибка не исчезнет, перейдите к следующему исправлению.
2. Перезапустите проводник Windows.
Центр действий присутствует на панели задач, которая сама является частью Windows / проводника. Перезапуск проводника Windows перезапустит панель задач и может исправить ошибку. Это исправление работает для многих пользователей.
После того как процесс explorer.exe перезапустится, и снова появится панель задач. Теперь проверьте, можете ли вы получить доступ к Центру действий.
3. Повторно зарегистрируйте Центр действий с помощью PowerShell.
Если Центр действий поврежден по какой-либо причине, вы не сможете получить к нему доступ. В этом случае лучше перерегистрировать его с помощью PowerShell.
Чтобы перерегистрировать Центр действий, откройте «PowerShell» от имени администратора.
Затем введите следующую команду в PowerShell и нажмите, ENTER.
Get-AppXPackage -AllUsers | Foreach {Add-AppxPackage -DisableDevelopmentMode -Register "$($_.InstallLocation)AppXManifest.xml"}
Подождите, пока процесс выполнения команды будет завершён, а затем перезагрузите систему, чтобы проверить, исправлена ли ошибка. Если нет, переходите к следующему способу.
4. Запустите очистку диска.
Если у вас мало места для хранения, это может повлиять на многие функции и процессы, включая Центр действий. В этом случае рекомендуется запустить «Очистку диска», чтобы освободить место на диске, удалив временные файлы.
Подробнее в нашей статье: 16 Способов освободить место на диске
После удаления файлов перезагрузите компьютер и проверьте, есть ли у вас доступ к Центру действий.
5. Запустите сканирование SFC.
Следующий способ устранения неполадок — запустить сканирование SFC (System File Checker). Он сканирует системные файлы и исправляет любые поврежденные файлы, если они обнаружены, это поможет исправить возможные ошибки.
Чтобы запустить сканирование SFC, откройте Командную строку от имени администратора.
Затем введите или вставьте следующую команду и нажмите, ENTER.
sfc /scannow
Сканирование начнется сразу и займет пару минут. По завершении закройте окно командной строки и перезапустите систему. После перезапуска ошибка Центра действий должна быть исправлена.
Это все, что касается добавления, удаления или изменения быстрых настроек в Центре действий, а также различных исправлений на случай, если вы столкнетесь с ошибкой при доступе к нему. Теперь вам не нужно каждый раз запускать параметры, и вы можете быстро вносить изменения с помощью экспресс параметров в Центре действий.
В Windows 11 или Windows 10 пользователи ПК могут настроить проводник по своему усмотрению. Вы можете показать или скрыть Быстрый доступ и Избранное на панели навигации, показать панель предварительного просмотра для проводника, показать панель сведений в проводнике. В этом посте мы покажем вам, как показать или скрыть панель навигации проводника в Windows 11/10.
Показать или скрыть панель навигации проводника
Панель навигации — это крайняя левая панель в проводнике, используемая для поиска файлов, папок и дисков на ПК с Windows 11/10 или в сети. Когда вы настраиваете отображение или скрытие панели навигации в проводнике, этот параметр применяется ко всем папкам, и вы можете перетащить правую границу панели навигации влево и вправо, чтобы сбросить, увеличить или уменьшить ее ширину в проводнике.
Мы можем показать или скрыть панель навигации проводника в Windows 11/10 двумя быстрыми и простыми способами. Мы исследуем эту тему с помощью методов, описанных ниже в этом разделе, следующим образом:
1]Показать или скрыть панель навигации проводника через строку меню проводника.
Чтобы отобразить или скрыть панель навигации проводника через строку меню проводника, выполните следующие действия:
- Нажмите клавишу Windows + E, чтобы открыть проводник.
- Щелкните / коснитесь «Просмотр» в строке меню.
- Щелкните / коснитесь Показать.
- Теперь установите флажок (показать — по умолчанию) или снимите флажок (скрыть) с панели навигации в соответствии с вашими требованиями.
- По завершении закройте проводник.
2]Показать или скрыть панель навигации проводника через редактор реестра
Поскольку это операция реестра, рекомендуется создать резервную копию реестра или создать точку восстановления системы в качестве необходимых мер предосторожности.
Чтобы отобразить (настройка по умолчанию) панель навигации проводника через редактор реестра, выполните следующие действия:
- Нажмите клавишу Windows + R, чтобы вызвать диалоговое окно «Выполнить».
- В диалоговом окне «Выполнить» введите блокнот и нажмите Enter, чтобы открыть Блокнот.
- Скопируйте и вставьте приведенный ниже код в текстовый редактор.
Редактор реестра Windows версии 5.00
[HKEY_CURRENT_USERSOFTWAREMicrosoftWindowsCurrentVersionExplorerModulesGlobalSettingsSizer]
«PageSpaceControlSizer» = шестнадцатеричный: a0,00,00,00,01,00,00,00,00,00,00,00, ec, 03,00,00
- Теперь выберите в меню пункт «Файл» и нажмите кнопку «Сохранить как».
- Выберите место (желательно на рабочем столе), в котором вы хотите сохранить файл.
- Введите имя с расширением .reg (например, Show-FENP.reg).
- Выбирать Все файлы из раскрывающегося списка Тип файла.
- Дважды щелкните сохраненный файл .reg, чтобы объединить его.
- При появлении запроса нажмите «Выполнить»> «Да» (UAC)> «Да»> «ОК», чтобы утвердить слияние.
- Теперь вы можете удалить файл .reg, если хотите.
Чтобы скрыть панель навигации проводника через редактор реестра, сделайте следующее:
- Откройте Блокнот.
- Скопируйте и вставьте приведенный ниже код в текстовый редактор.
Редактор реестра Windows версии 5.00
[HKEY_CURRENT_USERSOFTWAREMicrosoftWindowsCurrentVersionExplorerModulesGlobalSettingsSizer]
«PageSpaceControlSizer» = шестнадцатеричный: a0,00,00,00,00,00,00,00,00,00,00,00, ec, 03,00,00
- Повторите все те же шаги, что и выше, но на этот раз вы можете сохранить файл reg с расширением .reg (например, Hide-FENP.reg).
Вот и все, как показать или скрыть панель навигации проводника в Windows 11/10!
Связанное сообщение: Отсутствует панель навигации проводника.
Как показать или скрыть панель навигации?
Чтобы показать или скрыть область навигации в Microsoft Office Access, сделайте следующее:
- Чтобы отобразить панель навигации в базе данных рабочего стола, нажмите F11.
- Чтобы скрыть панель навигации, щелкните в верхней части области навигации или нажмите F11.
Как показать панель навигации в проводнике?
Чтобы отобразить панель навигации в проводнике, следуйте этим инструкциям: Нажмите клавишу Windows + горячую клавишу E, чтобы открыть проводник Windows. Щелкните вкладку «Просмотр», а затем нажмите кнопку «Область навигации» на ленте. В раскрывающемся меню вы можете щелкнуть, чтобы установить или снять флажок «Панель навигации». Как только вы снимете флажок, панель навигации будет удалена из проводника Windows.
СОВЕТ. При желании вы также можете удалить значок OneDrive из проводника, удалить Dropbox из области навигации проводника, добавить или удалить сеть из области навигации проводника, добавить корзину в область навигации проводника.
.
Windows 11 вызывает смешанные чувства. С одной стороны, многие люди с удовольствием остались бы и на Windows 10. С другой стороны, есть вполне достойные причины обновиться до 11-й версии – улучшенное переключение между окнами, улучшенный контроль над виртуальными рабочими столами, свежие дизайнерские штучки – типа закруглённых уголков у окон.
Обновляясь до Windows 11, будь то обновление рабочей системы или установка на чистый диск, вы заметите несколько раздражающих особенностей – вроде контекстного меню, заставляющего вас лишний раз кликать мышкой, корявая панель задач, меню браузеров по умолчанию, из-за которого отказаться от Edge стало сложнее.
Предлагаем вашему вниманию худшие особенности Windows 11 и пути их исправления – или, по крайней мере, смягчения.
1. Обрезанные контекстные меню заставляют вас кликать дважды
На протяжении всей истории существования Windows компания Microsoft никак не могла решить, ориентироваться ей на уверенных пользователей компьютера, или на менее технически подкованных пользователей. И вот компания пошла на шаг, который определённо должен понравиться людям, всё ещё использующим емейл-адрес от AOL: ограничить количество пунктов в контекстных меню ОС.
В Windows 10 при правом клике на файле можно увидеть список всех программ, способных его открыть, и до кучи массу других вариантов действий, в зависимости от установленных на компьютере программ. В Windows 11 видно не более пяти вариантов выбора для файлов, и не всегда это самые нужные варианты. Если хотите увидеть все варианты, придётся кликнуть на пункте «Показать больше вариантов» или нажать Shift + F10.
К примеру, при клике правой клавишей мыши на файле с расширением .txt я не увидел варианта открыть его с помощью моего любимого текстового редактора Notepad++. Вариант с Notepad++, как и несколько других важных вариантов, вроде «Сканировать при помощи Microsoft defender», я увидел уже после дополнительного клика. Спасибо за лишний клик, Microsoft.
Видимо в Microsoft решили, что после многих лет, в течение которых все варианты выбора представали перед вами сразу, ваш крохотный мозг уже не в состоянии обрабатывать такой мощный поток информации – или, не дай бог, ваш мозг взорвётся, как у одного персонажа в начале фильма «Сканеры». Или в Microsoft пересмотрели роликов Мари Кондо, и решили за нас, что полная функциональность не приносит нам радости.
Так или иначе, вернуть всё обратно поможет простая подстройка реестра. Нужно перейти в ветку HKEY_CURRENT_USERSOFTWARECLASSESCLSID и там создать новый ключ {86ca1aa0-34aa-4e8b-a509-50c905bae2a2}. Затем в нём создать ключ InprocServer32. В нём открыть ключ (Default) и присвоить ему пустое значение (вместо «(value not set)»). После этого останется перезапустить систему.
2. В Проводнике исчезают лента и настройки
Microsoft считает, что с лентой настроек мы тоже не справимся. В Проводнике Windows 11 компания решила избавиться от ленты, а многие настройки закопала поглубже. К примеру, в ленте Проводника Windows 10 можно открыть панель навигации или деталей в меню «Вид». Но в Windows 11 придётся открыть подменю меню «Вид», где найти настройку показа меню. Получается менее интуитивно.
Хорошие новости: по крайней мере, пока ещё в Windows 11 можно вернуть Проводник от Windows 10, просто поменяв значение в реестре. В ветке HKEY_LOCAL_MACHINESOFTWAREMicrosoftWindowsCurrentVersionShell Extensions нужно создать ключ Blocked. В нём нужно создать новое строковое значение с названием {e2bf9676-5f8f-435c-97eb-11607a5bedf7}. После этого нужно перезапустить систему.
3. Меню «Пуск» занимает слишком много места
Как насчёт скромности, Microsoft? Меню «Пуск» должно давать нам быстрый доступ к программам, а потом убираться с дороги. Однако в Windows 11 меню «Пуск» больше выпендривается, чем приносит пользу. Оно по умолчанию находится посередине экрана, и на меньшее количество иконок там приходится больше места. Что ещё хуже, приходится кликать повторно, чтобы увидеть список всех приложений.
Я сравнил размеры меню в обеих системах на экране с разрешением 1920×1080. За исключением высоты панели задач, которая осталась примерно такой же, в Windows 11 меню «Пуск» занимает 645×740 пикселей и содержит 18 прикреплённых приложений и четыре «рекомендованных» — всего 22 иконки. Ещё там есть место для двух иконок, поэтому всего их поместится 24 штуки.
В Windows 10 меню занимает 648×639 пикселей и умещает 30 иконок. В Windows 10 можно сразу прокрутить алфавитный список всех приложений. В Windows 11 сначала придётся кликнуть на кнопку «Все приложения».
К счастью, этому меню есть три хороших альтернативы. Бесплатная Open-Shell (бывшая Classic Shell), а также платные StartAllBack и Start11, каждая из которых стоит $4,99.
StartAllBack
Нужно скачать программу с официального сайта, и выбрать тему. Можно выбрать в настройках размер иконок, вернуть ленту настроек в Проводнике и включить полные контекстные меню по умолчанию.
Start11
Нужно скачать программу с официального сайта, и выбрать тему. Можно выбрать в настройках размер панели задач.
Open-Shell
Кроме того, что программу нужно скачать с GitHub и установить, для её работы придётся немного подправить реестр. К сожалению, этот хак нарушает работу поиска – его окошко просто перестаёт работать. Лучший вариант в данном случае – спрятать его.
Кроме того, в данном случае при установке нужно выбрать подходящий вариант кнопки «Пуск» из предлагаемых программой — Aero. Если выбрать тот, который не закрывает полностью штатную кнопку, то на неё можно будет случайно попасть мышкой, после чего откроется стандартное меню «Пуск» Windows 11.
Другой вариант – вообще не заменять кнопку «Пуск», а воспользоваться редактором реестра, включив классическую панель задач.
В реестре для этого нужно перейти к ветке HKEY_LOCAL_MACHINESOFTWAREMicrosoftWindowsCurrentVersionShellUpdatePackages, создать новый ключ DWORD (32-bit) с именем UndockingDisabled и значением 1. Перезапустив систему, нужно вызвать панель управления иконками уведомлений. Для этого нужно нажать Win+R и ввести в поле ввода shell:::{05d7b0f4-2121-4eff-bf6b-ed3f69b894d9}. Выбрав пункт включения и выключения системных иконок, необходимо включить иконки часов, громкости и сети. Здесь же можно выключить отображение просмотра задач и строки поиска (поскольку эти функции всё равно роняют Open-Shell).
4. Невозможно поменять размер панели задач
Это всё равно, как если бы вы много лет катались на велосипеде, а потом купили бы новый, и обнаружили, что у него к раме по бокам приварены тренировочные колёсики, а переключать передачи вообще не получается. Примерно такое впечатление оставляет панель задач Windows 11, забирая у пользователей настройки, существовавшие годами.
Одна из них – возможность поменять размер панели задач. Есть не очень гибкий способ решить этот вопрос через редактор реестра, или же можно воспользоваться платными заменами меню «Пуск» — StartAllBack или Start11.
В реестре нужно перейти к ветке HKEY_CURRENT_USERSoftwareMicrosoftWindowsCurrentVersionExplorerAdvanced, создать переменную DWORD (32-bit) с названием TaskbarSi и значением 0, 1 или 2 (маленький, средний или большой). Перезапустить систему.
5. Невозможно передвинуть панель задач
Microsoft ведёт себя как высокомерный шеф-повар, который приготовил вам ужин, и велел официанту убрать с вашего стола солонку и перечницу, чтобы вы не испортили его блюдо. Microsoft решила, что панель задач будет внизу экрана, а если вам хочется, чтобы он была вверху или сбоку (как можно было выбрать раньше) – очень жаль.
На сегодняшний день существует хак реестра, позволяющий переместить панель задач наверх экрана. Правда, уведомления, календарь и громкость всё равно останутся в правом нижнем углу, а меню «Пуск», хоть и будет наверху, выравниваться будет по левой стороне экрана.
Платная замена штатного меню Start11 позволяет выровнять меню по панели задач, перенеся её наверх.
В реестре нужно перейти к ветке HKEY_CURRENT_USERSoftwareMicrosoftWindowsCurrentVersionExplorerStuckRects3, выбрать там переменную Settings, двойным нажатием перейти в редактирование, и поменять пятое значение во втором ряду с 03 на 01.
Если вы используете несколько мониторов, и хотите переместить панель задач на всех, нужно проделать то же самое со всеми ключами в папке HKEY_CURRENT_USERSoftwareMicrosoftWindowsCurrentVersionExplorerMMStuckRects3.
6. Нельзя разъединить иконки на панели задач
В Windows 11 и Windows 10 по умолчанию несколько копий одной программы комбинируются в одной иконке на панели задач. Однако в Windows 10 есть возможность показывать их отдельно, для каждой запущенной копии, вместе с заголовком окна программы. В Windows 11 эту возможность убрали.
Это можно исправить при помощи стороннего приложения StartAllBack, заменяющего меню «Пуск».
7. Жёсткие требования к железу, необходимость наличия TPM
Microsoft просто необходимо было установить строгие требования к железу в новой Windows 11. Предыдущие версии ОС смогут идти практически на любом ПК, выпущенном в последние 10-15 лет – но установщик Windows 11 не даст вам поставить её на компьютер, если его процессор не входит в ограниченный список поддерживаемых. При этом в список не попадают многие процессоры, продававшиеся ещё пару лет назад (тот же Ryzen первого поколения).
Более того, Microsoft настаивает на наличии шифрования TPM 2.0, которое есть не на всех материнских платах. И дело не в скорости работы – а в безопасности. Однако если Windows 10 может работать без TPM, то почему бы и Windows 11 не работать без него. И действительно, это ограничение можно обойти.
Для этого необходимо скачать и установить программу Rufus, а также иметь под рукой флэшку объёмом не менее 16 Гб. Нужно вставить её в USB и выбрать носитель:
Убедитесь, что в пункте Boot Selection стоит «Disk or ISO image» и нажмите DOWNLOAD:
Выберите Windows 11:
Выберите самый новый релиз:
Выберите версию:
Выберите язык:
Выберите архитектуру (скорее всего, это будет x64) и нажмите Download. Выберите, куда сохранить ISO:
Скачивание займёт некоторое время:
В пункте Image option выберите «Extended Windows 11 Installation»:
Проверьте, что диск выбран правильно, и начинайте установку:
После этого с полученной флэшки можно устанавливать Windows 11.
8. Сложно менять браузер по умолчанию
Неудивительно, что Windows 11 устанавливает Microsoft Edge в качестве браузера по умолчанию. Однако раздражает тот факт, что для переключения на другой браузер нужно менять некоторые настройки вручную.
В Windows 10 при переключении на альтернативный браузер можно было выбрать его по умолчанию в процессе установки. В Windows 11 такого нет, при этом сам браузер тоже не может назначить себя браузером по умолчанию. Придётся вручную менять программу для открытия таких файлов, как .htm, .html, .pdf, .shtml и т.п. И всё равно, при клике, например, по ссылке в поиске Windows, будет открываться Edge. К счастью, и это можно изменить.
Для этого необходимо найти настройки приложений по умолчанию (Settings->Apps->Default apps):
Прокрутить вниз и выбрать браузер по умолчанию:
Прокрутить ниже до HTTPS, кликнуть на Microsoft Edge и в выпадающем меню выбрать новый браузер:
Судя по всему, настройки HTTP и HTTPS связаны между собой и меняются вместе. Но если этого не произошло, для HTTP можно проделать ту же операцию:
Те же шаги нужно проделать для расширений html и htm. Если вам это необходимо, то же нужно сделать и для форматов XHTML, SHTML, а также PDF – если вы просматриваете их в браузере.
Но после этого по клику на ссылке из поиска или иных виджетов Windows всё равно будет перенаправлять вас в Edge. Чтобы изменить это поведение, придётся скачать бесплатную утилиту EdgeDeflector. Что интересно, браузер Edge будет сопротивляться скачиванию этой программы, утверждая, что она «небезопасна». После её запуска ОС опять-таки попытается отговорить вас от установки:
Но если вы проигнорируете все эти предупреждения, и установите программу, то сможете перейти в настройки приложений по умолчанию и выбрать там EdgeDeflector:
В этом подкаталоге затем нужно выбрать Microsoft Edge:
И сменить его на EdgeDeflector:
9. На панели задач нет виджета с погодой
Windows 10 может показывать в панели задач температуру и погоду. К сожалению, в Windows 11 нет такого встроенного виджета. Приходится кликать по дурацкой панели виджетов, чтобы увидеть ту же самую информацию.
Можно установить сторонние бесплатные виджеты, Weather Bar или Weather Bug. Правда, чтобы увидеть прогноз погоды, по ним нужно будет кликать.
10. OneDrive установлен по умолчанию
Microsoft хочет заставить вас не только пользоваться своим браузером Edge, но и полагаться на облачный сервис OneDrive. Он устанавливается вместе с чистой версией ОС и запускается при каждой загрузке автоматически.
Получается, что если вы предпочитаете другие облачные сервисы, вы зря тратите ресурсы процессора, памяти, сети и энергию. Но это можно исправить. Нужно просто кликнуть по иконке программы с изображением облачка правой клавишей мыши, выбрать настройки и отключить галочку «Запускать OneDrive автоматически»:
11. Некрасивые обои рабочего стола по умолчанию
В Windows XP это были зелёные холмы, в Windows 7 – синее небо с логотипом, в Windows Vista – что-то вроде северного сияния. Обои рабочего стола этой ОС всегда были неотъемлемой частью общей эстетики системы.
Хотя обои по умолчанию в Windows 11 не такие отталкивающие, какие были в той же Windows 8, всё же возникает желание их поменять. Исправить это проще всего – поставить какие-нибудь классические обои или выбрать одно из множества изображений, доступных в интернете.









































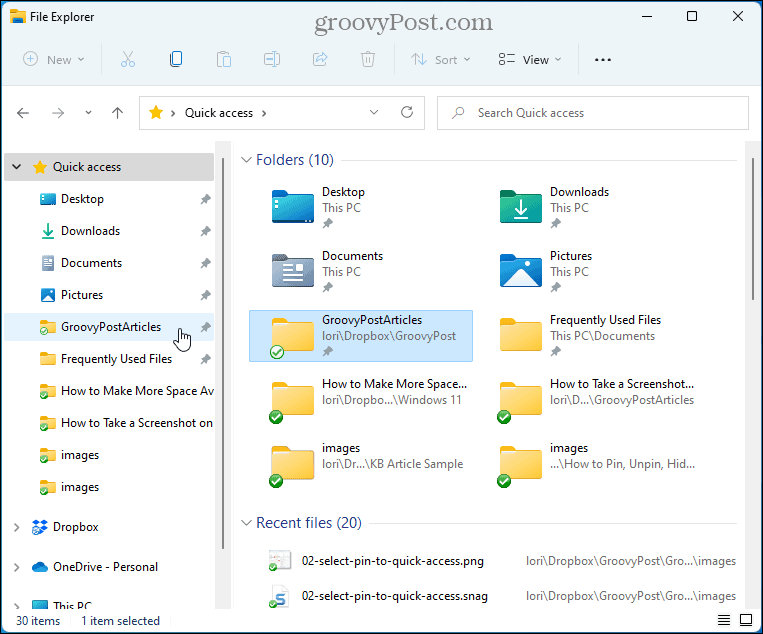
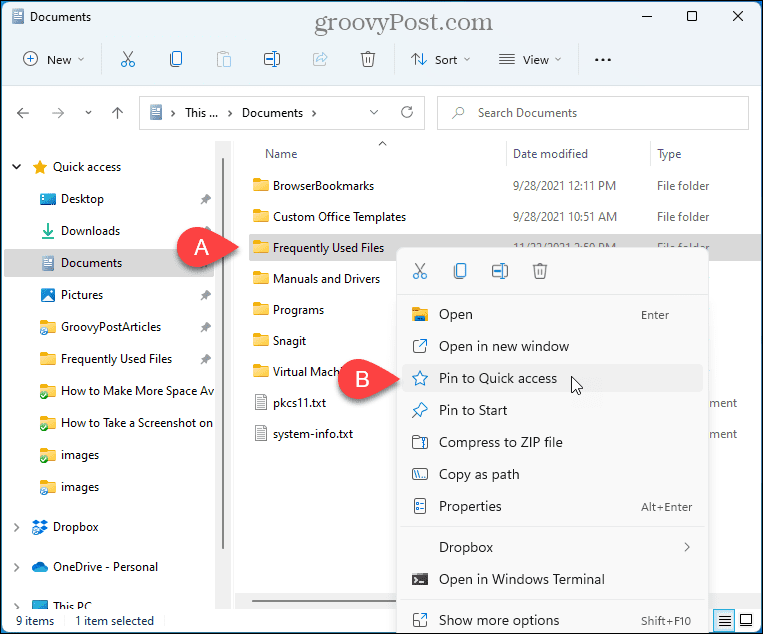 Выбранная папка отображается в разделе «Быстрый доступ» проводника со значком канцелярской кнопки рядом с ней.
Выбранная папка отображается в разделе «Быстрый доступ» проводника со значком канцелярской кнопки рядом с ней.