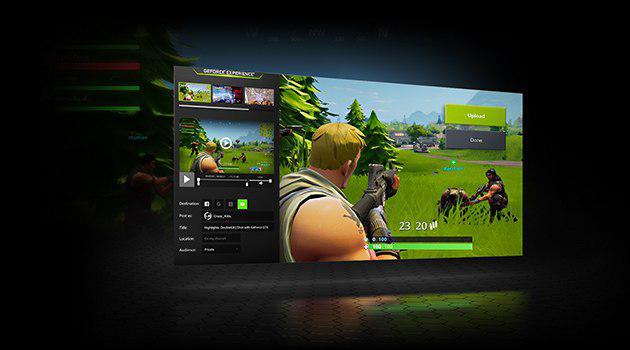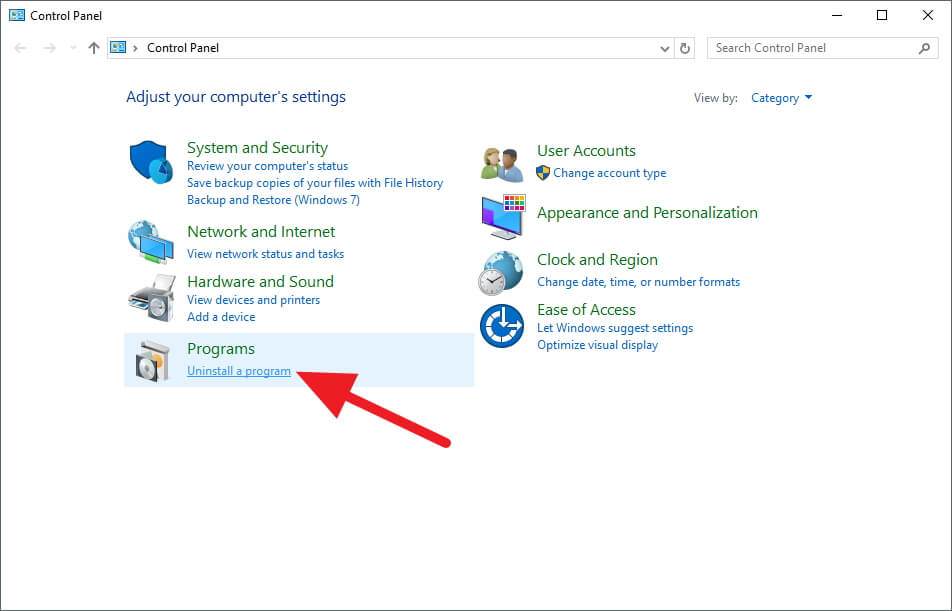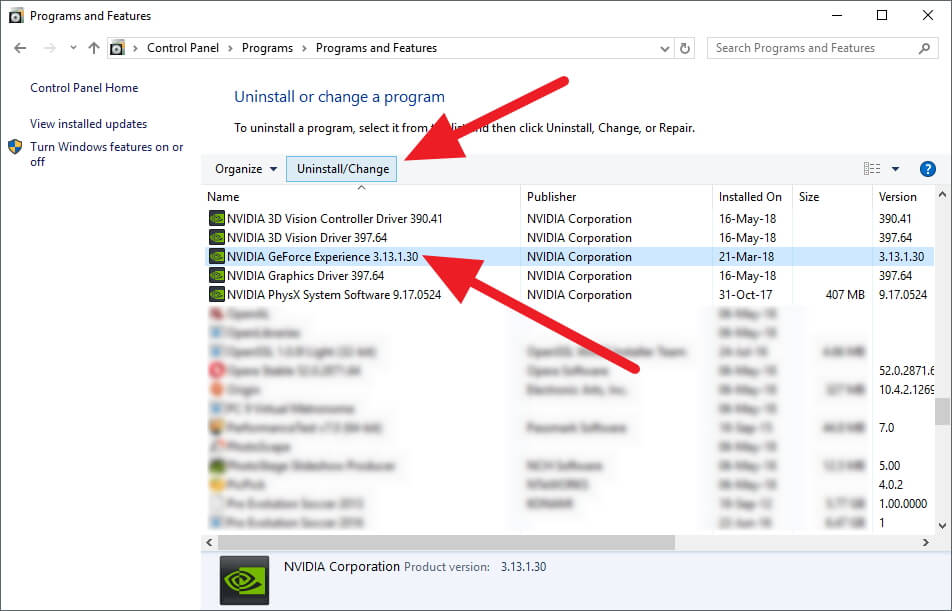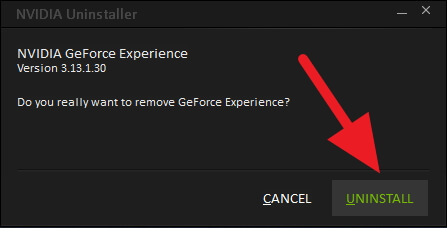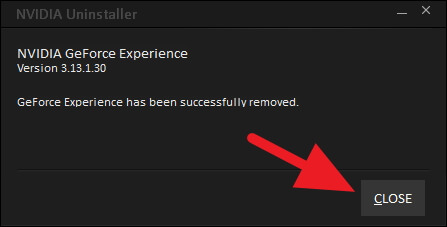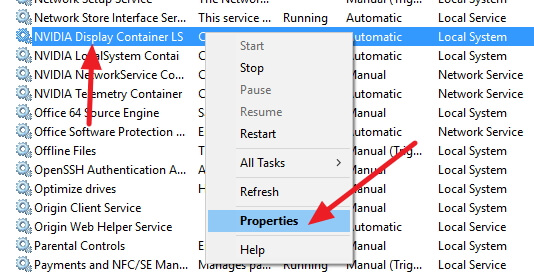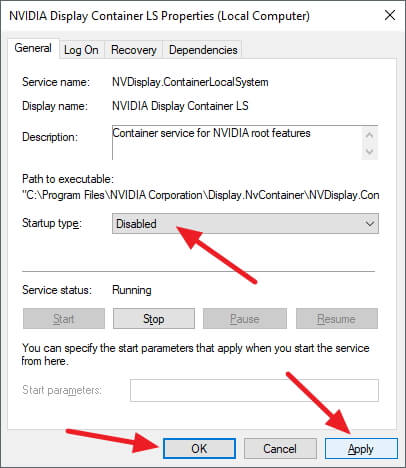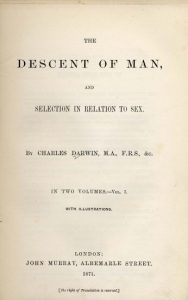После обновления драйвера видеокарты, в скрытых значках Windows появился значок панели управления Nvidia. Если в прошлых обновлениях драйвера все сопутствующие утилиты производителя можно было деинсталлировать, то в этом случае удалить или убрать из автозапуска, через «Диспетчер задач», не получится. Собственно, сам значок не сильно мешает, если бы Nvidia не создавала дополнительных процессов и не использовала передачу данных, запуская процесс телеметрии. Я решила убрать панель управления Nvidia с автозапуска и с панели задач. Так как не являюсь активным пользователем игр, считаю, что производитель видеокарт как-нибудь обойдется без моих пользовательских данных.
Как я уже писала выше, деинсталлировать процессы NvTelemetryContainer.exe и NVDisplay.Container.exe не получится, их можно отключить. Для этого нужно кликнуть правой кнопкой мышки по кнопке «Пуск» и выбрать пункт «Выполнить». Ввести команду «msconfig». Откроется окно «Конфигурация системы». На вкладке «Службы» найдите «NVIDIA Telemetry Container» и «NVIDIA Display Container LS» и снимите галочки с этих служб. Далее нажмите кнопку «Применить» и перезагрузите систему. Если вы захотите вернуть данные службы, то заново отметьте галочки и перезапустите систему.

Отправить донат автору
Содержание
- Возвращаем пропавшую панель управления NVIDIA в Windows 10
- Способ 1: Проверка служб
- Способ 2: Переустановка драйверов
- Способ 3: Проверка на вирусы
- Способ 4: Магазин Виндовс
- Nvidia control panel windows 10 как отключить
- Комментарии
- Как удалить панель управления NVIDIA из контекстного меню и системного трея
- Скрыть панель управления NVIDIA из контекстного меню с помощью редактора реестра
- Как отключить GeForce Experience
- Способ №1
- Отключение Nvidia GeForce Experience в автозагрузке системы.
- Способ №2
- Удаление программы через «Панель управления».
- Способ №3
- Отключение GeForce Experience из списка Служб
- Советы по установке графических драйверов Nvidia
Возвращаем пропавшую панель управления NVIDIA в Windows 10
Рассматриваемая проблема в подавляющем большинстве случаев возникает по двум причинам – из-за ошибок в работе программного обеспечения NVIDIA или же в результате системного сбоя.
Способ 1: Проверка служб
Для корректной работы всех компонентов NVIDIA, и панели управления в том числе, необходимы специальные службы. Они должны быть активными, однако из-за системных ошибок иногда отключаются. Для их повторного включения необходимо сделать следующее:
- Используйте комбинацию клавиш «Windows» + «R». Появится окно оснастки «Выполнить». В него введите сочетание services.msc , после чего нажмите «Enter» на клавиатуре или кнопку «OK» в этом же окне.
Читайте также: Запуск оснастки «Службы» в ОС Windows 10
В открывшемся окне найдите все строки в графе «Имя», которые начинаются со слова «NVIDIA». У вас может быть от одного до четырех пунктов в списке в зависимости от версии установленного драйвера и дополнительных компонентов NVIDIA. Кликните на первом из пунктов два раза левой кнопкой мышки.
Способ 2: Переустановка драйверов
По умолчанию доступ к «Панели управления NVIDIA» появляется после установки соответствующих драйверов. Если по каким-то причинам данная панель пропала, стоит попробовать удалить ПО, а затем повторно его инсталлировать. О том, как это правильно сделать, мы писали ранее в отдельном руководстве. Главное, при загрузке новых драйверов выбирайте стандартное ПО, а не DCH.
Способ 3: Проверка на вирусы
Вредоносное программное обеспечение способно вызвать множество ошибок и проблем, в том числе и отключать «Панель управления NVIDIA». Именно поэтому стоит в подобных ситуациях проверить систему на наличие вирусов, тем более, что для этого совсем не обязательно инсталлировать полноценные антивирусы, так как существуют портативные аналоги, которые хорошо справляются с поставленными задачами. О таких решениях мы рассказывали в одном из опубликованных ранее руководств, с которым вы можете ознакомиться по ссылке ниже.
Способ 4: Магазин Виндовс
Данный способ можно отнести к решениям, к которым стоит прибегнуть в самых крайних ситуациях. Если ни один из вышеперечисленных методов не сработал, попробуйте запустить «Панель управления NVIDIA» непосредственно из встроенного приложения «Microsoft Store», откуда ее тоже можно установить. Для этого сделайте следующее:
- Нажмите кнопку «Пуск» и выберите в появившемся меню из списка приложений программу «Microsoft Store».
Далее кликните по иконке поиска в правом верхнем углу и введите в появившуюся строку запрос nvidia , после чего используйте «Enter» на клавиатуре.
На самом первом месте среди всех результатов поиска вы увидите нужное приложение. Кликните по нему один раз ЛКМ.
В следующем окне нажмите кнопку «Получить». В результате программа автоматически начнет загружаться на компьютер. По завершении операции вместо данной надписи появится кнопка «Открыть» — нажмите ее для запуска «Панели управления NVIDIA».
Таким образом, вы узнали об основных методах возвращения «Панели управления NVIDIA» в ОС Windows 10. В качестве заключения хотелось бы напомнить, что в некоторых ситуациях данный элемент может не пропасть, а попросту перестать открываться. Решение этой проблемы мы описывали в отдельном руководстве.
Nvidia control panel windows 10 как отключить
После установки дров Nvidia в системном трее начал появляться значок control panel, а еще в контекстном меню появилось доп меню. Мне они не нужны. В msconfig и в автозагрузке ссылки на него нет.
HKEY_CURRENT_USERSOFTWAREMicrosoftWindowsCurrentVersionRun
HKEY_LOCAL_MACHINESOFTWAREMicrosoftWindowsCurrentVersionRun
Пуск -> Все программы -> Автозагрузка
Открываете «Панель управления NVIDIA» => Рабочий стол => Показывать значок в системной области. И убираете галочки с пунктов, которые вас бесят.
Комментарии
Спасибо Братан, Мне Это очень помогло, А то блин как этот значок висит, скорость интернета меньше)Спс!
| Комментарий от Влад [ 26 июля, 2014, 19:18 ] |
| Комментарий от Серёга [ 5 октября, 2014, 15:54 ] |
Хрень от Nvidia, что висит в трее и жрет ресурсы это программа для обновления. Сносим ее через Удаление программ и в трее чисто.
Как удалить панель управления NVIDIA из контекстного меню и системного трея
Если вы хотите скрыть или удалить панель управления NVIDIA из контекстного меню и области уведомлений в Windows 10, вы можете использовать настройки панели управления NVIDIA или редактор реестра.
Если вы являетесь пользователем NVIDIA GPU, вы могли видеть опцию панели управления NVIDIA в контекстном меню, вызываемом правой кнопкой мыши, а также на панели задач. Он показывает такие записи, так что пользователи могут открыть панель управления, чтобы внести некоторые изменения и настроить некоторые параметры. Если вы не используете его, вы можете удалить эти записи.
Чтобы удалить панель управления NVIDIA из контекстного меню и панели задач в Windows 10, выполните следующие действия.
- Найдите панель управления nvidia в окне поиска на панели задач.
- Нажмите на результат поиска.
- Нажмите на рабочий стол в верхней строке меню.
- Нажмите Добавить меню управления рабочим столом и Показать параметры значка панели уведомлений .
Давайте проверим эти шаги подробно.
Сначала вам нужно открыть панель управления NVIDIA на вашем компьютере. Для этого вы можете найти «панель управления nvidia» и открыть соответствующий результат поиска. В противном случае вы можете щелкнуть правой кнопкой мыши на рабочем столе и выбрать «Панель управления NVIDIA» в контекстном меню, вызываемом правой кнопкой мыши.
После открытия панели вы должны нажать на опцию Рабочий стол, видимую в верхней строке меню. Затем вы найдете два варианта —
- Добавить контекстное меню рабочего стола
- Показать значок уведомлений в трее.
Вам необходимо отдельно щелкнуть эти два параметра, чтобы скрыть параметр панели управления из контекстного меню, щелкаемого правой кнопкой мыши, и области задач.
Скрыть панель управления NVIDIA из контекстного меню с помощью редактора реестра
Чтобы скрыть панель управления NVIDIA из контекстного меню с помощью редактора реестра, выполните следующие действия.
- Нажмите Win + R, чтобы открыть окно «Выполнить».
- Введите regedit и нажмите кнопку Enter.
- Нажмите Да в приглашении UAC.
- Перейдите к Политике в HKEY_CURRENT_USER.
- Дважды щелкните на ContextUIPolicy.
- Установите значение как 0.
- Закройте редактор реестра.
Вы должны сделать резервную копию файлов реестра и создать точку восстановления системы, прежде чем вносить какие-либо изменения в редактор реестра.
Для начала вам необходимо открыть редактор реестра на вашем компьютере. Например, вы можете использовать окно поиска на панели задач или одновременно нажать кнопки Win + R, набрать regedit и нажать кнопку ввода . После этого вам нужно нажать кнопку « Да» в приглашении «Контроль учетных записей».
После этого вы должны найти редактор реестра на вашем экране. Если это так, вы должны перейти к следующему пути:
В ключе Policies вы должны увидеть значение DWORD с именем ContextUIPolicy .
Вам необходимо изменить данные значения этого значения DWORD. Для этого дважды щелкните ContextUIPolicy и установите значение 0 .
Теперь вы можете закрыть редактор реестра. После этого вы не должны найти опцию «Панель управления NVIDIA» в контекстном меню, если щелкнуть правой кнопкой мыши на рабочем столе.
Кроме того, вы можете создать .reg файл со следующим текстом:
Сохраните его как файл .reg и запустите. Это сделает ту же работу, что и раньше.
Как отключить GeForce Experience
GeForce Experience — софт от компании Nvidia, который предназначен для оптимизации игр.
Не все люди используют ПК для игр, поэтому для них эта программа не нужна. Кроме того, многие любители игр заявляют, что GeForce Experience использует много оперативной памяти и значительно снижает производительность.
Если вы ищете способы отключить GeForce Experience при запуске системы, у нас есть несколько идей — как это исправить!
Как отключить GeForce Expirience, чтобы он не нагружал ПК:
Способ №1
Отключение Nvidia GeForce Experience в автозагрузке системы.
Windows 10:
- Щелкнуть правой кнопкой мыши на свободном месте панели задач (панель в нижней части экрана монитора);
- Выбрать «Диспетчер задач»;
- Перейти на вкладку «Автозагрузка»;
- Найти строку «Nvidia GeForce Experience»;
- Правой кнопкой выбрать «Отключить» и перезапустите систему.
Windows 7/Vista:
- Открыть «Главное меню»;
- Ввести “ms config” (без ковычек);
- Открыть эту программу;
- Перейти на вкладку «Автозагрузка»;
- Найти строку «Nvidia GeForce Experience»;
- Правой кнопкой выбрать «Отключить» и перезапустите систему;
Примечание: последние версии программы могут не показываться в списке «Автозагрузка». Поэтому этот способ может не работать.
Способ №2
Удаление программы через «Панель управления».
Чтобы удалить GeForce Experience с компьютера, нажмите на иконку «Пуск», введите «Панель управления» и откройте программу.
Теперь выберите опцию «Удаление программы».
Найдите Nvidia GeForce Experience и нажмите «Удалить».
Когда появится окно деинсталятора Nvidia нажмите «Удалить».
Подождите завершения процесса и нажмите «Закрыть».
Программа сразу удалится из списка автозагрузок без перезапуска системы. Драйвер и другие функции видеокарты будут работать без GeForce Experience. Если вы передумаете — всегда можно скачать GeForce Experience отсюда.
Способ №3
Отключение GeForce Experience из списка Служб
Обратите внимание, что этот метод отключит не только GeForce Experience, но и настройки драйвера Nvidia, которые работали в фоновом режиме. Даже если вы отключите их, экран будет работать как раньше — без ошибок.
- Откройте меню «Пуск» и введите “services.msc”, откройте программу;
- Перед вами откроется большой лист с множеством строк;
- Найдите среди них NVIDIA Display Container LS;
- Кликните правой кнопкой мыши, и выберите «Свойства».
На строке «Тип запуска» выберите «Отключена» (или можете выбрать «Вручную»), потом нажмите «Применить» и «ОК».
Перезапустите систему, чтобы изменения вступили в силу. Если вы передумали, вы можете снова поменять тип запуска на «Автоматически» и программа будет запускаться как раньше. Также вы можете запустить программу вручную через соответсвующий ярлык программы.
Советы по установке графических драйверов Nvidia
GeForce Experience — часть драйвера Nvidia, но у пользователя есть выбор — установить программу вместе с драйверами, либо отказаться от неё. Когда вы ставите драйвера на новый ПК — удостоверьтесь, что выбрали «Ручную Установку». Уберите флажок с GeForce Experience и продолжайте установку.
Или вы можете оставить GeForce Experience и не обращать внимания на его работу. Это довольно хорошая программа, если у вас сильный ПК.
Adblock
detector
| Комментарий от Вера [ 15 февраля, 2015, 19:47 ] |
Если вы хотите скрыть или удалить панель управления NVIDIA из контекстного меню и области уведомлений в Windows 10, вы можете использовать настройки панели управления NVIDIA или редактор реестра.
Если вы являетесь пользователем NVIDIA GPU, вы могли видеть опцию панели управления NVIDIA в контекстном меню, вызываемом правой кнопкой мыши, а также на панели задач. Он показывает такие записи, так что пользователи могут открыть панель управления, чтобы внести некоторые изменения и настроить некоторые параметры. Если вы не используете его, вы можете удалить эти записи.
Чтобы удалить панель управления NVIDIA из контекстного меню и панели задач в Windows 10, выполните следующие действия.
- Найдите панель управления nvidia в окне поиска на панели задач.
- Нажмите на результат поиска.
- Нажмите на рабочий стол в верхней строке меню.
- Нажмите Добавить меню управления рабочим столом и Показать параметры значка панели уведомлений .
Давайте проверим эти шаги подробно.
Сначала вам нужно открыть панель управления NVIDIA на вашем компьютере. Для этого вы можете найти «панель управления nvidia» и открыть соответствующий результат поиска. В противном случае вы можете щелкнуть правой кнопкой мыши на рабочем столе и выбрать «Панель управления NVIDIA» в контекстном меню, вызываемом правой кнопкой мыши.
После открытия панели вы должны нажать на опцию Рабочий стол, видимую в верхней строке меню. Затем вы найдете два варианта —
- Добавить контекстное меню рабочего стола
- Показать значок уведомлений в трее.
Вам необходимо отдельно щелкнуть эти два параметра, чтобы скрыть параметр панели управления из контекстного меню, щелкаемого правой кнопкой мыши, и области задач.
Чтобы скрыть панель управления NVIDIA из контекстного меню с помощью редактора реестра, выполните следующие действия.
- Нажмите Win + R, чтобы открыть окно «Выполнить».
- Введите regedit и нажмите кнопку Enter.
- Нажмите Да в приглашении UAC.
- Перейдите к Политике в HKEY_CURRENT_USER.
- Дважды щелкните на ContextUIPolicy.
- Установите значение как 0.
- Закройте редактор реестра.
Вы должны сделать резервную копию файлов реестра и создать точку восстановления системы, прежде чем вносить какие-либо изменения в редактор реестра.
Для начала вам необходимо открыть редактор реестра на вашем компьютере. Например, вы можете использовать окно поиска на панели задач или одновременно нажать кнопки Win + R, набрать regedit и нажать кнопку ввода . После этого вам нужно нажать кнопку « Да» в приглашении «Контроль учетных записей».
После этого вы должны найти редактор реестра на вашем экране. Если это так, вы должны перейти к следующему пути:
HKEY_CURRENT_USERSoftwareNVIDIA CorporationGlobalNvCplApiPolicies
В ключе Policies вы должны увидеть значение DWORD с именем ContextUIPolicy .
Вам необходимо изменить данные значения этого значения DWORD. Для этого дважды щелкните ContextUIPolicy и установите значение 0 .
Теперь вы можете закрыть редактор реестра. После этого вы не должны найти опцию «Панель управления NVIDIA» в контекстном меню, если щелкнуть правой кнопкой мыши на рабочем столе.
Кроме того, вы можете создать .reg файл со следующим текстом:
Windows Registry Editor Version 5.00 [HKEY_CURRENT_USERSoftwareNVIDIA CorporationGlobalNvCplApiPolicies] "ContextUIPolicy"=dword:00000000
Сохраните его как файл .reg и запустите. Это сделает ту же работу, что и раньше.
Установив на свой ПК новые графические драйверы от Нвидиа, мы можем столкнуться с всплывающим на рабочем столе сообщением. Оно звучит как «Не найдена Панель управления Nvidia», появляется в Windows 10, и не все знают, как убрать уведомление. Фактором дисфункции часто выступает некорректная работа новых драйверов DCH для графических систем, из-за чего Панель управления может работать некорректно. Ниже рассмотрим сущность данной проблемы, а также опишем способы, позволяющие скрыть его на вашем ПК.
- Что значит «Не найдена Панель управления NVIDIA» в Виндовс 10?
- Отключение службы «NVIDIA Display Container LS», чтобы убрать уведомление
- Установка Панели Управления из Microsoft Store
- Каким образом скачать драйвера Game Ready, если не найдено управление NVIDIA
- Перезапуск всех служб видеокарты, чтобы скрыть уведомление
- Запуск Панели управления видеокартой вручную
- Возврат управления Нвидиа на экран в Windows 10
Что значит «Не найдена Панель управления NVIDIA» в Виндовс 10?
Обычно проблема возникает после обновления (установки) графических драйверов в системе. Справа внизу рабочего стола с регулярной частотой появляется сообщение «Не найдена Панель управления NVIDIA».
Компания «Nvidia» пока воздерживается от официальных комментариев по сути рассматриваемой проблемы. Существует гипотеза, что дисфункция связана с не корректной работой модерных драйверов DCH (Declarative Componentized Hardware) для графических карт «Nvidia». Такие драйвера разрабатываются в соответствии со спецификациями «Microsoft», и после их установки Панель Управления видеокарты может пропасть.
В соответствии с заявлениями разработчиков после установки драйверов Нвидиа Панель управления должна автоматически подтягиваться из Виндовс Store. Но как это обычно бывает, указанного «подтягивания» не происходит, потому будет необходимо самостоятельно установить её из Microsoft Store.
Итак, каким же образом можно убрать уведомление о том, что не найдена Панель управления видеокарты NVIDIA в операционной системе Windows 10? Читайте далее.
Читайте также: Панель управления NVIDIA: Доступ запрещен – что предпринять.
Отключение службы «NVIDIA Display Container LS», чтобы убрать уведомление
Наиболее простым способом убрать уведомление в ОС Виндовс 10 является отключение службы «NVIDIA Display Container LS», ответственной за демонстрацию указанного сообщения.
Осуществите следующее:
- Нажмите на клавиши Win+R;
- В возникшем окошке «Выполнить» введите services.msc и нажмите на клавишу Энтер;
- Откроется окно служб. Найдите там ответственную службу «Nvidia Display Container LS» и дважды кликните по ней;
В перечне служб найдите указанную нами службу - Откроется окно данной службы. Установите значение опции «Тип запуска» на «Отключена», а потом внизу нажмите на «Применить»;
Установите тип запуска службы «Отключена» - Перезагрузите ваш PC для вступления изменений в силу
Установка Панели Управления из Microsoft Store
В ряде случаев избавиться от сообщения «Не найдена Панель управления NVIDIA» может помочь установка Панели Нвидиа из магазина Майкрософт. Понадобится перейти на microsoft.com, и нажать там на «Получить».
Эффективность данного способа обычно не высока, но обязательна для «джентельменского» набора советов по решению возникшей проблемы.
Каким образом скачать драйвера Game Ready, если не найдено управление NVIDIA
Решить рассматриваемую проблему может помочь загрузка драйверов Game Ready с сайта Нвидиа. Используйте расширенную форму поиска драйверов с помощью специализированной формы на сайте nvidia.com. Укажите в форме поиска на сайте вашу видеокарту, скачайте драйвера «Game Ready» и установите их на ваш ПК. Обычно там содержится и Панель Управления Нвидиа. После её установки уведомление должно быть убрано.
Перезапуск всех служб видеокарты, чтобы скрыть уведомление
Если ни один из перечисленных выше способов не помог исправить ошибку с Панелью управления, рекомендуем перезапустить службы Нвидиа в ОС Windows 10.
Выполните следующее:
- Нажмите на клавиши Win+R;
- В возникшем окошке «Выполнить» введите services.msc и нажмите на клавишу Энтер. Откроется окно служб;
- Найдите в перечне службы от Nvidia, и, кликнув на каждую, нажмите вверху слева на «Перезапустить»;
Перезапустите работающие на PC службы Нвидиа - Выполните перезапуск каждой службы Nvidia.
Если во время перезапуска система выдаст вам ошибку 14109, тогда перейдите в Диспетчер устройств, и обновите драйвер вашей карты Нвидиа. Затем перезагрузите ваш PC.
Запуск Панели управления видеокартой вручную
Вы можете попытаться запустить Панель управления вручную.
Выполните следующее:
- Откройте папку «Мой компьютер»;
- Перейдите на диск С и найдите там папку Program Files;
- В папке Program Files вы найдете NVIDIA Corporations (если её там нет, ищите её в папке Program Files x86);
- Войдя в данную папку, откройте папку «Control Panel Client»;
- В данной папке найдите файл nvcplui. Кликните на нём правой клавишей мыши, и выберите «Запуск от имени администратора».
Возврат управления Нвидиа на экран в Windows 10
В ряде случаев (особенно после обновления) Панель управления может быть скрыта.
Для её возврата выполните следующее:
- Запустите Панель управления ОС Виндовс;
- Справа сверху в опции «Просмотр» выберите «Крупные значки»;
Выберите «Крупные значки» - Дважды кликните на «Панель управления Нвидиа»;
Нажмите на «Панель управления Нвидиа» - Найдите меню «Рабочий стол» или «Вид» и кликните на нём;
- В раскрывающемся списке выберите пункт «Добавить контекстное меню рабочего стола» установив рядом галочку;
Установите соответствующую галочку - Перейдите на рабочий стол вашего PC и посмотрите, появляется ли панель видеокарты в контекстном меню рабочего стола.
Это полезно знать: Панель управления Нвидиа не открывается — как исправить.
Видео инструкция
В ниже приведённом видео описан способ убрать уведомление, которое звучит как «Не найдена Панель управления NVIDIA» в операционной системе Windows 10 с официального сайта nvidia.com.
Обновлено: 05.02.2023
Отключение службы «NVIDIA Display Container LS», чтобы убрать уведомление
У моего компа маленькая оперативка, а эта херня жрёт её как термит. Скачал когда обновлял драйвера. Я задолбался, отключаешь автозагрузку, она опять там появляется. Завершил процесс тут же выскочила. Помогите
Переустанавливать для меня трудно, можно просто завершить процесс, чтоб он больше не открывался?
Удалить ее можно через панель управления.
Wizzy Hyper Профи (788) Первое в списке — GeForce Experience — это приложение-компаньон для вашей видеокарты GeForce GTX. Приложение своевременно обновляет драйверы вашей видеокарты, автоматически оптимизирует игровые настройки вашего ПК и предлагает самый простой способ записи вашего геймплея или его потоковой передачи в Twitch. Своими словами, приложение,, которое служит для автообновления драйверов, настройки игр и т. д. 2-ое в списке, предназначено для игр (Графика) 3-тье Объяснять думаю не надо. 4.-ое Служит для оптимизации компьютера ( разрешение и т. д.) 5-ое Драйвер 3D 6-ое — 7-ое —
Переустанови с выборочной установкой. Вообще в менеджере задач, есть вкладка -автозагрузка-. Вообще, винда ставит дрова. Чего лезешь, куда не просят?
удали ее полностью через панель управления, соответственно дров у тебя не будет, тогда скачай драйвер бустер, и поставь дрова заново.
В Панеле Управления NVIDIA:
Вкладка Рабочий стол ->
cнять галочку с «Показывать значок в системной области»
В этой статье поговорим о том, почему не открывается Панель управления Nvidia, о причинах возникновения и решении этой проблемы.
Что значит «Не найдена Панель управления NVIDIA» в Виндовс 10?
Компания « Nvidia » пока воздерживается от официальных комментариев по сути рассматриваемой проблемы. Существует гипотеза, что дисфункция связана с не корректной работой модерных драйверов DCH (Declarative Componentized Hardware) для графических карт «Nvidia». Такие драйвера разрабатываются в соответствии со спецификациями «Microsoft», и после их установки Панель Управления видеокарты может пропасть.
В соответствии с заявлениями разработчиков после установки драйверов Нвидиа Панель управления должна автоматически подтягиваться из Виндовс Store. Но как это обычно бывает, указанного «подтягивания» не происходит, потому будет необходимо самостоятельно установить её из Microsoft Store.
Итак, каким же образом можно убрать уведомление о том, что не найдена Панель управления видеокарты NVIDIA в операционной системе Windows 10? Читайте далее.
Невозможно запустить панель управления Nvidia
Разберем основные причины сбоев при запуске Панели управления Nvidia, их несколько:
Сбой ОС
Такие неполадки возникают достаточно часто, особенно у тех пользователей, которые много экспериментируют с установкой и удалением различных программ. После деинсталляции приложений в системе могут оставаться «хвосты» в виде файлов библиотек или драйверов либо ключей реестра.
Эти проблемы решаются простой перезагрузкой рабочей машины. Если неполадка наблюдается непосредственно после установки драйвера, то компьютер необходимо перезагрузить в обязательном порядке, так как некоторые изменения, внесенные в систему, могут быть применены только после этого действия.
Системные службы
Если подозрение падает на некорректную работу служб, то необходимо перезапустить каждый сервис. Делается это так:
- Открываем «Панель управления» Windows и переходим в раздел «Администрирование».
После совершенных действий можно попытаться открыть Панель управления Nvidia, а затем перезагрузить компьютер, и снова проверить работоспособность софта. Если проблема не решилась, то переходим к другим вариантам.
NET Framework
Обновление происходит следующим образом:
-
Переходим на страницу загрузки пакета на сайте Microsoft и скачиваем последнюю версию. На сегодняшний день это NET Framework 4.
Неверный видеодрайвер
При выборе драйвера для Вашей новой (или не очень) видеокарты на официальном сайте Nvidia будьте внимательнее. Необходимо правильно определить серию и семейство (модель) устройства.
-
Переходим на страницу загрузки драйверов официального сайта Nvidia.
Если Вы не уверены в своем выборе, то установить ПО можно и автоматически, через «Диспетчер устройств», но прежде нужно полностью удалить старый драйвер видеокарты. Делается это с помощью специального софта Display Driver Uninstaller. Как работать с программой, описано в этой статье.
-
Вызываем «Панель управления» и переходим в «Диспетчер устройств».
Дальше Windows все сделает сама: найдет и установит актуальное ПО и предложит перезагрузиться.
Программы управления монитором
Если Вы используете программы от сторонних разработчиков для настройки параметров монитора (яркость, гамма и др.), например такие, как MagicTune или Display Tuner, то они могут вызывать конфликты в системе. Для исключения такого варианта необходимо удалить используемый софт, перезагрузиться и проверить работоспособность Панели Nvidia.
Вирусы
Самая «неприятная» причина сбоев и неполадок в работе программ – вирусы. Вредитель может как повредить файлы драйвера и прилагаемого к нему программного обеспечения, так и подменить их своими, зараженными. Действия вирусов весьма разноплановые, а результат один: некорректная работа софта.
В случае, если предполагается наличие вредоносного кода, необходимо выполнить сканирование системы антивирусом, которым Вы пользуетесь, либо воспользоваться утилитами от лаборатории Касперского, Dr.Web или аналогичными.
Если сомневаетесь в корректной работе программ или не имеете опыта в лечении системы, то лучше обратиться на специализированные ресурсы, например, virusinfo.info или safezone.cc, где совершенно бесплатно помогут избавиться от вирусов.
Аппаратные проблемы
В некоторых случаях фирменный софт может не запускаться из-за того, что устройство попросту не подключено к материнской плате или подключено, но неправильно. Вскройте корпус компьютера и проверьте плотность соединения кабелей и надежность посадки видеокарты в слоте PCI-E.
Мы разобрали несколько причин сбоя в работе Панели управления Nvidia, которые в основной своей массе являются несерьезными и решаются достаточно просто. Важно помнить, что большинство неполадок вызывает банальная невнимательность или неопытность пользователя. Именно поэтому, прежде чем приступать к активным действиям по удалению и установке софта, проверьте оборудование и попробуйте перезагрузить машину.
Мы рады, что смогли помочь Вам в решении проблемы.
Отблагодарите автора, поделитесь статьей в социальных сетях.
Опишите, что у вас не получилось. Наши специалисты постараются ответить максимально быстро.
GeForce Experience — софт от компании Nvidia, который предназначен для оптимизации игр.
Не все люди используют ПК для игр, поэтому для них эта программа не нужна. Кроме того, многие любители игр заявляют, что GeForce Experience использует много оперативной памяти и значительно снижает производительность.
Как отключить GeForce Expirience, чтобы он не нагружал ПК:
Способ №1
Отключение Nvidia GeForce Experience в автозагрузке системы.
Windows 10:
- Щелкнуть правой кнопкой мыши на свободном месте панели задач (панель в нижней части экрана монитора);
- Выбрать «Диспетчер задач»;
- Перейти на вкладку «Автозагрузка»;
- Найти строку «Nvidia GeForce Experience»;
- Правой кнопкой выбрать «Отключить» и перезапустите систему.
Windows 7/Vista:
- Открыть «Главное меню»;
- Ввести “ms config” (без ковычек);
- Открыть эту программу;
- Перейти на вкладку «Автозагрузка»;
- Найти строку «Nvidia GeForce Experience»;
- Правой кнопкой выбрать «Отключить» и перезапустите систему;
Примечание: последние версии программы могут не показываться в списке «Автозагрузка». Поэтому этот способ может не работать.
Способ №2
Удаление программы через «Панель управления».
Чтобы удалить GeForce Experience с компьютера, нажмите на иконку «Пуск», введите «Панель управления» и откройте программу.
Теперь выберите опцию «Удаление программы».
Найдите Nvidia GeForce Experience и нажмите «Удалить».
Когда появится окно деинсталятора Nvidia нажмите «Удалить».
Подождите завершения процесса и нажмите «Закрыть».
Программа сразу удалится из списка автозагрузок без перезапуска системы. Драйвер и другие функции видеокарты будут работать без GeForce Experience. Если вы передумаете — всегда можно скачать GeForce Experience отсюда.
Способ №3
Отключение GeForce Experience из списка Служб
Обратите внимание, что этот метод отключит не только GeForce Experience, но и настройки драйвера Nvidia, которые работали в фоновом режиме. Даже если вы отключите их, экран будет работать как раньше — без ошибок.
- Откройте меню «Пуск» и введите “services.msc”, откройте программу;
- Перед вами откроется большой лист с множеством строк;
- Найдите среди них NVIDIA Display Container LS;
- Кликните правой кнопкой мыши, и выберите «Свойства».
На строке «Тип запуска» выберите «Отключена» (или можете выбрать «Вручную»), потом нажмите «Применить» и «ОК».
Перезапустите систему, чтобы изменения вступили в силу. Если вы передумали, вы можете снова поменять тип запуска на «Автоматически» и программа будет запускаться как раньше. Также вы можете запустить программу вручную через соответсвующий ярлык программы.
Советы по установке графических драйверов Nvidia
GeForce Experience — часть драйвера Nvidia, но у пользователя есть выбор — установить программу вместе с драйверами, либо отказаться от неё. Когда вы ставите драйвера на новый ПК — удостоверьтесь, что выбрали «Ручную Установку». Уберите флажок с GeForce Experience и продолжайте установку.
Или вы можете оставить GeForce Experience и не обращать внимания на его работу. Это довольно хорошая программа, если у вас сильный ПК.
Читайте также:
- Transformers the game системные требования
- Batman arkham city как поменять персонажа
- Как поменять ник в cs go
- Shift 2 unleashed системные требования
- Enus super diamond gta 5 замена
Содержание
- Способ 1: Настройки NVIDIA GeForce Experience
- Способ 2: Отключение автозапуска
- Способ 3: Удаление исполняемого файла трея
- Способ 4: Отключение службы дисплея NVIDIA
- Способ 5: Удаление NVIDIA GeForce Experience
- Вопросы и ответы
Способ 1: Настройки NVIDIA GeForce Experience
К сожалению, в настройках NVIDIA GeForce Experience нет функции, которая позволяла бы полностью отключить автозапуск приложения при старте операционной системы. Однако там можно управлять внутриигровым оверлеем и уведомлениями, что может оказаться весьма полезным для определенных пользователей. Давайте разберемся с тем, как минимизировать появление различных элементов данного компонента при взаимодействии с Windows 10.
- Запустите NVIDIA GeForce Experience при помощи значка на рабочем столе или исполняемого файла, отыскав его в меню «Пуск». В появившемся окне найдите значок шестеренки и кликните по нему, чтобы перейти в настройки.
- Отключите функцию «Внутриигровой оверлей», если не хотите видеть элементы для записи видео и пользоваться отвечающими за это горячими клавишами.
- Дополнительно можно перейти в «Настройки» и узнать, что представляет собой данный оверлей и какие действия выполняет.
- В новом окне вы увидите список доступных функций и сможете понять, какие из них точно не пригодятся и точно ли стоит отключить данную технологию.
- Далее обратите внимание на блок «Уведомления для рабочего стола». В нем отключаются сообщения о найденных обновлениях и наградах. Соответственно, вам понадобится снять галочки с пунктов, после чего оповещения больше не будут отображаться.
Способ 2: Отключение автозапуска
Основное действие — отключение автозагрузки рассматриваемой программы, чтобы она не открывалась вместе с операционной системой и лишний раз не нагружала процессор. Эту инструкцию следует выполнить в том случае, если вы хотите вызывать NVIDIA GeForce Experience только по собственному желанию. Убрать ее из автозагрузки не так сложно:
- Щелкните правой кнопкой мыши по пустому месту на панели задач и из появившегося контекстного меню выберите пункт «Диспетчер задач».
- В отобразившемся окне компонента перейдите на вкладку «Автозагрузка».
- Отыщите в списке доступных приложений «NVIDIA GeForce Experience» и посмотрите на его текущее состояние.
- Если оно «Включено», кликните по строке ПКМ и выберите вариант «Отключить» или просто выделите ее и используйте активную кнопку, находящуюся справа внизу.

После выполнения подобных действия GeForce Experience больше не должна запускаться вместе с Windows, однако если это происходит, следует проверить и папку автозагрузки, удалив оттуда ярлык, если тот в ней находится.
- Запустите утилиту «Выполнить», используя горячую клавишу Win + R, введите команду
shell:startupи нажмите Enter для подтверждения. - В папке отыщите ярлык рассматриваемого приложения и щелкните по нему ПКМ.
- Из контекстного меню выберите пункт «Удалить».

Теперь эта программа должна не только перестать запускаться вместе с ОС, но и отображаться в «Автозагрузке» при просмотре этой вкладки через «Диспетчер задач». Если понадобится снова автоматически включать софт, просто добавьте его ярлык в ту же папку.
Способ 3: Удаление исполняемого файла трея
Этот способ нельзя назвать универсальным, поскольку подходит он только обладателям более старых версий NVIDIA GeForce Experience. В новых таким образом можно отключить исключительно появляющиеся уведомления. При этом обязательно соблюдайте осторожность и точность, чтобы не нарушить функционирование приложения.
- Запустите «Диспетчер задач» удобным для вас образом, например клавишами Ctrl + Shift + Esc. На вкладке «Подробности» отыщите задачу «nvtray.exe» или «NVIDIA Notification.exe».
- Щелкните по ней правой кнопкой мыши из контекстного меню выберите пункт «Снять задачу».
- Перейдите по пути
C:Program FilesNVIDIA CorporationDisplayи найдите там «nvtray.exe». Лучше сохранить копию файла в другом месте, удалив из папки исходник, или переименовать сам файл и оставить здесь. Это позволит восстановить его состояние, если вдруг что-то пойдет не так. - Для отключения уведомлений выполните то же самое, но уже с файлом «NVIDIA Notification.exe», который находится в корне папки «NVIDIA GeForce Experience».

Уточним, что это работает не со всеми версиями программы, особенно когда речь идет об актуальной на текущий момент. Однако вы можете выполнить его и проверить, как это скажется на автоматическом запуске. Если что, файлы можно всегда вернуть в исходное состояние, восстановив работу приложения.
Способ 4: Отключение службы дисплея NVIDIA
Это радикальный метод, пользоваться которым следует только в случае, если вы готовы, что вместе с NVIDIA GeForce Experience завершатся и другие фоновые процессы, связанные с панелью управления NVIDIA. Тогда ее графический интерфейс придется запускать самостоятельно через исполняемый файл в корне папки с софтом.
- Откройте «Пуск» и найдите приложение «Службы».
- В списке со всеми службами отыщите «NVIDIA Display Container LS» и дважды щелкните по нему для открытия свойств.
- Измените тип запуска на «Вручную».
- Нажмите «Остановить», чтобы завершить работу службы.

Перезагрузите компьютер и убедитесь в том, что теперь NVIDIA GeForce Experience не запускается вместе с операционной системой.
Способ 5: Удаление NVIDIA GeForce Experience
В завершение отметим, что NVIDIA GeForce Experience всегда можно удалить, если вы вообще не используете данную программу и не понимаете ее предназначения. Напрямую она на драйверы не влияет, поэтому ее деинсталляция — безопасный процесс, не приводящий к сбоям. Существуют разные доступные варианты удаления, ознакомиться с которыми предлагаем в другой нашей статье по ссылке ниже.
Подробнее: Удаление NVIDIA GeForce Experience
Еще статьи по данной теме:
Помогла ли Вам статья?
Содержание
- Возвращаем пропавшую панель управления NVIDIA в Windows 10
- Способ 1: Проверка служб
- Способ 2: Переустановка драйверов
- Способ 3: Проверка на вирусы
- Способ 4: Магазин Виндовс
- Где находится панель управления Nvidia в Windows 10?
- Как мне найти панель управления Nvidia?
- Почему я не могу получить доступ к панели управления Nvidia?
- Что такое панель управления Nvidia?
- Нужно ли мне загружать панель управления Nvidia?
- Нужна ли мне панель управления Nvidia, если у меня есть опыт работы с GeForce?
- Как восстановить панель управления Nvidia?
- Где находится панель управления моей видеокартой?
- Как мне исправить панель управления Nvidia, не отображающую настройки дисплея?
- Как установить Панель управления Nvidia в Windows 10?
- Какие настройки лучше всего подходят для панели управления Nvidia?
- Не удается изменить настройки Nvidia Доступ запрещен?
- Как включить RTX в панели управления Nvidia?
- Как я могу улучшить графическую производительность Nvidia?
- Какая последняя версия панели управления Nvidia?
- Пропала панель управления nvidia в windows 10
- Как открыть Панель управления NVIDIA на Windows 10
- Перезапустите сервисы NVIDIA, чтобы исправить проблему с отсутствием панели управления NVIDIA
- Запустите панель управления NVIDIA вручную
- Переустановите приложение панели управления Nvidia из магазина Microsoft
- Показать панель управления NVIDIA
- Постоянное решение проблемы для панели управления NVIDIA
- Обновите графический драйвер NVIDIA, чтобі решить проблему
- Что делать если панель управления NVIDIA исчезла?
- Восстановление показа панели управления NVIDIA
- Обновление драйверов
- Чистая установка драйвера
- Отсутствует программа в панели управления
- Как открыть настройки видеокарты: AMD, nVidia, Intel (не могу найти панель управления графикой)
- Не могу найти панель управления графикой: что делать
- 👉 ШАГ 1: проверить наличие видеодрайвера
- 👉 ШАГ 2: как открыть настройки видеокарты
- Способ 1
- Способ 2
- Способ 3
- Способ 4
- Способ 5
Возвращаем пропавшую панель управления NVIDIA в Windows 10
Рассматриваемая проблема в подавляющем большинстве случаев возникает по двум причинам – из-за ошибок в работе программного обеспечения NVIDIA или же в результате системного сбоя.
Способ 1: Проверка служб
Для корректной работы всех компонентов NVIDIA, и панели управления в том числе, необходимы специальные службы. Они должны быть активными, однако из-за системных ошибок иногда отключаются. Для их повторного включения необходимо сделать следующее:
Способ 2: Переустановка драйверов
По умолчанию доступ к «Панели управления NVIDIA» появляется после установки соответствующих драйверов. Если по каким-то причинам данная панель пропала, стоит попробовать удалить ПО, а затем повторно его инсталлировать. О том, как это правильно сделать, мы писали ранее в отдельном руководстве. Главное, при загрузке новых драйверов выбирайте стандартное ПО, а не DCH.
Способ 3: Проверка на вирусы
Вредоносное программное обеспечение способно вызвать множество ошибок и проблем, в том числе и отключать «Панель управления NVIDIA». Именно поэтому стоит в подобных ситуациях проверить систему на наличие вирусов, тем более, что для этого совсем не обязательно инсталлировать полноценные антивирусы, так как существуют портативные аналоги, которые хорошо справляются с поставленными задачами. О таких решениях мы рассказывали в одном из опубликованных ранее руководств, с которым вы можете ознакомиться по ссылке ниже.
Способ 4: Магазин Виндовс
Данный способ можно отнести к решениям, к которым стоит прибегнуть в самых крайних ситуациях. Если ни один из вышеперечисленных методов не сработал, попробуйте запустить «Панель управления NVIDIA» непосредственно из встроенного приложения «Microsoft Store», откуда ее тоже можно установить. Для этого сделайте следующее:
В следующем окне нажмите кнопку «Получить». В результате программа автоматически начнет загружаться на компьютер. По завершении операции вместо данной надписи появится кнопка «Открыть» — нажмите ее для запуска «Панели управления NVIDIA».
Таким образом, вы узнали об основных методах возвращения «Панели управления NVIDIA» в ОС Windows 10. В качестве заключения хотелось бы напомнить, что в некоторых ситуациях данный элемент может не пропасть, а попросту перестать открываться. Решение этой проблемы мы описывали в отдельном руководстве.
Помимо этой статьи, на сайте еще 12342 инструкций.
Добавьте сайт Lumpics.ru в закладки (CTRL+D) и мы точно еще пригодимся вам.
Отблагодарите автора, поделитесь статьей в социальных сетях.
Источник
Где находится панель управления Nvidia в Windows 10?
Как мне найти панель управления Nvidia?
Как открыть панель управления Nvidia
Почему я не могу получить доступ к панели управления Nvidia?
Если панель управления NVIDIA не открывается в Windows 10/8/7, возможно, проблема в вашем драйвере, который может быть устаревшим. Чтобы исправить, что панель управления NVIDIA не открывается, обновите или переустановите ее. Вы можете зайти в диспетчер устройств. Разверните «Видеоадаптеры», щелкните правой кнопкой мыши драйвер видеокарты NVIDIA и выберите «Обновить драйвер».
Что такое панель управления Nvidia?
Панель управления NVIDIA обеспечивает управление настройками графического драйвера NVIDIA, а также другими утилитами NVIDIA, которые вы могли установить в своей системе. …
Нужно ли мне загружать панель управления Nvidia?
Панель управления NVIDIA устанавливается только с последними драйверами для вашей видеокарты, поэтому вы должны загрузить и установить их. После перезагрузки панель управления должна быть доступна на панели уведомлений Windows 7.
Нужна ли мне панель управления Nvidia, если у меня есть опыт работы с GeForce?
Заменяет ли GeForce Experience панель управления Nvidia? Нет. GeForce Experience выполняет обновления драйверов, а также оптимизацию и оптимизацию игровых настроек. Вы также можете транслировать через него.
Как восстановить панель управления Nvidia?
Где находится панель управления моей видеокартой?
Как узнать детали видеокарты с помощью панели управления
Как мне исправить панель управления Nvidia, не отображающую настройки дисплея?
Процесс панели управления NVIDIA может просто содержать ошибки, поэтому обязательно попробуйте перезапустить его.
Как установить Панель управления Nvidia в Windows 10?
# 3 — Переустановите приложение панели управления Nvidia из магазина Microsoft.
Какие настройки лучше всего подходят для панели управления Nvidia?
Лучшие настройки панели управления NVIDIA для игр 2022 года
Не удается изменить настройки Nvidia Доступ запрещен?
Перейдите на панель задач и щелкните правой кнопкой мыши значок Windows. Выберите Диспетчер устройств из вариантов. После запуска Диспетчера устройств разверните содержимое категории «Адаптеры дисплея». Щелкните правой кнопкой мыши видеокарту NVIDIA в списке, затем выберите «Обновить драйвер» в контекстном меню.
Как включить RTX в панели управления Nvidia?
Как я могу улучшить графическую производительность Nvidia?
Совет 3 — Обновите драйверы видеокарты
Всегда обновляйте драйверы видеокарты, независимо от того, есть ли у вас видеокарты Nvidia или AMD, постоянно обновляйте драйверы. Кроме того, не забудьте обновить драйверы набора микросхем материнской платы и драйверы ME для процессоров Intel, чтобы ваша система стала более отзывчивой.
Какая последняя версия панели управления Nvidia?
Панель управления NVIDIA
Источник
Пропала панель управления nvidia в windows 10
Многие пользователи видеокарт NVIDIA сообщают, что у них наблюдаются случаи, что панель управления NVIDIA не отображается. Эта панель управления, которая позволяет пользователям управлять свойствами видеокарты NVIDIA, установленной на пользовательском ПК, внезапно пропадает из контекстного меню рабочего стола или меню «Пуск». Это может быть результатом неисправного драйвера видеокарты, из-за последних обновлений, из-за отсутствия подразделов и значений реестра или случайных ошибок здесь и там.
Если ваша панель управления NVIDIA пропала — не паникуйте. Попробуйте следующие методы, которые помогут исправить отсутствующую панель управления NVIDIA в Windows 10.
Как открыть Панель управления NVIDIA на Windows 10
Следующие шаги включают в себя основные действия по устранению неполадок, а также некоторые расширенные методы. Не пропускайте расширенные, если более простые не помогают вернуть утерянную панель управления NVIDIA.
Перезапустите сервисы NVIDIA, чтобы исправить проблему с отсутствием панели управления NVIDIA
Если служба не запущена, щелкните правой кнопкой мыши и выберите Запустить. Если оно выдает ошибку 14109 с сообщением о том, что Windows не может запустить службу контейнеров дисплея Nvidia, выполните следующие действия.
Посмотрите, вернул ли этот метод отсутствующую панель управления NVIDIA. Если этого не произошло, перезагрузите компьютер и проверьте еще раз. Если ничего не происходит, попробуйте следующий метод.
Запустите панель управления NVIDIA вручную
До тех пор, пока вы не сможете найти постоянное исправление, вы также можете попробовать вручную запустить панель управления NVIDIA в своей системе, чтобы решить проблему. Вот шаги, которые необходимо выполнить, чтобы вручную запустить и создать ярлык Панели управления NVIDIA на рабочем столе:
Шаг 2 : Щелкните правой кнопкой мыши файл nvcplui и выберите « Запуск от имени администратора».
Переустановите приложение панели управления Nvidia из магазина Microsoft
Показать панель управления NVIDIA
Если вы не можете найти панель управления NVIDIA в контекстном меню рабочего стола или в меню «Пуск», возможно, она скрыта. В основном это происходит при обновлении программного обеспечения видеокарты NVIDIA. Давайте посмотрим, как вернуть панель управления NVIDIA, выполнив следующие действия:
Перейдите на рабочий стол своего ПК и посмотрите, появляется ли панель управления NVIDIA в контекстном меню рабочего стола.
Постоянное решение проблемы для панели управления NVIDIA
Несмотря на то, что другие методы были способны исправить отсутствующую панель управления NVIDIA, некоторые пользователи сообщали, что они снова и снова получают эту ошибку. Так что поддержка NVIDIA дала постоянное решение этой проблемы. Выполните следующие простые шаги, чтобы попробовать этот метод:
После выполнения этих шагов перезагрузите компьютер, чтобы найти отсутствующую панель управления NVIDIA в контекстном меню рабочего стола и на панели задач.
Обновите графический драйвер NVIDIA, чтобі решить проблему
Если обновление не помогло в случае отсутствия Панели управления NVIDIA, попробуйте переустановить драйвер.
Насколько публикация полезна?
Нажмите на звезду, чтобы оценить!
Средняя оценка 3.7 / 5. Количество оценок: 7
Источник
Что делать если панель управления NVIDIA исчезла?
Проблема с отсутствующей панелью управления NVIDIA характерна для пользователей Windows 10. Это раздражает, но ничего не меняет в работе вашего компьютера и не вызовет значительных проблем. Есть несколько разных способов решить проблему, или, если вам лень, есть простые способы обойти это. В руководстве ниже мы рассмотрим некоторые из путей решения.
Большинству пользователей кажется, что причиной сбоя панели управления является Windows Update (конечно), но, поскольку мы никогда не узнаем наверняка, нужно немного проб и ошибок, чтобы найти правильное решение. Если один из приведенных ниже методов не работает для вас, не просто точно узнать, то перейдите к следующему!
Восстановление показа панели управления NVIDIA
Очевидно, что то, что сделал Центр обновления Windows, заставляет систему скрывать панель управления NVIDIA. Чтобы вернуть его, все, что вам нужно сделать, это показать его, и все должно вернуться к нормальной работе. Начните исправление, перейдя к панели управления на вашем компьютере. Вы можете сделать это, набрав « панель управления » при открытом меню « Пуск ».
Открыв панель управления NVIDIA, перейдите на вкладку « Рабочий стол » и выберите « Добавить контекстное меню рабочего стола ». Убедитесь, что Показать значок уведомлений в трее отмечен.
Это сделает то, чтобы панель управления NVIDIA была доступна, щелкнув правой кнопкой мыши на вашем рабочем столе. Он также должен отображаться в системном трее, если он работает.
Обновление драйверов
В диспетчере устройств откройте вкладку « Адаптеры дисплея ». Затем щелкните правой кнопкой мыши на вашей видеокарте и выберите « Обновить драйвер ».
Чистая установка драйвера
Если ничего не помогает, полная переустановка драйверов NVIDIA должна решить проблему с панелью управления. Тем не менее, обратите внимание, что этот метод немного сложен, поэтому лучше попробовать его, только если вы опытный пользователь.
Для начала вам необходимо загрузить компьютер в безопасном режиме. Перейдите к настройкам Windows, выполнив поиск « Настройки » в меню « Пуск ». Оттуда выберите « Обновление и безопасность », затем « Расширенный запуск » на вкладке « Восстановление ». Нажмите « Перезагрузить сейчас » и загрузите компьютер в безопасном режиме.
Когда это будет сделано, перезагрузите компьютер в обычном режиме. Затем загрузите драйверы для видеокарты от NVIDIA. Обязательно выберите вариант выборочной установки и выполните чистую установку при установке новых драйверов. Перезагрузите компьютер еще раз, чтобы увидеть, решило ли это исправление вашу проблему.
Отсутствует программа в панели управления
Существует множество различных исправлений для проблемы с панелью управления NVIDIA, поэтому, если ни одно из этих исправлений не помогло вам, не теряйте надежду! Иногда странные программы или поврежденные файлы могут быть причиной сбоя в работе программного обеспечения, поэтому просто нужно немного удачи и настойчивости, чтобы найти правильное решение. Удачи в решении ваших проблем.
Источник
Как открыть настройки видеокарты: AMD, nVidia, Intel (не могу найти панель управления графикой)

Сегодняшняя заметка основана на десятках вопросов, на которые так или иначе приходится отвечать 😊 — и как показывает мой взгляд со стороны, открыть панель управления графикой/видеокартой, получается далеко не у всех.
А ведь понадобиться это может в самых разных случаях: например, при попытке ускорить видеокарту или при необходимости откл. определенные параметры, изменить разрешение и т.д.
И так, ближе к теме.
Не могу найти панель управления графикой: что делать
👉 ШАГ 1: проверить наличие видеодрайвера
Для начала (чтобы не терять время зря) я бы порекомендовал уточнить, а установлен ли сам видеодрайвер.
Важно!
Для Intel HD, кстати, в Microsoft Store есть спец. центр управления графикой!
Драйвер на видеокарту установлен (слева), драйвера нет (справа)
Вообще, обновлять его лучше с официального сайта производителя (ссылки на нужные странички 👇):
Кроме этого, для своевременного авто-обновления драйверов и необходимых компонентов для работы 3D-приложений (игр) — посоветовал бы использовать утилиту 👉 Driver Booster. Она рассчитана на начинающих пользователей: весь процесс максимально прост. См. ниже пример ее работы. 👇
👉 ШАГ 2: как открыть настройки видеокарты
Способ 1
На рабочем столе кликните правой кнопкой мыши (ПКМ) по любому свободному месту — должно открыть меню проводника. В нём в большинстве случаев должна быть ссылочка на панель графики (в моем случае «Radeon» 👇, в вашем может быть на «Intel» или «nVidia»).
ПКМ по рабочему столу
Способ 2
Посмотрите внимательно в правый нижней угол: там, рядом с часами, должно быть множество значков. Нередко, среди них оказывается и на видеодрайвер (кстати, он может быть скрыт — обратите внимание на стрелочку 👇. ).
ПО Radeon — значок в трее
Способ 3
Способ 4
Зайдите в меню ПУСК и внимательно просмотрите все вкладки: обычно после установки полной версии видеодрайвера в меню появится ссылка на его панель управления. 👇
Меню ПУСК / Windows 10
Кстати, в ОС Windows 10 весьма неплохо реализован поиск: если нажать по значку с лупой (возле ПУСК) и ввести аббревиатуру «AMD» (или «Intel», «nVidia») — автоматически будет найдена ссылка на панель управления графикой.
AMD Radeon Software — поиск
Способ 5
Есть и более радикальный способ (ручной), когда мы не будем искать никакие значки, а попробуем запустить непосредственно само приложение для настройки видеодрайвера.
Для начала нужно открыть «Мой компьютер» и перейти на системный диск «C:» (по умолчанию именно на него устанавливается всё ПО, связанное с видеокартой).
Далее нужно открыть папку «Program Files» и перейти в каталог, соответствующую названию вашего видеоадаптера (пару адресов в качестве примера ниже).
C:Program FilesNVIDIA CorporationControl Panel Client
Папка с файлами панели управления AMD
Если у вас видеокарта AMD — достаточно будет запустить файл «RadeonSoftware.exe», для nVidia — файл «nvcplui.exe». 👌
Если вы нашли ссылочку на меню управления видеокартой иначе — сообщите в комментариях (заранее благодарю).
Источник
Щелкните правой кнопкой мыши рабочий стол Windows, затем щелкните Панель управления NVIDIA в контекстном меню, или.
В меню «Пуск» Windows выберите «Панель управления», затем в окне «Панель управления» дважды щелкните значок «Панель управления NVIDIA».
Где находится панель управления Nvidia в Windows 10?
Как исправить, что панель управления NVIDIA не открывается в юбилейном обновлении Windows 10
- Щелкните правой кнопкой мыши кнопку «Пуск».
- Нажмите «Диспетчер устройств».
- Дважды щелкните Видеоадаптеры.
- Дважды щелкните видеокарту NVIDIA.
- Щелкните вкладку Драйвер в верхней части окна.
- Нажмите кнопку Обновить драйвер.
Как установить панель управления Nvidia?
Нажмите зеленую кнопку «Загрузить», а затем нажмите «Принять и загрузить». Сохраните установщик на свой компьютер. Дважды щелкните программу установки, чтобы начать установку последних версий драйверов вместе с панелью управления NVIDIA. Следуйте инструкциям на экране, чтобы установить драйверы и панель управления NVIDIA.
Почему я не могу открыть панель управления Nvidia?
Иногда вы не можете открыть панель управления Nvidia, потому что ваш антивирус мешает ей. Чтобы решить эту проблему, рекомендуется проверить настройки антивируса и убедиться, что ваш антивирус не блокирует панель управления Nvidia. Если проблема не в этом, попробуйте отключить определенные антивирусные функции и проверьте, помогает ли это.
Как удалить панель управления Nvidia в Windows 10?
Шаги
- Щелкните меню «Пуск» и выберите «Панель управления».
- Нажмите «Удалить программу».
- Щелкните программу под названием «Панель управления Nvidia», которая содержит встроенный деинсталлятор.
- Выберите вариант удаления всех программных компонентов Nvidia, затем нажмите «Далее».
Как мне повторно загрузить панель управления Nvidia?
Чтобы переустановить приложение NVIDIA Control Panel, откройте приложение Microsoft Store -> щелкните три точки в правом верхнем углу -> выберите My Library. Найдите Панель управления NVIDIA и нажмите кнопку «Установить».
Как обновить драйверы Nvidia для Windows 10?
Выполните указанные шаги для обновления драйверов вручную:
- В диспетчере устройств разверните категорию Адаптеры дисплея.
- Найдите устройство с графической картой NVIDIA в этой категории.
- щелкните его правой кнопкой мыши и выберите «Обновить драйвер» во всплывающем меню.
- обновить драйвер вручную.
Как открыть панель управления Nvidia в игре?
Чтобы запустить его, щелкните правой кнопкой мыши фон рабочего стола и выберите Панель управления NVIDIA. Вы также можете найти этот инструмент, выполнив поиск в меню «Пуск» (или на начальном экране) для панели управления NVIDIA или щелкнув правой кнопкой мыши значок NVIDIA на панели задач и выбрав «Открыть панель управления NVIDIA».
Как открыть игру Nvidia?
Откройте наложение с помощью «Alt + Z», и вы увидите новую функцию под названием «Поток». Введите адрес электронной почты друга, и он получит приглашение, в результате которого будет установлено и открыто приложение GeForce Experience Chrome в веб-браузере Chrome. Теперь вы можете передавать управление и показывать один и тот же экран.
Панель управления Nvidia такая же, как у GeForce?
GeForce Experience — не единственный инструмент, связанный с графическим драйвером, который предлагает NVIDIA. Если на вашем ПК установлено оборудование NVIDIA и установлены графические драйверы NVIDIA, вы можете щелкнуть правой кнопкой мыши фон рабочего стола и выбрать Панель управления NVIDIA, чтобы открыть ее.
Что такое панель управления Nvidia?
Панель управления NVIDIA® — это приложение NVIDIA для управления оборудованием нового поколения, которое открывает отмеченные наградами функции драйверов NVIDIA. Исторически сложилось так, что панель управления NVIDIA содержала множество настроек и настроек для графических процессоров NVIDIA и MCP.
Как мне контролировать свою видеокарту Nvidia?
Как проверить, появится ли производительность графического процессора на вашем ПК
- Используйте сочетание клавиш Windows + R, чтобы открыть команду «Выполнить».
- Введите следующую команду, чтобы открыть средство диагностики DirectX, и нажмите Enter: dxdiag.exe.
- Щелкните вкладку Display.
- Справа в разделе «Драйверы» проверьте информацию о модели драйвера.
Как мне сбросить панель управления Nvidia?
NVIDIA
- Щелкните правой кнопкой мыши на рабочем столе и выберите Панель управления Nvidia.
- Нажмите Управление настройками 3D.
- В правом верхнем углу нажмите «Восстановить настройки по умолчанию».
Почему моя панель управления Nvidia не работает?
Если Панель управления NVIDIA не открывается, не отвечает или не работает на вашем компьютере с Windows 10, вот несколько вещей, которые могут решить проблему для вас: Перезапустите процесс Панели управления NVIDIA. Перезапустите службу драйвера дисплея NVIDIA. Обновите драйверы дисплея NVIDIA.
Как открыть панель управления?
Нажмите Windows + R, чтобы открыть диалоговое окно «Выполнить», войдите в панель управления в пустом поле и нажмите «ОК». Способ 6. Откройте приложение из командной строки. Шаг 1. Нажмите кнопку «Пуск», чтобы открыть меню «Пуск», введите cmd в поле поиска и нажмите «Командная строка», чтобы открыть его. Шаг 2: Введите панель управления в окне командной строки и нажмите Enter.
Как удалить драйвер дисплея?
Шаги
- Щелкните «Пуск». Появится меню.
- В этом меню нажмите «Панель управления».
- Найдите значок с надписью «Система» и щелкните его.
- Щелкните вкладку «Оборудование».
- Щелкните вкладку «Диспетчер устройств».
- Прокрутите вниз до «Display Adapter» и щелкните по нему. Появится меню.
- В этом меню щелкните вкладку «драйвер».
- Щелкните «Удалить».
Как отключить панель управления Nvidia?
Выберите «Панель управления NVIDIA», чтобы открыть программное обеспечение панели управления NVIDIA. 3) Когда появится панель управления NVIDIA, в верхней строке меню выберите «Просмотр». 4) В раскрывающемся меню вы увидите параметр «Показать значок в области уведомлений». Чтобы включить этот значок, щелкните левой кнопкой мыши по этому параметру.
Как остановить запуск Nvidia GeForce?
На вкладке «Автозагрузка» отключите прокси-сервер NVIDIA Capture [/.] [.] Нажмите кнопку Windows на клавиатуре, введите services.msc и нажмите Enter. [/.] [.] Дважды щелкните все, что начинается с «NVIDIA» и измените Тип запуска на Вручную [/.] [/ olist] После того, как я это сделал, я перезагрузился, и больше никаких GeForce Experience, пока я не открою его
Как мне показать панель управления Nvidia?
Метод 1: легко отобразить панель управления NVIDIA. 1. Нажмите Windows Key + R, затем введите control и нажмите Enter, чтобы открыть панель управления. 2. Теперь в раскрывающемся списке «Просмотр» выберите «Большие значки», затем в разделе «Панель управления» выберите «Панель управления NVIDIA».
Как удалить драйверы Nvidia в Windows 10?
Как удалить драйверы Nvidia в Windows 10, 7, 8 и 8.1
- 3) Прокрутите вниз, чтобы найти драйвер NVIDIA в списке программного обеспечения.
- 4) Щелкните его правой кнопкой мыши и выберите «Удалить / изменить». После удаления драйвера, если вы хотите удалить другие компоненты Nvidia, просто повторите шаги, описанные выше, чтобы удалить их один за другим. 5) Перезагрузите компьютер, чтобы изменения вступили в силу.
Как переустановить видеокарту Nvidia?
Дважды щелкните «Адаптеры дисплея», чтобы развернуть категорию. Щелкните правой кнопкой мыши видеокарту NVIDIA, установленную на вашем компьютере, затем выберите «Удалить устройство» (в некоторых случаях это может быть просто «Удалить»). В приведенном ниже примере видеокарта — NVIDIA GeForce GT 640.
Как получить доступ к панели управления Radeon?
Это можно сделать одним из следующих способов:
- Щелкните правой кнопкой мыши на рабочем столе и выберите «Параметры AMD Radeon».
- Щелкните значок настроек Radeon на панели задач.
- Выберите «Параметры AMD Radeon» в меню «Программы».
Как открыть игровой оверлей Nvidia?
Начало трансляции
- Запустите компьютерную игру по вашему выбору.
- Когда вы будете готовы к трансляции, нажмите Alt + Z, чтобы открыть оверлей «Поделиться».
- В оверлее «Совместное использование» нажмите «Трансляция», затем нажмите «Пуск».
- Когда появится диалоговое окно «Трансляция», выберите службу, на которой вы будете вести прямую трансляцию.
Как управлять настройками AMD 3D?
Чтобы получить доступ к этим параметрам, откройте Параметры AMD Radeon, щелкнув правой кнопкой мыши на рабочем столе и выбрав Параметры AMD Radeon.
- Щелкните вкладку «Игры».
- Щелкните Глобальные настройки.
- Примечание! Любые изменения, внесенные в глобальные настройки, должны применяться ко всем 3D-приложениям при запуске.
Как мне открыть Nvidia Freestyle?
Подпишитесь на бета-версию Freestyle в GeForce Experience через «Настройки»> «Общие» и установите флажок «Включить экспериментальные функции». Нажмите «Alt + Z» для внутриигрового оверлея и нажмите «Игровой фильтр» или войдите в Freestyle напрямую, нажав «Alt + F3».
Как остановить запуск GeForce Experience?
Переключитесь на автозагрузку. Щелкните имя правой кнопкой мыши и выберите в контекстном меню пункт «Отключить».
Отключите службу Nvidia Streamer
- Нажмите на клавишу Windows на клавиатуре, введите services.msc и нажмите Enter.
- Дважды щелкните Nvidia Streamer Service в окне служб.
- Нажмите кнопку «Стоп», чтобы отключить его для сеанса.
Как мне записывать с помощью Nvidia?
Как записать игровой процесс с помощью NVIDIA Share?
- Запустите игру, которую хотите записать. Минимизируйте это.
- Получите доступ к GeForce Experience. Убедитесь, что «Общий доступ» включен.
- После этого нажмите на треугольную кнопку «Поделиться», расположенную в правом верхнем углу. Вы найдете интерфейс, как показано ниже.
Фото в статье «Википедия» https://de.wikipedia.org/wiki/Wikipedia:Auskunft/Archiv/2013/Woche_10
Будь то заядлый геймер или обычный пользователь компьютера, видеокарта NVIDIA всегда занимает особое место. Это приложение для графического процессора было разработано и запущено корпорацией NVIDIA, ведущим мировым производителем технологических продуктов. Как правило, графический процессор NVIDIA добавляется в вашу систему для обеспечения высокой производительности и мощной графики. Здесь приложение панели управления NVIDIA позволяет вам контролировать и получать доступ к настройкам, свойствам и работе видеокарты. Но что происходит, когда вы не можете открыть или даже найти приложение панели управления NVIDIA ни с того ни с сего? Это заставляет вас волноваться. Засучите рукава всем, кто борется с этой проблемой! Эта статья поможет вам решить проблему отсутствия панели управления NVIDIA в Windows 10. Итак, продолжайте читать, чтобы исправить проблему с отсутствующими настройками дисплея панели управления NVIDIA.
Могут быть перечислены различные причины отсутствия приложения панели управления NVIDIA в Windows 10. Но обратите внимание, что эти причины не являются прямой причиной проблемы, что означает, что только возможные результаты или сценарии, которые привели к этой проблеме, скомпилированы вместе.
- Наличие устаревшего, поврежденного или несовместимого драйвера вызывает ошибки в вашей видеокарте.
- Недавнее обновление Windows 10 может быть несовместимо с драйвером NVIDIA. Таким образом, вам нужно откатить его на более раннюю версию.
- Когда файлы повреждаются в приложении панели управления NVIDIA, оно повреждается.
- Другие распространенные ошибки и ошибки могут вызвать проблемы с этой конкретной проблемой.
Прежде чем продолжить, убедитесь, что на вашем ПК установлен чип NVIDIA. Выполните приведенные ниже шаги, чтобы проверить наличие приложения панели управления NVIDIA для Windows 10 через службу диспетчера задач.
1. Нажмите кнопку Клавиши Ctrl + Shift + Esc вместе, чтобы открыть диспетчер задач.
2. В окне «Диспетчер задач» перейдите на вкладку «Производительность» и выберите «ГП 0» или «ГП 1» на левой панели.
3. На правой панели графического процессора см. название модели видеокарты в правом верхнем углу страницы. Если он начинается с NVIDIA, то панель управления NVIDIA должна быть доступна на вашем компьютере.
После проверки, если драйвер NVIDIA радует вас своим присутствием и отсутствует только панель управления NVIDIA, вы можете использовать методы устранения неполадок, указанные ниже, чтобы решить эту проблему.
Способ 1: откатить Центр обновления Windows
Взгляд на обновление вашей операционной системы Windows 10 — это ценное усилие. Но иногда возможно, что ваш графический драйвер может быть несовместим с последним выпуском или обновленной версией Windows. Таким образом, отмените последнее обновление Windows из вашей системы, чтобы решить проблему отсутствия Windows 10 на панели управления NVIDIA.
1. Нажмите клавиши Windows + I, чтобы запустить настройки.
2. Выберите Обновление и безопасность.
3. Выберите Восстановление на левой панели.
4. Нажмите кнопку «Начать».
5. Следуйте инструкциям на экране, и ваша Windows вернется к предыдущей версии.
Способ 2: показать панель управления NVIDIA
Иногда по незнанию, если вы скрываете панель управления NVIDIA, она пропадает. В редких случаях также возможно, что ваша Windows 10 или стороннее приложение скрывают значок. Таким образом, может показаться, что он отсутствует. Выполните шаги, указанные ниже, и отобразите панель управления NVIDIA.
1. Нажмите клавишу Windows, введите панель управления и нажмите «Открыть».
2. Здесь установите «Просмотр крупными значками», затем выберите «Панель управления NVIDIA» из списка элементов.
3. Выберите меню «Рабочий стол» вверху.
4. В меню «Рабочий стол» убедитесь, что параметры «Добавить контекстное меню рабочего стола» и «Показать значок панели уведомлений» включены. Если нет, отметьте его.
5. Наконец, закройте приложение панели управления NVIDIA и попробуйте открыть его с рабочего стола или панели задач.
Способ 3: перезапустите службы NVIDIA
Различные службы постоянно работают в фоновом режиме, чтобы обеспечить бесперебойную работу других приложений. Поэтому перезапустите все службы, связанные с NIVIDIA, чтобы панель управления снова появилась. Вот как это сделать и решить проблему с отсутствующими настройками дисплея панели управления NVIDIA.
1. Нажмите одновременно клавиши Windows + R, чтобы открыть диалоговое окно «Выполнить».
2. Введите services.msc и нажмите клавишу Enter, чтобы открыть окно «Службы».
3. В окне «Службы» найдите службы, имена которых начинаются с имени NVIDIA. Щелкните правой кнопкой мыши каждую такую службу и выберите «Перезапустить» в контекстном меню.
4. Если служба не запущена, щелкните ее правой кнопкой мыши еще раз и нажмите «Пуск».
5. Повторите шаги 3 и 4 для перезапуска следующих служб:
- Контейнер локальной системы NVIDIA
- Контейнер сетевых сервисов NVIDIA
- Контейнер телеметрии NVIDIA
Проверьте, возвращает ли этот метод приложение панели управления NVIDIA. Если нет, не теряйте надежды. Попробуйте следующее решение, чтобы исправить проблему с отсутствием панели управления NVIDIA в Windows 10.
Способ 4: обновить графический драйвер NVIDIA
Графический драйвер является неотъемлемой частью любой онлайн-игры или самого компьютера. Производители графических процессоров часто выпускают обновления и функции. Кроме того, чтобы избежать каких-либо технических проблем, таких как мерцание экрана, неправильная работа дисплея, включение/выключение экрана и т. д., необходимо обновить графический драйвер, поскольку он отвечает за эффективность и производительность компьютера. Итак, обновите графический драйвер и посмотрите, сработает ли это обновление. Прочтите наше руководство по 4 способам обновления графических драйверов в Windows 10.
Способ 5: вручную открыть панель управления NVIDIA
Вы можете принудительно отобразить панель управления NVIDIA, запустив ее вручную. Для этого выполните шаги, указанные ниже.
1. Нажмите одновременно клавиши Windows + E, чтобы запустить Проводник.
2. Перейдите к следующему пути расположения.
C:Program FilesNVIDIA Corporation
Примечание. Расположение может различаться в зависимости от вашей установки.
3. Дважды щелкните и откройте папку «Клиент панели управления». Найдите и щелкните правой кнопкой мыши файл nvcplui.exe. Затем выберите «Запуск от имени администратора» в контекстном меню.
Проверьте, обнаружена ли снова панель управления NVIDIA, отсутствующая в Windows 10.
Способ 6: не разгонять GPU
Разгон графического процессора снимает ограничение видеокарты и позволяет ей работать выше своего безопасного предела. Таким образом, этот процесс может иногда вызывать ошибку. Поэтому необходимо не переходить предел. Это связано с тем, что дальнейшее ограничение может остановить работу вашей видеокарты. И этот разогнанный графический процессор может быть причиной отсутствия Панели управления NVIDIA. Хотя прямая причина не найдена, многие пользователи сообщили, что снижение разгона графического процессора позволило снова увидеть панель управления NVIDIA.
Способ 7: изменить настройки совместимости
Если ошибка часто повторяется даже после ее устранения, служба поддержки NVIDIA предоставила нам постоянное решение. Следуйте приведенным ниже инструкциям, чтобы изменить настройки совместимости и устранить проблему с отсутствующими настройками дисплея панели управления NVIDIA.
1. Нажмите одновременно клавиши Windows + E, чтобы открыть Проводник.
2. Перейдите к следующему местоположению.
C:Program FilesNVIDIA CorporationDisplay.NvContainer
3. В папке Display.NvContainer найдите файл Display.NvContainer. Щелкните его правой кнопкой мыши и выберите «Копировать» в контекстном меню.
4. Нажмите одновременно клавиши Windows + R, чтобы открыть диалоговое окно «Выполнить».
5. Введите shell:startup и нажмите клавишу Enter, чтобы запустить папку «Автозагрузка».
6. В папке одновременно нажмите клавиши Ctrl + V, чтобы вставить скопированную папку.
7. Затем щелкните правой кнопкой мыши скопированную папку Display.NvContainer и выберите «Свойства» в контекстном меню.
8. В окне «Свойства» перейдите на вкладку «Совместимость». Теперь установите флажок «Запустить эту программу от имени администратора» в разделе «Настройки». Выберите «Применить», а затем нажмите «ОК», чтобы сохранить внесенные изменения.
Проверьте, исправлены ли настройки отображения панели управления NVIDIA, отсутствующие в вашей Windows 10.
Способ 8: переустановите графический драйвер NVIDIA
Ни одно из вышеперечисленных решений не сработало? Не волнуйся. У вас есть последний метод, который нужно отработать. Это попытка переустановить приложение панели управления NVIDIA. Вот как удалить и переустановить приложение.
1. Нажмите клавишу Windows, введите диспетчер устройств и нажмите «Открыть».
2. Дважды щелкните Видеоадаптеры, чтобы развернуть драйвер.
3. Здесь щелкните правой кнопкой мыши графический драйвер или адаптер NVIDIA и выберите Удалить устройство в контекстном меню.
4. Следуйте инструкциям на экране, чтобы удалить драйвер и перезагрузить компьютер.
5. Перейдите на страницу загрузки драйверов NVIDIA, заполните сведения о модели адаптера NVIDIA и выберите «Поиск».
6. На новой странице нажмите Загрузить, чтобы загрузить мастер установки.
7. После загрузки запустите установочный файл и установите драйвер в вашей системе.
8. Наконец, перезагрузите компьютер и посмотрите, сможете ли вы найти панель управления NVIDIA на рабочем столе или в области уведомлений.
Совет для профессионалов: как установить приложение панели управления NVIDIA
Чтобы установить приложение NVIDIA Control из Microsoft Store, выполните следующие действия:
1. Перейдите на страницу панели управления NVIDIA в магазине Microsoft.
Примечание. Убедитесь, что все системные требования соблюдены.
2. Нажмите кнопку «Получить», чтобы установить приложение.
Проверьте, существует ли проблема отсутствия Windows 10 в панели управления NVIDIA.
***
Мы надеемся, что это руководство было полезным, и вы смогли исправить отсутствующую панель управления NVIDIA в Windows 10. Сообщите нам, какой метод сработал лучше всего. Пожалуйста, не стесняйтесь обращаться к нам с любыми вопросами или предложениями через раздел комментариев, указанный ниже. Кроме того, дайте нам знать, что вы хотите узнать дальше.
В данной статье показаны действия, с помощью которых можно показать или скрыть значок панели управления NVIDIA в системной области панели задач.
Если на вашем устройстве Windows установлены драйверы NVIDIA Graphics и NVIDIA Display, то вам будет доступна панель управления NVIDIA
По умолчанию на панели задач отображается значок панели управления NVIDIA
Панель управления NVIDIA — это приложение для управления аппаратным обеспечением NVIDIA, которое разблокирует функции драйверов NVIDIA. Она разработана для того, чтобы обеспечить простоту использования программного обеспечения и простоту настройки вашего оборудования NVIDIA
На ней содержатся настройки для графических процессоров NVIDIA. Также аналогичным образом, панель управления NVIDIA теперь применяет ту же глубину контроля к остальным основным компонентам системы. Даже не выходя из Windows и не входя в BIOS, пользователи могут оптимизировать и настроить почти все компоненты системы, чтобы минимизировать шум, повысить стабильность и максимизировать производительность.
Содержание
- Скрытие через «Панель управления NVIDIA»
- Удаление значка через панель задач
- Отображение и скрытие через файл реестра
Скрытие через «Панель управления NVIDIA»
Чтобы показать или скрыть значок панели управления NVIDIA, откройте панель управления NVIDIA, для этого нажмите правой кнопкой мыши в пустой области рабочего стола и в появившемся контекстном меню выберите Панель управления NVIDIA
Также открыть панель управления NVIDIA можно используя окно «Выполнить», для этого нажмите сочетание клавиш + R, в открывшемся окне Выполнить введите (скопируйте и вставьте) %ProgramFiles%NVIDIA Corporation\Control Panel Clientvcplui.exe и нажмите кнопку OK:
В окне «Панель управления NVIDIA», в строке меню нажмите Рабочий стол и в открывшемся меню установите или снимите флажок опции Показывать значок в системной области
Удаление значка через панель задач
Чтобы скрыть значок панели управления NVIDIA, нажмите правой кнопкой мыши на значке панели управления NVIDIA в системной области панели задач и в появившемся контекстном меню нажмите Выход
Отображение и скрытие через файл реестра
Данный способ также позволяет показать или скрыть значок панели управления NVIDIA с помощью внесения изменений в системный реестр Windows.
Прежде чем вносить какие-либо изменения в реестр, настоятельно рекомендуется создать точку восстановления системы.
Все изменения производимые в редакторе реестра отображены ниже в листингах файлов реестра.
Чтобы показать значок панели управления NVIDIA в системной области панели задач, создайте и примените файл реестра следующего содержания:
Windows Registry Editor Version 5.00
[HKEY_CURRENT_USER\SOFTWARE
VIDIA Corporation
vTray]«StartOnLogin»=dword:00000001
Чтобы скрыть значок панели управления NVIDIA в системной области панели задач, создайте и примените файл реестра следующего содержания:
Windows Registry Editor Version 5.00
[HKEY_CURRENT_USER\SOFTWARE
VIDIA Corporation
vTray]«StartOnLogin»=dword:00000000
После применения файлов реестра, чтобы изменения вступили в силу, выполните выход из системы и повторный вход в систему.
Используя рассмотренные выше действия, можно показать или скрыть значок панели управления NVIDIA в системной области панели задач.