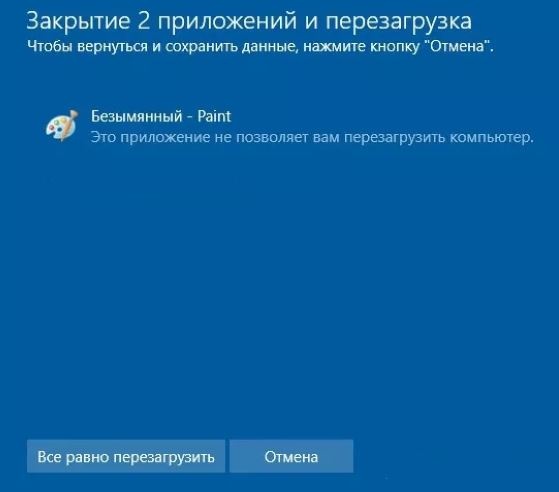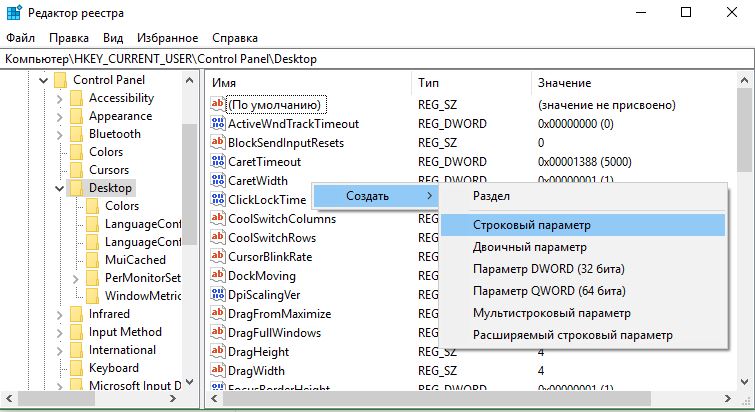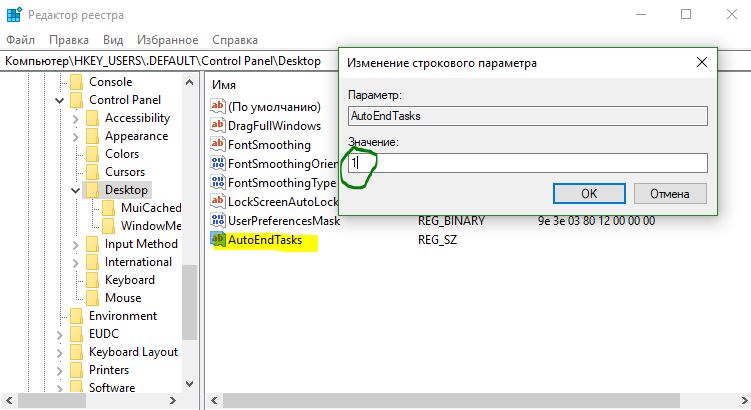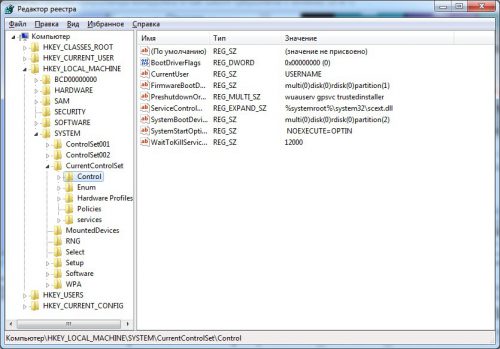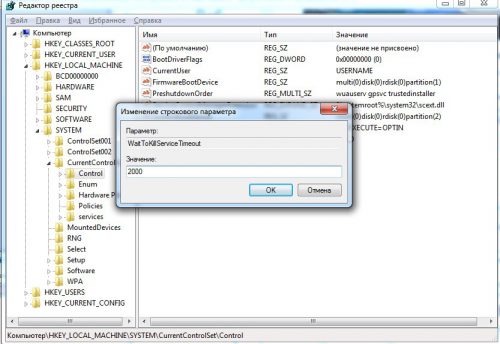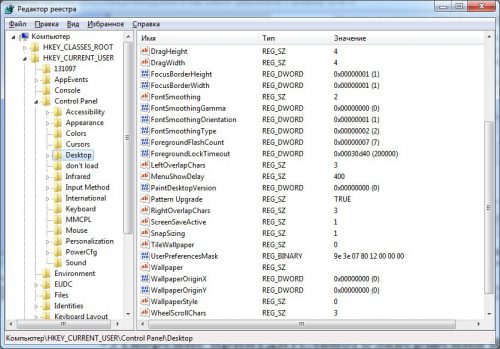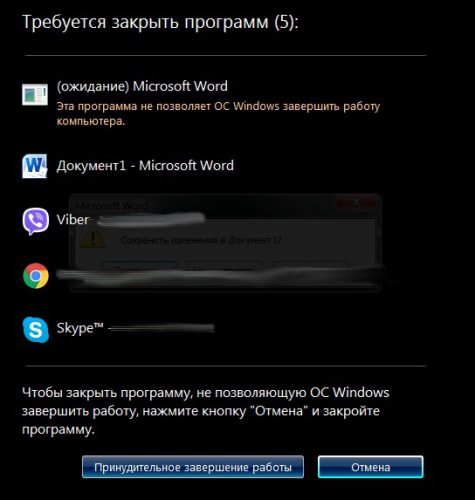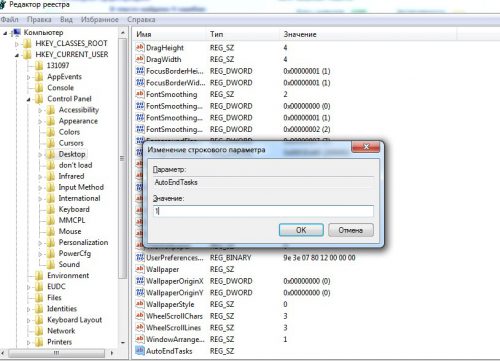- Описание
- Включение/Отключение
- Заключение
Приветствую. Процесс выключения ПК иногда зависает из-за компонента, который отказывается закрываться. Тогда необходимо ваше действия. Однако данный момент можно автоматизировать.
Активирующий автоматическое завершение зависших/мешающих приложений при выключении компьютера.
Обычная ситуация — выключаете ПК, но выключения не происходит, Windows отображает некоторые программы, которые препятствуют завершению работы. Результат — необходимо клик с вашей стороны:
После которого — компьютер выключится. Однако это неудобно. Чтобы Windows сама выполняла за вас эти действия — необходимо активировать специальную настройку.
Активировав AutoEndTasks, важно понимать:
- Перед выключением ПК — правильно завершайте работу всех программ, сохраняйте все документы, закрывайте окна, браузер и другой софт.
- Параметр активирует функцию принудительного закрытия, софт будет закрыт вне зависимости от его предупреждений. Данный момент стоит учитывать.
AutoEndTasks — как включить/отключить? (Windows 10)
Активация или деактивация производится при помощи реестра.
Открываем реестр — Win + R > команда regedit > кликаем ОК. Откроется редактор реестра, слева — разделы, справа — настройки (ключи). Открываем следующий раздел:
HKEY_CURRENT_USERControl PanelDesktop
Вверху присутствует кнопка Правка — нажимаем, выбираем Создать > Строковый параметр:
Указываем название AutoEndTasks:
Важно понимать:
- Включение — выставляете 1.
- Выключить — указываете 0.
Изменение значения производится правой кнопкой по параметру > пункт Изменить:
Заключение
Выяснили:
- AutoEndTasks — настройка реестра, позволяющая активировать режим принудительного завершения зависших приложений при выключении компьютера.
Удачи.
Когда вы пытаетесь закрыть, перезапустить или выйти из Windows, то вы могли заметить, что Windows уведомляет о том, что приложение не позволяет Windows отключиться или перезапустить. Чтобы выключить систему, вы должны нажать кнопку «Выключить все равно«. Если вы не нажмете на кнопку в течение установленного промежутка времени, Windows отменит действие выключения. Как правило, при выключении или перезагрузке системы, то она пытается закрыть все приложения автоматически. Однако, когда приложение делает что-то в фоновом режиме или если есть какая-либо несохраненная работа, это может блокировать Windows от закрытия. Это хорошо по большей части, потому что это дает вам возможность сохранить вашу работу и правильно закрыть приложение. Но если есть какое-либо приложение, которое неправильно использует эту функцию, или если вы считаете, что не хотите, чтобы приложения блокировали процесс выключения или перезагрузки, вы можете заставить Windows закрыть все приложения независимо от их состояния во время процесса выключения, перезапуска или выключения.
Включить автоматическое завершение задач для текущего пользователя
Если вы хотите, чтобы приложения не блокировали выключение или перезапуск системы для текущего пользователя, выполните следующие действия. Обратите внимание, что изменения, внесенные вами, не будут затронуты другими пользователями вашей системы. Например, при необходимости приложения могут блокировать другие пользователи от выключения или перезапуска системы. Рекомендую создать точку восстановления, так как мы будем использовать редактор реестра.
1. Откройте меню пуск и наберите в поиске regedit, после чего запустите его.
2. В реестре перейдите в следующее местоположение. Если вы используете Windows 10, то скопируйте и вставьте ниже путь в адресную строку редактора реестра и нажмите Enter. Вы сразу же попадете в нужное место мгновенно.
HKEY_CURRENT_USERControl PanelDesktop
3. Как только Вы окажитесь в конечной папке Dekstop, то нажмите справа на пустом поле правой кнопкой мыши и выберите из меню «Создать» > «Строковый параметр«.
4. Задайте ему имя AutoEndTasks, далее щелкните по нему два раза мышкой и задайте значение 1.
Перезагрузите систему, чтобы изменения вступили в силу. После перезапуска Windows больше не будет запрещать приложениям блокировать процесс выключения, перезапуска или выхода из системы. Если вы хотите вернуть назад все как было, то удалите значение AutoEndTasks или измените данные значения на 0.
Включить автоматическое завершение задач для всех пользователей
Вы также можете сделать, чтобы автоматически закрыть приложения для всех пользователей при перезапуске или выключении. Для этого потребуется запмуск с права администратора.
1. Откройте меню пуск и наберите в поиске regedit, после чего нажмите на нем правой кнопкой мыши и выберите «Запуск от имени администратора«.
2. Теперь перейдите в следующее место:
HKEY_USERS.DEFAULTControl PanelDesktop
3. На правой панели щелкните правой кнопкой мыши и выберите «Создать» > «Строковое параметр«. Далее задайте имя AutoEndTasks и значение 1.
Смотрите еще:
- Резервное копирование и восстановление реестра Windows
- Сжатая память Windows 10: Что это? Как работает? Как Отключить?
- Почему Пропал и Не Работает Звук в Windows 10?
- 9 Причин Почему Компьютер с Windows Зависает
- Диск загружен на 100% в диспетчере задач Windows 10
[ Telegram | Поддержать ]
Содержание
- 990x.top
- Простой компьютерный блог для души)
- AutoEndTasks — что это такое?
- AutoEndTasks — что это за параметр в реестре?
- AutoEndTasks — как включить/отключить? (Windows 10)
- Заключение
- Как автоматически завершать задачи при выключении Windows
- Включить автоматическое завершение задач для текущего пользователя
- Включить автоматическое завершение задач для всех пользователей
- Сокращаем время выключения компьютера
- Как заставить Windows выключаться быстрее
- Уменьшение времени ожидания закрытия зависших окон
- Ускорение принудительного завершения программ
- Отключаем предупреждение о принудительном завершении работы
- Вместо послесловия
- Как можно ускорить процесс завершения работы Windows
- Как можно ускорить процесс завершения работы Windows
- Виджеты на рабочий стол
- В Экселе не двигается курсор по ячейкам: в чем может быть проблема?
- Не работает правая кнопка мыши в Excel: где кроется проблема?
- Не работает фильтр в Excel: загвоздка, на которую мы часто не обращаем внимания
- Не отображаются листы в Excel: как вернуть вкладки без танцев с бубнами
- Ускоряем процесс выключения
990x.top
Простой компьютерный блог для души)
AutoEndTasks — что это такое?
Приветствую. Процесс выключения ПК иногда зависает из-за компонента, который отказывается закрываться. Тогда необходимо ваше действия. Однако данный момент можно автоматизировать.
AutoEndTasks — что это за параметр в реестре?
Активирующий автоматическое завершение зависших/мешающих приложений при выключении компьютера.
Обычная ситуация — выключаете ПК, но выключения не происходит, Windows отображает некоторые программы, которые препятствуют завершению работы. Результат — необходимо клик с вашей стороны:
После которого — компьютер выключится. Однако это неудобно. Чтобы Windows сама выполняла за вас эти действия — необходимо активировать специальную настройку.
Активировав AutoEndTasks, важно понимать:
- Перед выключением ПК — правильно завершайте работу всех программ, сохраняйте все документы, закрывайте окна, браузер и другой софт.
- Параметр активирует функцию принудительного закрытия, софт будет закрыт вне зависимости от его предупреждений. Данный момент стоит учитывать.
AutoEndTasks — как включить/отключить? (Windows 10)
Активация или деактивация производится при помощи реестра.
Открываем реестр — Win + R > команда regedit > кликаем ОК. Откроется редактор реестра, слева — разделы, справа — настройки (ключи). Открываем следующий раздел:
Вверху присутствует кнопка Правка — нажимаем, выбираем Создать > Строковый параметр:

Указываем название AutoEndTasks:

- Включение — выставляете 1.
- Выключить — указываете .
Изменение значения производится правой кнопкой по параметру > пункт Изменить:
Заключение
- AutoEndTasks — настройка реестра, позволяющая активировать режим принудительного завершения зависших приложений при выключении компьютера.
Как автоматически завершать задачи при выключении Windows
Когда вы пытаетесь закрыть, перезапустить или выйти из Windows, то вы могли заметить, что Windows уведомляет о том, что приложение не позволяет Windows отключиться или перезапустить. Чтобы выключить систему, вы должны нажать кнопку «Выключить все равно«. Если вы не нажмете на кнопку в течение установленного промежутка времени, Windows отменит действие выключения. Как правило, при выключении или перезагрузке системы, то она пытается закрыть все приложения автоматически. Однако, когда приложение делает что-то в фоновом режиме или если есть какая-либо несохраненная работа, это может блокировать Windows от закрытия. Это хорошо по большей части, потому что это дает вам возможность сохранить вашу работу и правильно закрыть приложение. Но если есть какое-либо приложение, которое неправильно использует эту функцию, или если вы считаете, что не хотите, чтобы приложения блокировали процесс выключения или перезагрузки, вы можете заставить Windows закрыть все приложения независимо от их состояния во время процесса выключения, перезапуска или выключения.
Включить автоматическое завершение задач для текущего пользователя
Если вы хотите, чтобы приложения не блокировали выключение или перезапуск системы для текущего пользователя, выполните следующие действия. Обратите внимание, что изменения, внесенные вами, не будут затронуты другими пользователями вашей системы. Например, при необходимости приложения могут блокировать другие пользователи от выключения или перезапуска системы. Рекомендую создать точку восстановления , так как мы будем использовать редактор реестра.
1. Откройте меню пуск и наберите в поиске regedit, после чего запустите его.
2. В реестре перейдите в следующее местоположение. Если вы используете Windows 10, то скопируйте и вставьте ниже путь в адресную строку редактора реестра и нажмите Enter. Вы сразу же попадете в нужное место мгновенно.
HKEY_CURRENT_USERControl PanelDesktop
3. Как только Вы окажитесь в конечной папке Dekstop, то нажмите справа на пустом поле правой кнопкой мыши и выберите из меню «Создать» > «Строковый параметр«.
4. Задайте ему имя AutoEndTasks, далее щелкните по нему два раза мышкой и задайте значение 1.
Перезагрузите систему, чтобы изменения вступили в силу. После перезапуска Windows больше не будет запрещать приложениям блокировать процесс выключения, перезапуска или выхода из системы. Если вы хотите вернуть назад все как было, то удалите значение AutoEndTasks или измените данные значения на .
Включить автоматическое завершение задач для всех пользователей
Вы также можете сделать, чтобы автоматически закрыть приложения для всех пользователей при перезапуске или выключении. Для этого потребуется запмуск с права администратора.
1. Откройте меню пуск и наберите в поиске regedit, после чего нажмите на нем правой кнопкой мыши и выберите «Запуск от имени администратора«.
2. Теперь перейдите в следующее место:
HKEY_USERS.DEFAULTControl PanelDesktop
3. На правой панели щелкните правой кнопкой мыши и выберите «Создать» > «Строковое параметр«. Далее задайте имя AutoEndTasks и значение 1.
Сокращаем время выключения компьютера
С выходом каждой новой версии Windows разработчики из Microsoft уделяют большое внимание времени выключения операционной системы. Однако, несмотря на это, пользователи все равно отмечают долгое время ожидания выключения компьютера. Рассмотрим небольшой твик, способный значительно ускорить процесс выключения, особенно на старых компьютерах.
Как заставить Windows выключаться быстрее
Уменьшение времени ожидания закрытия зависших окон
Эту настройку выполняем в редакторе реестра. Запускаем его («Win+R»-regedit.exe), затем открываем следующий адрес:
HKEY_LOCAL_MACHINESYSTEMCurrentControlSetControl.
Раскрыв данную ветку, находим в ней выражением WaitToKillServiceTimeout и дважды щелкаем строку с ним. В окне редактирования изменяем значение параметра до 2000.
Суть данного твика простая – редактируемый параметр определяет время, отведенное на ожидание подвисших системных служб при закрытии окон. Мы его уменьшили до двух секунд. Данная величина является минимальной, при которой система работает стабильно – при попытке установки меньшего значения велика вероятность ошибок, приводящих к «Синему экрану смерти».
Ускорение принудительного завершения программ
Теперь нам нужно будет развернуть ветку реестра по адресу HKEY_CURRENT_USERControl PanelDesktop.
Здесь по аналогии со сделанными выше изменениями, находим следующие параметры:
- HungAppTimeout;
- WaitToKillAppTimeout.
Их значения также как и в предыдущем пункте выставляем равными 2000 (минимальная величина).
Измененные нами параметры определяют время, которое отводит система на принудительное закрытие зависших приложений.
Отключаем предупреждение о принудительном завершении работы
Последний твик позволяет отключить системное сообщение, информирующее, что при выключении или перезагрузке компьютера открытые программы будут завершены принудительно.
В ветке реестра, редактированной нами правили выше, HKEY_CURRENT_USERControl PanelDesktop находим параметр AutoEndTasks, кликаем его и выставляем значение «1».
Параметр может отсутствовать, в этом случае его нужно будет создать, щелкнув правой кнопкой мыши в этой ветке (выбрать «Строковый параметр»). Учтите, после этого изменения Windows будет выключаться, не предлагая сохранить открытые файлы.
Вместо послесловия
Мы рассмотрели с вами несколько правок реестра, позволяющих ускорить выключение Windows. Будьте осторожны при редактировании реестра, и перед началом ваших действий на всякий случай установите точку восстановления системы.
Как можно ускорить процесс завершения работы Windows
Как можно ускорить процесс завершения работы Windows
Виджеты на рабочий стол
В Экселе не двигается курсор по ячейкам: в чем может быть проблема?
Не работает правая кнопка мыши в Excel: где кроется проблема?
Не работает фильтр в Excel: загвоздка, на которую мы часто не обращаем внимания
Не отображаются листы в Excel: как вернуть вкладки без танцев с бубнами
Операционная система от Microsoft прошла долгий путь, и процесс выключения компьютеров с Windows 8 стал заметно быстрее, чем со старыми версиями. Всякий раз, когда вы выключаете компьютер, Windows отправляет запрос всем программам и службам с требованием завершить их сессию. Если приложения или службы не отвечают на запрос, Windows просто «убивает» их, чтобы система могла завершить работу.
На некоторых компьютерах и главным образом на старых, задержка между нажатием кнопки выключения и фактическим завершением операционной системы может быть слишком большой. Если вас беспокоит именно такая проблема, тогда вы можете попробовать ускорить процесс выключения путем изменения нескольких значений в системном реестре.
Ускоряем процесс выключения
Для того чтобы ускорит завершение работы системы, нам нужно изменить значения трех различных параметров реестра. Чтобы начать, нажмите 
В редакторе реестра перейдите к следующему разделу и найдите параметр WaitToKillServiceTimeout:
В качестве значения по умолчанию для этого параметра используется 5000, которое указывает системе, что прежде чем «убить» службу, нужно подождать 5 секунд.
Чтобы изменить значение, дважды щелкните на параметре, установите значение 2000 и нажмите на кнопку OK. Если вам интересно, это значение в миллисекундах, то есть только что мы сократили время ожидания с 5 до 2 секунд.
Теперь перейдите к следующему разделу реестра и найдите в нем параметр WaitToKillServiceTimeout (если его нет, создайте этот строковый параметр вручную):
Дважды щелкните на параметре, установите значение 2000 и сохраните изменение.
Не спешите закрывать окно реестра и в том же самом разделе найдите параметр HungAppTimeout. Если такого нет, создайте его вручную, щелкнув правой кнопкой мыши и выбрав «Создать -> Строковый параметр».
Теперь откройте этот параметр, а в качестве значения опять же введите число 2000 и не забудьте применить изменение.
Собственно на этом все, но я должен предупредить вас, чтобы вы никогда не выставляли значения вышеуказанных параметров меньше 2000 (две секунды), каким бы заманчивым это не казалось. Иначе могут быть проблемы.
Если хотите, вы также можете настроить систему на автоматическое завершение задач без каких-либо предупреждений. Чтобы сделать это, откройте параметр AutoEndTasks в том же разделе реестра и измените значение на 1.
В случае с Windows 8, возможно, вы не заметите заметного улучшения, поскольку Microsoft и без того удалось существенно ускорит выключение «восьмерки», но Windows Vista и Windows 7 с этими настройками завершают работу гораздо быстрее, хотя на самом деле этот трюк широко используются еще со времен Windows 2000.
Содержание
- 990x.top
- Простой компьютерный блог для души)
- AutoEndTasks — что это такое?
- AutoEndTasks — что это за параметр в реестре?
- AutoEndTasks — как включить/отключить? (Windows 10)
- Заключение
- Как настроить быстрое выключение Windows7??
- Экстренное выключение
- Внесение правок в реестр ОС
- Первый WaitToKillServiceTimeout
- Второй WaitToKillServiceTimeout
- HungAppTimeout
- Убираем предупреждения
- Послесловие
- Как можно ускорить процесс завершения работы Windows
- Как можно ускорить процесс завершения работы Windows
- Windows 11
- Не отображается текст в ячейке Excel
- Как отобразить строки в Excel
- Как закрыть Эксель, если не закрывается
- Как сделать, чтобы Эксель не округлял числа
- Ускоряем процесс выключения
- Как ускорить загрузку и выключение Windows 7
- Способ первый — автоматическое изменение параметров реестра.
- Способ второй — изменение параметров вручную.
- Способ третий — использование специальных программ.
- Как отключить параметр autoendtasks в windows 7
990x.top
Простой компьютерный блог для души)
AutoEndTasks — что это такое?
Приветствую. Процесс выключения ПК иногда зависает из-за компонента, который отказывается закрываться. Тогда необходимо ваше действия. Однако данный момент можно автоматизировать.
AutoEndTasks — что это за параметр в реестре?
Активирующий автоматическое завершение зависших/мешающих приложений при выключении компьютера.
Обычная ситуация — выключаете ПК, но выключения не происходит, Windows отображает некоторые программы, которые препятствуют завершению работы. Результат — необходимо клик с вашей стороны:
После которого — компьютер выключится. Однако это неудобно. Чтобы Windows сама выполняла за вас эти действия — необходимо активировать специальную настройку.
Активировав AutoEndTasks, важно понимать:
AutoEndTasks — как включить/отключить? (Windows 10)
Активация или деактивация производится при помощи реестра.
Открываем реестр — Win + R > команда regedit > кликаем ОК. Откроется редактор реестра, слева — разделы, справа — настройки (ключи). Открываем следующий раздел:
Вверху присутствует кнопка Правка — нажимаем, выбираем Создать > Строковый параметр:

Указываем название AutoEndTasks:

Изменение значения производится правой кнопкой по параметру > пункт Изменить:
Заключение
Источник
Как настроить быстрое выключение Windows7??
Я недавно второпях выключал компьютер и собирался уходить, но он мне не отпускал — никак не хотел завершать работу. На ожидание мне пришлось одетому тратить драгоценное время. Эта ситуация, которая случалось со мной неоднократно, заставила задуматься о том, как ускорить выключения компьютера Windows 7.
Почему именно с этой системой? В сравнении с новыми она самая медлительная в виду большого срока работы, за который мы обычно успеваем установить кучу программ, вследствие чего тоже снижается время отклика. Да и во многих офисах ещё пользуются «семёркой», а мне стало особенно жаль людей, которые торопятся после работы домой, а операционка им преграждает путь.
В общем, покопался я в дебрях интернета и нашёл ответ на свой вопрос. Спешу поделиться им с вами
Экстренное выключение
Начну с весьма необычного способа отключения компьютера. Он годится только в экстренных случаях и с учётом того, что вы не боитесь потерять несохранённые данные или инфу из открытых программ. Подходит? Тогда действуйте таким образом:
Вообще он предназначен для командной строки, но пользоваться ярлыком быстрее и удобнее.
Теперь, когда вы будете двойным щелчком открывать этот ярлык, компьютер моментально будет завершать работу, не советуясь с вами.
Внесение правок в реестр ОС
Описанный выше способ простой, но экстремальный для операционки. Поэтому я рекомендую вам воспользоваться другим — внести 3 изменения в системный реестр. Для этого вам понадобится соответствующий редактор. Вызывается он таким способом: зажимаем клавиши Win + R, вводим в новое окошко слово regedit и клацаем Enter. Дальше я поочерёдно расскажу обо всех трёх коррективах, которые нам необходимо изменить.
Первый WaitToKillServiceTimeout
После того, как открылось необходимое окно, двигайтесь по папкам
HKEY_LOCAL_MACHINE — SYSTEM — CurrentControlSet — Control.
Обратите внимание на параметр WaitToKillServiceTimeout.
У вас бывало, что ОС при выключении не может завершить работу той или иной службы? Уверен, что да. Но в итоге, хоть и приходится подождать, всё равно компьютер вырубается.
Так происходит потому, что упомянутый параметр «убивает» мешающую программу (из-за этого, кстати, могут не сохраняться внесённые вами изменения в неё). И делает он это спустя определённое время, которое ему задано по умолчанию.
Мы можем это время сократить. Для этого щёлкаем два раза по сему параметру и снижаем цифру до 2-3 тысяч. Это число в миллисекундах, то есть система будет ждать 3 секунды, прежде чем «убить» службу.
Автоматически может быть выставлена цифра и 20 000. Это чересчур, согласитесь. Минимум можно поставить значение 100, однако так делать не следует, потому что операционка будет заканчивать работу программ неправильно или в неподходящий момент. Оптимальным считается число в пределах 2 000 – 5 000.
Второй WaitToKillServiceTimeout
Перейдите в другую папку: HKEY_CURRENT_USER — Control Panel — Desktop. В ней должен быть такой же параметр, как я описывал выше. Ему нужно задать столько же миллисекунд.
Нет такого? Создайте сами:
HungAppTimeout
В том же разделе отыщите параметр HungAppTimeout, которому также следует поменять значение. Если его нет, то тоже создайте «строковый параметр» с таким именем.
Убираем предупреждения
Вовсе не хотите, чтобы Виндовс предупреждал вас о принудительном завершении тех или иных задач? Можно сделать так, чтобы он выключался автоматически и не беспокоил вас такими сообщениями. Для этого:
Послесловие
Следует с осторожностью относиться к изменениям реестра, описанным в этой статье. Если вы заметили, что после них стало хуже, верните всё, как было. И не переусердствуйте сразу с уменьшением значений: лучше начать с малого и снижать постепенно.
Кстати, ещё помогает ускорить выключение очищение файла подкачки. О том, что это и как выполняется данный процесс, вы можете прочитать в другой моей статье.
Не забудьте подписаться на обновления моего блога, если до сих пор не сделали этого.
Источник
Как можно ускорить процесс завершения работы Windows
Как можно ускорить процесс завершения работы Windows
Windows 11
Не отображается текст в ячейке Excel
Как отобразить строки в Excel
Как закрыть Эксель, если не закрывается
Как сделать, чтобы Эксель не округлял числа
Операционная система от Microsoft прошла долгий путь, и процесс выключения компьютеров с Windows 8 стал заметно быстрее, чем со старыми версиями. Всякий раз, когда вы выключаете компьютер, Windows отправляет запрос всем программам и службам с требованием завершить их сессию. Если приложения или службы не отвечают на запрос, Windows просто «убивает» их, чтобы система могла завершить работу.
На некоторых компьютерах и главным образом на старых, задержка между нажатием кнопки выключения и фактическим завершением операционной системы может быть слишком большой. Если вас беспокоит именно такая проблема, тогда вы можете попробовать ускорить процесс выключения путем изменения нескольких значений в системном реестре.
Ускоряем процесс выключения
Для того чтобы ускорит завершение работы системы, нам нужно изменить значения трех различных параметров реестра. Чтобы начать, нажмите 
В редакторе реестра перейдите к следующему разделу и найдите параметр WaitToKillServiceTimeout:
В качестве значения по умолчанию для этого параметра используется 5000, которое указывает системе, что прежде чем «убить» службу, нужно подождать 5 секунд.
Чтобы изменить значение, дважды щелкните на параметре, установите значение 2000 и нажмите на кнопку OK. Если вам интересно, это значение в миллисекундах, то есть только что мы сократили время ожидания с 5 до 2 секунд.
Теперь перейдите к следующему разделу реестра и найдите в нем параметр WaitToKillServiceTimeout (если его нет, создайте этот строковый параметр вручную):
Дважды щелкните на параметре, установите значение 2000 и сохраните изменение.
Теперь откройте этот параметр, а в качестве значения опять же введите число 2000 и не забудьте применить изменение.
Собственно на этом все, но я должен предупредить вас, чтобы вы никогда не выставляли значения вышеуказанных параметров меньше 2000 (две секунды), каким бы заманчивым это не казалось. Иначе могут быть проблемы.
Если хотите, вы также можете настроить систему на автоматическое завершение задач без каких-либо предупреждений. Чтобы сделать это, откройте параметр AutoEndTasks в том же разделе реестра и измените значение на 1.
В случае с Windows 8, возможно, вы не заметите заметного улучшения, поскольку Microsoft и без того удалось существенно ускорит выключение «восьмерки», но Windows Vista и Windows 7 с этими настройками завершают работу гораздо быстрее, хотя на самом деле этот трюк широко используются еще со времен Windows 2000.
Источник
Как ускорить загрузку и выключение Windows 7
Для того, чтобы результаты процедуры ускорения загрузки Windows 7 были как-то зафиксированы, то прежде, чем приступать к применению этого твика, следует измерить текущую скорость загрузки Windows 7 любым методом и записать полученные результаты.
Поскольку мы не будем на первом этапе использовать твикеры, и нам предстоит изменение параметров реестра, то рекомендую сделать текущую копию реестра и сохранить его.
Для запуска редактора реестра нажмите сочетание клавиш Win+R и введите regedit.
Для сохранения текущего состояния реестра выберите в главном меню Файл — Экспорт и сохраните файл под любым именем.
Для восстановления прежнего состояния реестра выберите в главном меню Файл — Импорт и укажите сохраненный файл.
И еще одно замечание: не уверены — не трогайте реестр! Если вам интересна эта тема — загрузка Windows 7 и способы ее ускорения, но вы совсем плохо ориентируетесь в понятиях, попробуйте проделать это с более грамотным товарищем.
Способ первый — автоматическое изменение параметров реестра.
1. Скачиваем REG файл с новыми параметрами реестра, распаковываем его (должен быть файл speedwin7.reg) и запускаем его (дважды кликаем на нем).
2. Перезагружаем компьютер и проверяем скорость загрузки. Сравниваем результаты. Например, у меня результаты измерения показали улучшение загрузки на 20 с.
Способ второй — изменение параметров вручную.
Этот способ может быть интересен тем, кто любит поэкспериментировать с параметрами. Поэтому объяснять здесь особо нечего, можно только дать определение изменяемых параметров.
Откройте файл новых параметров реестра, который вы скачали, откройте его в блокноте, выставляйте параметры, которые считаете нужными и сохраняйте файл. После этого запустите ваш REG файл и перезагрузите систему.
Содержимое REG файла и комментарии к параметрам.
NoLowDiskSpaceChecks = Отключение уведомлений о нехватки места на диске.
LinkResolveIgnoreLinkInfo = Отключает проверку сопоставления ярлыков программам ( Windows каждый раз при загрузке проверяет пути в ярлыках, которые находятся на рабочем столе и если не находит программу по пути, который указан в ярлыке начинает вести поиск программы, соответственнно на это тратится время)
NoResolveSearch = Запрещает Windows 7 искать целевое устройтво по его ярлыку.
NoResolveTrack = блокировка функциональных возможности системы Windows 7 по слежке NTFS, когда осуществляется поиск целевых файлов ярлыков;
NoInternetOpenWith = Указывает, следует ли использовать веб-службы Microsoft для поиска приложений, чтобы открыть файлы с необработанных файловыми ассоциациями.
AutoEndTasks = Автоматическое завершение зависших приложений
HungAppTimeout = указывается временной интервал, по окончании которого программа считается зависшей после того, как пользователь нажал кнопку завершения программы и программа в течении этого указанного времени не отвечает.
MenuShowDelay = временная задержка после того как пользователь щелкнул на меню Пуск
WaitToKillAppTimeout = Установка временного интервала ожидания не отвечающих программ при завершении работы операционной системы Windows 7. Если величина параметра AutoEndTasks, опиcаного выше, установлена в «1», то система завершает процесс автоматически.
LowLevelHooksTimeout = Время до завершения работы зависшей службы в Windows 7
WaitToKillServiceTimeout = Параметр отвечает за время, которое дается операционной системой всем сервисам для завершения их работы, прежде чем Windows 7 начнет завершать работу
Способ третий — использование специальных программ.
Программ — твикеров, которые позволяют оптимизировать систему за счет изменения параметров реестра — много, какие-то хуже, какие-то лучше. Уровень «хуже-лучше» определяется удобством интерфейса, уровнем автоматизации настроек и числом контролируемых параметров. Меня, например, вполне устраивают твикеры Auslogics BoostSpeed и TuneUp Utilities. Если вы не решились на игры с реестром, попробуйте воспользоваться одной из таких программ оптимизации и затем снова измерить скорость загрузки.
Другой класс специальных программ позволяет проанализировать список программ и служб, автоматически запускаемых во время старта системы. Это — авторан-менеджеры. Таких программ тоже множество, у них разные способы анализа автозагрузки. Попробуйте и подберите для себя что-либо!
Источник
Как отключить параметр autoendtasks в windows 7
Для того, чтобы результаты процедуры ускорения загрузки Windows 7 были как-то зафиксированы, то прежде, чем приступать к применению этого твика, следует измерить текущую скорость загрузки Windows 7 любым методом и записать полученные результаты.
Показать скрытое содержимое
Поскольку нам предстоит изменение параметров реестра, рекомендую сделать текущую копию реестра и сохранить его.
Для запуска редактора реестра нажмите сочетание клавиш Win+R и введите regedit.
Для восстановления прежнего состояния реестра выберите в главном меню Файл – Импорт и укажите сохраненный файл.
И еще одно замечание: не уверены – не трогайте реестр! Если вам интересна тема – как ускорить загрузку Windows 7, но вы совсем плохо ориентируетесь в понятиях, попробуйте проделать это с более грамотным товарищем.
Способ первый – автоматическое изменение параметров реестра.
2. Перезагружаем компьютер и проверяем скорость загрузки. Сравниваем результаты. Например, у меня результаты измерения показали улучшение загрузки на 20 с.
Способ второй – изменение параметров вручную.
Этот способ может быть интересен тем, кто любит поэкспериментировать с параметрами. Поэтому объяснять здесь особо нечего, можно только дать определение изменяемых параметров.
Откройте файл новых параметров реестра, который вы скачали, откройте его в блокноте, выставляйте параметры, которые считаете нужными и сохраняйте файл. После этого запустите ваш REG файл и перезагрузите систему.
Содержимое REG файла и комментарии к параметрам.
Windows Registry Editor Version 5.00
[HKEY_CURRENT_USERSoftwareMicrosoftWindowsCurrentVersionPoliciesExplorer]
«NoLowDiskSpaceChecks»=dword:00000001
«LinkResolveIgnoreLinkInfo»=dword:00000001
«NoResolveSearch»=dword:00000001
«NoResolveTrack»=dword:00000001
«NoInternetOpenWith»=dword:00000001
NoLowDiskSpaceChecks = Отключение уведомлений и о том что мало места на диске.
LinkResolveIgnoreLinkInfo = Отключает проверку сопоставления ярлыков программам ( Windows каждый раз при загрузке проверяет пути в ярлыках, которые находятся на рабочем столе и если не находит программу по пути, который указан в ярлыке начинает вести поиск программы, соответственнно на это тратится время)
NoResolveSearch = Запрещает Windows 7 искать целевое устройство по его ярлыку.
NoResolveTrack = блокировка функциональных возможности системы Windows 7 по слежке NTFS, когда осуществляется поиск целевых файлов ярлыков;
NoInternetOpenWith = Указывает, следует ли использовать веб-службы Microsoft для поиска приложений, чтобы открыть файлы с необработанных файловыми ассоциациями.
AutoEndTasks = Автоматическое завершение зависших приложений
HungAppTimeout = указывается временной интервал, по окончании которого программа считается зависшей после того, как пользователь нажал кнопку завершения программы и программа в течении этого указанного времени не отвечает.
MenuShowDelay = временная задержка после того как пользователь щелкнул на меню Пуск
WaitToKillAppTimeout = Установка временного интервала ожидания не отвечающих программ при завершении работы операционной системы Windows 7. Если величина параметра AutoEndTasks, опиcаного выше, установлена в «1», то система завершает процесс автоматически.
LowLevelHooksTimeout = Время до завершения работы зависшей службы в Windows 7
WaitToKillServiceTimeout = Параметр отвечает за время, которое дается опе.рационной системой всем сервисам для завершения их работы, прежде чем Windows 7 начнет завершать работу
Способ третий – использование программ-твикеров.
Источник
Сокращаем время выключения компьютера
17.01.2018 — 22:13 обсудить 2881+
размер текста
С выходом каждой новой версии Windows разработчики из Microsoft уделяют большое внимание времени выключения операционной системы. Однако, несмотря на это, пользователи все равно отмечают долгое время ожидания выключения компьютера. Рассмотрим небольшой твик, способный значительно ускорить процесс выключения, особенно на старых компьютерах.
Уменьшение времени ожидания закрытия зависших окон
Эту настройку выполняем в редакторе реестра. Запускаем его («Win+R»-regedit.exe), затем открываем следующий адрес:
HKEY_LOCAL_MACHINESYSTEMCurrentControlSetControl.
Раскрыв данную ветку, находим в ней выражением WaitToKillServiceTimeout и дважды щелкаем строку с ним. В окне редактирования изменяем значение параметра до 2000.
Суть данного твика простая – редактируемый параметр определяет время, отведенное на ожидание подвисших системных служб при закрытии окон. Мы его уменьшили до двух секунд. Данная величина является минимальной, при которой система работает стабильно – при попытке установки меньшего значения велика вероятность ошибок, приводящих к «Синему экрану смерти».
Ускорение принудительного завершения программ
Теперь нам нужно будет развернуть ветку реестра по адресу HKEY_CURRENT_USERControl PanelDesktop.
Здесь по аналогии со сделанными выше изменениями, находим следующие параметры:
- HungAppTimeout;
- WaitToKillAppTimeout.
Их значения также как и в предыдущем пункте выставляем равными 2000 (минимальная величина).
Измененные нами параметры определяют время, которое отводит система на принудительное закрытие зависших приложений.
Отключаем предупреждение о принудительном завершении работы
Последний твик позволяет отключить системное сообщение, информирующее, что при выключении или перезагрузке компьютера открытые программы будут завершены принудительно.
В ветке реестра, редактированной нами правили выше, HKEY_CURRENT_USERControl PanelDesktop находим параметр AutoEndTasks, кликаем его и выставляем значение «1».
Параметр может отсутствовать, в этом случае его нужно будет создать, щелкнув правой кнопкой мыши в этой ветке (выбрать «Строковый параметр»). Учтите, после этого изменения Windows будет выключаться, не предлагая сохранить открытые файлы.
Вместо послесловия
Мы рассмотрели с вами несколько правок реестра, позволяющих ускорить выключение Windows. Будьте осторожны при редактировании реестра, и перед началом ваших действий на всякий случай установите точку восстановления системы.
На чтение 3 мин. Просмотров 245 Опубликовано 29.04.2021
В Windows 10, когда вы пытаетесь выключить или перезапускать ОС и запускаете некоторые приложения, которые не выходят, когда они получают вызов от ОС для закрытия, операционная система показывает вам сообщение ‘Закрытие приложений X и перезапуск/выход/завершение работы ‘, где X – количество запущенных приложений. Они не прекращаются принудительно, потому что в них все еще могут быть несохраненные данные. Однако, если вы опытный пользователь, который всегда сохраняет свою работу перед выключением или перезапуском, вы можете отключить этот экран.
Когда вы выходите из системы или перезагружаете/выключаете компьютер, Windows пытается корректно закрыть запущенные приложения, сообщая каждому запущенному приложению, что им нужно закрыть. Windows дает этим приложениям время на закрытие, чтобы они прекратили свои действия и сохранили свои данные. Например, если какая-то программа записывает CD/DVD, она может сообщить ОС о необходимости отложить выключение/перезапуск/выход из системы, чтобы она могла завершить выполнение своей задачи. Когда процесс приложения не завершается и продолжает работать, вы видите что-то вроде этого.


Если вы не сделаете выбор в этом диалоговом окне до истечения 1-минутного тайм-аута, Windows 10 автоматически отменит перезапуск, завершение работы или выход из системы по умолчанию.
Существует специальный параметр реестра, AutoEndTasks . Если этот параметр включен, Windows 10 автоматически закрывает приложения и продолжает перезагружаться, завершать работу или выходить из системы. Упомянутый выше диалог не появится. Опция может быть включена для всех пользователей компьютера или только для текущего пользователя. Давайте посмотрим, как это можно сделать.
Чтобы автоматически закрывать приложения при перезагрузке, завершении работы или выходе в Windows 10 , выполните следующие действия.
- Откройте приложение редактора реестра.
- Перейдите к следующему разделу реестра.
HKEY_CURRENT_USER Control Panel Desktop
Посмотрите, как перейти к разделу реестра одним щелчком мыши.
- Справа создайте новое строковое значение AutoEndTasks .
Установите для него значение 1, чтобы активировать функцию и принудительно закрыть приложения при следующем завершении работы, перезапуске ОС или выходе из учетной записи пользователя.
Изменения вступят в силу мгновенно.
Кроме того, вы можете применить эту функцию для всех пользователей. Вот как это сделать.
Включить AutoEndTasks для всех пользователей в Windows 10
Вы можете применить другую настройку, чтобы активировать эту функцию для всех учетных записей пользователей вашего компьютера. Прежде чем продолжить, вам необходимо войти в систему как администратор. Сделайте следующее.
- Откройте приложение редактора реестра.
- Перейдите к следующему разделу реестра.
HKEY_USERS .DEFAULT Панель управления Рабочий стол
Посмотрите, как перейти к разделу реестра одним щелчком мыши.
- Справа создайте новое строковое значение AutoEndTasks .
Установите значение 1, чтобы активировать функцию для всех пользователей.
Чтобы сэкономить время, вы можете загрузить следующие файлы реестра:
Загрузить файлы реестра
ZIP-архив включает файлы REG, чтобы включить функцию только для текущего пользователя, всех пользователей, а также файлы отмены.
Также я рекомендую вам ознакомиться со следующими статьями:
- Ускорить медленное завершение работы в Windows 10
- Как отключить программы, которые все еще нужны закрыть ‘сообщение
Всякий раз, когда вы выключаете или перезагружаете компьютер, Windows 10 и Windows 11 предлагают вам возможность сохранить вашу работу, прежде чем она закроет все открытые программы. В этом случае вы просто нажимаете кнопку «Отмена» в нижней части окна и сохраняете открытую работу. Однако, если вы уже сохранили свою работу, вы можете просто нажать кнопку «Все равно завершить работу» в нижней части окна. Если вы ничего не выберете в течение минуты, вы вернетесь на рабочий стол.
Но если вы хотите автоматически выключить или перезагрузить компьютер с Windows 10, превысив подсказку и сэкономив время, вам просто нужно внести несколько изменений в реестр. Однако, прежде чем вносить изменения, убедитесь, что вы привыкли сохранять свою работу каждый раз перед перезагрузкой или выключением ПК с Windows 10.
РЕКЛАМА
Шаг 1: Нажмите клавишу Windows + R, чтобы открыть окно «Выполнить». Введите Regedit в поле и нажмите OK, чтобы открыть редактор реестра.
Шаг 2: В редакторе реестра перейдите по следующему пути:
HKEY_CURRENT_USERControl PanelDesktop
Перейдите к ключу рабочего стола, щелкните его правой кнопкой мыши, выберите «Создать», а затем нажмите «Строковое значение».
Шаг 3: Назовите новое строковое значение как AutoEndTasks, дважды щелкните его и установите для параметра «Значение» значение 1. Нажмите кнопку «ОК» и перезагрузите компьютер, чтобы изменения вступили в силу.
Отныне всякий раз, когда вы выключаете или перезагружаете компьютер, Windows 10 будет пропускать запрос и автоматически закрывать все активные программы, независимо от того, сохранена ли ваша работа.
Если вы хотите вернуться к настройкам по умолчанию, удалите строку AutoEndTasks или просто измените значение данных обратно на 0.