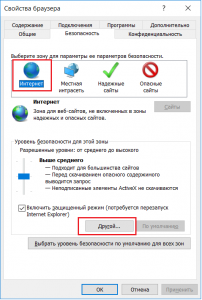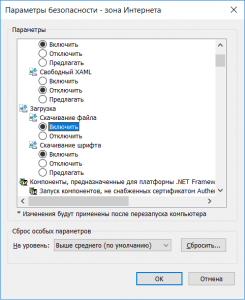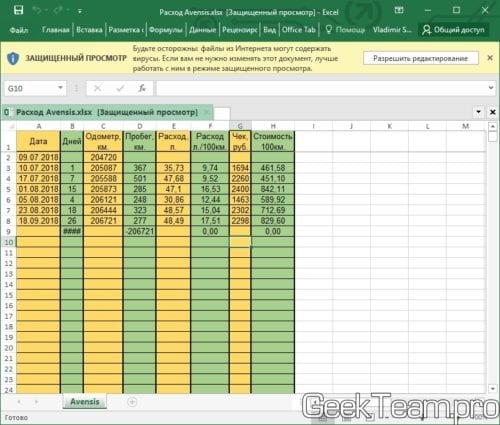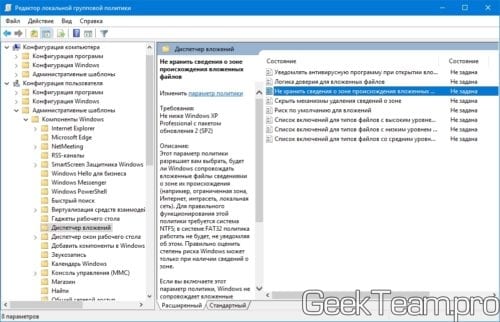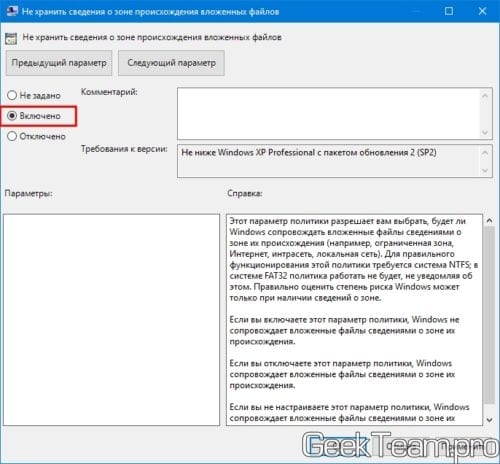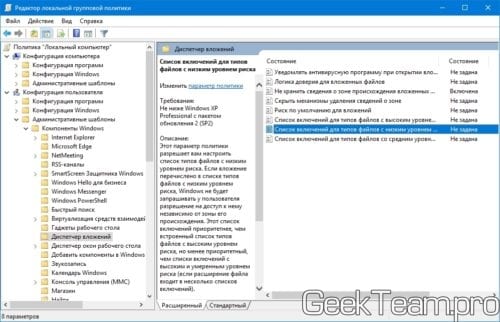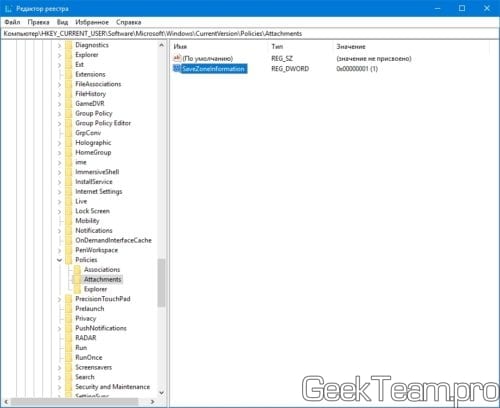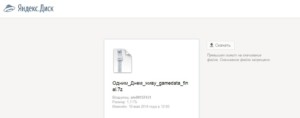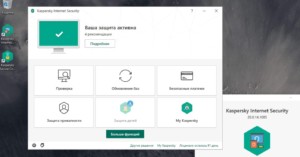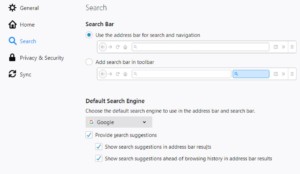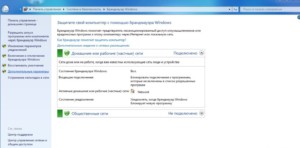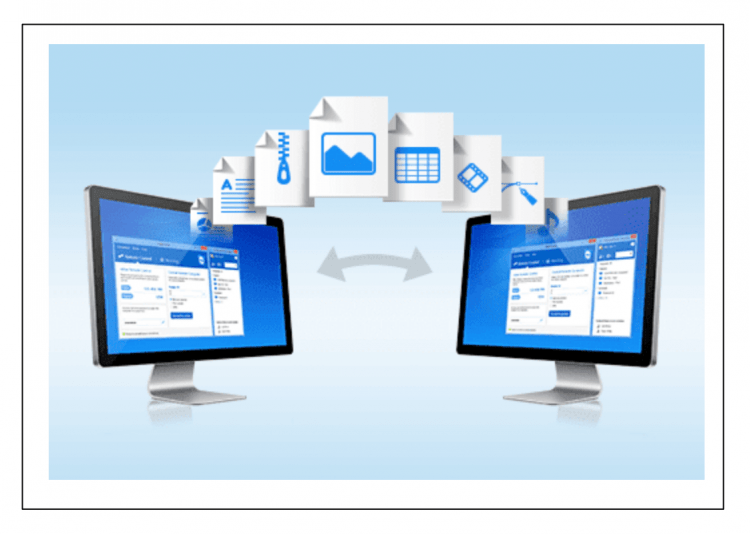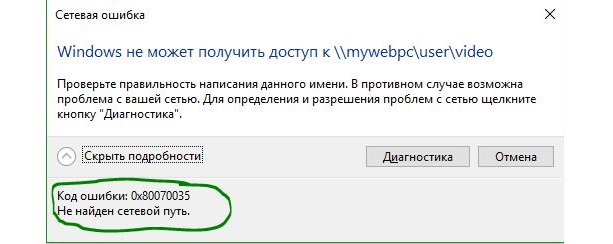Иногда пользователи интересуются, как в Windows убрать предупреждение системы безопасности. Подобный вопрос возникает в случае появления окна с уведомлением при попытке открыть файл, скачанный из интернета для установки какой-нибудь программы или игры. Выглядит оно следующим образом:
«Открыть файл – предупреждение системы безопасности» Windows:
В этой статье рассмотрим, как отключить предупреждение системы безопасности в Windows 10 и Windows 7 – инструкции для обеих операционных систем идентичные.
Если пользователю постоянно приходится запускать один и тот же файл и при запуске регулярно выскакивает предупреждение системы безопасности Windows, то можно отключить проверку этого файла в свойствах самого файла. Для этого необходимо:
- Кликнуть по файлу правой кнопкой мыши, вызвав тем самым контекстное меню;
- Выбрать пункт «Свойства»;
- Разблокировать файл, поставив галочку напротив пункта «Этот файл получен с другого компьютера и, возможно, был заблокирован с целью защиты компьютера» и нажать «ОК».
Альтернативный способ — убрать галочку напротив пункта «Всегда спрашивать при открытии этого файла» в самом окне предупреждения.
Как убрать предупреждение системы безопасности Windows
Важно! Полное отключение системы безопасности нежелательно, так как может представлять опасность для работы операционной системы.
Можно полностью отключить систему безопасности для проверки файлов скачанных из интернета, локальной сети или с другого компьютера.
Как ни странно, но отключение предупреждений системы безопасности Windows при запуске программ и небезопасных файлов происходит не в службе «Центр безопасности», а в свойствах браузера.
Как отключить предупреждение системы безопасности Windows:
- Открыть меню Windows, нажав на значок с логотипом операционной системы в нижнем левом углу;
- Перейти в раздел «Служебные»;
- Выбрать пункт «Панель управления»;
- Зайти в раздел «Свойства браузера».
Более быстрый и удобный способ зайти в свойства браузера – использовать встроенную в Windows службу поиска;
- Необходимо перейти во вкладку «Безопасность»;
- Нажать кнопку «Другой» в подразделе «Уровень безопасности для этой зоны»;
- Перевести переключатель в состояние «Включить» в разделе «Запуск программ и небезопасных файлов», как это показано на скриншоте ниже;
- Последний шаг – нажать «ОК» в обоих окнах, после чего предупреждения системы безопасности Windows отключится, оно более не будет появляться при запуске файлов, программ и приложений.
Как отключить появление окна предупреждения системы безопасности Windows
Есть альтернативный способ избавиться от появления окна предупреждения системы безопасности Windows:
- Открыть командную строку комбинацией клавиш Win+R;
- Ввести команду gpedit.msc
- Перейти по пути — «Конфигурация пользователя» — «Административные шаблоны» — «Компоненты Windows» — «Диспетчер вложений»;
- Открыть «Удаление сведений о зоне происхождения вложений» (Windows 7) или «Не хранить сведения о зоне происхождения вложений» (Windows 10);
- Поставить галочку напротив пункта «Включено».
Отключение предупреждения системы безопасности Windows при невозможности проверить издателя
Если предупреждение системы безопасности Windows выдает оповещение о том, что не удается проверить издателя, мол, издатель – неизвестный, то помимо действий, описанных выше, необходимо также:
- Зайти в свойства браузера через панель управления;
- Перейти во вкладку «Дополнительно»;
- Убрать галочку напротив пункт «Проверять подписи скачанных программ»;
- Поставить галочку напротив пункта «Разрешить выполнение или установку программы, имеющей недопустимую подпись».
Не нашли ответ? Тогда воспользуйтесь формой поиска:
- Содержание статьи
- О предупреждении системы безопасности
- Отключаем предупреждение системы безопасности в Windows 10
- Отключаем предупреждение системы безопасности в Windows 7
- Политика «Список включений для типов файлов с низким уровнем риска»
- Использование редактора реестра
- Использование редактора групповых политик
- Добавить комментарий
О предупреждении системы безопасности
С давних времен, компьютерные вирусы и иное вредоносное программное обеспечение, нарушали комфортное использование компьютерной техники, в том числе и той, которая работала под управлением операционных систем Windows. С целью противодействия вредоносному программному обеспечению, разработчики из Microsoft регулярно добавляли различные функции безопасности, среди которых есть функция проверки запускаемых файлов, которые могут потенциально навредить компьютеру.
Например, при запуске файла с недействительной цифровой подписью, будет вот такое предупреждение:
У этого файла отсутствует допустимая цифровая подпись, подтверждающая его издателя. Следует запускать только программы, полученные от доверенного издателя.
При попытке открыть файл из ненадежного сетевого расположения, текст предупреждения будет другой:
Этот файл не находится в вашей локальной сети. Файлы из неизвестных расположений могут причинить вред вашему компьютеру. Запускайте этот файл только в том случае, если вы доверяете его источнику.
Если вы считаете, что данные предупреждения мешают работе, вы можете их отключить, выполнив настройку системы.
Стоит делать это с осторожностью — отключив такое предупреждение, можно незаметно для себя, скачать сомнительный исполняемый файл, запустить его и получить неприятный сюрприз в системе.
Отключаем предупреждение системы безопасности в Windows 10
Вы можете отключить предупреждение системы безопасности при открытии потенциально опасных файлов, настроив параметры безопасности в «Свойствах браузера», которые находятся в Панели управления.
Выполнить нужно следующие действия:
- Открываем Панель управления, набрав соответствующий поисковый запрос в меню Пуск.
- В Панели управления, с видом по категориям, выбираем пункт «Сеть и интернет», а в нем — «Свойства браузера».
Если же, в Панели управления включен вид значками, то находим пункт «Свойства браузера» и открываем его.
- Переходим на вкладку «Безопасность», и там при выбранной зоне «Интернет» (выбрана по умолчанию), нажимаем на кнопку «Другой». В списке ищем пункт «Запуск программ и небезопасных файлов», и отмечаем у него пункт «Включить (небезопасно)».
Отключаем предупреждение системы безопасности в Windows 7
В Windows 7, можно так же отключить предупреждение системы безопасности, через настройку параметров безопасности в «Свойствах браузера». Делается это следующим образом:
- Открываем меню Пуск, и выбираем пункт меню «Панель управления».
- В Панели управления, если там включен вид по категориям, выбираем категорию «Сеть и интернет», а в ней — «Свойства браузера».
- Если Панель управления имеет вид значками, то находим раздел «Свойства браузера», и открываем его.
- В Свойствах браузера переходим на вкладку «Безопасность», и при выбранной по умолчанию зоне «Интернет», нажимаем на кнопку «Другой». В открывшихся настройках, ищем пункт «Запуск программ и небезопасных файлов», которому выставляем значение «Включить (небезопасно)».
Политика «Список включений для типов файлов с низким уровнем риска»
Универсальным способом отключения такого вида уведомлений, для любой версии Windows, которая не старее Windows XP SP2, является настройка единственного параметра групповой политики. Именно в групповых политиках есть параметр, который позволяет создать список исключений, в который можно включить необходимые расширения файлов. В данном разделе мы рассмотрим два способа редактирования нужной политики — через реестр (особенно актуально для версий Windows без редактора групповых политик), а так же через сам редактор групповых политик.
Использование редактора реестра
Поскольку, параметры групповых политик хранятся в реестре, ничего не мешает настроить нужную политику, просто отредактировав реестр. Самым простым способом будет создание файла реестра, и его экспорт в реестр системы.
Для этого, создадим файл реестра следующего содержания (где .exe и .msi — это расширения файлов, для которых не требуется отображение предупреждений безопасности):
Windows Registry Editor Version 5.00
[HKEY_CURRENT_USERSoftwareMicrosoftWindowsCurrentVersionPoliciesAssociations]
"LowRiskFileTypes"=".exe;.msi;"После этого, экспортируем данный файл в системный реестр, простым двойным щелчком мыши. На вопрос, уверены ли вы, что хотите добавить данные в реестр, следует ответить утвердительно.
Использование редактора групповых политик
О том, как установить Редактор групповых политик в любой версии Windows, можно прочитать в этой статье.
Если нет желания работать напрямую с реестром, или нужно отключить предупреждение системы безопасности на компьютерах домена Active Directory, то можно воспользоваться редактором групповых политик.
- Запускаем Редактор групповых политик.
- Переходим по пути «Конфигурация пользователя — Административные шаблоны — Компоненты Windows — Диспетчер вложений».
- Находим политику «Список включений для типов файлов с низким риском», и открываем её.
- Ставим ей значение «Включено», а в параметрах указываем необходимые файловые расширения — например,
.exeи.msi.
- В случае, если был использован редактор локальных групповых политик, то изменения должны вступить в силу немедленно. Если же, использовался редактор групповых политик домена Active Directory, то следует дождаться обновления групповых политик на компьютерах.
Защитник Windows присутствует во всех операционных системах Microsoft, являясь встроенным средством антивирусной защиты. Большинство пользователей не испытывает к нему доверия, при первой же возможности стараясь установить решения сторонних разработчиков. По этой причине важно знать, как отключить Защитник в Windows, чтобы не вызвать конфликта антивирусных программ в системе. Необходимые действия мы разберем на примере двух самых популярных версий ОС.
Содержание
- 1 Windows 7
- 2 Windows 10
- 2.1 Центр безопасности
- 2.2 Групповая политика
- 2.3 Системный реестр
- 3 В заключение
Выпущенная почти девять лет назад, она находится на втором месте в мире по распространенности. По статистике ею пользуются 42% пользователей, ценя за простоту и гибкость настроек. Итак, рассмотрим, как отключить Защитник «Виндовс» 7. В этой операционной системе он интегрирован не так глубоко, как в последующих. Собственного значка в трее Defender пока не имеет. Поэтому, чтобы добраться до его настроек, откроем панель управления.
Активировав Защитник, перемещаемся в область «Программы». Открываем отмеченный цифрой «2» пункт «Параметры».
Перемещаемся в области навигации к указанному разделу. Снимаем галочку в месте, на которое указывает стрелка. Таким образом, мы запретим работу в режиме реального времени.
Опускаемся к последнему разделу параметров. Снимаем еще одну галочку, полностью запретив использование программы. Сохраняем выполненные действия, нажав на соответствующую кнопку.
Система отрапортует об отключении защиты и предложит настроить использование другой программы.
Система отрапортует об отключении защиты и предложит настроить использование другой программы.
Чтобы отключить Windows Defender в Windows 7 навсегда, нужно остановить системную службу. Воспользуемся меню «Выполнить». Вводим в текстовое поле «services.msc», как показано на скриншоте.
В консоли управления находим службу Защитника.
Открываем сервисное меню для редактирования. Переводим тип запуска в положение «Отключена». Останавливаем текущее выполнением задачи. Применяем изменения.
Чтобы не получать уведомлений о незащищенной системе, открываем центр поддержки, воспользовавшись его значком в трее.
Нажимаем на гиперссылку в отмеченной рамкой области. Теперь Windows не будет показывать в трее сообщения о состоянии программы.
Выполнив описанные действия, мы полностью запретили работу встроенной антивирусной защиты.
Windows 10
Управление параметрами безопасности здесь устроено по-другому. Отключить Защитник в Windows 10 рассмотренными выше способами уже не получится. Рассмотрим, как устроено управление антивирусом Microsoft и разберемся с его параметрами.
Центр безопасности
Defender получил собственный интерактивный значок в системном трее. Воспользуемся им, чтобы открыть Центр безопасности Windows.
Нужный нам раздел первый в общем списке и отмечен рамкой.
Ниже статистических данных расположена нужная нам область управления. Нажимаем на обозначенную гиперссылку.
Переводим оба указанных стрелками переключателя в положение «Откл».
В этом же окне опускаемся ниже и отключаем автоматическую отправку образцов в Microsoft.
В области уведомлений появится сообщение об отключении антивирусной защиты. Иконка Защитника вместо зеленой галочки украсится красным кругом, предупреждающим о потенциальной опасности.
В ранних сборках Windows 10 если пользователь не предпринимал никаких действий резидентный сканер запускался самостоятельно спустя 15 минут. После выхода Fall Creators Update обратное включение выполняется вручную, отдельно для каждого параметра.
Критичным для системы будет только слежение в текущем режиме времени. Остальные два параметра можно оставить отключенными. Чтобы запретить показ уведомлений о текущем состоянии, нажимаем на указанную стрелкой гиперссылку. Повторяем эту операцию для следующего раздела в списке.
Групповая политика
Чтобы полностью отключить Защитник Windows 10, внесем изменения в работу групповой политики. Запускаем диалоговое окно «Выполнить» клавиатурной комбинацией «Win + R». Набираем в поле ввода команду открытия управляющей консоли.
В области навигации последовательно открываем подчеркнутые ветки параметров, переходя к отмеченному рамкой. Выделяем его, чтобы в правой половине окна развернуть содержащиеся внутри разделы. Нужное нам значение указано стрелкой.
Открываем редактор и переводим обозначенный цифрой «1» переключатель в положение «Включено». Применяем внесенные изменения.
Открыв для проверки Центр безопасности, мы увидим уведомление об остановке службы резидентной защиты.
Попытка перезапустить ее приведет к появлению показанного на следующем скриншоте уведомления.
На самом деле никакой ошибки нет. Мы только что самостоятельно запретили ее выполнение. Внесенные в систему изменения не требуют перезагрузки, сразу вступая в силу.
Системный реестр
Владельцам Домашней версии, в дистрибутив которой не входит редактор групповых политик, чтобы отключить Windows Defender в Windows 10 придется внести правки в реестр. Используя окно «Выполнить», вводим команду «regedit».
В редакторе переходим по отмеченному рамкой пути. Дойдя до папки Windows Defender, вызываем контекстное меню и создаем новый параметр указанного на скриншоте типа. С разрядностью системы это никак не связано. Для 64-битной ОС все равно выбираем создание 32-битного DWORD.
Присваиваем новому параметру имя «DisableAntiSpyware». Открываем его для редактирования. В обозначенном поле заменяем «0» на «1». Закрываем редактор реестра и отправляем ПК в перезагрузку.
После старта ОС служба Защитника окажется отключенной. Чтобы снова включить защиту, созданный нами параметр надо удалить. После чего следует перезагрузиться и запустить вручную нужные разделы в Центре безопасности.
В заключение
Следуя приведенным инструкциям, вы сможете полностью контролировать работу Windows Defender. Останавливать его выполнение по мере необходимости или полностью отключать.
Содержание
- Включение и отключение Windows 7 Defender
- Отключение Защитника Виндовс 7
- Способ 1: Настройки программы
- Способ 2: Отключение службы
- Способ 3: Удаление при помощи сторонней программы
- Включение Защитника Виндовс 7
- Способ 1: Настройки программы
- Способ 2: Конфигурации системы
- Способ 3: Возобновление работы через Администрирование
- Вопросы и ответы
Защитник — предустановленный в операционную систему Windows 7 антивирусный компонент. Если вы используете антивирусное ПО от стороннего разработчика, то имеет смысл прекратить работу Защитника, так как в его функционировании остаётся мало практической пользы. Но иногда данный компонент системы отключается без ведома пользователя. Включение его обратно довольно простое, но самостоятельно до него не всегда получается додуматься. Эта статья будет состоять из 3 способов отключения и включения Защитника Виндовс. Приступим!
Читайте также: Выбор антивируса для слабого ноутбука
Включение и отключение Windows 7 Defender
Защитник Виндовс не является полноценной антивирусной программой, поэтому сравнение его возможностей с такими мастодонтами разработки ПО для защиты компьютера как Avast, Kaspersky и прочими, некорректно. Этот компонент ОС позволяет обеспечить простейшую защиту от вирусов, но рассчитывать на блокировку и обнаружение какого-нибудь майнера или более серьёзной угрозы безопасности компьютера не приходится. Также Defender может вступать в конфликт с другим антивирусным ПО, из-за чего этот служебный компонент приходится выключать.
Допустим, вас устраивает работа данного антивирусника, но вот из-за какой-то недавно установленной программы или как результат настройки компьютера другим человеком, он оказался отключен. Не беда! Как и было сказано ранее, инструкция по возобновлению работы Защитника будет указана в этой статье.
Можно прекратить работу Windows Defender выключив его через интерфейс самой программы Защитника, остановив службу, отвечающую за его функционирование или простым удалением с компьютера с помощью специальной программы. Последний способ будет особенно полезен, если у вас очень мало места на диске и каждый мегабайт свободного дискового пространства имеет ценность.
Способ 1: Настройки программы
Самый простой метод отключения данного компонента находится в его настройках.
- Нам необходимо попасть в «Панель Управления». Для этого нажимаем на кнопку «Пуск» на панели задач или на одноимённую кнопку на клавиатуре (гравировка на клавише «Windows» совпадает с рисунком клавиши «Пуск» в Виндовс 7 или более поздних версиях этой ОС). В правой части этого меню находим нужную нам кнопку и жмём по ней.
- Если в окне «Панели Управления» включён вид просмотра «Категория», то нам нужно изменить вид просмотра на «Мелкие значки» или «Крупные значки». Так будет легче найти иконку «Защитника Windows».
В правом верхнем углу окна содержимого находится кнопка «Просмотр» и указан установленный вид. Нажимаем на ссылку и выбираем один из двух подходящих нам видов просмотра.
- Находим пункт «Защитник Windows» и один раз нажимаем по нему. Значки в Панели управления расположены хаотично, поэтому придётся самостоятельно пробежать глазами список находящихся там программ.
- В открывшемся окне «Защитника» на верхней панели находим кнопку «Программы» и кликаем по ней. Затем нажимаем на кнопку «Параметры».
- В этом меню щёлкаем на строку «Администратор», которая находится в самом низу левой панели параметров. Затем снимаем галочку с параметра «Использовать эту программу» и нажимаем на кнопку «Сохранить», рядом с которой будет нарисован щит. В Виндовс 7 щитом обозначаются действия, которые будут выполнены с правами администратора.
После отключения Защитника должно появиться вот такое окошко.
Нажимаем «Закрыть». Готово, Защитник Windows 7 отключён и не должен вас отныне тревожить.
Способ 2: Отключение службы
Этот способ позволит отключить Windows Defender не в самих его настройках, а в конфигурации системы.
- Нажимаем сочетание клавиш «Win+R», которое запустит программу под названием «Выполнить». Нам нужно вписать в неё команду, написанную ниже, и нажать «ОК».
msconfig - В окне «Конфигурация системы» переходим во вкладку «Службы». Листаем список вниз, пока не найдём строчку «Защитник Windows». Убираем галочку перед названием нужной нам службы, нажимаем «Применить», а затем «ОК».
- Если после этого у вас появилось сообщение от «Настроек системы», которое предлагает выбор между перезагрузкой компьютера прямо сейчас и без перезагрузки вовсе, лучше выбрать «Выход без перезагрузки». Компьютер вы всегда сможете перезагрузить, а вот восстановить данные, которые были утеряны из-за внезапного его отключения, вряд ли.
Читайте также: Отключение антивируса
Способ 3: Удаление при помощи сторонней программы
Стандартные средства установки и удаления программ не позволят вам деинсталлировать встроенный в операционную систему компонент, но вот Windows Defender Uninstaller — запросто. Если вы решились на удаление встроенных системных средств, обязательно сохраните важные для вас данные на другой накопитель, ведь последствия данного процесса могут серьёзно повлиять на дальнейшую работоспособность ОС в целом, вплоть до потери всех файлов на накопителе с установленной Виндовс 7.
Подробнее: Как сделать резервную копию системы Windows 7
Скачать Windows Defender Uninstaller
- Переходим на сайт и нажимаем на «Download Windows Defender Uninstaller».
- После того как программа загрузится, запускаем её и нажимаем на кнопку «Uninstall Windows Defender». Это действие полностью удалит Защитник Windows из системы.
- Некоторое время спустя в месте для вывода действий программы появится строка «Windows Defender registry key deleted». Это означает, что она удалила ключи Защитника Windows 7 в реестре, можно сказать, стёрла любое упоминание о нём в системе. Теперь Windows Defender Uninstaller можно закрыть.
Читайте также: Как узнать, какой антивирус установлен на компьютере
Включение Защитника Виндовс 7
Теперь мы рассмотрим методы включения Windows Defender. В двух из трёх описанных ниже способов нам потребуется всего лишь поставить галочку. Делать мы это будем в параметрах Защитника, конфигурации системы и через программу Администрирование.
Способ 1: Настройки программы
Этот способ повторяет почти всю инструкцию по отключению через настройки Защитника, разница будет лишь в том, что сам Defender предложит нам его включить, как только будет запущен.
Повторяем инструкцию «Способ 1: Настройки программы» с 1 по 3 шаг. Появится сообщение от Защитника Windows, которое уведомит нас о его выключенном состоянии. Нажимаем на активную ссылку.
Спустя некоторое время откроется главное окно антивируса, выводящее данные о последней проверке. Это значит, что антивирус включился и полностью готов к работе.
Читайте также: Сравнение антивирусов Avast Free Antivirus и Kaspersky Free
Способ 2: Конфигурации системы
Одна галочка и Defender работает вновь. Достаточно просто повторить первый шаг инструкции Способ 2: Отключение службы, а затем второй, только необходимо поставить галочку напротив службы «Защитник Windows».
Способ 3: Возобновление работы через Администрирование
Существует ещё один способ включения данной службы с помощью «Панели управления», но он несколько отличается от первой инструкции по включению, когда мы запускали конкретно программу Защитника.
- Заходим в «Панель управления». Как её открыть, вы можете узнать, ознакомившись с первым шагом инструкции «Способ 1: Настройки программы».
- Находим в «Панели управления» программу «Администрирование» и щелчком мыши запускаем её.
- В открывшемся окне «Проводника» будет находиться много разных ярлыков. Нам нужно открыть программу «Службы», поэтому нажимаем два раза ЛКМ на её ярлык.
- В меню программы «Службы» находим «Защитник Windows». Нажимаем по ней правой кнопкой мыши, затем в выпадающем меню кликаем на пункт «Свойства».
- В окне «Свойств» включаем автоматический запуск данной службы, как показано на скриншоте. Жмём на кнопку «Применить».
- После этих действий загорится опция «Запустить». Производим нажатие по ней, ждём пока Защитник возобновит работу и щёлкаем «ОК».
Читайте также: Что лучше: антивирус Kaspersky или NOD32
На этом все. Надеемся, что этот материал помог вам решить проблему включения или отключения Windows Defender.
Не знаете как отключить антивирус Windows 7? Или, наоборот, включить его, но появляется ошибка? Вы попали точно по адресу! Потому что здесь я показываю правильную последовательность действий по полному отключению или удалению встроенного защитника Виндовс 7 (он же Windows Defender) в несколько кликов. А также показываю процесс включения если что-то случилось с защитой и она не запускается.
Если же вам нужно удалить антивирусную программу стороннего разработчика, воспользуйтесь отдельной инструкцией — здесь »
Просто следуйте за мной по шагам и все получится. Если же останутся непонятные моменты или буду любые вопросы, не стесняйтесь, пишите мне в комментарии внизу страницы. С радостью отвечу! 😉
Как отключить защитник Windows 7
Начнем с процедуры отключения защиты. Для этого есть 3 способа. Если вы хотите просто выключить защитника Windows 7, а не полностью удалить его из системы, то достаточно выполнить этапы 1 или 2 метода. Второй нужен, если не сработал первый.
Как отключить антивирус на Виндовс 7 через интерфейс программы
Сначала необходимо открыть штатного защитника. Для этого перейдите в меню «Пуск», откройте «Панель управления».
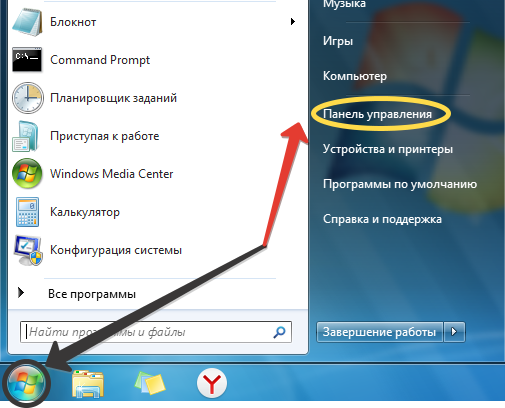
Справа вверху переключите вид окна на «Крупные значки» (или мелкие, разницы нет). Найдите в списке «Защитник Windows».
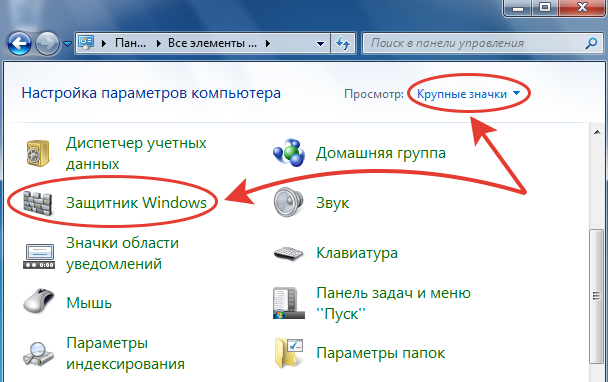
Откроется утилита. В верхнем меню выбираем «Программы», а затем «Параметры» в центре окошка.
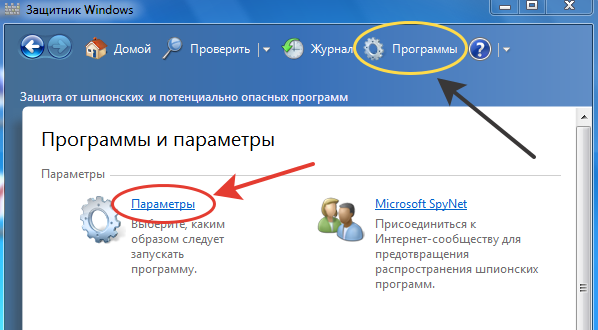
Если вы хотите полностью деактивировать приложение, чтобы ее даже нельзя было потом заново открыть без повторной активации, то:
- Перейдите в раздел «Администратор»;
- Снимите галочку с опции «Использовать эту программу»;
- Нажмите кнопку «Сохранить» внизу.
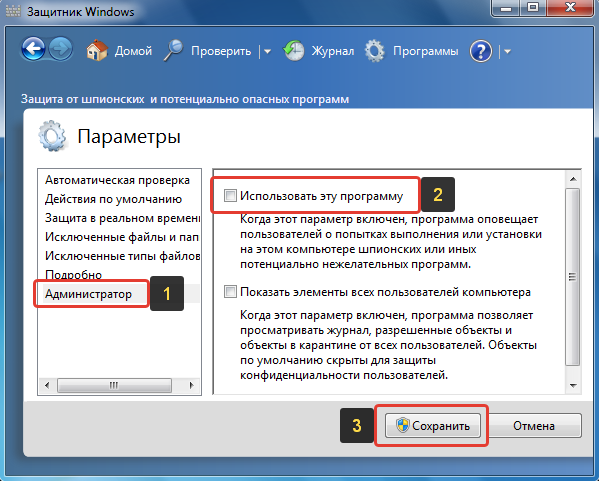
Появится окно, что программа отключена. Повторно включить ее можно в этом же окне. Также сразу появится иконка центра поддержки (флажок справа внизу, где часы) с предупреждением, что защита отключена.
Однако, возможно вам достаточно лишь временного выключения активного сканирования в режиме реального времени. Например, чтобы антивирус не блокировал установку нового приложения, игры и пр.
В таком случае в разделе параметров откройте категорию «Защита в реальном времени» и уберите флажок с пункта «Использовать защиту в режиме реального времени (рекомендуется)». Затем сохраните изменения кнопкой внизу.
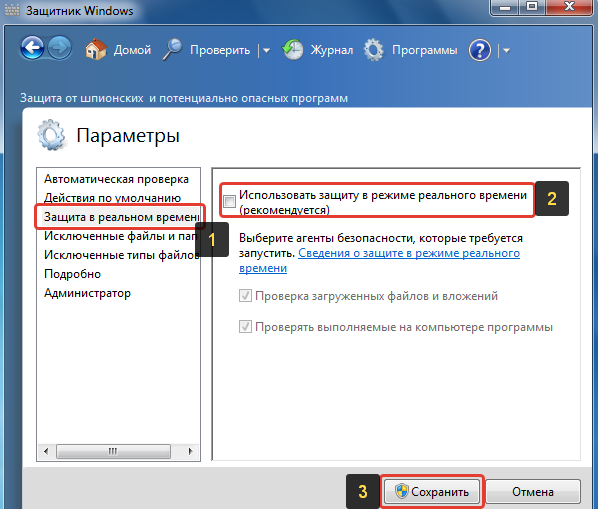
Такой вариант более предпочтителен, если вам не нужно полностью избавляться от защиты. А то можно и забыть потом включить 😊
Хотя пользоваться в операционной системе Windows 7 лишь защитником по умолчанию — так себе идея. Проникновение вирусов будет обеспечено даже при очень аккуратной работе в интернете. Чего не скажешь про Windows 10 / 11, где встроенного Microsoft Defender более чем достаточно для более-менее опытных пользователей (поделился своим многолетним опытом здесь »).
Также не забывайте про возможность добавить любой файл или папку в исключение антивируса, чтобы он больше их не сканировал.
Как отключить защитник Виндовс 7 с помощью служб
Вариант отключения через службы необходимо только если не сработал первый способ. Иначе просто смысла нет.
Откройте «Пуск», наберите в поисковой строке внизу «Службы». Запустите найденный одноименный компонент.
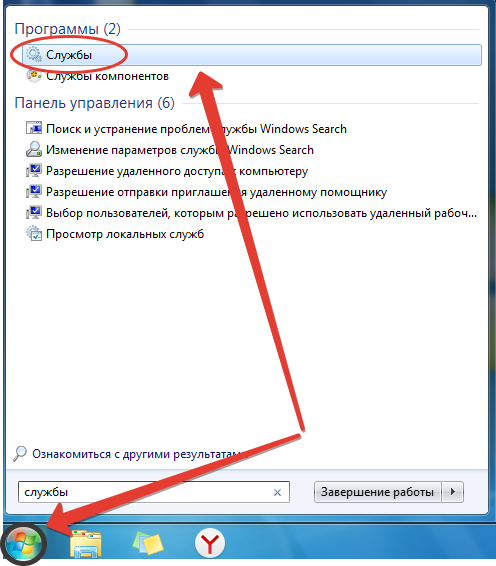
Либо зайдите в панель управления, поставьте вид отображения «Крупные (или мелкие) значки», зайдите в категорию «Администрирование» и там выберите «Службы».
Найдите службу «Защитник Windows» (сортировка по умолчанию идет по алфавиту), выделите ее в перечне и нажмите слева по ссылке «Остановить».
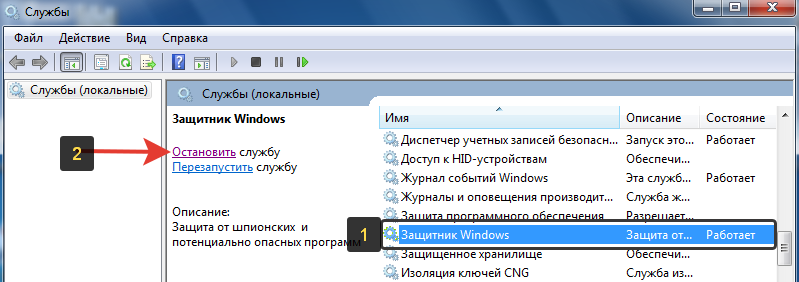
Как ни странно Windows 7 дает это сделать беспрепятственно. В десятке и 11-й такой фокус не проходит.
Такого действия достаточно, чтобы антивирус перестал функционировать. Но для максимальной уверенности, можно щелкнуть правой кнопкой мыши по этой же службе, выбрать «Свойства», внутри поставить тип запуска «Отключена». Кликнуть «Применить» и «ОК» для сохранения.
Сама программа защитник Windows будет открываться, но будет отображаться предупреждение.
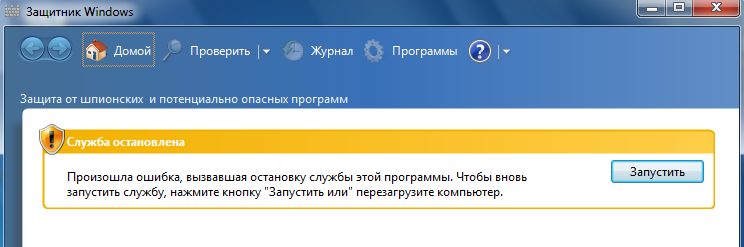
При этом нельзя перейти в параметры.
Как выключить и удалить антивирус на Виндовс 7 через программу Defender Uninstaller
Если вас принципиально не устраивает наличие защитника Windows 7 и желаете избавиться от него полностью, удалив из системы, то следуем данной инструкции.
Предупреждение!
Хочу сразу предупредить, что в полном удалении встроенного антивируса смысла мало. Если вы его просто отключите, он уже перестанет работать на 100% и не будет занимать ресурсы системы (память, процессор и т.д.), если вас это смущало. Зато вернуть его обратно будет практически невозможно. Единственный верный способ — создать точку восстановления и по ней сможете откатить Windows 7 в случае если решите вернуть защитника не место.
Если решились, то переходите на официальный сайт: октрыть ». Нажмите кнопку «Download Windows Defender Uninstaller».
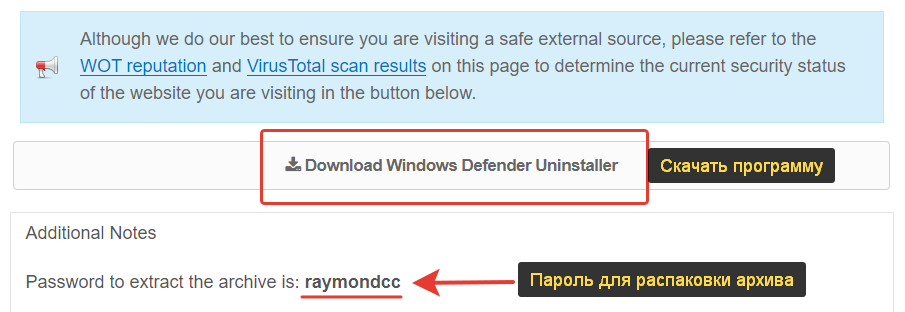
Дождитесь загрузки на компьютер.
Если не работает ссылка, пожалуйста, сразу сообщите мне внизу в комментариях к этой странице. У меня всегда есть скачанный запасной архив утилит, предоставлю запасной адрес для скачивания 😉
Затем распакуйте архив чтобы извлечь папку с исполняемым файлом (пароль для распаковки — raymondcc) и запустите файл Defender Uninstaller.exe. Далее:
- Нажмите «Uninstall Windows Defender»;
- Согласитесь на предупреждение о безвозвратном удалении, нажав «Да».
- Дождитесь сообщения «Process completed». Даже если будут ошибки (errors), ничего страшного, это нормально.
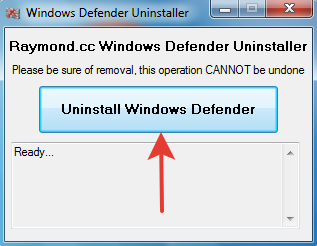
Рекомендую дополнительно перезагрузить компьютер.
Готово, защитник исчез из системы, а в реестре за ним были заметены следы и остатки утилиты.
Как включить защитник Виндовс 7
Если у вас обратная проблема — необходимо, наоборот, включить защитника, то эта глава для вас.
Скорее всего при попытке открыть окно антивирусы вам будет показано сообщение:
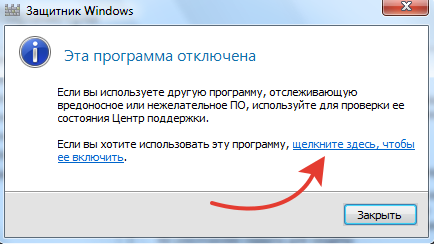
В первую очередь просто нажмите на ссылку «щелкните здесь, чтобы ее включить» (см. изображение выше). Высока вероятность, что один этот клик запустит антивирус.
В определенных ситуациях настройки все равно не открываются и появляется ошибка как на картинке ниже:

Тогда открываем «Пуск», пишем в поиске внизу «службы» и открываем найденный компонент.
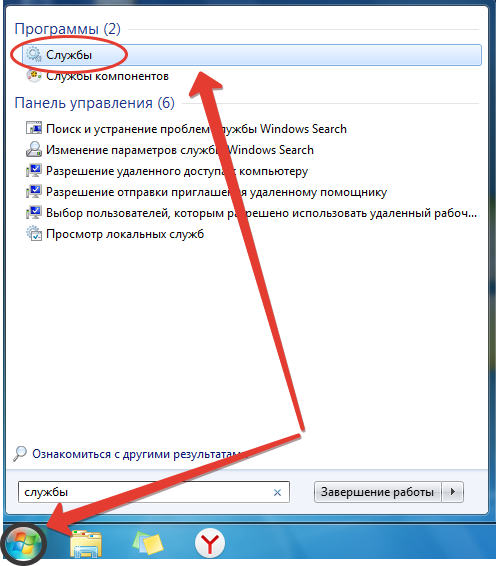
Находим «Защитник Windows», щелкаем правой кнопкой мыши и выбираем «Свойства».
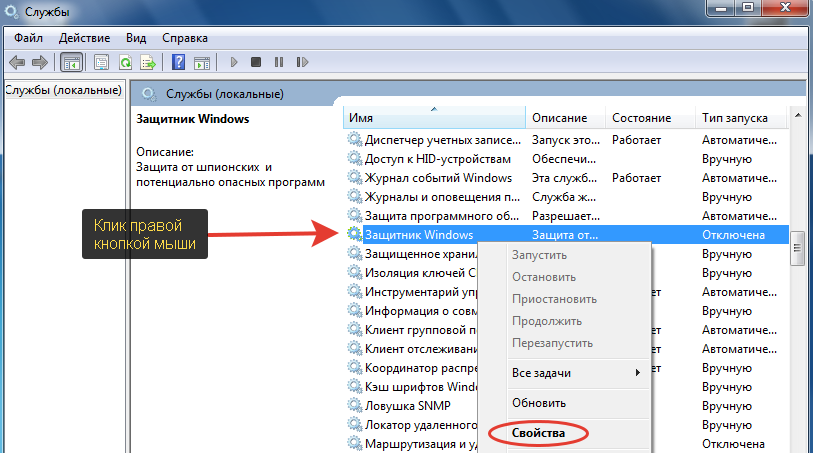
Теперь выполняем действия:
- В строке «Тип запуска» установите «Автоматически (отложенный запуск)»;
- Жмем «Применить» и «ОК» чтобы сохранить и выйти.
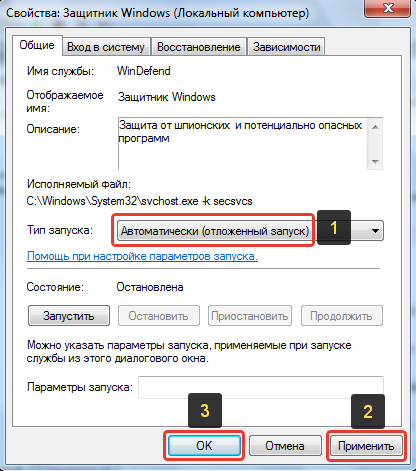
Осталось открыть защитника и в окне с сообщением о том, что он отключен, нажать на ссылку «Щелкните здесь, чтобы включить».
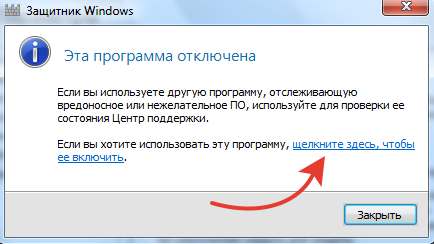
Часто задаваемые вопросы и ответы
Как еще можно открыть настройки защитника Windows 7?
Помимо панели управления отлично сгодится поиск в меню «Пуск». Наберите в нем «защитник» и найдете антивирус.
Не запускаются службы, где еще можно отключить защитника?
Воспользуйтесь альтернативным инструментом «Конфигурация системы». Найти средство можно по поиску внизу меню «Пуск». Или откройте окно «Выполнить» (зажмите комбинацию клавиш Win+R), введите команду msconfig и попадете на вкладку «Общие». Переключитесь на «Автозагрузка» и снимите галочку с защитника Windows.
Основные выводы
Подытожим, как отключить антивирус Windows 7 на ПК проще всего?
Когда я активно пользовался этой операционкой, мне достаточно было двух решений:
- Добавить программу, на которую «ругается» антивирус в список исключений. Так делаю по сей день на современной версии защитника в ОС Windows 11.
- Временно отключить через интерфейс, как показал в первой главе.
При этом регулярно сталкиваюсь с пользователями, кто с яростью стремился удалить целиком стандартную защиту, а потом решил все-таки вернуть и кусал локти. Ведь после многих программ не так просто восстановить систему в прежнее состояние.
Поэтому удаление антивирусника рекомендую только если вы на 100% понимаете, что делаете!
Пожалуйста, напишите в комментариях ниже, получилось все сделать по инструкции? Если что-то не так, я готов с удовольствием ответить на ваши вопросы. Windows 7 хоть и совсем старая (официальная поддержка Майкрософт уже прекращена), но я по сей день держу ее рабочей на отдельной виртуальной машине 😉
Как убрать “Ваши параметры безопасности не разрешают скачивание этого файла”?
Сообщение данного содержания могут увидеть пользователи браузера от компании Microsoft – Internet Explorer, причем любой версии. Появляется оно при попытке скачать абсолютно любой файл с любого сайта.
В данной статье мы расскажем почему оно появляется, а также что нужно сделать, чтобы убрать его и спокойно скачать требуемый файл.
Почему появляется “Ваши параметры безопасности не разрешают скачивание этого файла”?
Все дело в том, что в Internet Explorer присутствует встроенная защита, которая блокирует возможность скачивания файлов дабы не занести на компьютер вирусы и вредоносные программы.
Защита защитой, конечно, но если нельзя скачать вообще ни один файл, причем с гарантированно проверенного и безопасного сайта, например со skype.com, то такая защита вам вряд ли нужна. Ее можно отключить. Хотя бы временно. Скачать то, что нужно и снова включить.
Как отключить защиту от скачивания файлов в Internet Explorer?
Вне зависимости от версии IE отключение защиты выполняется везде одинаково.
Для этого открываем Internet Explorer и в верхнем его меню выбираем “Сервис” -> “Свойства браузера”.
Вход в свойства браузера через верхнее меню internet explorer
Если в вашем браузере не отображается строка с пунктами меню, то нужно нажать на любом свободном месте в верхней части браузера и в открывшемся меню поставить галочку “Строка меню”.
Включение верхней стоки меню в internet explorer
В открывшемся окне переходим на вкладку “Безопасность”, выделяем зону “Интернет” и нажимаем кнопку “Другой”.
Установка параметров безопасности в Internet Explorer
Откроется окно с параметрами безопасности, где вам нужно найти раздел “Загрузка”-> “Скачивание файла” и поставить переключатель в положение “Включить”.
Включение опции скачивания файлов в Internet Explorer
Осталось лишь сохранить сделанные настройки нажатием во всех открытых окнах “Ок” и перезапустить браузер.
Теперь вы можете смело скачивать файлы через Internet Explorer. Сообщение “Ваши параметры безопасности не разрешают скачивание этого файла” больше появляться не будет.
Источник
Ваши параметры безопасности не разрешают скачивание этого файла
Сообщение данного содержания могут увидеть пользователи браузера от компании Microsoft — Internet Explorer, причем любой версии. Появляется оно при попытке скачать абсолютно любой файл с любого сайта.
В данной статье мы расскажем почему оно появляется, а также что нужно сделать, чтобы убрать его и спокойно скачать требуемый файл.
Почему появляется «Ваши параметры безопасности не разрешают скачивание этого файла»?
Все дело в том, что в Internet Explorer присутствует встроенная защита, которая блокирует возможность скачивания файлов дабы не занести на компьютер вирусы и вредоносные программы.
Защита защитой, конечно, но если нельзя скачать вообще ни один файл, причем с гарантированно проверенного и безопасного сайта, например со skype.com, то такая защита вам вряд ли нужна. Ее можно отключить. Хотя бы временно. Скачать то, что нужно и снова включить.
Как отключить защиту от скачивания файлов в Internet Explorer?
Вне зависимости от версии IE отключение защиты выполняется везде одинаково.
Для этого открываем Internet Explorer и в верхнем его меню выбираем «Сервис» -> «Свойства браузера».
Вход в свойства браузера через верхнее меню internet explorer
Если в вашем браузере не отображается строка с пунктами меню, то нужно нажать на любом свободном месте в верхней части браузера и в открывшемся меню поставить галочку «Строка меню».
Включение верхней стоки меню в internet explorer
В открывшемся окне переходим на вкладку «Безопасность», выделяем зону «Интернет» и нажимаем кнопку «Другой».
Установка параметров безопасности в Internet Explorer
Откроется окно с параметрами безопасности, где вам нужно найти раздел «Загрузка»-> «Скачивание файла» и поставить переключатель в положение «Включить».
Включение опции скачивания файлов в Internet Explorer
Осталось лишь сохранить сделанные настройки нажатием во всех открытых окнах «Ок» и перезапустить браузер.
Теперь вы можете смело скачивать файлы через Internet Explorer. Сообщение «Ваши параметры безопасности не разрешают скачивание этого файла» больше появляться не будет.
Ваши параметры безопасности не разрешают скачивание этого файла
В серверных операционных системах семейства Microsoft Windows при работе с Internet Explorer по протоколу HTTP или FTP, при попытке загрузить какой-либо файл может возникнуть ошибка: «Текущая настройка безопасности не допускает загрузку этого файла». Это связано с параметрами безопасности Internet Explorer.
В этой статье вы узнаете, как убрать данное ограничение
Запустите Internet Explorer. Нажмите клавишу Alt. В появившемся меню выберите Сервис => Свойства обозревателя(Свойства браузера).
Перейдите на вкладку «Безопасность», выберите «Интернет» и в разделе «Уровень безопасности для этой зоны» нажмите на кнопку «Другой…».
В появившемся окошке найдите в списке пункт «Загрузка файла» и выберите опцию «Включить» и нажимаем «ОК».
После в появившемся окне нажимаем Да и закрываем «Свойства браузера».
В некоторых случая может потребоваться полный перезапуск Internet Explorer.
После этого, вы больше не увидите данную ошибку при попытке скачивания.
Текущая настройка безопасности не допускает загрузку этого файла
Пользователь работает на компьютере с установленной ОС Windows Server 2008 с браузером Internet Explorer 8.0. При попытке скачать любой файл из интернет он получает ошибку: «Текущая настройка безопасности не допускает загрузку этого файла» («Your current security settings do not allow this file to be downloaded»)
Так как человек работает с ограниченными правами (пользователь), в настройках обозревателя на закладке «Безопасность» невозможно изменить/настроить уровень безопасности для зоны «Интернет».
По умолчанию для снижения риска заражения компьютера вредоносным кодом через интернет на Windows Server 2008 в Internet Explorer заблокирована возможность загрузки файлов.
Решение
Чтобы разрешить скачивание файлов средствами Internet Explorer, необходимо внести изменения в реестр Windows:
1. Нажмите кнопку Пуск, выберите пункт Выполнить и введите в поле Открыть команду regedit.
2. Найдите и выделите следующий раздел реестра: HKEY_CURRENT_USERSoftwareMicrosoftWindowsCurrentVersionInternet SettingsZones3
Изменяем параметр: 1803
Тип: REG_DWORD
Значение: 0 или 3
3: загрузка файлов запрещена (по умолчанию)
0: загрузка файлов разрешена
3. Перезапустите браузер.
Если вы не хотите руками вносить изменения в реестр, скачайте (любым другим браузером) и распакуйте архив ie_download.zip. Импортируйте в реестр один из двух файлов: ie_download_enable.reg для разрешения скачивания или ie_download_disable.reg для запрещения скачивания.
Пожалуйста, оцените статью:
Не работает загрузка файлов через Internet Explorer
При использовании различных версий браузера Internet Explorer в ОС Windows, можно столкнуться с проблемами при загрузке файлов из интернета, т.к. в некоторых случаях его настройки блокируют загрузку этих файлов. Можно увидеть подобное сообщение:
Текущая настройка безопасности не допускает загрузку этого файла
Не работает загрузка файлов через Internet Explorer 8
Если не работает загрузка файлов через Internet Explorer 8, то включить этот функционал можно, выполнив следующую настройку:
- В меню Internet Explorer выбрать пункт Сервис — Свойства обозревателя (если верхнее меню не отображается, то достаточно нажать клавишу Alt , чтобы оно появилось).
- Переключиться на вкладку Безопасность.
- Если отмечен пункт «Включить режим защиты«, то снять отметку с этого пункта, сохранить настройки, закрыть все экземпляры IE и запустить браузер заново.
- Снова открыть пункт Сервис — Свойства обозревателя
Альтернативным вариантом является редактирование реестра (например, в случаях, когда доступа к настройкам безопасности в браузере IE нет доступа по каким-либо причинам. Запускаем regedit, открываем следующий путь
ищем там параметр 1803 (тип REG_DWORD) и устанавливаем ему значение 0 (0 — загрузка файлов разрешена). После этого перезапускаем браузер и проверяем.
Теперь при попытке загрузить файл через браузер будет выдаваться обычное диалоговое окно для выбора параметров сохранения файлов.
Загрузка файлов из интернета — пошаговое руководство для новичков
Загрузка файлов из интернета или скачивание и отправка информации – это задачи, которые возникают в процессе изучения глобальной сети.
Загрузка (скачивание) означает получение данных или файла из интернета на ваш компьютер. Отправка (выгрузка) означает отправку данных или файла с вашего компьютера куда-то или кому-то в интернет.
Эти термины описывают действия, которые вы, возможно, уже научились делать. Если вы когда-либо открывали документ в браузере и скачивали его, делились фотографиями в социальных сетях, отправляли файлы по электронной почте – вы уже выполняли загрузку и отправку файлов через интернет.
Загрузка файлов из интернета (скачивание)
Обычно для загрузки файла нужно кликнуть на ссылку этого файла. В зависимости от типа файла браузер предложит один из вариантов его загрузки.
Если вы нажмёте на ссылку, ваш браузер предложит вам выбрать один из двух способов загрузки файла.
- Открыть файл — загрузит файл и сразу же откроет его в соответствующей программе.
- Сохранить файл — загрузит его и сохранит на жесткий диск.
Многие современные браузеры могут предварительно открывать документ с возможностью скачать его на компьютер или распечатать.
В любом случае, как только вы нажмёте кнопку ОК, начнётся загрузка. Ваш браузер будет указывать прогресс и время, оставшееся на загрузку.
После того как загрузка будет завершена, файл будет сохранён на вашем компьютере или откроется в программе, которую вы выбрали. Обычно файлы из интернета загружаются в папку «Загрузки или Downloads».
Если в вашем браузере запускается предварительный просмотр файла, а вы не знаете, как его отключить, то в таком случае можно щёлкнуть на ссылку правой кнопкой мыши, затем нажать «Сохранить ссылку как» и выбрать место для загрузки файла.
А ещё можно сохранить файл в «Облако» и использовать его с любого вашего устройства. Удобная возможность, так как с документом можно работать на компьютере, просматривать на смартфоне и работать коллективно над одним проектом.
Загрузка файлов в интернет
Если сайт позволяет загружать файлы в интернет, он будет иметь интерфейс загрузки, чтобы помочь выполнить передачу файлов. Обычно сайты имеют похожие элементы добавления файлов и схожие шаги по выбору и добавлению их на сайт.
Кнопка загрузки на сайте открывает диалоговое окно, где нужно выбрать файл и начнётся процесс загрузки файла в интернет.
Нужно перейти к месту хранения файла, выбрать его, затем нажать кнопку «Открыть».
После этого на странице появится индикатор выполнения, отслеживающий процесс загрузки.
Многие современные сайты поддерживают интерфейс перетаскивания. Например, войдя в Облако.mail.ru, вы можете перетащить файлы из папки на вашем компьютере и поместить их в окно браузера.
Многие другие утилиты загрузки имеют аналогичные функции. Мобильные приложения организованы ещё проще, поделиться своим фото или документов можно буквально в два «тыка» пальцем.
Такими вот нехитрыми способами можно загружать и скачивать файлы в интернете. Пробуйте, друзья. Если будут вопросы, задавайте их в комментариях.
Друзья, поддержите нас! Поделитесь статьёй в социальных сетях:
Как навсегда отключить блокировку файлов, скаченных из интернета в Windows 10, 8.1, 8, 7
Добрый день. Очень давно Microsoft начали добавлять дополнительную информацию о происхождении файла, сделано это, конечно же, в угоду безопасности компьютера и данных пользователя, но как мы все знаем, качественного вредителя это не остановит, а у пользователя просто появляется привычка жать «Да», на любое постоянно появляющееся окно. Поэтому этот функционал потерял свою актуальность, уже через полгода после введения. Если показывать на примере, то вот если скачать из Google Таблицы (в качестве примера доверенного сайта) файл в формате .xlsx и попробовать его открыть, то Microsoft Excel покажет вот такое предупреждение и не позволит редактировать файл, пока не нажать кнопку «Разрешить редактирование», которая позволяет одноразово разрешить редактирование, до следующего открытия файла.
Для того, чтобы разрешить редактирование данного файла на постоянно, нужно открыть свойства файла и нажать кнопку (в старых версиях Windows), либо поставить галочку на пункте «Разблокировать (Windows 10). После чего нажать «Ок», либо «Применить».
Но, когда постоянно работаешь с документами, скаченными с электронной почты — это очень напрягает, тем более как отмечено выше, ты уже постоянно жмешь эти кнопки «Разрешить» и «Разблокировать», ничего не проверяя, так что ни о какой безопасности речь не идёт. Тем более, иногда офис иногда вообще выделывается и выдает такие файлы, как поврежденные. В общем, нужно отрубать нафиг и у нас есть два варианта:
- Отключаем через редактор групповых политик Windows
- Отключаем через редактор реестра
1. Отключение блокировки файла через редактор групповых политик
Нажимаем сочетание клавиш WIN+R, для открытия окна «Выполнить». В нём вводим gpedit.msc и жмём ОК. (Если не открывается, значит в вашей редакции ОС нет редактора групповых политик, переходим ко второй части статьи)
Переходим по каталогам «Конфигурация пользователя» → «Административные шаблоны» → «Компоненты Windows» → «Диспетчер вложений».
Здесь нас интересует параметр «Не хранить сведения о зоне происхождения вложенных файлов«.
Открываем его и переключаем в положение «Включено«. Жмём Ок для сохранения результата.
Так же можно открыть параметр «Список включения для типов файлов с низким уровнем риска«, чтобы отключить предупреждения при использовании уже скаченных файлов.
Открываем, переводим в положение «Включено» и вводим расширения файлов, с которыми у вас были проблемы. У меня это «.xlsx,.docx,.xls,.doc«.Жмём Ок, чтобы сохранить результат.
Перезапустите систему, чтобы система приняла внесенные изменения в настройки.
2. Отключаем блокировку файлов через редактор реестра.
Так как редактор групповых политик недоступен на младших версиях Windows, всегда можно использовать редактор реестра. Благо редактор ГП всего лишь удобный интерфейс для внесения изменений в реестр.
Открываем редактор реестра, для этого жмём Win+R и вводим regedit. Жмём ОК.
Переходим в каталог «HKEY_CURRENT_USERSoftwareMicrosoftWindowsCurrentVersionPoliciesAttachments«. Если у вас какого-то каталога нет, то просто его создаете, в этом весь смысла редактора реестра.
В этом каталоге необходимо создать Параметр DWORD, с именем «SaveZoneInformation«. Если пропустили поле ввода имени, то выберите параметр и нажмите F2.
Открываем новый параметр двойным кликом и вводим в поле значение цифру «1«. Жмём Ок, чтобы сохранить.
Теперь переходим в каталог «HKEY_CURRENT_USERSoftwareMicrosoftWindowsCurrentVersionPoliciesAssociations«.
И создаём «Строковый параметр» с именем «LowRiskFileTypes«.
Открываем его и через запятую без пробелов пишем расширения файлов, которые создавали нам проблемы. У меня это выглядит так: «.xlsx,.docx,.xls,.doc«. Жмём Ок, чтобы сохранить.
Перезапускаем компьютер, чтобы сохранить результат.
По просьбам в комментариях, я создал BAT-файл для автоматического внесения изменений в реестр. Скачайте файл по ссылке и запустите его от имени администратора.

Вроде всё. Надеюсь эта статья оказалась вам полезной, нажмите одну из кнопок ниже, чтобы рассказать о ней друзьям. Также подпишитесь на обновления сайта, введя свой e-mail в поле справа или подписавшись на группу во Вконтакте, Telegram, Twitter или канал YouTube.
Спасибо за внимание
Материал сайта geekteam.pro
Не скачиваются файлы с интернета на компьютер с ОС Windows: решение проблемы
В интернете часто необходимо скачать программу, фильм или изображение, однако ничего не происходит. Возникает вопрос, что делать, как исправить ситуацию. Есть подробная инструкция, чтобы браузер заработал должным образом.
Причины проблем с загрузкой
Если не скачиваются программы с интернета на компьютер, возможно, в ПК появился вирус. Другие причины:
- настройки браузера;
- нет места;
- повторная загрузка;
- отсутствует интернет;
- сбой операционной системы;
- повышенная безопасность;
- блокировка брандмауэра;
- сторонние приложения.
Исправление невозможности скачивания
Когда не загружаются файлы с интернета на компьютер, специалисты рекомендуют сразу перепроверять интернет-соединение. Даже из-за короткого сбоя невозможно произвести скачивание данных. В этом случае пользователи проводят повторную попытку. Часто люди просто не запоминают, куда сохранили данные. По умолчанию это может быть рабочий стол или папка загрузки. Также сохранение происходит в документы, необходимо полностью проверять проводник.
Почему не идет скачивание
Пользователи задаются вопросом, почему не скачиваются файлы с интернета. Загрузка в большинстве случаев блокируется браузером. Специалисты производят перезагрузку, обновляя программу. Надо проверить настройки, при необходимости очистить историю загрузок и кэш.
Важно! Файлы могут не загружаться, поскольку мешают сторонние утилиты. Менеджер загрузки просто не может запуститься, связь заблокирована.
Проблемы с антивирусным ПО
Программа «Касперский Интернет Секьюрити» многие данные воспринимает, как вредоносные. Система обновляется и современные вирусы маскируются под нормальные установщики. В результате пользователи даже не знают, почему плохо скачивается из интернета, казалось бы, обычная программа на официальном сайте. Инструкция по исправлению:
- Панель управления.
- Рубрика «программы».
- Антивирус.
- Изменения.
- Отключение.
Исправление проблем подключения
Когда невозможно загрузить файл из интернета, необходимо проверить антивирус. Специалисты рекомендуют не забывать про программы оптимизации. Они способны блокировать браузер, поэтому файлы могут не открываться.
Рассматривая «Интернет Эксплорер», проще всего начать с настроек. Пользователям рекомендуется сбросить параметры и перезагрузить браузер:
- Переход в настройки.
- Дополнительные параметры.
- Кнопка сброса настроек.
Использование сервиса Wix помогает пользователям онлайн проверить Виндовс, браузер и решить проблему. Для этого на примере Google Chrome используется комбинация Ctrl + Shift + N. Показан переход во вкладку Console, следует сделать скриншот.
На сайте whatismybrowser.com необходимо загрузить данные и вкратце описать проблему. Firefox часто страдает от того, что файл не грузится, и браузер после сбоя не желает включаться. Есть простые шаги, чтобы продолжить скачивание, ошибка исчезнет.
1 шаг — Проверка загрузки.
Необходимо выбрать настройки, защиту загрузок. На панели отображён значок с инструментами. В окне показаны все, что скачано из сети.
2 шаг — Удаление истории.
У пользователей может не открыться загруженный файл, поскольку ранее скачано большое количество документов или музыки. Необходимо почистить историю и выполнить инструкцию:
- Переход в меню.
- Отображение опций.
- Рубрика «загрузки».
- Кнопка «очистить».
- Закрытие окна.
3 шаг — Выбор папки.
В компьютере порой нельзя загружать файлы в определенную папку. Проблема может быть связана с жёстким диском или вирусной атакой. В любом случае можно исправить ситуацию. Инструкция:
- Открытие браузера.
- Выбор меню.
- Переход в настройки.
- Рубрика «основные».
- Подраздел «загрузки».
- Перехода в файлы и приложения.
- Кнопка «обзор».
- Сохранение файлов.
- Выбор папки.
- Сохранение настроек.
4 шаг — Сброс папки.
Файлы могут не загрузиться, поскольку сеть не способна найти доступ к ним. Если выбор другого места не помог, лучше сбросить папку для загрузок. План действий:
- Адресная строка.
- Команда about:config.
- Подтверждение операции.
- Строка поиска.
- Значение browser.download.
- Проверка статуса.
- Сброс настроек.
5 шаг — Проверка типа файла.
Когда после скачивания документа или фильма браузер вообще не желает запускаться, надо проверить настройки, в частности, тип файлов. В Firefox есть проблемы с обработкой некоторых мультимедиа. Речь идет о программной ошибке. Алгоритм действий:
- Открытие браузера.
- Выбор меню.
- Вкладка «настройки».
- Рубрика «приложение».
- Команда «действия».
- Поиск типов файлов.
- Добавить галочку по всем рубрикам.
- Сохранение настроек.
Программы, отправляющие запрос на сайт, могут блокировать работу браузера. Многие программы на компьютере вообще находятся в зоне безопасности. Чтобы исправить ситуацию, требуется вмешаться в системные настройки. Отдельные программы исключаются из списка или удаляются.
Важно! Брандмауэр — вероятная причина, по которой приложение не может устанавливаться и компьютер, ноутбук, телефон его не видит.
Если установлена система Windows 7,8,10, для отключения Firewall стоит следовать плану:
- Переход в панель управления.
- Классические значки.
- Строка «брандмауэр».
- Система безопасности.
- Общие настройки.
- Рубрика «брандмауэр».
- Функция «включения, отключения».
- Выбор необходимого пункта.
В окне показаны ячейки, в них можно ставить галочки. Брандмауэр легко заблокировать либо полностью отключить.
Антивирусные системы легко деактивировать на время, чтобы попробовать вновь скачать файл через браузер. В программе «Касперский Интернет Секьюрити» необходим переход в меню. На панели «пуск» открывается контекстное меню, где выпадают доступные функции. Надо перейти в свойства и далее приостановить работу приложения. Это можно сделать на время или до перезагрузки.
Обратите внимание! Если используется антивирус 360 Total Security, стоит выбрать программу, вызвать контекстное меню, перейти в настройки.
В окне показана рубрика «основные», надо спуститься вниз по списку. Есть графа активной защиты, где по умолчанию стоит галочка. Для проверки браузера необходимо её снять и подтвердить операцию.
Антивирус ESET NOD32 подключается ещё проще. На панели «пуск» есть значок программы. В настройках показана блокировка сети и файлы журнала. С целью скачивания через браузер лучше выбрать временное отключение защиты.
На примере Avast осуществляется вход в настройки антивируса. Через контекстное меню показана вкладка «управление экранами». В выпадающем окне есть предложение отключения защиты на час или навсегда. Как в случае с Касперским, это можно сделать до перезагрузки компьютера.
Выше рассмотрены причины, по которым файл невозможно скачивать. Необходима полная проверка, есть специальные инструкции. Учитывается операционная система, установленное программное обеспечение.

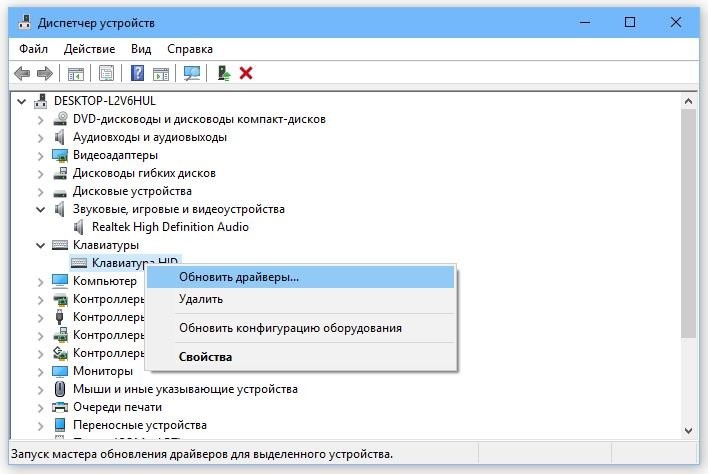
Как установить драйвер интернета на Windows 7 без.
Если компьютер оснащен операционнойсистемойВиндовс, нужно перейти в свойства системы через поиск внизу, на панели задач . Чтобы решить вопрос, как установить драйвер интернетанаWindows 7 без интернета, нужно вспомнить об установочном диске, который содержит необходимое для определённой.
Передача файлов по Wifi с компьютера на компьютер.
Как передать файлыскомпьютеранакомпьютер через Wifi. Случаев, когда нужно передавать файлыс одного устройства на другое . Как уже стало понятно, несколько компьютеров, работающих под одной ОС , можно объединить в одну домашнюю сеть Wi-Fi. Домашняя сеть — это эффективный и быстрый.
Windows не может получить доступ к компьютеру.
Причины и способы исправления ошибки «Виндовс не может получить доступ к компьютеру». . О способах устранения ошибки будет сегодняшняя статья, которая расскажет, что делать, если windows не может получить доступ к компьютеру в локальной сети, и нет доступа к общей папке. Содержание.
Источник

2.12.2014
Привет всем! В один прекрасный момент мое терпение лопнуло терпеть табличку предупреждение системы безопасности при открытии файла, я её удалил, покажу и Вам!
Мне терпения может и хватило бы, пока я не начал ставить программу для регулировке кулеров, в которой несколько программ и каждая программа выдает предупреждение. Хотел поставить устанавливаться и другими делами заняться, а тут эта табличка постоянно открыть файл предупреждение системы безопасности, как отключить?
Вообщем убирается эта дрянь оказывается в свойствах обозревателя! Скажу сразу, перед тем как убрать, обзаведитесь хорошим антивирусом, ведь после отключения система безопасности не будет предупреждать, что какая-то программа запускается!
Идем в панель управления и находим свойство обозревателя.
Теперь вкладка безопасность и внизу кнопка другой.
Далее ищем подменю разное и запуск программ и небезопасный файлов. Ставим включить.
Система сразу предупредит что это не безопасно, да действительно, но по этому я и рекомендовал Вам обзавестись хорошим антивирусом.
Отключите антивирусную защиту в Windows Security
- Выберите Пуск> Параметры> Обновление и безопасность> Безопасность Windows> Защита от вирусов и угроз> Управление настройками (или настройками защиты от вирусов и угроз в предыдущих версиях Windows 10).
- Установите для параметра Защита в реальном времени значение Выкл. Обратите внимание, что запланированное сканирование продолжится.
Как отключить защитное ПО?
Чтобы отключить антивирусное программное обеспечение, найдите его значок в области уведомлений на панели задач (обычно в правом нижнем углу рабочего стола). Щелкните значок правой кнопкой мыши и выберите вариант отключения или выхода из программы. Отключайте антивирусную программу только при установке новых программ.
Как изменить настройки безопасности в Windows 7?
Как изменить настройки контроля учетных записей пользователей в Windows 7
- Откройте Панель управления Windows и щелкните Система и безопасность. Откроется окно «Система и безопасность».
- Щелкните Центр поддержки. Откроется окно Центра поддержки.
- На левой панели щелкните Изменить параметры управления учетными записями пользователей. …
- Сдвиньте вертикальную полосу (с левой стороны) к желаемой настройке и нажмите OK.
Как отключить безопасный рабочий стол?
Метод 1. Отключите безопасный рабочий стол с помощью групповой политики.
- Введите secpol. msc в поле Начать поиск и нажмите клавишу ВВОД.
- В дереве консоли разверните Локальные политики, а затем щелкните Параметры безопасности. …
- Выберите «Отключено» и нажмите «ОК».
Могу ли я отключить уведомление системы безопасности Windows при запуске?
Чтобы получить к нему доступ, щелкните правой кнопкой мыши панель задач и выберите «Запустить диспетчер задач» или нажмите Ctrl + Alt + Del на клавиатуре. Нажмите кнопку «Подробнее», затем перейдите на вкладку «Автозагрузка». Найдите в списке параметр «Значок уведомления Защитника Windows», щелкните его правой кнопкой мыши и выберите «Отключить».
Как запретить системе безопасности Windows удалять файлы?
2 ответы
- Перейдите в Настройки Windows> Обновление и безопасность> Безопасность Windows> Защита от вирусов и угроз.
- В разделе «Параметры защиты от вирусов и угроз» нажмите «Управление параметрами».
- В разделе «Исключения» нажмите Добавить или удалить исключения.
- Щелкните Добавить исключение и выберите Файл или Папку.
Что из следующего используется для отключения антивирусных программ?
Отключить в Windows
Примеры McAfee, Norton, AVG, Kaspersky и Webroot. Найдя значок антивируса, щелкните значок правой кнопкой мыши и выберите «Отключить», «Остановить», «Завершить работу» или что-то подобное. В некоторых случаях вам может потребоваться открыть программу и отключить ее с помощью меню программы.
Как отключить ESET Internet Security?
Откройте свой продукт Windows ESET. Щелкните Настройка → Защита компьютера. Щелкните Приостановить защиту от вирусов и шпионского ПО. В раскрывающемся меню выберите продолжительность отключения защиты и нажмите «Применить».
Как отключить антивирус и брандмауэр Windows 7?
Отключите брандмауэр в Windows 10, 8 и 7
- Откройте Панель управления. …
- Выберите Система и безопасность. …
- Выберите брандмауэр Windows. …
- Выберите Включить или выключить брандмауэр Windows в левой части экрана. …
- Выберите пузырь рядом с надписью «Отключить брандмауэр Windows» (не рекомендуется). …
- Выберите ОК, чтобы сохранить изменения.
Как изменить разрешения в Windows 7?
Только учетные записи с правами администратора могут изменять владельца файлов и папок. Щелкните правой кнопкой мыши файл или папку, для которых вы хотите изменить владельцев, и выберите «Свойства». Это откроет окно свойств объекта. Щелкните вкладку «Безопасность».
Где находятся настройки безопасности Windows?
Выберите Пуск> Параметры> Обновление и безопасность> Безопасность Windows, а затем Защита от вирусов и угроз> Управление настройками. (В предыдущих версиях Windows 10 выберите Защита от вирусов и угроз> Параметры защиты от вирусов и угроз.)
Как выполнить сброс системы в Windows 7?
Эти шаги являются:
- Запустите компьютер.
- Нажмите и удерживайте клавишу F8.
- В разделе «Дополнительные параметры загрузки» выберите «Восстановить компьютер».
- Нажмите Ввод.
- Выберите язык клавиатуры и нажмите Далее.
- При появлении запроса войдите в систему с учетной записью администратора.
- В параметрах восстановления системы выберите Восстановление системы или Восстановление при загрузке (если это доступно)
Что такое безопасный рабочий стол?
Oracle Secure Global Desktop. … Oracle Secure Global Desktop дает пользователям возможность безопасно работать с любого устройства и в любом месте, предоставляя администраторам инструменты, необходимые для управления доступом к приложениям и средам рабочего стола, находящимся в центре обработки данных.
Как узнать, активирован ли Secure Desktop?
Шаги, чтобы проверить, включена ли безопасная загрузка, отключена или не поддерживается в Windows 10
- Нажмите Windows + R, чтобы открыть окно запуска. Введите msinfo32 и нажмите Enter.
- Затем вам нужно найти «Сводка системы» и на правой панели выбрать «Состояние безопасной загрузки» и проверить его состояние.
- Откроется системная информация.
22 мар. 2015 г.
Как отключить запрос администратора?
3 ответа. Если вы перейдете в «Администрирование» → «Локальная политика безопасности», перейдите в «Локальные политики» → «Параметры безопасности» в левой части окна и прокрутите вниз до кнопки. Вы должны иметь возможность полностью отключить контроль учетных записей пользователей.
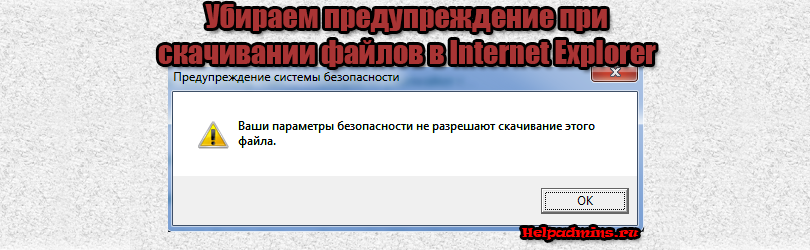
Как убрать сообщение «Ваши параметры безопасности не разрешают скачивание этого файла»?
Как убрать “Ваши параметры безопасности не разрешают скачивание этого файла”?
Сообщение данного содержания могут увидеть пользователи браузера от компании Microsoft – Internet Explorer, причем любой версии. Появляется оно при попытке скачать абсолютно любой файл с любого сайта.
В данной статье мы расскажем почему оно появляется, а также что нужно сделать, чтобы убрать его и спокойно скачать требуемый файл.
Почему появляется “Ваши параметры безопасности не разрешают скачивание этого файла”?
Все дело в том, что в Internet Explorer присутствует встроенная защита, которая блокирует возможность скачивания файлов дабы не занести на компьютер вирусы и вредоносные программы.
Защита защитой, конечно, но если нельзя скачать вообще ни один файл, причем с гарантированно проверенного и безопасного сайта, например со skype.com, то такая защита вам вряд ли нужна. Ее можно отключить. Хотя бы временно. Скачать то, что нужно и снова включить.
Как отключить защиту от скачивания файлов в Internet Explorer?
Вне зависимости от версии IE отключение защиты выполняется везде одинаково.
Для этого открываем Internet Explorer и в верхнем его меню выбираем “Сервис” -> “Свойства браузера”.
Вход в свойства браузера через верхнее меню internet explorer
Если в вашем браузере не отображается строка с пунктами меню, то нужно нажать на любом свободном месте в верхней части браузера и в открывшемся меню поставить галочку “Строка меню”.
Включение верхней стоки меню в internet explorer
В открывшемся окне переходим на вкладку “Безопасность”, выделяем зону “Интернет” и нажимаем кнопку “Другой”.
Установка параметров безопасности в Internet Explorer
Откроется окно с параметрами безопасности, где вам нужно найти раздел “Загрузка”-> “Скачивание файла” и поставить переключатель в положение “Включить”.
Включение опции скачивания файлов в Internet Explorer
Осталось лишь сохранить сделанные настройки нажатием во всех открытых окнах “Ок” и перезапустить браузер.
Теперь вы можете смело скачивать файлы через Internet Explorer. Сообщение “Ваши параметры безопасности не разрешают скачивание этого файла” больше появляться не будет.
Лучшая благодарность автору — репост к себе на страничку:
Содержание
- Обходим проверку сертификата SSL
- Table of Contents:
- Шаг 1
- Шаг 2
- Шаг 3
- Шаг 4
- Стоит ли покупать антивирус, пакет безопасности в Интернете или пакет общей безопасности?
- Как в WINDOWS 7 ОТКЛЮЧИТЬ СИСТЕМУ БЕЗОПАСНОСТИ/ ПРЕДУПРЕЖДЕНИЕ СИСТЕМЫ БЕЗОПАСНОСТИ. (Октябрь 2022).
- Чиним Windows 7, или как отключить регулярную проверку подлинности
- Политика безопасности
- Блокировка вручную
- Удаление системных файлов
- Активация
- Как исправить ошибки сертификатов Internet Explorer
- Игнорирование предупреждения
- Проверка даты и времени
- Отключение уведомления
- Добавление сертификата
- Устранение ошибки ERR CERT DATE INVALID неверный сертификат
Обходим проверку сертификата SSL

В этом кратком обзоре я хотел бы поделиться своим опытом, как отключить проверку SSL для тестовых сайтов, иначе говоря, как сделать HTTPS сайты доступными для тестирования на локальных машинах.
В современное время https протокол становится все популярней, у него масса плюсов и достоинств, что хорошо. Правда для разработчиков он может вызывать легкий дискомфорт в процессе тестирования.
Всем известно, что при посещении сайта у которого “временно” что-то случилось c сертификатом вы обнаружите предупреждение, которое показывается, если сертификат безопасности не является доверенным net::ERR_CERT_AUTHORITY_INVALID?
Все современные браузеры показывают сообщение об ошибке HSTS
Самый простой способ обхода данного запрета — это, разумеется, нажатие на вкладку “Дополнительные” и согласиться с Небезопасным режимом.

Но не во всех браузерах как оказывается, есть данная возможность. Так я столкнулся с данной проблемой в Chrome на Mac OS
Разработчики данной операционной системы настолько обеспокоены безопасностью пользователей, что даже убрали доступ в «Небезопасном режиме» к сайту, несмотря на то, что это сайт владельца устройства.
Ну что ж, поскольку, вести разработку в других, более сговорчивых браузерах было не комфортно, вот способы как обойти эту проблему:
— Все хромоподобные браузеры (Chrome, Opera, Edge …) могут открыть небезопасную веб страницу, если на английской раскладке клавиатуры набрать фразу:
прямо на данной веб странице. Это даст возможность работать с сайтом без оповещение об ошибке на момент текущей сессии браузера, пока вы не закроете вкладку Chrome.
— Если же вам предстоит более длительная работа с сайтом, то рекомендую для этих нужд создать отдельного тестового пользователя на рабочем столе и указать ему необходимы флаги.
Achtung! Данные манипуляции необходимо выполнять с выключенным Chrome приложением, иначе чуда не произойдет.
Если вы оставите сертификат ненадежным, то некоторые вещи не будут работать. Например, кэширование полностью игнорируется для ненадежных сертификатов.
Браузер напомнит, что вы находитесь в небезопасном режиме. Поэтому крайне не рекомендуется шастать по злачным сайтам Интернета с такими правами доступами.

*Так же есть метод с добавлением сертификатов тестируемого сайта в конфиги браузера Настройки->Безопасность->Настроить сертификаты->Импорт… но мне он показался не продуктивным и очень муторным, поэтому не привожу
Надеюсь моя краткая статья кому-то пригодится при разработке и тестировании сайтов =)
Источник
Table of Contents:
Сертификаты безопасности Microsoft позволяют идентифицировать безопасность веб-сайтов и идентичность программного обеспечения, публикуемого. Это поможет вам защитить вашу личную информацию во время работы в Интернете и защитить компьютеры от вредоносного программного обеспечения. Сертификат предупреждения безопасности Windows появится, если сайт или издатель не являются доверенными, или когда программное обеспечение в вашем браузере не имеет самой последней информации, необходимой для чтения сертификата безопасности. Если вы хотите удалить эти предупреждения безопасности, вы можете предпринять определенные шаги для их удаления.
Шаг 1
Нажмите кнопку «Пуск», расположенную в левом углу экрана рабочего стола. Выберите «Выполнить», если вы используете Windows XP, «Поиск» для Windows Vista и «Поиск программ и файлов» для Windows 7.
Шаг 2
Введите «certmgr.msc» в появившемся всплывающем окне. Подождите, пока список для создания. Нажмите «Ненадежные сертификаты» и дважды щелкните «Сертификаты». Выделите каждый сертификат, который вы хотите удалить, щелкните правой кнопкой мыши на каждом сертификате и выберите «Удалить». Обратите внимание, что появится всплывающее окно, чтобы подтвердить, что вы действительно хотите удалить. Нажмите «Да», когда будет предложено. Обратите внимание, что вы также можете получить доступ к своим сертификатам безопасности в Internet Explorer, выбрав «Инструменты», «Свойства обозревателя», «Содержимое», «Сертификаты», а затем «Ненадежные издатели». Выделите и удалите каждый сертификат, который вы хотите удалить.
Шаг 3
Откройте браузер Firefox. Нажмите «Инструменты», «Дополнительно», «Шифрование» и «Просмотр сертификатов». Нажмите на вкладку «Ваши сертификаты». Выберите, какие сертификаты вы хотите удалить, затем нажмите «Удалить».
Шаг 4
Откройте браузер Google Chrome, выберите «Инструменты», «Параметры», «Под капотом», затем «Безопасность». Выберите вкладку «Управление сертификатами». Выберите «Ненадежные издатели». Нажмите на каждый сертификат, который вы хотите удалить, затем нажмите «Удалить». Обратите внимание, что появится всплывающее окно, подтверждающее, что вы действительно хотите удалить сертификат. Нажмите «Да» для каждого сертификата.
Новая система домашней безопасности Hanwha Techwin поставляется с видеорегистратором и достаточным количеством камер, чтобы охватить весь ваш дом.
Стоит ли покупать антивирус, пакет безопасности в Интернете или пакет общей безопасности?
Все поставщики систем безопасности продают различные типы продуктов: антивирусные приложения, Internet Security и пакеты Total Securite. Какие типы продуктов безопасности следует покупать для ПК с Windows?
Как в WINDOWS 7 ОТКЛЮЧИТЬ СИСТЕМУ БЕЗОПАСНОСТИ/ ПРЕДУПРЕЖДЕНИЕ СИСТЕМЫ БЕЗОПАСНОСТИ. (Октябрь 2022).
Источник
Чиним Windows 7, или как отключить регулярную проверку подлинности

Политика безопасности
Первый способ отключить попытки проверки подлинности – воспользоваться локальной политикой безопасности. Для этого необходимо сделать:
С помощью вышеуказанных несложных манипуляций можно навсегда отключить проверку подлинности Windows.
Блокировка вручную
Если вы хотите обойти проверку подлинной копии этим путем, вам будет необходимо удалить несколько системных файлов и запретить одно обновление Windows.
Сперва необходимо временно отключить антивирусные программы и brandmauer. В отключении антивируса ничего сложного нет, а брандмауер рассмотрим подробно. Внизу экрана, слева от времени и даты (этот участок экрана называется трей) найдите значок сетевого подключения. Щелкните по нему и выберите пункт «Центр управления общим доступом и сетями». В самом конце меню в левой части окна нажмите на надпись «Брандмауэр Windows». В том же меню слева выберите пункт «Отключение и включение». В обеих категориях поставьте галки напротив пунктов «отключить brandmauer».
Теперь необходимо отключить обновление проверки подлинности. Для этого надо сделать следующее:
Таким образом, вы удалили обновление, которое отвечает за проверку подлинности.
Удаление системных файлов
Теперь, когда обновление выключено, необходимо удалить файлы из system32. Перед этим надо остановить службу Windows «защита ПО».
Теперь можно приступать к удалению системных файлов:
Активация
Теперь, когда проверка подлинности заблокирована и отключено ее обновление, стоит активировать Windows. Для этого скачайте утилиту Chew7, программу от Daz’а или любой другой популярный активатор. Никаких сложных действий с ними совершать не надо, просто запустить и подтвердить намерение активировать систему. Далее компьютер будет перезагружен.
После совершения всех действий по обходу проверки подлинной копии можно установить обратно свои обои для рабочего стола, включить антивирус и возобновить работу брандмауера.
Источник
Как исправить ошибки сертификатов Internet Explorer
Иногда при подключении в браузере Internet Explorer к защищённому веб-ресурсу отображается предупреждение об ошибке сертификата безопасности. Возникать эта неполадка может по разным причинам:
Эта статья поможет вам устранить ошибки сертификатов Internet Explorer. В ней рассматриваются различные способы решения данной проблемы.
Игнорирование предупреждения
Если убрать ошибки защищённого протокола не представляется возможным, а сайт, который вы хотите открыть, относится к доверенным (например, YouTube, Yandex, Google), просто проигнорируйте уведомление:
1. На вкладке, которую заблокировал IE, клацните «Продолжить открытие этого веб-сайта… ».
2. Как только вы пройдёте по ссылке, веб-навигатор откроет содержимое страницы, но при этом предупреждение о неполадке всё равно будет отображаться в верхней панели.
Проверка даты и времени
Проверьте, правильно ли выполнена установка календаря и часов в системе:
1. Щёлкните по часам в трее (в правой части панели задач).
2. Если увидите ошибку, кликните «Изменение настроек… » и задайте правильные значения.
Отключение уведомления
Чтобы полностью отключить функцию уведомления об ошибках сертификатов, в меню браузера сделайте следующее:
1. Кликните кнопку «шестерёнка», перейдите в раздел «Свойства браузера».
2. Клацните по вкладке «Дополнительно».
3. В поле «Параметры» кликом мышки уберите «галочку» возле надстройки «Предупреждать о несоответствии адреса сертификата».
4. Нажмите «Применить» и затем кнопку «OK».
Добавление сертификата
Пошагово эта процедура выполняется следующим образом:
1. В меню выберите пункт «Свойства браузера».
2. Кликните вкладку «Содержание».
3. Нажмите кнопку «Сертификаты».
4. Чтобы добавить ключ-файл, в новом окне кликните «Импорт… »
5. В панели «Мастер… » щёлкните «Далее».
6. Щёлкните кнопку «Обзор». Чтобы установить сертификат, в системном окне кликом мышки выделите его (файл) и нажмите «Открыть».
7. Далее задайте настройки размещения ключа:
А потом нажмите «Далее».
8. По завершении процедуры отобразятся параметры импорта. Кликните в этом окне «Готово».
9. Если сделали всё правильно и добавленный ключ действительный, появится сообщение «Импорт успешно выполнен».
Каждый из рассмотренных способов целесообразно применять в зависимости от конкретной ситуации — причины возникновения ошибки верификации протокола. Но помните, что незнакомые сайты с подобными неполадками, в особенности те которые предлагают выполнять всевозможные платёжные операции, лучше обходить стороной.
Источник
Устранение ошибки ERR CERT DATE INVALID неверный сертификат
Доброго времени суток. На работе у нас стоит пару стареньких ПК на Windows 7 с утра 1 октября 2022 года резко стали появляться ошибки на большинстве сайтов, что устарел сертификат.
Браузер ругается на некорректную дату. Посмотрел. на ПК стоит 1.10.2022 года. Действие сертификатов сайтов до 12.12.2022 года. В общем везде куда мне нужно было зайти сертификаты действительны.
Перевел дату на 30.09.2022 все заработало.
В общем я перебрал кучу вариантов как избавиться от этой ошибки.
Что не работает, если у вас старый XP, Vista или WiN7 дабы вы не теряли время:
1. Настройка DNS сервера принудительно, через настройку адаптера.
2. Отключение функции проверки HTTPS в антивируснике.
3. Попытки отключение Прокси
4. Чистка куки и кэша.
5. Переустановка браузера и антивирусника ( так как вылетает данная ошибка на всех браузерах)
6. Повышение уровня безопасности доступа для сети.
7. Очистка состояния SSL вашего компьютера.
8. Перезагрузка роутера и связь с провайдером для принудительной перезагрузки порта.
Меня очень смутило что работает с предыдущей датой и со всем диапазоном дат которые входят в срок действия сертификатов сайтов, но с текущей 1.10.2022 нет.
Решил погуглить, что же произошло 1.10.2022 года. наткнулся на пару статей. Краткое содержание почему так:
30 Сентября 2022 произошло катастрофическое событие. У крупнейшего поставщика сертификатов Let’s Encrypt истек корневой сертификат IdentTrust DST Root CA X3, который использовался на миллионах устройств, выпущенных или обновленных до 2015 года.
Были задеты не только ОС Windows, но и множество других девайсов — смартфоны, «маки», консоли старых поколений (PlayStation, Xbox).
Что нужно сделать, чтобы убрать эту ошибку:
1. Скачайте обновленный корневой сертификат, а так же еще один наиболее популярный для сайтов сертификат
2. Запустите принудительную установку сертификата.
3. Это очень важный пункт. У вас откроется окно импорта. Выберите «Поместить все сертификаты в следующее хранилище» (ниже на скриншоте под цифрой 1).Нажмите «Обзор. ». Выберите пункт «Доверенные корневые центры сертификации» (отмечено цифрой 2). Важно выбрать именно этот пункт. Нажмите «Ок»
4. Подтвердите установку корневого сертификата.
5. после сообщения об успешном импорте сертификата вы вновь сможете заходить на сайты со всех браузеров без ошибок.
Источник