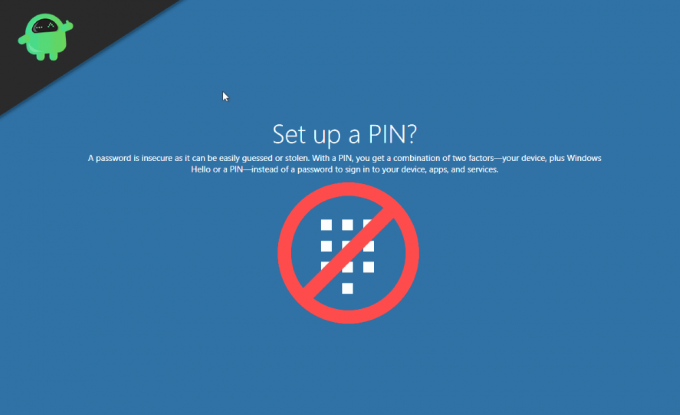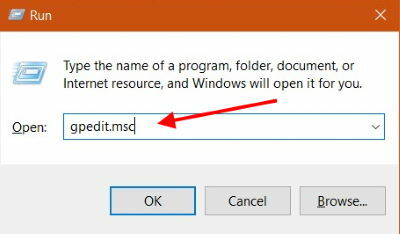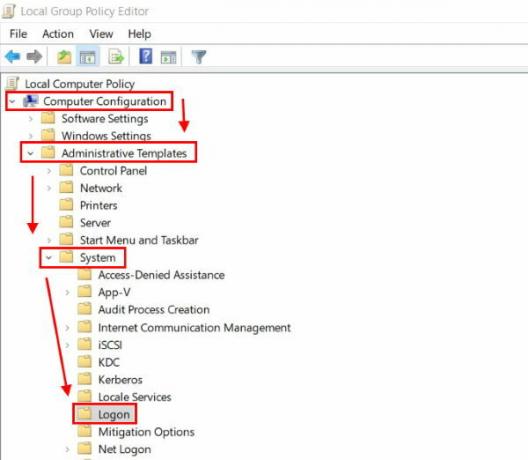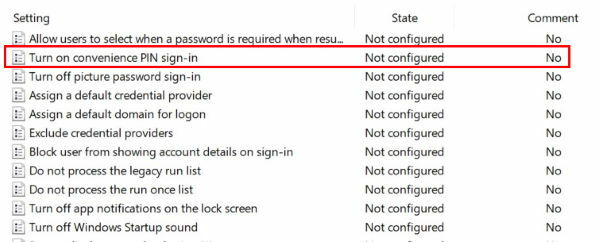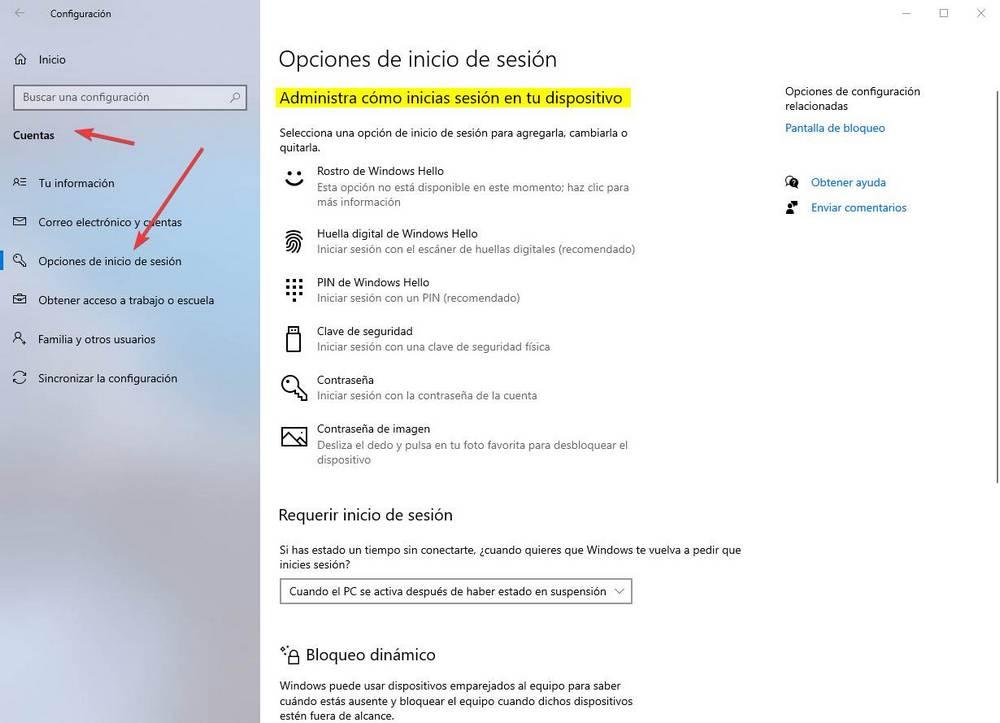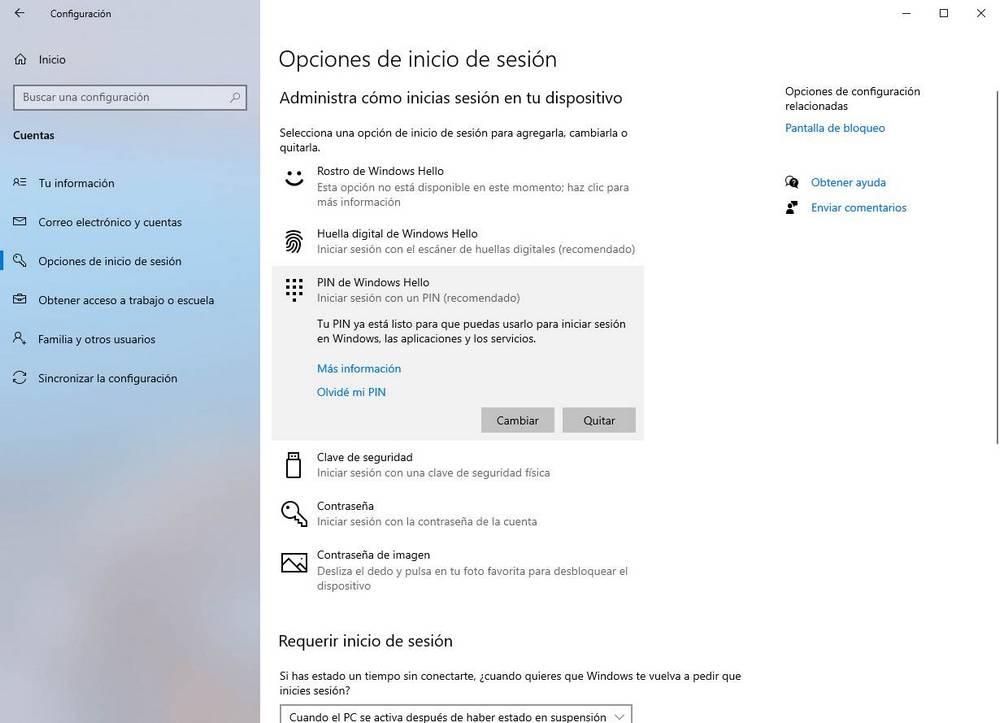Аутентификация при входе в Windows – средство безопасности, появившееся в самых ранних версиях этой операционной системы. И всё это время апплетом, управляющим этой функцией, а вернее, возможностью включения автоматического входа без необходимости ввода пароля, является netplwiz. В некоторых источниках апплет именуется как control userpasswords2, что в принципе одно и то же. Запускаете сервис, снимаете флажок, тоже традиционно именуемый «Требовать ввод имени пользователя и пароля», и вуаля – вы смогли избавиться от надоедливого приглашения ввести пароль.
Правда, для выполнения таких действий необходимо указать имя аккаунта и, соответственно, пароль к нему, но это одноразовая операция. Однако, после того как Microsoft начала продвигать свою учётную запись (MSA), для обеспечения автоматического входа нужно вводить не имя аккаунта, а свой почтовый адрес. Нюанс довольно значимый, но, конечно, не для всех.
Фокус в том, что, начиная с версии «десятки» 20H1 флажок может пропасть из окна апплета! А значит, вы не сможете отключить ввод пароля при загрузке Windows, что для обычного домашнего пользователя очевидный минус. Почему так происходит и как исправить ситуацию, вы и узнаете из этой статьи.
Описание и причины проблемы
Причина исчезновения флажка в Windows 10, начиная с обновления 20H1 (или 2005), первого в 2020 году, достаточно банальна – в Microsoft решили, что практически все аспекты аутентификации пользователей операционной системы должна взять на себя служба Windows Hello. Поэтому по умолчанию в вариантах входа в систему прописана именно эта служба, а она как раз и не предусматривает использование netplwiz с его параметром требования имени пользователя. Причина проста – попытка навязать пользователям MSA, которая предполагает вход с использованием данных учётной записи Microsoft.
Оставим в стороне обсуждение этой непростой темы и отметим, что Windows Hello – апплет, изначально не настроенный на аутентификацию с использованием пароля. Его основной функционал – это ввод PIN-кода, графического ключа или использование биометрических процедур – отпечатка пальца или распознавания лиц.
Что касается обновления до версии 20H1, то здесь результат может быть непредсказуемым: у одних Windows Hello включался автоматически, у других настройки апплета будут выключенными.
Из этого следует простой вывод: чтобы пресловутый флажок появился, достаточно отключить Windows Hello. Как это сделать, мы расскажем ниже. Но есть один нюанс: иногда и отключение нового апплета не помогает, и тогда единственный способ исправить ситуацию – правка системного реестра.
Вы спросите, в каких случаях отключение Windows Hello не сработает? Ответ прост: данная настройка доступна только в том случае, если вы входите в систему с использованием аккаунта Microsoft.
Другими словами, разработчик операционной системы последовательно и настойчиво склоняет всех пользователей Windows обзавестись учётной записью. И при этом делает всё возможное, чтобы обезопасить MSA от попыток взлома. Но вряд ли переключатель, позволяющий корректировать метод входа в систему, спрятали от локальных учётных записей специально – скорее всего, это очередной баг программистов, который в скором времени справят. Если этого не случится, тогда действительно можно сделать вывод о намеренности действий команды Microsoft.
Как отключить Windows Hello
Итак, что же предпринять тем пользователям, у которых флажок, являющийся предметом обсуждения этой статьи, отсутствует в настройках апплета netplwiz?
Если принять во внимание всё вышесказанное, ответ очевиден: нужно проверить, не включена ли опция входа в Windows 10 с использованием Windows Hello.
Если да, то после её отключения автоматически появится и возможность снятия галочки с параметра «Требовать ввод имени…» для автоматического входа в систему.
Пошаговый алгоритм:
Отметим, что перезагружать компьютер после таких действий не нужно – просто запустите апплет control userpasswords2, и вожделенный флажок появится.
Редактирование реестра
Если вышеупомянутое действие не помогло, можно пойти по другому пути, который даст гарантированный результат. И, как всегда, отметим, что правка реестра – достаточно рискованное занятие, не допускающее ошибок. В противном случае вы получите энное количество новых проблем с непредсказуемыми последствиями.
Итак, запускаем редактор реестра (regedit в строке «Выполнить») и переходим в ветку:
HKEY_LOCAL_MACHINESOFTWAREMicrosoftWindows NTCurrentVersionPasswordLessDevice.
Если в списке параметров значится DevicePasswordLessBuildVersion, кликаем по нему и изменяем значение на 0 (скорее всего, там стоит 2, то есть Windows Hello включено).
Если такого параметра нет – создаём его, для чего кликаем ПКМ на пустом месте в правом блоке, выбрав параметр Dword, присваиваем ему имя DevicePasswordLessBuildVersion и в поле «Значение» ставим нолик.
Эту же правку реестра можно выполнить другим способом, не заходя в редактор. Для этого нужно запустить командную строку, обязательно от имени администратора, и в консоли выполнить следующую команду:
REG ADD "HKLMSOFTWAREMicrosoftWindows NTCurrentVersionPasswordLessDevice" /v DevicePasswordLessBuildVersion /t REG_DWORD /d 0 /f
Если использовать PowerShell, то вид команды будет немного другим:
New-ItemProperty -Path "HKLM:SOFTWAREMicrosoftWindows NTCurrentVersionPasswordLessDevice" -Name DevicePasswordLessBuildVersion -Value 0 -Type Dword –Force
Можете проверить результат:
Как видим, проблема решаема достаточно просто, и касается она только тех пользователей, кто перешёл на «десятку» и не отказывается от обновлений.
В этой статье мы покажем вам, как отключить запрос PIN-кода Windows Hello в Windows 10. Windows Hello — это альтернативный вариант пароля, доступный только в Windows 10. Вы можете использовать этот пароль или PIN-код для входа в различные приложения Microsoft и Магазин Microsoft. Некоторые пользователи сообщают, что каждый раз, когда они открывают Outlook, им предлагается использовать Windows Hello со своей учетной записью.
Используйте Windows Hello со своей учетной записью

Когда вы входите в такие приложения, как Outlook и т. Д., Вы можете увидеть приглашение использовать Windows Hello, отпечаток пальца или PIN-код вместе с запросом вашей учетной записи. Вы можете отключить запрос PIN-кода Windows Hello одним из следующих способов:
- Приложение настроек.
- Редактор групповой политики.
- Редактор реестра.
1]Использование приложения «Настройки»
Чтобы отключить ПИН-код Windows Hello в настройках Windows:
- Откройте «Настройки»> «Учетные записи»> «Параметры входа».
- Щелкните ПИН-код Windows Hello.
- Щелкните по кнопке «Удалить».
- После этого следуйте инструкциям на экране.
Некоторые пользователи сообщили, что, несмотря на отключение функции ПИН-кода Windows Hello в настройках Windows, они по-прежнему получали запрос ПИН-кода Windows Hello каждый раз, когда пытались войти в систему.
В таком случае может помочь отключение запроса PIN-кода Windows Hello через GPEDIT и REGEDIT. Мы описали оба этих метода ниже.
2]Использование настроек групповой политики
Редактор групповой политики недоступен в операционной системе Windows 10 Home. Следовательно, пользователи Windows 10 Home могут пропустить этот метод.
Выполните следующие шаги:
- Запустите диалоговое окно «Выполнить» и введите gpedit.msc. Когда закончите, нажмите Enter. Это запустит редактор групповой политики.
- Дважды щелкните раздел Computer Configuration, чтобы развернуть его.
- Теперь перейдите к «Административные шаблоны> Система> Вход в систему».
- Дважды щелкните параметр «Включить удобный вход с помощью PIN-кода» на правой панели и выберите «Отключено».
- Нажмите Применить, а затем ОК, чтобы сохранить изменения.
- Закройте редактор групповой политики и перезагрузите компьютер.
Если вы хотите снова включить функцию PIN-кода Windows Hello, повторите первые четыре шага и выберите «Включено». После этого нажмите «Применить», затем «ОК» и перезагрузите компьютер.
Читайте: Как вы думаете, какой вариант обеспечивает лучшую защиту: PIN-код или пароль?
3]Использование редактора реестра
Следующие шаги помогут вам отключить параметр входа в Windows Hello с помощью PIN-кода с помощью REGEDIT. Но прежде чем продолжить, мы рекомендуем вам создать резервную копию реестра, чтобы вы могли восстановить реестр в случае возникновения каких-либо проблем.
Запустите диалоговое окно «Выполнить».
Введите regedit и нажмите ОК. Нажмите Да в командной строке UAC. Это запустит редактор реестра.
В редакторе реестра скопируйте следующий путь и вставьте его в адресную строку. После этого нажмите Enter.
HKEY_LOCAL_MACHINE SOFTWARE Microsoft PolicyManager default Setting
Дважды щелкните раздел Параметры, чтобы развернуть его, и выберите подраздел AllowSignInOptions.
Вы найдете запись DWORD с именем Value справа. Поскольку вы включили параметр входа в систему Windows Hello, для него установлено значение 1. Дважды щелкните по нему и измените его значение с 1 на 0. Это отключит параметр входа в Windows Hello для всех учетных записей пользователей, которые вы используете. создали на вашем устройстве.
Закройте редактор реестра и перезагрузите устройство.
Чтобы снова включить эту функцию, измените запись DWORD с 0 на 1.
Надеюсь это поможет.
Этот пост поможет вам решить проблему совместимости камеры с Windows Hello Face.
 .
.
В попытке угнаться за MacOS разработчики из Microsoft оснастили windows 10 рядом функций, хорошо знакомым пользователям MacBook и iMac. Одной из них стала методика защиты данных пользователя и самого устройства. Эта служба носит название windows hello и позволяет многое.
Данная функция тесно связана с учетной записью пользователя. Идентифицирует его по различным признакам. Только он может выполнить вход в систему. Для этого необходимо предоставить личные данные.
- Оригинальный пин-код.
- Отпечаток пальца.
- Фотографию.
По своему желанию пользователь может настроить тот способ распознавания, который поддерживает его система. Данные, которые он предоставляет, отправляются в Майрософ в зашифрованном виде. Казалось бы, все продумано. Но не редки случаи, когда у владельцев аккаунтов возникают проблемы с доступом. В этой статье будет дан ответ на вопрос – как отключить windows hello и удалить все данные, связанные с этой службой.
Это может потребоваться в моменты, когда продуманный на первый взгляд компонент системы начинает доставлять неудобства. К примеру, сложный и надежный пароль стал забываться. Владелец ПК не может получить к нему доступ, потому что сканер отпечатка пальцев работает некорректно. Наконец, ему может просто надоесть каждый раз вставлять в USB разъем ключ безопасности.
К счастью, методы, описанные ниже, достаточно просты. Применить их на практике может ПК-пользователь любого уровня. Начинающим, правда, предложенные варианты покажутся неочевидными.
windows hello в windows 10 как отключить запрос пин-кода для доступа к учетной записи
Те, кто используют для защиты от вирусов встроенное в систему средство, будут видеть предложение его создать не только во время инсталляции системы. Предложение настроить вход в аккаунт по оригинальному шифру будет поступать и от антивируса. В результате даже те, кому защищенный доступ к аккаунту не нужен совсем. Как же это все отключить?
- Нажав клавишу пуск, перейти в раздел «Параметры».
- В строке поиска ввести «Управление учетной записью», и войти в этот раздел меню.
- Войти в раздел «Варианты входа».
- В списке по центру выбрать «Пин-код для Windows Hello».
- Нажать кнопку «Удалить».
- Появится окно, требующее подтвердить деактивацию. Нажать «Удалить» снова.
После этого доступ к компьютеру будет предоставляться в обычном режиме. То есть, без участия windows hello и всех, входящих в эту службу методик безопасности.
Служба windows hello в Windows 10. Отключение запроса ключа безопасности и других методов входа.
Операционная система, именуемая в народе «Десяткой», предлагает множество способов идентификации личности. Чтобы она не требовала никаких данных при входе, необходимо сделать следующее:
- В разделе «Управление учетной записью» прокрутить список опций в самый низ.
- Прокрутить список вниз, и найти пункт «Использовать мои данные для входа».
- Перевести имеющийся там рычаг в положение «Отключить».
Теперь можно возвращаться в раздел «Варианты входа», и удалить данные лица, отпечатка пальцев, пароля, и графического пароля. Для этого поочередно входить в каждый раздел, и там нажимать удалить. Исключение составляет лишь опция «Ключ безопасности». Для ее деактивации понадобится выполнить следующие действия.
- Кликнув по разделу, нажать кнопку «Управление»
- Вставить в USB-порт ключ безопасности.
- Потребуется немного подождать, пока Майрософт проверят ключ. После чего можно нажимать кнопку «Сброс».
После этого все компоненты данной службы будут полностью отключены. Пользователь сможет беспрепятственно входить в систему. Теперь важно, чтобы пользователь не попытался снова ограничить себе доступ к учетной записи.

Зажмите Win + R, появится окошко Выполнить, вставьте netplwiz и нажмите ОК. Теперь снимаем эту галочку:
Если этого пункта нет — тогда откройте окно Параметры (кнопка в пуске или зажмите Win + I), перейдите в Учетные записи > Варианты входа > выключите вход при помощи Windows Hello:
Нужно будет ввести пароль от используемой учетной записи в данный момент. Если вы входите в Windows при помощи учетной записи Майкрософт — тогда вводите логин, в качестве которого можно использовать электронную почту и пароль. Теперь можно делать перезагрузку и проверить результат. Но некоторые пишут, что срабатывает не с первого раза, тогда действия нужно повторить.
Удаление пароля администратора/пользователя в Windows 10
Внимание! Без пароля вы спокойно сможете зайти в Windows, легко и просто. Но также это станет проще не только вам, но и вредоносным программам. Решение — просто использовать качественный антивирус, например Касперский Тотал и идеально, если это будет купленная версия. Каспер — не реклама, просто реально нравится этот антивирус.
Открываем окно Параметры (зажимаем Win + I) > Учетные записи > Варианты входа > находим функцию изменения Пароля:
При наличии ПИН-кода — нужно будет его ввести. Также нужно будет подвертеть свои действия указав текущий пароль, после система отобразит такое окошко:
Так как мы хотим чтобы пароля вообще не было — нужно не указывать пароль, просто укажите текущий, а второе поле оставьте пустым. Нажимаем Далее и делаем перезагрузку чтобы проверить.
Как убрать пароль после спящего режима?
Снова открываем Варианты входа, потом там где Требуется вход, там указываем в меню Никогда:
Также стоит посмотреть параметры заставки, где мог остаться пароль или ПИН-код. Нажмите правой кнопкой по рабочему столу, далее пункт Персонализация > Экран блокировки > крутим вниз до Параметры заставки. Данная галочка должна отсутствовать:
Удачи и добра, берегите себя!
На главную!
15.02.2022
Довольно часто после установки операционной системы Windows 10 пользователи жалуются на необходимость каждый раз вводить пароль при включении компьютера, что не всегда удобно. К сожалению, разработчики из Microsoft удобного способа отключить данную функцию не предусмотрели, так что очевидными путями ввод пароля отключить нельзя — нужно копать глубже. Благо, быть программистом совершенно не обязательно, так как манипуляции крайне простые — убрать пароль при входе в систему сможет любой даже не опытный пользователь. Речь именно о том пароле, который появляется при включении компьютера.
Как отключить пароль в Windows 10
Для отключения пароля при входе в операционную систему Windows 10 пользователю необходима смена настроек учётной записи. К счастью, этот способ подразумевает всего три действия.
- Нажмите на клавиатуре комбинацию клавиш Windows + R, в появившейся строке введите команду netplwiz, после чего нажмите ОК.
- На экране появится окно учётных записей пользователя. Выберите пользователя, для которого нужно отключить ввод пароля (если в списке пользователей больше одного варианта), после чего снимите галочку в пункте «Требовать ввод имени пользователя и пароля».
- Нажмите на кнопку ОК, после чего появится окно для ввода текущего пароля и его подтверждения. Важно отметить, что если вы используете учётную запись Microsoft, то нужно вводить электронную почту и пароль, которые были использованы при регистрации аккаунта.
Трудности и ошибки, с которыми можно столкнуться
- Иногда снятие галочки не регистрируется системой и пароль всё равно запрашивается при включении компьютера. В этом случае стоит повторно провести операцию.
- У некоторых пользователей может просто не быть в меню пункта «Требовать ввод имени пользователя и пароля».
Для того, чтобы он появился, нужно выполнить несколько простых шага:
- перейти в Параметры — Учётные записи — Варианты входа, после чего удостоверится, что функция Windows Hello отключена;
- нажать на клавиатуре комбинацию клавиш Windows + R, в появившемся окне ввести команду regedit;
- в адресную строку вписать HKEY_LOCAL_MACHINESOFTWAREMicrosoftWindows NTCurrentVersionPasswordLessDevice;
- два раза кликнуть левой клавишей мыши на файл DevicePasswordLessBuildVersion;
- в открывшемся окне изменить значение на 0;
- если вышеуказанного файла у вас нет, запустите командную строку от имени администратора, после чего вставьте команду reg add «HKLMSOFTWAREMicrosoftWindows NTCurrentVersionPasswordLessDevice» /v DevicePasswordLessBuildVersion /t REG_DWORD /d 0 и нажмите Enter.
После данных манипуляций пункт «Требовать ввод имени пользователя и пароля» в меню настройки профилей появится.
Зачем убирать запрос пароля при включении ПК на Windows 10
Использование пароля на компьютере необходимо в том случае, если его содержимое нужно защитить от доступа третьими лицами. Например, в учебных заведениях, офисах и предприятиях, даже в домашних условиях, если доступ к ПК нужно ограничить. С другой стороны, если вы являетесь единственным пользователем за компьютером или у вас просто нет необходимости защищать доступ к ПК от кого-либо, то необходимость в пароле испаряется. Более того, в некоторых ситуациях окно ввода пароля не только отнимает время, но и не позволяет использовать распространённый сценарий «нажал на кнопку включения ПК — отошёл по делам — вернулся, а компьютер уже полностью загрузился и готов к работе».
К сожалению, в Microsoft делать удобный интерфейс для отключения ввода пароля пока что не планируют — впервые вопросы «как отключить ввод пароля в Windows 10 при включении ПК» или «как убрать пароль на Windows 10» появились ещё в 2017 году, но по сей день пользователям нужно отправляться в редактор реестра или открывать меню настроек профилей. Это очень неочевидный путь, к которому прийти путём проб и ошибок просто не выйдет. С другой стороны, по гайду выше буквально за минуту или две пользователь даже с минимальным набором умений отключит пароль без каких-либо проблем.
- 10 приложений, которые нужно сразу установить на новый компьютер
- 5 альтернатив «Проводника» в Windows: они лучше и по функциям, и по дизайну
- 15 тем для Windows 10, меняющих систему до неузнаваемости. Долго искал четвёртую!
- 3 программы, которые прокачают Пуск в Windows 10. Он станет удобнее и функциональнее
- 7 бесплатных утилит для Windows, о которых знают только продвинутые пользователи
Использование PIN-кода имеет свои преимущества, но не для всех. Часто окно заставляет вас добавить ПИН-код вместе с паролем, что не всем нравится. В последнем обновлении Windows 10, вы увидите Windows приглашение для входа в систему, в котором вас попросят создать PIN-код Windows Hello. И это сообщение может свести пользователей с ума. Итак, в этом руководстве вы узнаете, как отключить параметр входа в Windows Hello с помощью PIN-кода, используя настройки Windows 10.
PIN-код Windows Hello легко запомнить. Секретный код входа обычно состоит из 4 цифр. PIN-код работает только в одной системе, и преимущества его использования заключаются в простоте и скорости использования, а если он создан, он может разблокировать только этот один компьютер. Это цифровой инструмент для аутентификации. И в некоторых случаях эта функция остается включенной даже после ее отключения. Многие пользователи Reddit уже сообщали об этом раньше. Итак, здесь мы поможем вам устранить эту ошибку и навсегда отключить параметр входа в Windows Hello с помощью PIN-кода.
Оглавление
- 1 Как отключить параметр входа в Windows Hello с помощью PIN-кода
-
2 Полное отключение сообщения с запросом PIN-кода Windows Hello — Windows 10
- 2.1 Отключить Windows Hello для бизнеса
- 2.2 Выбор правильного варианта на экране входа в систему.
- 2.3 Отключить пароли для Windows
- 2.4 Использование редактора групповой политики
- 3 Вывод
Как отключить параметр входа в Windows Hello с помощью PIN-кода
Отключить опцию приветствия PIN-кода Windows просто в самом меню настроек Windows.
Откройте «Настройки», затем нажмите «Учетные записи», затем нажмите «Параметры входа».
Выберите параметр Windows Hello-PIN в разделе «Управление входом на устройство».
Нажмите на кнопку «Удалить», еще раз нажмите на нее.
После двойного нажатия кнопки «Удалить» вам будет предложено подтвердить текущий пароль. Введите свой текущий пароль и нажмите кнопку ОК. Это не сработает, если вы забудете свой пароль.
Примечание: Если вы не используете Windows 10 v1903 от апреля 2019 г., параметры настройки могут быть другими. Так что выбирайте соответственно!
После выполнения этих шагов вы больше не сможете входить в систему на своем рабочем столе, используя свой PIN-код. Для доступа к рабочему столу вам понадобится пароль вашей учетной записи. Вы всегда можете установить ПИН-код заново, поэтому удалить его не составит труда.
Полное отключение сообщения с запросом PIN-кода Windows Hello — Windows 10
Windows Hello — это относительно новая функция в последней сборке Windows. Эта функция все еще находится на стадии бета-тестирования, и вы можете столкнуться с множеством проблем с этой новой функцией. Многие пользователи Reddit сообщают, что они все еще видят приветственное сообщение Windows даже после отключения этой функции.
Windows Hello постоянно говорит мне, что мне нужно настроить PIN-код от Поверхность
Перестаньте просить меня установить PIN-код для входа в систему от Windows10
Новый компьютер и Windows 10 постоянно просят меня создавать пин-код каждый раз, когда я вхожу в систему. Я читал старые темы, но похоже, что ничего не работает, и это может быть проблема с октябрьским обновлением. Кто-нибудь знает, как отключить эту подсказку? от окна
Судя по всему, новая функция Windows 10 Hello PIN не очень оптимизирована! Запрос на установку PIN-кода Windows Hello — это ошибка в последнем накопительном обновлении операционной системы Windows 10. С тех пор обновление было перенесено в ноябре прошлого года. О проблеме сообщалось много раз. Компьютер по-прежнему запрашивает ПИН-код даже после использования Windows Hello. Это означает, что PIN-код постоянно запрашивается при входе в Windows. Если вы хотите полностью отключить параметр входа в Windows Hello с помощью PIN-кода, есть много способов сделать это. Вот несколько:
Отключить Windows Hello для бизнеса
Нажмите одновременно клавиши Windows + R, чтобы открыть диалоговое окно запуска.
В диалоговом окне запуска введите «gpedit.msc» и нажмите клавишу Enter.
Теперь перейдите в это место: Политика локального компьютера / Конфигурация компьютера / Административные шаблоны / Компоненты Windows / Windows Hello для бизнеса.
Установите для политики «Использовать Windows Hello для бизнеса» значение «Отключено» и нажмите «Применить».
Теперь перезагрузите компьютер. Это навсегда отключит параметр входа в Windows Hello с помощью PIN-кода.
Выбор правильного варианта на экране входа в систему.
Теперь мы обсуждаем, что некоторые пользователи, которые сообщили о проблеме с запросом PIN-кода Windows Hello, каким-то образом выбрали неправильный вариант на экране входа в систему. Возможно, если такой же случай повторится, вы можете проверить это решение.
Когда вы попадаете в журнал на экране, есть кнопка «Параметры входа». Щелкните по нему, и появятся два значка. Теперь выберите наиболее подходящий способ входа в систему. Убедитесь, что правая опция предназначена для входа с паролем, а левая — для входа по PIN-коду.
Отключить пароли для Windows
Если для вас проблема с запросом PIN-кода, это может быть вашим решением. Но если вас беспокоит безопасность, это может быть не самый лучший вариант. Мы обсуждаем полное отключение паролей. Следуйте инструкциям ниже, чтобы отключить пароль для входа.
Нажмите кнопку Windows + R вместе, это открытое диалоговое окно запуска
В диалоговом окне запуска введите «netplwiz» и нажмите клавишу ввода.
Теперь снимите флажок, который показывает «Пользователь должен ввести имя пользователя и пароль, чтобы использовать этот компьютер».
Теперь нажмите «Применить», а затем «ОК».
Примечание: Помните, что это небезопасный способ использования компьютера, потому что это делает компьютер уязвимым.
Использование редактора групповой политики
Изменение настроек в редакторе групповой политики иногда может быть рискованным, убедитесь, что вы выполнили все шаги, прежде чем продолжить. Кроме того, при правильном соблюдении можно полностью решить проблему с запросом PIN-кода установки. Для этого выполните следующие действия.
Нажмите одновременно клавиши Windows + R, чтобы открыть диалоговое окно запуска.
В диалоговом окне запуска введите «gpedit.msc» и нажмите клавишу Enter.
Теперь перейдите в эту папку Computer Configuration> Administrative> System> Logon.
Дважды щелкните «Вход в систему», и когда она откроется, найдите «Включить вход с помощью удобного PIN-кода» и дважды щелкните по нему.
На левой панели выберите Отключено. Теперь нажмите Применить и ОК.
Вывод
Windows Hello — это новая функция входа в систему из Windows. Это быстрый способ войти в свой компьютер. Эта функция доступна в последней сборке Windows 10, поэтому обязательно обновите Windows 10 до последней версии. Вы можете использовать Инструмент помощника по обновлению Windows 10 для установки последнего обновления. Поскольку так много пользователей сообщают о запросе PIN-кода Windows Hello, это несколько исправлений, которые можно использовать для полного отключения этой функции.
Выбор редактора:
- Исправить, если Интернет или Wi-Fi отключается после сна в Windows 10
- Ошибка Центра обновления Windows 0xc1900223
- Как исправить код ошибки обновления Windows 10 0x8007007e и 0x80073712
- Как исправить, если проводник Windows 10 загружается очень медленно
Рахул изучает информатику и проявляет огромный интерес к темам в области технологий и криптовалюты. Большую часть своего времени он пишет, слушает музыку или путешествует по незаметным местам. Он считает, что шоколад — это решение всех его проблем. Жизнь случается, и кофе помогает.
По умолчанию, когда вы настраиваете метод входа в систему «Windows Hello», например с помощью датчика отпечатков пальцев, сканирования с распознаванием лиц или PIN-кода, Windows 10 автоматически отключает этот метод входа. введите традиционный пароль. Другими словами, Microsoft предпочитает направлять пользователей к более продвинутым формам биометрической аутентификации вместо обычного использования паролей.
Однако, если вам не нравится биометрическая безопасность, и вы хотите использовать форму повторного входа в свою учетную запись Windows со знакомым паролем, что делать?
Сначала откройте приложение «Настройки», щелкнув значок шестеренки в меню «Пуск», или нажмите Windows + i для быстрого запуска.
В меню «Настройки» нажмите «Учетные записи».
В разделе «Учетные записи» посмотрите на панель параметров справа, вы увидите параметр «Параметры входа». Щелкните по нему.
Сразу откроется интерфейс «Параметры входа». Прокрутите вниз, пока не увидите параметр «Требовать вход в Windows Hello для учетных записей Microsoft». Нажмите на переключатель ниже, чтобы переключить его в состояние «Выкл.».
Теперь ваша функция входа в Windows Hello отключена. Закройте приложение «Настройки». В следующий раз, когда вы выйдете из системы или заблокируете экран (нажмите Windows + L, чтобы быстро заблокировать экран, если вы хотите проверить), вы увидите возможность снова войти в систему со знакомым паролем. прикрепил. Кроме того, конечно, вы все еще можете использовать параметры входа в Windows Hello, если хотите.
Содержание
- Способ 1: Настройка методов входа через «Параметры»
- Способ 2: Редактирование локальных групповых политик
- Способ 3: Редактирование реестра
- Решение проблемы с отключением Windows Hello в Windows 11
- Вопросы и ответы
Способ 1: Настройка методов входа через «Параметры»
Начнем со стандартной настройки Windows 11, которая подходит большинству пользователей. Она предназначена для быстрого изменения методов входа и отключения неиспользуемых. Практически все они относятся к Windows Hello, поэтому вы самостоятельно решаете, от каких доступных вариантов стоит отказаться, какие сохранить или же вообще — обеспечить автоматический вход в систему при включении компьютера.
- Откройте меню «Пуск» и нажмите по значку с шестеренкой для перехода в «Параметры».
- В новом окне на панели слева выберите раздел «Учетные записи» и перейдите к категории «Варианты входа».
- Обратите внимание на то, что под Windows Hello подпадают сразу три разных варианта входа. По умолчанию PIN-код доступен на всех устройствах, а вот распознавание отпечатков и лиц — только на определенных моделях ноутбуков.
- Разверните один из блоков методов входа и нажмите «Удалить» в строке «Удалить этот параметр входа».
- Если выбранный метод авторизации является единственным или вы хотите отключить все варианты, понадобится в блоке «Дополнительные параметры» установить состояние «Откл.» для переключателя «Для повышения безопасности разрешите вход Windows Hello для учетных записей Майкрософт на этом устройстве (рекомендуется)».
Теперь, когда все изменения внесены, остается только выйти из системы или отправить компьютер на перезагрузку, чтобы проверить результативность выполненных действий. Если Windows Hello отключена, значит, вход в операционную систему должен выполниться автоматически при выборе учетной записи (если она одна, то рабочий стол загрузится сразу же без экрана профилей).
Способ 2: Редактирование локальных групповых политик
Примерно те же самые настройки можно выполнить через «Редактор локальных групповых политик», но с дополнительными параметрами, которые будут применены. Редактирование политик подразумевает полное отключение даже возможности использования конкретных методов входа Windows Hello или всех их сразу. Доступ к этим настройкам есть у обладателей версий Виндовс 11 Pro и Enterprise.
- Вызовите утилиту «Выполнить», используя для этого стандартное сочетание клавиш Win + R. В поле ввода напишите
gpedit.mscи нажмите Enter, чтобы подтвердить выполнение команды. - После загрузки окна «Редактора локальной групповой политики» перейдите по пути «Конфигурация компьютера» — «Административные шаблоны» — «Система» и выделите левой кнопкой мыши директорию «Вход в систему».
- Справа вы увидите список всех доступных политик, среди которых будут три разных метода входа, относящихся к Windows Hello. Дважды кликните левой кнопкой мыши по требуемому пункту, чтобы открыть окно настройки его состояния.
- Установите значение «Отключено» и примените изменения. Сделайте то же самое для других вариантов входа, если это нужно. Обязательно перезагрузите компьютер, чтобы соответствующие системные настройки вступили в силу.

Способ 3: Редактирование реестра
Если редактирование локальных групповых политик вам недоступно или описанный выше метод не подходит, можно изменить параметр реестра, чтобы отключить защиту при авторизации в системе. Настройка относится абсолютно ко всем типам ключей и паролей, поэтому позволит сразу организовать автоматический вход в операционную систему при включении компьютера.
- В поиске «Пуска» отыщите приложение «Редактор реестра» и запустите его.
- В адресную строку вставьте путь
КомпьютерHKEY_LOCAL_MACHINESOFTWAREMicrosoftPolicyManagerdefaultSettingsAllowSignInOptionsи нажмите Enter, чтобы перейти по нему. - После отображения конечной директории найдите параметр с названием «value» и дважды кликните по нему, чтобы открыть окно редактирования.
- Установите для него значение «0», подтвердите изменение, щелкнув по «ОК», затем произведите перезагрузку операционной системы.

В завершение рассмотрим комплексный метод отключения всех защитных вариантов входа в Виндовс 11, который стоит применять только в том случае, если по каким-то причинам ни один из перечисленных выше не принес должного результата. В следующей инструкции будет продемонстрировано изменение параметров реестра с дальнейшим отображением и изменением по умолчанию скрытой в ОС настройки. Давайте разберемся со всем этим по порядку.
- Сначала в «Редакторе реестра» перейдите по пути
КомпьютерHKEY_LOCAL_MACHINESOFTWAREMicrosoftWindows NTCurrentVersionPasswordLessDevice. - В папке найдите параметр с названием «DevicePasswordLessBuildVersion» и дважды щелкните по нему левой кнопкой мыши.
- Измените значение параметра на «0» и перезагрузите компьютер.
- При помощи выполненных только что действий вы открыли доступ к скрытой по умолчанию настройке пользователей в Windows 11. Для доступа к ней в новом сеансе вызовите «Выполнить» (Win + R) и вставьте команду
netplwiz, затем нажмите Enter для подтверждения ввода. - Снимите галочку с пункта «Требовать ввод имени пользователя и пароля», затем примените изменения и снова перезагрузите ПК.
- Остается только внести изменения в реестр путем создания нового параметра или редактирования уже существующего. Сделать это можно и вручную, но куда проще обратиться к «Командной строке». Найдите ее и обязательно запустите от имени администратора.
- Введите команду
reg ADD "HKLMSOFTWAREMicrosoftWindows NTCurrentVersionPasswordLessDevice" /v DevicePasswordLessBuildVersion /t REG_DWORD /d 0 /fи нажмите Enter для ее применения.

По завершении всех действий снова отправьте компьютер на перезагрузку, чтобы параметр реестра заработал корректно. При следующем входе в операционную систему никакие формы для подтверждения авторизации любым из методов Windows Hello появиться не должны.
Еще статьи по данной теме:
Помогла ли Вам статья?
Windows Hello — система, отвечающая за внедрение новых системы аутентификации в Windows 10 , Чтобы предложить быструю, безопасную и беспарольную систему входа в систему, Microsoft внедрила различные системы входа в свою операционную систему.
Когда мы устанавливаем Windows 10, система просит нас войти в систему с учетной записью Microsoft. Таким образом, эта учетная запись будет связана как учетная запись пользователя по умолчанию, а ваш пароль — как пароль учетной записи. Если у нас длинный и сложный пароль, необходимость постоянно вводить его для входа в систему или разблокировки ПК довольно раздражает.
Благодаря Windows Hello мы можем создать ПИН-код (также во время установки операционной системы), чтобы мы могли войти в систему, введя этот ПИН-код с той же защитой, что и при работе с паролем. Кроме того, после входа в систему мы также можем использовать другие биометрические системы для входа, такие как отпечатки пальцев или распознавание лиц. Пока наш ПК имеет соответствующее оборудование для использования этих систем.
Настроить его с первого раза легко. Однако что произойдет, если мы больше не хотим использовать Windows Hello для входа в систему? Далее мы объясним, как отключить эту систему аутентификации.
Эти параметры безопасности находятся в меню конфигурации Windows 10, в частности в разделе « Учетные записи> Параметры входа ».
Что мы должны сделать, так это получить доступ к этому разделу на нашем ПК и внутри Управляйте тем, как вы входите в свое устройство «Мы найдем все варианты аутентификации, которые нам предлагает Windows Hello.
Microsoft рекомендует использовать два специально. Первый из них ШТЫРЬ, поскольку вход в систему намного быстрее, чем пароль, а второй — это отпечаток пальца, как в мобильных телефонах, если на нашем компьютере есть считыватель отпечатков пальцев .
Если вы хотите удалить ПИН-код или любую другую систему аутентификации из Windows Hello, мы должны выбрать этот метод и нажать на кнопку «Удалить» кнопка, которая появится. Если мы хотим изменить его, мы можем сделать это, нажав «Изменить».
Мы следуем инструкциям Windows, и через несколько секунд мы удалили PIN-код ПК , Мы можем повторить этот же процесс для других систем аутентификации Windows Hello, таких как отпечатки пальцев, распознавание лиц или пароль по изображению.
Единственный, кто попросит нас предпринять дополнительные шаги по его устранению, — это ключ безопасности, который должен быть найден внутри USB-накопителя, который, для его деактивации, запросит у нас пароль нашей учетной записи Microsoft.
Что если я хочу войти в систему автоматически?
Если мы не создадим локальную учетную запись в Windows 10, операционная система не позволит нам удалить password с нашего ПК. Мы можем легко изменить его, но наша учетная запись Microsoft также будет изменена, о чем мы всегда должны помнить.
Однако есть небольшая хитрость, которая позволит нам использовать компьютер без необходимости вводить пароль каждый раз, когда мы его включаем. Для этого мы должны активировать автоматический вход в Windows 10, чтобы при включении сеанс открывался без ввода нашего пароля.
Конечно, мы должны учитывать, что если мы блокируем сессию вручную (Windows + L), нам нужно будет ввести пароль, чтобы войти снова.