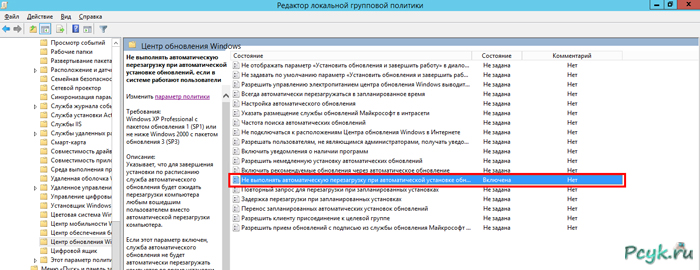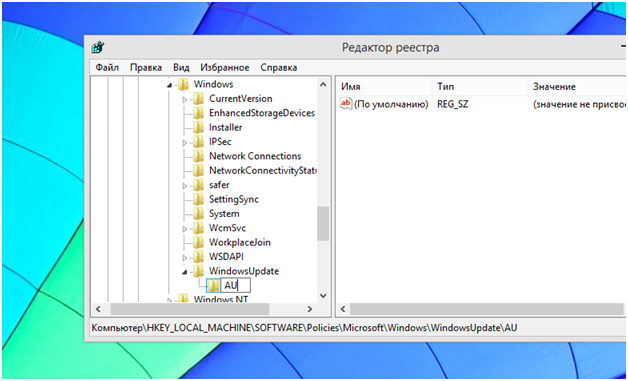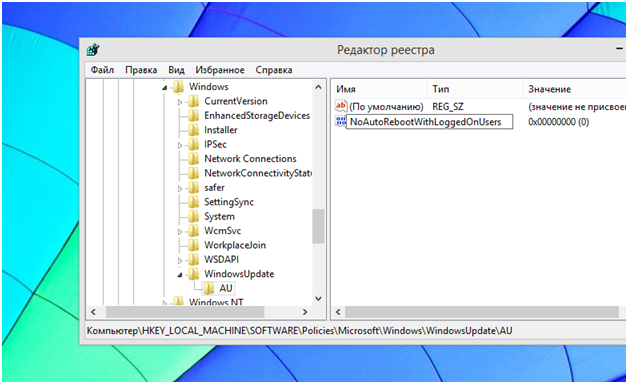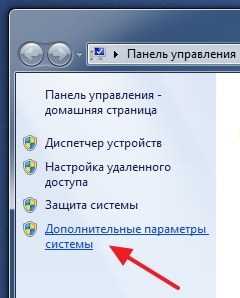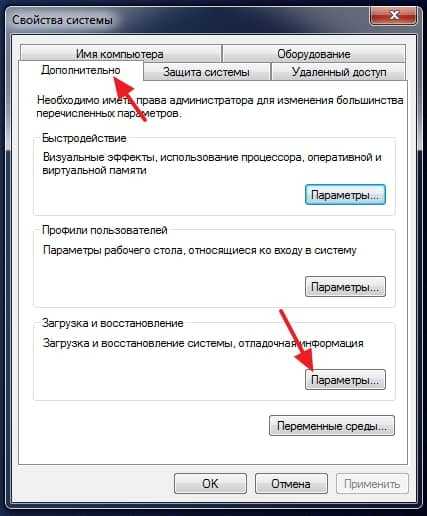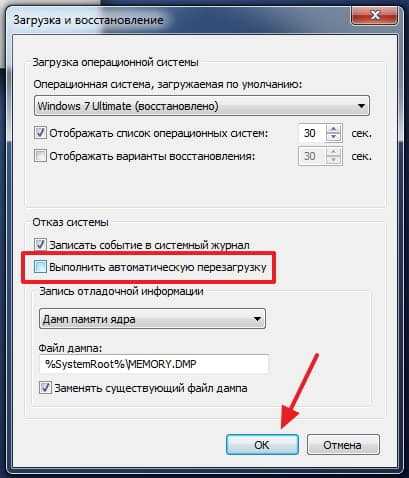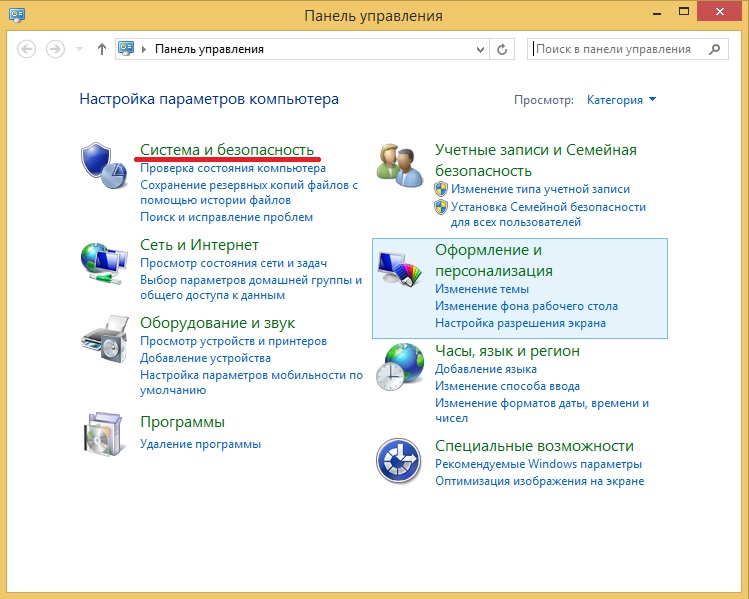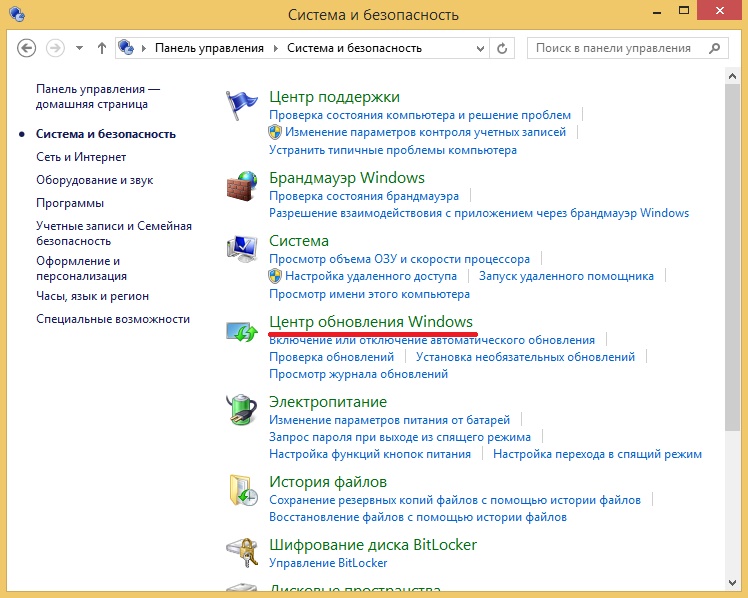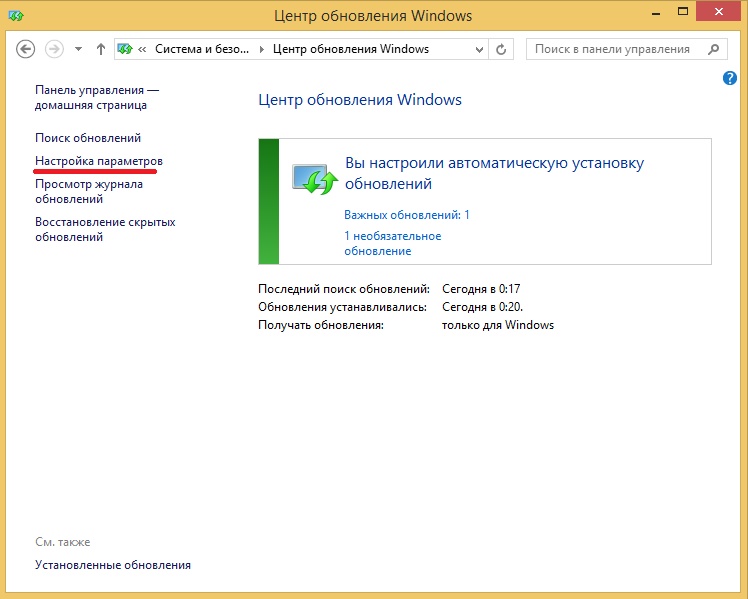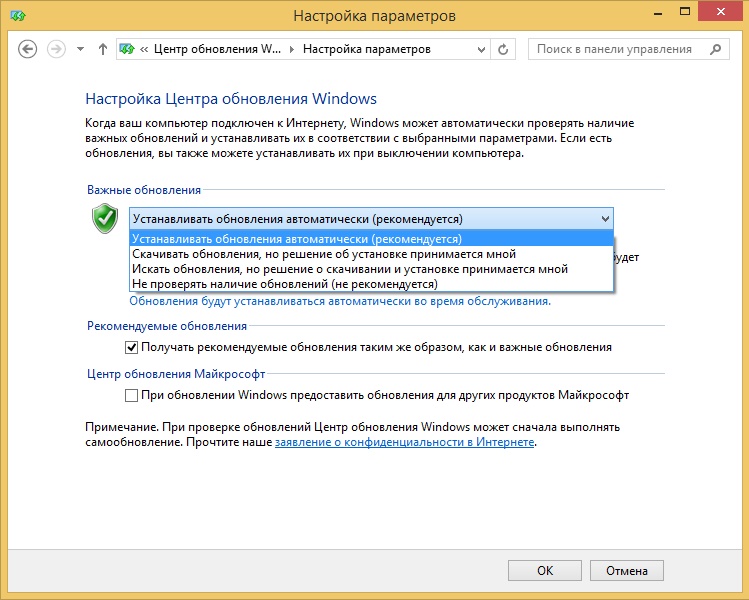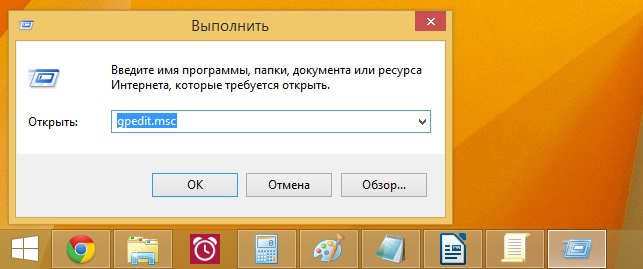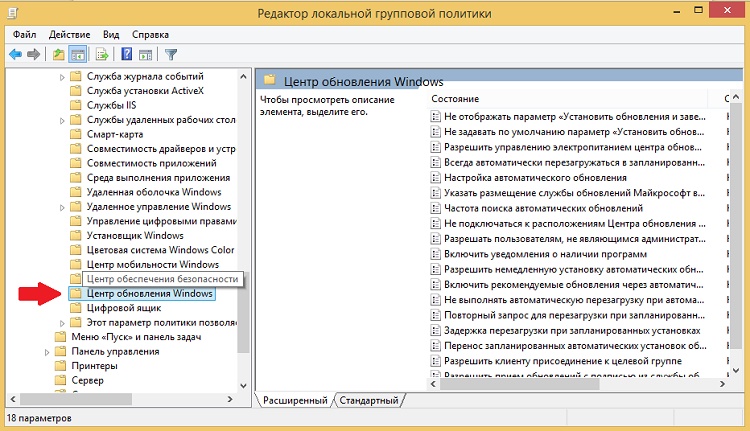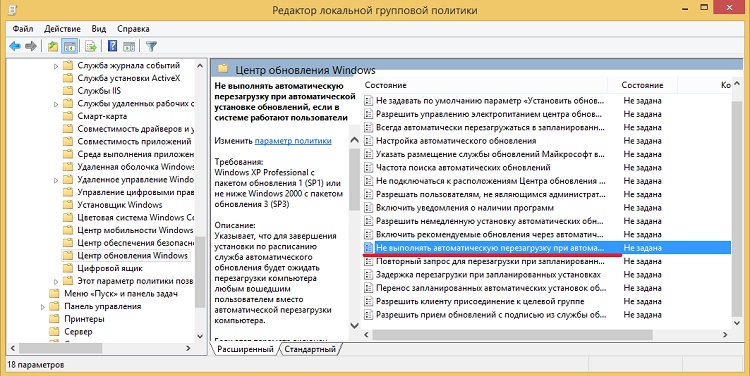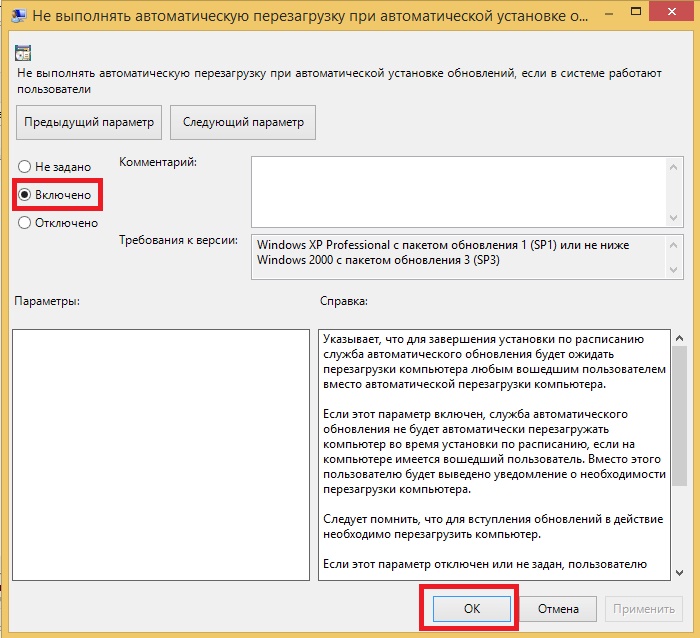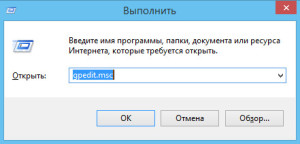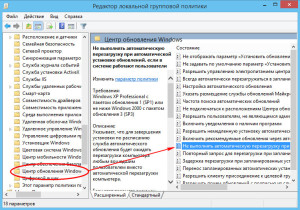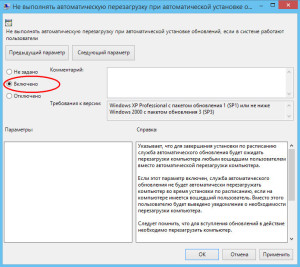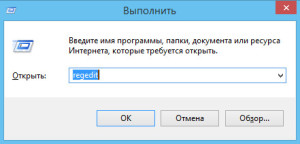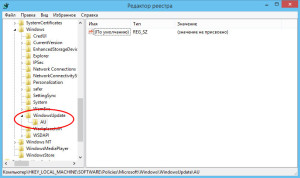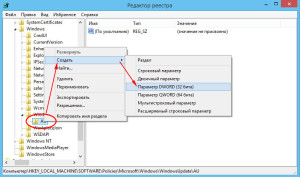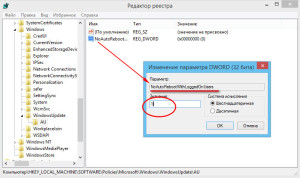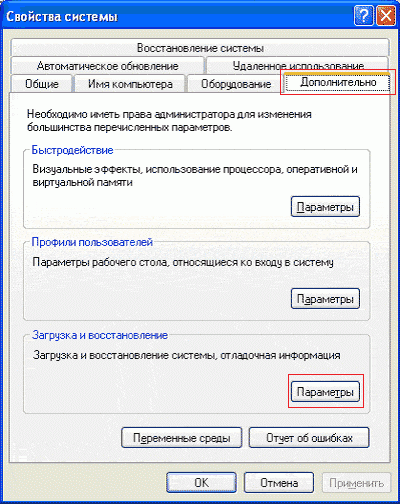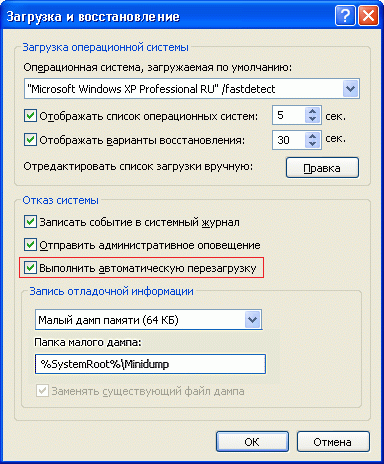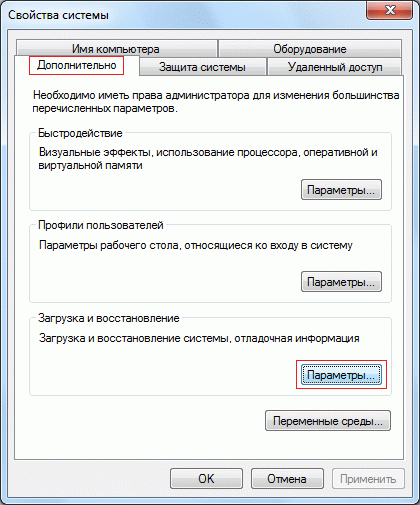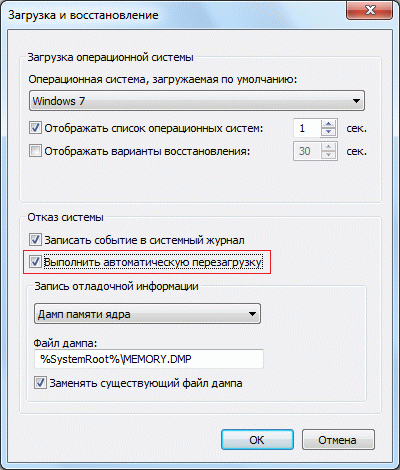В операционной системе Windows имеется функция автоматической перезагрузки, используемая при возникновении серьезных системных ошибок или для завершения установки обновлений системы. Поэтому пользователей интересует ответ на вопрос, как отключить автоматическую перезагрузку Windows.
Многие пользователи сталкивались с таким поведением Windows на своих компьютерах. Приведу несколько типичных случаев принудительной перезагрузки.
Содержание:
- Отключение автоматической перезагрузки в реестре при отказе системы
- Выключение принудительной перезагрузки в реестре при обновлениях системы
- Выключение принудительной перезагрузки в командной строке
- Отключение перезагрузки в Редакторе локальной групповой политики
- Как отключить автоматическую перезагрузку Windows 10 при обновлениях системы
- Как отключить автоматическую перезагрузку Windows 10 при ошибках
- Как отключить автоматическую перезагрузку Windows 8.1 (Windows
- Как отключить автоматическую перезагрузку в Windows 7 при отказе системы
- Отключение автоматической (циклической) перезагрузки при запуске Windows
- Выводы статьи
- Как отключить автоматическую перезагрузку Windows (видео)
Операционная система скачала на ПК обновление, а для его установки необходимо перезагрузить компьютер. Пользователь отлучился на время от компьютера, а когда вернулся, увидел, что система произвела автоматическую перезагрузку для завершения установки обновлений.
В итоге, все запущенные программы были закрыты, из-за этого, пользователь мог потерять результаты своего нелегкого труда. Согласитесь, что это неприятная ситуация.
Другой вариант: автоматическая перезагрузка произошла после возникновения так называемых «стоп ошибок», в результате которых на экране отображается «синий экран смерти» Windows (BSOD). В этом окне показана информация о коде ошибки, причина возникновения проблемы.
Из-за автоматической перезагрузки эти данные не доступны пользователю, он не сможет проанализировать и решить проблему. Поэтому необходимо выключить автоматическую перезагрузку Windows в параметрах операционной системы.
В этом руководстве вы найдете инструкции для отключения функций автоматического перезапуска в операционных системах Windows 10, Windows 8.1, Windows 8, Windows 7.
Отключение автоматической перезагрузки в реестре при отказе системы
В операционных системах Windows 10, Windows 8.1, Windows 8, Windows 7, Windows Vista, Windows XP с помощью применения изменений в системном реестре, можно отключить принудительную перезагрузку системы при отказе Windows.
Примените следующие параметры:
- Запустите редактор реестра, а затем пройдите по пути:
HKEY_LOCAL_MACHINESYSTEMCurrentControlSetControlCrashControl
- Щелкните правой кнопкой мыши по параметру «AutoReboot», выберите «Изменить…».
- В окне «Изменение параметров DWORD (32 бита)» установите значение «0».
- Перезагрузите компьютер.
Выключение принудительной перезагрузки в реестре при обновлениях системы
В редакторе реестра можно отключить автоматическую перезагрузку, выполняемую при установке обновлений Windows.
Вам потребуется выполнить следующее:
- Запустите редактор реестра на компьютере.
- В окне «Редактор реестра» пройдите по пути:
HKEY_LOCAL_MACHINESOFTWAREPoliciesMicrosoftWindowsWindowsUpdate
- Внутри папки «Windows Update» откройте папку «AU».
Если этой папки в реестре нет, создайте ее. Щелкните правой кнопкой мыши по «WindowsUpdate», в контекстном меню выберите «Создать», а затем «Раздел».
- Щелкните правой кнопкой мыши по свободному месту внутри папки «AU», в контекстном меню выберите «Создать», затем «Параметр DWORD (32 бита)».
- Присвойте имя параметру «NoAutoRebootWithLoggedOnUsers» (без кавычек).
- Кликните по параметру правой кнопкой мыши, нажмите на пункт «Изменить…».
- В окне «Изменение параметра DWORD (32 бита)» присвойте значение «1», нажмите на кнопку «ОК».
- Выполните перезагрузку ПК для вступления изменений в силу.
Выключение принудительной перезагрузки в командной строке
В системном инструменте: командной строке Windows можно отключить автоматическую перезагрузку, выполняемую в случае серьезного отказа системы.
Вам потребуется сделать следующее:
- Запустите командную строку от имени администратора.
- В окне интерпретатора командной строки выполните команду:
reg add "HKEY_LOCAL_MACHINESYSTEMCurrentControlSetControlCrashControl" /v AutoReboot /t REG_DWORD /d 0 /f
- Перезагрузите Windows.
Отключение перезагрузки в Редакторе локальной групповой политики
Имеется возможность для отключения автоматической перезагрузки с помощью изменения групповых политик, она доступна пользователям старших версий операционных систем Windows в редакциях Pro (Профессиональной) и Enterprise (Корпоративная).
Необходимо изменить параметры системы:
- Нажмите одновременно на клавиши «Win» + «R».
- В окне «Выполнить» запустите команду: «gpedit.msc» (без кавычек).
- В окне «Редактор локальной групповой политики» пройдите по пути:«Конфигурация компьютера» => «Административные шаблоны» => «Компоненты Windows» => «Центр обновления Windows».
- Два раза щелкните левой кнопкой мыши по политике «Не выполнять автоматическую перезагрузку при автоматической установке обновлений, если в системе работают пользователи».
- В настройках политики установите параметр «Включено», а затем нажмите на кнопку «ОК».
Как отключить автоматическую перезагрузку Windows 10 при обновлениях системы
При установке важных обновлений системы, требуется перезагрузка компьютера. На экране появляется сообщение о том, что ПК будет перезагружен через определенное время.
Если пользователя нет за включенным компьютером, система самостоятельно выполнит перезагрузку. Чтобы этого избежать, измените настройки обновления операционной системы Windows 10:
- Войдите в меню «Пуск», запустите приложение «Параметры».
- Откройте «Обновление и безопасность».
- В разделе «Центр обновления Windows» нажмите на «Дополнительные параметры».
- В окне «Дополнительные параметры», в опции «Варианты обновления», в настройке «Перезапускать это устройство как можно быстрее, если для установки обновления требуется перезагрузка. Перед перезагрузкой Windows будет выведено уведомление, что устройство должно быть включено и подключено к сети питания» передвиньте ползунок кнопки в положение «Отключено».
Как отключить автоматическую перезагрузку Windows 10 при ошибках
В случае возникновения серьезных ошибок, на компьютере появляется «синий экран смерти», а затем происходит автоматическая принудительная перезагрузка Windows. Если пользователь отвлекся или его не в данный момент времени перед ПК, он не увидит сообщения об ошибке.
Для изменения параметров перезагрузки, в случае отказа системы, пройдите следующие шаги:
- Нажмите на клавиши «Win» + «R».
- В диалоговое окно «Выполнить» введите команду: «sysdm.cpl» (без кавычек), нажмите на кнопку «ОК».
- В окне «Свойства системы», во вкладке «Дополнительно», в опции «Загрузка и восстановление» нажмите на кнопку «Параметры…».
- В окне «Загрузка и восстановление» в опции «Отказ системы» уберите флажок в пункте «Выполнять автоматическую перезагрузку».
- Нажмите на кнопку «ОК».
Как отключить автоматическую перезагрузку Windows 8.1 (Windows 
Сейчас мы рассмотрим, как отключить автоматическую перезагрузку Windows 8 или Windows 8.1, выполняемую в случае возникновения системных сбоев.
Выполните следующие действия:
- Подведите курсор мыши к правому углу экрана.
- Нажмите на значок «Параметры».
- В открывшемся списке нажмите на «Панель управления».
- В окне «Панель управления» нажмите на «Система».
- В окне «Система» нажмите на «Дополнительные параметры системы».
- В окне «Свойства системы», во вкладке «Дополнительно», в параметре «Загрузка и восстановление» нажмите на кнопку «Параметры…».
- В окне «Загрузка и восстановление» снимите галку в пункте «Выполнять автоматическую перезагрузку», а затем нажмите на кнопку «ОК».
Как отключить автоматическую перезагрузку в Windows 7 при отказе системы
Теперь отключим автоматическую перезагрузку в операционной системе Windows 7.
В Windows 7 используется следующий порядок действий:
- Войдите в меню «Пуск», нажмите правой кнопкой мыши на «Компьютер».
- В контекстном меню выберите «Свойства».
- В окне «Просмотр основных сведений о вашем компьютере» нажмите на ссылку «Дополнительные параметры системы».
- В окне «Свойства системы» откройте вкладку «Дополнительно».
- В разделе «Загрузка и восстановление» нажмите на кнопку «Параметры…».
- В окне «Загрузка и восстановление», в разделе «Отказ системы» снимите флажок напротив пункта «Выполнять автоматическую перезагрузку».
- Нажмите на кнопку «ОК», а затем закройте окна.
Отключение автоматической (циклической) перезагрузки при запуске Windows
В случае возникновения неполадок в работе операционной системы Windows, когда компьютер постоянно перезагружается при запуске системы, необходимо отключить автоматическую перезагрузку, выполняемую после сбоя.
В Windows 10, Windows 8.1, Windows 8 выполните следующие действия:
- После нескольких перезагрузок на экране появится надписи: сначала «Подготовка автоматического восстановления», а затем «Диагностика компьютера».
- В окне «Автоматическое восстановление» нажмите на кнопку «Дополнительные параметры».
- В окне «Выбор действия» нажмите на «Поиск и устранение неисправностей» (в Windows 8 — «Диагностика»).
- В следующем окне нажмите на «Дополнительные параметры».
- Далее нажмите на «Параметры загрузки».
- В новом окне нажмите на кнопку «Перезагрузить».
- После перезагрузки ПК, откроется окно «Параметры загрузки», в котором нужно нажать на функциональную клавишу «F9» на клавиатуре («Отключить автоматический перезапуск после сбоя»).
В Windows 7 происходит такой порядок действий:
- Сразу после появления на экране первого логотипа, нажмите на клавишу «F8».
- В окне «Дополнительные варианты загрузки» выберите «Отключить автоматическую перезагрузку при отказе системы».
Выводы статьи
В операционной системе Windows выполняется автоматическая перезагрузка для установки обновлений или при отказе системы. Это не всегда удобно для пользователей из-за того, что в случае принудительной перезагрузки можно потерять результаты работы, или не увидеть сообщение BSOD («синего экрана смерти») для получения информации о причине возникновения неполадок. Пользователь может изменить параметры Windows для отключения автоматического перезапуска системы.
Как отключить автоматическую перезагрузку Windows (видео)
Похожие публикации:
- Очистка Windows 10: автоматическое и ручное удаление ненужных файлов
- Как сжать диск, папку или файл для экономии места в Windows
- Как выключить веб-камеру на ноутбуке в Windows
- Как отключить зарезервированное хранилище Windows 10
- Переустановка Windows 10 без диска, флешки и BIOS

Автоматическая перезагрузка Windows происходит при возникновении стоп ошибки операционной системы, также называемой синий экран смерти. Однако, если мы заходим проанализировать проблему, не изучая файлы дампов, а посмотрев на саму ошибку и ее код, можно отключить данную автоматическую перезагрузку.
Графический интерфейс
Реестр
Командная строка
При запуске системы
Дополнительные сведения
БИОС
Перезагрузка раз в час
После обновления
После установки драйвера
Графический интерфейс
Открываем Проводник — кликаем правой кнопкой по Этот компьютер — Свойства:
* также можно зайти в раздел Панель управления — Система и безопасность — Система.
В левом меню кликаем по Дополнительные параметры системы:
На вкладке Дополнительно в разделе «Загрузка и восстановление» кликаем по Параметры:
В открывшемся окне в разделе «Отказ системы» снимаем галочку Выполнить автоматическую перезагрузку:
Нажимаем OK.
Через реестр
Открываем редактор реестра (команда regedit) и переходим в ветку HKEY_LOCAL_MACHINESYSTEMCurrentControlSetControlCrashControl. Находим ключ AutoReboot и меняем его значение на «0»:
Командная строка
С помощью команды нужно поменять значение ключа в реестре. Делается это так:
reg add «HKEY_LOCAL_MACHINESYSTEMCurrentControlSetControlCrashControl» /v AutoReboot /t REG_DWORD /d 0 /f
Это универсальный метод, который подойдет для любой версии операционной системы Windows.
При загрузке системы (циклическая перезагрузка)
Если система бесконечно перезагружается и не позволяет внести изменения в свои настройки, необходимо отключить автоматическую перезагрузку при запуске.
Windows 8 и более поздние
После нескольких неудачных попыток загрузить систему, мы увидим «Подготовка автоматического восстановления»:
Затем «Диагностика компьютера»:
В открывшемся окне нажимаем по Дополнительные параметры:
Вместо перезагрузки мы увидим окно «Выбор действия» — нажимаем по Поиск и устранение неисправностей (Windows 10):
или Диагностика (Windows 8):
Затем по Дополнительные параметры:
И Параметры загрузки:
В открывшемся окне просто нажимаем по кнопке Перезагрузить:
Компьютер перезагрузится и откроется окно «Параметры загрузки». Выбираем Отключить автоматический перезапуск после сбоя (цифра 9):
Windows 7 и более ранние системы
Нажимаем F8 после первой заставки при включении компьютера — в открывшемся меню выбираем Отключить автоматическую перезагрузку при отказе системы:
Дополнительно
Относительно автоматической перезагрузки необходимо знать следующие нюансы.
1. Отключение в БИОСе
Довольно часто, данную настройку пытаются найти в БИОС. На самом деле, автоматическая перезагрузка — функция операционной системы и отключить ее в БИОСе нельзя.
2. Компьютер перезагружается каждый час
Как правило, проблема связана с нарушением лицензионного соглашения. Необходимо активировать Windows.
3. Перезагрузки после обновления
При неудачном обновлении система может перестать работать. Необходимо попробовать запуститься в безопасном режиме или загрузиться с установочного диска и попробовать восстановить систему с использованием точки восстановления.
4. После установки драйвера
Установка или обновление драйвера также может стать причиной критической ошибки. Если компьютер начал постоянно перезагружаться после установки драйвера, необходимо загрузиться в безопасном режиме и откатить драйвер.
Была ли полезна вам эта инструкция?
Да Нет
Как отключить функцию автоматической перезагрузки
Всем привет! Сегодня хочу поделиться историей, которая произошла со мной и моим железным другом буквально на днях. Возможно, некоторые из вас заметили, что я перешел на новую операционную систему Windows 8.1. Впечатления преимущественно положительные, особенно что касается вопросов безопасности. Правда, не обошлось без неожиданностей в виде внезапной автоматической перезагрузки после установки обновлений.
Большая часть обновлений, как и положено, требует перезагрузки системы и она произойдет даже без вашего подтверждения. Весьма спорное решение разработчика, ведь данное предупреждение о грядущей перезагрузке можно и пропустить, что и произошло в случае со мной. Разумеется, работа во всех открытых документах и приложениях была утеряна. Учитесь на чужих ошибках )
Радует одно – ничего важного и стратегически ценного потеряно не было, так что волосы на голове рвать не пришлось, но чтобы избежать эту ситуацию повторно – были предприняты довольно простые меры.
Существует два способа. Первый — указать наиболее подходящее время и тип установки обновления через центр обновлений Windows. Второй — отключение принудительной перезагрузки. Вмешиваться в работу автоматики не самый лучший вариант, ведь можно пропустить важный пакет обновлений для безопасности системы, а вот отключить принудительную перезагрузку Windows, мне видится, более правильным и менее сложным способом.
Отключить принудительную перезагрузку можно как через реестр, так и менее варварским способом — через редактор групповой политики.
Пуск → правая клавиша → «Выполнить» или комбинация клавиш Win+R, где введите команду → gpedit.msc и нажмите Enter.
Ищем следующие разделы: Конфигурация компьютера → Административные шаблоны → Компоненты Windows.
Двойной щелчок мыши и ищем раздел «Центр обновления Windows». Вновь два клика и переходим к «Не выполнять автоматическую перезагрузку..»
В открывшемся окне переключаемся в положение » Включено » и применить.
Настройки вступят в силу после перезапуска системы. Перезагружаем и пользуемся всеми преимуществами автоматического обновления, не опасаясь, что Windows выполнит перезагрузку в самый неподходящий момент.

Содержание
- Как отключить автоматическую перезагрузку Windows — 9 способов
- Отключение автоматической перезагрузки в реестре при отказе системы
- Выключение принудительной перезагрузки в реестре при обновлениях системы
- Выключение принудительной перезагрузки в командной строке
- Отключение перезагрузки в Редакторе локальной групповой политики
- Как отключить автоматическую перезагрузку Windows 10 при обновлениях системы
- Как отключить автоматическую перезагрузку Windows 10 при ошибках
- Как отключить автоматическую перезагрузку Windows 8.1 (Windows
- Как отключить автоматическую перезагрузку в Windows 7 при отказе системы
- Отключение автоматической (циклической) перезагрузки при запуске Windows
- Выводы статьи
- Отключение автоматической перезагрузки Windows при отказе системы
- Графический интерфейс
- Через реестр
- Командная строка
- При загрузке системы (циклическая перезагрузка)
- Windows 8 и более поздние
- Windows 7 и более ранние системы
- Дополнительно
- 1. Отключение в БИОСе
- 2. Компьютер перезагружается каждый час
- 3. Перезагрузки после обновления
- 4. После установки драйвера
- Как отключить автоматическую перезагрузку Windows 10 при обновлениях и ошибках
- При обновлениях
- Через параметры системы
- Через редактор групповой политики
- При ошибках
- Как отключить автоматическую перезагрузку windows
- Отключение перезагрузки при автообновлении
- Как отключить автоматическую перезагрузку Windows 8
- Windows 7: как отключить автоматическую перезагрузку при системной ошибке?
- Отключаем автоматическую перезагрузку системы
Как отключить автоматическую перезагрузку Windows — 9 способов
В операционной системе Windows имеется функция автоматической перезагрузки, используемая при возникновении серьезных системных ошибок или для завершения установки обновлений системы. Поэтому пользователей интересует ответ на вопрос, как отключить автоматическую перезагрузку Windows.
Многие пользователи сталкивались с таким поведением Windows на своих компьютерах. Приведу несколько типичных случаев принудительной перезагрузки.
Операционная система скачала на ПК обновление, а для его установки необходимо перезагрузить компьютер. Пользователь отлучился на время от компьютера, а когда вернулся, увидел, что система произвела автоматическую перезагрузку для завершения установки обновлений.
В итоге, все запущенные программы были закрыты, из-за этого, пользователь мог потерять результаты своего нелегкого труда. Согласитесь, что это неприятная ситуация.
Другой вариант: автоматическая перезагрузка произошла после возникновения так называемых «стоп ошибок», в результате которых на экране отображается «синий экран смерти» Windows (BSOD). В этом окне показана информация о коде ошибки, причина возникновения проблемы.
Из-за автоматической перезагрузки эти данные не доступны пользователю, он не сможет проанализировать и решить проблему. Поэтому необходимо выключить автоматическую перезагрузку Windows в параметрах операционной системы.
В этом руководстве вы найдете инструкции для отключения функций автоматического перезапуска в операционных системах Windows 10, Windows 8.1, Windows 8, Windows 7.
Отключение автоматической перезагрузки в реестре при отказе системы
В операционных системах Windows 10, Windows 8.1, Windows 8, Windows 7, Windows Vista, Windows XP с помощью применения изменений в системном реестре, можно отключить принудительную перезагрузку системы при отказе Windows.
Примените следующие параметры:
Выключение принудительной перезагрузки в реестре при обновлениях системы
В редакторе реестра можно отключить автоматическую перезагрузку, выполняемую при установке обновлений Windows.
Вам потребуется выполнить следующее:
Выключение принудительной перезагрузки в командной строке
В системном инструменте: командной строке Windows можно отключить автоматическую перезагрузку, выполняемую в случае серьезного отказа системы.
Вам потребуется сделать следующее:
Отключение перезагрузки в Редакторе локальной групповой политики
Имеется возможность для отключения автоматической перезагрузки с помощью изменения групповых политик, она доступна пользователям старших версий операционных систем Windows в редакциях Pro (Профессиональной) и Enterprise (Корпоративная).
Необходимо изменить параметры системы:
Как отключить автоматическую перезагрузку Windows 10 при обновлениях системы
При установке важных обновлений системы, требуется перезагрузка компьютера. На экране появляется сообщение о том, что ПК будет перезагружен через определенное время.
Если пользователя нет за включенным компьютером, система самостоятельно выполнит перезагрузку. Чтобы этого избежать, измените настройки обновления операционной системы Windows 10:
Как отключить автоматическую перезагрузку Windows 10 при ошибках
В случае возникновения серьезных ошибок, на компьютере появляется «синий экран смерти», а затем происходит автоматическая принудительная перезагрузка Windows. Если пользователь отвлекся или его не в данный момент времени перед ПК, он не увидит сообщения об ошибке.
Для изменения параметров перезагрузки, в случае отказа системы, пройдите следующие шаги:
Как отключить автоматическую перезагрузку Windows 8.1 (Windows 
Сейчас мы рассмотрим, как отключить автоматическую перезагрузку Windows 8 или Windows 8.1, выполняемую в случае возникновения системных сбоев.
Выполните следующие действия:
Как отключить автоматическую перезагрузку в Windows 7 при отказе системы
Теперь отключим автоматическую перезагрузку в операционной системе Windows 7.
В Windows 7 используется следующий порядок действий:
Отключение автоматической (циклической) перезагрузки при запуске Windows
В случае возникновения неполадок в работе операционной системы Windows, когда компьютер постоянно перезагружается при запуске системы, необходимо отключить автоматическую перезагрузку, выполняемую после сбоя.
В Windows 10, Windows 8.1, Windows 8 выполните следующие действия:
В Windows 7 происходит такой порядок действий:
Выводы статьи
В операционной системе Windows выполняется автоматическая перезагрузка для установки обновлений или при отказе системы. Это не всегда удобно для пользователей из-за того, что в случае принудительной перезагрузки можно потерять результаты работы, или не увидеть сообщение BSOD («синего экрана смерти») для получения информации о причине возникновения неполадок. Пользователь может изменить параметры Windows для отключения автоматического перезапуска системы.
Источник
Отключение автоматической перезагрузки Windows при отказе системы
Автоматическая перезагрузка Windows происходит при возникновении стоп ошибки операционной системы, также называемой синий экран смерти. Однако, если мы заходим проанализировать проблему, не изучая файлы дампов, а посмотрев на саму ошибку и ее код, можно отключить данную автоматическую перезагрузку.
Графический интерфейс
В левом меню кликаем по Дополнительные параметры системы:
На вкладке Дополнительно в разделе «Загрузка и восстановление» кликаем по Параметры:
В открывшемся окне в разделе «Отказ системы» снимаем галочку Выполнить автоматическую перезагрузку:
Нажимаем OK.
Через реестр
Открываем редактор реестра (команда regedit) и переходим в ветку HKEY_LOCAL_MACHINESYSTEMCurrentControlSetControlCrashControl. Находим ключ AutoReboot и меняем его значение на «0»:
Командная строка
С помощью команды нужно поменять значение ключа в реестре. Делается это так:
reg add «HKEY_LOCAL_MACHINESYSTEMCurrentControlSetControlCrashControl» /v AutoReboot /t REG_DWORD /d 0 /f
Это универсальный метод, который подойдет для любой версии операционной системы Windows.
При загрузке системы (циклическая перезагрузка)
Если система бесконечно перезагружается и не позволяет внести изменения в свои настройки, необходимо отключить автоматическую перезагрузку при запуске.
Windows 8 и более поздние
После нескольких неудачных попыток загрузить систему, мы увидим «Подготовка автоматического восстановления»:
Затем «Диагностика компьютера»:
В открывшемся окне нажимаем по Дополнительные параметры:
Вместо перезагрузки мы увидим окно «Выбор действия» — нажимаем по Поиск и устранение неисправностей (Windows 10):
или Диагностика (Windows 8):
Затем по Дополнительные параметры:
И Параметры загрузки:
В открывшемся окне просто нажимаем по кнопке Перезагрузить:
Компьютер перезагрузится и откроется окно «Параметры загрузки». Выбираем Отключить автоматический перезапуск после сбоя (цифра 9):
Windows 7 и более ранние системы
Дополнительно
Относительно автоматической перезагрузки необходимо знать следующие нюансы.
1. Отключение в БИОСе
Довольно часто, данную настройку пытаются найти в БИОС. На самом деле, автоматическая перезагрузка — функция операционной системы и отключить ее в БИОСе нельзя.
2. Компьютер перезагружается каждый час
Как правило, проблема связана с нарушением лицензионного соглашения. Необходимо активировать Windows.
3. Перезагрузки после обновления
При неудачном обновлении система может перестать работать. Необходимо попробовать запуститься в безопасном режиме или загрузиться с установочного диска и попробовать восстановить систему с использованием точки восстановления.
4. После установки драйвера
Установка или обновление драйвера также может стать причиной критической ошибки. Если компьютер начал постоянно перезагружаться после установки драйвера, необходимо загрузиться в безопасном режиме и откатить драйвер.
Источник
Как отключить автоматическую перезагрузку Windows 10 при обновлениях и ошибках

Происходит она каждый раз при загрузке и установке обновлений (коих для обычный 10-ки, в отличие версии LTSC, выходят достаточно много). Разумеется, это очень сильно может мешать при играх, просмотре видео, передачах и т.д.

При обновлениях
Через параметры системы
1) Открываем меню ПУСК и переходим в «Параметры» (кстати, можно использовать сочетание клавиш Win+i ).
2) Переходим в раздел «Обновление и безопасность / Центр обновления Windows» и открываем вкладку с доп. параметрами (см. скриншот ниже).
Отключаем необходимую перезагрузку!
4) Кстати, также рекомендую изменить период активности Windows (чтобы она не нагружала систему скачиванием обновлений в рабочее время).
Изменить период активности
Через редактор групповой политики
1) Чтобы открыть редактор групповой политики: сначала необходимо нажать сочетание WIN+R (чтобы появилось окно «Выполнить»), и использовать команду gpedit.msc (прим.: в «урезанных» версиях ОС редактора групповой политики нет).
2) Далее нужно открыть следующую ветку:
3) Далее перевести ползунок в режим «Включено» и сохранить настройки.
Не выполнить авто-перезагрузку при установке обновлений
При ошибках
Во время возникновения каких-то серьезных ошибок (например, тот же «синий экран») — Windows 10 по умолчанию перезагружает компьютер. Иногда, даже не успеваешь сфотографировать (записать) код ошибки.
Запретить ей это делать можно достаточно просто:
Доп. параметры системы (Windows 10)
4) Последний штрих: снимите галочку с пункта «Выполнить автоматическую перезагрузку» и сохраните параметры.
Снимаем галочку с авто-перезагрузки и сохраняем опции
На этом сегодня пока всё. Дополнения приветствуются.
Источник
Как отключить автоматическую перезагрузку windows
Рассмотрим причины, из-за которых система самостоятельно перезагружается:
Отключение перезагрузки при автообновлении
Ситуация с автоматическим рестартом после обновления доходит до абсурда. После загрузки пакетов система производит автоматическую их установку, а затем для вступления в силу всех изменений предлагает перезапуститься. Виндовс любой версии это делает нагло. Если пользователь отлучился, то рестарт будет выполнен автоматически.
Важно! Не стоит отключать автообновления из-за перезапусков. Это приведет к снижению уровня безопасности.
Как отключить автоматическую перезагрузку Windows 8
Изменения начнут работать после рестарта системы.
Совет. Отключить автоперезапуск Windows XP при обновлениях через реестр можно тоже через реестр. Порядок действий и ключи при этом будут одинаковые.
Существует другой способ, отключить перезагрузку компьютера. Для этого используются групповые политики. Но доступен он только, если ноутбук или ПК имеют инсталированную профессиональную и выше редакцию Виндовс.
Приведем способ остановить перезагрузку компьютера, используя групповые политики:
Источник
Windows 7: как отключить автоматическую перезагрузку при системной ошибке?
Привет дорогие посетители! О всяких там синих экранах, и прочих ошибках, которые любит выкинуть Windows 7 я уже писал и не один раз. Сегодня же я хочу написать о том, как отключить автоматическую перезагрузку системы при ошибке.
У Windows (не только у семерки) заведено так, что во время какой-то более менее серьезной ошибке система автоматически перезагружается. Ну что же, это неплохо, особенно когда такая ошибка вызвана какой-то программой. Компьютер перезагрузится, программа закроется и все будет работать, или должно работать :).
Но другое дело, когда компьютер перезагружается через те же синие экраны, или другие серьезные системные ошибки. Просто такие ошибки как правило явление постоянное, ну или до той поры пока не будет убрана причина. Так вот, если появляется какая-тот ошибка, и компьютер тут же перезагружается, то мы не успеваем рассмотреть надпись, которая есть на том же синем экране. А если прочитать что там написано, еще и переписать код ошибки, то можно поискать способ ее устранения.
Так что отключить автоматическую перезагрузку стоит, и сейчас я напишу как это сделать. Те более, что компьютер всегда можно перезагрузить нажатием на специальную кнопочку.
Отключаем автоматическую перезагрузку системы
Вот и все, теперь при системной ошибке у вас компьютер перезагружаться не будет, а будет появляться ошибка. Которую можно переписать и попробовать найти способ ее решения в интернете. Удачи!
Источник
На чтение 3 мин. Просмотров 6.4k. Опубликовано 03.09.2019
Как мы все знаем, Windows 10, 8 и Windows 8.1 устанавливают обновления автоматически. Конечно, это неплохо, но то, что раздражает, – это последовательность автоматической перезагрузки, которая применяется после каждого обновления. К сожалению, в Windows нет встроенной функции, которую можно использовать для отключения функции автоматической перезагрузки, поэтому вам придется делать это вручную.

Обратите внимание, что мы объяснили вам два метода, поэтому используйте тот, который вы предпочитаете больше всего, или операцию, которая работает для вас и для вашего телефона.
Содержание
- Как заблокировать Windows от перезагрузки после обновления
- 1. Используйте групповую политику и отключите автоматическую перезагрузку
- 2. Используйте редактор реестра
- 3. Блокировка перезагрузки обновления в Windows 10
- 4. Используйте RebootBlocker
Как заблокировать Windows от перезагрузки после обновления
1. Используйте групповую политику и отключите автоматическую перезагрузку
- На устройстве Windows 8 и Windows 8.1 на начальной странице откройте окно «Выполнить».
- Для этого нажмите клавишу «Windows» на клавиатуре и кнопку «R».
- В упомянутом поле введите « gpedit.msc » и нажмите «ОК».
-
В окне редактора локальной групповой политики перейдите по пути «Конфигурация – Административный шаблон – Компонент Windows – Центр обновления Windows».
- На правой панели редактора локальных групп щелкните правой кнопкой мыши раздел, озаглавленный «Нет автоматического перезапуска с вошедшими в систему пользователями для запланированных автоматических установок обновлений», и нажмите «Включить».
- Сохраните и перезагрузите компьютер.
– СВЯЗАННО: Исправлено: компьютер продолжает перезагружаться и зависать
2. Используйте редактор реестра
- Еще раз нажмите клавиши Win + R, чтобы запустить окно «Выполнить».
-
На этот раз введите «regedit» и нажмите «ОК».
- Затем из редактора реестра перейдите на страницу «HKEY_LOCAL_MACHINE/ПРОГРАММНОЕ ОБЕСПЕЧЕНИЕ/Политики/Microsoft/Windows».
- На левой панели щелкните правой кнопкой мыши «Windows», выберите «new» и выберите «key», чтобы создать новый ключ.
-
Назовите новый ключ «WindowsUpdate».
- Теперь щелкните правой кнопкой мыши на недавно созданном «WindowsUpdate», выберите «новый» и выберите «ключ».
- Новый ключ должен быть переименован в AU (вы назовете его, как и раньше).
- Теперь перейдите на правую панель и щелкните правой кнопкой мыши на любом пустом месте; выберите «новый», а затем «значение DWORD».
- Теперь в разделе «по умолчанию» вы должны были указать ключ «NoAutoRebootWithLoggedOnUsers».
- Щелкните правой кнопкой мыши тип REG_DWORD и в разделе «значения данных» введите «1».
- Нажмите «ОК», сохраните изменения и перезагрузите устройство Windows 8 или Windows 8.1.
3. Блокировка перезагрузки обновления в Windows 10
Если вы используете Windows 10 на своем компьютере и хотите заблокировать его перезапуск после установки последних обновлений, вы можете обратиться к этому руководству за дополнительными решениями.
4. Используйте RebootBlocker
Существует также специальный инструмент под названием RebootBlocker, который можно использовать для блокировки перезагрузок обновлений Windows. Честно говоря, инструмент не блокирует перезагрузки полностью, но использует активные часы Microsoft для отслеживания шаблонов использования компьютера, а затем устанавливает подходящее время для обновления.
Вот и все, теперь вы отключили автоматическую перезагрузку после обновления в Windows 10, 8 и Windows 8.1, так что хорошая работа. Следите за дальнейшими советами, хитростями и основными учебными пособиями по Windows.

КАК НАСТРОИТЬ ОБНОВЛЕНИЕ WINDOWS
Начнем с настроек параметров центра обновления. Это пригодится тем, у кого возможно по какой-то причине вообще отключена опция их поиска или кто хочет выбрать более удобный ее контроль.
1. Откройте «Панель управления» и выберите раздел «Система и безопасность».
2. Зайдите в пункт «Центр обновления Windows»
3. В левом меню выберите «Настройка параметров»
4. В открывшемся окне выбираем подходящий вариант поиска и установки обновлений, затем жмем «OK»
ОТКЛЮЧАЕМ АВТОМАТИЧЕСКУЮ ПЕРЕЗАГРУЗКУ ПОСЛЕ УСТАНОВКИ ОБНОВЛЕНИЙ
Существует несколько вариантов отключения принудительной перезагрузки, но мы остановимся на наиболее удобном способе — через «Редактор локальной групповой политики».
1. Нажмите сочетание клавиш «Win+R» и в открывшемся окне «Выполнить» введите команду «gpedit.msc» (без кавычек). Нажмите «Enter» или «OK».
2. В разделе «Конфигурация компьютера» (левая панель меню) пройдите по следующему пути: «Административные шаблоны» — «Компоненты Windows» — «Центр обновления Windows».
3. В правом окне найдите опцию «Не выполнять автоматическую перезагрузку при автоматической установке обновлений, если в системе работают пользователи» и дважды кликните по ней левой кнопкой мыши.
4. Во всплывающем окне выберите «Включено» и нажмите «OK».
Теперь осталось перезагрузить компьютер, чтобы внесенные вами изменения вступили в силу.
Иногда, при работе с ОС Windows, пользователь сталкивается такой проблемой (или функцией) системы, когда та безо всякого уведомления пользователя автоматически перезагружается и, как правило, в самый неподходящий момент. В подобных случаях пользователь частенько теряет важные документы, которые были открыты в момент автоматической перезагрузки, или не были сохранены! Это печально! и посему многие юзеры резонно ищут ответ на вопрос, как отключить автоматическую перезагрузку Windows? Возможно ли это сделать? не сложно ли для начинающего пользователя ПК?
Вариантов отключения автоматической перезагрузки ОС Виндовс (всевозможных версий) множество… По тексту ниже рассмотрим наиболее доступные и рабочеспособные варианты.
Но, однако, давайте от начала и по порядку:
-
отключаем автоматическую перезагрузку Windows
-
как выключить принудительную перезагрузку в реестре при обновлениях системы
-
Выключаем принудительную перезагрузку Виндовс в командной строке
-
отключение перезагрузки ОС Виндовс в Редакторе локальной групповой политики
-
как отключить автоматическую перезагрузку Windows 10 при обновлениях системы
-
отключить автоматическую перезагрузку Windows 10 при возникновении ошибок
-
Как отключить автоматическую перезагрузку Windows 8.1 (Windows
-
как отключить автоматическую перезагрузку в Windows 7 при отказе системы
Следует знать в теории:
Операционная система Windows располагает функцией автоматической перезагрузки. Для чего это нужно?
В общем, это банальная штатная функция, определяющая отлаженную работу ОС Виндовс. Например, если в ОС возникает серьезная системных ошибка, то, как возможность решения проблемы, ОС перезагружается.
или же, наверняка замечали, при установке Windows, та несколько раз перезагружается. А также при установке обновлений системы, часто включается автоматическая перезагрузка.
Всё это я говорю для того, чтобы вы подумали прежде, чем отключать автоматическую перезагрузку!
Итак: по тексту ниже будет предоставлена инструкция, следуя которой, возможно отключить функцию автоматического перезапуска в операционных системах Windows 10, 8, Windows 7.
Логика действий по сути похожа для всех версий ОС Виндовс — так что общие теоретические места буду сокращать, чтоб не болтать лишнего.
Как установить жесткий диск с Windows на другой компьютер (ошибки)
вернуться к оглавлению ↑
отключаем автоматическую перезагрузку Windows
Отключить принудительную перезагрузку системы при отказе Windows — внесём некоторые изменения в системный реестр.
Определим следующие параметры:
Запускаем редактор реестра:
Горячие клавиши Win + R, запустится окно «Выполнить», в поле ввода команд введите «regedit» и тюк по кнопке «enter».
идем по такому пути:
HKEY_LOCAL_MACHINESYSTEMCurrentControlSetControlCrashControlТюкнем по CrashControl; далее притопим правую кнопку мыши, наведя курсор на параметр «AutoReboot»; выбираем Изменить.
В открывшемся окне «Изменение параметров DWORD (32 бита)» требуется установить значение «0»
Желательно перезагрузить компьютер, для того, чтобы изменения для отключения автоматической перезагрузки (в случае отказа системы Windows) вступили в силу!
Если нам требуется отключить автоматическую перезагрузку, выполняемую при установке обновлений Windows, то и это возможно настроить в редакторе реестра:
вернуться к оглавлению ↑
как выключить принудительную перезагрузку в реестре при обновлениях системы
Шаги по редактору реестра будут следующими:
Вновь пройдёмся в Редакторе реестра по такому пути:
HKEY_LOCAL_MACHINESOFTWAREPoliciesMicrosoftWindowsWindowsUpdateа) Отыскиваем папку WindowsUpdate и внутри неё откроем папку AU.
Внимание!
в некоторых версиях ОС папки AU может не быть! В этом случае её нужно создать: нужно клинуть правой мышью по WindowsUpdate, в открывшемся контекстном меню избираем опцию «Создать», далее «Раздел» у нас это AU.
б) наводим курсор на свободное место (внутри) папки AU щёлкаем правой кнопкой, в контекстном меню «Создать», далее, соответственно, «Параметр DWORD (32 бита)».
с) требуется дать имя нашему новому параметру NoAutoRebootWithLoggedOnUsers…
д) кликаем по созданному параметру и избираем «Изменить»
е) в «Изменение параметра DWORD (32 бита)» присвоим значение единица — 1, и, конечно же, тюк по кнопке ОК, чтоб применить новые данные.
Перезагружаем компьютер!
вернуться к оглавлению ↑
Выключаем принудительную перезагрузку Виндовс в командной строке
Вероятно, вы уже в курсе о таком полезном инструменте системы Windows — Командная строка (запускайте от имени администратора).
Используя Командную строку, также запросто, как и в системном реестре, можно отключить автоматическую перезагрузку, выполняемую в случае серьезного отказа системы Виндовс.
Поступаем так:
Запускаем утилиту Командной строки от имени администратора (как это делается, смотрим по ссылке).
В окне ввода запрашиваем и выполняем команду:
reg add "HKEY_LOCAL_MACHINESYSTEMCurrentControlSetControlCrashControl" /v AutoReboot /t REG_DWORD /d 0 /fВыполнение команды будет выглядеть примерно следующим образом:
И в этом случае стоит перезагрузить компьютер!
вернуться к оглавлению ↑
отключение перезагрузки ОС Виндовс в Редакторе локальной групповой политики
Если вам более симпатично работать в редакторе локальной групповой политики, то и в этом существует вариант отключения автоматической перезагрузки с помощью изменения групповых политик.
Эти изменения возможны в ранних Windows в редакциях Pro (Профессиональной) и Enterprise (Корпоративной).
Изменяем параметры системы по таким нехитрым шагам:
а) запускаем утилиту Выполнить: Win + R.
Все команды для утилиты Выполнить
Команды, которые будут расписаны в статье, а их порядка 150 — отработают в различных версиях операционных систем Windows: от Windows 7, до Windows 10. Выполнить. Как работать с утилитой Выполнить.
б) В окне Выполнить вписываем команду gpedit.msc — откроется интерфейс групповой политики…
в) в окне Редактора… политики… проходим по пути /Конфигурация компьютера/Административные шаблоны/Компоненты Windows/Центр обновления Windows.
с) тюкаем левой кнопкой мыши по следующей политике Не выполнять автоматическую перезагрузку при автоматической установке обновлений, если в системе работают пользователи…
д) настройки политики установите как Включено, ну и, как понимаете, тюкните кнопку ОК…
Переходим к наиболее интересному разделу статьи. Обновдения ОС виндовс многоим пользователям так ненавистны, что АХ!.. а особенно, когда компьютер без спроса обновляется и перезагружается…
Бывает так, что в некоторых ОС Windows, при вводе команды в конфигуратор Выполнить, редактор локальной групповой политики не запускается: выдается ошибка! и чтобы редактор заработал, его нужно включить, используя, к примеру, так называемый .bat файл. Как создать .bat файл в Windows? — в обычном блокноте…
Решим проблему — отключим автоматическую перезагрузку…
вернуться к оглавлению ↑
как отключить автоматическую перезагрузку Windows 10 при обновлениях системы
Как известно всем: при установке обновлений системы, непременно требуется перезагрузка компьютера, чтобы эти обновления применить.
Иногда ОС Виндовс сообщает, что ПК будет перезагружен через некоторое время.
Сообщает-то она сообщает, однако, бывает это так неожиданно… а иногда за компьютером пользователя просто нет, в этом случае ОС самовольно выполнит перезагрузку. Это не есть хорошо! последствия могут быть плачевны!
Чтобы исключить подобные казусы, весьма логичным изменить настройки обновления операционной системы Windows 10:
Запустите приложение Параметры — Win + I
Подборка комбинаций горячих клавиш: горячие клавиши
В статье будет дан список наиболее распространённых комбинаций клавиш компьютера (так называемых — Горячих клавиш) — те используются для быстрого доступа к определённым инструментам той или другой системной программы, да и самой Виндовс. Также рассмотрим важные запросы (команды) к ОС Windows через Командную строку
Переходим в опции Обновление и безопасность…
В разделе «Центр обновления Windows» выбираем «Дополнительные параметры»…
В окне «Дополнительные параметры», в разделе «Варианты обновления», в настройке:
Перезапускать это устройство как можно быстрее, если для установки обновления требуется перезагрузка. Перед перезагрузкой Windows будет выведено уведомление, что устройство должно быть включено и подключено к сети питания
….по стрелке на картинке ниже — переведите ползунок ВЛЕВО т.е. Отключено.
Как
вернуться к оглавлению ↑
отключить автоматическую перезагрузку Windows 10 при возникновении ошибок
Если в системе Виндовс возникают критические ошибки (частенько открывается синий экран смерти), то в этом случае ОС автоматически принудительно перезагружает Windows — то есть сама себя.
Таким образом, как и в случае описанном выше, в этот момент сообщения об ошибке пользователя может не быть перед компьютером… а значит ОС примет решение об автоматической перезагрузке сама.
Чтобы на эти самовольные параметры изменить, поступаем так:
Запускаем вновь утилиту Выполнить: Win + R
В поле ввода команд вводим: sysdm.cpl — и как и положено далее… ок.
В окне»Свойства системы», а именно во вкладке «Дополнительно» в опции «Загрузка и восстановление» тюкаем по кнопке «Параметры»
По переходу в Параметры, в окне «Загрузка и восстановление» в опции «Отказ системы» (то есть при серьёзных поломках, ошибках ОС) ТРЕБУЕТСЯ для того, чтоб отключить автоматичекую перезагрузку при сбоях системы Виндовс убрать флажок в чекбоксе Выполнять автоматическую перезагрузку…
Сохраняем ОК!
вернуться к оглавлению ↑
Как отключить автоматическую перезагрузку Windows 8.1 (Windows 
Для операционных систем Windows 8.1 (Windows 
а) подводим курсор к правому углу экрана монитора…
б) кликаем Параметры…
в) в открывшемся списке нужно выбрать Панель управления…
г) там же нажимаем Система…
д) далее тюкаем Дополнительные параметры системы…
е) в окне Свойства системы, во вкладке Дополнительно, в параметре Загрузка и восстановление тюкаем кнопку Параметры…
ё) в Загрузка и восстановление снимаем галку в чеке Выполнять автоматическую перезагрузку.
вернуться к оглавлению ↑
как отключить автоматическую перезагрузку в Windows 7 при отказе системы
В качестве логического завершения статьи, давайте отключим автоматическую перезагрузку в операционной системе Windows 7.
В Windows 7 поступаем такими шагами:
а) откроем меню Пуск, нажимаем правой кнопкой мыши на Компьютер…
в) выбираем Свойства…
г) в Просмотр основных сведений о вашем компьютере откроем ссылку Дополнительные параметры системы
д) в Свойства системы откроем вкладку Дополнительно…
е) далее… в разделе Загрузка и восстановление нажмите на кнопку Параметры
ё) в Загрузка и восстановление, в разделе Отказ системы снимаем флажок с чека Выполнять автоматическую перезагрузку.
На этом, пожалуй закончу своё повествование, так как основные настройки параметров, которые возможно изменить для того, чтобы отключить автоматическую перезагрузку системы.
По статье мы много работали с утилитой Выполнить, а значит весьма логично предложить вам ознакомиться с полезными командами, которые весьма пригодятся! …команды для утилиты Выполнить…
Ускоряем ОС виндовс: чистим временные файлы — этих файлов набирается иногда очень и очень громадным весом, что тормозит работу системы!
Видео: отключаем на компьютере микрофон, камеру — Виндовс
Если что-то не ясно и остались вопросы, делитесь ими в комментариях…
все статьи: Сергей Кролл ATs владелец, автор cайта COMPLITRA.RU
…веб разработчик студии ATs media — запросто с WordPress
занимаюсь с 2007-года веб разработкой — преимущественно работаю с WordPress в студии ATs media
Здравствуйте уважаемые читатели интернет ресурса WindowsFan.Ru!!!
Функция автоматического обновление Windows избавляет пользователя от лишних хлопот, но в то же время она может стать источником потенциальных проблем.
Большая часть обновлений требует обязательной перезагрузки системы. Установив пакет, Windows выводит сообщение с предложением выполнить перезапуск.
Если как на грех вы отлучитесь и пропустите сообщение, система выполнит перезагрузку, не дожидаясь вашего одобрения. Разумеется, работа всех открытых приложений при этом будет завершена, а несохраненные данные будут потеряны.
Решается эта проблема элементарнейшим способом. Достаточно зайти в Центр обновления Windows и выбрать другой тип установки обновлений, а заодно указать подходящее время для апдейта.
Если же вам этот способ не подходит (вы хотите использовать только автоматическое обновление), принудительную перезагрузку можно отключить. Windows по-прежнему будет устанавливать пакеты автоматом, но перезагружаться при этом уже не станет. Существует два способа отключить автоматику.
Первый – вполне цивилизованный, через редактор групповых политик, второй – обходной, путем вторжения в системный реестр и изменения его ключей.
Редактор локальной групповой политики проще всего запустить, выполнив команду gpedit.msc. В правой части окна имеется список служб и компонентов, среди которых вам нужно отыскать «Цент обновления Windows».
Находится он здесь: Конфигурация компьютера -> Административные шаблоны -> Компоненты Windows. Так вот, в этом разделе имеется опция «Не выполнять автоматическую перезагрузку…». Щелкните по ней два раза мышкой и в открывшемся окне установите радио кнопку в положение «Включено».
Дабы настройки вступили в силу, перезагрузите компьютер, а еще лучше откройте консоль cmd (от имени администратора) и выполните gpupdаte /force.
Второй способ более сложный. Откройте редактор реестра (regedit.exe) и перейдите в раздел HKEY_LOCAL_MACHINE/SOFTWARE/Policies/Microsoft/WindowsWindowsUpdаte/AU. Если последних двух папок в пути не окажется, их нужно будет создать.
По умолчанию в разделе AU имеется только один параметр без значения. Выделите раздел правой клавишей мыши, в меню выберите Создать -> Параметр DWORD, имя ему присвоить NoAutoRebootWithLoggedOnUsers, а значение выставить равным единице.
Теперь закройте редактор реестра и перезагрузите компьютер. Также можно использовать уже известную вам команду gpupdаte с ключом force. Дело сделано и теперь вы можете пользоваться всеми преимуществами автоматического обновления, не опасаясь, что Windows выполнит перезагрузку с самый неподходящий момент.
На этом я пожалуй и закончу свой рассказ всем пока и до новых познавательных встреч с вами дорогие мои друзья…
Пользователи ноутбуков и компьютеров с установленной операционной системой Windows 10 иногда сталкиваются с неприятной ситуацией, когда их компьютер самопроизвольно, порой в самый неподходящий момент, автоматически отправляется на перезагрузку.
Да, система при этом преследует благую цель, поскольку выполняется установка очередных обновлений и апгрейдов. Но самому юзеру ничего о них неизвестно. Плюс работа, которую он выполнил при этом, может оборваться и даже не сохраниться.
Важно отметить, что автоматическая перезагрузка происходит тогда, когда компьютер простаивает, то есть никто им активно не пользуется. Но ведь при этом ПК может находиться в режиме загрузки какой-то программы, большого файла. Прерывать этот процесс не хочется.
Чтобы избежать подобных ситуаций, нужно знать, как отключается перезапуск. Сделать это можно не только в 10 версии ОС Windows.
Отключение перезапуска в Windows 7 и 8
Некоторые пользователи продолжают работать на Windows 7 и 8. У той же семёрки осталось большое число поклонников. Но и в их случае возникает вопрос о том, как можно отключить автоматическую перезагрузку, если компьютер без разрешения юзера периодически перезагружается.
Самый простой метод, актуальный для операционной системы 7 и 8 поколения, предусматривает выполнение следующих процедур:
Если напротив пункта «Выполнить автоматическую перезагрузку» галочка была, её следует убрать, после чего просто нажимайте «ОК» и закрывайте все окна.
Существует альтернативный вариант в виде отключения перезагрузки через реестр.
Для этого нужно открыть редактор реестра соответствующей командой «regedit» и перейти в раздел Control/CrashControl. Здесь есть ключ под названием AutoReboot, значение которого нужно поменять на 0.
Также стоит отметить метод реализации с помощью командной строки. Сама команда выглядит следующим образом:
reg add «HKEY_LOCAL_MACHINESYSTEMCurrentControlSetControlCrashControl» /v AutoReboot /t REG_DWORD /d 0 /f
Она является универсальной, что позволяет использовать этот метод на различных версиях операционных систем серии Windows.
Нельзя сказать, что автоматическая перезагрузка создаёт множество проблем именно пользователям сравнительно устаревших операционных систем.
Особенно это касается версии Windows 7. Ведь компания Microsoft недавно объявила об официальном прекращении поддержки этой операционной системы. А потому никакие обновления и апдейты пользователям больше приходить не будут. Это означает лишь то, что ОС перестанет получать актуальные прошивки, изменения, защиту от багов и обнаруженных уязвимостей. Это делает юзеров менее защищёнными. В связи с этим рекомендуется переходить на актуальную ОС в виде Windows 10.
Способы решения проблемы на Windows 10
В случае уже с Windows 10 алгоритмы решения проблемы автоматической перезагрузки компьютеров из-за обновлений несколько иные. Всего можно выделить 3 способа:
Настройки ОС Windows 10. Этот вариант подойдёт не всем из-за своих особенностей. Но при наличии соответствующих обновлений отменить автоматический перезапуск не составит большого труда. Полностью отключаться режим не будет. Зато можно адаптировать работу ОС под себя, задать определённые временные рамки и промежутки.
- Системные инструменты. Этот вариант считается более кардинальным решением. Причём применять системные инструменты необходимо в зависимости от того, какая редакция Windows 10 используется на конкретном компьютере.
- Планировщик заданий. Реализовать этот вариант отключения произвольного перезапуска системы из-за загружаемых обновлений несложно. Но придётся уделить вопросу некоторое время.
Что именно в итоге будет использовать конкретный пользователь, зависит от особенностей его версии операционной системы.
Не стоит забывать об альтернативном варианте решения проблемы, с помощью которого можно отменить загрузку обновлений в автоматическом режиме и перевести его на ручной. Тем самым проблема перезапуска уйдёт сама собой.
Настройка перезапуска в Windows 10
Теперь к вопросу о том, как можно отключить автоматический самопроизвольный запуск операционной системы в случае с Windows 10. Это наиболее актуальная версия ОС, на которую активно переходят те, кто раньше использовал Windows 7 или Windows 8.
Есть наименее радикальное решение. Причём с его помощью деактивировать автоматическую перезагрузку не приходится. Зато можно настроить её таким образом, как будет удобно конкретному пользователю. Для этого применяются встроенные инструменты десятой операционной системы.
Говоря о том, как отключить или убрать нежелательную автоматическую перезагрузку, в случае с Windows 10 это можно сделать через настройки системы. Тут предусматривается выполнение следующих процедур:
В этом разделе есть 2 основных параметра, которые можно настроить под свои нужды и потребности:
- Период активности. Стоит добавить, что такая опция стала доступной лишь после того, как для десятой Windows было выпущено крупное обновление 1607. Опция позволяет устанавливать время до 12 часов. В течение указанного периода компьютер ни в коем случае перезагружаться не будет.
- Параметры перезапуска. Ещё один раздел с настройками. С его помощью переносится время для запланированного перезапуска компьютера. Но опять же, такой инструмент становится доступным при наличии соответствующего установленного обновления для операционной системы.
К сожалению, разработчики Windows 10 не особо радуют пользователей свободой некоторых действий. В частности, просто так отключить перезапуск системы не получится.
Но добиться желаемого многим хочется, а некоторым это необходимо. В этой ситуации придётся действовать более радикально.
Системные инструменты
Следующий вариант отключения автоматических перезапусков Windows 10 предусматривает использование системных инструментов. К такому методу прибегают многие пользователи. Он эффективный и сравнительно простой в реализации.
Если требуется запретить операционке Windows 10 самопроизвольно, по собственному желанию выполнять автоматическую перезагрузку, можно воспользоваться следующим методом. Только важно отметить, что в случае с домашней версией Виндовс 10 такой метод не сработает. Он подходит только редакциям Pro и Enterprise.
Суть метода заключается в следующем:
Такие нововведения в настройку позволяют исключить автоматическую перезагрузку операционной системы, чтобы установить очередные обновления, если в ОС был выполнен вход под любой из созданных учётных записей.
Но пользователей также интересует вопрос о том, как добиться того же эффекта, но уже в случае с домашними версиями популярной операционной системы.
Это действительно можно сделать. Для этого необходимо:
Вообще внесённые изменения должны вступить силу сразу, как только пользователь кликнет на ОК. Но для большей уверенности в подтверждении изменений лучше перезагрузить компьютер стандартным способом.
Но это не последний вариант, как можно отключить на компьютере с Windows 10 перезапуск, если автоматическая перезагрузка объективно мешает. Ведь вслед за этим не исключены ошибки загрузки фоновых файлов и программ, к примеру.
Планировщик заданий
Ещё один актуальный вариант, как можно отключить самому автоматическую перезагрузку для Windows 10. Это довольно интересный и полезный инструмент. Но почему-то многие пользователи Windows 10 забывают о нём, либо просто не хотят использовать по тем или иным причинам.
А ведь в действительности он прекрасно подойдёт тем, кому мешает автоматическая перезагрузка компьютера, и юзер не знает, как отключить её.
Чтобы выполнить перенастройку, требуется следовать инструкции:
Подобные изменения позволяют отменить автоматическую перезагрузку для компьютеров и ноутбуков с операционной системой Windows 10. Зная, как можно отключить перезапуск в Windows 7 или Windows 8, в итоге каждому юзеру удастся без проблем решить проблему произвольного перехода ПК в режим перезагрузки.
Альтернативным решением является полное отключение автоматических обновлений. Их можно будет запускать вручную. И только тогда, когда возникнет желание, необходимость, или получится уделить этому процессу время.
Наверно многие пользователи компьютера сталкивались с довольно неприятной проблемой неожиданной перезагрузки компьютера, часто это происходит из-за критической ошибки, отчет о которой выводится на синем экране. Этот синий экран известен как экран смерти BSOD (Blue Screen of Death).
Важно
Прежде чем следовать по ниже перечисленной инструкции по отключению/включению отчета об ошибке, необходимо иметь права Администратора системы. Статья разрабатывалась только под определенные операционные системы, такие как: Windows 2000, XP, Vista и Win7 (в других системах данный метод не сработает).
Почему это происходит
Компьютер может перезагружаться по многим причинам, но в большинстве случаев это происходит из-за критической ошибки. По умолчанию в системе запрограммировано, что при появлении критических ошибок операционная система будет автоматически перезагружаться. Как показывает практика, спонтанные перезагрузки системы не бывают в единичном случае, то есть если данная проблема произошла один раз, то не стоит успокаиваться, что критическая ошибка устранена.
Для чего необходимо отключить эту функцию
Когда появляется синий экран с отчетом об ошибке в первую очередь стоит проверить на работоспособность жизненно-важное программное обеспечение, если все в порядке с драйверами, то нужно искать причину неполадки в «железе». Но прежде всего перед разбором источника проблемы, необходимо все-таки увидеть код ошибки, а при автоматической перезагрузке системы — это сделать невозможно.
Давайте рассмотрим процесс отключения автоматической перезагрузки отдельно в разных операционных системах:
Отключение в Windows W2k и ХР
1. На рабочем столе переходим через контекстное меню «Моего компьютера» в раздел «Свойства».
2. Дальше во вкладке «Свойства системы» необходимо перейти в раздел «Дополнительно».
3. Ищем в появившемся меню графу «Загрузка и восстановление» и переходим туда
4. В появившемся окне ищем заветную раздел «Отказ системы» и там убираем флажок «Автоматическая перезагрузка»
5. Жмем кнопочку «OK» и закрываем все вкладки. Перезагружаемся.
Все теперь при критической ошибке система будет выводить экран смерти, а не уходить в перезагрузку, что позволит досконально проанализировать, в каком месте происходят неполадки.
Отключение в Windows Vista и 7
В Windows этого семейства все действия очень схожи. В итоге пользователь получает точно такое же диалоговое окно, как и на операционных системах 2000 и XP.
1. Переходим в свойства компьютера;
2. В левой панели ищем «Дополнительные параметры» и переходим туда
3. В появившемся окне переходим в выкладку «Дополнительно»;
4. Заходим в «Параметры…» загрузки и восстановления
5. Далее в графе отказа системы убираем нужную нам галочку «Выполнить автоматическую перезагрузку»
и жмем «ОК».
После наших действий при появлении критической ошибки система не будет уходить в перезапуск, а будет запускать синий экран, и можно будет разобраться в характере проблемы.