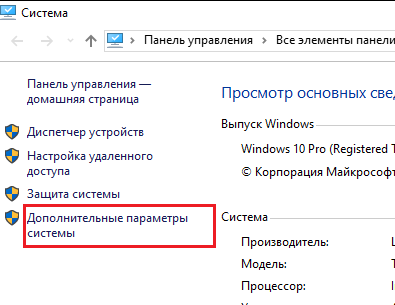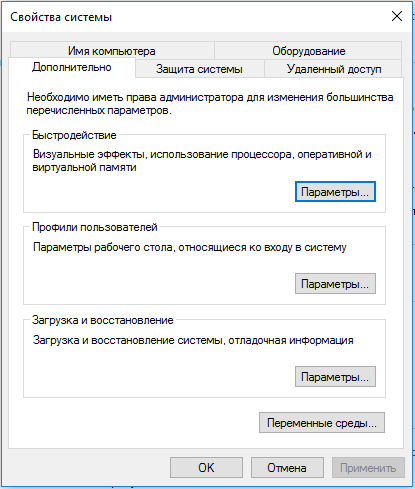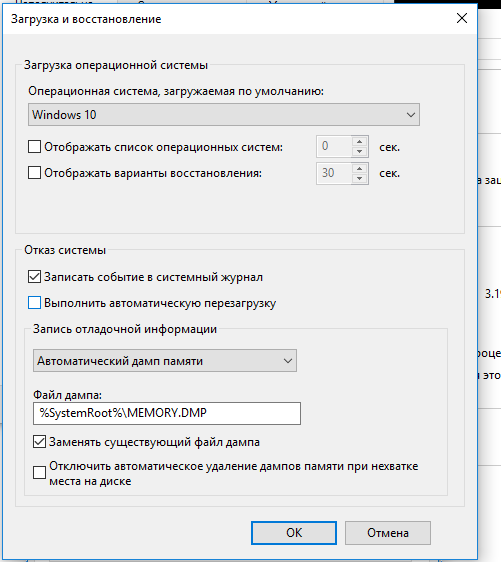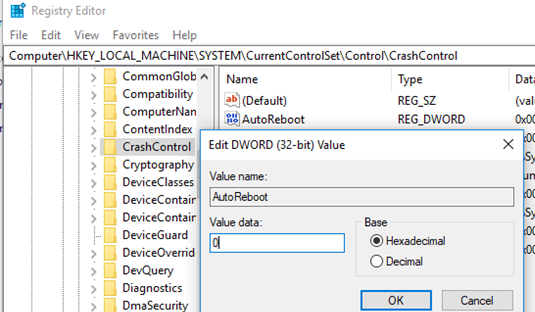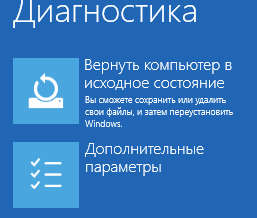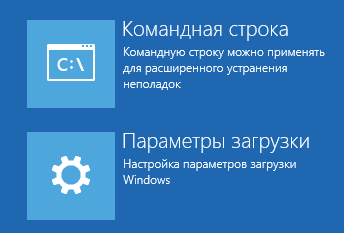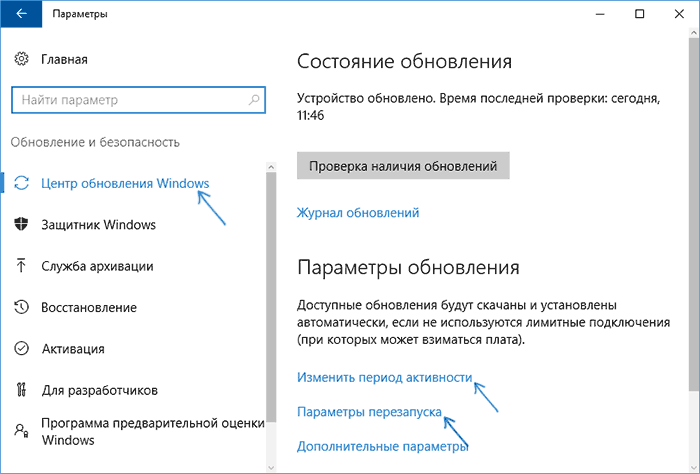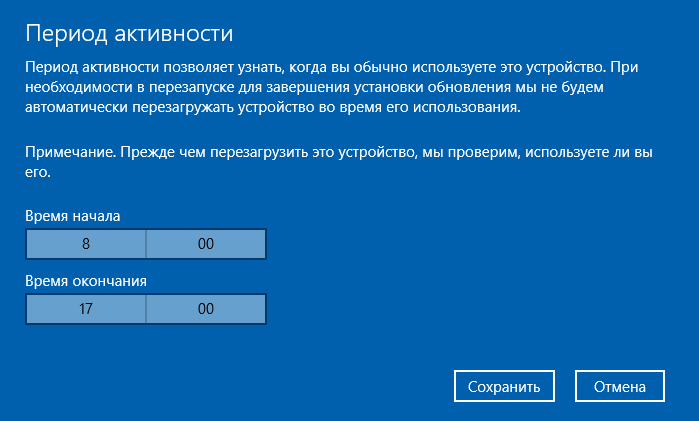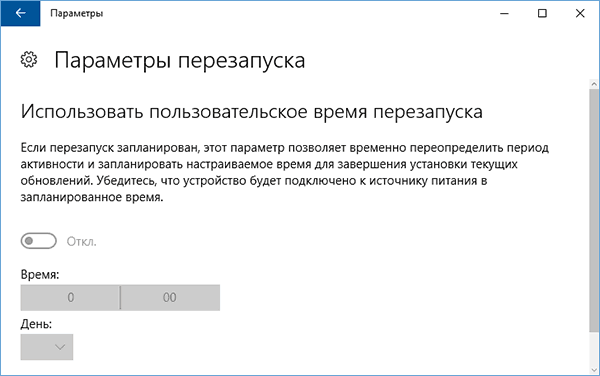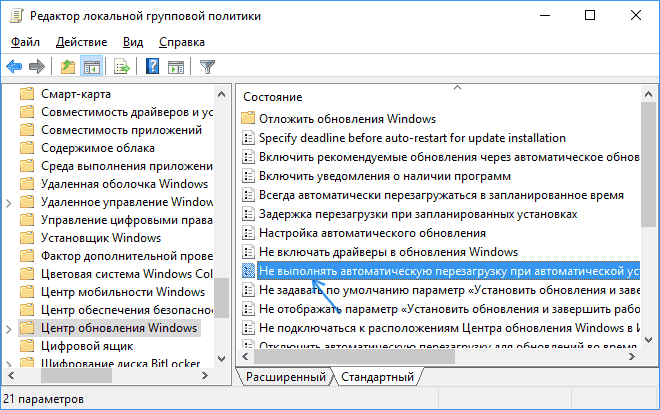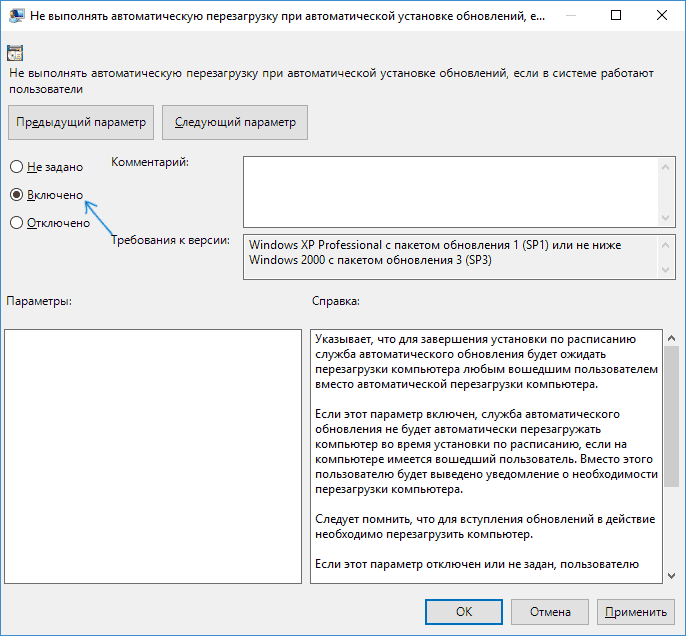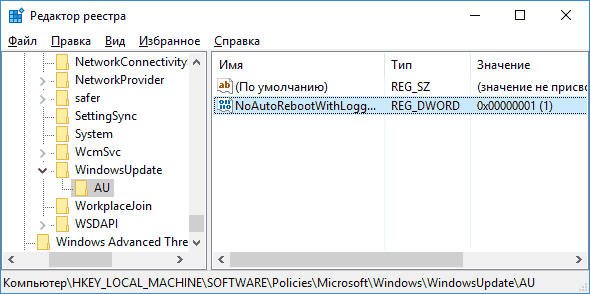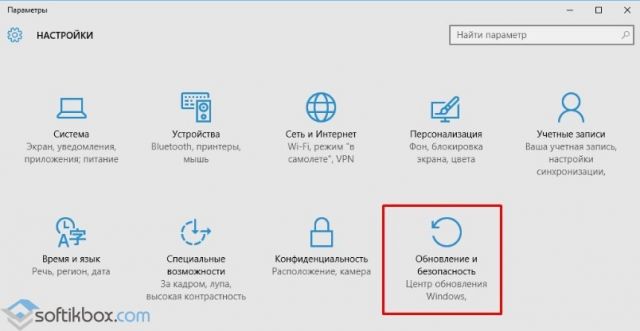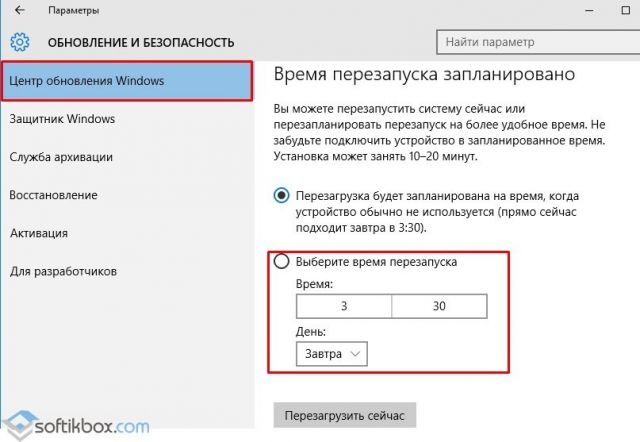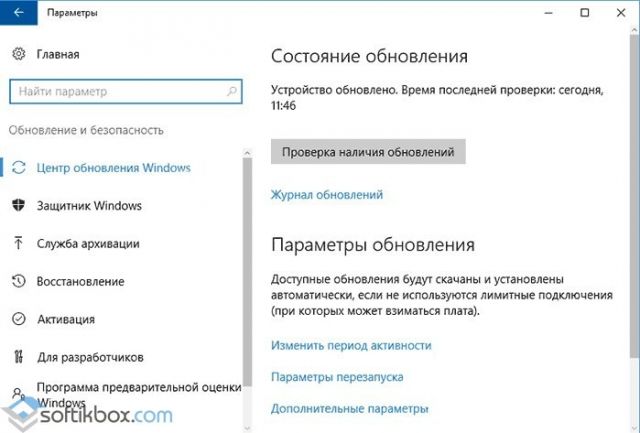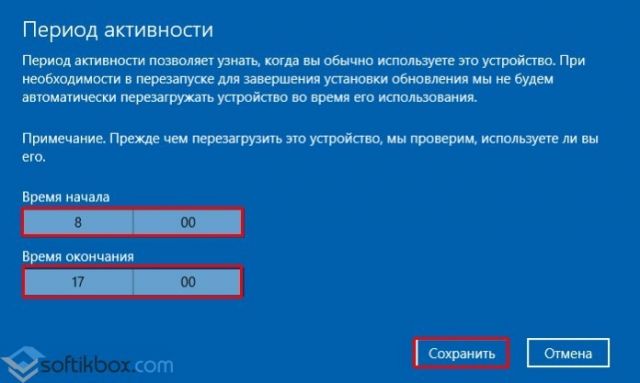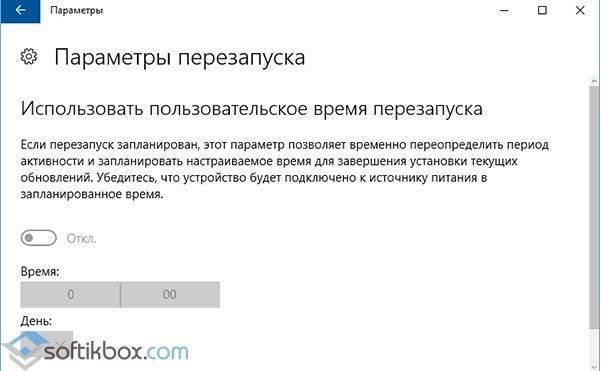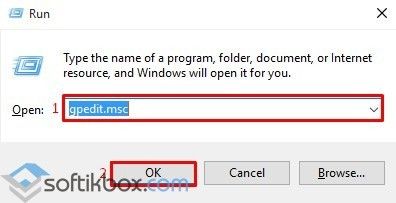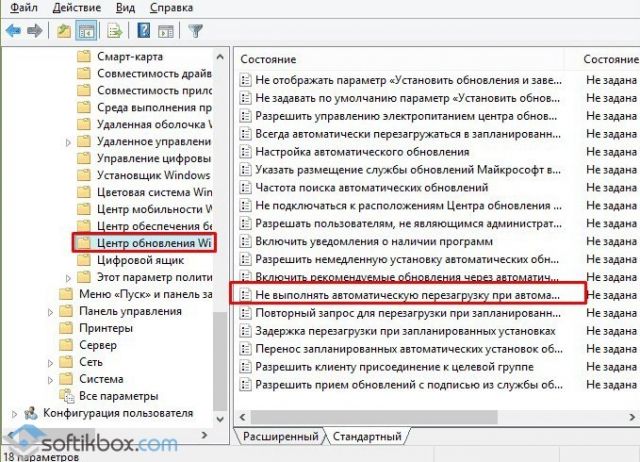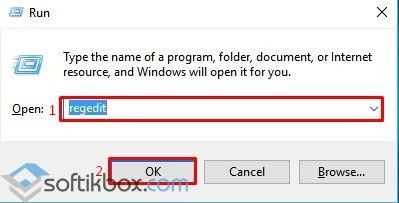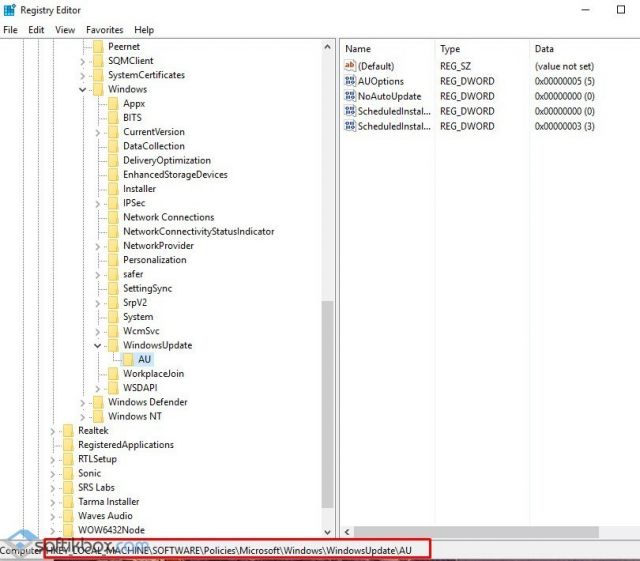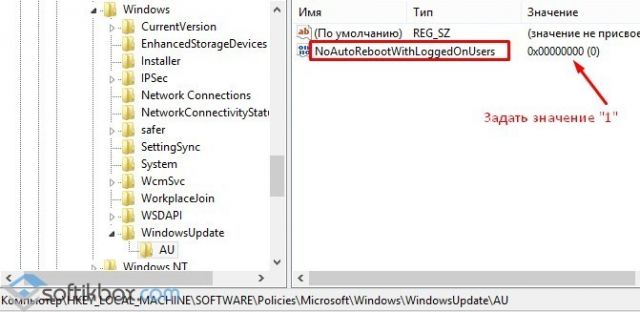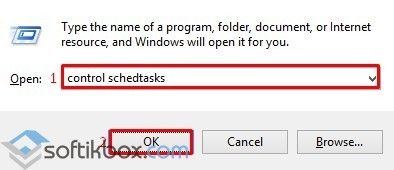Содержание
- Способ 1: «Параметры»
- Способ 2: Изменение групповых политик
- Способ 3: Редактирование параметров реестра
- Способ 4: «Командная строка»
- Способ 5: «Планировщик заданий»
- Вопросы и ответы
Способ 1: «Параметры»
Отключить автоматическую перезагрузку через «Параметры» полностью не получится, но можно изменить период активности, в течение которого перезапускать систему не нужно. Например, в качестве разрешенного можно установить для этого ночное время, когда компьютером никто не пользуется, поскольку после загрузки обновлений Windows рекомендуется выполнить перезапуск для их установки.
- Перейдите в «Параметры» Windows 10. Самый простой метод сделать это – выбрать соответствующий пункт в главном меню, кликнув по иконке системы.
- Выберите раздел «Обновление и безопасность».
- На вкладке «Центр обновления Windows» щелкните по строчке «Изменить период активности».
- Если функция автоматического определения периода активности активна, отключите ее с помощью тумблера. Появится новая опция, позволяющая вручную выставить значения. Нажмите на кнопку «Изменить» у строки «Текущий период активности».
- Выставьте время, когда компьютер активно используется, чтобы запретить автоматическую перезагрузку в этот период. Максимальный диапазон – 18 часов. Нажмите на кнопку «Сохранить».

Когда обновления уже загружены, пользователь может изменить время, когда система будет перезапущена. Вернитесь в раздел «Обновление и безопасность» и нажмите на строку «Запланировать перезапуск», если она имеется.
В новом окне можно указать, когда необходимо выполнить перезагрузку компьютера. Если выбор времени и даты недоступен, активируйте функцию с помощью тумблера.

Способ 2: Изменение групповых политик
В операционной системе от Microsoft есть возможность полностью отключить автоматическую перезагрузку, используя редактор групповых политик. При этом, если есть пользователи, которые вошли в локальную сеть, то компьютер не будет перезапускаться.
Этот метод подойдет, только если используется Windows 10 Pro или Enterprise. Пользователям редакции Home следует обратиться к альтернативе — Способу 3.
- Запустите штатное средство «Редактор локальной групповой политики». Для этого одновременно зажмите клавиши «Win + R», чтобы вызывать диалоговое окно «Выполнить», затем впишите команду
gpedit.mscи кликните по кнопке «ОК». - В новом окне слева раскройте меню «Конфигурация компьютера», затем – «Административные шаблоны». В списке разверните «Компоненты Windows».
- Отыщите пункт «Центр обновления Windows» и кликните по нему левой кнопкой мыши. В правой части окна найдите строчку «Не выполнять автоматическую перезагрузку при автоматической установке обновлений, если в системе работают пользователи» и дважды щелкните по ней левой кнопкой мыши.
- Отобразится новое окошко, где нужно включить параметр, отметив соответствующий пункт. Нажмите на кнопку подтверждения.

Способ 3: Редактирование параметров реестра
Для версии Windows 10 Home («Домашняя»), где групповые политики отсутствуют, потребуется вносить изменения в «Редакторе реестра», чтобы отключить автоматическую перезагрузку системы. То есть метод является прямым аналогом Способа 2.
- Запустите «Редактор реестра» любым способом, например найдя его в «Пуске» по названию. В разделе слева перейдите по пути среди каталогов:
HKEY_LOCAL_MACHINESOFTWAREPoliciesMicrosoftWindowsWindowsUpdateAU. При отсутствии папки «AU» создайте ее вручную внутри каталога «WindowsUpdate», щелкнув по его названию правой кнопкой мыши, наведя курсор на пункт «Создать» и выбрав «Раздел». Переименуйте стандартное имя каталога на «AU». - В главном окне справа щелкните по свободной области правой кнопкой мыши и создайте параметр «DWORD (32 бита)».
- Задайте новому параметру имя – «NoAutoRebootWithLoggedOnUsers» и дважды щелкните по нему левой кнопкой мыши.
- В строке «Значение» пропишите цифру «1». Сохраните изменения, нажав на кнопку «ОК».
Если в папке «AU» уже есть параметр под таким названием, то просто поменяйте его значение на «1», дважды щелкнув по названию, чтобы вызвать окно с настройками.


Способ 4: «Командная строка»
При использовании этого способа результат будет такой же, как и в предыдущем: через «Командную строку» можно вручную поменять значение параметра в «Редакторе реестра», использовав специальную команду. Соответственно, он подойдет в первую очередь для Windows 10 Home, где редактирование групповых политик невозможно.
- Откройте «Командную строку» от имени администратора, вызвав «Пуск», вписав название приложения и нажав по соответствующей ссылке.
- Для изменения ключа параметра автоматического перезапуска скопируйте и вставьте
reg add "HKEY_LOCAL_MACHINESYSTEMCurrentControlSetControlCrashControl" /v AutoReboot /t REG_DWORD /d 0 /f, затем нажмите клавишу «Enter».


Способ 5: «Планировщик заданий»
«Планировщик заданий» в Виндовс 10 позволяет автоматизировать процессы на компьютере: например, сделать так, чтобы определенные приложения запускались при включении системы. С его помощью также можно и полностью отключить автоматическую перезагрузку после обновлений:
- «Планировщик заданий» запускается через главное меню: достаточно найти его через поиск в «Пуске».
- Раскройте ветку «Библиотека планировщика заданий», затем разверните меню «Microsoft» и потом «Windows».
- В появившемся списке отыщите каталог «UpdateOrchestrator» и кликните по нему. В главном окне щелкните правой кнопкой мыши по пункту «Reboot» и выберите из контекстного меню опцию «Отключить».


После этого обновления будут устанавливаться после ручной перезагрузки компьютера или завершения работы.
Еще статьи по данной теме:
Помогла ли Вам статья?
Содержание
- 1 Настройка перезапуска Windows 10
- 2 С помощью редактора локальной групповой политики и редактора реестра
- 3 Отключение перезагрузки с помощью планировщика заданий
- 4 Изменение периода пользования компьютером
- 5 Отключение перезагрузки через планировщик заданий
- 6 Отключение перезагрузки заменой файла
Windows 10
Если при загрузке операционной системы Windows возникает стоп ошибка (тот самый синий экран смерти, BSOD) то по-умолчанию система выполняет автоматическую перезагрузку. Однако администратору обычно для диагностики проблемы, чтобы не прибегать к более трудоемкому способу с исследованием дампов памяти проблемной системы, нужно увидеть конкретный код ошибки и имя сбойного компонента (библиотеки или драйвера) на BSOD экране. Однако в Windows 7 и выше после автоматической перезагрузки ОС сразу же запускается компонент Automatic Repair (Автоматическое восстановление), который пытается исправить типовые ошибки, из-за которых ваша Windows не может загрузиться нормально.
Совет. Некоторые начинающие пользователи считают, что автоматическую перезагрузку компьютера при сбое выполняет BIOS/UEFI и пытаются отключить перезагрузку в BIOS. Однако автоматическая перезагрузка это функция операционной системы Windows и отключить ее в настройках BIOS не получится.
Однако иногда функция Automatic Repair отрабатывает неправильно. При выполнении диагностических тестов компьютер может перезагрузиться (из-за какой-то ошибки) и опять запускается Automatic Repair. Таким образом ваш компьютер застревает в бесконечном цикле перезагрузки, постоянно отображая надпись Preparing Automatic Repair (Подготовка автоматического восстановления) или Automatic repair couldn’t repair your PC (Средству автоматического восстановления не удалось восстановить компьютер).
Вы можете отключить автоматическую перезагрузку из графического интерфейса Windows (до момента возникновения проблем с бесконечно перезагрузкой). Перейдите в Панель Управления, выберите Система, в левом меню выберите Дополнительныепараметрысистемы.
На вкладке Дополнительно в разделе «Загрузка и восстановление» нажмите на кнопку Параметры.
В открывшемся окне в разделе «Отказ системы» снимаем галочку Выполнить автоматическую перезагрузку.
Нажмите OK.
Автоматическую перезагрузку можно отключить через реестр. Для этого откройте редактор реестра (команда regedit) и перейдите в ветку HKEY_LOCAL_MACHINESYSTEMCurrentControlSetControlCrashControl. Найдите ключ AutoReboot и измените его значение на :
Можно изменить значение ключа реестра с помощью команды:
reg add "HKEY_LOCAL_MACHINESYSTEMCurrentControlSetControlCrashControl" /v AutoReboot /t REG_DWORD /d 0 /f
Это универсальный метод, который подойдет для любой версии операционной системы Windows.
В том случае, если при загрузке Windows устройство сразу перезагружается (циклическая перезагрузка) и не позволяет внести изменения в свои настройки, необходимо отключить автоматическую перезагрузку при запуске по-другому.
После нескольких неудачных попыток загрузить систему, вы должны увидеть надпись «Подготовка автоматического восстановления»:
Вместо перезагрузки вы должны увидеть окно «Выбор действия» — нажмите по Поиск и устранение неисправностей (Windows 10):
Затем по Дополнительные параметры:
И Параметры загрузки:
В открывшемся окне просто нажмите по кнопке Перезагрузить. Компьютер перезагрузится и откроется окно «Параметры загрузки». Выберите Отключить автоматический перезапуск после сбоя (клавиша F9):
В том случае, если вам удалось загрузится в безопасном режиме, откройте командную строку и выполните проверку целостности образа системы:
DISM /Online /Cleanup-Image /RestoreHealth
Для исправления циклической перезагрузки вам понадобится загрузочный / установочный диск с Windows 10, либо нужно загрузиться в среде WinRE и запустить командную строку (Troubleshoot > Advanced options > Command Prompt). Если вы загрузили компьютер с установочного диска Windows 10, вы можете запустить командную строку, нажав на экране начала установки клавиши Shift+F10.
В открывшемся окне командной строки вам нужно проверить жесткий диск компьютера на наличие повреждений файловой системы и дисковых блоков с помощью команды chkdsk. Для проверки всех дисков и исправления ошибок выполните:
chkdsk /f /r
Вы можете отключить запуск автоматического восстановления системы, выполнив команду:
bcdedit /set recoveryenabled NO
В некоторых случаях причиной проблемы является наличие повреждений в файле реестра системы, из-за которого она не может нормально загрузиться. Можно попробовать заменить файлы реестра на файлы из каталога с резервной копией (данная резервная копия файлов реестра создается автоматически при корректном выключении компьютера). Выполните команду:
copy c:windowssystem32configRegBack* c:windowssystem32config
Для анализа причины невозможности загрузки попробуйте открыть файл C:WindowsSystem32LogfilesSrtSrtTrail.txt и проанализировать ошибки в нем. Возможно в нем будет содержаться полезная информация о неисправности.
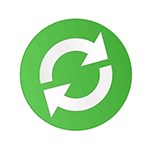
В этой инструкции — несколько способов настроить или полностью отключить перезагрузку Windows 10 для установки обновлений, оставив при этом возможность самостоятельного перезапуска ПК или ноутбука для этого. См. также: Как отключить обновление Windows 10.
Примечание: если ваш компьютер перезагружается при установке обновлений, при этом пишет, что Нам не удалось завершить (настроить) обновления. Отмена изменений, то используйте данную инструкцию: Не удалось завершить обновления Windows 10.
Настройка перезапуска Windows 10
Первый из способов не предполагает полного отключения автоматической перезагрузки, а позволяет лишь настроить то, когда она происходит, стандартными средствами системы.
Зайдите в параметры Windows 10 (клавиши Win+I или через меню «Пуск»), перейдите к разделу «Обновления и безопасность».
В подразделе «Центр обновления Windows» вы можете настроить параметры обновления и перезапуска следующим образом:
- Изменить период активности (только в версиях Windows 10 1607 и выше) — задать период продолжительностью не более 12 часов, в течение которых компьютер не будет перезагружаться.
- Параметры перезапуска — настройка активна только если обновления уже загружены и перезапуск запланирован. С помощью этой опции вы можете изменить запланированное время автоматической перезагрузки для установки обновлений.
Как видите, полностью отключить эту «функцию» простыми настройками не получится. Тем не менее, для многих пользователей описанной возможности может оказаться достаточно.
С помощью редактора локальной групповой политики и редактора реестра
Этот способ позволяет полностью отключить автоматическую перезагрузку Windows 10 — с помощью редактора локальной групповой политики в версиях Pro и Enterprise или в редакторе реестра, если у вас домашняя версия системы.
Для начала шаги для отключения с помощью gpedit.msc
- Запустите редактор локальной групповой политики (Win+R, ввести gpedit.msc)
- Перейдите к разделу Конфигурация компьютера — Административные шаблоны — Компоненты Windows — Центр обновления Windows и дважды кликните по параметру «Не выполнять автоматическую перезагрузку при автоматической установке обновлений, если в системе работают пользователи».
- Установите значение «Включено» для параметра и примените сделанные настройки.
Можно закрыть редактор — Windows 10 не будет автоматически перезагружаться, если есть пользователи, которые вошли в систему.
В Windows 10 домашняя то же самое можно выполнить в редакторе реестра
- Запустите редактор реестра (Win+R, ввести regedit)
- Перейдите к разделу реестра (папки слева) HKEY_LOCAL_MACHINE SOFTWARE Policies Microsoft Windows WindowsUpdate AU (если «папка» AU отсутствует, создайте ее внутри раздела WindowsUpdate, кликнув по нему правой кнопкой мыши).
- Кликните в правой части редактора реестра правой кнопкой мыши и выберите создать параметр DWORD.
- Задайте имя NoAutoRebootWithLoggedOnUsers для этого параметра.
- Кликните по параметру дважды и задайте значение 1 (один). Закройте редактор реестра.
Сделанные изменения должны вступить в силу без перезагрузки компьютера, но на всякий случай можно и перезапустить его (так как не всегда изменения в реестре сразу вступают в силу, хоть и должны).
Отключение перезагрузки с помощью планировщика заданий
Еще один способ выключить перезапуск Windows 10 после установки обновлений — использовать планировщик заданий. Для этого запустите планировщик заданий (используйте поиск в панели задач или клавиши Win+R, и ввод control schedtasks в окно «Выполнить»).
В планировщике заданий перейдите к папке Библиотека планировщика заданий — Microsoft — Windows — UpdateOrchestrator. После этого кликните правой кнопкой мыши по задаче с именем Reboot в списке задач и выберите «Отключить» в контекстном меню.
В дальнейшем автоматическая перезагрузка для установки обновлений происходить не будет. При этом, обновления будут устанавливаться при перезагрузке компьютера или ноутбука вручную.
Еще один вариант, если выполнять всё описанное вручную для вас сложно — использовать стороннюю утилиту Winaero Tweaker для отключения автоматической перезагрузки. Опция находится в разделе Behavior в программе.
На данный момент времени — это все способы отключения автоматической перезагрузки при обновлениях Windows 10, которые я могу предложить, но, думаю, их окажется достаточно, если такое поведение системы доставляет вам неудобства.
Windows 10 любит перезагружаться после установки свежих обновлений. Система не считается с активностью пользователя или автоматической занятостью компьютера какими-либо задачами. Вспомните хотя бы случай с профессиональным игроком в Counter-Strike: Global Offensive Эриком Фломом, трансляция которого была нарушена принудительной перезагрузкой системы.
Обновления Windows 10 обязательны. Но пользователь может повлиять на ситуацию:
- Можно ставить на паузу обновления при их скачивании и установке, но будет трудно уследить, когда система начнёт обновление. Этот вариант не очень удобен.
- Можно выставить операционной системе время, в которое она не будет инициировать перезагрузку компьютера.
Изменение периода пользования компьютером
Самое простое решение в управлении временем перезагрузки компьютера — установка периода активности. Период активности позволяет выставить временной промежуток, в который пользователь использует компьютер.
Установка периода активности
1. Откройте меню «Пуск».
2. Нажмите на иконку с шестерёнкой «Настройки».
3. Выберите «Обновление и безопасность», откроется «Центр обновления Windows».
4. Найдите графу «Изменить период активности», установите период времени, в который обычно находитесь за компьютером.
По умолчанию максимальная продолжительность установленного периода времени равна 12 часам, но если операционная система участвует в программе предварительной оценки Windows (Windows Insider), то интервал составляет 18 часов.
После сохранения значений может потребоваться перезагрузка.
Изменение времени перезагрузки
Ещё в «Центре обновления Windows» можно установить параметры перезапуска системы, которые позволяют задать время и день перезагрузки. Но всё не так просто:
- Настроить перезапуск системы можно только тогда, когда компьютер нуждается в перезагрузке, то есть собирается установить обновление.
- Опция глубоко спрятана, а настроить её на постоянное применение невозможно.
И всё-таки эта функция полезна. Например, если вы увидели, что компьютер собирается на перезагрузку, а работа ещё не закончена, зайдите в «Параметры перезапуска» и укажите желаемые время и день обновления системы. Чтобы сделать это, повторите первые три пункта из руководства по установке периода активности и нажмите на «Параметры перезапуска».
В дополнительных параметрах «Центра обновлений Windows» можно установить галочку на пункте «Использовать мои данные для входа, чтобы автоматически завершить настройку устройства после обновления». Этот параметр служит для того, чтобы операционная система самостоятельно обновилась и применила изменения без вмешательства пользователя.
Отключение перезагрузки через планировщик заданий
Если у вас нет стабильного графика работы за компьютером или вы сидите за ним дольше 12 часов, а устанавливать нестабильные сборки Windows Insider нет никакого желания, то потребуется воспользоваться планировщиком заданий Windows.
Планировщик заданий можно открыть разными способами, но мы остановимся на самых популярных.
Первый способ. Нажмите правой кнопкой мыши на меню «Пуск». Найдите пункт «Панель управления». В «Панели управления» выберите меню «Система и безопасность». Найдите подменю «Администрирование» и нажмите на «Расписание выполнения задач». Откроется планировщик заданий.
Второй способ. Нажмите правой кнопкой мыши на меню «Пуск». Найдите пункт «Управление компьютером» и выберите его. В служебных программах находится подменю планировщика заданий.
Третий способ. Простейший способ найти что-либо на компьютере — использовать поиск. Кликните на иконку с изображением лупы в диспетчере задач и введите нужное словосочетание.
1. В планировщике заданий откройте библиотеку заданий, выберите папку Windows и найдите пункт UpdateOrchestrator.
2. Появится список файлов, отвечающих за триггеры событий.
3. Найдите пункт Reboot, нажмите на нём правой кнопкой мыши и смените статус на «Отключить».
Скорее всего, это решит проблему автоматической перезагрузки Windows 10. Учтите, что иногда система будет повторно выставлять статус на «Активно». Тогда вам потребуется повторить процедуру.
Отключение перезагрузки заменой файла
Если отключение перезагрузки через планировщик заданий не помогло, можно воспользоваться ещё одним способом.
1. Откройте проводник и проследуйте по путиC:WindowsSystem32TasksMicrosoftWindowsUpdateOrchestrator
2. Выберите файл Reboot, нажмите клавишу F2 и переименуйте файл в Reboot.bak.
3. Нажмите правой кнопкой мыши на свободном пространстве окна и создайте папку. Нажмите F2 и переименуйте её в Reboot.
Если вы передумаете, всегда можно удалить новую папку и переименовать Reboot.bak в Reboot.
Используемые источники:
- https://vmblog.ru/beskonechnaya-perezagruzka-windows10/
- https://remontka.pro/disable-auto-reboot-windows-10/
- https://lifehacker.ru/stop-rebooting-windows-10-after-updates/

Автоматическая перезагрузка Windows происходит при возникновении стоп ошибки операционной системы, также называемой синий экран смерти. Однако, если мы заходим проанализировать проблему, не изучая файлы дампов, а посмотрев на саму ошибку и ее код, можно отключить данную автоматическую перезагрузку.
Графический интерфейс
Реестр
Командная строка
При запуске системы
Дополнительные сведения
БИОС
Перезагрузка раз в час
После обновления
После установки драйвера
Графический интерфейс
Открываем Проводник — кликаем правой кнопкой по Этот компьютер — Свойства:
* также можно зайти в раздел Панель управления — Система и безопасность — Система.
В левом меню кликаем по Дополнительные параметры системы:
На вкладке Дополнительно в разделе «Загрузка и восстановление» кликаем по Параметры:
В открывшемся окне в разделе «Отказ системы» снимаем галочку Выполнить автоматическую перезагрузку:
Нажимаем OK.
Через реестр
Открываем редактор реестра (команда regedit) и переходим в ветку HKEY_LOCAL_MACHINESYSTEMCurrentControlSetControlCrashControl. Находим ключ AutoReboot и меняем его значение на «0»:
Командная строка
С помощью команды нужно поменять значение ключа в реестре. Делается это так:
reg add «HKEY_LOCAL_MACHINESYSTEMCurrentControlSetControlCrashControl» /v AutoReboot /t REG_DWORD /d 0 /f
Это универсальный метод, который подойдет для любой версии операционной системы Windows.
При загрузке системы (циклическая перезагрузка)
Если система бесконечно перезагружается и не позволяет внести изменения в свои настройки, необходимо отключить автоматическую перезагрузку при запуске.
Windows 8 и более поздние
После нескольких неудачных попыток загрузить систему, мы увидим «Подготовка автоматического восстановления»:
Затем «Диагностика компьютера»:
В открывшемся окне нажимаем по Дополнительные параметры:
Вместо перезагрузки мы увидим окно «Выбор действия» — нажимаем по Поиск и устранение неисправностей (Windows 10):
или Диагностика (Windows 8):
Затем по Дополнительные параметры:
И Параметры загрузки:
В открывшемся окне просто нажимаем по кнопке Перезагрузить:
Компьютер перезагрузится и откроется окно «Параметры загрузки». Выбираем Отключить автоматический перезапуск после сбоя (цифра 9):
Windows 7 и более ранние системы
Нажимаем F8 после первой заставки при включении компьютера — в открывшемся меню выбираем Отключить автоматическую перезагрузку при отказе системы:
Дополнительно
Относительно автоматической перезагрузки необходимо знать следующие нюансы.
1. Отключение в БИОСе
Довольно часто, данную настройку пытаются найти в БИОС. На самом деле, автоматическая перезагрузка — функция операционной системы и отключить ее в БИОСе нельзя.
2. Компьютер перезагружается каждый час
Как правило, проблема связана с нарушением лицензионного соглашения. Необходимо активировать Windows.
3. Перезагрузки после обновления
При неудачном обновлении система может перестать работать. Необходимо попробовать запуститься в безопасном режиме или загрузиться с установочного диска и попробовать восстановить систему с использованием точки восстановления.
4. После установки драйвера
Установка или обновление драйвера также может стать причиной критической ошибки. Если компьютер начал постоянно перезагружаться после установки драйвера, необходимо загрузиться в безопасном режиме и откатить драйвер.
Была ли полезна вам эта инструкция?
Да Нет
Если вы получили , ваш компьютер автоматически перезагрузится через одну минуту, Windows столкнулась с проблемой и нуждается в перезагрузке. Вы должны закрыть это сообщение сейчас и сохранить свое рабочее сообщение на компьютере под управлением Windows 10 или Windows 8, тогда этот пост объясняет, почему это происходит и что вы можете с этим поделать.
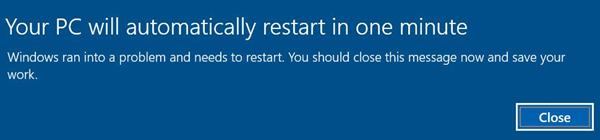
Это может произойти по нескольким причинам. Проблема может любая! Это может произойти из-за перегрева, сбоя некоторых компонентов оборудования, проблем с Центром обновления Windows или ошибки Stop. Вот несколько вещей, которые вы можете попробовать и посмотреть, поможет ли это решить вашу проблему.
Ваш компьютер автоматически перезагрузится через одну минуту
Если это одноразовое сообщение, это нормально. При перезагрузке ваш компьютер должен быть исправлен. Но если ваш компьютер зацикливается, у вас есть проблема.
1] Единственное, что вы можете сделать, это когда компьютер загружается, нажимая клавишу F8 на клавиатуре, пока не появится экран «Дополнительные параметры загрузки». Идея состоит в том, чтобы отсюда, наконец, загрузить Windows 10 в безопасном режиме.
Теперь перейдите в папку C: Windows SoftwareDistribution Download и удалите ее содержимое. Перезагрузите компьютер и посмотрите, исчезнет ли проблема.
2] Если ваш компьютер находится в бесконечном цикле перезагрузки, попробуйте перейти в безопасный режим или получить доступ к дополнительным параметрам загрузки. Здесь вы можете открыть окно командной строки или восстановить систему или выполнить автоматическое восстановление.
3] Сбой оборудования или нестабильность системы могут привести к автоматической перезагрузке компьютера. Проблема может быть в ОЗУ, жестком диске, блоке питания, графической карте или внешних устройствах: – или это может быть перегрев или проблема с BIOS. Этот пост поможет вам, если ваш компьютер зависает или перезагружается из-за аппаратных проблем.
4] Если вы недавно обновили драйверы устройств и обнаружили, что Windows 10 перезагружается без предупреждения, возможно, вы захотите устранить неполадки с драйвером или откатить драйвер до более ранней версии. Этот пост покажет вам, как удалить, отключить, откат, обновить драйверы устройств.
5] Возможно, вы также захотите взглянуть на этот пост под названием «Перезагрузка компьютера Windows без предупреждения». Это дает вам дополнительные идеи для устранения таких проблем, вызванных Windows Update, вредоносными программами и т. Д.
Надеюсь, что-нибудь поможет.
Читать . Остановить ошибки Windows или синие экраны смерти.

В этой инструкции — несколько способов настроить или полностью отключить перезагрузку Windows 10 для установки обновлений, оставив при этом возможность самостоятельного перезапуска ПК или ноутбука для этого. См. также: Как отключить обновление Windows 10.
Примечание: если ваш компьютер перезагружается при установке обновлений, при этом пишет, что Нам не удалось завершить (настроить) обновления. Отмена изменений, то используйте данную инструкцию: Не удалось завершить обновления Windows 10.
Настройка перезапуска Windows 10
Первый из способов не предполагает полного отключения автоматической перезагрузки, а позволяет лишь настроить то, когда она происходит, стандартными средствами системы.
Зайдите в параметры Windows 10 (клавиши Win+I или через меню «Пуск»), перейдите к разделу «Обновления и безопасность».
В подразделе «Центр обновления Windows» вы можете настроить параметры обновления и перезапуска следующим образом:
- Изменить период активности (только в версиях Windows 10 1607 и выше) — задать период продолжительностью не более 12 часов, в течение которых компьютер не будет перезагружаться.
- Параметры перезапуска — настройка активна только если обновления уже загружены и перезапуск запланирован. С помощью этой опции вы можете изменить запланированное время автоматической перезагрузки для установки обновлений.
Как видите, полностью отключить эту «функцию» простыми настройками не получится. Тем не менее, для многих пользователей описанной возможности может оказаться достаточно.
С помощью редактора локальной групповой политики и редактора реестра
Этот способ позволяет полностью отключить автоматическую перезагрузку Windows 10 — с помощью редактора локальной групповой политики в версиях Pro и Enterprise или в редакторе реестра, если у вас домашняя версия системы.
Для начала шаги для отключения с помощью gpedit.msc
- Запустите редактор локальной групповой политики (Win+R, ввести gpedit.msc)
- Перейдите к разделу Конфигурация компьютера — Административные шаблоны — Компоненты Windows — Центр обновления Windows и дважды кликните по параметру «Не выполнять автоматическую перезагрузку при автоматической установке обновлений, если в системе работают пользователи».
- Установите значение «Включено» для параметра и примените сделанные настройки.
Можно закрыть редактор — Windows 10 не будет автоматически перезагружаться, если есть пользователи, которые вошли в систему.
В Windows 10 домашняя то же самое можно выполнить в редакторе реестра
- Запустите редактор реестра (Win+R, ввести regedit)
- Перейдите к разделу реестра (папки слева) HKEY_LOCAL_MACHINE SOFTWARE Policies Microsoft Windows WindowsUpdate AU (если «папка» AU отсутствует, создайте ее внутри раздела WindowsUpdate, кликнув по нему правой кнопкой мыши).
- Кликните в правой части редактора реестра правой кнопкой мыши и выберите создать параметр DWORD.
- Задайте имя NoAutoRebootWithLoggedOnUsers для этого параметра.
- Кликните по параметру дважды и задайте значение 1 (один). Закройте редактор реестра.
Сделанные изменения должны вступить в силу без перезагрузки компьютера, но на всякий случай можно и перезапустить его (так как не всегда изменения в реестре сразу вступают в силу, хоть и должны).
Отключение перезагрузки с помощью планировщика заданий
Еще один способ выключить перезапуск Windows 10 после установки обновлений — использовать планировщик заданий. Для этого запустите планировщик заданий (используйте поиск в панели задач или клавиши Win+R, и ввод control schedtasks в окно «Выполнить»).
В планировщике заданий перейдите к папке Библиотека планировщика заданий — Microsoft — Windows — UpdateOrchestrator. После этого кликните правой кнопкой мыши по задаче с именем Reboot в списке задач и выберите «Отключить» в контекстном меню.
В дальнейшем автоматическая перезагрузка для установки обновлений происходить не будет. При этом, обновления будут устанавливаться при перезагрузке компьютера или ноутбука вручную.
Еще один вариант, если выполнять всё описанное вручную для вас сложно — использовать стороннюю утилиту Winaero Tweaker для отключения автоматической перезагрузки. Опция находится в разделе Behavior в программе.
На данный момент времени — это все способы отключения автоматической перезагрузки при обновлениях Windows 10, которые я могу предложить, но, думаю, их окажется достаточно, если такое поведение системы доставляет вам неудобства.
Обновлено 2023 января: перестаньте получать сообщения об ошибках и замедлите работу вашей системы с помощью нашего инструмента оптимизации. Получить сейчас в эту ссылку
- Скачайте и установите инструмент для ремонта здесь.
- Пусть он просканирует ваш компьютер.
- Затем инструмент почини свой компьютер.
Если у тебя есть ваш компьютер автоматически перезагружается через одну минуту, Windows обнаружила проблему и должна перезагрузиться, вы должны закрыть это сообщение сейчас и сохранить ваше рабочее сообщениеНа компьютере под управлением Windows 10 или Windows 8 это сообщение объясняет, почему это происходит, и что вы можете с этим сделать.
На это есть несколько причин. Проблема может быть у кого угодно! Это может быть связано с перегревом, отказом оборудования, проблемами с обновлением Windows или ошибкой выключения. Вот некоторые вещи, которые вы можете попытаться увидеть, поможет ли это решить вашу проблему.
Ваш компьютер автоматически перезагрузится через одну минуту
Обновление за январь 2023 года:
Теперь вы можете предотвратить проблемы с ПК с помощью этого инструмента, например, защитить вас от потери файлов и вредоносных программ. Кроме того, это отличный способ оптимизировать ваш компьютер для достижения максимальной производительности. Программа с легкостью исправляет типичные ошибки, которые могут возникнуть в системах Windows — нет необходимости часами искать и устранять неполадки, если у вас под рукой есть идеальное решение:
- Шаг 1: Скачать PC Repair & Optimizer Tool (Windows 10, 8, 7, XP, Vista — Microsoft Gold Certified).
- Шаг 2: Нажмите «Начать сканирование”, Чтобы найти проблемы реестра Windows, которые могут вызывать проблемы с ПК.
- Шаг 3: Нажмите «Починить все», Чтобы исправить все проблемы.
Если это одно сообщение, это нормально. Ваш компьютер должен быть восстановлен после перезагрузки. Но если ваш компьютер зацикливается, у вас есть проблема.
1] Единственное, что вы можете сделать, — это если ваш компьютер будет продолжать нажимать F8 на клавиатуре, пока вы не увидите экран «Дополнительные параметры загрузки». Идея состоит в том, чтобы отсюда запустить Windows 10 в безопасном режиме.
Перейдите в папку C: WindowsSoftwareDistributionDownloadDownload и удалите ее содержимое. Перезагрузите компьютер и посмотрите, решена ли проблема.
2] Если ваш компьютер входит в бесконечный цикл перезагрузки, попробуйте войти в безопасный режим или получить доступ к дополнительным параметрам загрузки. Здесь вы можете открыть командную строку или Восстановление системы или выполнить автоматическое восстановление.
3] Аппаратный сбой или нестабильность системы могут вызвать автоматический перезапуск компьютера. Проблема может быть в оперативной памяти, жестком диске, питании, видеокарте или внешних устройствах, либо это может быть перегрев или проблема с BIOS. Эта статья поможет вам, если ваш компьютер выйдет из строя или перезагрузится из-за проблем с оборудованием.
4] Если вы недавно обновили драйверы устройств и обнаружили, что Windows 10 перезагружается без предупреждения, вы можете решить проблемы с драйверами или рассмотреть возможность сброса драйвера до предыдущей версии. В этой статье рассказывается, как удалять, отключать, сбрасывать и обновлять драйверы устройств.
5] Вы также можете ознакомиться с этой статьей, озаглавленной «Перезагрузка компьютера Windows без предупреждения». Это дает вам дополнительные идеи для решения проблем, вызванных Windows Update, вредоносными программами и т. Д.
Будем надеяться, что что-то поможет.
Читайте: Ошибка остановки Windows или синие экраны смерти.
Совет экспертов: Этот инструмент восстановления сканирует репозитории и заменяет поврежденные или отсутствующие файлы, если ни один из этих методов не сработал. Это хорошо работает в большинстве случаев, когда проблема связана с повреждением системы. Этот инструмент также оптимизирует вашу систему, чтобы максимизировать производительность. Его можно скачать по Щелчок Здесь
Связанные видео
Сообщение Просмотров: 129
На вашем компьютере появляется сообщение «Ваш компьютер автоматически перезагрузится через одну минуту, Windows столкнулась с проблемой и нуждается в перезагрузке. Вы должны закрыть это сообщение сейчас и сохранить свое рабочее сообщение» на вашем экране? Не волнуйтесь. Эта ошибка может быть решена с помощью ряда исправлений. Просто следуйте этим простым решениям, чтобы решить проблему.
Обходные пути–
1. Запустите полную проверку ваших файлов с помощью Windows Security (или любого другого антивируса).
2. Проверьте, не ожидаются ли какие-либо обновления Windows. Проверить это можно так —
Настройки > Обновления и безопасность > Центр обновления Windows
Исправление 1 — удалить папку SoftwareDistribution
1. Просто нажмите клавишу Windows и клавишу «I» вместе.
2. После этого вам нужно нажать «Обновление и безопасность».
3. Затем нажмите «Восстановление».
4. После этого в разделе «Расширенный запуск» нажмите «Перезагрузить сейчас».
5. Как только ваш компьютер перезагрузится, просто нажмите «Устранение неполадок».
6. После этого выберите меню «Дополнительные параметры».
7. Просто нажмите «Параметры запуска».
8. Наконец, чтобы правильно перезагрузить устройство, нажмите «Перезагрузить».
9. Здесь вы обнаружите различные варианты типов запуска.
10. Затем нажмите F4 на клавиатуре, чтобы выбрать параметр «Включить безопасный режим».
Вскоре ваш компьютер загрузится в безопасном режиме.
11. Нажмите клавишу Windows + R, чтобы запустить Бегать.
12. Для доступа к Скачать папку, вставьте это место и нажмите Enter.
C:WindowsSoftwareDistribution
12. Как только вы доберетесь до SoftwareDistribution папку, удалите из нее все.
Закрывать Проводник окно.
Перезагрузите компьютер. Он будет загружаться нормально.
Исправление 2 — попробуйте восстановление при запуске
Средство восстановления запуска Windows может решить эту проблему.
1. Прежде всего откройте экран «Настройки» и нажмите «Обновление и безопасность».
2. С левой стороны нажмите «Восстановление».
3. После этого под ‘Расширенный запускp’, нажмите «Перезагрузить сейчас».
Ваше устройство загрузится в Windows Среда восстановления.
4. Вы должны нажать «Устранение неполадок».
5. После этого просто нажмите «Дополнительные параметры».
6. Нажмите «Восстановление при загрузке», чтобы восстановить процесс запуска.
Windows проверит любые проблемы с запуском и устранит их в процессе.
Исправление 3 — проверьте оперативную память, жесткий диск, блок питания
Если что-то из оперативной памяти, жесткого диска, блока питания вышло из строя, это может привести к нестабильности вашей системы. Если вы думаете, что это так, вы можете проверить этот пост о зависании или перезагрузке компьютера из-за аппаратных проблем.
Исправление 4 — проверьте драйверы
Если ваш компьютер получил последнее обновление для любого из драйверов на вашем компьютере, попробуйте удалить/откатить или отключить драйвер.
Мы собираемся показать, как проверить наличие обновлений драйвера для удаления или отката.
1. Откройте экран настроек.
2. Затем нажмите «Обновление и безопасность».
3. После этого нажмите «Восстановление»,
4. Затем в разделе «Расширенный запуск» нажмите «Перезагрузить сейчас».
5. Теперь действуйте таким образом –
Troubleshoot > Advanced options > Startup Settings > Restart
6. Затем нажмите клавишу «F4», чтобы загрузить компьютер в безопасном режиме.
7. Когда компьютер загрузится в безопасном режиме, одновременно нажмите клавиши Windows + R.
8. Затем введите «devmgmt.msc» и нажмите Enter.
9. Затем откроется Диспетчер устройств, разверните драйверы, которые вы хотите настроить.
10. После этого дважды щелкните по недавно измененному графическому драйверу драйвера.
11. Здесь нажмите на вкладку «Драйвер».
12. Здесь у вас есть три разных варианта:
а. Чтобы откатить обновление драйвера, просто нажмите «Откатить драйвер».
б. Вы можете отключить драйвер, просто нажав «Отключить устройство».
Или,
в. Чтобы удалить драйвер устройства, нажмите «Удалить устройство».
13. Выполните шаги в соответствии с операцией, которую вы выполнили ранее (независимо от того, удалили ли вы / откатили или отключили драйвер)
а. После отката/удаления устройства просто перезагрузите компьютер.
Во время перезагрузки Windows заметит отсутствие драйвера и установит драйвер по умолчанию во время загрузки системы.
б. Если вы отключили драйвер устройства, откройте экран диспетчера устройств.
Затем щелкните правой кнопкой мыши отключенный драйвер и нажмите «Включить устройство».
Это должно решить проблему автоматического перезапуска в минутном сообщении.
Дополнительные советы –
1. Иногда эту ошибку может вызвать неисправное USB-устройство, подключенное к вашей системе.
Отключите USB-устройства по одному и проверьте наличие проблемы.
2. Некоторые пользователи также предложили отсоединить беспроводную мышь/клавиатуру Bluetooth на время загрузки системы. Эти устройства могут вызвать остановку.
Здравствуйте. Порой происходят нехорошие вещи в моменты, когда Вы на время отошли от компьютера, поставив на загрузку из интернета нужные Вам файлы. Система самостоятельно выполняет перезапуск по разным причинам, не спрашивая разрешения у пользователя. Знакомая ситуация? Как отключить автоматическую перезагрузку Windows 10, расскажу в данной статье.
Почему так происходит?
Чаще всего, Виндовс скачивает обновления и пытается их установить в моменты простоя ПК. Но не учитывается тот фактор, что в браузере может продолжаться скачивание чего-либо. Или же тихонько работает программа, потребляя минимальное количество памяти, а Windows так жестоко «вырубает» её и начинает перезагружаться.
Я считаю, с этим нужно бороться. Для этого предусмотрено несколько простых способов.
Отложенный перезапуск
Данный метод позволяет на время отложить «проблему», а не устранить навсегда.
- Открываем параметры системы с помощью комбинации клавиш Win + I и переходим к разделу «Обновление…»:
- В ново окне справа видим парочку ссылок на настройку «Периода активности» и «Параметров перезапуска»:
- Первая позволяет задать промежуток времени (не более 12 часов), в течении которого система не будет проявлять никаких инициатив:
- Вторая опция активируется только после того, как Виндовс скачает обновления и будет дожидаться подходящего момента для перезагрузки. Вы можете отложить процесс на некоторое время, указав подходящую дату:
Переходим к более радикальному методу, как отменить автоматическую перезагрузку Windows 10.
Используем редактор GPEDIT
Эта утилита является встроенным средством в версиях ОС выше Home. Поэтому, если пользуетесь домашней «виндой», то можете сразу пропустить эту инструкцию и перейти к следующему решению.
- Вызываем окно выполнения, нажав Win + R и вводим:
gpedit.msc
- Когда откроется окно, слева будет несколько веток. Нас интересует «Конфигурация ПК». В ней находим «Админ шаблоны», затем — «Компоненты Виндовс». Внутри есть много папок, следует выделить курсором мыши каталог «Центр обновления», после чего справа отобразиться перечень опций:
- На скриншоте выше показан пункт, который следует изменить. Для этого дважды щелкаем по нему. Откроется окно настроек:
- Изменяем значение переключателя на «Включено» и снизу подтверждаем изменения нажатием на «ОК».
Редактируем реестр
Этот вариант подойдет для любого выпуска «десятки».
- В консоли «Выполнить» ( Win + R ) вводим «regedit» для запуска редактора реестра:
- Раскрываем папку HKEY_LOCAL_MACHINE. В ней идем по пути:
SOFTWARE > Policies > Microsoft > Windows > WindowsUpdate > AU
- Справа вызываем контекстное меню и выбираем пункт «Создать» — «DWORD». В качестве имени указываем: NoAutoRebootWithLoggedOnUsers, а значение должно быть равно «1»
- Если данный ключ уже существует, то просто меняем его значение на единицу.
С этим способом разобрались! Остался еще один.
Планировщик заданий
Как убрать автоматическую перезагрузку Windows 10 при обновлении этим методом, сейчас узнаете.
- Запускаем консоль выполнения ( Win + R ) и в поле ввода пишем «control schedtasks» (без кавычек).
- Отобразиться множество папок. Нам следует пройти по пути:
Microsoft Windows > UpdateOrchestrator
- Правее увидите список задач. Среди них есть и «Reboot». Отключите его с помощью контекстного меню:
Теперь ОС не будет самопроизвольно выполнять перезагрузку для инсталляции апдейтов.
С уважением, Виктор!
Вам помогло? Поделитесь с друзьями — помогите и нам!
11.09.2016
Просмотров: 4251
Одной из особенностей Windows 10 является автоматическая перезагрузка компьютера для установки обновлений. Невзирая на то, что такая перезагрузка не запускается во время активной работы системы, однако, отлучившись на пару минут от ПК и оставив его в пассивном состоянии, вы можете обнаружить, что он перезагрузился и начался процесс установки обновлений. И при этом оставленный несохраненный документ, результаты прочих программных манипуляций просто будут не сохранены. Чтобы избежать подобной ситуации автоматическую перезагрузку компьютера с Windows 10 стоит отключить.
Читайте также: Компьютер не выключается, а перезагружается
Содержание:
- Настройка автоматической перезагрузки компьютера
- Как полностью отключить перезагрузку системы в Windows 10?
Настройка автоматической перезагрузки компьютера
Операционная система Windows 10, прежде чем запустить перезагрузку устройства, проверяет, работает ли за ним пользователь. Этот период проверки зачастую составляет несколько минут. Однако стоит учитывать моменты, когда нужно отлучиться от компьютера, а Torrent все ещё качает фильмы. Поэтому временной диапазон проверки ПК перед перезагрузкой стоит увеличить. Для этого выполняем следующие действия:
- Жмём «Пуск», «Параметры», выбираем «Обновление и безопасность».
- В левом меню выбираем «Центр обновления Windows». Опускаем ползунок вниз. В зависимости от сборки системы появится раздел «Время перезапуска запланировано». Здесь можно выставить время перезагрузки системы и день.
- Также раздел «Центра обновления Windows» может иметь два пункта: изменить период активности и параметры перезапуска.
- Нажав на ссылку «Изменить период активности», откроется новое окно. Здесь нужно указать период проверки ПК перед перезагрузкой.
- Кнопки в разделе «Параметры перезапуска» будут активны только в том случае, когда обновление уже загружено и готово к установке. Здесь нужно указать день и время перезагрузки.
- Таким способом можно исключить вероятность преждевременной перезагрузки системы и потери несохраненной информации.
Как полностью отключить перезагрузку системы в Windows 10?
Отключить полностью автоматическую перезагрузку ПК в Windows 10 можно несколькими способами. Однако эти способы подходят только для Корпоративной и Профессиональной версии системы.
Способ №1. Через редактор локальной групповой политики
- Жмём «Win+R» и вводим «msc».
- Откроется новое окно. Переходим по ветке «Конфигурация компьютера», «Административные шаблоны», «Компоненты Windows», «Центр обновления Windows». В правом меню нужно найти и отредактировать параметр «Не выполнять автоматическую перезагрузку при автоматической установке обновлений…».
- Двойным щелчком открываем параметр и ставим отметку «Включено».
- Перезагружаем систему.
Способ №2. Через редактор реестра
- Жмём «Win+R» и вводим «regedit».
- Откроется редактор реестра. Переходим по ветке «HKEY_LOCAL_MACHINE SOFTWARE Policies Microsoft Windows WindowsUpdate AU». Если этой папки нет, жмём правой кнопкой мыши на разделе «WindowsUpdate» и выбираем «Создать…», «Раздел».
- В правой части реестра жмём правой кнопкой на пустом месте и выбираем «Создать», «Параметр DWORD». Присваиваем параметру название «NoAutoRebootWithLoggedOnUsers» и значение «1».
- После внесения изменений перезагружаем «ПК».
Способ №3. С помощью планировщика заданий
- Жмём «Win+R», вводим «control schedtasks».
- Откроется планировщик заданий. Переходим по ветке «Библиотека планировщика заданий», «Microsoft», «Windows», «UpdateOrchestrator». В правом рабочем окне выбираем задачу «Reboot». Жмём на значении правой кнопкой мыши и выбираем «Отключить».
После сохранения и перезагрузки ПК изменения вступят в силу.

У Windows 10 есть одна «опция» (она включена по умолчанию), которая очень сильно может начать раздражать — речь идет об авто-перезагрузке…
Происходит она каждый раз при загрузке и установке обновлений (коих для обычный 10-ки, в отличие версии LTSC, выходят достаточно много). Разумеется, это очень сильно может мешать при играх, просмотре видео, передачах и т.д.
В этой небольшой заметке покажу несколько самых простых способов, как эту автоматическую перезагрузку можно отключить (разумеется, без «копания» в реестре системы).
*
📌 В помощь!
Как в Windows 10 (8) вернуть меню ПУСК Windows 7 (все старое — снова в моде!) — https://ocomp.info/kak-v-win10-vernut-menyu-win7.html
*
Содержание статьи
- 1 При обновлениях
- 1.1 Через параметры системы
- 1.2 Через редактор групповой политики
- 2 При ошибках
→ Задать вопрос | дополнить
При обновлениях
Через параметры системы
1) Открываем меню ПУСК и переходим в «Параметры» (кстати, можно использовать сочетание клавиш Win+i).
ПУСК — параметры / Windows 10
2) Переходим в раздел «Обновление и безопасность / Центр обновления Windows» и открываем вкладку с доп. параметрами (см. скриншот ниже). 👇
Дополнительные параметры — центр обновления
3) После, нужно поставить ползунок в режим «Откл.» напротив пункта «Перезапускать устройство как можно скорее, если для установки обновления требуется перезагрузка». См. пример ниже. 👇
Отключаем необходимую перезагрузку!
4) Кстати, также рекомендую изменить период активности Windows (чтобы она не нагружала систему скачиванием обновлений в рабочее время).
Изменить период активности
*
Через редактор групповой политики
1) Чтобы открыть редактор групповой политики: сначала необходимо нажать сочетание WIN+R (чтобы появилось окно «Выполнить»), и использовать команду gpedit.msc (прим.: в «урезанных» версиях ОС редактора групповой политики нет, и в этом случае придется прибегать к др. способам).
gpedit.msc — запускаем редактор групповых политик
2) Далее нужно открыть следующую ветку:
«Конфигурация компьютера -> Административные шаблоны -> Компоненты Windows -> Центр обновления Windows»
В ней нужно найти и открыть параметр «Не выполнять автоматическую перезагрузку…».
Центр обновления Windows — групповая политика
3) Далее перевести ползунок в режим «Включено» и сохранить настройки.
Не выполнить авто-перезагрузку при установке обновлений
*
При ошибках
Во время возникновения каких-то серьезных ошибок (например, тот же «синий экран») — Windows 10 по умолчанию перезагружает компьютер. Иногда, даже не успеваешь сфотографировать (записать) код ошибки…
Запретить ей это делать можно достаточно просто:
1) Сначала необходимо открыть проводник, нажать правой кнопкой мышки по «Этот компьютер» в меню слева и открыть его свойства. См. скриншот ниже. 👇
Свойства компьютера
2) Далее перейти по ссылке «Дополнительные параметры системы».
Доп. параметры системы (Windows 10)
3) После, нужно открыть параметры в подразделе «Загрузка и восстановление». См. пример ниже.
Параметры
4) Последний штрих: снимите галочку с пункта «Выполнить автоматическую перезагрузку» и сохраните параметры.
Снимаем галочку с авто-перезагрузки и сохраняем опции
*
На этом сегодня пока всё… Дополнения приветствуются.
Удачной настройки!
☝
Первая публикация: 29.10.2019
Корректировка: 3.11.2022


Полезный софт:
-
- Видео-Монтаж
Отличное ПО для создания своих первых видеороликов (все действия идут по шагам!).
Видео сделает даже новичок!
-
- Ускоритель компьютера
Программа для очистки Windows от «мусора» (удаляет временные файлы, ускоряет систему, оптимизирует реестр).