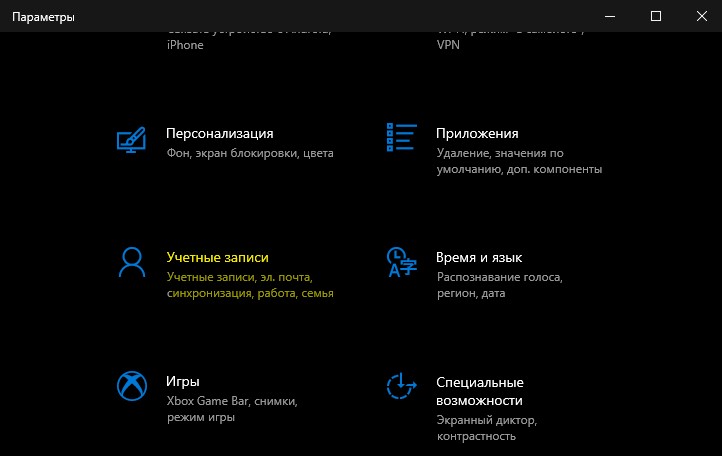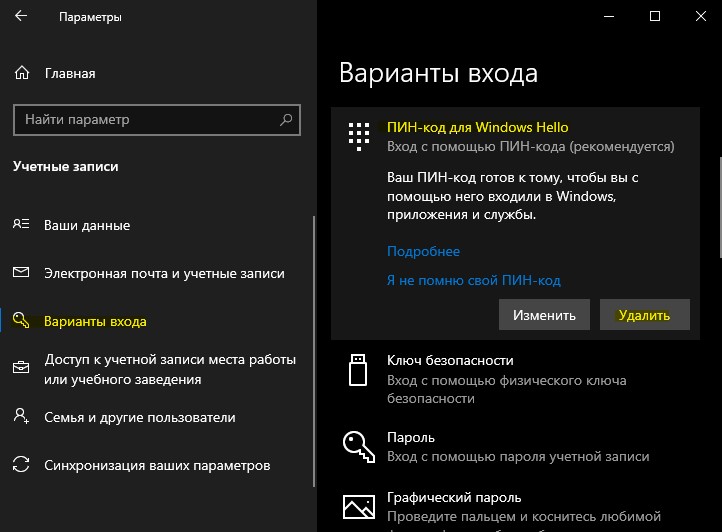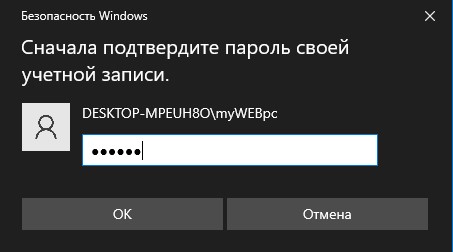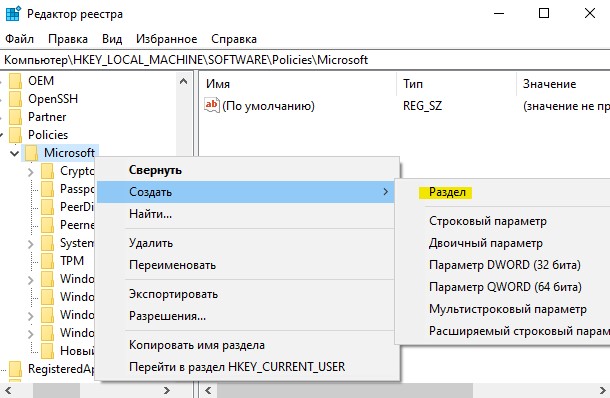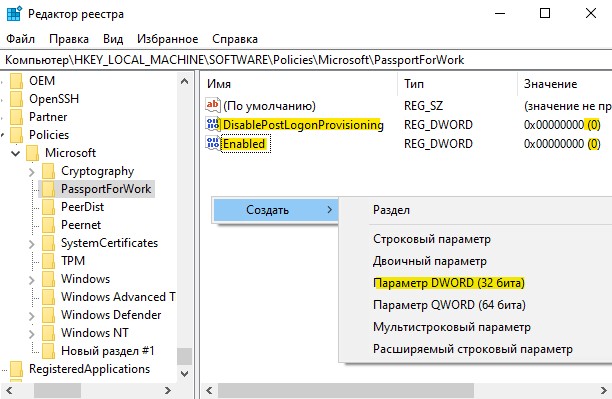Многие пользователи после установки операционной системы Windows 10 обнаруживают, что при каждом входе в систему необходимо вводить ПИН-код. Данная функция обеспечивает защиту аккаунта от постороннего вмешательства, что особо полезно на ноутбуках, планшетах и других мобильных устройствах.
Но, для настольного компьютера, который используется исключительно дома, такая защита бывает излишней. Сейчас вы узнаете, как убрать ПИН-код при входе в операционную систему Windows 10.
Как полностью отключить ПИН-код и пароль при входе
В большинстве случаев пользователи хотят не только убрать ПИН-код, но и отключить пароль, для того чтобы входить в Windows 10 быстро и без каких-либо препятствий.
Для того чтобы добиться такого результата нужно воспользоваться командой «netplwiz». Нажмите комбинацию клавиш Win-R, введите данную команду и нажмите на клавишу ввода.
В результате перед вами появится окно «Учетные записи пользователей». В данном окне будет список пользователей, которые зарегистрированы на этом компьютере.
Здесь нужно выделить пользователя, которого вы хотите использовать для входа в Windows 10, и снять отметку напротив функции «Требовать ввод имени пользователя и пароля». После этого сохраните настройки с помощью кнопки «Применить».
После сохранения настроек появится окно «Автоматический вход в систему». В данном окне уже будет указано имя пользователя, вам останется только дважды ввести пароль и нажать на кнопку «ОК».
Все, этого достаточно для того, чтобы убрать ПИН-код при входе в Windows 10. При следующем включении компьютера вы войдете в систему автоматически.
Нет отметки «Требовать ввод имени пользователя и пароля»
В последних версиях Windows 10 в окне «Учетные записи пользователей» может не быть отметки «Требовать ввод имени пользователя и пароля». Обычно это означает, что в системе включен вход с помощью «Windows Hello» и для продолжения настройки эту функцию нужно отключить.
Для этого нужно открыть меню «Параметры», например, с помощью комбинации клавиш Win-i или через «Пуск»;
Перейдите в раздел «Учетные записи — Варианты входа» и отключить опцию «Требовать выполнение входа с помощью Windows Hello для учетных записей Майкрософт».
После этого нужно повторно выполнить команду «netplwiz» и отключить функцию «Требовать ввод имени пользователя и пароля».
Как отключить ПИН-код при выходе из спящего режима
Также нужно отметить, что приведенное выше решение работает только для включения или перезагрузки компьютера. При выходе из спящего режима Windows 10 все равно будет запрашивать ПИН-код. Для того чтобы отключить ПИН-код и при выходе их спящего режима нужны некоторые дополнительные настройки в меню «Параметры» (комбинация клавиш Win-i) в разделе «Учетные записи – Параметры входа».
Здесь в самом верху окна есть выпадающий список под названием «Требуется вход». Откройте его и выберите вариант «Никогда». После этого ПИН-код будет отключен и при выходе из спящего режима.
Кроме этого, нужно знать, что при блокировке компьютера с помощью комбинации клавиш Windows-L (от английского Lock), запрос ПИН-кода будет появляться в любом случае, вне зависимости от вышеописанных настроек.
Как отключить ПИН-код и перейти к использованию пароля
Если вы хотите отказаться от использования ПИН-кода и входить в Windows 10 с помощью пароля, то вы можете просто удалить ПИН-код в меню «Параметры» (Win-i).
После открытия меню «Параметры» перейдите в раздел «Учетные записи – Параметры входа». Для того чтобы удалить ПИН-код найдите данную настройку и нажмите на кнопку «Удалить».
Дальше подтвердите удаление ПИН-кода с помощью повторного нажатия на кнопку «Удалить».
И введите пароль от вашего аккаунта.
После этого ПИН-код будет отключен и при следующем входе в Windows 10 вам нужно будет вводить пароль от учетной записи.
Кнопка удаления ПИН-кода не активна
Если вы не можете удалить ПИН-код из-за неактивной кнопки, то причина также в «Windows Hello».
Чтобы это исправить, откройте меню «Параметры», перейдите в раздел «Учетные записи — Варианты входа» и отключите опцию «Требовать выполнение входа с помощью Windows Hello для учетных записей Майкрософт».
После этого кнопка удаления ПИН-кода должна активироваться и вы сможете ее использовать.
Как отключить предложение создать ПИН-код
Еще одна проблема, с которой сталкиваются пользователи, это постоянные предложения создать ПИН-код, от которых нельзя отказаться. После входа в систему открывается окно «Создание ПИН-кода», которое нельзя закрыть, единственный вариант — это нажать на кнопку «Далее», создать ПИН-код и потом его удалить. Также аналогичное появляется в Центре безопасности Windows (Защитник Windows).
Избавиться от этих надоедливых предложений можно двумя способами, через локальные групповые политики (для Windows 10 Pro) или через реестр (для Windows 10 Home).
Если у вас Windows 10 Pro, то для отключения данной функции вы можете воспользоваться «Редактором локальных групповых политик». Чтобы его открыть нажмите комбинацию клавиш Win-R и выполните команду «gpedit.msc».
В «Редакторе локальных групповых политик» нужно открыть раздел:
- Конфигурация компьютера — Административные шаблоны — Компоненты Windows — Windows Hello для Бизнеса».
И отключить в нем параметр «Использовать Windows Hello для бизнеса».
Если у вас Windows 10 Home, то вы можете внести изменения напрямую в реестр. Для этого нажмите комбинацию клавиш Win-R и выполните команду «regedit».
В результате откроется «Редактор реестра». Здесь нужно перейти в следующий раздел:
HKEY_LOCAL_MACHINESOFTWAREPoliciesMicrosoftPassportForWork
И создать в нем два DWORD параметра с названиями «Enabled» и «DisablePostLogonProvisioning» и присвоить им значения «0».
Также эти параметры можно создать с помощью REG-файла, код для которого указан ниже.
Windows Registry Editor Version 5.00 [HKEY_LOCAL_MACHINESOFTWAREPoliciesMicrosoftPassportForWork] "Enabled"=dword:00000000 "DisablePostLogonProvisioning"=dword:00000000
После внесения изменений в реестр перезагрузите компьютер. Если все было сделано правильно, то предложения создать ПИН-код будут отключены.

В этой инструкции подробно о том, как удалить уже созданный или отключить запрос на создание ПИН-кода в Windows 10 последних версий несколькими способами. Если же ваша задача — вход в систему без ПИН-кода и пароля, то сначала удалите ПИН-код, а затем используйте шаги из инструкции Как отключить запрос пароля при входе в Windows 10.
- Как отключить запрос создания ПИН-кода при входе в Windows 10
- Как удалить созданный ПИН-код
- Видео инструкция
Как отключить предложение создать ПИН-код при входе в Windows 10 и в защитнике
Предложение создать ПИН-код в Windows 10 может постоянно появляться при входе в систему, а также напоминать о себе в Защитнике Windows (в Центре безопасности). В защитнике можно просто нажать «Закрыть», чтобы временно убрать восклицательный знак, но по отзывам через некоторое время он появляется вновь.
Чтобы полностью отключить предложения создания ПИН-кода в Windows 10 Pro и Enterprise выполните следующие шаги:
- Нажмите клавиши Win+R на клавиатуре, введите gpedit.msc и нажмите Enter.
- Откроется редактор локальной групповой политики. В нем перейдите в раздел Конфигурация компьютера — Административные шаблоны — Компоненты Windows — Windows Hello для Бизнеса.
- В правой части выберите пункт «Использовать Windows Hello для бизнеса» и дважды нажмите по нему. Выберите пункт «Отключено» и примените настройки.
Обычно, сделанное изменение срабатывает через короткое время даже без перезагрузки компьютера и никаких напоминаний о ПИН-коде не появляется.
В случае, если на вашем компьютере установлена Windows 10 Домашняя, в ней отсутствует редактор локальной групповой политики. Но вы можете добавить нужные параметры в реестр. Для этого вы можете создать reg-файл со следующим содержимым:
Windows Registry Editor Version 5.00 [HKEY_LOCAL_MACHINESOFTWAREPoliciesMicrosoftPassportForWork] "Enabled"=dword:00000000 "DisablePostLogonProvisioning"=dword:00000000
После чего импортировать его в реестр. Либо, в редакторе реестра создать раздел
HKEY_LOCAL_MACHINESOFTWAREPoliciesMicrosoftPassportForWork
а в нем — параметры DWORD с именами Enabled и DisablePostLogonProvisioning (значение не изменяем, оставляем 0), после чего перезагрузить компьютер.
Как отключить и удалить уже имеющийся ПИН-код Windows 10
Если вы уже создали ПИН-код, то его удаление состоит из следующих шагов:
- Зайдите в Параметры (для этого можно нажать клавиши Win+I) — Учетные записи — Варианты входа.
- Нажмите по пункту «ПИН-код для Windows Hello» и нажмите кнопку «Удалить». Если кнопка не активна, ниже отключите пункт «Требовать выполнение входа с помощью Windows Hello для учетных записей Майкрософт» (или «Для повышения безопасности разрешите вход Windows Hello для учетных записей Майкрософт на этом устройстве»), закройте окно параметров, затем снова зайдите в параметры — теперь удаление будет возможным.
- Подтвердите удаление, а затем введите пароль вашей учетной записи Майкрософт для окончательного удаления ПИН-кода.
На этом процесс будет завершен, ПИН-код удален.
Видео инструкция
В случае, если у вас остаются какие-то дополнительные вопросы, связанные с ПИН-кодом для входа в Windows 10 — задавайте их в комментариях, я постараюсь ответить.
В процессе установки Windows 10 на компьютер добровольно/принудительно требуется придумать пин-код для входа в учетную запись. Пропустить или игнорировать этот шаг установки не получится, но, к счастью, надоедливый пин-код можно будет удалить позже. Хотя я не рекомендовал бы оставлять компьютер без защиты, если там хранятся какие-либо важные данные. Но это совершенно отдельная тема, а сегодня мы узнаем, как убрать пин-код и пароль в Windows 10.
Как убрать пин-код в Windows 10
Убрать пин-код в Windows 10 можно, конечно же, разными способами (хотя не факт, просто не исключаю этого). Но я покажу, как это сделал я. Вам этот способ должен понравиться, потому что он простой и понятный.
Однако стоит лишний раз вам напомнить, что, убирая пин-код с компьютера, вы оставляете его практически беззащитным. А с другой стороны, если вы уверены, что больше никто, кроме вас, не получит доступ к нему, то почему бы и нет? Зато можно будет сэкономить немного времени, не вводя пин-код каждый раз при включении.
Пошаговая инструкция, как удалить пин-код в Windows 10:
- Жмем на пуск и далее на значок параметров Windows.
- Далее ищем плашку под названием «Учетные записи», в которой вы можете помимо прочего еще изменить некоторые данные относящиеся к вашей учетной записи.
- Потом вы увидите слева меню с разделами разных параметров, а справа информацию о своей учетной записи. В левом меню жмите на пункт с говорящим названием «Параметры входа».
- Именно тут вы можете управлять всеми своими паролями и пин-кодами. Ну что же, крутите ниже до раздела ПИН-код и жмите удалить. Кстати раньше пин-код нельзя было удалить, а можно было только изменить. Но все равно умельцы находили способы его убрать.
- Следующим шагом для подтверждения удаления ПИН-кода будет необходимо ввести пароль от своей учетной записи. Вводим и все, ПИН-код удален, поздравляю!
С ПИН-кодом мы разобрались, но остался еще один небольшой нюанс. Теперь Windows 10 при старте будет спрашивать у вас пароль от учетной записи. А пароль, между прочим, вводить еще менее приятно и времязатратно, чем ПИН-код. Поэтому дальше мы вам покажем, как в Windows 10 отключить пароль при входе в систему.
Как отключить пароль в Windows 10
Перед тем, как отключать пароль в Windows 10, убедитесь, что он у вас где-то записан или вы хорошо его запомнили. Потому что если редко использовать пароль, то его можно легко забыть. А потом, когда он нужен будет, чтобы подтвердить какие-то изменения настроек в учетной записи Microsoft, пароль вы вспомнить не сможете. Конечно, его можно будет восстановить, но это же лишние хлопоты, которые никто не любит.
Отключение пароля Windows 10 при входе в систему:
- Для начала нажмите Windows + R. В данном случае Windows – это клавиша на клавиатуре с изображением логотипа Windows.
- В появившемся окошке введите фразу netplwiz, чтобы вызвать нужный нам пункт настроек учетной записи.
- Непосредственно в окне настроек «Учетные записи пользователей» снимите галочку с чекбокса «Требовать ввод имени пользователя и пароля».
Далее жмите ОК и перезагружайте компьютер, чтобы убедиться, что все применилось. Ах да, чуть не забыл, чтобы применить эти настройки, вам потребуется еще два раза ввести свой пароль для подтверждения того, что именно вы сейчас управляете компьютером.
Лично у меня все получилось. Почти уверен, что и у вас тоже. Теперь Windows 10 не будет просить ввести пароль или пин-код при включении компьютера. Если у вас что-то пошло не так, пишите в комментариях ниже, попробуем разобраться. Если вы умудрились накосячить очень сильно, то используйте точки восстановления системы, чтобы вернуть прежнее состояние вашей операционной системы.
Советы, как убрать пин-код от наших читателей
Время идет и система меняется, поэтому инструкция может морально устаревать. Но благодаря вашим комментариям, мы можем постоянно ее актуализировать. Спасибо вам за полезные советы!
Владимир: «Всем у кого не получилось. При входе смените заход по паролю вместо PIN. После этого он удаляется.»
Mike: «Если нет галочки «Требовать вход имени пользователя и пароль», нужно войти в «Пуск», «Параметры», «Варианты входа», отключить ползунок под надписью «Требовать выполнение входа с помощью Windows Hello для учётных записей Майкрософт» и ниже под надписью «Требовать вход» выбрать «Никогда» после перезагрузки появиться возможность отключить вход по пин-коду.»
Друзья, если вы заметили на сайте какой-нибудь баг, то напишите об этом в комментариях или отправьте сообщение на почту через
контакты, и мы его исправим.
А также мы будем рады услышать ваши пожелания, если вам по какой-то причине неудобно пользоваться сайтом.
Не будьте равнодушными к проекту. Спасибо! 
Понравилась статья?
Нам очень приятно! Не могли бы вы поделиться этой статьей с друзьями? А также мы будем рады, если вы оставите комментарий.
Обещаем исправиться! Если вам есть, чем дополнить статью, напишите об этом в комментариях. А также будем благодарны за конструктивную критику. Спасибо!
- 04.06.2021
В данной статье рассмотрим как отключить пин-код (PIN-кол) в Windows 10. Пин-код — это простой метод авторизации в системе, который пришел на замену ввода сложного пароля, и если ввод пин-кода при входе в Windows Вам по какой-либо причине не нужен, мы рассмотрим как его отключить. Так же мы рассмотрим как отключить пароль в Windows 10.
Как отключить запрос на создание Пин-кода?
— Нажимаем горячие клавиши Win + R => Далее в новом окне ввода вводим gpedit.msc
— Переходим в редакторе групповой политики в следующее меню: Конфигурация компьютера => Административные шаблоны => Компоненты Windows => Windows Hello для Бизнеса.
— Затем двойным щелчком открываем пункт «Использовать Windows Hello для бизнеса» и переводим данную функцию в состояние «Отключить».
Как отключить запрос пин-кода при входе?
Теперь переходим непосредственно в само меню отключения пин-кода.
— Нажимаем горячие клавиши Win + I => Учетные записи.
— Нажимаем слева на пункт «Варианты входа» => Пин код для Windows Hello => Удалить (у Вас запросит ввести Ваш действующий пин-код, или пароль для удаления запроса пин-кода).
— В этом же меню, пролистав немного вниз, так же, отключите чекбокс пункта «Требовать выполнения входа с помощью Windows Hello для учетных записей Майкрософт».
Как отключить пароль в Windows 10?
Мы так же рассмотрим как отключить пароль в WIndows 1.
— Нажимаем горячие клавиши Win + R => Далее в новом окне ввода вводим netplwiz
— В новом окне снимаем галку «Требовать ввод имени пользователя и пароля» и нажимаем «Применить». Далее необходимо будет ввести Ваш действующий пароль на Windows 10, чтобы его убрать.
Когда вы используете учетку от Майкрософта при входе в ОС, начинает назойливо предлагаться защита ПИН-кодом. После установки, поддавшись на уговоры, придется вводить его при каждом запуске Винды (загрузке ПК/ноутбука). Эта инструкция поможет вам отключить ПИН код windows 10 при входе, а так же избавиться навсегда от предложения по его установке.
Отключаем назойливое предложение установки ПИН-кода
Постоянные сообщения с просьбой установки ПИН кода не могут не раздражать. Они не только возникают при запуске ОС, но и лезут из защитника (в сообщениях от «ЦентраБезопасности»). Достаточно кликнуть «Закрыть», чтобы знак восклицания пропал на время. Однако но появляется вновь и вновь, отвлекая в не подходящий момент.
Чтобы избавиться от проблемы, следует убрать пин код на windows 10 и выключить приложение, создающее эти запросы. Метод работает в системах Виндовс «Профессиональная» и «Энтерпрайз». Действия такие:
- Используйте сочетание «Win+R» чтобы активировать строчку «Выполнить»;
- В ней набираете «gpedit.msc», чтобы запустился нужный нам редактор;
- Пройдите путь: «КонфигурацияКомпьютера» —» «АдминистративныеШаблоны» —» «КомпонентыWindows» —» «WindowsHelloдляБизнеса»;
- Теперь справа двойнойкликЛКМ по строчке «ИспользоватьWindowsHelloдляБизнеса»;
- Выбираете значение «Отключено» затем кликаете «Применить»;
Средство работает через 3-5 минут, перезагрузка ОС не нужна. Уведомления исчезают до включения функции.
Уведомления мы вырубили, теперь переходим к снятию ПИН-кода с вашей системы. Есть несколько простых и доступных каждому методов, выбирайте подходящий. Если один не сработал, пробуйте следующий.
Метод 1 — удалением
Чтобы в windows 10 убрать пин код его следует удалить. Помогут вэтом встроенные возможности винды. Шаги следующие:
- Кликаете «ПУСК» ЛКМ и переходите в «Параметры»;
- Затем в раскрывшемся оконце перейдите в подпункт «УчетныеЗаписи»;
- Теперь кликаете «ВариантыВхода», расположенные слева в очередном окошке;
- После этого, кликают подраздел справа «ПИН-кодДляWindowsHello»;
- Снизу должны появиться возможные действия – кликаете «Удалить»;
- Теперь раскроется окошко подтверждения, где необходимо будет вписать пароль своей записи (НЕ ПИН КОД!);
- Кликните «ОК»;
- Теперь функция отключена, а в меню возможных действий появляется клавиша «Добавить»;
- Для проверки результата, выполните перезагрузку;
Метод 2 — через восстановление
Отключить пин код windows 10 при входе возможно через восстановление (как будто вы позабыли код и хотите сменить его). Эту хитрость знает далеко не каждый пользователь. Метод прост и похож на описанный выше. Только мы будем пользоваться иной функцией – восстановления. Следует повторить 3 пункта первого способа, затем:
- В менюшке ниже строчки «ПИН-кодДляWindowsHello» кликаете по строчке «Я не помню…»;
- В раскрывшемся окошке вводите пароль записи (НЕ ПИН КОД!);
- Кликаете «ОК»;
- Появится окошко в котором буде предложено назначить новый ПИН;
- Старый на этот момент забыт и стерт;
- Вот тут просто отказываетесь кликнув «Отмена»;
- Для проверки, сработал ли способ выполните перезапуск ОС;
ПРИМЕЧАНИЕ: Если позабыли ПИН по настоящему, вход в свою запись все равно возможен. Достаточно переключиться на применение пароля, которое возможно в блокирующем экране.
Метод 3 — через реестр
В windows 10 убрать пин код получится, если изменить запись в реестре. Такой метод пригодится в версии Виндовс «Домашняя» (Ноmе), потому что она не содержит «РедакторГрупповойПолитики». Предыдущие методы в ней не работают. Способ не лишен риска повредить систему, поэтому либо создайте точку восстановления, либо сохраните копию реестра, после этого:
- Надавите «WIN+S», для запуска поисковой строчки;
- Впишите там «regedit» и выберите в списке «РедакторРеестра»;
- Откроется окошко UАC, кликаете «ДА»;
- Затем необходимо в рeдaктoре прейти по адресу: НКЕY_LОСАL_МАСНINЕSОFТWАREMiсrоsоftРоliсyМаnаgerdеfаultSеttingsАllоwSignInОрtiоns
- В области кошка справа отыщите файл «Vаluе»;
- Откройте его и укажите «0» (нуль), в строчке «Значение»;
- Кликните «ОК», чтобы настройка сохранилась;
- Затем открывайте «Параметры» и удаляйте ПИН если он там имеется;
- После перезагрузки запросов ввода ПИН более не последует;
СОВЕТ: Для того, чтобы восстановить защиту ПИН-кодом, включаете ее, найдя параметр «Value» по указанному выше адресу и поменяв величину с нуля на «1».
Метод 4 — когда кнопочка удаления не активная либо не существует
Убрать пин код на windows 10 в случае неполадок либо сбоя (код не принят и кнопочка удаления ПИН не работает), доступно функцией «PowerShell». При входе вводите пароль учетки. Переключитесь на его применение, как описано выше. Затем:
- Запустите «PowerShell» с администраторским правом;
- Копируйте все ниже указанные строчки и вставьте в Повершелл все сразу как есть без изменений;
$passportFolder =
‘C:WindowsServiceProfilesLocalServiceAppDataLocalMicrosoftNgc’
if (Test-Path $passportFolder)
{
takeown /f $passportFolder /r /d y
icacls $passportFolder /reset /t /c /l /q
Remove-Item $passportFolder -recurse -force
}
- Надавите «Энтер»;
- После этого, произойдет чистка системной папочки «Ngc» и удаление ПИН;
- Выполните перезагрузку и войдите с паролем, подтвердив личность телефоном либо по Е-mail, использованному при регистрации записи Майкрософт;
Если возникнет окошко ПИН-кода, можно задать новый код либо закрыть нажатием на крест сверху в уголке. Затем произвести настройку меню «ВариантыВхода» через подменю «Параметры» в системе.
Видео инструкция:
Содержание
- Убираем ПИН-код с учетной записи в Виндовс 10
- Способ 1: Удаление напрямую
- Способ 2: Функция восстановления
- Вопросы и ответы
Разработчики операционной системы Windows уделяют вопросам безопасности пользователей особое внимание. Именно поэтому в последней версии своей ОС они добавили специальную функцию, которая позволяет задать ПИН-код для учетной записи. Однако иногда возникает потребность отключить его по тем или иным причинам, и в данной статье мы поговорим о том, как правильно это сделать в Windows 10.
Напомним, что для установки такого рода защиты сперва необходимо задать пароль для своего аккаунта, коим может быть как учетная запись Майкрософт, так и локальный профиль. Именно с помощью пароля мы и будем отвязывать ПИН-код.
Читайте также: Установка пароля на Windows 10
Способ 1: Удаление напрямую
Этот метод самый эффективный, так как позволяет удалить ПИН-код напрямую с помощью встроенных настроек Windows 10. Реализуется он следующим образом:
- Кликните левой кнопкой мышки по кнопке «Пуск» на «Панели задач» и запустите из открывшегося меню «Параметры».
Читайте также: Что делать, если не открываются «Параметры» Windows 10
- В появившемся окне откройте раздел «Учетные записи», кликнув ЛКМ по его названию.
- Далее перейдите в подраздел «Варианты входа» в левой части следующего окна. Затем в правой области нажмите на пункт «ПИН-код для Windows Hello».
- Ниже появятся варианты управления данной функцией. Вам нужно кликнуть по кнопке «Удалить».
- Затем вы увидите предупреждение о том, что при удалении ПИН-кода деактивируется возможность входить в систему по отпечатку пальца или с помощью распознавания лица. Если вы не пользуетесь этим, снова нажмите кнопку «Удалить».
- После этого появится небольшое окно, в которое нужно ввести пароль от своей учетной записи (не путайте с ПИН-кодом), а затем нажать кнопку «OK».
- В результате ПИН-код будет отключен, о чем свидетельствует появившаяся кнопка «Добавить» на том месте, где ранее была «Удалить».
- Чтобы убедиться окончательно, что все работает корректно, перезагрузите компьютер.
Способ 2: Функция восстановления
Данный метод очень схож с предыдущим, разница лишь в том, что для отвязки ПИН-кода мы используем встроенную функцию восстановление такового. Действия будут на начальном этапе такие же, как и в первом способе:
- Перейдите в окне «Параметры» Windows 10 в подраздел «Учетные записи» и активируйте пункт с упоминанием ПИН-кода. Для этого выполните первые три шага из первого метода.
- В появившемся меню под строкой «ПИН-код для Windows Hello» кликните по строчке, отмеченной на скриншоте ниже.
- В следующем окне введите пароль от используемого аккаунта, а затем нажмите «OK».
- Далее вы увидите окно с предложением установить новый ПИН-код. При этом старый будет уже удален. Поэтому просто откажитесь, нажав кнопку «Отмена».
- Перезагрузите компьютер для проверки результата.
Таким образом вы узнали о том, как правильно удалить ПИН-код, используемый для входа в учетную запись на Windows 10. В каждом из рассмотренных случаев требуется ввод пароля, а потому если вы его забыли, воспользуйтесь руководством из следующей статьи.
Подробнее: Сброс пароля учётной записи в Windows 10
Даже если вы забыли сам ПИН-код, все равно сможете войти в систему — в Виндовс 10 имеется возможность переключения между использованием пароля и ПИН-кода на экране блокировки.
Еще статьи по данной теме:
Помогла ли Вам статья?
В Windows 10 при первой установке системы или создания новой учетной записи пользователя необходимо создавать Пин Код вместе с паролем. Pin-код имеет повышенную безопасность и простату ввода, так как создается локально обходя необходимость вводить пароль учетной записи Microsoft или пользователя, которая тоже работает, если кто-то попытается взломать вас. Если желаете убрать Пин Код при входе на рабочий стол Windows 10, то разберем как это сделать.
Как отключить Пин Код в Windows 10
1. Нажмите сочетание кнопок Win+i, чтобы открыть Параметры и выберите Учетные записи.
2. Слева выберите Варианты входа и справа нажмите по Пин-код Windows Hello, после чего Удалить.
3. Далее нужно будет ввести пароль от учетной записи пользователя для подтверждения на удаления ПИН-кода, после чего PIN уберется.
Примечание: После отключения ПИН-кода вы должны будете вводить пароль учетной записи пользователя. Если желаете убрать пароль при входе в Windows 10, то обратитесь к данному руководству.
Как отключить запрос на создание пин кода в Windows 10
Когда вы отключили PIN в Windows 10, то запрос на создание пин кода может появляться время от времени. Кроме того, будет появляться предупреждение в антивирусе безопасность windows. Чтобы отключить запрос на создание пин кода в Windows 10 проделайте следующее.
Нажмите Win+R и введите regedit, чтобы открыть редактор реестра. В реестре перейдите по следующему пути:
HKEY_LOCAL_MACHINESOFTWAREPoliciesMicrosoft
- Нажмите правой кнопкой мыши по Microsoft и Создать > Раздел
- Назовите новый раздел PassportForWork
- Выделите одним нажатием мыши созданную папку PassportForWork
- Справа на пустом поле нажмите правой кнопкой мыши и Создать > Параметр DWORD (32 бита)
- Создайте два параметра с именами Enabled и DisablePostLogonProvisioning
- Убедитесь, что на значение 0
- Перезагрузите ПК
Смотрите еще:
- Как убрать ПИН код в Windows 11
- Как убрать пароль при входе Windows 11
- Как убрать погоду с панели задач Windows 10
- Как убрать водяной знак активации в Windows 10
- Как убрать корзину с рабочего стола Windows 10
[ Telegram | Поддержать ]
Добрый день, друзья. Люди, которые до этого пользовались другой системой, после установки Виндовс 10 для себя обнаружили неприятный сюрприз. А именно, теперь после включения компьютера или при выходе из спящего режима, нужно обязательно вводить Пин-код. Разумеется, если у вас рабочий компьютер в офисе, данная мера оправдана. Но, если вы пользуетесь компьютером в домашних условиях, эта мера часто мешает людям нормально работать. Поэтому, сейчас мы разберём, как убрать Пин-код при входе в Windows 10?
Как убрать Пин-код Windows 10 вместе с паролем во время загрузки компьютера?
По большей части люди желают не только удалить Пин-код, но и пароль, чтобы загружать компьютер с ОС Виндовс 10 быстренько и без проблем.
- Для этого, мы применим команду «netplwiz», которую введём в строку поиска нашего компьютера и перейдём по появившемуся элементу;
- После этого, у нас откроется окошко «Учетные записи пользователей». В этом окошке вы увидите перечень аккаунтов, зарегистрированных в данной системе;
- Затем, выделяем нужный аккаунт, который мы собираемся применять, чтобы входить в систему, и убираем флажок от команды «Требовать ввод … пароля». Затем, нужно сохранить проделанное, нажав на кнопочку «Применить»;
- Далее, после изменений, у нас возникнет новое окошко «Автоматический вход в ОС». В данном окошке нам нужно поменять логин на электронный адрес от вашей регистрации в Microsoft. Затем, в двух нижних строчках введём пароль от аккаунта вашей учётной записи. Его нужно подтвердить, нажав ОК.
После данных действий, система перестанет требовать вводить не только Пин-код, но и пароль и запускаться будет на автомате.
Отсутствует команда «Требовать ввод имени пользователя с паролем»
В части версий Виндовс 10 подобная команда может полностью отсутствовать. В большинстве случаев это может означать, что система запускается с использованием «Windows Hello». В таком случае, данную команду необходимо выключить.
- Чтобы это сделать, запускаем «Параметры», кликнув по «Пуску»;
- В открывшемся окошке нам нужно выбрать вкладку «Учетные записи»;
- В левой колонке нужно выбрать «Варианты входа» и отключить бегунок от команды «Требовать выполнение входа Windows Hello», повернув его влево;
- Далее, нужно вновь применить опцию «netplwiz» и убрать флажок от «Требования ввода имени с паролем».
Как отключить Пин-код когда выходим из спящего режима?
Заметим, что отмеченные нами действия функционируют лишь при загрузке ПК. Если же он выходит из спящего состояния, то система вновь станет требовать ввода Пин-кода. Я так понимаю, что вы желаете отключить и этот режим?
В этом случае нам нужно вновь войти в «Варианты входа», и после команды «Требуется вход» поставить опцию «Никогда». Проделав это, компьютер, когда будет выходить из «Спящего режима», перестанет запрашивать Пин-код.
Также не стоит забывать, что если компьютер заблокирован с применением сочетания кнопок Windows+L (от слова Lock), то система всё равно будет запрашивать Пин-код, невзирая на все ваши проделанные действия.
Отключаем Пин-код и применяем пароль
Если у вас появится желание не применять Пин-код, а загружать компьютер, используя пароль, то есть возможность просто удалить данный код в «Вариантах входа».
- Итак, вновь входим в «Параметры»;
- Выбираем вкладку «Учетные записи»;
- После этого, нужно вновь выбрать команду «Варианты входа». В открывшемся окошке ищем вкладку «Пин-код», нажимаем по этой вкладке и в нижней её части кликнем по кнопочке «Удалить»;
- После этого, нам нужно подтверждение в том, что мы действительно решили удалить Пин-код. Снова нажимаем на кнопочку «Удалить»;
- После этого вводим пароль от нашей учётной записи и нажимаем ОК.
- Проделав данное действие, Пин-код удалится и во время запуска компьютера нам вновь придётся ввести пароль от нашего профиля.
Видео как убрать пин-код при входе в windows 10 и отключить пароль?
Важно: Друзья, часть систем после проделанных действий иногда запускает 2 аккаунта. Один активный, другой нет. Если это произошло, скорее всего вы что-то напутали с паролем. В этом случае, нужно заново применить утилиту «netplwiz» и вернуть галочку на место (не забываем вписывать настоящий пароль). После этого перезагружаем компьютер, и смотрим, есть ли дублирующий аккаунт, или его нет. Если нет, то можно вновь запустить утилиту «netplwiz» и убрать галку от команды. После этого пишем пароль, и подтверждаем его. Теперь запускаться будет только один аккаунт, и без всяких Пин-кодов!
Вывод: вы теперь знаете, как убрать Пин-код при входе в Windows 10? Советую применять данное действие, если вы живёте один, и никто не сможет войти в вашу учётную запись. Если же у вас есть дети, то лучше входить в систему по Пин-коду, так как они могут просто ради игры запустить систему и удалить нужную вам информацию. Успехов!
С уважением Андрей Зимин 16.02.2021