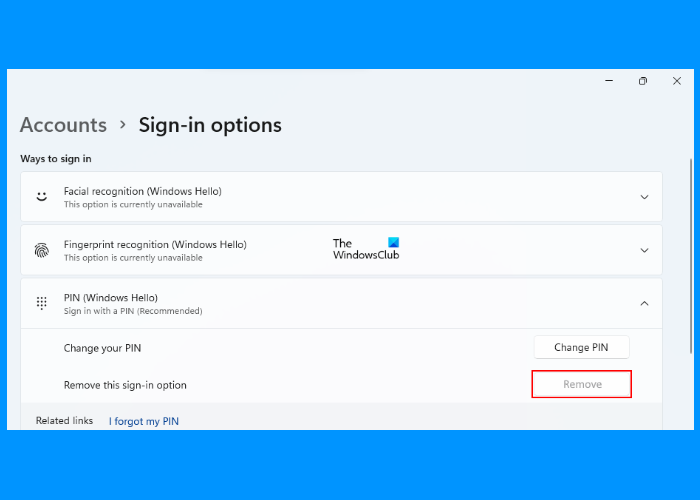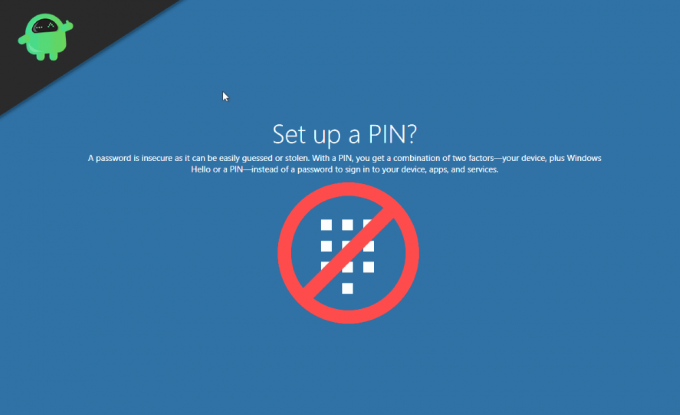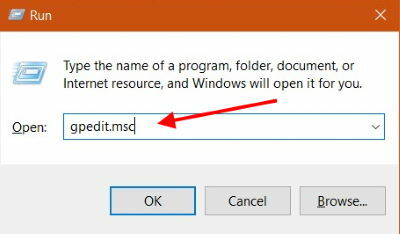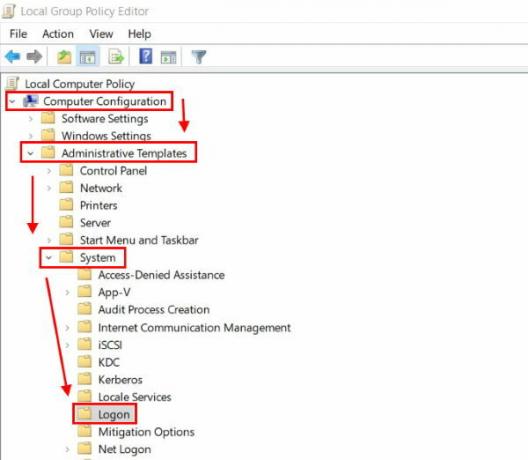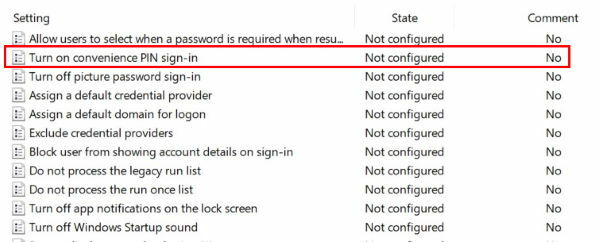В этой инструкции подробно о том, как удалить уже созданный или отключить запрос на создание ПИН-кода в Windows 10 последних версий несколькими способами. Если же ваша задача — вход в систему без ПИН-кода и пароля, то сначала удалите ПИН-код, а затем используйте шаги из инструкции Как отключить запрос пароля при входе в Windows 10.
- Как отключить запрос создания ПИН-кода при входе в Windows 10
- Как удалить созданный ПИН-код
- Видео инструкция
Как отключить предложение создать ПИН-код при входе в Windows 10 и в защитнике
Предложение создать ПИН-код в Windows 10 может постоянно появляться при входе в систему, а также напоминать о себе в Защитнике Windows (в Центре безопасности). В защитнике можно просто нажать «Закрыть», чтобы временно убрать восклицательный знак, но по отзывам через некоторое время он появляется вновь.
Чтобы полностью отключить предложения создания ПИН-кода в Windows 10 Pro и Enterprise выполните следующие шаги:
- Нажмите клавиши Win+R на клавиатуре, введите gpedit.msc и нажмите Enter.
- Откроется редактор локальной групповой политики. В нем перейдите в раздел Конфигурация компьютера — Административные шаблоны — Компоненты Windows — Windows Hello для Бизнеса.
- В правой части выберите пункт «Использовать Windows Hello для бизнеса» и дважды нажмите по нему. Выберите пункт «Отключено» и примените настройки.
Обычно, сделанное изменение срабатывает через короткое время даже без перезагрузки компьютера и никаких напоминаний о ПИН-коде не появляется.
В случае, если на вашем компьютере установлена Windows 10 Домашняя, в ней отсутствует редактор локальной групповой политики. Но вы можете добавить нужные параметры в реестр. Для этого вы можете создать reg-файл со следующим содержимым:
Windows Registry Editor Version 5.00 [HKEY_LOCAL_MACHINESOFTWAREPoliciesMicrosoftPassportForWork] "Enabled"=dword:00000000 "DisablePostLogonProvisioning"=dword:00000000
После чего импортировать его в реестр. Либо, в редакторе реестра создать раздел
HKEY_LOCAL_MACHINESOFTWAREPoliciesMicrosoftPassportForWork
а в нем — параметры DWORD с именами Enabled и DisablePostLogonProvisioning (значение не изменяем, оставляем 0), после чего перезагрузить компьютер.
Как отключить и удалить уже имеющийся ПИН-код Windows 10
Если вы уже создали ПИН-код, то его удаление состоит из следующих шагов:
- Зайдите в Параметры (для этого можно нажать клавиши Win+I) — Учетные записи — Варианты входа.
- Нажмите по пункту «ПИН-код для Windows Hello» и нажмите кнопку «Удалить». Если кнопка не активна, ниже отключите пункт «Требовать выполнение входа с помощью Windows Hello для учетных записей Майкрософт» (или «Для повышения безопасности разрешите вход Windows Hello для учетных записей Майкрософт на этом устройстве»), закройте окно параметров, затем снова зайдите в параметры — теперь удаление будет возможным.
- Подтвердите удаление, а затем введите пароль вашей учетной записи Майкрософт для окончательного удаления ПИН-кода.
На этом процесс будет завершен, ПИН-код удален.
Видео инструкция
В случае, если у вас остаются какие-то дополнительные вопросы, связанные с ПИН-кодом для входа в Windows 10 — задавайте их в комментариях, я постараюсь ответить.
В попытке угнаться за MacOS разработчики из Microsoft оснастили windows 10 рядом функций, хорошо знакомым пользователям MacBook и iMac. Одной из них стала методика защиты данных пользователя и самого устройства. Эта служба носит название windows hello и позволяет многое.
Данная функция тесно связана с учетной записью пользователя. Идентифицирует его по различным признакам. Только он может выполнить вход в систему. Для этого необходимо предоставить личные данные.
- Оригинальный пин-код.
- Отпечаток пальца.
- Фотографию.
По своему желанию пользователь может настроить тот способ распознавания, который поддерживает его система. Данные, которые он предоставляет, отправляются в Майрософ в зашифрованном виде. Казалось бы, все продумано. Но не редки случаи, когда у владельцев аккаунтов возникают проблемы с доступом. В этой статье будет дан ответ на вопрос – как отключить windows hello и удалить все данные, связанные с этой службой.
Это может потребоваться в моменты, когда продуманный на первый взгляд компонент системы начинает доставлять неудобства. К примеру, сложный и надежный пароль стал забываться. Владелец ПК не может получить к нему доступ, потому что сканер отпечатка пальцев работает некорректно. Наконец, ему может просто надоесть каждый раз вставлять в USB разъем ключ безопасности.
К счастью, методы, описанные ниже, достаточно просты. Применить их на практике может ПК-пользователь любого уровня. Начинающим, правда, предложенные варианты покажутся неочевидными.
windows hello в windows 10 как отключить запрос пин-кода для доступа к учетной записи
Те, кто используют для защиты от вирусов встроенное в систему средство, будут видеть предложение его создать не только во время инсталляции системы. Предложение настроить вход в аккаунт по оригинальному шифру будет поступать и от антивируса. В результате даже те, кому защищенный доступ к аккаунту не нужен совсем. Как же это все отключить?
- Нажав клавишу пуск, перейти в раздел «Параметры».
- В строке поиска ввести «Управление учетной записью», и войти в этот раздел меню.
- Войти в раздел «Варианты входа».
- В списке по центру выбрать «Пин-код для Windows Hello».
- Нажать кнопку «Удалить».
- Появится окно, требующее подтвердить деактивацию. Нажать «Удалить» снова.
После этого доступ к компьютеру будет предоставляться в обычном режиме. То есть, без участия windows hello и всех, входящих в эту службу методик безопасности.
Служба windows hello в Windows 10. Отключение запроса ключа безопасности и других методов входа.
Операционная система, именуемая в народе «Десяткой», предлагает множество способов идентификации личности. Чтобы она не требовала никаких данных при входе, необходимо сделать следующее:
- В разделе «Управление учетной записью» прокрутить список опций в самый низ.
- Прокрутить список вниз, и найти пункт «Использовать мои данные для входа».
- Перевести имеющийся там рычаг в положение «Отключить».
Теперь можно возвращаться в раздел «Варианты входа», и удалить данные лица, отпечатка пальцев, пароля, и графического пароля. Для этого поочередно входить в каждый раздел, и там нажимать удалить. Исключение составляет лишь опция «Ключ безопасности». Для ее деактивации понадобится выполнить следующие действия.
- Кликнув по разделу, нажать кнопку «Управление»
- Вставить в USB-порт ключ безопасности.
- Потребуется немного подождать, пока Майрософт проверят ключ. После чего можно нажимать кнопку «Сброс».
После этого все компоненты данной службы будут полностью отключены. Пользователь сможет беспрепятственно входить в систему. Теперь важно, чтобы пользователь не попытался снова ограничить себе доступ к учетной записи.
Some users have complained that Windows Hello keeps asking them to set up a PIN on their Windows 11 computer. They either receive a notification, see this set up Windows Hello message in the Account protection section of Windows Security, or receive a prompt to use Windows Hello while opening some program or app like Outlook, etc. The issue is quite annoying for most users as they have already set up PIN login before upgrading to Windows 11 version 21H2. If you also have this issue, then some solutions covered in this post might be helpful.

Before you proceed, first, try to remove the PIN login by accessing the Sign-in options page of the Windows 11 Settings app and then set up Windows Hello again. If that doesn’t help and Windows Hello keeps asking you to set up a PIN, then try the solutions listed below:
- Dismiss Set up Windows Hello message in Windows Security
- Disable Windows Hello prompt
- Clear Contents of the Ngc folder
- Sign in with a local account
- Reset the Settings app.
Let’s check all these solutions.
1] Dismiss Set up Windows Hello message in Windows Security
This is a very simple fix that worked for me and might help you also. You simply need to dismiss or remove the message that prompts for settings up the Windows Hello PIN in Windows Security. Here are the steps:
- Open Windows Security
- On the Account protection option, click on the Dismiss option
- You can also access the Windows Hello section present under Account protection and click on the Dismiss option there.
Now you will notice that instead of showing an alert or caution label (with the yellow triangle and black exclamation mark), it is showing a green tick mark for Account protection.
If you don’t see a Dismiss option related to the Windows Hello setup prompt, then check the other solutions.
2] Disable Windows Hello prompt
Some users find that they receive the prompt to use or set up Windows Hello when they try to open Outlook on their Windows 11 computer. If this happens with you also while opening or signing in to Outlook or some other Microsoft product, then for such a case, you can permanently disable Windows Hello prompt. It can be done using the Local Group Policy feature or Registry Editor of Windows 11/10 OS.
Related: Windows asks for PIN instead of Password on Sign-in screen.
3] Clear Contents of the Ngc folder
The Ngc folder in Windows 11/10 stores as well as manages PIN-related information. If the data or content stored under this Ngc folder is corrupted for some reason, then you could face issues related to sign-in. So, there are chances that Windows Hello is keep asking you to set up a PIN because the Ngc folder is corrupted. In this case, you need to clear the Ngc folder content.
This Ngc folder remains hidden by default. So, you first need to show hidden files and folders so that you can access this folder. After that, follow these steps:
- Open File Explorer using Win+E hotkey
- Access the Microsoft folder using the following path:
C:WindowsServiceProfilesLocalServiceAppDataLocalMicrosoft
- Open the Ngc folder. If you are not able to access this folder, then first change folder ownership so that you can open that folder
- Select all files and folders present in the Ngc folder
- Delete them.
4] Sign in with a local account
This problem is mainly faced by users who are signed in with their Microsoft account on Windows 11 OS. If this is the reason, then you should switch to or change your Microsoft account to a Local account on your Windows 11 computer.
For this, access the Your info page available under the Accounts category in the Settings app, and use the Sign in with a local account instead option. Complete the process to set up the local account and after this, this issue would be gone.
5] Reset the Settings app
If this is a bug caused by corrupt data or files present in the Settings app of Windows 11, then you need to reset the Settings app. It can be done using the Settings app itself, elevated Windows PowerShell, or Command Prompt.
Once the Settings app is reset, restart your computer, and this should solve the issue.
If you still face the same problem, then reset your computer. While resetting your PC, select the Keep my files option, so that you can keep your personal files and remove apps and settings to fix the issue.
I hope something helps.
Related: How to disable Windows Hello prompt using GPEDIT or REGEDIT.
How do I get Windows to stop asking for a PIN or password?
If you don’t want your Windows 11/10 system to keep asking you to set a PIN, then you can try the following solutions:
- Remove Windows Hello PIN using the Settings app
- Sign in with a local account instead
- Disable the Windows Hello prompt using Registry Editor or Group Policy Editor
- Delete data stored in the Ngc folder.
All these solutions are also covered by us in this post above with the necessary steps.
Why can’t I remove PIN Windows 11?
If the Windows Hello PIN Remove button is greyed out, then that would be the reason that you are not able to remove the PIN on your Windows 11 computer. In such a case, you can try the following options:
- Disable or turn off only allow Windows Hello sign-in for Microsoft accounts on this device option
- Use the I forgot my PIN option.
Both the options are present under the Sign-in options in the Settings app.
Read next: Unable to add or use PIN sign-in option in Windows 11/10.
Some users have complained that Windows Hello keeps asking them to set up a PIN on their Windows 11 computer. They either receive a notification, see this set up Windows Hello message in the Account protection section of Windows Security, or receive a prompt to use Windows Hello while opening some program or app like Outlook, etc. The issue is quite annoying for most users as they have already set up PIN login before upgrading to Windows 11 version 21H2. If you also have this issue, then some solutions covered in this post might be helpful.

Before you proceed, first, try to remove the PIN login by accessing the Sign-in options page of the Windows 11 Settings app and then set up Windows Hello again. If that doesn’t help and Windows Hello keeps asking you to set up a PIN, then try the solutions listed below:
- Dismiss Set up Windows Hello message in Windows Security
- Disable Windows Hello prompt
- Clear Contents of the Ngc folder
- Sign in with a local account
- Reset the Settings app.
Let’s check all these solutions.
1] Dismiss Set up Windows Hello message in Windows Security
This is a very simple fix that worked for me and might help you also. You simply need to dismiss or remove the message that prompts for settings up the Windows Hello PIN in Windows Security. Here are the steps:
- Open Windows Security
- On the Account protection option, click on the Dismiss option
- You can also access the Windows Hello section present under Account protection and click on the Dismiss option there.
Now you will notice that instead of showing an alert or caution label (with the yellow triangle and black exclamation mark), it is showing a green tick mark for Account protection.
If you don’t see a Dismiss option related to the Windows Hello setup prompt, then check the other solutions.
2] Disable Windows Hello prompt
Some users find that they receive the prompt to use or set up Windows Hello when they try to open Outlook on their Windows 11 computer. If this happens with you also while opening or signing in to Outlook or some other Microsoft product, then for such a case, you can permanently disable Windows Hello prompt. It can be done using the Local Group Policy feature or Registry Editor of Windows 11/10 OS.
Related: Windows asks for PIN instead of Password on Sign-in screen.
3] Clear Contents of the Ngc folder
The Ngc folder in Windows 11/10 stores as well as manages PIN-related information. If the data or content stored under this Ngc folder is corrupted for some reason, then you could face issues related to sign-in. So, there are chances that Windows Hello is keep asking you to set up a PIN because the Ngc folder is corrupted. In this case, you need to clear the Ngc folder content.
This Ngc folder remains hidden by default. So, you first need to show hidden files and folders so that you can access this folder. After that, follow these steps:
- Open File Explorer using Win+E hotkey
- Access the Microsoft folder using the following path:
C:WindowsServiceProfilesLocalServiceAppDataLocalMicrosoft
- Open the Ngc folder. If you are not able to access this folder, then first change folder ownership so that you can open that folder
- Select all files and folders present in the Ngc folder
- Delete them.
4] Sign in with a local account
This problem is mainly faced by users who are signed in with their Microsoft account on Windows 11 OS. If this is the reason, then you should switch to or change your Microsoft account to a Local account on your Windows 11 computer.
For this, access the Your info page available under the Accounts category in the Settings app, and use the Sign in with a local account instead option. Complete the process to set up the local account and after this, this issue would be gone.
5] Reset the Settings app
If this is a bug caused by corrupt data or files present in the Settings app of Windows 11, then you need to reset the Settings app. It can be done using the Settings app itself, elevated Windows PowerShell, or Command Prompt.
Once the Settings app is reset, restart your computer, and this should solve the issue.
If you still face the same problem, then reset your computer. While resetting your PC, select the Keep my files option, so that you can keep your personal files and remove apps and settings to fix the issue.
I hope something helps.
Related: How to disable Windows Hello prompt using GPEDIT or REGEDIT.
How do I get Windows to stop asking for a PIN or password?
If you don’t want your Windows 11/10 system to keep asking you to set a PIN, then you can try the following solutions:
- Remove Windows Hello PIN using the Settings app
- Sign in with a local account instead
- Disable the Windows Hello prompt using Registry Editor or Group Policy Editor
- Delete data stored in the Ngc folder.
All these solutions are also covered by us in this post above with the necessary steps.
Why can’t I remove PIN Windows 11?
If the Windows Hello PIN Remove button is greyed out, then that would be the reason that you are not able to remove the PIN on your Windows 11 computer. In such a case, you can try the following options:
- Disable or turn off only allow Windows Hello sign-in for Microsoft accounts on this device option
- Use the I forgot my PIN option.
Both the options are present under the Sign-in options in the Settings app.
Read next: Unable to add or use PIN sign-in option in Windows 11/10.
Использование PIN-кода имеет свои преимущества, но не для всех. Часто окно заставляет вас добавить ПИН-код вместе с паролем, что не всем нравится. В последнем обновлении Windows 10, вы увидите Windows приглашение для входа в систему, в котором вас попросят создать PIN-код Windows Hello. И это сообщение может свести пользователей с ума. Итак, в этом руководстве вы узнаете, как отключить параметр входа в Windows Hello с помощью PIN-кода, используя настройки Windows 10.
PIN-код Windows Hello легко запомнить. Секретный код входа обычно состоит из 4 цифр. PIN-код работает только в одной системе, и преимущества его использования заключаются в простоте и скорости использования, а если он создан, он может разблокировать только этот один компьютер. Это цифровой инструмент для аутентификации. И в некоторых случаях эта функция остается включенной даже после ее отключения. Многие пользователи Reddit уже сообщали об этом раньше. Итак, здесь мы поможем вам устранить эту ошибку и навсегда отключить параметр входа в Windows Hello с помощью PIN-кода.
Оглавление
- 1 Как отключить параметр входа в Windows Hello с помощью PIN-кода
-
2 Полное отключение сообщения с запросом PIN-кода Windows Hello — Windows 10
- 2.1 Отключить Windows Hello для бизнеса
- 2.2 Выбор правильного варианта на экране входа в систему.
- 2.3 Отключить пароли для Windows
- 2.4 Использование редактора групповой политики
- 3 Вывод
Как отключить параметр входа в Windows Hello с помощью PIN-кода
Отключить опцию приветствия PIN-кода Windows просто в самом меню настроек Windows.
Откройте «Настройки», затем нажмите «Учетные записи», затем нажмите «Параметры входа».
Выберите параметр Windows Hello-PIN в разделе «Управление входом на устройство».
Нажмите на кнопку «Удалить», еще раз нажмите на нее.
После двойного нажатия кнопки «Удалить» вам будет предложено подтвердить текущий пароль. Введите свой текущий пароль и нажмите кнопку ОК. Это не сработает, если вы забудете свой пароль.
Примечание: Если вы не используете Windows 10 v1903 от апреля 2019 г., параметры настройки могут быть другими. Так что выбирайте соответственно!
После выполнения этих шагов вы больше не сможете входить в систему на своем рабочем столе, используя свой PIN-код. Для доступа к рабочему столу вам понадобится пароль вашей учетной записи. Вы всегда можете установить ПИН-код заново, поэтому удалить его не составит труда.
Полное отключение сообщения с запросом PIN-кода Windows Hello — Windows 10
Windows Hello — это относительно новая функция в последней сборке Windows. Эта функция все еще находится на стадии бета-тестирования, и вы можете столкнуться с множеством проблем с этой новой функцией. Многие пользователи Reddit сообщают, что они все еще видят приветственное сообщение Windows даже после отключения этой функции.
Windows Hello постоянно говорит мне, что мне нужно настроить PIN-код от Поверхность
Перестаньте просить меня установить PIN-код для входа в систему от Windows10
Новый компьютер и Windows 10 постоянно просят меня создавать пин-код каждый раз, когда я вхожу в систему. Я читал старые темы, но похоже, что ничего не работает, и это может быть проблема с октябрьским обновлением. Кто-нибудь знает, как отключить эту подсказку? от окна
Судя по всему, новая функция Windows 10 Hello PIN не очень оптимизирована! Запрос на установку PIN-кода Windows Hello — это ошибка в последнем накопительном обновлении операционной системы Windows 10. С тех пор обновление было перенесено в ноябре прошлого года. О проблеме сообщалось много раз. Компьютер по-прежнему запрашивает ПИН-код даже после использования Windows Hello. Это означает, что PIN-код постоянно запрашивается при входе в Windows. Если вы хотите полностью отключить параметр входа в Windows Hello с помощью PIN-кода, есть много способов сделать это. Вот несколько:
Отключить Windows Hello для бизнеса
Нажмите одновременно клавиши Windows + R, чтобы открыть диалоговое окно запуска.
В диалоговом окне запуска введите «gpedit.msc» и нажмите клавишу Enter.
Теперь перейдите в это место: Политика локального компьютера / Конфигурация компьютера / Административные шаблоны / Компоненты Windows / Windows Hello для бизнеса.
Установите для политики «Использовать Windows Hello для бизнеса» значение «Отключено» и нажмите «Применить».
Теперь перезагрузите компьютер. Это навсегда отключит параметр входа в Windows Hello с помощью PIN-кода.
Выбор правильного варианта на экране входа в систему.
Теперь мы обсуждаем, что некоторые пользователи, которые сообщили о проблеме с запросом PIN-кода Windows Hello, каким-то образом выбрали неправильный вариант на экране входа в систему. Возможно, если такой же случай повторится, вы можете проверить это решение.
Когда вы попадаете в журнал на экране, есть кнопка «Параметры входа». Щелкните по нему, и появятся два значка. Теперь выберите наиболее подходящий способ входа в систему. Убедитесь, что правая опция предназначена для входа с паролем, а левая — для входа по PIN-коду.
Отключить пароли для Windows
Если для вас проблема с запросом PIN-кода, это может быть вашим решением. Но если вас беспокоит безопасность, это может быть не самый лучший вариант. Мы обсуждаем полное отключение паролей. Следуйте инструкциям ниже, чтобы отключить пароль для входа.
Нажмите кнопку Windows + R вместе, это открытое диалоговое окно запуска
В диалоговом окне запуска введите «netplwiz» и нажмите клавишу ввода.
Теперь снимите флажок, который показывает «Пользователь должен ввести имя пользователя и пароль, чтобы использовать этот компьютер».
Теперь нажмите «Применить», а затем «ОК».
Примечание: Помните, что это небезопасный способ использования компьютера, потому что это делает компьютер уязвимым.
Использование редактора групповой политики
Изменение настроек в редакторе групповой политики иногда может быть рискованным, убедитесь, что вы выполнили все шаги, прежде чем продолжить. Кроме того, при правильном соблюдении можно полностью решить проблему с запросом PIN-кода установки. Для этого выполните следующие действия.
Нажмите одновременно клавиши Windows + R, чтобы открыть диалоговое окно запуска.
В диалоговом окне запуска введите «gpedit.msc» и нажмите клавишу Enter.
Теперь перейдите в эту папку Computer Configuration> Administrative> System> Logon.
Дважды щелкните «Вход в систему», и когда она откроется, найдите «Включить вход с помощью удобного PIN-кода» и дважды щелкните по нему.
На левой панели выберите Отключено. Теперь нажмите Применить и ОК.
Вывод
Windows Hello — это новая функция входа в систему из Windows. Это быстрый способ войти в свой компьютер. Эта функция доступна в последней сборке Windows 10, поэтому обязательно обновите Windows 10 до последней версии. Вы можете использовать Инструмент помощника по обновлению Windows 10 для установки последнего обновления. Поскольку так много пользователей сообщают о запросе PIN-кода Windows Hello, это несколько исправлений, которые можно использовать для полного отключения этой функции.
Выбор редактора:
- Исправить, если Интернет или Wi-Fi отключается после сна в Windows 10
- Ошибка Центра обновления Windows 0xc1900223
- Как исправить код ошибки обновления Windows 10 0x8007007e и 0x80073712
- Как исправить, если проводник Windows 10 загружается очень медленно
Рахул изучает информатику и проявляет огромный интерес к темам в области технологий и криптовалюты. Большую часть своего времени он пишет, слушает музыку или путешествует по незаметным местам. Он считает, что шоколад — это решение всех его проблем. Жизнь случается, и кофе помогает.
В этой статье мы покажем вам, как отключить запрос PIN-кода Windows Hello в Windows 10. Windows Hello — это альтернативный вариант пароля, доступный только в Windows 10. Вы можете использовать этот пароль или PIN-код для входа в различные приложения Microsoft и Магазин Microsoft. Некоторые пользователи сообщают, что каждый раз, когда они открывают Outlook, им предлагается использовать Windows Hello со своей учетной записью.
Используйте Windows Hello со своей учетной записью

Когда вы входите в такие приложения, как Outlook и т. Д., Вы можете увидеть приглашение использовать Windows Hello, отпечаток пальца или PIN-код вместе с запросом вашей учетной записи. Вы можете отключить запрос PIN-кода Windows Hello одним из следующих способов:
- Приложение настроек.
- Редактор групповой политики.
- Редактор реестра.
1]Использование приложения «Настройки»
Чтобы отключить ПИН-код Windows Hello в настройках Windows:
- Откройте «Настройки»> «Учетные записи»> «Параметры входа».
- Щелкните ПИН-код Windows Hello.
- Щелкните по кнопке «Удалить».
- После этого следуйте инструкциям на экране.
Некоторые пользователи сообщили, что, несмотря на отключение функции ПИН-кода Windows Hello в настройках Windows, они по-прежнему получали запрос ПИН-кода Windows Hello каждый раз, когда пытались войти в систему.
В таком случае может помочь отключение запроса PIN-кода Windows Hello через GPEDIT и REGEDIT. Мы описали оба этих метода ниже.
2]Использование настроек групповой политики
Редактор групповой политики недоступен в операционной системе Windows 10 Home. Следовательно, пользователи Windows 10 Home могут пропустить этот метод.
Выполните следующие шаги:
- Запустите диалоговое окно «Выполнить» и введите gpedit.msc. Когда закончите, нажмите Enter. Это запустит редактор групповой политики.
- Дважды щелкните раздел Computer Configuration, чтобы развернуть его.
- Теперь перейдите к «Административные шаблоны> Система> Вход в систему».
- Дважды щелкните параметр «Включить удобный вход с помощью PIN-кода» на правой панели и выберите «Отключено».
- Нажмите Применить, а затем ОК, чтобы сохранить изменения.
- Закройте редактор групповой политики и перезагрузите компьютер.
Если вы хотите снова включить функцию PIN-кода Windows Hello, повторите первые четыре шага и выберите «Включено». После этого нажмите «Применить», затем «ОК» и перезагрузите компьютер.
Читайте: Как вы думаете, какой вариант обеспечивает лучшую защиту: PIN-код или пароль?
3]Использование редактора реестра
Следующие шаги помогут вам отключить параметр входа в Windows Hello с помощью PIN-кода с помощью REGEDIT. Но прежде чем продолжить, мы рекомендуем вам создать резервную копию реестра, чтобы вы могли восстановить реестр в случае возникновения каких-либо проблем.
Запустите диалоговое окно «Выполнить».
Введите regedit и нажмите ОК. Нажмите Да в командной строке UAC. Это запустит редактор реестра.
В редакторе реестра скопируйте следующий путь и вставьте его в адресную строку. После этого нажмите Enter.
HKEY_LOCAL_MACHINE SOFTWARE Microsoft PolicyManager default Setting
Дважды щелкните раздел Параметры, чтобы развернуть его, и выберите подраздел AllowSignInOptions.
Вы найдете запись DWORD с именем Value справа. Поскольку вы включили параметр входа в систему Windows Hello, для него установлено значение 1. Дважды щелкните по нему и измените его значение с 1 на 0. Это отключит параметр входа в Windows Hello для всех учетных записей пользователей, которые вы используете. создали на вашем устройстве.
Закройте редактор реестра и перезагрузите устройство.
Чтобы снова включить эту функцию, измените запись DWORD с 0 на 1.
Надеюсь это поможет.
Этот пост поможет вам решить проблему совместимости камеры с Windows Hello Face.
 .
.
В данной статье показаны действия, с помощью которых можно запретить установку ПИН-кода для Windows Hello в операционной системе Windows 10.
Windows Hello в Windows 10 позволяет пользователям входить в систему, приложения и службы с помощью ПИН-кода, но при необходимости, можно запретить установку нового ПИН-кода, а также изменение существующего ПИН-кода всем пользователям компьютера. В этом случае пользователи смогут только лишь удалить ранее созданный ПИН-код.
Кроме того, также будет запрещено устанавливать распознавание лиц Windows Hello и распознавание отпечатков пальцев Windows Hello.
Чтобы запретить пользователям установку ПИН-кода, необходимо войти в систему с правами администратора
Как запретить установку ПИН-кода в редакторе локальной групповой политики
Редактор локальной групповой политики доступен в Windows 10 редакций Pro, Enterprise, Education.
Чтобы запретить пользователям установку ПИН-кода, откройте редактор локальной групповой политики, для этого нажмите сочетание клавиш + R, в открывшемся окне Выполнить введите (скопируйте и вставьте) gpedit.msc и нажмите клавишу Enter ↵.
В открывшемся окне редактора локальной групповой политики, разверните следующие элементы списка:
Конфигурация компьютера ➯ Административные шаблоны ➯ Компоненты Windows ➯ Windows Hello для бизнеса
Далее, в правой части окна дважды щелкните левой кнопкой мыши по параметру политики с названием Использовать Windows Hello для бизнеса
В окне «Использовать Windows Hello для бизнеса» установите переключатель в положение Отключено и нажмите кнопку OK.
Чтобы изменения вступили в силу, перезагрузите компьютер, и после этого пользователи не смогут добавить «ПИН-код для Windows Hello», а также «Распознавание лиц Windows Hello» и «Распознавание отпечатков пальцев Windows Hello», так как настройки станут неактивны и появится сообщение:
Что-то пошло не так. Повторите попытку позже.
Ниже на скриншоте показан пример запрета для установки (добавления) ПИН-кода.
Как запретить установку ПИН-кода используя файл реестра
Данный способ актуален для Windows 10 Домашняя, так как в ней отсутствует редактор локальной групповой политики, но также подходит для всех редакций операционной системы Windows 10.
Данный способ позволяет запретить установку ПИН-кода, с помощью внесения изменений в системный реестр Windows посредством файла реестра.
Прежде чем вносить какие-либо изменения в реестр, настоятельно рекомендуется создать точку восстановления системы
Все изменения производимые в реестре отображены ниже в листингах файлов реестра.
Чтобы запретить установку ПИН-кода, создайте и примените файл реестра следующего содержания:
Windows Registry Editor Version 5.00.
[HKEY_LOCAL_MACHINE\SOFTWARE\Policies\Microsoft\PassportForWork].
«Enabled»=dword:00000000
«DisablePostLogonProvisioning»=dword:00000000
Чтобы разрешить установку ПИН-кода, создайте и примените файл реестра следующего содержания:
Windows Registry Editor Version 5.00.
[-HKEY_LOCAL_MACHINE\SOFTWARE\Policies\Microsoft\PassportForWork].
После применения файлов реестра, чтобы изменения вступили в силу, перезагрузите компьютер.
Используя рассмотренные выше действия, можно запретить (разрешить) установку ПИН-кода для Windows Hello, а также запретить распознавание лиц Windows Hello и распознавание отпечатков пальцев Windows Hello в операционной системе Windows 10.
Windows Hello-это один из вариантов входа, доступных в системах Windows 11 и Windows 10. Это более безопасный способ доступа пользователей к своим устройствам с Windows 11/10 с помощью ПИН-кода, распознавания отпечатков пальцев и распознавания лиц. Вы можете легко настроить и удалить ПИН-код Windows Hello и другие параметры входа в настройках. Некоторые пользователи сообщают, что им не удалось удалить ПИН-код Windows Hello из настроек, поскольку кнопка Удалить ПИН-код Windows Hello была неактивна . Если у вас возникла такая же проблема на вашем устройстве, этот пост может помочь вам исправить ее.
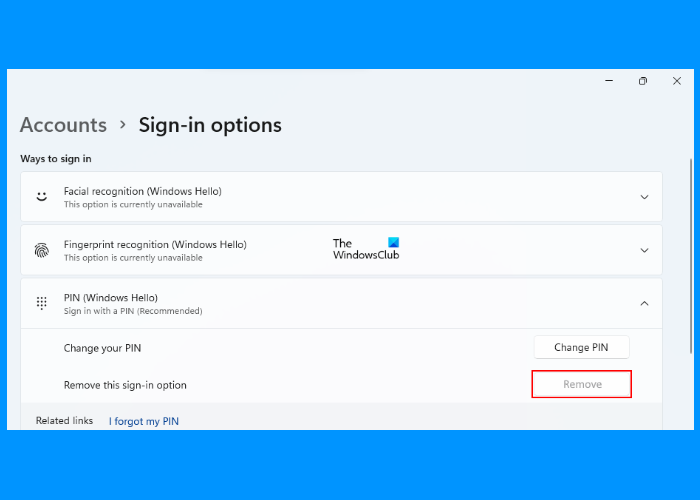
Здесь мы объяснит следующие два решения для устранения этой проблемы:
Отключение параметра «Разрешить вход только в Windows Hello». Использование параметра «Забыли PIN-код».
Ниже мы подробно описали эти методы.
1] Отключение параметра «Разрешить вход только в Windows Hello»
Если кнопка удаления PIN-кода Windows Hello в вашей системе неактивна, первое, что вы можете сделать, это отключить «Разрешить вход только в Windows Hello» в Настройках. После настройки ПИН-кода Windows Hello его нельзя удалить, пока этот параметр не будет включен.
Следующие шаги предназначены для пользователей Windows 11:
Запустите приложение Настройки , нажав клавиши Win + I . С левой стороны выберите Учетные записи . Нажмите в Параметры входа на правой панели. Теперь проверьте, есть ли кнопка рядом с надписью « Для повышения безопасности разрешить вход в Windows Hello только для учетных записей Microsoft на этом устройстве (рекомендуется ) ”включен или выключен. Вы найдете эту опцию в дополнительных настройках . Если кнопка включена, выключите ее.
Это активирует кнопку удаления PIN-кода Windows Hello. Теперь вы можете легко удалить PIN-код Windows Hello.
Пользователи Windows 10 должны выполнить следующие шаги:
Щелкните правой кнопкой мыши меню Пуск и выберите Настройки . Нажмите Учетные записи . Выберите Параметры входа на левой панели. На странице параметров входа отключите кнопку с надписью « Для повышения безопасности разрешите вход в Windows Hello только для учетных записей Microsoft на этом устройстве (рекомендуется) . ”
Это активирует выделенную серым цветом кнопку удаления PIN-кода Windows Hello.
2] Использование параметра« Забыли PIN-код »
Некоторые пользователи сообщают, что не нашли« единственный разрешить вход в Windows Hello »в настройках Windows 11/10. В этом случае вы можете удалить ключ Windows Hello со своего компьютера этим методом. Прежде чем продолжить, мы рекомендуем вам добавить на свой компьютер еще один вариант входа, например пароль. Это поможет вам войти в Windows 11/10 без создания нового ПИН-кода Windows Hello.
Откройте страницу параметров входа в системе Windows 11/10, выполнив действия, описанные выше. После этого следуйте инструкциям, перечисленным ниже:
На странице Параметры входа разверните вкладку PIN (Windows Hello) и нажмите ссылку Я забыл свой PIN . После этого вам будет предложено сбросить PIN-код Windows Hello. Нажмите Продолжить . Теперь Windows попросит вас подтвердить свою личность, введя пароль учетной записи Microsoft. После ввода пароля вам будет предложено установить новый PIN-код. Вам не нужно устанавливать новый PIN-код. Просто нажмите Отмена и закройте окно сброса PIN-кода. Это приведет к удалению существующего ПИН-кода Windows Hello с вашего компьютера.
При следующем запуске компьютера после удаления ПИН-кода Windows Hello на экране входа в систему может появиться следующее сообщение:
Что-то случилось, и ваш PIN-код недоступен. Нажмите, чтобы снова установить PIN-код.
Наряду с этим сообщением вы увидите еще два параметра: Настроить PIN-код и Параметры входа. . Последний вариант появится только в том случае, если вы настроили другой вариант входа, например пароль. Нажмите «Параметры входа» и введите свой пароль для входа в свою административную или локальную учетную запись в Windows 11/10.
После этого Windows никогда не будет просить вас установить PIN-код на экране входа, пока вы не нажмете кнопку Параметры входа снова на экране входа в систему. Теперь вы сможете войти в Windows 11/10, введя свой пароль.
Как удалить ПИН-код Windows Hello?
Вы можете удалить ПИН-код Windows Hello, просто нажав на кнопке Удалить. Если кнопка «Удалить» неактивна, вы можете попробовать любой из двух методов, описанных выше в этой статье.
Как отключить PIN-код Hello в Windows 11/10?
Чтобы отключите PIN-код Windows Hello в системе Windows 11/10, вам необходимо удалить его из настроек. Если вы хотите навсегда отключить ПИН-код Windows Hello, вам необходимо использовать редактор реестра Windows или редактор локальной групповой политики.
Надеюсь, этот пост помог вам решить проблему.
Читать далее : Windows Hello не работает в Windows 11/10.